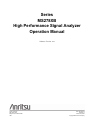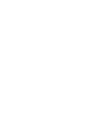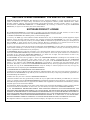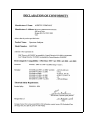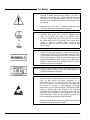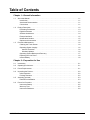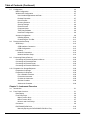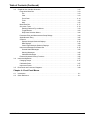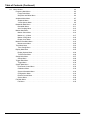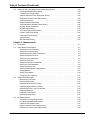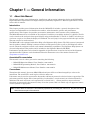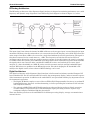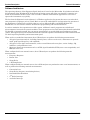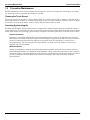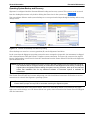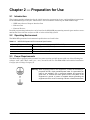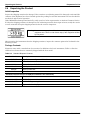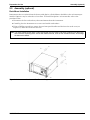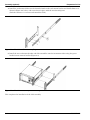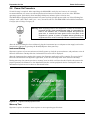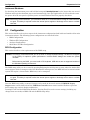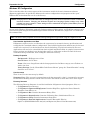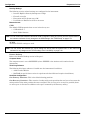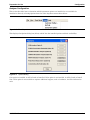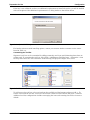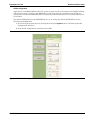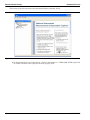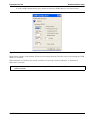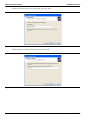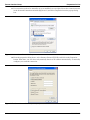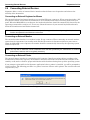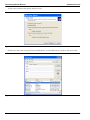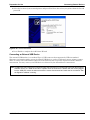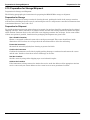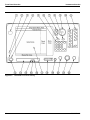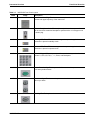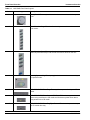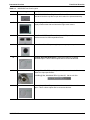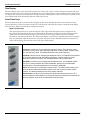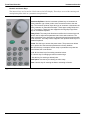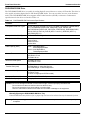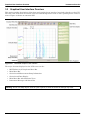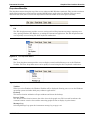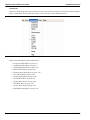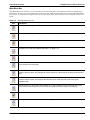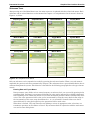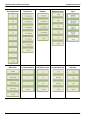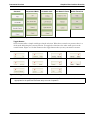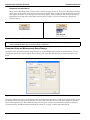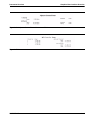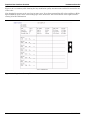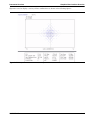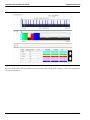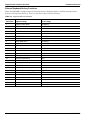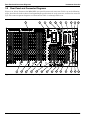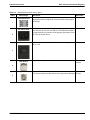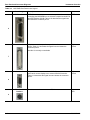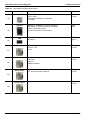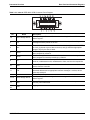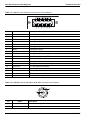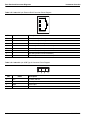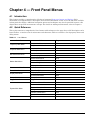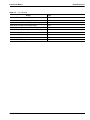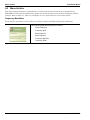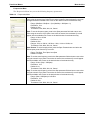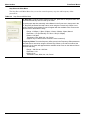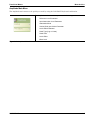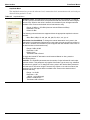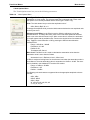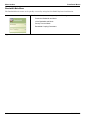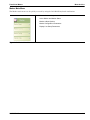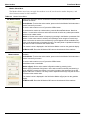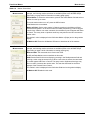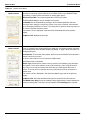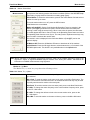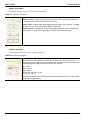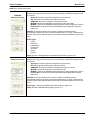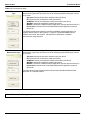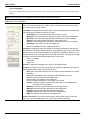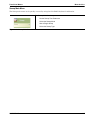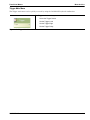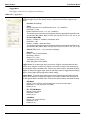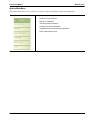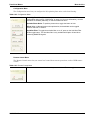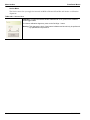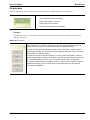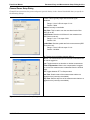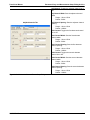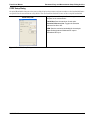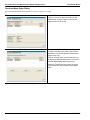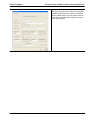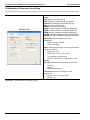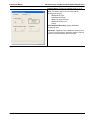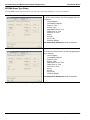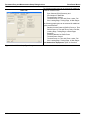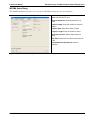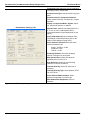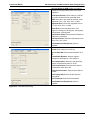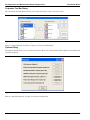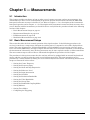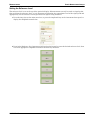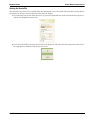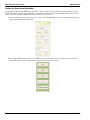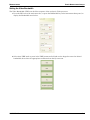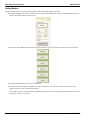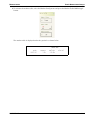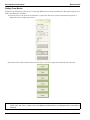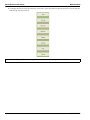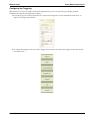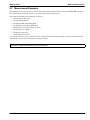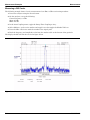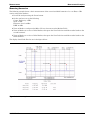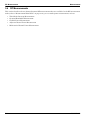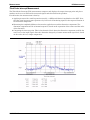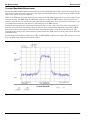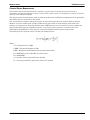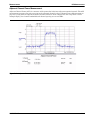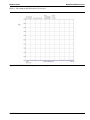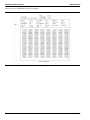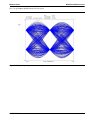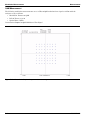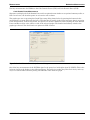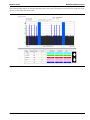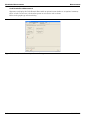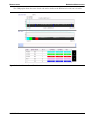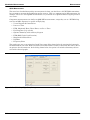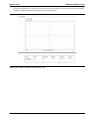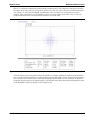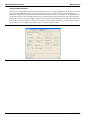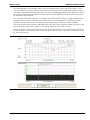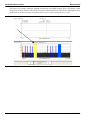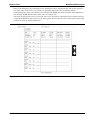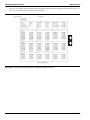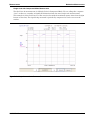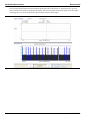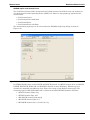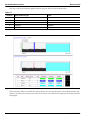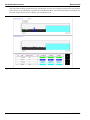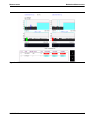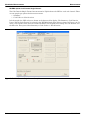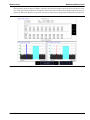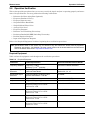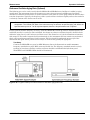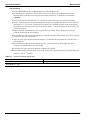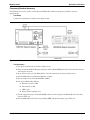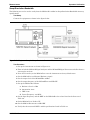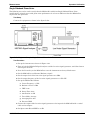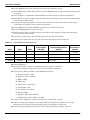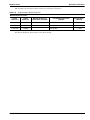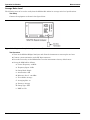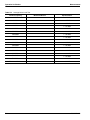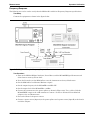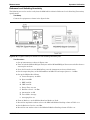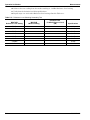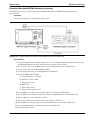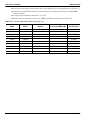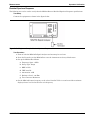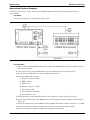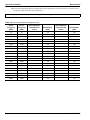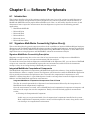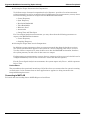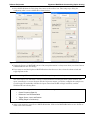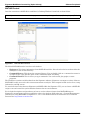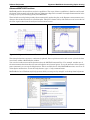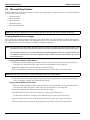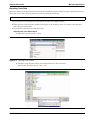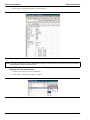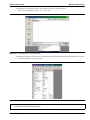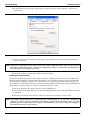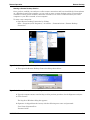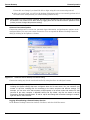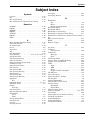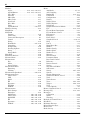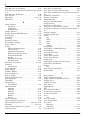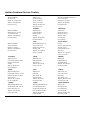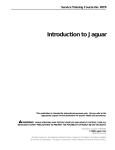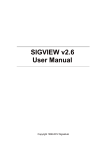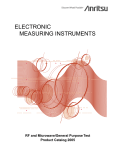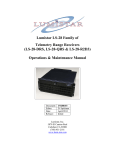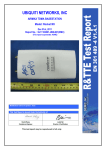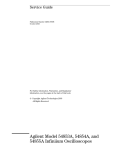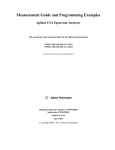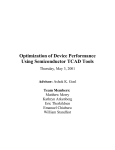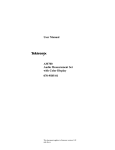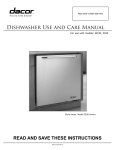Download Anritsu Series MS278XB Network Router User Manual
Transcript
Series MS278XB High Performance Signal Analyzer Operation Manual Software Version 4.xx Anritsu Company 490 Jarvis Drive Morgan Hill, CA 95037-2809 USA P/N: 10410-00273 Revision: D Printed: July 2007 Copyright 2007 Anritsu Company WARRANTY The Anritsu product(s) listed on the title page is (are) warranted against defects in materials and workmanship for three years from the date of shipment. Anritsu’s obligation covers repairing or replacing products which prove to be defective during the warranty period. Buyers shall prepay transportation charges for equipment returned to Anritsu for warranty repairs. Obligation is limited to the original purchaser. Anritsu is not liable for consequential damages. LIMITATION OF WARRANTY The foregoing warranty does not apply to Anritsu connectors that have failed due to normal wear. Also, the warranty does not apply to defects resulting from improper or inadequate maintenance by the Buyer, unauthorized modification or misuse, or operation outside of the environmental specifications of the product. No other warranty is expressed or implied, and the remedies provided herein are the Buyer’s sole and exclusive remedies. DISCLAIMER OF WARRANTY DISCLAIMER OF WARRANTIES. TO THE MAXIMUM EXTENT PERMITTED BY APPLICABLE LAW, ANRITSU COMPANY AND ITS SUPPLIERS DISCLAIM ALL WARRANTIES, EITHER EXPRESS OR IMPLIED, INCLUDING, BUT NOT LIMITED TO, IMPLIED WARRANTIES OF MERCHANTABILITY AND FITNESS FOR A PARTICULAR PURPOSE, WITH REGARD TO THE SOFTWARE PRODUCT. THE USER ASSUMES THE ENTIRE RISK OF USING THE PROGRAM. ANY LIABILITY OF PROVIDER OR MANUFACTURER WILL BE LIMITED EXCLUSIVELY TO PRODUCT REPLACEMENT. NO LIABILITY FOR CONSEQUENTIAL DAMAGES. TO THE MAXIMUM EXTENT PERMITTED BY APPLICABLE LAW, IN NO EVENT SHALL ANRITSU COMPANY OR ITS SUPPLIERS BE LIABLE FOR ANY SPECIAL, INCIDENTAL, INDIRECT, OR CONSEQUENTIAL DAMAGES WHATSOEVER (INCLUDING, WITHOUT LIMITATION, DAMAGES FOR LOSS OF BUSINESS PROFITS, BUSINESS INTERRUPTION, LOSS OF BUSINESS INFORMATION, OR ANY OTHER PECUNIARY LOSS) ARISING OUT OF THE USE OF OR INABILITY TO USE THE SOFTWARE PRODUCTS, EVEN IF ANRITSU COMPANY HAS BEEN ADVISED OF THE POSSIBILITY OF SUCH DAMAGES. BECAUSE SOME STATES AND JURISDICTIONS DO NOT ALLOW THE EXCLUSION OR LIMITATION OF LIABILITY FOR CONSEQUENTIAL OR INCIDENTAL DAMAGES, THE ABOVE LIMITATION MAY NOT APPLY TO YOU. TRADEMARK ACKNOWLEDGMENTS Windows, Windows XP, Microsoft Paint, Microsoft Word, Microsoft Access, Microsoft Excel, Microsoft PowerPoint, and Visual Studio are all registered trademarks of Microsoft Corporation. Acrobat Reader is a registered trademark of Adobe Corporation. MATLAB is a registered trademark of The MathWorks Corporation. NI is a trademark of the National Instruments Corporation. Signature is a trademark of Anritsu Company. NOTICE Anritsu Company has prepared this manual for use by Anritsu Company personnel and customers as a guide for the proper installation, operation and maintenance of Anritsu Company equipment and computer programs. The drawings, specifications, and information contained herein are the property of Anritsu Company, and any unauthorized use or disclosure of these drawings, specifications, and information is prohibited; they shall not be reproduced, copied, or used in whole or in part as the basis for manufacture or sale of the equipment or software programs without the prior written consent of Anritsu Company. UPDATES Updates, if any, can be downloaded from the Documents area of the Anritsu web site at: http://www.us.anritsu.com END-USER LICENSE AGREEMENT FOR ANRITSU SOFTWARE IMPORTANT-READ CAREFULLY: This End-User License Agreement (EULA) is a legal agreement between you (either an individual or a single entity) and Anritsu for the Signature software product identified above, which includes computer software and associated media and printed materials, and may include “online” or electronic documentation (“SOFTWARE PRODUCT” or “SOFTWARE”). By receiving or otherwise using the SOFTWARE PRODUCT, you agree to be bound by the terms of this EULA. SOFTWARE PRODUCT LICENSE The SOFTWARE PRODUCT is protected by copyright laws and international copyright treaties, as well as other intellectual property laws and treaties. The SOFTWARE PRODUCT is licensed, not sold. 1. GRANT OF LICENSE. This EULA grants you the following rights: a. You may use ONE copy of the Software Product identified above only on the hardware product (Signature Signal Analyzer and its internal computer) which it was originally installed. The SOFTWARE is in “use” on a computer when it is loaded into temporary memory (for example, RAM) or installed into permanent memory (for example, hard disk, CD-ROM, or other storage device) of that computer. However, installation on a network server for the sole purpose of internal distribution to one or more other computer(s) shall not constitute “use.” b. Solely with respect to electronic documents included with the SOFTWARE, you may make an unlimited number of copies (either in hardcopy or electronic form), provided that such copies shall be used only for internal purposes and are not republished or distributed to any third party. 2. OWNERSHIP. Except as expressly licensed to you in this Agreement, Anritsu retains all right, title, and interest in and to the SOFTWARE PRODUCT; provided, however, that, subject to the license grant in Section 1.a and Anritsu's ownership of the underlying SOFTWARE PRODUCT, you shall own all right, title and interest in and to any Derivative Technology of the Product created by or for you. 3. COPYRIGHT. All title and copyrights in and to the SOFTWARE PRODUCT (including but not limited to any images, photographs, animations, video, audio, music, text, and “applets” incorporated into the SOFTWARE PRODUCT), the accompanying printed materials, and any copies of the SOFTWARE PRODUCT are owned by Anritsu or its suppliers. The SOFTWARE PRODUCT is protected by copyright laws and international treaty provisions. Therefore, you must treat the SOFTWARE PRODUCT like any other copyrighted material except that you may make one copy of the SOFTWARE PRODUCT solely for backup or archival purposes. You may not copy any printed materials accompanying the SOFTWARE PRODUCT. 4. DESCRIPTION OF OTHER RIGHTS AND LIMITATIONS. a. Limitations on Reverse Engineering, Decompilation, and Disassembly. You may not reverse engineer, decompile, or disassemble the SOFTWARE, except and only to the extent that such activity is expressly permitted by applicable law notwithstanding this limitation. b. Rental. You may not rent or lease the SOFTWARE PRODUCT. c. Software Transfer. You may permanently transfer all of your rights under this EULA, provided that you retain no copies, you transfer all of the SOFTWARE PRODUCT (including the Signature Signal Analyzer, all component parts, the media and printed materials, any upgrades, this EULA, and, if applicable, the Certificate of Authenticity), and the recipient agrees to the terms of this EULA. d. Termination. Without prejudice to any other rights, Anritsu may terminate this EULA if you fail to comply with the terms and conditions of this EULA. In such event, you must destroy all copies of the SOFTWARE PRODUCT. 5. U.S. GOVERNMENT RESTRICTED RIGHTS. THE SOFTWARE PRODUCT AND DOCUMENTATION ARE PROVIDED WITH RESTRICTED RIGHTS. USE, DUPLICATION, OR DISCLOSURE BY THE GOVERNMENT IS SUBJECT TO RESTRICTIONS AS SET FORTH IN SUBPARAGRAPH (C)(1)(II) OF THE RIGHTS IN TECHNICAL DATA AND COMPUTER SOFTWARE CLAUSE AT DFARS 252.227-7013 OR SUBPARAGRAPHS (C)(1) AND (2) OF THE COMMERCIAL COMPUTER SOFTWARE-RESTRICTED RIGHTS AT 48 CFR 52.227-19, AS APPLICABLE. MANUFACTURER IS ANRITSU COMPANY, 490 JARVIS DRIVE, MORGAN HILL, CALIFORNIA 95037-2809. The Signature software is copyright © 2007, Anritsu Company. All rights are reserved by all parties. Safety Symbols To prevent the risk of personal injury or loss related to equipment malfunction, Anritsu Company uses the following symbols to indicate safety-related information. For your own safety, please read the information carefully before operating the equipment. Symbols Used in Manuals Danger: This indicates a very dangerous procedure that could result in serious injury or death, or loss related to equipment malfunction, if not performed properly. Warning: This indicates a hazardous procedure that could result in light-to-severe injury or loss related to equipment malfunction, if proper precautions are not taken. Caution: This indicates a hazardous procedure that could result in loss related to equipment malfunction if proper precautions are not taken. Safety Symbols Used on Equipment and in Manuals The following safety symbols are used inside or on the equipment near operation locations to provide information about safety items and operation precautions. Ensure that you clearly understand the meanings of the symbols and take the necessary precautions before operating the equipment. Some or all of the following five symbols may or may not be used on all Anritsu equipment. In addition, there may be other labels attached to products that are not shown in the diagrams in this manual. This indicates a prohibited operation. The prohibited operation is indicated symbolically in or near the barred circle. This indicates a compulsory safety precaution. The required operation is indicated symbolically in or near the circle. This indicates a warning or caution. The contents are indicated symbolically in or near the triangle. This indicates a note. The contents are described in the box. These indicate that the marked part should be recycled. MS278XB OM Safety-1 For Safety Warning: Always refer to the operation manual when working near locations at which the alert mark, shown on the left, is attached. If the operation, etc., is performed without heeding the advice in the operation manual, there is a risk of personal injury. In addition, the equipment performance may be reduced. Moreover, this alert mark is sometimes used with other marks and descriptions indicating other dangers. Warning: When supplying power to this equipment, connect the accessory 3-pin power cord to a 3-pin grounded power outlet. If a grounded 3-pin outlet is not available, use a conversion adapter and ground the green wire, or connect the frame ground on the rear panel of the equipment to ground. If power is supplied without grounding the equipment, there is a risk of receiving a severe or fatal electric shock. Warning: This equipment can not be repaired by the operator. Do not attempt to remove the equipment covers or to disassemble internal components. Only qualified service technicians with a knowledge of electrical fire and shock hazards should service this equipment. There are high-voltage parts in this equipment presenting a risk of severe injury or fatal electric shock to untrained personnel. In addition, there is a risk of damage to precision components. Warning: Use two or more people to lift and move this equipment, or use an equipment cart. There is a risk of back injury if this equipment is lifted by one person. Caution: Electrostatic Discharge (ESD) can damage the highly sensitive circuits in the instrument. ESD is most likely to occur as test devices are being connected to, or disconnected from, the instrument’s front and rear panel ports and connectors. You can protect the instrument and test devices by wearing a static-discharge wristband. Alternatively, you can ground yourself to discharge any static charge by touching the outer chassis of the grounded instrument before touching the instrument’s front and rear panel ports and connectors. Avoid touching the test port center conductors unless you are properly grounded and have eliminated the possibility of static discharge. Repair of damage that is found to be caused by electrostatic discharge is not covered under warranty. Safety-2 MS278XB OM Table of Contents Chapter 1—General Information 1-1 About this Manual . . . . . . . . . . . . . . . . . . . . . . . . . . . . . . . . . . . . . . . . . . . . . . . . . . . . . . . . . . . Introduction . . . . . . . . . . . . . . . . . . . . . . . . . . . . . . . . . . . . . . . . . . . . . . . . . . . . . . . . . . . . . Associated Documentation . . . . . . . . . . . . . . . . . . . . . . . . . . . . . . . . . . . . . . . . . . . . . . . . . Conventions. . . . . . . . . . . . . . . . . . . . . . . . . . . . . . . . . . . . . . . . . . . . . . . . . . . . . . . . . . . . . 1-1 1-1 1-1 1-1 1-2 Product Description . . . . . . . . . . . . . . . . . . . . . . . . . . . . . . . . . . . . . . . . . . . . . . . . . . . . . . . . . RF/Analog Architecture . . . . . . . . . . . . . . . . . . . . . . . . . . . . . . . . . . . . . . . . . . . . . . . . . . . . Digital Architecture . . . . . . . . . . . . . . . . . . . . . . . . . . . . . . . . . . . . . . . . . . . . . . . . . . . . . . . Software Architecture . . . . . . . . . . . . . . . . . . . . . . . . . . . . . . . . . . . . . . . . . . . . . . . . . . . . . External Interfaces. . . . . . . . . . . . . . . . . . . . . . . . . . . . . . . . . . . . . . . . . . . . . . . . . . . . . . . . Identification Number. . . . . . . . . . . . . . . . . . . . . . . . . . . . . . . . . . . . . . . . . . . . . . . . . . . . . . Options and Accessories. . . . . . . . . . . . . . . . . . . . . . . . . . . . . . . . . . . . . . . . . . . . . . . . . . . 1-2 1-3 1-3 1-4 1-5 1-5 1-5 1-3 Preventive Maintenance . . . . . . . . . . . . . . . . . . . . . . . . . . . . . . . . . . . . . . . . . . . . . . . . . . . . . . Cleaning the Touch Screen . . . . . . . . . . . . . . . . . . . . . . . . . . . . . . . . . . . . . . . . . . . . . . . . . Operating System Integrity . . . . . . . . . . . . . . . . . . . . . . . . . . . . . . . . . . . . . . . . . . . . . . . . . Antivirus Protection. . . . . . . . . . . . . . . . . . . . . . . . . . . . . . . . . . . . . . . . . . . . . . . . . . . . . Windows Updates. . . . . . . . . . . . . . . . . . . . . . . . . . . . . . . . . . . . . . . . . . . . . . . . . . . . . . Operating System Backup and Recovery . . . . . . . . . . . . . . . . . . . . . . . . . . . . . . . . . . . . . . Replacing the Line Fuses . . . . . . . . . . . . . . . . . . . . . . . . . . . . . . . . . . . . . . . . . . . . . . . . . . Internal Battery . . . . . . . . . . . . . . . . . . . . . . . . . . . . . . . . . . . . . . . . . . . . . . . . . . . . . . . . . . 1-6 1-6 1-6 1-6 1-6 1-7 1-8 1-8 Chapter 2—Preparation for Use 2-1 Introduction . . . . . . . . . . . . . . . . . . . . . . . . . . . . . . . . . . . . . . . . . . . . . . . . . . . . . . . . . . . . . . . . 2-1 2-2 Operating Environment. . . . . . . . . . . . . . . . . . . . . . . . . . . . . . . . . . . . . . . . . . . . . . . . . . . . . . . 2-1 2-3 Power Requirements . . . . . . . . . . . . . . . . . . . . . . . . . . . . . . . . . . . . . . . . . . . . . . . . . . . . . . . . 2-1 2-4 Unpacking the Product . . . . . . . . . . . . . . . . . . . . . . . . . . . . . . . . . . . . . . . . . . . . . . . . . . . . . . . 2-2 Initial Inspection. . . . . . . . . . . . . . . . . . . . . . . . . . . . . . . . . . . . . . . . . . . . . . . . . . . . . . . . . . 2-2 Package Contents . . . . . . . . . . . . . . . . . . . . . . . . . . . . . . . . . . . . . . . . . . . . . . . . . . . . . . . . 2-2 2-5 Assembly (optional) . . . . . . . . . . . . . . . . . . . . . . . . . . . . . . . . . . . . . . . . . . . . . . . . . . . . . . . . . 2-3 Rack Mount Installation . . . . . . . . . . . . . . . . . . . . . . . . . . . . . . . . . . . . . . . . . . . . . . . . . . . . 2-3 2-6 Power On Procedure . . . . . . . . . . . . . . . . . . . . . . . . . . . . . . . . . . . . . . . . . . . . . . . . . . . . . . . . Instrument Startup . . . . . . . . . . . . . . . . . . . . . . . . . . . . . . . . . . . . . . . . . . . . . . . . . . . . . . . . Warm-up Time. . . . . . . . . . . . . . . . . . . . . . . . . . . . . . . . . . . . . . . . . . . . . . . . . . . . . . . . . . . Instrument Shutdown. . . . . . . . . . . . . . . . . . . . . . . . . . . . . . . . . . . . . . . . . . . . . . . . . . . . . . MS278XB OM 2-5 2-5 2-5 2-6 i Table of Contents (Continued) 2-7 Configuration. . . . . . . . . . . . . . . . . . . . . . . . . . . . . . . . . . . . . . . . . . . . . . . . . . . . . . . . . . . . . . . 2-6 BIOS Configuration . . . . . . . . . . . . . . . . . . . . . . . . . . . . . . . . . . . . . . . . . . . . . . . . . . . . . . . 2-6 Windows XP Configuration . . . . . . . . . . . . . . . . . . . . . . . . . . . . . . . . . . . . . . . . . . . . . . . . . 2-7 User Installed Applications and Data . . . . . . . . . . . . . . . . . . . . . . . . . . . . . . . . . . . . . . . 2-7 Desktop Properties . . . . . . . . . . . . . . . . . . . . . . . . . . . . . . . . . . . . . . . . . . . . . . . . . . . . . 2-7 User Accounts . . . . . . . . . . . . . . . . . . . . . . . . . . . . . . . . . . . . . . . . . . . . . . . . . . . . . . . . 2-7 Directory Structure . . . . . . . . . . . . . . . . . . . . . . . . . . . . . . . . . . . . . . . . . . . . . . . . . . . . . 2-7 Security Settings. . . . . . . . . . . . . . . . . . . . . . . . . . . . . . . . . . . . . . . . . . . . . . . . . . . . . . . 2-8 Remote Access. . . . . . . . . . . . . . . . . . . . . . . . . . . . . . . . . . . . . . . . . . . . . . . . . . . . . . . . 2-8 Computer Name . . . . . . . . . . . . . . . . . . . . . . . . . . . . . . . . . . . . . . . . . . . . . . . . . . . . . . . 2-8 Third Party Software . . . . . . . . . . . . . . . . . . . . . . . . . . . . . . . . . . . . . . . . . . . . . . . . . . . . 2-8 Hard Disk Configuration . . . . . . . . . . . . . . . . . . . . . . . . . . . . . . . . . . . . . . . . . . . . . . . . . 2-8 Analyzer Configuration . . . . . . . . . . . . . . . . . . . . . . . . . . . . . . . . . . . . . . . . . . . . . . . . . . . . 2-9 Installing Options . . . . . . . . . . . . . . . . . . . . . . . . . . . . . . . . . . . . . . . . . . . . . . . . . . . . . 2-10 Customizing the Tool Bar . . . . . . . . . . . . . . . . . . . . . . . . . . . . . . . . . . . . . . . . . . . . . . . 2-11 2-8 Remote Interface Setup . . . . . . . . . . . . . . . . . . . . . . . . . . . . . . . . . . . . . . . . . . . . . . . . . . . . . GPIB Setup . . . . . . . . . . . . . . . . . . . . . . . . . . . . . . . . . . . . . . . . . . . . . . . . . . . . . . . . . . . . GPIB Interface Connection . . . . . . . . . . . . . . . . . . . . . . . . . . . . . . . . . . . . . . . . . . . . . . GPIB Configuration. . . . . . . . . . . . . . . . . . . . . . . . . . . . . . . . . . . . . . . . . . . . . . . . . . . . LAN Setup . . . . . . . . . . . . . . . . . . . . . . . . . . . . . . . . . . . . . . . . . . . . . . . . . . . . . . . . . . . . . Network Connections . . . . . . . . . . . . . . . . . . . . . . . . . . . . . . . . . . . . . . . . . . . . . . . . . . Network Interface Setup . . . . . . . . . . . . . . . . . . . . . . . . . . . . . . . . . . . . . . . . . . . . . . . . 2-12 2-12 2-12 2-13 2-16 2-16 2-16 2-9 Connecting External Devices . . . . . . . . . . . . . . . . . . . . . . . . . . . . . . . . . . . . . . . . . . . . . . . . . Connecting an External Keyboard or Mouse . . . . . . . . . . . . . . . . . . . . . . . . . . . . . . . . . . . Connecting an External Monitor . . . . . . . . . . . . . . . . . . . . . . . . . . . . . . . . . . . . . . . . . . . . Connecting an External Printer . . . . . . . . . . . . . . . . . . . . . . . . . . . . . . . . . . . . . . . . . . . . . Connecting an External USB Device . . . . . . . . . . . . . . . . . . . . . . . . . . . . . . . . . . . . . . . . . 2-24 2-24 2-24 2-24 2-27 2-10 Preparation for Storage/Shipment . . . . . . . . . . . . . . . . . . . . . . . . . . . . . . . . . . . . . . . . . . . . . Preparation for Storage . . . . . . . . . . . . . . . . . . . . . . . . . . . . . . . . . . . . . . . . . . . . . . . . . . . Preparation for Shipment. . . . . . . . . . . . . . . . . . . . . . . . . . . . . . . . . . . . . . . . . . . . . . . . . . Use a Suitable Container . . . . . . . . . . . . . . . . . . . . . . . . . . . . . . . . . . . . . . . . . . . . . . . Protect the Instrument . . . . . . . . . . . . . . . . . . . . . . . . . . . . . . . . . . . . . . . . . . . . . . . . . Cushion the Instrument. . . . . . . . . . . . . . . . . . . . . . . . . . . . . . . . . . . . . . . . . . . . . . . . . Seal the Container . . . . . . . . . . . . . . . . . . . . . . . . . . . . . . . . . . . . . . . . . . . . . . . . . . . . Address the Container . . . . . . . . . . . . . . . . . . . . . . . . . . . . . . . . . . . . . . . . . . . . . . . . . 2-28 2-28 2-28 2-28 2-28 2-28 2-28 2-28 Chapter 3—Instrument Overview ii 3-1 Introduction . . . . . . . . . . . . . . . . . . . . . . . . . . . . . . . . . . . . . . . . . . . . . . . . . . . . . . . . . . . . . . . . 3-1 3-2 Front Panel Overview . . . . . . . . . . . . . . . . . . . . . . . . . . . . . . . . . . . . . . . . . . . . . . . . . . . . . . . . 3-1 Data Display . . . . . . . . . . . . . . . . . . . . . . . . . . . . . . . . . . . . . . . . . . . . . . . . . . . . . . . . . . . . 3-6 Front Panel Keys . . . . . . . . . . . . . . . . . . . . . . . . . . . . . . . . . . . . . . . . . . . . . . . . . . . . . . . . . 3-6 Major Function Keys . . . . . . . . . . . . . . . . . . . . . . . . . . . . . . . . . . . . . . . . . . . . . . . . . . . . 3-6 Minor Function Keys . . . . . . . . . . . . . . . . . . . . . . . . . . . . . . . . . . . . . . . . . . . . . . . . . . . . 3-7 Numeric and Cursor Keys. . . . . . . . . . . . . . . . . . . . . . . . . . . . . . . . . . . . . . . . . . . . . . . . 3-8 Connectors . . . . . . . . . . . . . . . . . . . . . . . . . . . . . . . . . . . . . . . . . . . . . . . . . . . . . . . . . . . . . 3-9 DVD-ROM/CD-RW Drive. . . . . . . . . . . . . . . . . . . . . . . . . . . . . . . . . . . . . . . . . . . . . . . . . . 3-10 Manually Ejecting the DVD-ROM/CD-RW Drive Tray . . . . . . . . . . . . . . . . . . . . . . . . . 3-10 MS278XB OM Table of Contents (Continued) 3-3 Graphical User Interface Overview. . . . . . . . . . . . . . . . . . . . . . . . . . . . . . . . . . . . . . . . . . . . . Drop-down Menu Bar . . . . . . . . . . . . . . . . . . . . . . . . . . . . . . . . . . . . . . . . . . . . . . . . . . . . File . . . . . . . . . . . . . . . . . . . . . . . . . . . . . . . . . . . . . . . . . . . . . . . . . . . . . . . . . . . . . . . . View . . . . . . . . . . . . . . . . . . . . . . . . . . . . . . . . . . . . . . . . . . . . . . . . . . . . . . . . . . . . . . . Front Panel . . . . . . . . . . . . . . . . . . . . . . . . . . . . . . . . . . . . . . . . . . . . . . . . . . . . . . . . . . Tools. . . . . . . . . . . . . . . . . . . . . . . . . . . . . . . . . . . . . . . . . . . . . . . . . . . . . . . . . . . . . . . Help . . . . . . . . . . . . . . . . . . . . . . . . . . . . . . . . . . . . . . . . . . . . . . . . . . . . . . . . . . . . . . . Main Menu Bar . . . . . . . . . . . . . . . . . . . . . . . . . . . . . . . . . . . . . . . . . . . . . . . . . . . . . . . . . Sub-menu Trees . . . . . . . . . . . . . . . . . . . . . . . . . . . . . . . . . . . . . . . . . . . . . . . . . . . . . . . . Entering Data and Fly-out Menus. . . . . . . . . . . . . . . . . . . . . . . . . . . . . . . . . . . . . . . . . Toggle Buttons . . . . . . . . . . . . . . . . . . . . . . . . . . . . . . . . . . . . . . . . . . . . . . . . . . . . . . . Drop-down Selection Menus . . . . . . . . . . . . . . . . . . . . . . . . . . . . . . . . . . . . . . . . . . . . Parameter Entry and Measurement Setup Dialogs . . . . . . . . . . . . . . . . . . . . . . . . . . . . . . Alpha-Numeric Entry . . . . . . . . . . . . . . . . . . . . . . . . . . . . . . . . . . . . . . . . . . . . . . . . . . . . . Graticule . . . . . . . . . . . . . . . . . . . . . . . . . . . . . . . . . . . . . . . . . . . . . . . . . . . . . . . . . . . . . . Spectral Analysis Graticule Displays . . . . . . . . . . . . . . . . . . . . . . . . . . . . . . . . . . . . . . Data Displays . . . . . . . . . . . . . . . . . . . . . . . . . . . . . . . . . . . . . . . . . . . . . . . . . . . . . . . . Vector Signal Analysis Graticule Displays . . . . . . . . . . . . . . . . . . . . . . . . . . . . . . . . . . Instrument Messages and Status Bar . . . . . . . . . . . . . . . . . . . . . . . . . . . . . . . . . . . . . . . . General Status Messages . . . . . . . . . . . . . . . . . . . . . . . . . . . . . . . . . . . . . . . . . . . . . . Warning Messages. . . . . . . . . . . . . . . . . . . . . . . . . . . . . . . . . . . . . . . . . . . . . . . . . . . . Calibration Messages . . . . . . . . . . . . . . . . . . . . . . . . . . . . . . . . . . . . . . . . . . . . . . . . . . External Keyboard Hot-key Functions . . . . . . . . . . . . . . . . . . . . . . . . . . . . . . . . . . . . . . . . 3-12 3-13 3-13 3-13 3-14 3-15 3-15 3-17 3-19 3-19 3-23 3-24 3-24 3-25 3-26 3-26 3-28 3-30 3-35 3-35 3-35 3-35 3-36 3-4 Instrument Operation . . . . . . . . . . . . . . . . . . . . . . . . . . . . . . . . . . . . . . . . . . . . . . . . . . . . . . . Changing Setups . . . . . . . . . . . . . . . . . . . . . . . . . . . . . . . . . . . . . . . . . . . . . . . . . . . . . . . . Calibration State . . . . . . . . . . . . . . . . . . . . . . . . . . . . . . . . . . . . . . . . . . . . . . . . . . . . . . . . Instrument Preset . . . . . . . . . . . . . . . . . . . . . . . . . . . . . . . . . . . . . . . . . . . . . . . . . . . . . . . 3-37 3-37 3-37 3-37 3-5 Rear Panel and Connector Diagrams. . . . . . . . . . . . . . . . . . . . . . . . . . . . . . . . . . . . . . . . . . . 3-38 Chapter 4—Front Panel Menus 4-1 Introduction . . . . . . . . . . . . . . . . . . . . . . . . . . . . . . . . . . . . . . . . . . . . . . . . . . . . . . . . . . . . . . . . 4-1 4-2 Quick Reference . . . . . . . . . . . . . . . . . . . . . . . . . . . . . . . . . . . . . . . . . . . . . . . . . . . . . . . . . . . . 4-1 MS278XB OM iii Table of Contents (Continued) 4-3 iv Menu Archive . . . . . . . . . . . . . . . . . . . . . . . . . . . . . . . . . . . . . . . . . . . . . . . . . . . . . . . . . . . . . . 4-4 Frequency Main Menu . . . . . . . . . . . . . . . . . . . . . . . . . . . . . . . . . . . . . . . . . . . . . . . . . . . . . 4-4 Frequencies Menu . . . . . . . . . . . . . . . . . . . . . . . . . . . . . . . . . . . . . . . . . . . . . . . . . . . . . 4-5 Step Size and Offset Menu. . . . . . . . . . . . . . . . . . . . . . . . . . . . . . . . . . . . . . . . . . . . . . . 4-6 Amplitude Main Menu . . . . . . . . . . . . . . . . . . . . . . . . . . . . . . . . . . . . . . . . . . . . . . . . . . . . . 4-7 Amplitude Menu . . . . . . . . . . . . . . . . . . . . . . . . . . . . . . . . . . . . . . . . . . . . . . . . . . . . . . . 4-8 Y-Axis Options Menu . . . . . . . . . . . . . . . . . . . . . . . . . . . . . . . . . . . . . . . . . . . . . . . . . . . 4-9 Bandwidth Main Menu . . . . . . . . . . . . . . . . . . . . . . . . . . . . . . . . . . . . . . . . . . . . . . . . . . . . 4-10 Bandwidth Menu . . . . . . . . . . . . . . . . . . . . . . . . . . . . . . . . . . . . . . . . . . . . . . . . . . . . . . 4-11 Auto Coupling Menu . . . . . . . . . . . . . . . . . . . . . . . . . . . . . . . . . . . . . . . . . . . . . . . . . . . 4-12 Marker Main Menu. . . . . . . . . . . . . . . . . . . . . . . . . . . . . . . . . . . . . . . . . . . . . . . . . . . . . . . 4-13 Marker Select Menu . . . . . . . . . . . . . . . . . . . . . . . . . . . . . . . . . . . . . . . . . . . . . . . . . . . 4-14 Marker to (–>) Menu . . . . . . . . . . . . . . . . . . . . . . . . . . . . . . . . . . . . . . . . . . . . . . . . . . . 4-17 Marker Config Menu . . . . . . . . . . . . . . . . . . . . . . . . . . . . . . . . . . . . . . . . . . . . . . . . . . . 4-18 Display Lines Menu . . . . . . . . . . . . . . . . . . . . . . . . . . . . . . . . . . . . . . . . . . . . . . . . . . . 4-18 Measurement Main Menu . . . . . . . . . . . . . . . . . . . . . . . . . . . . . . . . . . . . . . . . . . . . . . . . . 4-19 Measurement Menu . . . . . . . . . . . . . . . . . . . . . . . . . . . . . . . . . . . . . . . . . . . . . . . . . . . 4-20 Trace Main Menu. . . . . . . . . . . . . . . . . . . . . . . . . . . . . . . . . . . . . . . . . . . . . . . . . . . . . . . . 4-23 Trace Config Menu . . . . . . . . . . . . . . . . . . . . . . . . . . . . . . . . . . . . . . . . . . . . . . . . . . . . 4-24 Display Main Menu . . . . . . . . . . . . . . . . . . . . . . . . . . . . . . . . . . . . . . . . . . . . . . . . . . . . . . 4-25 Display Options Menu. . . . . . . . . . . . . . . . . . . . . . . . . . . . . . . . . . . . . . . . . . . . . . . . . . 4-26 Touch Screen Menu . . . . . . . . . . . . . . . . . . . . . . . . . . . . . . . . . . . . . . . . . . . . . . . . . . . 4-26 Sweep Main Menu . . . . . . . . . . . . . . . . . . . . . . . . . . . . . . . . . . . . . . . . . . . . . . . . . . . . . . . 4-27 Sweep Menu. . . . . . . . . . . . . . . . . . . . . . . . . . . . . . . . . . . . . . . . . . . . . . . . . . . . . . . . . 4-28 Trigger Main Menu. . . . . . . . . . . . . . . . . . . . . . . . . . . . . . . . . . . . . . . . . . . . . . . . . . . . . . . 4-29 Trigger Menu . . . . . . . . . . . . . . . . . . . . . . . . . . . . . . . . . . . . . . . . . . . . . . . . . . . . . . . . 4-30 System Main Menu . . . . . . . . . . . . . . . . . . . . . . . . . . . . . . . . . . . . . . . . . . . . . . . . . . . . . . 4-31 Rear Panel Control Menu . . . . . . . . . . . . . . . . . . . . . . . . . . . . . . . . . . . . . . . . . . . . . . . 4-32 Calibration Menu. . . . . . . . . . . . . . . . . . . . . . . . . . . . . . . . . . . . . . . . . . . . . . . . . . . . . . 4-32 System Information Menu. . . . . . . . . . . . . . . . . . . . . . . . . . . . . . . . . . . . . . . . . . . . . . . 4-32 Configuration Menu . . . . . . . . . . . . . . . . . . . . . . . . . . . . . . . . . . . . . . . . . . . . . . . . . . . 4-33 Remote Control Menu. . . . . . . . . . . . . . . . . . . . . . . . . . . . . . . . . . . . . . . . . . . . . . . . . . 4-33 Service Menu . . . . . . . . . . . . . . . . . . . . . . . . . . . . . . . . . . . . . . . . . . . . . . . . . . . . . . . . 4-34 File Main Menu . . . . . . . . . . . . . . . . . . . . . . . . . . . . . . . . . . . . . . . . . . . . . . . . . . . . . . . . . 4-35 File Menu . . . . . . . . . . . . . . . . . . . . . . . . . . . . . . . . . . . . . . . . . . . . . . . . . . . . . . . . . . . 4-35 MS278XB OM Table of Contents (Continued) 4-4 Parameter Entry and Measurement Setup Dialog Archive . . . . . . . . . . . . . . . . . . . . . . . . . . . Occupied Bandwidth Setup Dialog . . . . . . . . . . . . . . . . . . . . . . . . . . . . . . . . . . . . . . . . . . Channel Power Setup Dialog . . . . . . . . . . . . . . . . . . . . . . . . . . . . . . . . . . . . . . . . . . . . . . Adjacent Channel Power (ACP) Setup Dialog. . . . . . . . . . . . . . . . . . . . . . . . . . . . . . . . . . Multicarrier Channel Power Setup Dialog . . . . . . . . . . . . . . . . . . . . . . . . . . . . . . . . . . . . . CCDF Setup Dialog . . . . . . . . . . . . . . . . . . . . . . . . . . . . . . . . . . . . . . . . . . . . . . . . . . . . . . Spectrum Mask Setup Dialog . . . . . . . . . . . . . . . . . . . . . . . . . . . . . . . . . . . . . . . . . . . . . . VSA Modulation Parameters Setup Dialog . . . . . . . . . . . . . . . . . . . . . . . . . . . . . . . . . . . . WCDMA Graph Type Dialog . . . . . . . . . . . . . . . . . . . . . . . . . . . . . . . . . . . . . . . . . . . . . . . WCDMA Setup Dialog . . . . . . . . . . . . . . . . . . . . . . . . . . . . . . . . . . . . . . . . . . . . . . . . . . . . TPC Limit Edge Definition Dialog . . . . . . . . . . . . . . . . . . . . . . . . . . . . . . . . . . . . . . . . . . . Channel Table Editor Dialog . . . . . . . . . . . . . . . . . . . . . . . . . . . . . . . . . . . . . . . . . . . . . . . Customize Tool Bar Dialog . . . . . . . . . . . . . . . . . . . . . . . . . . . . . . . . . . . . . . . . . . . . . . . . Options Dialog . . . . . . . . . . . . . . . . . . . . . . . . . . . . . . . . . . . . . . . . . . . . . . . . . . . . . . . . . . MATLAB Setup Dialog. . . . . . . . . . . . . . . . . . . . . . . . . . . . . . . . . . . . . . . . . . . . . . . . . . . . 4-36 4-36 4-37 4-38 4-40 4-43 4-44 4-46 4-48 4-51 4-54 4-55 4-56 4-56 4-57 Chapter 5—Measurements 5-1 Introduction . . . . . . . . . . . . . . . . . . . . . . . . . . . . . . . . . . . . . . . . . . . . . . . . . . . . . . . . . . . . . . . . 5-1 5-2 Basic Measurement Setups . . . . . . . . . . . . . . . . . . . . . . . . . . . . . . . . . . . . . . . . . . . . . . . . . . . 5-1 Setting the Center Frequency . . . . . . . . . . . . . . . . . . . . . . . . . . . . . . . . . . . . . . . . . . . . . . . 5-2 Setting the Frequency Span . . . . . . . . . . . . . . . . . . . . . . . . . . . . . . . . . . . . . . . . . . . . . . . . 5-3 Setting the Start and Stop Frequencies. . . . . . . . . . . . . . . . . . . . . . . . . . . . . . . . . . . . . . . . 5-4 Setting the Reference Level . . . . . . . . . . . . . . . . . . . . . . . . . . . . . . . . . . . . . . . . . . . . . . . . 5-5 Setting the Input Attenuation . . . . . . . . . . . . . . . . . . . . . . . . . . . . . . . . . . . . . . . . . . . . . . . . 5-6 Setting the Scale/Div . . . . . . . . . . . . . . . . . . . . . . . . . . . . . . . . . . . . . . . . . . . . . . . . . . . . . . 5-7 Setting the Resolution Bandwidth . . . . . . . . . . . . . . . . . . . . . . . . . . . . . . . . . . . . . . . . . . . . 5-8 Setting the Video Bandwidth . . . . . . . . . . . . . . . . . . . . . . . . . . . . . . . . . . . . . . . . . . . . . . . . 5-9 Setting the Sweep Time . . . . . . . . . . . . . . . . . . . . . . . . . . . . . . . . . . . . . . . . . . . . . . . . . . 5-10 Setting the Bandwidth Coupling Modes. . . . . . . . . . . . . . . . . . . . . . . . . . . . . . . . . . . . . . . 5-11 Setting Markers . . . . . . . . . . . . . . . . . . . . . . . . . . . . . . . . . . . . . . . . . . . . . . . . . . . . . . . . . 5-12 Setting Trace Modes . . . . . . . . . . . . . . . . . . . . . . . . . . . . . . . . . . . . . . . . . . . . . . . . . . . . . 5-14 Configuring the Triggering . . . . . . . . . . . . . . . . . . . . . . . . . . . . . . . . . . . . . . . . . . . . . . . . . 5-17 5-3 Measurement Examples . . . . . . . . . . . . . . . . . . . . . . . . . . . . . . . . . . . . . . . . . . . . . . . . . . . . . Measuring a CW Carrier . . . . . . . . . . . . . . . . . . . . . . . . . . . . . . . . . . . . . . . . . . . . . . . . . . Measuring Harmonics . . . . . . . . . . . . . . . . . . . . . . . . . . . . . . . . . . . . . . . . . . . . . . . . . . . . Displaying Wide Band FFT Mode . . . . . . . . . . . . . . . . . . . . . . . . . . . . . . . . . . . . . . . . . . . Displaying Narrow Band FFT Mode . . . . . . . . . . . . . . . . . . . . . . . . . . . . . . . . . . . . . . . . . Measuring a Pulse in the Time Domain. . . . . . . . . . . . . . . . . . . . . . . . . . . . . . . . . . . . . . . Displaying Detectors . . . . . . . . . . . . . . . . . . . . . . . . . . . . . . . . . . . . . . . . . . . . . . . . . . . . . Displaying Trace Modes . . . . . . . . . . . . . . . . . . . . . . . . . . . . . . . . . . . . . . . . . . . . . . . . . . Measuring Phase Noise . . . . . . . . . . . . . . . . . . . . . . . . . . . . . . . . . . . . . . . . . . . . . . . . . . 5-19 5-20 5-21 5-22 5-23 5-24 5-25 5-26 5-27 5-4 RF Measurements . . . . . . . . . . . . . . . . . . . . . . . . . . . . . . . . . . . . . . . . . . . . . . . . . . . . . . . . . Third Order Intercept Measurement . . . . . . . . . . . . . . . . . . . . . . . . . . . . . . . . . . . . . . . . . Occupied Bandwidth Measurement. . . . . . . . . . . . . . . . . . . . . . . . . . . . . . . . . . . . . . . . . . Channel Power Measurement . . . . . . . . . . . . . . . . . . . . . . . . . . . . . . . . . . . . . . . . . . . . . . Adjacent Channel Power Measurement . . . . . . . . . . . . . . . . . . . . . . . . . . . . . . . . . . . . . . Multicarrier Channel Power Measurement . . . . . . . . . . . . . . . . . . . . . . . . . . . . . . . . . . . . 5-28 5-29 5-30 5-31 5-33 5-34 MS278XB OM v Table of Contents (Continued) vi 5-5 Modulation Measurements . . . . . . . . . . . . . . . . . . . . . . . . . . . . . . . . . . . . . . . . . . . . . . . . . . . QPSK Measurement . . . . . . . . . . . . . . . . . . . . . . . . . . . . . . . . . . . . . . . . . . . . . . . . . . . . . QAM Measurement . . . . . . . . . . . . . . . . . . . . . . . . . . . . . . . . . . . . . . . . . . . . . . . . . . . . . . WCDMA Measurements . . . . . . . . . . . . . . . . . . . . . . . . . . . . . . . . . . . . . . . . . . . . . . . . . . Code Domain Power Measurement . . . . . . . . . . . . . . . . . . . . . . . . . . . . . . . . . . . . . . . Code Domain Error Measurement . . . . . . . . . . . . . . . . . . . . . . . . . . . . . . . . . . . . . . . . QPSK Measurement. . . . . . . . . . . . . . . . . . . . . . . . . . . . . . . . . . . . . . . . . . . . . . . . . . . Composite Measurement . . . . . . . . . . . . . . . . . . . . . . . . . . . . . . . . . . . . . . . . . . . . . . . Single Code Measurement . . . . . . . . . . . . . . . . . . . . . . . . . . . . . . . . . . . . . . . . . . . . . . Single Code with Compressed Mode Measurement . . . . . . . . . . . . . . . . . . . . . . . . . . WCDMA Uplink Code Domain Power. . . . . . . . . . . . . . . . . . . . . . . . . . . . . . . . . . . . . . WCDMA Uplink Code Domain Single Channel . . . . . . . . . . . . . . . . . . . . . . . . . . . . . . 5-35 5-36 5-40 5-42 5-43 5-48 5-50 5-54 5-56 5-61 5-63 5-68 5-6 Operation Verification . . . . . . . . . . . . . . . . . . . . . . . . . . . . . . . . . . . . . . . . . . . . . . . . . . . . . . . Required Equipment . . . . . . . . . . . . . . . . . . . . . . . . . . . . . . . . . . . . . . . . . . . . . . . . . . . . . Reference Oscillator Aging Rate (Optional). . . . . . . . . . . . . . . . . . . . . . . . . . . . . . . . . . . . Test Setup . . . . . . . . . . . . . . . . . . . . . . . . . . . . . . . . . . . . . . . . . . . . . . . . . . . . . . . . . . Test Procedure . . . . . . . . . . . . . . . . . . . . . . . . . . . . . . . . . . . . . . . . . . . . . . . . . . . . . . . Frequency Readout Accuracy . . . . . . . . . . . . . . . . . . . . . . . . . . . . . . . . . . . . . . . . . . . . . . Test Setup . . . . . . . . . . . . . . . . . . . . . . . . . . . . . . . . . . . . . . . . . . . . . . . . . . . . . . . . . . Test Procedure . . . . . . . . . . . . . . . . . . . . . . . . . . . . . . . . . . . . . . . . . . . . . . . . . . . . . . . Frequency Span Accuracy. . . . . . . . . . . . . . . . . . . . . . . . . . . . . . . . . . . . . . . . . . . . . . . . . Test Setup . . . . . . . . . . . . . . . . . . . . . . . . . . . . . . . . . . . . . . . . . . . . . . . . . . . . . . . . . . Test Procedure . . . . . . . . . . . . . . . . . . . . . . . . . . . . . . . . . . . . . . . . . . . . . . . . . . . . . . . Swept Resolution Bandwidth . . . . . . . . . . . . . . . . . . . . . . . . . . . . . . . . . . . . . . . . . . . . . . . Test Setup . . . . . . . . . . . . . . . . . . . . . . . . . . . . . . . . . . . . . . . . . . . . . . . . . . . . . . . . . . Test Procedure . . . . . . . . . . . . . . . . . . . . . . . . . . . . . . . . . . . . . . . . . . . . . . . . . . . . . . . Single Sideband Phase Noise . . . . . . . . . . . . . . . . . . . . . . . . . . . . . . . . . . . . . . . . . . . . . . Test Setup . . . . . . . . . . . . . . . . . . . . . . . . . . . . . . . . . . . . . . . . . . . . . . . . . . . . . . . . . . Test Procedure . . . . . . . . . . . . . . . . . . . . . . . . . . . . . . . . . . . . . . . . . . . . . . . . . . . . . . . Average Noise Level . . . . . . . . . . . . . . . . . . . . . . . . . . . . . . . . . . . . . . . . . . . . . . . . . . . . . Test Setup . . . . . . . . . . . . . . . . . . . . . . . . . . . . . . . . . . . . . . . . . . . . . . . . . . . . . . . . . . Test Procedure . . . . . . . . . . . . . . . . . . . . . . . . . . . . . . . . . . . . . . . . . . . . . . . . . . . . . . . Frequency Response. . . . . . . . . . . . . . . . . . . . . . . . . . . . . . . . . . . . . . . . . . . . . . . . . . . . . Test Setup . . . . . . . . . . . . . . . . . . . . . . . . . . . . . . . . . . . . . . . . . . . . . . . . . . . . . . . . . . Test Procedure . . . . . . . . . . . . . . . . . . . . . . . . . . . . . . . . . . . . . . . . . . . . . . . . . . . . . . . Reference Level Switching Uncertainty . . . . . . . . . . . . . . . . . . . . . . . . . . . . . . . . . . . . . . . Test Setup . . . . . . . . . . . . . . . . . . . . . . . . . . . . . . . . . . . . . . . . . . . . . . . . . . . . . . . . . . Test Procedure . . . . . . . . . . . . . . . . . . . . . . . . . . . . . . . . . . . . . . . . . . . . . . . . . . . . . . . Resolution Bandwidth (RBW) Switching Uncertainty. . . . . . . . . . . . . . . . . . . . . . . . . . . . . Test Setup . . . . . . . . . . . . . . . . . . . . . . . . . . . . . . . . . . . . . . . . . . . . . . . . . . . . . . . . . . Test Procedure . . . . . . . . . . . . . . . . . . . . . . . . . . . . . . . . . . . . . . . . . . . . . . . . . . . . . . . Residual Spurious Response . . . . . . . . . . . . . . . . . . . . . . . . . . . . . . . . . . . . . . . . . . . . . . Test Setup . . . . . . . . . . . . . . . . . . . . . . . . . . . . . . . . . . . . . . . . . . . . . . . . . . . . . . . . . . Test Procedure . . . . . . . . . . . . . . . . . . . . . . . . . . . . . . . . . . . . . . . . . . . . . . . . . . . . . . . Input-related Spurious Response . . . . . . . . . . . . . . . . . . . . . . . . . . . . . . . . . . . . . . . . . . . Test Setup . . . . . . . . . . . . . . . . . . . . . . . . . . . . . . . . . . . . . . . . . . . . . . . . . . . . . . . . . . Test Procedure . . . . . . . . . . . . . . . . . . . . . . . . . . . . . . . . . . . . . . . . . . . . . . . . . . . . . . . 5-71 5-71 5-73 5-73 5-74 5-75 5-75 5-75 5-77 5-77 5-77 5-79 5-79 5-79 5-81 5-81 5-81 5-84 5-84 5-84 5-87 5-87 5-87 5-89 5-89 5-89 5-91 5-91 5-91 5-93 5-93 5-93 5-95 5-95 5-95 MS278XB OM Table of Contents (Continued) Chapter 6—Software Peripherals 6-1 Introduction . . . . . . . . . . . . . . . . . . . . . . . . . . . . . . . . . . . . . . . . . . . . . . . . . . . . . . . . . . . . . . . . 6-1 6-2 Signature–MathWorks Connectivity (Option 40 only) . . . . . . . . . . . . . . . . . . . . . . . . . . . . . . . . Signature MathWorks Connectivity Description . . . . . . . . . . . . . . . . . . . . . . . . . . . . . . . . . Integrated MathWorks Computational Components . . . . . . . . . . . . . . . . . . . . . . . . . . . . . . Integrated MathWorks Computational Components–Flow of Events . . . . . . . . . . . . . . . PreConditions . . . . . . . . . . . . . . . . . . . . . . . . . . . . . . . . . . . . . . . . . . . . . . . . . . . . . . . . . Connecting to MATLAB . . . . . . . . . . . . . . . . . . . . . . . . . . . . . . . . . . . . . . . . . . . . . . . . . . . . MATLAB Control . . . . . . . . . . . . . . . . . . . . . . . . . . . . . . . . . . . . . . . . . . . . . . . . . . . . . . . . . Advanced MATLAB Functions. . . . . . . . . . . . . . . . . . . . . . . . . . . . . . . . . . . . . . . . . . . . . . . 6-1 6-1 6-1 6-1 6-2 6-2 6-4 6-5 6-3 Microsoft Applications. . . . . . . . . . . . . . . . . . . . . . . . . . . . . . . . . . . . . . . . . . . . . . . . . . . . . . . . Copying Graphical Screen Images . . . . . . . . . . . . . . . . . . . . . . . . . . . . . . . . . . . . . . . . . . . Copying Screen Shots to Image Editors. . . . . . . . . . . . . . . . . . . . . . . . . . . . . . . . . . . . . Copying Screen Shots to Office Tools . . . . . . . . . . . . . . . . . . . . . . . . . . . . . . . . . . . . . . Exporting Trace Data. . . . . . . . . . . . . . . . . . . . . . . . . . . . . . . . . . . . . . . . . . . . . . . . . . . . . . Importing the Trace Data to Excel . . . . . . . . . . . . . . . . . . . . . . . . . . . . . . . . . . . . . . . . . Importing the Trace Data to Access . . . . . . . . . . . . . . . . . . . . . . . . . . . . . . . . . . . . . . . . 6-6 6-6 6-6 6-6 6-7 6-7 6-8 Chapter 7—Remote Operation 7-1 Introduction . . . . . . . . . . . . . . . . . . . . . . . . . . . . . . . . . . . . . . . . . . . . . . . . . . . . . . . . . . . . . . . . 7-1 7-2 Remote Desktop . . . . . . . . . . . . . . . . . . . . . . . . . . . . . . . . . . . . . . . . . . . . . . . . . . . . . . . . . . . . Setting Up Your Analyzer . . . . . . . . . . . . . . . . . . . . . . . . . . . . . . . . . . . . . . . . . . . . . . . . . . Enabling the Analyzer as the Host . . . . . . . . . . . . . . . . . . . . . . . . . . . . . . . . . . . . . . . . . Installing the Client Software . . . . . . . . . . . . . . . . . . . . . . . . . . . . . . . . . . . . . . . . . . . . . Starting a Remote Desktop Session. . . . . . . . . . . . . . . . . . . . . . . . . . . . . . . . . . . . . . . . Advanced Connection Options . . . . . . . . . . . . . . . . . . . . . . . . . . . . . . . . . . . . . . . . . . . . Logging Off and Ending a Remote Desktop Session . . . . . . . . . . . . . . . . . . . . . . . . . . . 7-1 7-1 7-1 7-2 7-3 7-4 7-4 Appendix A—Specifications Subject Index MS278XB OM vii Chapter 1 — General Information 1-1 About this Manual This manual provides general information, installation, and operating information for the model MS278XB High Performance Spectrum/Vector Signal Analyzer (SPA/VSA), Signature™. Manual organization is shown in the table of contents. Introduction This chapter provides general information about the MS278XB. It includes a general description of the analyzer and information on its identification number, related manuals, options, and performance specifications. This chapter also provides preventative maintenance and customer service information. The MS278XB manual set is installed on the analyzer’s hard drive as an Adobe Acrobat™ (*.pdf) file. The file can be viewed on the analyzer’s front panel display using Acrobat Reader™. The file is “linked” such that you can choose a topic to view from the displayed “bookmark” list and “jump” to the page on which the topic resides. The text can also be word-searched. The MS2781B is also equipped with online Help called Signature Help System. The Help system is integrated into the product software making it context sensitive to front panel actions as well as providing full context search, advanced navigation controls, and custom bookmarking capabilities. The Signature Help System can also run independent of the product and is included on the Signature Manuals CD-ROM. Performance specifications can be found in Appendix A, Specifications, located at the back of the Signature operation manual. Updates can be downloaded from the Documents area of the Anritsu Internet site: http://www.us.anritsu.com Associated Documentation This manual is one of a three part series containing the following: • MS278XB Operation Manual, Part Number: 10410-00273 • MS278XB Programming Manual, Part Number: 10410-00274 • MS278XB Maintenance Manual, Part Number: 10410-00275 Conventions Throughout this manual, the terms MS278XB and analyzer will be used interchangeably to refer to the instrument. The term DUT is used in place of device under test. Path names may be used to represent the keystrokes and button presses for a desired action or procedure. The path name generally begins with a front panel key, keyboard key, or main menu icon selection followed by additional sub-menu selections, each separated by a vertical line ( | ). Front panel key names and menu selections are presented in the manual as they are on the system, that is in initial caps, all uppercase letters, or with symbols as appropriate. Note: In cases where a sub-menu is automatically expanded by accessing the main menu, the path still shows that sub-menu as part of the selection. MS278XB OM 1-1 Product Description General Information 1-2 Product Description The Signature Signal Analyzer is a single instrument that integrates state-of-the-art spectrum, vector signal and digital modulation analysis into one easy to use instrument. It incorporates the following capabilities: • Highly accurate spectrum measurements covering the range of 100 Hz to 8 GHz in a single band • Vector measurements of modulated signals up to 30 MHz bandwidth • Modulation and signal quality measurements of cellular and WLAN signals at the press of a button • Multiple sweep and detector modes available in a single multi-trace setup • Easy to use, customizable Microsoft Windows based User Interface • Custom waveform and signal analysis using on board direct data linking to MATLAB® and Simulink® tools • Control of external signal sources and other instruments via SCPI, IEEE488.2, and Web Services • Remote Control via a Local Area Network or the Internet • Ability to run user applications and device drivers on its embedded PC The advanced design of the Anritsu Signature Signal Analyzer features the following innovations: • RF/analog architecture optimized for maximum dynamic range, high accuracy, and operation to 8 GHz in a single band • Exclusive low conversion loss mixer technology • Exclusive 2 dB per step impedance-matched input attenuator • Advanced design digital phase-lock loop local oscillator technology for maximum stability and sweep speed with lowest phase noise and spurious signals • Upgradeable open architecture for lowest total cost of ownership • Field replaceable, pre-calibrated functional modules • Digital FPGA technology for maximum performance and ease of upgrade • Industry standard, obsolescence-proof Compact PCI digital modules • Improved reliability through an advanced, low ambient noise thermal management system 1-2 MS278XB OM General Information Product Description RF/Analog Architecture The RF/analog architecture of the Signature Signal Analyzer is designed to maximize performance over a wide frequency and dynamic range. Signature’s basic RF/analog block diagram is shown in Figure 1-1, below: Figure 1-1. Basic Signature RF/Analog Block Diagram The input signal, from either the internal 50 MHz calibrator or the test port input, is routed through the input attenuator and then to the first mixer where it is converted to the first IF frequency of 9.5 GHz. This allows the entire range of 100 Hz to 8 GHz to be covered in a single band without the need for preselecting. The signal is then down-converted in the second mixer to 1.1 GHz. The frequencies of both the first and second local oscillators can be adjusted to avoid any possible spurious response. In the third mixer, the signal is converted to 75 MHz. While the system’s pass bandwidth up to this point has been maintained at greater than 100 MHz, the signal path is now routed to either a wideband 75 MHz IF section, used exclusively for vector signal analysis, or a lower bandwidth 10.7 MHz IF section, used for spectrum analysis and low bandwidth signal analysis. While there are prefilters in the RF/analog section, the task of shaping the IF bandwidth is left mainly to the digital section, where advanced DSP technology can be used. Digital Architecture The digital architecture of the Signature Signal Analyzer is built around an industry-standard Compact PCI based embedded PC. The PC section handles all control, data management, display, and user interface aspects of the instrument’s operation. In addition to the embedded PC, two specialized modules play important roles in the instrument’s operation: • The Digital IF Module employs a state-of-the-art FPGA (Field Programmable Gate Array) to perform IF bandwidth filtering, detection, and data formatting, as well as providing the heartbeat for the real-time data acquisition circuitry. • The optional 30 MHz Wideband IF Module employs an advanced design analog-to-digital conversion circuit working in conjunction with an LSI based digital signal processing section to capture large contiguous samples of wideband I/Q data for analysis. These two modules pass data to the embedded PC for further processing, display, storage or transmission to external devices. MS278XB OM 1-3 Product Description General Information Software Architecture The operating software of the Signature Signal Analyzer is based on the Microsoft® .Net platform and takes full advantage of the Windows® XP Professional operating system. All of the user interface constructs are based on the Windows model so that a new user who is familiar with Windows applications can learn to operate the instrument very quickly. The fact that the Signature’s main software is a Windows application also means that users can write their own programs in languages such as Visual Basic to run on the embedded PC and customize the operation of the instrument. Commercially available software, such as Microsoft Office and MATLAB from The MathWorks, can also interact with the instrument’s programming and measurement data. In order to maximize the responsiveness of the system, additional control programs run on dedicated microcomputers in most of the system’s modules. These programs receive their instructions from the embedded PC through an internal network, but can operate autonomously to provide high speed hardware real-time control. This approach frees the instrument from the inherent response time limitations of the Windows-based PC while improving flexibility and measurement speed. When used as a standalone instrument, the 8 GHz analyzer can perform the following measurements: • All typical spectrum analysis, including channel power, carrier to noise ratio, conformance to spectral mask, peak signal frequency, and amplitude • All typical vector signal measurements, such as constellation and vector plots, carrier leakage, I/Q imbalance, and quadrature error • Smart one-button measurements such as ACPR, signal bandwidth, EVM (error vector magnitude), and BER (bit error rate) When configured with one external source, the 8 GHz analyzer can perform the following network measurements: • Frequency Response • Return Loss • Group Delay • 1 dB Compression When configured with two external sources, the 8 GHz analyzer can perform the same set of measurements, as well as perform the following network measurements: • Conversion Loss • Group Delay (frequency translating devices) • Intermodulation Distortion • 2nd Order Intercept • 3rd Order Intercept 1-4 MS278XB OM General Information Product Description External Interfaces In addition to the visible front panel interfaces, the MS278XB provides the following device interfaces: • IEEE488.2 GPIB: Connects the MS278XB to an external controller for remote programming. This interface is detailed in the MS278XB Programming Manual, Part Number: 10410-00274. • Printer: Provides a connection for printers with Parallel (Centronics) interfaces. • XGA Output: Provides an Extended Graphics Array connector for an external monitor. • PS/2 Keyboard and Mouse: Provides for the use of an external PS/2 keyboard and mouse. • Ethernet: Provides network interface and control of the MS278XB. This interface is detailed in the MS278XB Programming Manual, Part Number: 10410-00274. • USB: Provides Type A USB ports on the front and rear panel to connect most USB compatible devices. Identification Number All Anritsu instruments are assigned a unique six-digit ID number, such as “040101.” This number is affixed to a decal on the rear panel of each unit. In any correspondence with Anritsu customer service, please use this number. Options and Accessories Table 1-1 and Table 1-2 lists Signature’s options and accessories with a brief description of each. Table 1-1. Signature’s Available Options List Option Number Option Description Option 1 Rack Mount Adapter Option 1A Slide Mount Adapter Option 3 GPIB Interface Option 22 30 MHz IF Bandwidth (includes baseband differential I & Q inputs) Option 30 WCDMA Modulation Analysis Option 38 QAM/PSK modulation analysis (requires Option 22) Option 40 MATLAB Connectivity Option 41 WiMAX Modulation Analysis Option 52 Phase Noise Measurements Option 98 Z540/ISO Guide 25 Calibration Option 99 Premium Calibration ES50MMD Extends Warranty to 5 Years Table 1-2. Signature’s Optional Accessories Part Number Optional Accessory Description 10410-00275 Signature MS278XB Maintenance Manual (Hard Copy) 1N50B Limiter/DC Block, N(m) to N(f), 50 W, 1 MHz to 3 GHz 1N50C Limiter, N(m) to N(f), 50 W, 10 MHz to 18 GHz 42N50A-30 30 dB Attenuator, 50 W N(m) to N(f) 12N50-75B 75 W Matching Pad, DC to 3 GHz, 50 W, N(m) to 75 W N(f) 11N50B Power Divider, 1 MHz to 3 GHz, 50 W, N(f) Input, N(f) Output 2100-1 GPIB Cable, 1M 2100-2 GPIB Cable, 2M 70-28 Headset MS278XB OM 1-5 Preventive Maintenance General Information 1-3 Preventive Maintenance Routine maintenance that can be performed by the operator consists of cleaning the data display, protecting the operating system, and replacing a defective line fuse. Cleaning the Touch Screen The touch screen is protected by a plastic display filter. To clean the display filter, dampen a soft cloth with a mild soap and water solution, or a commercial window cleaner. Do not use abrasive cleaners, tissues, or paper towels that can scratch the plastic surface. Gently wipe the display filter to clean. Operating System Integrity The Microsoft Windows XP operating system is configured for optimum signal analysis performance when it leaves the factory. To maintain the system’s operating integrity, follow proper Windows shutdown procedures and do NOT modify the operating system settings or registry, hard drive partitions, or Anritsu user accounts. Antivirus Protection Signature is compatible with McAfee® VirusScan® Enterprise version 8.0.0. Signature has also been tested with most common antivirus software, but stability is not guaranteed with all antivirus software. Anritsu recommends that antivirus software be installed when the instrument is connected to a network/Internet. The user assumes the responsibility to provide antivirus software as this is not supplied with the instrument. Windows Updates Anritsu tests Signature with the latest Microsoft security updates as they become available; however, not all Microsoft updates are compatible with Signature and may affect the performance of the analyzer, if installed. Before connecting Signature to the Internet, consult Anritsu customer service for procedures on how to safeguard the instrument from undesired conditions that could result from Windows vulnerabilities. 1-6 MS278XB OM General Information Preventive Maintenance Operating System Backup and Recovery Signature is configured with the Norton® Ghost® backup and recovery system. This system can be accessed from the desktop Start menu or by double clicking the Ghost icon in the system tray. You can configure Ghost to make system backups or recover previous backups through its backup and recovery dialogs below: Figure 1-2. Norton Ghost Backup and Recovery Dialog Ghost backups are stored to a recovery partition (D:) on the Signature hard drive. In the event that the Signature operating system becomes corrupted or inoperable, the instrument is shipped with a System Restore DVD that allows a complete system restoration. To restore the system to the original factory configuration, you will need to boot the instrument from the Norton Ghost CD and have the Signature System Restore DVD. Caution: Restoring the system software will remove all user data and programs from the instrument hard drive. The instrument will be configured exactly as it was when it was shipped from the factory, including the original option configuration. Before starting the system recovery procedure, back up all user data and ensure that installation files for any additional software or instrument options is available for reinstallation. The Norton Ghost CD will load a menu and prompt you with installation instructions. Follow the on-screen instructions to reinstall the Signature operating system. Note: The recovery DVD is printed with the serial number of the instrument and the date when it was made. Ensure that the proper recovery DVD is used when restoring the Signature system. For more information about using Norton Ghost, refer to its online Help, which is accessed from the upper right corner of the dialogs, or to the Norton Ghost user guide, which is found on the Norton Ghost CD shipped with the instrument. MS278XB OM 1-7 Preventive Maintenance General Information Replacing the Line Fuses The line fuses used in the MS278XB are 6.3A, type T fuses. The line fuse values are printed on the rear panel next to the power connector. Always use a new fuse of the type and rating specified by the fuse markings on the rear panel of the instrument. To replace the line fuses, follow the procedure below. Danger: Before changing the fuse, always remove the power cord from the power outlet. There is the risk of receiving a fatal electric shock if the fuse is replaced with the power cord connected. Refer to Figure 1-3, below, during the following steps: 1. Set the MS278XB to standby mode using the power button and disconnect the power cord from the rear panel power receptacle. 2. Using a small flat-blade screwdriver, carefully pry under the tab next to the rear panel power receptacle to open the fuse block cover and gain access to the fuse holder. 3. Slide out the fuse holder. 4. Replace the fuse in the fuse holder. 5. Install the fuse holder back into the rear panel fuse block. 6. Close the cover to secure the fuse holder in place. The cover will close with an audible snap. Figure 1-3. Replacing the Rear Panel Fuse 7. Reconnect the analyzer to the power source and set the MS278XB to Operate using the front panel power button. Internal Battery The MS278XB has a Lithium battery installed on the CPU assembly. Battery replacement should be referred to an authorized Anritsu service center. 1-8 MS278XB OM Chapter 2 — Preparation for Use 2-1 Introduction This chapter provides information for the initial inspection, preparation for use, and installation instructions for the MS278XB signal analyzer. Information is also included for interfacing the MS278XB through: • IEEE-488.2 General Purpose Interface Bus • Ethernet Port • External Devices Detailed programming information can be found in the MS278XB programming manual (part number: 1041000274) that came with the analyzer on CD or in the online Help system. 2-2 Operating Environment The MS278XB operational environmental specifications are listed below: Table 2-1. MS278XB Operational Environmental Specifications Operating Temperature Range: 0 to +50 degrees Celsius (per MIL-PRF-28800F) Relative Humidity: 5% to 95% (per MIL-PRF-28800F) Altitude: 4,600 meters, 43.9 cm Hg Vibration: Sinusoidal 5 Hz to 55 Hz on 3 axes 2-3 Power Requirements The MS278XB is equipped with automatic line-power sensing and will operate with any of the following line voltages: 100V, 120V, 220V, 240V (+5%, –10%), 48–63 Hz, 350 VA. The MS278XB is intended for Installation Category (Over Voltage Category) II. Warning: When supplying power to this equipment, connect the accessory 3pin power cord to a 3-pin grounded power outlet. If a grounded 3-pin outlet is not available, use a conversion adapter and ground the green wire, or connect the frame ground on the rear panel of the equipment to ground. If power is supplied without grounding the equipment, there is a risk of receiving a severe or fatal electric shock. MS278XB OM 2-1 Unpacking the Product Preparation for Use 2-4 Unpacking the Product Initial Inspection Inspect the shipping container for damage. If the container or cushioning material is damaged, retain until the contents of the shipment have been checked against the packing list and the instrument has been checked for mechanical and electrical operation. If the MS278XB is damaged mechanically, notify your local sales representative or Anritsu Customer Service. If either the shipping container is damaged or the cushioning material shows signs of stress, notify the carrier as well as Anritsu. Keep the shipping materials for the carrier’s inspection. Warning: Use two or more people to lift and move this equipment, or use an equipment cart. There is a risk of back injury if this equipment is lifted by one person. After removing the instrument from the shipping container, inspect the contents against the list found in the following section. Package Contents Signature comes with a standard set of accessories. In addition to the basic instrument, Table 2-1 lists the standard set of items that are commonly shipped with the base model. Table 2-2. Standard Shipment Contents Part Number Description MS278XB High Performance Signature SPA/VSA 800-XXX Power Cord 60004 Restore Software DVD-ROM 2000-1389 USB Optical Mouse 970-635 Blank CD R/W Disk 631-73 Spare Fuse Standard Document Set (on CD-ROM and installed in the instrument) 2-2 10920-00048 Manuals CD-ROM 10410-00273 MS278XB Operation Manual 10410-00274 MS278XB Programming Manual 10450-00002 Signature Online Help System MS278XB OM Preparation for Use Assembly (optional) 2-5 Assembly (optional) Rack Mount Installation Instruments that are ordered from the factory with Option 1, Rack Mount, should have the rack mount preinstalled. Option 1 may be ordered at a later time. To install the Option 1 rack mount kit, refer to the procedure below: 1. Disconnect the line cord and any other attachments from the instrument. 2. Carefully place the instrument on a secure and stable work surface. 3. Using a Phillips screwdriver, remove the two front panel handles and the four feet at the rear (see Figure 2-1). Save the screws for later use. Note: The green-headed screws have a metric thread and must be reused in the same locations from which they were removed. Replacing these screws with different thread, such as SAE threaded screws, will damage the instrument chassis. Figure 2-1. Instrument Handles and Feet Removal Diagram MS278XB OM 2-3 Assembly (optional) Preparation for Use 4. Install the rack mount slides over the threaded studs on the rack mount bracket and handle fixtures as shown in Figure 2-2, below, and secure them in place with the two fastening nuts. (Push the button at 1 to release and extend the slide.) Figure 2-2. Rack Mount Slide Assembly Diagram 5. Install the two rack mount bracket and slide assemblies onto the instrument sides using the greenheaded screws removed earlier (Figure 2-3). Figure 2-3. Rack Mount Assembly Installation Diagram This completes the installation of the slide assembly. 2-4 MS278XB OM Preparation for Use Power On Procedure 2-6 Power On Procedure No initial setup is required. After unpacking, the MS278XB is ready for use; however, it is strongly recommended that you connect an external keyboard and mouse to facilitate ease of use of the Windows operating system, particularly when installing third-party software (refer to Section 2-4). The MS278XB is equipped with automatic line-power sensing and will operate with any of the following line voltages: 100V, 120V, 220V, 240V (+5%, –10%), 48–63 Hz, 350 VA. The MS278XB is intended for Installation Category (Over Voltage Category) II. Warning: When supplying power to this equipment, connect the accessory 3pin power cord to a 3-pin grounded power outlet. If a grounded 3-pin outlet is not available, use a conversion adapter and ground the green wire, or connect the frame ground on the rear panel of the equipment to ground. If power is supplied without grounding the equipment, there is a risk of receiving a severe or fatal electric shock. After the above warning has been addressed, plug the instrument into an adequate mains supply and set the instrument to Operate by pressing the Standby/Operate front panel key. Instrument Startup Signature requires at least two minutes to initially power up, load the system software, and perform a series of internal calibrations. During this time, informational screens will be displayed. After the instrument has completed its startup, the Signature application will be running. To access the PC functions and minimize the Signature application, access the View drop-down menu and select Desktop. During power-up, the system goes into a “startup” state in which a self-test checks all of the sub-systems for proper operation; the firmware is also downloaded into the various peripheral devices. During this time, an informational splash screen is shown as illustrated below: Figure 2-4. Signature Startup Splash Screen Warm-up Time Signature requires 30 minutes warm-up time to meet operating specifications. MS278XB OM 2-5 Configuration Preparation for Use Instrument Shutdown To shut down the instrument press and hold the front panel Standby/Operate key for longer than one second. Windows will begin the shutdown process and automatically close open applications. It is not advised to turn the power off at the rear panel or pull the power cord until Windows has been properly shut down. Note: After turning off the instrument, you must wait at least 10 to 15 seconds before turning the instrument back on again. This delay is required to allow the internal power supplies to discharge and to assure a reliable cold start. 2-7 Configuration This section describes the various aspects of the instrument configurations both inside and outside of the main instrument software. The following system configurations are described below: • BIOS Configuration • Windows XP Configuration • Analyzer Configuration • Main Menu Tool Bar Configuration BIOS Configuration This section describes a few requirements of the BIOS setup. Caution: It is strongly recommended that you do not enter or change the BIOS settings. The BIOS is configured at the factory for optimum system performance. Incorrect BIOS settings can render the system unusable. Before entering the BIOS, you must install a PS2 keyboard. USB devices are not supported outside of the Windows operating environment. The BIOS setup utility can be accessed by pressing F2 during the initial power up state when the Anritsu blue screen appears. If the system proceeds to the Windows XP startup screen, the BIOS will not be entered and the system will require a restart before BIOS entry can be attempted. Note: After turning off the instrument, you must wait at least 10 to 15 seconds before turning the instrument back on again. This delay is required to allow the internal power supplies to discharge and to assure a reliable cold start. Once the BIOS setup utility is entered, changes can be made in the usual manner. USB BIOS Legacy Support must remain disabled and the USB Host Controller must remain enabled. Failure to preserve these setting may result in display malfunction. Pressing F3 will load the BIOS Setup Defaults. Pressing F4 will save the current settings (including any changes that were made) to BIOS and exit the BIOS setup utility. 2-6 MS278XB OM Preparation for Use Configuration Windows XP Configuration This section describes the various aspects of the instrument outside of the main instrument software (Signature application). It specifically addresses the various configurations and properties of the “open” Windows XP environment that are set at the Factory. Caution: Changing some of the default Windows XP settings may cause a loss of instrument control or undesired instrument behavior. Changing the Windows Regional and Language Options settings may cause unstable front panel operation. These settings must be maintained as English (United States) as is set at the factory by default. Several of the Windows XP settings (primarily Desktop settings, Folder options, and Task Bar settings) can be saved and recalled using the File and Settings Transfer Wizard in Windows XP (“migwiz.exe” accessed from the command line). Note: The Quick Launch properties and Power Savings settings do not get saved using the “migwiz.exe” tool. User Installed Applications and Data If Signature requires service or calibration, the system may be returned to factory specifications and reimaged with a standard software configuration. User installed applications and data may be lost and unable to be retrieved. It is advised that user data be backed up or copied and retained by the user. Applications will need to be reinstalled from their original installation disks. A complete system restore from a previous user backup is not advised after service or calibration as this will result in the new calibrations being overwritten, thus voiding the calibration accuracy. Desktop Properties Background—Wallpaper set to None. Screen Saver—Set to None. Fonts—Size set to Large Fonts and the font properties for the Menu category set to Tahoma 14 with a size of 30. Power Savings—In the “Home/Office Desk Power Scheme” group, the “Turn Off monitor” setting should be set to “Never.” User Accounts There is one User Account set up by default: SignatureUser—This account is password protected (the password is “2780”). A password is necessary for the Remote Desktop feature to work. This account is the default account and is set to Auto Logon. Directory Structure The following Directory Structure is used for installation of Signature related programs, files, etc.: • C:\Signature: Root Directory • C:\Signature\SignatureHelpSystem: Contains Help Files, Application Notes, Manuals, Examples, Data Sheets, etc. • C:\Signature\Bin: Contains Instrument Binary Files • C:\Signature\Dependencies: Contains Calibration Data, Initialization Files, etc. • C:\Signature\Setup: Contains Instrument Setup Files • C:\Signature\External Applications: Contains Executable Files for Option 41 (WiMAX Modulation Analysis) and Option 52 (Phase Noise Measurements) MS278XB OM 2-7 Configuration Preparation for Use Security Settings The following security related settings are configured in the instrument: • Internet Explorer Security Settings set to High • Firewall set to On • Encryption on File System set to Off • Passwords are Enabled on all User Accounts Remote Access GPIB The default GPIB properties that are set in the factory are: • GPIB Address 1 • Mode Talker/Listener Note: You can access the National Instruments GPIB Configuration dialog box directly from the System Menu in the instrument software for any changes to the GPIB settings. See “GPIB Setup” on page 2-13. TCP/IP All default TCP/IP settings are used. Note: You can access the Windows XP TCP/IP dialog box directly from the System menu in the instrument software for any changes to the TCP/IP settings. See “LAN Setup” on page 2-18. Remote Desktop Refer to the Remote Desktop section in Chapter 7. Computer Name The computer name is set to SNXXXXXX (where XXXXXX is the Anritsu serial number for the instrument). Third Party Software The following third party software is loaded onto the instrument’s hard drive: • Adobe Acrobat Reader • MATLAB (A special demo version is copied onto the hard disk and requires installation.) Hard Disk Configuration One Primary Partition—This is the default booting partition. One Recovery Partition—This contains a backup of the main partition that can be used to restore the main partition if the main partition becomes corrupted. This is set up to be as small as possible (about 5% extra space is allocated in addition to the space consumed by the Recovery utility). 2-8 MS278XB OM Preparation for Use Configuration Analyzer Configuration This section describes how to determine which instrument options are installed or are available for installation. Start by selecting Options from the Tools drop-down menu shown below: Figure 2-5. Tools Drop-down Menu This displays the Options dialog box (below), which lists the installed options and their availability. Figure 2-6. Options Dialog If an option is installed, it will be listed as Installed. If the option is not installed, it will be listed as Install Now. If the option is not available or requires additional support, such as hardware, it will be indicated as such. MS278XB OM 2-9 Configuration Preparation for Use Installing Options To install an Option, you will need to contact Anritsu customer service to obtain an installation key. Once the key has been obtained, you can install an option by pressing the Install Now button on the Options menu. Pressing the Install Now button will open the OptionsWiz dialog below: Figure 2-7. OptionsWiz Dialog Enter your key in the Options Code parameter field and press Next. If the key you entered is validated, you will be informed of a successful installation in the dialog below: Figure 2-8. 2-10 OptionsWiz Dialog MS278XB OM Preparation for Use Configuration If the key is not validated, or there are additional requirements to install the option, you will be notified with a description of the additional requirements in a dialog similar to that shown below: Figure 2-9. OptionsWiz Dialog For further assistance with installing options, contact your nearest Anritsu customer service center found in Table 1-4. Customizing the Tool Bar Signature’s tool bar can be customized by adding commonly used icons and eliminating those that are seldom used. To customize the tool bar, select Tools | Add/Remove Tool Bar Items | Customize... from the drop down menu bar. The Customize Toolbar dialog is displayed in Figure 2-33, below: Figure 2-10. Customize Toolbar Dialog To add icons to the tool bar, select an icon from the available tool bar buttons and press Add –>. To remove icons from the tool bar, select an icon from the current tool bar buttons and press <– Remove. Additional tool bar configurations include rearranging the icons and resetting the tool bar icon set to default. MS278XB OM 2-11 Remote Interface Setup Preparation for Use 2-8 Remote Interface Setup Most of the MS278XB functions (except power on/off and initialization of the hard disk) can be controlled remotely by an external computer/controller via the IEEE-488.2 GPIB or a Local Area Network (LAN). The information in this section pertains to the interface connections and cable requirements for the GPIB Setup and LAN Setup. Refer to the Model MS278XB Programming Manual, Anritsu Part Number: 10410-00274, for detailed information about remote programming of the MS278XB using these remote interface options; refer to Chapter 8, Remote Operation for detailed information on operating the instrument remotely using Windows Remote Desktop or third party applications, such as WebEX or PCAnywhere™. GPIB Setup The MS278XB GPIB operates with any IBM® PC compatible computer/controller equipped with a National Instruments® GPIB-PCI I/IIA interface card and supporting software. GPIB Interface Connection Connect your external controller to the IEEE 488.2 GPIB interface connector on the rear panel as shown in Figure 2-11. Figure 2-11. GPIB Interface Connection The GPIB system can accommodate up to 15 devices at any one time. To achieve maximum performance on the bus, proper timing and voltage level relationships must be maintained. If either the cable length between separate instruments or the accumulated cable length between all instruments is too long, the data and control lines cannot be driven properly and the system may fail to perform. The following guidelines should be observed: • No more than 15 instruments may be installed on the bus (including the controller). • Total accumulative cable length (in meters) may not exceed two times the number of bus instruments or 20 meters—whichever is less. • Individual cable length should not exceed 4 meters. • 2/3 of the devices must be powered on. • Devices should not be powered on while the bus is in operation (that is; actively sending or receiving messages, data, etc.). • Minimize cable lengths to achieve maximum data transfer rates. 2-12 MS278XB OM Preparation for Use Remote Interface Setup GPIB Configuration Apply power to the MS278XB and allow the system to power up. Once the software has finished loading and start-up testing is complete, the MS278XB is ready to be remotely controlled via the GPIB. It is important to note that the MS278XB will not respond to GPIB commands until the system’s software has been loaded. The default GPIB address for the MS278XB is one (1). To change the default GPIB address, do the following on the MS2781B: 1. Access the System main menu by pressing the front panel System button, and then expand the Configuration sub-menu. 2. Press the IO Config button, and then select GPIB. Figure 2-12. MS278XB Configuration Sub-menu MS278XB OM 2-13 Remote Interface Setup Preparation for Use This brings up the Measurement and Automation Explorer window, below: Figure 2-13. National Instruments Measurement and Automation Explorer 3. On the left hand panel, go to My System | Devices and Interfaces | GPIB0 (PMC-GPIB), right click on GPIB0, and then select properties from the pop-up menu. 2-14 MS278XB OM Preparation for Use Remote Interface Setup 4. In the GPIB Configuration dialog, change the Primary GPIB Address to the desired value. Figure 2-14. National Instruments GPIB Configuration Dialog Make similar changes on the Remote PC side by selecting the System Controller choice and changing the GPIB address as required. When Signature is selected as the system controller, the message “System Controller” is displayed in Signature’s status bar. Note: Signature cannot be remotely controlled through GPIB by another remote PC when it is selected as the system controller. MS278XB OM 2-15 Remote Interface Setup Preparation for Use LAN Setup The LAN can be set up via the RJ45 Ethernet port. Network Connections The MS278XB supports 10/100 BASE-T. You can connect the analyzer directly to your LAN via the RJ45 connector on the rear panel. Refer to Figure 2-14, below, for an illustration. Figure 2-15. Ethernet Connection Network Interface Setup TCP/IP connectivity requires setting up the parameters described at the beginning of this section. You may need to contact your network administrator or refer to your network documentation for further assistance. The following procedure is a general overview of how to set up a general LAN connection on both the MS278XB and the remote machine. The actual menus and sequence may vary. 1. From the Start menu, select Control Panel. Figure 2-16. Start Menu 2-16 MS278XB OM Preparation for Use Remote Interface Setup 2. From the Control Panel, select Network Connections. Figure 2-17. Control Panel Note: If your connection already exists and just needs to be modified, skip the next steps and proceed to Step 11. MS278XB OM 2-17 Remote Interface Setup Preparation for Use 3. In the Network Connections window, under Network Tasks on the left pane, select Create a new connection. Figure 2-18. Network Connections 4. The New Connection Wizard guides you through the new connection setup. Press Next to continue. Figure 2-19. New Connection Wizard 2-18 MS278XB OM Preparation for Use Remote Interface Setup 5. Select Connect to the network at my workplace and press Next. Figure 2-20. New Connection Wizard 6. Select Virtual Private Network connection and press Next. Figure 2-21. New Connection Wizard MS278XB OM 2-19 Remote Interface Setup Preparation for Use 7. Enter the name of your new connection and press Next. Figure 2-22. New Connection Wizard 8. Enter the Host name or IP address for your network. Figure 2-23. New Connection Wizard 2-20 MS278XB OM Preparation for Use Remote Interface Setup 9. Select the connection availability of your choice and press Next. Figure 2-24. New Connection Wizard 10. If you desire to have an Icon placed on the desktop, check the box and press Finish to create your new connection. Figure 2-25. New Connection Wizard MS278XB OM 2-21 Remote Interface Setup Preparation for Use 11. If a connection needs to be manually set up or modified, you can right click on the connection name in the Network Connections window (Figure 2-17) and select Properties from the pop-up dialog box. Figure 2-26. Local Area Connection Properties 12. From the properties dialog above, select Internet Protocol (TCP/IP) and click on the Properties button. From here, you can select to dynamically obtain an IP address automatically, or manually configure your network connection. Figure 2-27. General Internet Protocol (TCP/IP) Properties 2-22 MS278XB OM Preparation for Use Remote Interface Setup 13. For additional setup configurations, select Obtain an IP address automatically, then select the Alternate Configuration tab. Figure 2-28. Alternate Internet Protocol (TCP/IP) Properties Note: You may need to consult your network documentation or network administrator for assistance in manually configuring your network setup. MS278XB OM 2-23 Connecting External Devices Preparation for Use 2-9 Connecting External Devices Signature offers a variety of external device interfaces that facilitate ease of operation and enhance the usability of the instrument. Connecting an External Keyboard or Mouse The external keyboard and mouse interfaces use standard PS/2 type connectors. When connecting either a PS/ 2 keyboard or mouse, ensure that the instrument is set to standby mode before connecting them to the rear panel. When the MS278XB is set to Operate, the keyboard and mouse should be automatically detected by the operating system and be ready for use. To use any advanced features of your external keyboard and mouse, follow the manufacturers installation instructions. Note: Advanced keyboard and mouse features may not be supported in the analyzer application, but should function as expected in the Windows environment. Connecting an External Monitor The external monitor interface is a standard 15-pin, D-type connector. When connecting an external monitor, ensure that the instrument is in standby mode and that the monitor is disconnected from its power source. When the MS278XB is set to Operate, the monitor should be automatically detected by the operating system and be ready for use. Note: You may wish to install the monitor’s hardware driver that was provided by the manufacturer to enhance performance; however, this is not typically necessary. Connecting an External Printer The external printer interface is a standard parallel connector. Install your printer driver according to the manufacturer’s directions. Typically, the hardware connection will need to be made with the analyzer in the standby, or off, mode to allow for proper initialization of the hardware during boot-up of the operating system. If you attempt to print while in the Signature application before a printer is installed, you will be prompted to install a printer. The following procedure is a general overview of how to add a printer. The actual menus and sequence may vary. Figure 2-29. Anritsu MS2781 Add Printer Dialog 2-24 MS278XB OM Preparation for Use Connecting External Devices Pressing Yes will initiate the Windows Add Printer Wizard shown below. Figure 2-30. Add Printer Wizard If you are installing a network printer, continue with the Wizard as described below. Otherwise, it is recommended that you follow the manufacturer’s installation instructions for your printer. Figure 2-31. Add Printer Wizard MS278XB OM 2-25 Connecting External Devices Preparation for Use 1. Select the network radio button and press Next. Figure 2-32. Add Printer Wizard 2. Enter the name and location of your network printer, or select Browse for a printer, then press Next. Figure 2-33. Find Printers Dialog 2-26 MS278XB OM Preparation for Use Connecting External Devices 3. Select the location of your network printer and press Find Now, then select your printer from the list and press OK. Figure 2-34. Add Printer Wizard 4. Press Finish to complete the Add Printer Wizard. Connecting an External USB Device The external USB interface is a standard Type A, USB connector that supports the USB 2.0 standard. Signature can interface with a variety of external USB devices, such as a keyboard, mouse, printer, scanner, drive, or camera. The USB interface offers the same behavior that is typically experienced in the Windows environment. You may connect your USB devices as directed by the manufacturer’s instructions. Note: A USB mouse may require a hot connection while the instrument is in the Operate mode with the Signature software running. If a USB mouse fails to operate when the instrument is started with the mouse plugged into the USB port, reboot the instrument with the mouse disconnected and make the hot connection after the Signature software is running. MS278XB OM 2-27 Preparation for Storage/Shipment Preparation for Use 2-10 Preparation for Storage/Shipment Preparation for Storage and Shipment The following paragraphs give instructions for preparing the MS278XB for storage or shipment. Preparation for Storage Preparing the analyzer for storage consists of cleaning the unit, packing the inside of the storage container with moisture-absorbing desiccant crystals, and storing the unit in a temperature controlled environment that is maintained between –40°C and +75°C. Preparation for Shipment To provide maximum protection against damage in transit, the analyzer should be repackaged in the original shipping container. If this container is no longer available and the unit is being returned to Anritsu for repair, advise Anritsu Customer Service; they will send a new shipping container free of charge. In the event neither of these two options is possible, instructions for packaging and shipment are given below. Use a Suitable Container Obtain a corrugated cardboard carton with a 125 kg test strength. This carton should have inside dimensions of no less than 15 cm larger than the unit dimensions to allow for cushioning. Protect the Instrument Surround the unit with polyethylene sheeting to protect the finish. Cushion the Instrument Cushion the instrument on all sides by tightly packing dunnage or urethane foam between the carton and the unit. Provide at least three inches of dunnage on all sides. Seal the Container Seal the carton by using either shipping tape or an industrial stapler. Address the Container If the instrument is being returned to Anritsu for service, mark the address of the appropriate Anritsu service center and your return address on the carton in one or more prominent locations. 2-28 MS278XB OM Chapter 3 — Instrument Overview 3-1 Introduction This chapter provides information and instructions on operating the MS2781B signal analyzer using the front panel controls. It contains the following: • Illustrations and diagrams of the front panel, data display area, and data entry area that identify and describe all front panel controls and interfaces. • An annotated diagram of the menu display showing where the current setup information is located. • Descriptions of measurement setups through the use of menus, property sheets, and wizards. • An annotated diagram of the data displays showing where the current setup information and measurement data is displayed. • Descriptions of instrument error messages and status indicators. This chapter also provides detailed information about all of the MS2781B rear panel interfaces and connectors. 3-2 Front Panel Overview The MS2781B front panel is divided into two main areas—the Graphical User Interface (GUI) and the key pad data entry area. The following paragraphs provide a brief description of the front panel controls, data display, and data entry areas shown in Figure 3-1 on the following page. Detailed descriptions of the data display and data entry areas are contained in Section 3-3. MS278XB OM 3-1 Front Panel Overview Figure 3-1. 3-2 Instrument Overview MS278XB Front Panel Drawing MS278XB OM Instrument Overview Table 3-1. Front Panel Overview MS278XB Front Panel Legend Index Image Description 1 Instrument Name Tag: The instrument name plate indicates the model number and upper frequency of the instrument. 2 1/8 Inch Headphone Jack: The headphone jack is used to output audio and can be used with a standard headphone speaker with a 1/8 inch type mono or stereo plug. 3 Standby LED: This LED illuminates orange when power is applied and the instrument is placed in standby mode. 4 Operate LED: This LED illuminates green when power is applied and the instrument is placed in operate mode. 5 Numeric Keypad: These keys are used for numerical entry and are listed as follows: 0,1,2,3,4,5,6,7,8,9, ., +/–, Enter, and Backspace. 6 Preset Function Key: This key sets all of the user settable parameters to their factory default values. 7 Increment Keys: The increment keys are used to increment a selected value up or down. 8 Esc Key: The Esc key is used to cancel an initiated function. MS278XB OM 3-3 Front Panel Overview Table 3-1. Index 3-4 Instrument Overview MS278XB Front Panel Legend Image Description 9 Rotary Knob: The rotary knob is used to increment a selected value up or down. 10 Minor Function Keys: The minor function keys are used to activate secondlevel menus. 11 Major Function Keys: The major function keys are used to activate basic functional parameter setups and second-level menus found on the GUI. 12 Standby/Operate Key: This key toggles the instrument between standby and operate mode. 13 DVD-ROM/CD-RW Drive Tray: This tray slides open and holds your CD media. 14 DVD-ROM/CD-RW Drive Status LED: This LED illuminates green when data is being read from the CD media and illuminates yellow when data is being written to the CD media. 15 DVD-ROM/CD-RW Drive Tray Eject Button: This button is pressed to open the CD media drive tray. MS278XB OM Instrument Overview Table 3-1. Front Panel Overview MS278XB Front Panel Legend Index Image Description 16 DVD-ROM/CD-RW Drive Tray Manual Release: The manual release is used when the drive tray fails to open and needs to be operated manually. 17 Data Display and Touch Panel GUI: The graphical user interface is used to display measurement data and interactive finger-touch menus. 18 Front Panel USB Ports: The two front panel USB ports offer a convenient interface access for USB compatible devices. 19 Probe Power Port: This port supplies power to your power probe. 20 Tracking Generator Output Port: This port provides for a Tracking Generator option. This is a future option and is not used at this time. 21 RF Input Port: The RF Input Port provides the connection to the Device Under Test. Input specification: +30 dBm @ 50Ω, MAXIMUM ZERO (0) Volts DC, 100 Hz to 8 GHz 22 MS278XB OM Source Output Port: This port provides for an Internal Modulated Source option. This is a future option and is not used at this time. 3-5 Front Panel Overview Instrument Overview Data Display The data display area is the large LCD touch screen. The touch screen is used to display measurements and function menus. The touch screen has the ability to receive input from the active soft-keys with a simple press of a finger. The majority of your interface with the analyzer is through the touch screen. Refer to Section 3-3 for more information about interfacing with the LCD touch screen. Front Panel Keys The front panel keypad is used to set the analyzer in and out of standby operation, enter numerical data, activate functions, and access menus on the GUI. The keypad is divided into groups consisting of the Major Function Keys, Minor Function Keys, and Numeric Keys. Major Function Keys The major function keys are located along the right edge of the front panel and are mapped to key functions of the instrument that are used most often. These keys activate basic functional parameter setups and second-level menus found on the GUI. Each of the major function keys have default parameters associated with them. The default parameter is available for adjustment via the increment keys or rotary knob after the function is activated. The key becomes illuminated when it’s function is active. The following list describes each of the key’s functionality: Frequency: Use this key for accessing the frequency menus. The frequency menus allow you to set the center, start, and stop frequencies, frequency span, frequency step size, and frequency offset. The default parameter is the center frequency. Amplitude: Use this key for accessing the amplitude menus. The amplitude menus allow you to set the reference level, attenuation parameters, graticule scaling and units parameters, and the level offset. The default parameter is the reference level. Bandwidth: Use this key for accessing the bandwidth menus. The bandwidth menus allow you to set the resolution and video bandwidths, sweep time, and bandwidth coupling factors. The default parameter is the resolution bandwidth. Marker: Use this key for accessing the marker menus. The marker menus allow you to select the active marker along with the marker mode and access the marker search functions. The default parameter is the active marker selection. Measurement: Use this key for accessing the advanced measurement menus. The advanced measure menus allow you to access the advanced measurement modes of the spectrum analyzer, such as RF and Modulation measurements. Figure 3-2. 3-6 Major Function Keys MS278XB OM Instrument Overview Front Panel Overview Minor Function Keys The minor function keys are located just left of the major function keys and activate second-level menu trees on the GUI. Each of the minor function keys have default parameters associated with them. The default parameter is available for adjustment via the increment keys or rotary knob after the function is activated. The key becomes illuminated when it’s function is active. The following list describes each of the key’s functionality: Trace: Use this key for accessing the trace menus. The trace menus are used to set the active trace, select the trace state, set the number of averages for the trace display, and to select the detector type. The default parameter is the active trace selection. Display: Use this key for accessing the display menus. The display menus are used to activate and set display lines. The default parameter is the display line level parameter. Sweep: Use this key for accessing the sweep menus. The sweep menus are used to select between continuous and single sweep, trigger a new sweep, and to select the sweep mode. The default parameter is the continuous/single sweep selection. Trigger: Use this key for accessing the trigger menus. The trigger menus are used to select the trigger source, set the trigger level, select the trigger slope, and to set the trigger delay. The default parameter is the trigger source selection. System: Use this key for accessing the system menus. The system menus are used to access calibration and alignment modes, set up external reference sources, configure phase noise performance, and to select the remote operating mode. The default parameter is the calibrator selection mode. File: Use this key for accessing the file menus. The file menus are used to save and recall instrument setups and to export trace and measurement data to a file. The default parameter is the Save selection. Help: Use this key for accessing the Signature Help system. When this key is pressed, context sensitive help is enabled and the topics are displayed in the graph area. Press the key again to toggle the display back to the measurement data. Figure 3-3. Minor Function Keys MS278XB OM 3-7 Front Panel Overview Instrument Overview Numeric and Cursor Keys The numeric keys are located in a block next to the LCD display. These keys are used for entering and manipulating data while in a parameter setup function: Increment Up/Down: Use the increment up/down keys to increment an active parameter (up or down) and to move an active marker to the next step. The increment up/down keys allow you to increment or decrement the active parameter in coarse/discrete steps. These steps usually follow the 1, 2, 3, 5 convention. These keys are mapped to the Page Up/ Page Down keys on a standard keyboard. Rotary Knob: The rotary knob functions much like the increment keys and can be used to adjust active parameters and move active markers. The rotary knob allows you to increment or decrement the active parameters with a fine resolution. The rotary knob is mapped to the up/down arrow keys on a standard keyboard. Preset: Use this key to access the preset menu. The preset menu allows you to preset all of the instrument parameters to factory defaults. Esc: Use this key to escape a function setup or parameter entry that has been initiated, but is not desired. 0,1,2...9: Use these keys for entering numerical values. +/-: Use this key for changing a value’s numerical sign. .: Use this key for entering a decimal point. Back Space: Use this key for clearing an active entry. Enter: Use this key for entering the data or executing a function. Figure 3-4. 3-8 Numeric Keys MS278XB OM Instrument Overview Front Panel Overview Connectors The front panel connectors consist of the following: • Probe Power Port: This port supplies power to your power probe. Table 3-2 shows the probe power port pinout. Table 3-2. Pin Probe Power Port Pinout Description 1 +15 Vdc at 130 mA 2 Ground 3 -12.6 Vdc at 45 mA • Tracking Generator Output Port: Not used at this time. • RF Input Port: Ruggedized N-style connector, +30 dBm @ 50Ω, MAXIMUM ZERO (0) Volts DC from 100 Hz to 8 GHz input. Table 3-3. Pin RF Input Port Description 1 Outer Shield and Screw Fastener 2 Center Pin • Source Output Port: Not used at this time. MS278XB OM 3-9 Front Panel Overview Instrument Overview DVD-ROM/CD-RW Drive The DVD-ROM/CD-RW drive is capable of reading digitally stored data on a variety of CD media. The drive is also capable of writing digital data to CD-R and CD-RW media. You can use either 12 cm or 8 cm diameter media. The DVD-ROM/CD-RW drive supports ATA Packet Interface (ATAPI), revision 2.6. Performance specifications for the drive are listed in Table 3-4. Table 3-4. DVD-ROM/CD-RW Performance Specifications Function Specification Compatible Read Disk Types CD-DA, CD+(E)G, CD-MIDI, CD-TEXT, CD-ROM, CD-ROM XA, MIXED MODE, CD-I, CD-I BRIDGE (PHOTO-CD, VIDEO-CD), CD-R, CD-RW, and MULTISESSION (PHOTO-CD, CD EXTRA, PORTFOLIO), DVD-ROM (DVD-5, DVD-9, DVD-10, DVD-18), DVD-R (VER 1.0 and 2.0), DVD-RW (VER 1.1), DVD-RAM (VER 2.1) Compatible Write Disk Types CD-R and CD-RW of types listed above Compatible Write Format Disk at Once Track at Once Session at Once Packet Write Data Capacity (write) Mode 1: 2048 Bytes/Block 656.5 Megabytes/Disk Mode 2: 2336 Bytes/Block 748.8 Megabytes/Disk Access Time DVD-ROM: 100 ms DVD-RAM: 170 ms CD-ROM: 90 ms Maximum Read Speed CD-ROM: 24 Times DVD-ROM: 8 Times Maximum Sustained Data Transfer Rate (read) CD-ROM Mode 1: 3600 Kilobytes/sec. CD-ROM Mode 2: 4104 Kilobytes/sec. DVD-ROM Single: 10,820 Kilobytes/sec. Maximum Write Speed CD-R: 24 Times CD-RW: 4 Times (10 times for high speed CD-RW media) Maximum Rotational Speed 5100 RPM (CD-ROM, CD-R) Data Buffer Capacity 2 Megabytes Caution: Do not use storage media that is of the incorrect type, such as improperly formatted CDs. Do not insert more than one disk at a time into the drive tray. Do not use excessive force when loading or ejecting disks. Failure to follow these cautions could result in loss of data or damage to the equipment. Manually Ejecting the DVD-ROM/CD-RW Drive Tray If the CD-RW drive tray fails to eject, a paper clip can be used to release the tray for manual ejection. Warning: Before proceeding, power down the instrument and remove the power cord from the rear panel power receptacle. 3-10 MS278XB OM Instrument Overview Front Panel Overview 1. To release the drive tray, insert a 1.0 mm diameter paper clip into the manual release hole as shown in Figure 3-5. 15 mm 1.0 mm Diameter Figure 3-5. Manually Ejecting the CD-RW Drive Tray 2. Gently slide the tray open and remove your disk from the drive tray. 3. Remove the paper clip and carefully slide the drive tray completely closed. If the drive tray does not slide smoothly, or there is excessive resistance, the mechanism may be damaged and in need of service from an authorized Anritsu service center. MS278XB OM 3-11 Graphical User Interface Overview Instrument Overview 3-3 Graphical User Interface Overview This section provides descriptions of the front panel graphical user interface, here forth referred to as the GUI. The GUI is the LCD touch screen that can be accessed through direct touch or with a pointing device such as a mouse. Figure 3-6 shows an annotated GUI. Figure 3-6. MS278XB Graphical User Interface The major elements displayed on the LCD screen are the: • MS-Windows style Drop-down Menu Bar • Main Menu Bar • Graticule and Measurement Setup Information • Graticule and Data Display • Main Menu Bar with Sub-menu Trees • Instrument Messages and Status Bar Warning: Do not use sharp objects, such as a pen or pencil, to touch the screen as damage may result. 3-12 MS278XB OM Instrument Overview Graphical User Interface Overview Drop-down Menu Bar The drop-down menus along the top of the screen conform to MS-Windows standards. They provide consistent application interfacing as that found in standard MS-Windows applications. In addition, there are menu selections that allow you to activate the major/minor functions found on the front panel assembly. Figure 3-7. Drop-down Menu Bar File The File drop-down menu provides access to saving and recalling instrument setups, exporting trace data, opening Windows File Explorer, or exiting the instrument application. The File drop-down menu can be quickly accessed using the Alt-F keyboard combination. Figure 3-8. File Drop-down Menus View The View drop-down menu provides access to display control and facilitates access to the Windows Taskbar. The View drop-down menu can be quickly accessed using the Alt-V keyboard combination. Figure 3-9. View Drop-down Menus Taskbar When you select Taskbar, the Windows Taskbar will be displayed allowing you to access the Windows operating system and other third party software applications. Desktop This menu selection minimizes all open windows and shows the desktop. Inverse Video The Inverse Video selection inverts the video colors of the graph area. This is useful to enhance the contrast between certain colors and for extracting graphical data to display in print format. Message Log Selecting Message Log opens the instrument message log on page 3-35. MS278XB OM 3-13 Graphical User Interface Overview Instrument Overview Front Panel The Front Panel drop-down menu provides access to all of the instrument’s main menus and sub-menus. This is useful when the instrument is being accessed via the remote desktop feature. Figure 3-10. Front Panel Drop-down Menus Refer to the following for more information: • Frequency Main Menu on page 4-4 • Amplitude Main Menu on page 4-7 • Bandwidth Main Menu on page 4-10 • Marker Main Menu on page 4-13 • Measurement Main Menu on page 4-19 • Trace Main Menu on page 4-23 • Display Main Menu on page 4-25 • Sweep Main Menu on page 4-27 • Trigger Main Menu on page 4-29 • File Main Menu on page 4-35 • System Main Menu on page 4-31 • MATLAB Setup Dialog on page 4-57 3-14 MS278XB OM Instrument Overview Graphical User Interface Overview Tools The Tools drop-down menu provides access to the Customize Tool Bar dialog and MATLAB. The Tools drop-down menu can be quickly accessed using the Alt-T keyboard combination. Figure 3-11. Tools Drop-down Menus Customize ToolBar... This menu selection opens the Configure Toolbar dialog. Refer to “Customize Tool Bar Dialog” on page 456 for information about configuring the tool bar. MATLAB This menu selection opens the MATLAB dialog. Refer to Signature MathWorks Connectivity Description on page 6-1 for information about using MATLAB. Instrument Options This menu selection opens the Options dialog, which displays the options list and indicates which options are installed. Refer to Analyzer Configuration on page 2-9 for information about installing new options. Help The Help drop-down menu provides access to the Signature Help System, system updates, technical support, and the “About Anritsu Signature...” dialog. The Help drop-down menu can be quickly accessed using the Alt-H keyboard combination. Figure 3-12. Help Drop-down Menus Contents and Index This menu selection provides quick access to the navigation pane of the Signature Help System. This navigation pane also provides a text based search feature to help you find information within the Help system. Documentation This menu selection opens Windows Explorer to the directory where product support documentation can be found. Anritsu Web This menu selection opens Internet Explorer to the Anritsu Web site, if an internet connection is available. MS278XB OM 3-15 Graphical User Interface Overview Instrument Overview About Anritsu Signature The About Anritsu Signature dialog contains information about the analyzer’s software, provides a legal disclaimer, and offers a link to the Window’s system information file. Figure 3-13. Help | About Dialog 3-16 MS278XB OM Instrument Overview Graphical User Interface Overview Main Menu Bar The Main Menu bar contains a set of icons that access the analyzer’s measurement and setup configuration sub-menus. Pressing an icon will refresh the sub-menu tree with the related set of sub-menus. The Main Menu bar can also be customized to display the icons you use most often. Each available icon is detailed in Table 3-5, below: Table 3-5. Icon Main Menu Bar Icon List Description The Frequency icon opens the “Frequency Main Menu” on page 4-4. The Amplitude icon opens the “Amplitude Main Menu” on page 4-7. The Bandwidth icon opens the “Bandwidth Main Menu” on page 4-10. The Marker icon opens the “Marker Main Menu” on page 4-13. The Mkrs Off icon turns off all of the markers. The Mkr->Pk icon turns on the active marker (if no active markers are on) and sends the current active marker to the trace peak. The Pk->CF icon turns on the active marker (if no active markers are on), sends the current active marker to the trace peak, and changes the center frequency of the sweep to the trace peak frequency value. The Pk->RL icon turns on the active marker (if no active markers are on), sends the current active marker to the trace peak, and changes the reference level of the graticule to the trace’s peak amplitude value. The Next Peak icon turns on the active marker (if no active markers are on) and sends the current active marker to the trace peak (or to the next trace peak if the active marker is already on). The Measurement icon opens the “Measurement Main Menu” on page 4-19. The Trace icon opens the “Trace Main Menu” on page 4-23. MS278XB OM 3-17 Graphical User Interface Overview Table 3-5. Icon Instrument Overview Main Menu Bar Icon List Description The Sweep icon opens the “Sweep Main Menu” on page 4-27. The Zero Span icon sets the span to zero span. The Last Span icon recalls the previous span setting. The Trigger icon opens the “Trigger Main Menu” on page 4-29. Use the File icon to open and save instrument setups and configurations. See “File Main Menu” on page 4-35 Use the Print icon to send the graticule display, setup and configuration files, or measurement data to the printer. The Preset icon presets the instrument. The System icon opens the “System Main Menu” on page 4-31. The Help icon accesses the Signature Help system. Press this icon to enable context sensitive help and to display help topics in the graph area. Press the Help icon again to toggle the display back to the measurement data. The MATLAB icon accesses the “MATLAB Setup Dialog” on page 4-57. 3-18 MS278XB OM Instrument Overview Graphical User Interface Overview Sub-menu Trees After pressing one of the Main Menu icons, the main menu tree is updated with the related sub-menus. Each sub-menu and its related functions are documented in Chapter 4. A comprehensive list of menus is shown in Figure 3-14, below: Frequency Menu Amplitude Menu Bandwidth Menu Display Menu Measure Menu Trace Menu Trigger Menu System Menu Sweep Menu File Menu Marker Menu Figure 3-14. Graphical List of Menus Only one sub-menu can be expanded as needed by pressing the sub-menu header. When a new sub-menu is expanded, the previous sub-menu automatically collapses. The sub-menus have a generalized behavior that is common throughout the system. This behavior is described in the following paragraphs for each type of menu control. Entering Data and Fly-out Menus Data parameter entry fields, such as center frequency or reference level, are accessed by pressing in the parameter field. Pressing in a parameter field makes it active and is indicated by a shaded background with a blinking cursor. When new menus are accessed, the default parameter field is automatically made active. The active parameter field’s value can be incremented by using the rotary knob for fine steps or the increment keys for coarse steps that follow the 1, 2, 3, 5 convention. Numerical data can also be entered directly by using the keypad once the parameter field is made active. When data is entered, a Fly-out menu flies out offering a variety of appropriate units, selections, or a terminator operation, such as Enter or Cancel. Fly-out menus work in conjunction with the main menu area and in some dialog boxes. MS278XB OM 3-19 Graphical User Interface Overview Instrument Overview Figure 3-15 below illustrates the terminator fly-out menus that you may encounter when entering data: Power Terminator Frequency Terminator Time Terminator Enter Terminator Figure 3-15. Terminator Fly-out Menus Figure 3-16, below, illustrates most of the selection fly-out menus that you may encounter when entering data: RF Measurements Measurements Active Traces Active Markers Sweep Modes Figure 3-16. Selection Fly-out Menus 3-20 MS278XB OM Instrument Overview Modulation Graphs Graphical User Interface Overview CF Step Sizes Modulation Types Detector Types Trigger Sources Trace States I/O Configuration Span Presets Standards Figure 3-16. Selection Fly-out Menus MS278XB OM 3-21 Graphical User Interface Overview Instrument Overview Spreading Factor Phase Error Constellation Rotation Magnitude Scale Input RACH/TCP Command Pattern CDP Zoom Factor Transmit Diversity Transmit Power Step Size Figure 3-16. Selection Fly-out Menus 3-22 MS278XB OM Instrument Overview Active Code Channels Graphical User Interface Overview Compressed Mode Scramble Code Code Domain Power Marker Functions Figure 3-16. Selection Fly-out Menus Toggle Buttons Several menus offer a simple on/off type of mode selection. When these controls are present, there is a check mark indicating the current selection. To toggle the selection to the other mode, press on the control button. Figure 3-17 below illustrates the toggle buttons that you may encounter in menus: Figure 3-17. Toggle Buttons Note: Control buttons that appear greyed out do not have functionality. This occurs when the function is not appropriate for the particular instrument setup or mode of operation. MS278XB OM 3-23 Graphical User Interface Overview Instrument Overview Drop-down Selection Menus Many menus offer drop-down selections that contain a variety of choices. To access a drop-down selection menu, press on the down arrow for the parameter you would like to change and the drop-down selections will expand. To make a selection, press on one of the choices, then press Done. The current selection is highlighted at the top of the drop-down selection menu. Figure 3-18 below illustrates a drop-down selection menu: Figure 3-18. Drop-down Selection Menu Note: A selection may also be entered with a rapid double press of the selection or by highlighting the selection, then pressing the Enter key on the front panel or keyboard. Parameter Entry and Measurement Setup Dialogs Parameter entry and measurement setup dialogs are used throughout the system to provide direct access to related parameters for a given context. These dialogs will generally look like the one shown in Figure 3-19, below. Figure 3-19. Parameter Entry and Measurement Setup Dialog Not all parameters are set by using dialogs. Only those functions that have a complex set of parameters to set use dialogs. Most SPA functions use parameter entry fields and buttons in the sub-menu display to set their measurement parameters. Many VSA functions use dialogs to set their measurement parameters. Refer to “Parameter Entry and Measurement Setup Dialog Archive” on page 4-36 for more information. 3-24 MS278XB OM Instrument Overview Graphical User Interface Overview Alpha-Numeric Entry Alphanumeric entry can be accomplished through an external physical keyboard or through the on-screen software keyboard. Figure 3-20 shows the on-screen keyboard interface. Figure 3-20. MS278XB On-Screen Keyboard The on-screen keyboard functions the same as most common keyboards. You simply press the key that you want to enter. Additional settings are available through the drop-down menus on the keyboard interface window. The on-screen keyboard is accessed through the Windows Taskbar (View | Taskbar) by pressing: Start | Programs | Accessories | Accessibility | On-Screen Keyboard MS278XB OM 3-25 Graphical User Interface Overview Instrument Overview Graticule The Graph area is the main container for all of the measurement displays. The primary element in this area is the trace data on a graticule display. Annotations provide feedback on the instrument’s hardware setup for the measurement as well as measurement related warnings and status messages outside of the graticule area. Spectral Analysis Graticule Displays Figure 3-21 shows a typical display while in the spectral analysis mode. Most of the informational annotations are indicated. Table 3-6 provides a detailed description of each of the display elements. Figure 3-21. Spectral Analysis Graticule 3-26 MS278XB OM Instrument Overview Table 3-6. Index Graphical User Interface Overview Spectral Analysis Graticule Legend Description Status Indicator: This indicator (asterisk) is displayed when the current instrument setup does not correspond to the one which was applied when a trace is displayed. This happens when: The instrument setup is modified when the Sweep mode is set to Single and a new sweep has not yet been triggered. 1 The instrument setup is modified in the middle of a measurement. The measurement is re-started with the new setup and this indicator is shown until the entire trace is re-written. 2 Y-axis Scale: The Y-axis scale is labeled every other major grid line. 3 Sweep Status: Displays the sweep status of Triggered and Single sweep modes. Trace Information: Trace information is displayed in the following format (the current active trace has the text underlined): 4 to 8 Trc<n> <Trace Mode> <Detector Mode> <Trace Math> Where: n: Trace Number (1 to 5) Trace Mode: Trace Mode (Clear Write, Max Hold, Min Hold, Average, View, or Off) Detector: Detector Type (Auto, Normal, Maximum, Minimum, Sample, Average, or RMS) Trace Math: Trace Math indicator (available when Trace Mode: Average is selected) 9 Sweep Mode: This field is used to display the sweep modes of Swept, FFT (Fast Fourier Transform), or FFT-WB (Wideband). 10 Start Frequency: Indicates the start frequency of the sweep. 11 Frequency/Division: This field indicates the horizontal scaling per division. 12 Center Frequency: Indicates the center frequency of the sweep. If a frequency offset is set, OFFSET is also displayed. 13 Span Frequency: Indicates the total span of the frequency sweep. 14 Stop Frequency: Indicates the stop frequency of the sweep. 15 Trace Display: Up to five traces can be displayed using the following colors: Trace 1--Yellow, Trace 2-Green, Trace 3--Cyan, Trace 4--Magenta, Trace 5--Red 16 Marker Display: Markers are annotated with the absolute power level next to the marker location. 17 Marker Display: Markers are annotated with the absolute power level next to the marker location. 18 Display Line: A display line may be displayed at any desired level. 19 Active Marker Field: The active marker number, frequency, and amplitude values are displayed in this field. The trace that has received the marker is indicated in brackets. If the Marker is a Delta Marker, the delta symbol (D) precedes the Mkr number and the values displayed are relative to the reference marker. 20 Reference Marker Field: The reference marker number, frequency, and amplitude values are displayed in this field. The displayed values are absolute in magnitude. 21 Bandwidth Setup: The bandwidth setup field displays the current Resolution Bandwidth, Video Bandwidth, and Sweep Time settings. If the settings are manually entered, an asterisk is displayed. 22 Amplitude Setup: The amplitude setup field displays the current attenuation level, reference level, and reference level offset. If the attenuation is set manually, an asterisk is displayed. MS278XB OM 3-27 Graphical User Interface Overview Instrument Overview Data Displays The following figures (Figure 3-22 to Figure 3-27) show the measurement tables that are displayed for the one-button RF measurements. Figure 3-22. Marker Table with Delta and Noise Marker Figure 3-23. Occupied Bandwidth Measurement Table Figure 3-24. Third Order Intercept Measurement Table Figure 3-25. Channel Power Measurement Table 3-28 MS278XB OM Instrument Overview Graphical User Interface Overview Figure 3-26. Adjacent Channel Power Measurement Table Figure 3-27. Multi-Carrier Power Table MS278XB OM 3-29 Graphical User Interface Overview Instrument Overview Vector Signal Analysis Graticule Displays Figure 3-28 shows trace data while using the various modulation graph types indicated below: • Vector Graph Type • EVM/Time Graph Type • Constellation Graph Type • Power/Time Graph Type • Eye(I) Graph Type • Eye(Q) Graph Type Figure 3-28. Vector Signal Analysis Graticule 3-30 MS278XB OM Instrument Overview Table 3-7. Index Graphical User Interface Overview Vector Signal Analysis Graticule Legend Description 1 Input Status: Indicates ADC overload and L.O. unlock. 2 Sweep Status: Displays the sweep status of Triggered and Single sweep modes. 3 Trace Display: Vector trace data is displayed in Yellow. 4 Y-axis Scale: This scale shows the normalized I and Q range when in the Vector, Constellation, Power vs. Time, and Eye graph types; it shows percentage error (%) when in the EVM graph type. 5 X-axis Scale: This field shows the Symbols or Time. 6 Center Frequency: Indicates the center frequency of the sweep. If a frequency offset is set, OFFSET is also displayed. 7 Marker Information: Displays the Symbol and I and Q magnitude. 8 Error Data: Displays the error vector magnitude, carrier frequency error, and symbol rate error. 9 Symbol Rate: Displays the current symbol rate 10 Amplitude Setup: The amplitude setup field displays the current attenuation level and reference level. If the attenuation is set manually, an asterisk is displayed. The Summary graph type displays the position and value (bits) of the demodulated signal. Figure 3-29. QPSK Summary Display MS278XB OM 3-31 Graphical User Interface Overview Instrument Overview Figure 3-30 is a summary table showing the key modulation quality measurements and the bit stream for one of the codes. Note that the bit stream can be very long in some cases. If you have captured the full 8 slots and have a HighSpeed (HSDPA) signal, there can be many pages of the bit stream. The scroll buttons at the right facilitate viewing all of this information. Figure 3-30. Single Code Summary Table 3-32 MS278XB OM Instrument Overview Graphical User Interface Overview Signature can also display a variety of data combinations as shown in the following figures. Figure 3-31. Composite Constellation with Summary Table of Test Model 2 MS278XB OM 3-33 Graphical User Interface Overview Instrument Overview Figure 3-32. Code Domain Power for Test Model 1 with Zoom and Summary Table For more detail about making modulation measurements and setting up the displays, refer to the appropriate sections in Chapter 5. 3-34 MS278XB OM Instrument Overview Graphical User Interface Overview Instrument Messages and Status Bar The Status Bar Area is used for instrument wide messages to show Status, Warnings, Errors, etc. Typically, any warning messages displayed in this area will be shown until you perform some action on the interface. Error indicators are persistent until you have viewed (and cleared) the error log. Figure 3-33. Instrument Status Bar General Status Messages The status bar indicates the status of items, such as calibration in progress, FFT is in acquisition or computation, startup, self test, etc. General status messages are displayed in the left field of the status bar, for example, EXT REF. Warning Messages Warning messages are displayed in the center field of the status bar. These messages indicate that there is an internal error, such as, ERR! Calibration Messages If the instrument detects that a calibration needs to be performed, an UNCAL indicator appears in the status bar. If you click on the message, you are given the option to perform the calibration now or to defer the action until a later time. If the calibration is performed, the message is cleared. Note: UNCAL messages may be automatically cleared if the software determines that the instrument becomes within tolerance. MS278XB OM 3-35 Graphical User Interface Overview Instrument Overview External Keyboard Hot-key Functions When the MS278XB is equipped with an external keyboard, additional input is available through various keyboard combinations (hot keys). Table 3-8 lists the hot keys and their function. Table 3-8. Keyboard Hot-key Reference Key Reference Signature Usage AT-101 Usage 1 Frequency Main Menu Ctrl-Shift-Q 2 Amplitude Main Menu Ctrl-Shift-W 3 Bandwidth Main Menu Ctrl-Shift-E 4 Marker Main Menu Ctrl-Shift-R 5 Measure Main Menu Ctrl-Shift-T 6 Trace Main Menu Ctrl-Shift-A 7 Display Main Menu Ctrl-Shift-S 8 Sweep Main Menu Ctrl-Shift-D 9 Trigger Main Menu Ctrl-Shift-F 10 System Main Menu Ctrl-Shift-G 11 File Main Menu Ctrl-Shift-H 12 Preset Main Menu Ctrl-Shift-P 13 Signature Help System View Toggle Ctrl-Shift-J 14 File Drop Down Menu Alt-F 15 View Drop Down Menu Alt-V 16 Front Panel Drop Down Menu Alt-P 17 Tools Drop Down Menu Alt-T 18 Help Drop Down Menu Alt-H 19 Increment Parameter Up (Coarse) Page Up 20 Increment Parameter Down (Coarse) Page Down 21 Increment Parameter Up (Fine) Up Arrow 22 Increment Parameter Down (Fine) Down Arrow 23 Numeric Keys Numeric Keys 24 Backspace Backspace 25 Escape Esc 26 Enter Enter 3-36 MS278XB OM Instrument Overview Instrument Operation 3-4 Instrument Operation Changing Setups When a parameter is changed via the front panel, or a message is received containing new setup information, the system validates the requested change, and then goes into the “setup” state while the new setup information is assimilated. When the new setup information is processed, the system returns to the measure state. You may observe a momentary delay during this process, which is normal. Calibration State The system enters a calibration state when you request it or when the system determines that calibration is necessary. In this calibration state, the analog receiver and LO hardware is calibrated and the results saved for use in measurement corrections. Upon completion, the system returns to the measure state. Instrument Preset The instrument can be set to a known state by pressing the Preset key, or the Preset menu item on the Front Panel drop-down menu, or by a command via the remote programming interface (GPIB or LAN). When initiating a preset, the instrument goes through a sequence similar to startup by loading the default measurement parameters to the hardware. MS278XB OM 3-37 Rear Panel and Connector Diagrams Instrument Overview 3-5 Rear Panel and Connector Diagrams Figure 3-34, below, illustrates the MS278XB’s rear panel features and connectors. Table 3-9, on the following pages, describes the indices shown, lists Input/Output specifications for each connector, and lists the connector type. The connector pinout diagrams are illustrated in Table 3-10 through Table 3-16. 1 11 12 13 2 14 15 3 16 4 17 18 5 6 7 8 9 19 20 21 22 23 24 10 Figure 3-34. MS278XB Rear Panel Overlay Drawing 3-38 MS278XB OM Instrument Overview Table 3-9. Rear Panel and Connector Diagrams MS278XB Rear Panel Index Legend Index Name/Image Description Connector Air Exhaust Grill The rear panel exhaust grill provides for cooling of the instruments internal components. Ensure that the exhaust grill is not blocked. N/A AC Power Input The ac power input accepts an ac power supply in the range of 85 to 264 Vac, 47 to 63 Hz, and 400 VA. The receptacle accepts a 3-pronged power cord, which must be properly grounded to avoid the risk of an electric shock. N/A Fuse Block The MS278XB has two, SLOW BLO fuses with a rating of: 250 V, 6.3 A. N/A BNC Output Output is currently not used. BNC Female 1 2 3 4 Log Video Out Outputs “Y” data value BNC 2.5V nominal output into 50Ω with full scale signal level displayed Female 5 MS278XB OM 3-39 Rear Panel and Connector Diagrams Table 3-9. Index Instrument Overview MS278XB Rear Panel Index Legend Name/Image Description Connector GPIB Interface IEEE 488 standard 24-pin connector that provides for remotely controlling the MS278XB from an external computer/controller via the IEEE-488 bus (GPIB). Table 3-10 describes the signal lines and shows the connector pinout. IEEE 488.2 Parallel Interface 25-pin connector that provides a parallel interface to an external printer. Table 3-11 describes the signal lines and shows the connector pinout. 25-pin D-Sub 6 Interface is currently not available. 7 Monitor Interface 15-pin XGA connector allows the MS278XB to send the front panel touch screen display to an external VGA/XGA monitor. Table 3-13 describes the signal lines and shows the connector pinout. 15-pin D-Sub Provides connection to an external PS/2 mouse. 6-pin DIN 8 PS/2 Mouse Interface 9 3-40 MS278XB OM Instrument Overview Table 3-9. Rear Panel and Connector Diagrams MS278XB Rear Panel Index Legend Index Name/Image PS/2 Keyboard Interface Description Connector Provides connection to an external PS/2 keyboard. 6-pin DIN Provides a reference frequency output Using the internal 10 MHz reference: Level: 8 dBm ± 3 dB Frequency: 10 MHz BNC Female 10 Reference Output 11 Using an external frequency reference: Level: –19 dBm to –14 dBm Frequency: Same as external frequency Reference Input Provides a reference frequency input Level: –6 dBm < input signal < +10 dBm Frequency: Any frequency from 1 to 25 MHz with 1 MHz resolution and 1.544 or 2.048 MHz BNC Female External IF Input 1128.65 MHz input for VSA, mixer, etc. SMA Female Outputs 75 MHz IF Level: –5 dBm ± 5 dB BW: > 40 MHz (>120 MHz without image rejection filter) BNC Female I Input Differential input for baseband I/Q 50Ω or 1MΩ Switchable unbalanced or differential 1 Volt max BNC Female I Input VSA I differential input for baseband I/Q 50Ω or 1 MΩ Switchable unbalanced or differential 1 Volt max BNC Female Q Input VSA Q differential input for baseband I/Q 50Ω or 1 MΩ Switchable unbalanced or differential 1 Volt max BNC Female 12 13 IF Output 14 15 16 17 MS278XB OM 3-41 Rear Panel and Connector Diagrams Table 3-9. Index MS278XB Rear Panel Index Legend Name/Image Description Connector Q Input VSA Q differential input for baseband I/Q 50Ω or 1 MΩ Switchable unbalanced or differential 1 Volt max BNC Female Ethernet 10BASE-T, 100BASE-TX with LED indicators Depending on network connection and activity: Amber LED indicates power Green LED indicates communication 8-pin RJ45 USB serial bus interface Version 2.0 USB 4-pin Type A Logic input for sweep control +10V to –10V 10 kΩ BNC Female 18 19 USB 20 Trig/Gate Input 21 22 Instrument Overview Noise Source Power Provides power for an external noise source +28V ±2V 100 mA Software enabled BNC Female Sweep Status Logic output for sweep control TTL active LOW when sweeping BNC Female Sweep Output Output is currently not used BNC Female 23 24 3-42 MS278XB OM Instrument Overview Rear Panel and Connector Diagrams Table 3-10. Index 6: IEEE 488.2 GPIB Connector Pinout Diagram Pin Name Description 1-4 DIO 1 through DIO 4 Data Input/Output. Bits are HIGH when the data is logical 0 and LOW when the data is logical 1. 5 EOI End or Identify. A low-true state indicates that the last byte of a multi byte message has been placed on the line. 6 DAV Data Valid. A low-true state indicates that the talker has (1) sensed that NRFD is LOW, (2) placed a byte of data on the bus, and (3) waited an appropriate length of time for the data to settle. 7 NRFD Not Ready For Data. A high-true state indicates that valid data has not yet been accepted by a listener. 8 NDAC Not Data Accepted. A low-true state indicates that the current data byte has been accepted for internal processing by a listener. 9 IFC Interface Clear. A low-true state places all bus instruments in a known state— such as, unaddressed to talk, unaddressed to listen, and service request idle. 10 SRQ Service Request. A low-true state indicates that a bus instrument needs service from the controller. 11 ATN Attention. A low-true state enables the controller to respond to both its own listen/talk address and to appropriate interface messages—such as, device clear and serial poll. 12 Shield Ground Point. 13-16 DIO 5 through DIO 8 Data Input/Output. Bits are high with the data is logical 0 and LOW when the data is logical 1. 17 REN Remote Enable. A low-true state enables bus instruments to be operated remotely, when addressed. 18 to 24 GND MS278XB OM Logic ground. 3-43 Rear Panel and Connector Diagrams Instrument Overview Table 3-11. Index 7: 25-pin Parallel Printer Connector Pinout Diagram Pin Name Description 1 Strobe Strobe signal drops TTL low when data is being sent to printer 2 Data0 Data signal to printer 3 Data1 Data signal to printer 4 Data2 Data signal to printer 5 Data3 Data signal to printer 6 Data4 Data signal to printer 7 Data5 Data signal to printer 8 Data6 Data signal to printer 9 Data7 Data signal to printer 10 Acknowledge Acknowledge signal drops TTL low when data is received by printer 11 Busy TTL high when printer is busy 12 Paper End TTL high when printer is out of paper 13 Select TTL high signals that the printer is online 14 Auto Feed TTL high signals an auto feed 15 Error TTL low signals a printer error 16 Init TTL low initializes the printer 17 Select In TTL high sets printer offline 18 to 25 Ground Electrical reference ground Table 3-12. Indexes 4,5, 11 to 18, and 21 to 24: BNC Connector Pinout Diagram Pin Name Description 1 Center Pin Carries data or signal 2 Shield Ground return or shield 3-44 MS278XB OM Instrument Overview Rear Panel and Connector Diagrams Table 3-13. Index 8: 15-pin XGA Connector Pinout Diagram Pin Name Description 1 Red Red Video (75 Ω, 0.7 Vp-p) 2 Green Green Video (75 Ω, 0.7 Vp-p) 3 Blue Blue Video (75 Ω, 0.7 Vp-p) 4 ID2 Monitor ID Bit 2 5 GND Ground 6 RGND Red Ground 7 GGND Green Ground 8 BGND Blue Ground 9 Key Connector Orientation Key 10 SGND Sync Ground 11 ID0 Monitor ID Bit 0 12 ID1 Monitor ID Bit 1 13 Hsync Horizontal Sync 14 Vsync Vertical Sync 15 ID3 Monitor ID Bit 3 Table 3-14. Index 9 and 10: 6-pin PS2 Mouse and Keyboard Connector Pinout Diagram Pin Name Description 1 Data Data signals from mouse or keyboard 2 – Not used 3 GND Ground 4 VCC +5 volts, 500 mA 5 Clock Sent data clock 6 – Not used MS278XB OM 3-45 Rear Panel and Connector Diagrams Instrument Overview Table 3-15. Index 19: 8-pin Ethernet RJ45 Connector Pinout Diagram Pin Name Description 1 TX+ Transmit data (> +3 volts) 2 TX– Transmit data (< –3 volts) 3 RX+ Receive data (< –3 volts) 4 – Not used (common mode termination) 5 – Not used (common mode termination) 6 RX– Receive data (< –3 volts) 7 – Not used (common mode termination) 8 – Not used (common mode termination) Table 3-16. Index 20: 4-pin USB Type A Connector Pinout Diagram PIN Name Description 1 VCC +5 volts, 500 mA 2 –Data Data input 3 +Data Data output 4 GND Ground 3-46 MS278XB OM Chapter 4 — Front Panel Menus 4-1 Introduction This chapter provides a comprehensive collection of annotated front panel menus and displays. Each illustration is accompanied with a description that includes information on how to use the functions available in that particular display. Additional navigation options and techniques may also be provided; however, this chapter does not provide measurement concepts. For details on making measurements, refer to Chapter 5. 4-2 Quick Reference This section contains a comprehensive list of menus with references to the page where a full description can be found. Table 4-1 contains a list of main menus and submenus; Table 4-2 contains a list of property sheets and dialog menus. Table 4-1. List of Menus Main Menu Submenu Page Frequencies Menu 4-5 Step Size and Offset Menu 4-6 Amplitude Menu 4-8 Y-Axis Options Menu 4-9 Bandwidth Menu 4-11 Auto Coupling Menu 4-12 Marker Select Menu 4-14 Marker to (–>) Menu 4-17 Marker Config Menu 4-18 Display Lines Menu 4-18 Measurement Main Menu Measurement Menu 4-20 Trace Main Menu Trace Config Menu 4-24 Display Options Menu 4-26 Touch Screen Menu 4-26 Sweep Main Menu Sweep Menu 4-28 Trigger Main Menu Trigger Menu 4-30 Rear Panel Control Menu 4-32 Calibration Menu 4-32 System Information Menu 4-32 Configuration Menu 4-33 Remote Control Menu 4-33 Service Menu 4-34 File Menu 4-35 Frequency Main Menu Amplitude Main Menu Bandwidth Main Menu Marker Main Menu Display Main Menu System Main Menu File Main Menu MS278XB OM 4-1 Quick Reference Frequency Menu Amplitude Menu Bandwidth Menu Display Menu Measure Menu Trace Menu Trigger Menu System Menu Sweep Menu File Menu Marker Menu Figure 4-1. 4-2 Front Panel Menus Graphical List of Menus MS278XB OM Front Panel Menus Table 4-2. Quick Reference List of Dialogs Dialog Page Occupied Bandwidth Setup Dialog 4-36 Channel Power Setup Dialog 4-37 Adjacent Channel Power (ACP) Setup Dialog 4-38 Multicarrier Channel Power Setup Dialog 4-40 VSA Modulation Parameters Setup Dialog 4-46 WCDMA Graph Type Dialog 4-48 WCDMA Setup Dialog 4-51 Customize Tool Bar Dialog 4-56 Options Dialog 4-56 MATLAB Setup Dialog 4-57 MS278XB OM 4-3 Menu Archive Front Panel Menus 4-3 Menu Archive This menu archive illustrates a comprehensive set of the main menus and sub-menus contained in the MS278XB GUI. The structure follows that of what one would encounter when normally interfacing with the analyzer. Refer to Table 4-1, Table 4-2, and Figure 4-1 for a quick reference to the menu archive. Frequency Main Menu The Frequency main menu can be quickly accessed by using the Ctrl-Shift-Q keyboard combination. The Frequency Main Menu allows you to set the: Center Frequency Frequency Span Start Frequency Stop Frequency Frequency Step Size Frequency Offset Figure 4-2. 4-4 Frequency Main Menu MS278XB OM Front Panel Menus Menu Archive Frequencies Menu The Frequencies Menu lets you set the following frequency parameters: Table 4-3. Frequencies Menu Center: To set the center frequency, press in the Center parameter field and enter a new value using the numeric keys. When a new value is entered, the terminator fly-out menu will appear with the available units. Press on the desired units to terminate the entry. Range: (MinStart + MinSpan ÷ 2) to (MaxStop – MinSpan ÷ 2) Resolution: 1 Hz Default: 4 GHz Terminators: GHz, MHz, kHz, Hz, Cancel Span: To set the frequency span, press in the Span parameter field and enter a new value using the numeric keys. When a new value is entered, the terminator fly-out will appear with the available units. Press on the desired units to terminate the entry. Range: 10 Hz to 8 GHz Resolution: 1 Hz Default: 8 GHz Ranges: 10 Hz to 100 Hz, 100 Hz to 1 kHz, 1 kHz to 10 kHz, etc. Terminators: GHz, MHz, kHz, Hz, Cancel Span Presets: To select a span preset, press the Span Presets button and select the desired span preset from the fly-out menu. Range: Full Span, Zero Span, Last Span Default: Full Span Start: To set the start frequency, press in the Start parameter field and enter a new value using the numeric keys. When a new value is entered, the terminator fly-out will appear with the available units. Press on the desired units to terminate the entry. Range: 0 Hz to (Stop – MinSpan) Resolution: 1 Hz Default: 0 Hz Terminators: GHz, MHz, kHz, Hz, Cancel Stop: To set the stop frequency, press in the Stop parameter field and enter a new value using the numeric keys. When a new value is entered, the terminator fly-out will appear with the available units. Press on the desired units to terminate the entry. Range: (Start + MinSpan) to 8.08 GHz Resolution: 1 Hz Default: 8 GHz Terminators: GHz, MHz, kHz, Hz, Cancel MS278XB OM 4-5 Menu Archive Front Panel Menus Step Size and Offset Menu The Step Size and Offset Menu lets you set the center frequency step size and frequency offset parameters. Table 4-4. Step Size and Offset Menu CF Step Size: To set the center frequency step size, press the CF Step Size button and select the desired step size from the fly-out menu. To set the span step size manually, select Manual in the fly-out menu, then press in the CF Step Size parameter field and enter a value using the numeric keys. When a new value is entered, the terminator fly-out will appear with the available units. Press on the desired units to terminate the entry. Range: 1/10 Span, ½ Span, %Span, =Center, =Marker, =Span, Manual Resolution: 1 Hz (for Manual), 0.01 Hz or 1 Hz (for %Span) Default: 1/10 Span Terminators: GHz, MHz, kHz, Hz, Cancel (Applies only to choices where a numeric value is entered) Frequency Offset: To set the frequency offset, press in the Frequency Offset parameter field and enter a new value using the numeric keys. When a new value is entered, the terminator fly-out menu will appear with the available units. Press on the desired units to terminate the entry. Range: –100 GHz to +100 GHz Resolution: 1 Hz Default: 0 Hz Terminators: GHz, MHz, kHz, Hz, Cancel 4-6 MS278XB OM Front Panel Menus Menu Archive Amplitude Main Menu The Amplitude main menu can be quickly accessed by using the Ctrl-Shift-W keyboard combination. The Amplitude main menu allows you to set the following: Reference Level Parameter Input Attenuation Level Parameter Attenuation Mode Vertical Scale-per-division Parameter Level Offset Parameter Scale Type (Log or Linear) Scale Units Level Offset Mixer Level Figure 4-3. Amplitude Main Menu MS278XB OM 4-7 Menu Archive Front Panel Menus Amplitude Menu The Amplitude menu lets you set the reference level, attenuation level, attenuation mode, and scale-perdivision of the graticule’s Y-axis. Table 4-5. Amplitude Menu Reference Level: The reference level is set at the top line of the graticule. To change the value, press in the Reference Level parameter field and enter a new value using the numeric keys. When a new value is entered, the terminator fly-out will appear with the available units. Press on the desired units to terminate the entry. Range: 30 dBm to –150 dBm (does not include Reference Offset) Resolution: 0.01 dB Default: 0 dBm The following unit terminators are supported when the appropriate amplitude units are selected: dBm, dBmV, dBµV, W, mW, µW, nW, pW, fW, aW, V, mV, µV, nV Attenuation Level and Mode: To change the manual attenuation level, press in the Attenuation Level parameter field and enter a new value using the numeric keys. When a new value is entered, the terminator fly-out will appear with the available units. Press on the desired units to terminate the entry. Range: 0 dB to 62 dB Resolution: 2 dB Default: Auto Terminators: dB or Cancel To toggle the internal RF attenuation mode between Manual or Auto, press the Manual/Auto button. Scale/Div: The Scale/Div parameter sets the number of units indicated for each major graticule division. This parameter only applies if the Scale Type is set to Log, otherwise the selection is grayed out. To change the value, press in the Vertical Scale parameter field and enter a new value using the numeric keys. When a new value is entered, the terminator fly-out will appear with the available units. Press on the desired units to terminate the entry. Range: 1 to 20 dB Resolution: 1 dB 1 dB (for 1 to 20 dB range) Default: 10 dB/division Terminators: dB or Cancel 4-8 MS278XB OM Front Panel Menus Menu Archive Y-Axis Options Menu The Y-Axis Options menu lets you set the following parameters: Table 4-6. Y-Axis Options Menu Scale Type: The Scale Type button is used to toggle the vertical scale type between Logarithmic or Linear scales. The selected scale type is indicated with a check mark. This option is not currently available and the Scale Type is fixed to Log. Units: The Units button lets you select the amplitude units of: dBm, dBmV, dBµV, W, or V To change the amplitude units, press the Units button and select the new amplitude units on the fly-out menu. Reference Level Offset: Level Offset is used to offset the reference level by the indicated amount. To change the value, press in the Level Offset parameter field and enter a new value with the numeric keys. When a new value is entered, the terminator fly-out will appear with the available units. Press on the desired units to terminate the entry. Toggle the Level Offset On or Off by pressing the Off/On button below the parameter field. Range: +300 dB to –300 dB Resolution: 0.01 dB Default: 0 dB Terminators: dB, Cancel Mixer Level: The Mixer Level is used to calculate the attenuation value when the attenuation mode is set to Auto as follows: Attenuation Level = Reference Level – Mixer Level +5 dBm is used as a limiting factor for the reference level when the attenuation mode is set to Manual. The auto attenuation value is constrained to 10 dB to –62 dB. The mixer level is disabled in the wideband FFT and the VSA modes. Range: +5 dBm to –50 dBm Resolution: 1 dB Default: –10 dBm The following unit terminators are supported when the appropriate amplitude units are selected: dBm, -dBm dBmV, -dBmV dBµV, -dBµV W, mW, µW, nW, pW, fW, aW V, mV, µV, nV, pV MS278XB OM 4-9 Menu Archive Front Panel Menus Bandwidth Main Menu The Bandwidth main menu can be quickly accessed by using the Ctrl-Shift-E keyboard combination. The Bandwidth main menu lets you adjust the following: Resolution Bandwidth and Mode Video Bandwidth and Mode Sweep Time and Mode Bandwidth Coupling Parameters Figure 4-4. 4-10 Bandwidth Main Menu MS278XB OM Front Panel Menus Menu Archive Bandwidth Menu The Bandwidth menu lets you select between automatic or manual resolution bandwidth and set the resolution and video bandwidths when in the manual mode. Table 4-7. Bandwidth Menu RBW: To change the resolution bandwidth when in the manual mode, press in the RBW parameter field and enter a new value using the numeric keys. When a new value is entered, the terminator fly-out will appear with the available units. Press on the desired units to terminate the entry. Range: 10 Hz to 8 MHz Resolution: 1,2,3,5 steps (10 Hz, 20 Hz, 30 Hz, 50 Hz, 100 Hz…) Default: Auto (see Span/RBW) Terminators: GHz, MHz, kHz, Hz, Cancel To toggle between resolution bandwidth modes, press the Manual/Auto button. VBW: To set the video bandwidth when in the manual mode, press in the VBW parameter field and enter a value using the numeric keys. When a new value is entered, the terminator fly-out will appear with the available units. Press on the desired units to terminate the entry. Range: 1 Hz to 10 MHz Resolution: 1,2,3,5 steps (10 Hz, 20 Hz, 30 Hz, 50 Hz, 100 Hz, etc.) Default: Auto (see VBW/RBW) Terminators: GHz, MHz, kHz, Hz, Cancel Sweep Time: To set the sweep time when in the manual mode, press in the Sweep Time parameter field and enter a value using the numeric keys. When a new value is entered, the terminator fly-out will appear with the available units. Press on the desired units to terminate the entry. Range: 5 ms to 10 ks (0.1 ms to 10 ks in zero span) Resolution: 1 ms or 1% of upper bound of range (100 µs in zero span) Default: Auto = k * Span / (RBW)2 if VBW is ≥ RBW or Auto = k * Span / (VBW * RBW) if VBW < RBW where: k (k-factor) = 1.8 for Auto-speed mode k (k-factor) = 5 for Auto-Accy mode Terminators: ks, s, ms, µs, Cancel To toggle between manual or automatic sweep time modes, press the Manual /Auto button. MS278XB OM 4-11 Menu Archive Front Panel Menus Auto Coupling Menu The Auto Coupling menu lets you select the coupling modes and set the coupling parameters. Table 4-8. Auto Coupling Menu To select the fully coupled mode, press the All Auto button. This couples all of the bandwidth coupling factors automatically. Span/RBW: To set this coupling parameter, press in the Span/RBW parameter field and enter a value using the numeric keys. When a new value is entered, the terminator flyout will appear with the available units. Press on the desired units to terminate the entry. Range: 2 to 10,000 Resolution: 1 Default: 50 Terminators: Enter or Cancel VBW/RBW: To set this coupling parameter, press in the VBW/RBW parameter field and enter a value using the numeric keys. When a new value is entered, the terminator flyout will appear with the available units. Press on the desired units to terminate the entry. Range: 0.001 to 1000 Resolution: 0.001 Default: 5 Terminators: Enter or Cancel This parameter is not available in FFT sweep modes. Sweep Time Coupling: To set the sweep time coupling parameter, press the Speed Accy button to toggle the selection. The Speed setting yields the fastest sweep times, but sacrifices amplitude accuracy. The Accy setting yields the most accurate amplitude measurement. 4-12 MS278XB OM Front Panel Menus Menu Archive Marker Main Menu The Marker main menu can be quickly accessed by using the Ctrl-Shift-R keyboard combination. The Marker main menu lets you set the: Active Marker and Marker Status Marker to Next Options Marker Configuration Parameters Display Line Setup Parameters Figure 4-5. Marker Main Menu MS278XB OM 4-13 Menu Archive Front Panel Menus Marker Select Menu The Marker Select menu lets you toggle the markers on or off, set the active marker frequency, and select between normal or delta markers. Table 4-9. Marker Select Menu RF Measurements When in the Spectrum and RF measurement modes, marker selections are made available as follows: Active Marker: To select the active marker, press on the Active Marker field and select a marker from the fly-out menu. To turn the active marker on or off, press the Off/On button. To set the active marker as a delta marker, press the Normal/Delta button. Note that Marker 1 is used at the reference and must be turned on before any subsequent marker can be set as a delta marker. Marker n: Set the active marker’s frequency by pressing in the Marker n parameter field (where n is the active marker’s number) and entering a value using the numeric keys. When a new value is entered, the terminator fly-out will appear with the available units. Press on the desired units to terminate the entry. The rotary knob or Up/down arrow keys may also be used to increment the marker value. The marker’s value is displayed in the field below Marker n and on the graticule display. All Markers Off: Press the All Markers Off button to deactivate all of the markers. Modulation Measurements When in the QAM/PSK measurement mode, the following marker selections are available: Active Marker: To select the active marker, press on the Active Marker field and select a marker from the fly-out menu. To turn the active marker on or off, press the Off/On button. Delta Markers are not available. Marker n(Sym): Set the active marker’s Symbol number by pressing in the Marker n(Sym) parameter field (where n is the active marker’s number) and entering a value using the numeric keys. When a new value is entered, the terminator fly-out will appear with Enter or Cancel. The rotary knob or Up/down arrow keys may also be used to increment the marker value. The marker’s value is displayed in the field below Marker n(Sym) and on the graticule display. All Markers Off: Press the All Markers Off button to deactivate all of the markers. 4-14 MS278XB OM Front Panel Menus Table 4-9. Menu Archive Marker Select Menu Modulation Measurements When in the WCDMA measurement mode with the QPSK or Composite graph type selected, the following marker selections are available (Refer to the WCDMA Graph Type Dialog on page 4-48 for information on setting graph types): Active Marker: To select the active marker, press on the Active Marker field and select a marker from the fly-out menu. To turn the active marker on or off, press the Off/On button. Delta Markers are not available. Marker n(Chips): Set the active marker’s Chips by pressing in the Marker n(Chips) parameter field (where n is the active marker’s number) and entering a value using the numeric keys. When a new value is entered, the terminator fly-out will appear with Enter or Cancel. The rotary knob or Up/down arrow keys may also be used to increment the marker value. The marker’s value is displayed in the field below Marker n(Chips) and on the graticule display. All Markers Off: Press the All Markers Off button to deactivate all of the markers. Modulation Measurements When in the WCDMA measurement mode with the Transmit Power Control graph type selected, the following marker selections are available (Refer to the WCDMA Graph Type Dialog on page 4-48 for information on setting graph types): Measured Slot: The measured slot is fixed in this mode. On/Off and Delta Markers are not available in this mode. Slot#: Set the Slot# for the zoom display by pressing in the Slot# parameter field and entering a value using the numeric keys. When a new value is entered, the terminator fly-out will appear with Enter or Cancel. The rotary knob or Up/down arrow keys may also be used to increment the marker value. This sets the slot# used for the Zoom displays of the Transmit Power Control. The marker’s value is displayed in the field below Slot# and on the graticule display. All Markers Off: Disabled in this mode. MS278XB OM 4-15 Menu Archive Table 4-9. Front Panel Menus Marker Select Menu Modulation Measurements When in the WCDMA measurement mode with the Random Access Channel graph type selected, the following marker selections are available (Refer to the WCDMA Graph Type Dialog on page 4-48 for information on setting graph types): Measured Preamble: The measured preamble is fixed in this mode. On/Off and Delta Markers are not available in this mode. Preamble#: Set the Preamble# by pressing in the Preamble# parameter field and entering a value using the numeric keys. When a new value is entered, the terminator fly-out will appear with Enter or Cancel. The rotary knob or Up/down arrow keys may not be used to increment the marker value. The marker’s value is displayed in the field below Preamble# and on the graticule display. All Markers Off: Disabled in this mode. Modulation Measurements When in the or WCDMA measurement mode with the Random Access Channel with Zoom or Transmit Power Control with Zoom graph type, the following marker selections are available (Refer to the WCDMA Graph Type Dialog on page 4-48 for information on setting graph types): Active Marker: To select the active marker, press on the Active Marker field and select a marker from the fly-out menu. To turn the active marker on or off, press the Off/On button. Delta Markers are not available. Marker n(µs): Set the active marker’s time by pressing in the Marker n(µs) parameter field (where n is the active marker’s number) and entering a value using the numeric keys. When a new value is entered, the terminator fly-out will appear with Enter or Cancel. The rotary knob or Up/down arrow keys may also be used to increment the marker value. The marker’s value is displayed in the field below Marker n(µs) and on the graticule display. All Markers Off: Press the All Markers Off button to deactivate all of the markers. TPC/RACH Zoom Edge: Press the Leading/Trailing toggle button to select between the leading or trailing edge. This button is only available when Both Edges are selected. 4-16 MS278XB OM Front Panel Menus Table 4-9. Menu Archive Marker Select Menu Modulation Measurements When in the WCDMA measurement mode with the Code Domain Power/Error graph type selected, the following marker selections are available (Refer to the WCDMA Graph Type Dialog on page 4-48 for information on setting graph types): Active Marker: To select the active marker, press on the Active Marker field and select a marker from the fly-out menu. To turn the active marker on or off, press the Off/On button. Delta Markers are not available. Marker n(Code@SF): Set the Code Number@ Spreading Factor by pressing in the Marker n(Code@SF) parameter field (where n is the active marker’s number) and entering a value using the numeric keys. When a new value is entered, the terminator fly-out will appear with Enter or Cancel. Press on the Spreading Factor button and select the spreading factor from the menu fly-out. The rotary knob or Up/down arrow keys may also be used to increment the marker value. The marker’s value is displayed in the field below Marker n(Code@SF) and on the graticule display. All Markers Off: Press the All Markers Off button to deactivate all of the markers. Uplink Branch: Press the I/Q toggle button to select between the I or Q channel of the WCDMA Uplink mode. This button is only available when in the Uplink mode. Note: Marker selections in the WiMAX measurement mode are made via the WiMAX application. Refer to the Signature™ Option 41 SignalLab WiMAX Analysis Software User Guide, part number: 10410-00276 for information on WiMAX measurements using Signature. Marker to (–>) Menu The Marker To (–>) menu lets you perform the following actions: Table 4-10. Marker To (–>) Menu Marker selections are made available depending on the measurement mode and graph type selected. Mkr->Peak: To send the marker to the trace peak, press on the Mkr->Peak button. The peak is on the active trace when this menu is accessed and the enter key may be used to quickly send the active marker to the trace peak. Next Peak: To send the marker to the next trace peak, press on the Next Peak button. CF = Mkr: To change the center frequency to the current marker frequency value, press on the CF = Mkr button. RL = Mkr: To change the reference level to the current marker value, press on the RL = Mkr button. Mkr->Min: To send the marker to the trace minimum, press on the Mkr->Min button. MS278XB OM 4-17 Menu Archive Front Panel Menus Marker Config Menu The Marker Config menu lets you select the following: Table 4-11. Marker Config Menu Marker -> Trace: To select the trace that receives the marker, press on the Marker On Trace field and select the trace from the fly-out menu. Marker Table: A marker table can be displayed at the bottom of the graticule. To toggle the table on or off, press on the Off/On Marker Table button. Marker Function: The Marker Function activates Noise Markers (refer to “Measuring Phase Noise” on page 5-27 for information on phase noise measurements). Display Lines Menu The Display Lines menu lets you display limit lines. Table 4-12. Display Lines Menu Horizontal Line: To set the level for a limit line, press in the Horizontal Line parameter field and enter a value using the numeric keys. When a new value is entered, the terminator fly-out will appear with the available units. The following unit terminators are supported when the appropriate amplitude units are selected: dBm, -dBm dBmV, -dBmV dBµV, -dBµV W, mW, µW, nW, pW, fW, aW V, mV, µV, nV, pV Press on the desired units to terminate the entry, then toggle the limit line on by pressing on the Off/On toggle button. 4-18 MS278XB OM Front Panel Menus Menu Archive Measurement Main Menu The Measurement main menu can be quickly accessed by using the Ctrl-Shift-T keyboard combination. The Measurement main menu lets you set the: Spectrum Measurement Type RF Measurement Type QAM/PSK Measurement Type WCDMA Measurement Type WiMAX Measurement Type Phase Noise Measurement Type Figure 4-6. Measurement Main Menu Note: All RF measurements apply only to the active trace. MS278XB OM 4-19 Menu Archive Front Panel Menus Measurement Menu The Measurement menu gives you access to setup various measurement types, such as Spectrum, RF, and a variety of modulation measurements. Table 4-13. Measurement Menu Spectrum Measurement Type Spectrum Measurement Type: To change the measurement type, press on the Measurement Type button and select one of the following measurement types from the fly-out menu: Spectrum: Selects the spectrum analysis mode (frequency domain) RF: Selects the RF measurement mode (see below) QAM/PSK: Selects the modulation measurement mode (see below) WCDMA: Selects the modulation measurement mode (see below) WiMAX: Launches the WiMAX Analysis application (requires Options 22 and 41) Phase Noise: Launches the Phase Noise Measurement application (requires Option 52) Standard: This selection allows you to select a measurement standard that automatically configures all of the measurement parameters. To select a measurement standard, press on the Standard button and select the desired standard from the fly-out menu. RF Measurement Type: To change the measurement type, press on the Measurement Type button and select one of the following measurement types from the fly-out menu: RF Measurement Type Spectrum: Selects the spectrum analysis mode (see above) RF: Selects the RF measurement mode QAM/PSK: Selects the modulation measurement mode (see below) WCDMA: Selects the modulation measurement mode (see below) WiMAX: Launches the WiMAX Analysis application (requires Options 22 and 41) Phase Noise: Launches the Phase Noise Measurement application (requires Option 52) Standard: This selection allows you to select a measurement standard that automatically configures all of the measurement parameters. To select a measurement standard, press on the Standard button and select the desired standard from the fly-out menu. RF Measurement Types: OBW: Measures the occupied bandwidth of the signal TOI: Measures the third order intercept of the signal Channel Power: Measures the channel power of the signal ACP: Measures the adjacent channel power of the signal Multicarrier Channel Power: Measures the channel power of up to 12 carriers along with the adjacent and two alternate channel powers. CCDF: Displays the Complementary Cumulative Distribution Function (CCDF) curves and summary detail. Spectrum Masks: Displays the spectrum mask lines and verifies spectral compliance in a summary. Setup: Opens the RF Parameters Setup dialogs listed below: Occupied Bandwidth Setup Dialog on page 4-36 Channel Power Setup Dialog on page 4-37 Adjacent Channel Power (ACP) Setup Dialog on page 4-38 Multicarrier Channel Power Setup Dialog on page 4-40 CCDF Setup Dialog on page 4-43 Spectrum Mask Setup Dialog on page 4-44 4-20 MS278XB OM Front Panel Menus Menu Archive Table 4-13. Measurement Menu QAM/PSK Measurement Type QAM/PSK Measurement Type: To change the measurement type, press on the Measurement Type button and select one of the following measurement types from the fly-out menu: Spectrum: Selects the spectrum analysis mode (see above) RF: Selects the RF measurement mode (see above) QAM/PSK: Selects the modulation measurement mode WCDMA: Selects the modulation measurement mode (see below) WiMAX: Launches the WiMAX Analysis application (requires Options 22 and 41) Phase Noise: Launches the Phase Noise Measurement application (requires Option 52) Standard: This selection allows you to select a measurement standard that automatically configures all of the measurement parameters. To select a measurement standard, press on the Standard button and select the desired standard from the fly-out menu. Graph Types: Vector EVM/Time Constellation Power/Time Summary Eye(I) Eye(Q) Setup: Opens the VSA Modulation Parameters Setup Dialog on page 4-46. WCDMA Measurement Type WCDMA Measurement Type: To change the measurement type, press on the Measurement Type button and select one of the following measurement types from the fly-out menu: Spectrum: Selects the spectrum analysis mode (see above) RF: Selects the RF measurement mode (see above) QAM/PSK: Selects the modulation measurement mode (see above) WCDMA: Selects the modulation measurement mode WiMAX: Launches the WiMAX Analysis application (requires Options 22 and 41) Phase Noise: Launches the Phase Noise Measurement application (requires Option 52) Standard: This selection allows you to select a measurement standard that automatically configures all of the measurement parameters. To select a measurement standard, press on the Standard button and select the desired standard from the fly-out menu. Graph Type...: Opens the WCDMA Graph Type Dialog on page 4-48. Setup: Opens the WCDMA Setup Dialog on page 4-51. MS278XB OM 4-21 Menu Archive Front Panel Menus Table 4-13. Measurement Menu WiMAX Measurement Type WiMAX Measurement Type: To change the measurement type, press on the Measurement Type button and select one of the following measurement types from the fly-out menu: Spectrum: Selects the spectrum analysis mode (see above) RF: Selects the RF measurement mode (see above) QAM/PSK: Selects the modulation measurement mode (see above) WCDMA: Selects the modulation measurement mode WiMAX: Launches the WiMAX Analysis application (requires Options 22 and 41) Phase Noise: Launches the Phase Noise Measurement application (requires Option 52) The WiMAX measurement selection launches the WiMAX Analysis application in a separate window. Refer to the Signature™ Option 41 SignalLab WiMAX Analysis Software User Guide, part number: 10410-00276 for information on WiMAX measurements using Signature. Phase Noise Measurement Type Phase Noise Measurement Type: To change the measurement type, press on the Measurement Type button and select one of the following measurement types from the fly-out menu: Spectrum: Selects the spectrum analysis mode (see above) RF: Selects the RF measurement mode (see above) QAM/PSK: Selects the modulation measurement mode (see above) WCDMA: Selects the modulation measurement mode WiMAX: Launches the WiMAX Analysis application (requires Options 22 and 41) Phase Noise: Launches the Phase Noise Measurement application (requires Option 52) The Phase Noise measurement selection launches the Phase Noise Measurement application in a separate window. Note: All RF measurements apply only to the active trace. 4-22 MS278XB OM Front Panel Menus Menu Archive Trace Main Menu The Trace main menu can be quickly accessed by using the Ctrl-Shift-A keyboard combination. The Trace main menu lets you configure and set up the: Active Trace Display Trace Mode Trace Averaging Detectors Figure 4-7. Trace Main Menu MS278XB OM 4-23 Menu Archive Front Panel Menus Trace Config Menu The Trace Config menu lets you select the active trace, trace state, detector type, and set various trace options. Note: The Trace Menu is only available in Spectrum and RF measurement modes. Table 4-14. Trace Config Menu Trace Select: To set the active trace, press on the Trace Select button and select the active trace from the fly-out menu. When a trace is selected, the current trace mode is Off unless it was previously defined. Trace Mode: To change the trace mode, press on the Trace Mode button and select one of the following trace states from the fly-out menu: Clear-Write: This mode clears the trace as it writes new data. Max-Hold: This mode writes new data that is greater than the previous sweeps. Min-Hold: This mode writes new data that is less than the previous sweeps. Average: This mode averages the data for each display point. View: This mode displays the current trace value and does no further updating Off (Blank): This mode turns the trace display off. Default: Clear-Write for Trace1, Blank for all others Averaging: Averaging provides two methods of averaging depending on the detector that is selected. For Sample & RMS detectors, the averaging is done on the linear power data before the log values are calculated for the display. For Maximum, Minimum, and Average detectors, the averaging is done on the log power data. To change the number of averages, press in the Averaging field and enter a new value. Range: 1 to 10000 Resolution: 1 Default: 10 Restart: To restart the averaging count, press on the Restart button. Detector: To change the detector type, press on the Detector Type field and select one of the following detector types from the fly-out menu: Auto: Auto is the default detector type and uses the Normal detector type except as follows: RMS when Trace Mode is set to Average or Noise Markers are active Maximum when Trace Mode is set to Max-Hold Minimum when Trace Mode is set to Min-Hold Previous detector setting when Trace Mode is set to View Normal: Combines maximum and minimum data values for the display point. (simulates an analog display) Maximum: Uses the maximum data value for the display point. Minimum: Uses the minimum data value for the display point. Sample: Uses the center data value for the display point. Average: Averages the log(Power) data for the display point. RMS: Averages the power data for the display point. Inactive Traces Off: To turn off the inactive traces, press on the Inactive Traces Off button. All of the traces not shown in the Trace Select field are turned off. 4-24 MS278XB OM Front Panel Menus Menu Archive Display Main Menu The Display main menu can be quickly accessed by using the Ctrl-Shift-S keyboard combination. The Display main menu lets you select the: Taskbar View Desktop View Video Inversion Touch Screen Calibration Figure 4-8. Display Main Menu MS278XB OM 4-25 Menu Archive Front Panel Menus Display Options Menu The Display Options menu lets you set up limit lines on the graticule for display and measurement purposes. Table 4-15. Display Options Menu View Taskbar: To display the Windows taskbar, press the View Taskbar toggle button. View Desktop: To display the Windows desktop, press the View Desktop button to On. All open applications and windows will be minimized. Inverse Video: To inverse the video display of the graticule, press the Inverse Video toggle button to On. Touch Screen Menu The Touch Screen menu lets you calibrate the touch screen. Table 4-16. Touch Screen Menu Calibrate: To calibrate the touch screen, press the Calibrate button and follow the onscreen instructions. 4-26 MS278XB OM Front Panel Menus Menu Archive Sweep Main Menu The Sweep main menu can be quickly accessed by using the Ctrl-Shift-D keyboard combination. The Sweep Main Menu lets you: Set the Sweep Time Parameter Select the Sweep Mode Start a Single Sweep Select the Sweep Type Figure 4-9. Sweep Main Menu MS278XB OM 4-27 Menu Archive Front Panel Menus Sweep Menu The Sweep menu lets you lets you select between continuous or single sweep modes, and to start a single sweep. Table 4-17. Sweep Menu Sweep Time: To set the sweep time, press in the Sweep Time parameter field and enter the desired sweep time value. When a new value is entered, the terminator fly-out will appear with the available units. Press on the desired units to terminate the entry. To change between manual or auto sweep time, press on the Manual/Auto toggle button. Sweep Mode: To toggle the sweep mode between continuous and single sweep, press the Continuous/Single toggle button. When in the Single Sweep mode, press the Sweep button to trigger a new sweep. Sweep Type: To change the sweep type, press the Sweep Type button and select the desired sweep mode from the following fly-out menu selections: Swept: Selects a normal sweep. FFT: Selects a Fast Fourier Transform sweep (maximum span limited to 1 MHz) FFT WideBand: Selects a Wideband Fast Fourier Transform sweep with spans up to 30 MHz (requires Option 22). 4-28 MS278XB OM Front Panel Menus Menu Archive Trigger Main Menu The Trigger main menu can be quickly accessed by using the Ctrl-Shift-F keyboard combination. The Trigger main menu lets you: Select the Trigger Source Set the Trigger Level Set the Trigger Edge Set the Trigger Delay Figure 4-10. Trigger Main Menu MS278XB OM 4-29 Menu Archive Front Panel Menus Trigger Menu The Trigger menu lets you configure the following: Table 4-18. Trigger Menu Trigger Source: To change the trigger source, press on the Trigger Source button and select the trigger source from the fly-out menu selections listed under Trigger Level below: Free Run: No Settings Video: Range: Reference Level to (Reference Level – 10 * Scale/Div) Resolution: 0.1 dB Default: Reference Level – 0.5 * (10 * Scale/Div) The following unit terminators are supported when the appropriate amplitude units are selected: dBm, dBmV, dBµV, W, mW, µW, nW, pW, f W , aW, V, mV, µV, nV, pV IF Power (Wide BW): Range: (–10 dBm to –50 dBm) + Attenuator Value Resolution: 1 dB Default: –10 dBm + Attenuator Value The following unit terminators are supported when the appropriate amplitude units are selected: dBm, dBmV, dBµV, W, mW, µW, nW, pW, f W , aW, V, mV, µV, nV, pV External TTL: Level = 1.4 V (cannot be changed) External: Range: –10V to 10V (External) Resolution: 100 mV Default: TTL (1.4V) Terminators: V, mV, Cancel Line: Settings are not available. Trigger Level: To set the trigger level, press in the Trigger Level parameter field and enter a value using the numeric keys. When a new value is entered, the terminator flyout will appear with the available units. Press on the desired units to terminate the entry. Slope: To change the trigger slope, press on the Slope button to toggle between Rising edge or Falling edge. Rising edge is the default setting. Trigger Delay: To set the trigger delay, press in the Trigger Delay parameter field and enter a value using the numeric keys. When a new value is entered, the terminator flyout will appear with the available units. Press on the desired units to terminate the entry. SPA Mode: Range: 0 ms to 65.5 ms (current sweep time to 65 ms for zero span) Resolution: 0.1 ms (100 ns for zero span) Default: 0 ms FFT, FFT-WB Modes: Range: 0 ms to 65 ms Resolution: 100 ns Default: 0 ms VSA Mode: Range: –65.5 ms to 65.5 ms Resolution: 10 ns Default: 0 ms 4-30 MS278XB OM Front Panel Menus Menu Archive System Main Menu The System main menu can be quickly accessed by using the Ctrl-Shift-G keyboard combination. The System main menu lets you: Set Up the Rear Panel I/O Start an IF Calibration View the System Information Configure the System Hardware Toggle Between Local and Remote Operation Select Instrument Services Figure 4-11. System Main Menu MS278XB OM 4-31 Menu Archive Front Panel Menus Rear Panel Control Menu The Rear Panel Control menu lets you configure the rear panel input/output ports and toggle the noise source power On or Off. Table 4-19. Rear Panel Control Menu Reference Frequency: To toggle between an internal or external reference input, press on the External/Internal toggle button. To set the external reference input frequency, press in the Reference Frequency field and enter a value using the numeric keys. When a new value is entered, the terminator fly-out will appear with the available units. Press on the desired units to terminate the entry. Noise Source Power: To toggle the noise source power on or off, press on the Noise Source Power Off/On toggle button. Calibration Menu The Calibration menu lets you select and apply a calibration routine for specific hardware systems. Table 4-20. Calibration Menu IF Cal: The IF Cal button initiates an amplitude calibration of all possible IF paths to improve the amplitude accuracy. System Information Menu The System Information menu lets you view the message log. Table 4-21. Calibration Menu Message Log: The Message Log button opens the System Messages dialog box. 4-32 MS278XB OM Front Panel Menus Menu Archive Configuration Menu The Configuration menu lets you configure the IO, optimize phase noise, and select filtering. Table 4-22. Configuration Menu IO Config: The IO Config button lets you select the National Instruments GPIB configuration utility (refer to “GPIB Setup” on page 2-12 for more information), view the instrument IP address (Ethernet), or view the instrument name. Optimize Phase Noise: To optimize phase noise, toggle the button to Auto. Offset: When in Manual phase noise optimization, the bandwidth can be toggled between <85 kHz or >85 kHz. Anti-Alias Filter: To toggle the anti-alias filter on or off, press on the Anti-Alias Filter Off/On toggle button. The Anti-alias filter is only available with Option 38 and when measuring QAM/PSK signals. Remote Control Menu The Remote Control menu lets you return local control from remote operations, such as GPIB remote control. Table 4-23. Remote Control Menu To return the instrument to local control, press on the Local/Remote toggle button. MS278XB OM 4-33 Menu Archive Front Panel Menus Service Menu The Service menu lets you toggle the internal 50 MHz calibrator Off and On and initiate a calibration alignment. Table 4-24. Calibrator Menu Calibrator: To toggle the internal 50 MHz calibrator Off or On, press on the calibrator Off/On toggle button. To initiate a calibration alignment, press on the Cal Align... button. Warning: This changes the level of the internal calibrator and should only be performed by qualified service personnel. 4-34 MS278XB OM Front Panel Menus Menu Archive File Main Menu The File main menu can be quickly accessed by using the Ctrl-Shift-H keyboard combination. The File main menu lets you: Save and Recall Instrument Setups Export Trace Data to a .csv file Open Windows File Explorer Print the Current Measurement Display Figure 4-12. Preset Main Menu File Menu The File menu lets you save and recall measurement setup information and send the measurement display to a printer. Table 4-25. File Menu To save the current instrument setup, press on the Save... button to open a Windows Save As dialog. You can enter a name for your current setup and save the file as an Anritsu Setup File (.asr). The current default folder is C:\Signature\Setup\. To recall a previously saved instrument setup, press on the Recall... button to open a Windows Open dialog. You can then browse for the Anritsu Setup File (.asr). The current default folder is C:\Signature\Setup\. To export the current measurement data to a .csv file, press on the Export... button to open a Windows Export dialog. You can enter a name for your data file and save the file as a comma separated value file (.csv). The current default folder is C:\Signature\. To send the current measurement data to a printer, press on the Print button to open a Windows Print dialog. You can configure the printer options based on the selected printer and its capabilities. MS278XB OM 4-35 Parameter Entry and Measurement Setup Dialog Archive Front Panel Menus 4-4 Parameter Entry and Measurement Setup Dialog Archive This property and dialog menu archive illustrates the following set of property sheets and other dialog menus contained in the MS278XB GUI: • Occupied Bandwidth Setup Dialog • Channel Power Setup Dialog • Adjacent Channel Power (ACP) Setup Dialog • Multicarrier Channel Power Setup Dialog • VSA Modulation Parameters Setup Dialog • WCDMA Graph Type Dialog • WCDMA Setup Dialog • TPC Limit Edge Definition Dialog • Channel Table Editor Dialog • Customize Tool Bar Dialog • Options Dialog • MATLAB Setup Dialog The structure follows that of what one would encounter when normally interfacing with the analyzer. Occupied Bandwidth Setup Dialog Occupied Bandwidth integrates the power of the displayed spectrum and puts markers at the bandwidth limits as specified in the measurement setup fields. The measurement defaults to 99% of the occupied bandwidth. OBW Tab % Power: Sets the limits for the occupied bandwidth measurement by specifying the percentage of power included in the measured bandwidth. Range: 10% to 100% in steps of 1% Default: 99% X dB: Sets the limits down from the carrier peak for which occupied bandwidth is measured. Range: 0.1 dB to 100 dB in steps of 0.1 dB Default: 26 dB Figure 4-13. Occupied Bandwidth Setup Dialog 4-36 MS278XB OM Front Panel Menus Parameter Entry and Measurement Setup Dialog Archive Channel Power Setup Dialog Channel Power measures the power and power spectral density in the channel bandwidth that you specify in the following dialogs: Channel Power Tab Channel BW: Sets the bandwidth over which the measurement is made. This is typically larger than the actual signal bandwidth. Range: 1 Hz to 8 GHz in steps of 1 Hz Default: 5 MHz Method: Currently not available. RRC Filter: This is used to turn the root-raised-cosine filter (RRC) On or Off. Rolloff Factor: Sets the roll-off factor for the measurement (RRC filter must be on). Range: 0.1 to 1.0 in steps of 0.01 Default: 0.22. Symbol Rate: Sets the symbol rate for the measurement (RRC filter must be on). Range: 1 Hz to 8 GHz in steps of 1 Hz Default: 3.84 MHz. Advanced Tab /Hz: Toggles the result display between dBm or dBm/Hz. The measurement type must be set to Abs before the /Hz can be toggled on. Type: Toggles between an absolute or relative measurement. Noise Compensation: When noise compensation is toggled on, a noise floor measurement is subtracted from the channel power. FFT: Toggles between FFT or Swept modes. Start Time: Sets the start of the measurement relative to a triggered event (currently not available). Stop Time: Sets the stop time of the measurement relative to a triggered event (currently not available). Figure 4-14. Channel Power Setup Dialog MS278XB OM 4-37 Parameter Entry and Measurement Setup Dialog Archive Front Panel Menus Adjacent Channel Power (ACP) Setup Dialog Adjacent Channel Power (ACP) is a measure of the power that leaks into adjacent transmit channels. ACP measures the power present in the adjacent transmit channels and can be set up as follows: Channel Width: Sets the channel bandwidth. ACP Tab (1 of 2) Range: 1 Hz to 8 GHz Default: 5 MHz Adjacent Channel: Toggles the adjacent channel measurement off or on. Adj Channel Width: Sets the bandwidth of the adjacent channel. Range: 1 Hz to 8 GHz Default: 5 MHz Adj Channel Spacing: Sets the spacing between the main and adjacent channel. Range: 1 Hz to 8 GHz Default: 5 MHz Alt1 Channel: Toggles the Alt1 channel measurement off or on. Alt1 Channel Width: Sets the bandwidth of the Alt1 channel. Range: 1 Hz to 8 GHz Default: 5 MHz Alt1 Channel Spacing: Sets the spacing between the main and Alt1channel. 1 Hz to 8 GHz Default: 10 MHz Figure 4-15. Adjacent Channel Power Setup Dialog 4-38 MS278XB OM Front Panel Menus Parameter Entry and Measurement Setup Dialog Archive ACP Tab (2 of 2) Alt2 Channel: Toggles the Alt2 channel measurement off or on. Alt2 Channel Width: Sets the bandwidth of the Alt2 channel. Range: 1 Hz to 8 GHz Default: 5 MHz Alt2 Channel Spacing: Sets the spacing between the main and Al2 channel. Range: 1 Hz to 8 GHz Default: 15 MHz RRC Filter: This is used to turn the root-raised-cosine filter (RRC) On or Off. Rolloff Factor: Sets the roll-off factor for the measurement (RRC filter must be on). Range: 0.1 to 1.0 in steps of 0.01 Default: 0.22. Bandwidth: Sets the bandwidth for the measurement (RRC filter must be on). Range: 1 Hz to 8 GHz Default: 3.84 MHz. Advanced Tab /Hz: Toggles the result display between dBm or dBm/Hz. The measurement type must be set to Abs before /Hz can be toggled on. Type: Toggles between an absolute or relative measurement. Noise Compensation: When noise compensation is toggled on, a noise floor measurement is subtracted from the channel power. FFT: Toggles between FFT or Swept modes. Start Time: Sets the start of the measurement relative to a triggered event (currently not available). Stop Time: Sets the stop time of the measurement relative to a triggered event (currently not available). Figure 4-15. Adjacent Channel Power Setup Dialog MS278XB OM 4-39 Parameter Entry and Measurement Setup Dialog Archive Front Panel Menus Multicarrier Channel Power Setup Dialog Multicarrier Channel Power is similar to the ACP measurement and can be set up as follows: Transmit Channels Tab Number of Channels: Sets the number of channels. Range: Integers from +1 to +12 channels (Do not enter negative numbers) Default: 12 channels Channel Width: Sets the channel width for each of the channels. Range: 1 Hz to 8 GHz Default: 5 MHz Channel Spacing: Sets the channel spacing for each of the channels. Range: +1 Hz ≤ Channel Spacing ≤ 8 GHz Default: 10 MHz Scroll Buttons: Scrolls up or down the channel list. Figure 4-16. Multicarrier Channel Power Setup Dialog 4-40 MS278XB OM Front Panel Menus Parameter Entry and Measurement Setup Dialog Archive Adj Channel: Toggles the adjacent channel On or Off. Adj Channel Width: Sets the adjacent channel width. Range: 1 Hz to 8 GHz Default: 5 MHz Adj/Alt Channels Tab Adj Channel Spacing: Sets the adjacent channel spacing. Range: 1 Hz to 8 GHz Default: 10 MHz Alt1 Channel: Toggles the first alternate channel On or Off. Alt1 Channel Width: Sets the first alternate channel width. Range: 1 Hz to 8 GHz Default: 5 MHz Alt1 Channel Spacing: Sets the first alternate channel spacing. Range: 1 Hz to 8 GHz Default: 10 MHz Alt2 Channel: Toggles the second alternate channel On or Off. Alt2 Channel Width: Sets the second alternate channel width. Range: 1 Hz to 8 GHz Default: 5 MHz Alt2 Channel Spacing: Sets the second alternate channel spacing. Range: 1 Hz to 8 GHz Default: 10 MHz Figure 4-16. Multicarrier Channel Power Setup Dialog MS278XB OM 4-41 Parameter Entry and Measurement Setup Dialog Archive Front Panel Menus ACP Reference Tab ACP Reference Channel Selection Mode: Selects the adjacent channel power reference mode of: Select Channel Highest Power Channel Lowest Power Channel Channel #: Enter the channel number for the reference (channel 1 through 12). Range: Integers from +1 to +12 (Do not enter negative numbers) Default: 12 /Hz: Toggles the result display between dBm or dBm/Hz. The measurement type must be set to Abs before /Hz can be toggled on. Advanced Tab Type: Toggles between an absolute or relative measurement. Noise Compensation: When noise compensation is toggled on, a noise floor measurement is subtracted from the channel power. FFT: Toggles between FFT or Swept modes. Start Time: Sets the start of the measurement relative to a triggered event (currently not available). Stop Time: Sets the stop time of the measurement relative to a triggered event (currently not available). RRC Filter: This is used to turn the root-raisedcosine filter (RRC) On or Off. Rolloff Factor: Sets the roll-off factor for the measurement (RRC filter must be on). Range: 0.1 to 1.0 in steps of 0.01 Default: 1 Bandwidth: Sets the bandwidth for the measurement (RRC filter must be on). Range: 1 Hz to 8 GHz Default: 3.84 MHz Figure 4-16. Multicarrier Channel Power Setup Dialog 4-42 MS278XB OM Front Panel Menus Parameter Entry and Measurement Setup Dialog Archive CCDF Setup Dialog Occupied Bandwidth integrates the power of the displayed spectrum and puts markers at the bandwidth limits as specified in the measurement setup fields. The measurement defaults to 99% of the occupied bandwidth. CCDF Setup Tab Target Number of Samples: Sets the target number of samples for the measurement. X-Axis Max: Sets the maximum X-axis value. Gaussian Reference Line: Toggles the Gaussian reference line On or Off. RBW: Sets the resolution bandwidth for the analysis. Input: Selects between Wideband RF Input or Narrowband RF Input. Figure 4-17. CCDF Setup Dialog MS278XB OM 4-43 Parameter Entry and Measurement Setup Dialog Archive Front Panel Menus Spectrum Mask Setup Dialog Spectrum Masks define limits typically used for compliance testing. Apply Mask Tab To apply or remove a spectrum mask from the measurement, select a mask from the list and toggle the mask to On or Off. Add\Edit\Delete Mask Tab To create a new spectrum mask, press the Edit Mask button. The Define Spectrum Mask Dialog appears (next row). To edit an existing mask, select a mask from the list, then press the Edit Mask button. The Define Spectrum Mask Dialog appears (next row). To delete an existing spectrum mask, select the mask from the list, then press the Delete Mask button. Figure 4-18. Spectrum Mask Setup Dialog 4-44 MS278XB OM Front Panel Menus Parameter Entry and Measurement Setup Dialog Archive Define Spectrum Mask Dialog Defining a spectrum mask consists of entering the available mask definitions provided on the Define Spectrum Mask dialog. Once the mask is defined, press Save to save the mask. Apply the mask as previously described. Figure 4-18. Spectrum Mask Setup Dialog MS278XB OM 4-45 Parameter Entry and Measurement Setup Dialog Archive Front Panel Menus VSA Modulation Parameters Setup Dialog The VSA Modulation Parameters dialog allows you to specify the modulation setting for your measurement. Modulation Settings: Format: Modulation Tab BPSK: Binary Phase Shift Keying QPSK: Quadrature Phase Shift Keying (default) Pi4QPSK: Pi/4 Quadrature Phase Shift Keying 8PSK: Octet Phase Shift Keying 3Pi8PSK: 3Pi/8 Phase Shift Keying 16QAM: 16 Value Quadrature Amplitude Modulation 32QAM: 32 Value Quadrature Amplitude Modulation 64QAM: 64 Value Quadrature Amplitude Modulation 128QAM: 128 Value Quadrature Amplitude Modulation 256QAM: 256 Value Quadrature Amplitude Modulation Symbol Rate: Sets the symbol rate for the measurement. Range: 10 kHz to 20 MHz Default: 3.84 MHz. Capture Time: Sets the length of the time during which samples are captured. Range: 1s to 5 µs* Terminators: us, ms, s, ks, Cancel * Constrained by the following: 10,000 ≥ (Symbol Rate x Capture Time ≥ 100 Filtering: Filter Type: Selects from the following receiver filters: Low Pass Nyquist Root Nyquist (default) Rolloff Factor: Sets the roll-off factor for the measurement. Range: 0.1 to 1.0 in steps of 0.01 Default: 0.22. Figure 4-19. VSA Modulation Parameters Dialog 4-46 MS278XB OM Front Panel Menus Parameter Entry and Measurement Setup Dialog Archive Advanced Tab Tracking Range: Toggles the tracking range on or off. Input: This button opens a fly-out menu with the following input sources: Wideband RF Input Narrowband RF Input Wideband Single I/Q Input Wideband Diff I/Q Input Cancel Differential Data Encoding: Toggles differential encoding off or on. Impedance: Toggles the input impedance between 50 Ω or 1 MΩ. The input must be changed to Single or Diff I/Q before the input impedance can be changed. Figure 4-19. VSA Modulation Parameters Dialog MS278XB OM 4-47 Parameter Entry and Measurement Setup Dialog Archive Front Panel Menus WCDMA Graph Type Dialog The WCDMA Graph Type dialog lets you select the graph type display for your measurement. QPSK Tab For QPSK measurements, the following graph types can be selected: Vector Diagram Constellation Diagram Power vs. Time EVM vs. Time Magnitude Error vs. Time Phase Error vs. Time All Errors vs. Time Eye (I) Eye (Q) Eye (I & Q) Summary Display Base Station/User Equipment: Uplink or Downlink. Composite Tab For Composite measurements, the following graph types can be selected: Vector Diagram Constellation Diagram Power vs. Time EVM vs. Time Magnitude Error vs. Time Phase Error vs. Time All Errors vs. Time Eye (I) Eye (Q) Eye (I & Q) Summary Display Base Station/User Equipment: Uplink or Downlink. Figure 4-20. WCDMA Graph Type Dialog 4-48 MS278XB OM Front Panel Menus Parameter Entry and Measurement Setup Dialog Archive Code Domain Power Tab For Code Domain Power measurements, the following graph types can be selected: Code Domain Power Code Domain Power with Zoom Code Domain Error Code Domain Error with Zoom Summary Display Base Station/User Equipment: Uplink or Downlink. Code Domain Single Channel Tab For Code Domain Single Channel measurements, select the Code number to graph and a spreading factor of 4, 8, 16, 32, 64, 128, or 256. The following graph types can be selected: Vector Diagram Constellation Diagram View Code Domain Power Graph Summary Display Code Power vs. Slot Overview Code EVM vs. Time Magnitude Error vs. Time Phase Error vs. Time All Errors vs. Time Eye (I) Eye (Q) Eye (I & Q) I or Q Channel Identifier (Uplink only) Base Station/User Equipment: Uplink or Downlink. Figure 4-20. WCDMA Graph Type Dialog MS278XB OM 4-49 Parameter Entry and Measurement Setup Dialog Archive Other Tab Front Panel Menus The following graph types can be selected for additional Downlink measurements: Sync Channel (SCH) Summary and Slot Number for Data Bits Transmit Power Control Transmit Power vs. Time with Zoom, select: Full Slot, Leading Edge, Trailing Edge, or Both Edges The following graph types can be selected for additional Uplink measurements: Random Access Channel (RACH) Power vs. Time RACH Power vs. Time with Zoom, select: Full Slot, Leading Edge, Trailing Edge, or Both Edges Summary Preamble Number for RACH Zoom Transmit Power Control Transmit Power vs. Time with Zoom, select: Full Slot, Leading Edge, Trailing Edge, or Both Edges Base Station/User Equipment: Uplink or Downlink. Figure 4-20. WCDMA Graph Type Dialog 4-50 MS278XB OM Front Panel Menus Parameter Entry and Measurement Setup Dialog Archive WCDMA Setup Dialog The WCDMA Setup dialog allows you to specify the WCDMA settings for your measurement. Acquisition Config Tab Input: Narrowband RF Input. IQ Input Impedance: Select between 50 Ω or 1 MΩ. Capture Length: Enter the number of frames to capture. Analysis Start: Enter the number of chips. Analysis Length: Enter the number of chips. Spectrum Inversion: Select either Normal or Invert. RRC Filter: Select the root raised cosine filter On or Off. Base Station/User Equipment: Uplink or Downlink. Figure 4-21. WCDMA Setup Dialog MS278XB OM 4-51 Parameter Entry and Measurement Setup Dialog Archive Front Panel Menus Scrambling Code: Manually sets the modulation scrambling code or selects Auto. Scramble Code Type: Selects between long and short. Scramble Code for Compressed Channel: Select between Ordinary, Left Alternate, or Right Alternate. Display “Compressed Mode” Signals: Select Off, Auto Mode Selection, or Manual. Demodulation Config (1) Tab Spread Factor: Select the spreading factor of 4, 8, 16, 32, 64, 128, or Max Spread Factor. (must select Manual Compressed Mode for this option) Active Code Channels: Select between Auto, Test Models, or Manually Entered (refer to the Channel Table Dialogs on page 4-55). Active Channel Threshold: Enter the active channel threshold in dB. Range: –50 dB to –10 dB Resolution: 1 dB Default: –33 dB IQ Display Rotation: Select the IQ display rotation of 0 degrees or 45 degrees. Max Spread Factor: Select the maximum spreading factor of 256 or 512. Sync Reference: Select the synchronizing reference of DPCCH or Manual. Transmit Diversity: Select Off, Antenna1 or Antenna2. Transmit Diversity Type: Select between STTD On or STTD Off. Active Channel Mode Selection: Select between compressed or normal mode. Base Station/User Equipment: Uplink or Downlink. Figure 4-21. WCDMA Setup Dialog 4-52 MS278XB OM Front Panel Menus Demodulation Config (2) Tab Parameter Entry and Measurement Setup Dialog Archive IQ Origin Offset for EVM: Select to include or exclude the IQ origin offset for the error vector magnitude. PCDE Spread Factor: Select either 4 or 256 for the peak code domain error spreading factor. EVM: Select the Y-axis scale for the error vector magnitude of 5%, 10%, 20%, 50%, or 100%. Magnitude Error: Select the magnitude error of 5%, 10%, 20%, 50%, or 100%. Phase Error: Select the phase error of ±5 degrees, ±10 degrees, ±20 degrees, ±50 degrees, ±100 degrees, ±180 degrees. Code Domain Power: Select between Relative to Total Power or Absolute. CDP Zoom Factor: Select the code domain zoom factor of 4x, 16x, or 64x. Base Station/User Equipment: Uplink or Downlink. Modulation Analysis Config Tab Format: Select either Hex or Binary. Sync to Pilot Bits: Select synchronization On or Off. Constellation Rotation: Select 0 degrees, 90 degrees, 180 degrees, or 270 degrees. SCH Compensation: Select the synchronizing channel compensation either On or Off. PICH Compensation: Select the pilot channel compensation either On or Off. PICH Channel Number: Enter the pilot channel number. PICH Timing Offset: Enter the pilot channel timing offset. SCH Threshold: Enter the SCH threshold. Base Station/User Equipment: Uplink or Downlink. Figure 4-21. WCDMA Setup Dialog MS278XB OM 4-53 Parameter Entry and Measurement Setup Dialog Archive TPC Config Tab Front Panel Menus Time Range: Enter the number of frames for the time range. Averaging Time/Slot: Enter the average time per slot. TPC Limit Check: Select transmit power control limit check On or Off. Limits: Sets the TPC limits edge definitions. Refer to Figure 4-22 for more information on setting the TPC limit edge definitions. Step Size: Select step sizes of 1, 2 or 3 dB. Command Pattern: Select the command pattern of –1, 0 or 1. TPC Test Profile: Only Uniform is available at this time. Custom Profile Name: Not available at this time. Base Station/User Equipment: Uplink or Downlink. Figure 4-21. WCDMA Setup Dialog TPC Limit Edge Definition Dialog The TPC Limit Edge Definition dialog lets you manually enter the transmit power control limit edge definitions. For each step size option, both the upper and lower limit can be set for the command patterns of 1, 0, and –1 Figure 4-22. TPC Limit Edge Definition Dialog 4-54 MS278XB OM Front Panel Menus Parameter Entry and Measurement Setup Dialog Archive Channel Table Editor Dialog The Channel Table Editor dialog lets you manually enter the active code channel setup. Channel Table Editor The Channel Table Editor is used to create or edit channel tables. Scroll Bar: Use the scroll bar to scroll through the channel codes. Table Name: Enter the table name, select a table to Open, or use the last measured table. When the Edit table is selected, the table parameters below become available. Enter the Code Number, select the Spreading Factor and note the Symbol Rate. Choose the Modulation Type of Auto, 16QAM, or QPSK. When the New Code button is selected, the incompatible code parameters become available. Configure the code parameters as described above or select to delete a code. Channel Table Test Models The Channel Table Test Models dialog allows selection of one of eleven common WCDMA test models. Figure 4-23. Channel Table Dialogs MS278XB OM 4-55 Parameter Entry and Measurement Setup Dialog Archive Front Panel Menus Customize Tool Bar Dialog The Customize Tool Bar Dialog allows you to add and remove icons to suit your needs. Figure 4-24. Customize Tool Bar Dialog Refer to “Customizing the Tool Bar” on page 2-11 for more information. Options Dialog The Options dialog allows you to view the options list. Here you can determine which options are installed and install new options. Figure 4-25. Options Dialog Refer to “Installing Options” on page 2-10 for more information. 4-56 MS278XB OM Front Panel Menus Parameter Entry and Measurement Setup Dialog Archive MATLAB Setup Dialog The MATLAB Setup dialog allows you to launch The MathWorks MATLAB application. In this dialog, you can toggle the MATLAB connection On and Off, and select which information to send (Active Traces and I/O Vectors). For more information about using MATLAB, refer to “Signature–MathWorks Connectivity (Option 40 only)” on page 6-1. Basic Tab Connect to MATLAB: Toggles the MATLAB connectivity on or off. Select MATLAB Script to Run: Opens a dialog to select a MATLAB script. Type MATLAB Script: Sends the MATLAB script to run. Run: Runs the MATLAB scripts above. Script Results: Returns the results from the executed MATLAB scripts. MATLAB Handshake: Toggles the MATLAB handshaking on or off. Handshaking allows you to know when Signature is finished making a measurement and can be useful for such things as storing or averaging multiple traces, where you need to know when the trace data is new. Figure 4-26. MATLAB Setup Dialog MS278XB OM 4-57 Parameter Entry and Measurement Setup Dialog Archive Advanced Tab Front Panel Menus Send To MATLAB: IQ Data: Toggles the IQ Data (vectors) on or off and enables the transfer configurations below. The IQ vectors from Signature give you the most freedom to make complex measurements, such as FFTs or demodulation, and allow larger data sets. When IQ Data is selected, Signature does not display trace data and the MATLAB Setup dialog must be left open. Sample Rate (S/s)/BandWidth (Hz): Selects the following Sample Rate and Bandwidth, (S/s)/(Hz): With Option 22: 50M/25M, 50M/20M, 25M/10M, 12.5M/5M, 6.25M/2M, 3.125M/1M, 2M/800K, 1M/400K, 500K/200K, 400K/150K, 200K/80K, 100K/40K Without Option 22: 21.4M/10M, 21.4M/5M, 12.8M/3M, 8.56M/2M, 4.28M/1M, 2.14M/500K, 1.284M/300K, 856K/200K, 428K/100K Capture Time: Sets the capture time. Ranges from 2 µs to 1.28 s, depending on the sample rate/bandwidth selection. Sweep Mode: Toggles between continuous or single sweep modes and starts a single sweep. Sweep mode is disabled when handshaking is enabled. Input: Toggles between Wideband RF Input, Narrowband RF Input, Wideband Single I/Q or Wideband Diff I/Q. Impedance: Toggles between 50Ω or 1MΩ. MATLAB Handshake: Toggles the MATLAB handshaking on or off. Handshaking allows you to know when Signature is finished making a measurement and can be useful for such things as storing or averaging multiple traces, where you need to know when the trace data is new. When handshaking is selected, sweep mode is disabled. In the MATLAB application, the following script: Signature_Control(‘StartSweep’) is used to initiate a sweep when handshaking is toggled On. Figure 4-26. MATLAB Setup Dialog Note: The connection to MATLAB can only be made when Option 40 is installed. Option 40 comes with a trial version of MATLAB, from The MathWorks, that may need to be activated. The full MATLAB software is not supplied with Signature and must be purchased separately. Install MATLAB with any of its configurations and licensing option onto the “C:” drive in Signature. It is best to install MATLAB into the default directory. 4-58 MS278XB OM Chapter 5 — Measurements 5-1 Introduction This chapter provides procedures on how to make several common spectrum analyzer measurements. It is assumed that you have a basic understanding of spectrum analyzer measurements and that the MS278XB front panel and menu structure is familiar to you. Refer to Chapter 3 — for a description of the instrument’s front panel operation and to Chapter 4 — for a description of the instrument’s menus and their structure. Once you are familiar with the instrument, you should be able to easily follow the procedures found in the following sections of this chapter: • Basic Measurement Setups on page 5-1 • Measurement Examples on page 5-19 • RF Measurements on page 5-28 • Modulation Measurements on page 5-35 5-2 Basic Measurement Setups This section describes the basic manual operation of the signal analyzer. In the following procedures, the receiver is tuned over a swept range of frequencies and the power is computed at each of the displayed data points. The range of frequencies, resolution bandwidth, video bandwidth, trace processing, reference power level, scale factor (dB/division), and type of signal detection must all be selected to determine a valid setup for the measurement. Alternately, many of these parameters may be auto coupled to enable a valid measurement. The most common steps to achieve this are illustrated throughout the procedures in this chapter. The procedures in this section assume that the analyzer will not be equipped with an external keyboard and mouse, and that you will be using the touch screen and front panel keys. The same operations may be performed in a similar fashion by making use of an external keyboard and mouse. The following measurement setups are illustrated in this section: • Setting the Center Frequency • Setting the Frequency Span • Setting the Start and Stop Frequencies • Setting the Reference Level • Setting the Input Attenuation • Setting the Scale/Div • Setting the Resolution Bandwidth • Setting the Video Bandwidth • Setting the Sweep Time • Setting the Bandwidth Coupling Modes • Setting Markers • Setting Trace Modes • Configuring the Triggering MS278XB OM 5-1 Basic Measurement Setups Measurements Setting the Center Frequency The center frequency is set at the center of the graticule display. 1. Press the Freq icon on the main menu bar, or press the Frequency key on the instrument front panel, to display the Frequency menu below: 2. Press in the Center parameter field and use the keypad to enter the desired center frequency, then select the appropriate frequency terminator from the fly-out menu. 5-2 MS278XB OM Measurements Basic Measurement Setups Setting the Frequency Span The frequency span is set such that the graticule display shows the entire span from the left edge of the graticule to the right edge of the graticule. 1. Press the Freq icon on the main menu bar, or press the Frequency key on the instrument front panel, to display the Frequency menu below: 2. Press in the Span parameter field and use the keypad to enter the desired frequency span, then select the appropriate frequency terminator from the fly-out menu. Note: When the Center frequency and frequency Span are entered, the Start and Stop frequencies are automatically determined. MS278XB OM 5-3 Basic Measurement Setups Measurements Setting the Start and Stop Frequencies The start frequency is set at the left side of the graticule display and the stop frequency is set at the right side of the graticule display. 1. Press the Freq icon on the main menu bar, or press the Frequency key on the instrument front panel, to display the Frequency menu below: 2. Press in the Start parameter field and use the keypad to enter the desired start frequency, then select the appropriate frequency terminator from the fly-out menu. 3. Repeat the previous step for the Stop frequency. Note: When the Start and Stop frequencies are entered, the Center frequency and frequency Span are automatically determined. 5-4 MS278XB OM Measurements Basic Measurement Setups Setting the Reference Level The reference level is set at the top of the graticule display. Measurements can only be made on signal peaks that are below the reference level, so it is important to determine the approximate level of the signal peak and appropriately set the reference level higher than the signals being measured. 1. Press the Amp icon on the main menu bar, or press the Amplitude key on the instrument front panel, to display the Amplitude menu below: 2. Press in the Reference Level parameter field and use the keypad to enter the desired reference level, then select the appropriate amplitude terminator from the fly-out menu. MS278XB OM 5-5 Basic Measurement Setups Measurements Setting the Input Attenuation The input attenuation is set to bring the input signal down to an optimum level range below +30 dBm and to protect the input stage of the analyzer from damage. The input attenuation can be selected between Manual or Auto. The Auto attenuation settings are based on the internal mixer and reference levels currently set on the analyzer. The Manual attenuation level must be appropriately set based on the input signal level. 1. Press the Amp icon on the main menu bar, or press the Amplitude key on the instrument front panel, to display the Amplitude menu below: 2. Select Manual or Auto from the Manual/Auto toggle button. 3. If manual attenuation is selected, press in the Attenuation parameter field and use the keypad to enter the desired attenuation level, then select the appropriate amplitude terminator from the fly-out menu. 5-6 MS278XB OM Measurements Basic Measurement Setups Setting the Scale/Div The Scale/Div selection is only available when the instrument is set to Log mode. The Scale/Div setting adjusts the number of units per vertical division of the graticule display. 1. Press the Amp icon on the main menu bar, or press the Amplitude key on the instrument front panel, to display the Amplitude menu below: 2. Press in the Scale/Div parameter field and use the keypad to enter the desired scaling value, then select the appropriate terminator from the fly-out menu. MS278XB OM 5-7 Basic Measurement Setups Measurements Setting the Resolution Bandwidth The Resolution Bandwidth (RBW) sets the filter response of the analyzer’s IF stages. This is defined as the width of the filter response at its 3 dB (50%) point from maximum. Increasing the RBW allows faster sweep times while decreasing the RBW allows you to view lower noise levels. 1. Press the BW icon on the main menu bar, or press the Bandwidth key on the instrument front panel, to display the Bandwidth menu below: 2. Select Auto RBW mode or press in the RBW parameter field and use the keypad to enter the desired bandwidth, then select the appropriate terminator from the fly-out menu. 5-8 MS278XB OM Measurements Basic Measurement Setups Setting the Video Bandwidth The Video Bandwidth (VBW) sets the filter response of the analyzer’s Video processor. 1. Press the BW icon on the main menu bar, or press the Bandwidth key on the instrument front panel, to display the Bandwidth menu below: 2. Select Auto VBW mode or press in the VBW parameter field and use the keypad to enter the desired bandwidth, then select the appropriate terminator from the fly-out menu. MS278XB OM 5-9 Basic Measurement Setups Measurements Setting the Sweep Time The Sweep Time sets the duration of a full span sweep. When the sweep time is set to Manual mode, the RBW and VBW settings need to be set to Auto to allow for their automatic determination. 1. Press the BW icon on the main menu bar, or press the Bandwidth key on the instrument front panel, to display the Bandwidth menu below: 2. Select Auto Sweep Time mode or press in the Sweep Time parameter field and use the keypad to enter the desired sweep time, then select the appropriate terminator from the fly-out menu. 5-10 MS278XB OM Measurements Basic Measurement Setups Setting the Bandwidth Coupling Modes The Bandwidth Auto Coupling modes (Span/RBW and VBW/RBW) sets the coupling ratios of the span, RBW, and VBW. These ratios can be set automatically or manually as follows: 1. Press the BW icon on the main menu bar, or press the Bandwidth key on the instrument front panel, then expand the Auto Coupling menu by selecting it to display the menu below: 2. Select the All Auto mode. 3. If All Auto is not selected, press in the Span/RBW or VBW/RBW parameter field and use the keypad to enter the desired ratio, then select the appropriate terminator from the fly-out menu. 4. Toggle the sweep time coupling mode between speed or amplitude accuracy. Note: When the sweep time coupling mode is set to Speed, the amplitude measurement accuracy is slightly degraded. Amplitude accuracy specifications only apply to the Accy sweep time coupling mode. MS278XB OM 5-11 Basic Measurement Setups Measurements Setting Markers Markers can be used to measure the frequency and peak power values as follows: 1. Press the Marker icon on the main menu bar, or press the Marker key on the instrument front panel, to display the Marker Select menu below: 2. Press the Active Marker button and select the marker you wish to make active from the fly-out menu. 3. Press the Off On button to turn the marker on. 4. To activate a delta marker, you must first turn on Marker 1 as a reference, then turn on any other marker and press the Normal/Delta button. The marker’s value is displayed on the Marker Select menu, at the top of the graticule display, and near the actual marker on the trace. 5-12 MS278XB OM Measurements Basic Measurement Setups 5. To activate the marker table, select the Marker Config menu and press the Marker Table Off/On toggle button. The marker table is displayed under the graticule as shown below: MS278XB OM 5-13 Basic Measurement Setups Measurements Setting Trace Modes Signature can display up to five traces, each using different trace modes and detectors. Set up the various trace modes and detectors as follows: 1. Press the Trace icon on the main menu bar, or press the Trace key on the instrument front panel, to display the Trace Config menu below: 2. Press the Trace Select button and select the trace you wish to make active from the fly-out menu. Note: By default, Trace 1 is set to the active trace in the Clear-Write state. When a new trace is selected as the active trace, the Trace 1 mode is set to Off (Blank) by default and is not displayed until a new mode is selected. 5-14 MS278XB OM Measurements Basic Measurement Setups 3. Press the Trace Mode button and select a trace mode from the fly-out menu below to turn the trace on. Note: Refer to Displaying Trace Modes on page 5-26 for a detailed description of the trace modes. MS278XB OM 5-15 Basic Measurement Setups Measurements 4. To change the detector for the currently active trace, press the Detector button and select a new detector from the fly-out menu below: Note: Refer to Displaying Detectors on page 5-25 for a more detailed description of the different detectors. 5-16 MS278XB OM Measurements Basic Measurement Setups Configuring the Triggering Signature has a variety of trigger modes and configurations you can setup to help you display signals. Configure the instrument triggering as follows: 1. Press the Trig icon on the main menu bar, or press the Trigger key on the instrument front panel, to display the Trigger menu below: 2. To change the trigger source, press the Trigger Source button and select the trigger source from the flyout menu below: MS278XB OM 5-17 Basic Measurement Setups Measurements 3. Press in the Trigger Level parameter field and enter the trigger level using the keypad, then select the appropriate terminator from the fly-out menu below: 4. Select the trigger slope by pressing the Rising/Falling toggle button. 5. To enter a trigger delay, press in the Trigger Delay parameter field and enter a value using the keypad, then select the appropriate terminator from the fly-out menu below: 5-18 MS278XB OM Measurements Measurement Examples 5-3 Measurement Examples The examples in this section give a simple step-by-step instruction on how to set up the MS278XB to perform the measurement and show a final screen shot of the measurement result. The following example measurements are shown: • Measuring a CW Carrier • Measuring Harmonics • Displaying Wide Band FFT Mode • Displaying Narrow Band FFT Mode • Measuring a Pulse in the Time Domain • Displaying Trace Modes • Displaying Detectors • Measuring Phase Noise It is assumed that you have read the previous section, Basic Measurement Setups, and are familiar with the instrument’s menus and measurement setup procedures. Note: All RF measurements apply only to the active trace. MS278XB OM 5-19 Measurement Examples Measurements Measuring a CW Carrier The following example shows a basic measurement of a 0 dBm, 5 GHz carrier using markers: 1. Preset the analyzer using the Preset button. 2. On the analyzer, set up the following: Center Frequency: 5 GHz Span: 20 kHz RBW: 200 Hz 3. In the Auto Coupling menu, toggle the Sweep Time Coupling to Accy. 4. Select Marker 1 as the active marker and toggle it on, then toggle the Marker Table on. 5. Press the Mkr–>Pk icon to send the marker to the signal peak. 6. Read the frequency and amplitude value from the marker table at the bottom of the graticule. The display should look like the one in the figure below: Figure 5-1. 5-20 Measuring a CW Carrier MS278XB OM Measurements Measurement Examples Measuring Harmonics The following example shows a basic measurement of the second and third harmonic of a + 10 dBm, 1 GHz carrier using delta markers: 1. Preset the analyzer using the Preset button. 2. On the analyzer, set up the following: Center Frequency: 2 GHz Span: 3 GHz Reference Level: 10 dBm RBW: 30 kHz 3. Turn on Marker 1 and press the Mkr–>Pk icon, then turn on the Marker Table. 4. Turn on Marker 2, set it as a Delta Marker, then press the Next Peak icon until the marker lands on the second harmonic. 5. Turn on Marker 3, set it as a Delta Marker, then press the Next Peak icon until the marker lands on the third harmonic. The display should look like the one in the figure below: Figure 5-2. Measuring Harmonics MS278XB OM 5-21 Measurement Examples Measurements Displaying Wide Band FFT Mode The following example shows a modulated, 1 GHz signal in the wide band FFT mode: 1. Preset the analyzer using the Preset button. 2. On the analyzer, set the center frequency to 1 GHz. 3. From the Sweep menu, set the Sweep Mode to FFT Wide Band. The display should look like the one in the figure below: Figure 5-3. 5-22 Displaying Wide Band FFT Mode MS278XB OM Measurements Measurement Examples Displaying Narrow Band FFT Mode The following example shows a modulated, 1 GHz signal in the narrow band FFT mode: 1. Preset the analyzer using the Preset button. 2. On the analyzer, set the center frequency to 1 GHz. 3. From the Sweep menu, set the Sweep Mode to FFT. The display should look like the one in the figure below: Figure 5-4. Displaying Narrow Band FFT Mode MS278XB OM 5-23 Measurement Examples Measurements Measuring a Pulse in the Time Domain The following example shows a triggered measurement of a pulsed 1 GHz signal in zero-span mode: 1. Preset the analyzer using the Preset button. 2. On the analyzer, set up the following: Center Frequency: 1 GHz Span: 0 Hz Reference Level: 10 dBm 3. On the Bandwidth menu, set the sweep time to be twice the pulse width of the signal. In this case, it is set to 0.2 ms to measure a 0.1 ms pulse width. 4. On the Trigger menu, set the trigger source to Video, enter a trigger level of –20 dBm, and ensure that Rising edge triggering is selected. The display should look like the one in the figure below: Figure 5-5. 5-24 Measuring a Pulse in the Time Domain MS278XB OM Measurements Measurement Examples Displaying Detectors The following example shows an example of a 1 GHz carrier using the Average, RMS, Minimum, and Maximum detectors: 1. Preset the analyzer using the Preset button. 2. Set the center frequency to 1 GHz and the span to 300 kHz. 3. On the Trace Config menu, set the Trace 1 detector to Average. 4. Select Trace 2 as the active trace and set it’s detector to RMS. 5. Select Trace 3 as the active trace and set it’s detector to Minimum. 6. Select Trace 4 as the active trace and set it’s detector to Maximum. The display should look like the one in the figure below: Figure 5-6. Displaying Detector Modes MS278XB OM 5-25 Measurement Examples Measurements Displaying Trace Modes The following example shows the display of a 1 GHz carrier using the MaxHold, Average, and MinHold trace states: 1. Preset the analyzer using the Preset button. 2. Set the center frequency to 1 GHz and the span to 300 kHz. 3. On the Trace Config menu, set Trace 1 to the MaxHold state. 4. Select Trace 2 as the active trace and set it to the Average state with 5 averages. 5. Select Trace 3 as the active trace and set it to the MinHold state. The display should look like the one in the figure below: Figure 5-7. 5-26 Displaying Trace Modes MS278XB OM Measurements Measurement Examples Measuring Phase Noise The following example shows a basic measurement of a 1 GHz carrier’s 100 kHz phase noise using markers: 1. Preset the analyzer using the Preset button. 2. On the analyzer, set up the following: Center Frequency: 1 GHz Span: 1 MHz RBW: 1 kHz Sweep Time: 30 seconds 3. On the System | Configuration menu, set the Optimize Phase Noise to Manual and set >85 kHz. 4. On the Trace Config menu, set the Trace 1 detector to Maximum. 5. Press the Mkr–>Pk icon, and then the Pk–>RL icon. 6. On the Trace Config menu, select Trace 2 as the active trace, Trace Mode to Clear-Write, and then set its detector to RMS. 7. On the Marker menu, select Marker 2 as the active marker, set its Marker Function as a Delta Marker on Trace 2, and then set its frequency to 100 kHz. 8. On the Marker Config menu, set Marker 2 as a Noise Marker. 9. Read the delta marker value from the top of the graticule. The display should look like the one in the figure below: Figure 5-8. Measuring Phase Noise MS278XB OM 5-27 RF Measurements Measurements 5-4 RF Measurements This section describes the one-button Spectrum RF measurements that are available. In the RF measurement mode (refer to “Measurement Main Menu” on page 4-19), you can make power measurements, such as: • Third Order Intercept Measurement • Occupied Bandwidth Measurement • Channel Power Measurement • Adjacent Channel Power Measurement • Multicarrier Channel Power Measurement 5-28 MS278XB OM Measurements RF Measurements Third Order Intercept Measurement The Third Order Intercept (TOI) measurement computes and displays the output intercept point and places markers on the trace to indicate the measured signals and their third-order products. For odd orders, the measurement is done by: 1. Applying 2 tones with a small separation (usually < 1 MHz) and identical amplitudes to the DUT. Note that the signal generator must generate very low levels of interfering signals at the expected location of the distortion components. 2. Measuring the amplitude difference between the applied tones and the distortion components. The distortion components will be at known frequencies, based on the separation of the 2 tones and the order of the distortion. 3. Computing the intercept point. This is the theoretical level where the distortion component would be the same level as the input signal. Since the distortion changes by a known amount with signal level, based on the order, this is a simple computation. Figure 5-9. Third Order Intercept Measurement MS278XB OM 5-29 RF Measurements Measurements Occupied Bandwidth Measurement The Occupied Bandwidth (OBW) measurement shows the bandwidth that includes most of the channel energy. This is usually 99%, but can be adjusted. It also shows the bandwidth that is occupied down to X dB below the signal level, which can also be adjusted. When in the OBW measurement, the frequency, sweep and bandwidth parameters are used according to basic instrument setup. The RBW must be sufficiently small to not affect the OBW reading. The attenuator and reference level must be set correctly and the signal must be significantly above the analyzer’s noise floor to get a reasonable measurement. The detector is automatically set to RMS detector. During the measurement, the instrument integrates power over the entire span, then starts integrating out from the center until the selected percentage is reached. The corresponding bandwidth is reported as OBW. The Center of the measurement is the point where the integrated power is one half of the total span. The instrument then starts at the center and move outward until the X dB value is crossed, then reports the X dB bandwidth value. The following measurement is made on a 2 GHz, 3.8 MHz QPSK modulated test signal. The analyzer is set up with a 20 MHz span using all other default setups. Figure 5-10. Occupied Bandwidth Measurement 5-30 MS278XB OM Measurements RF Measurements Channel Power Measurement The Channel Power (CP) measurement is similar to a power meter. It shows the total power from a transmitter, but the measurement is more accurate than a power meter as it is frequency selective and can be made on lower amplitude signals. The channel power measurement is made by integrating the power reading from multiple pixels on the display and making various corrections to this result. The measurement is made by setting the span to be somewhat larger than the channel width of interest. Markers are used to indicate the channel width and the power from all of the display points within the markers are integrated to obtain the channel power. RMS detection is used to ensure accurate readings for digital modulation with any amplitude statistics. A correction is then applied to account for the noise bandwidth of the RBW filter, along with the channel bandwidth and the number of data points. The following is the equation used to calculate the Channel Power: Where: CP = Channel Power in dBm CHBW = Channel bandwidth in kHz RBW = Resolution bandwidth used for measurement in kHz kn = RBW filter noise bandwidth correction factor kn = NBW/RBW N = Number of data points within the channel Pi = Level represented by data point i of the trace in dBm MS278XB OM 5-31 RF Measurements Measurements Figure 5-11. Channel Power Measurement 5-32 MS278XB OM Measurements RF Measurements Adjacent Channel Power Measurement Adjacent Channel Power (ACP) is a measure of the power that leaks into adjacent transmit channels. The ACP measurement measures the power present in the transmit channel (refer to Channel Power Measurement on page 5-31) along with the adjacent transmit channels that have been configured in the setup menu. In this example display, the channel bandwidth and channel spacing are set to 5 MHz. Figure 5-12. Adjacent Channel Power Measurement MS278XB OM 5-33 RF Measurements Measurements Multicarrier Channel Power Measurement The Multicarrier Channel Power (MCCP) measurement is similar to the Channel Power measurement (refer to Channel Power Measurement on page 5-31). It shows the total power from a transmitter, but the measurement is more accurate than a power meter as it is frequency selective and can be made on lower amplitude signals. The Multicarrier Channel Power measurement is similar in this regard, only it is capable of measuring up to 12 carriers at the same time, along with measuring the adjacent channel and two alternate channel powers. Below is an example display measuring four carriers as well as the upper and lower adjacent and upper and lower alternate channels. Figure 5-13. Multi-Carrier Channel Power with ACPR Measurement 5-34 MS278XB OM Measurements Modulation Measurements 5-5 Modulation Measurements This section outlines a few common modulation measurements performed by Signature. These measurements include: • QPSK Measurement • QAM Measurement • WCDMA Measurements • Code Domain Power Measurement • Code Domain Error Measurement • Composite Measurement • Single Code Measurement • Single Code with Compressed Mode Measurement • WCDMA Uplink Code Domain Power • WCDMA Uplink Code Domain Single Channel MS278XB OM 5-35 Modulation Measurements Measurements QPSK Measurement The following modulation measurements use a 2 GHz test signal at 5 dBm with the analyzer set up as follows: • Modulation Format: QPSK • Filter Type: vNyquist • Roll-off Factor (a): 0.22 • Symbol Rate: 3.84 MHz Vector Graph of QPSK Modulated Test Signal Figure 5-14. Vector Graph of QPSK Modulated Test Signal 5-36 MS278XB OM Measurements Modulation Measurements EVM vs. Time Graph of QPSK Modulated Test Signal Figure 5-15. EVM/Time Graph of QPSK Modulated Test Signal MS278XB OM 5-37 Modulation Measurements Measurements Summary Table of QPSK Modulated Test Signal Figure 5-16. Summary Table of QPSK Modulated Test Signal 5-38 MS278XB OM Measurements Modulation Measurements Eye (I or Q) Graph of QPSK Modulated Test Signal Figure 5-17. Eye Graph of QPSK Modulated Test Signal MS278XB OM 5-39 Modulation Measurements Measurements QAM Measurement The following modulation measurements use a 2 GHz, 64QAM modulated test signal at 5 dBm with the analyzer set up as follows: • Modulation Format: 64 QAM • Roll-off Factor (a): 0.22 • Symbol Rate: 5 MHz Constellation Graph of 64 QAM Modulated Test Signal Figure 5-18. Constellation Graph of 64 QAM Modulated Test Signal 5-40 MS278XB OM Measurements Modulation Measurements Power vs. Time Graph of 64 QAM Modulated Test Signal Figure 5-19. Power/Time Graph of 64 QAM Modulated Test Signal MS278XB OM 5-41 Modulation Measurements Measurements WCDMA Measurements All of the common modulation quality measurements are available, similar to the Signature Option 38 (QAM/ PSK Modulation Analysis); however, since this is focused on WCDMA, the symbol (chip) rate is fixed at 3.84 MHz. A few additional displays (compared to Option 38) are available as well, including Magnitude Error vs. Time and Phase Error vs. Time. One of the strongest features of the WCDMA measurement user interface is that you are rarely required to use the Setup menu. In most cases when you connect a signal, set the center frequency and amplitude correctly, and select the WCDMA measurement you want, Signature will provide a measurement result. The rare exceptions include: • When making QPSK measurements, the signal must be QPSK—it can not have multiple codes • If the signal does not have a pilot (P-CPICH), the channel requires manual synchronization • If the signal does not have the synchronizing channel (SCH), the scrambling code needs to be manually entered • In addition, there are a number of advanced measurements that are accessed from the Setup menu, such as Compressed Mode displays, Transmit Diversity, and measuring other than the first slot (or longer than one frame in the Single-Channel Code Power vs. Slot Overview) Refer to “WCDMA Setup Dialog” on page 4-51 for information about setting up a WCDMA measurement. 5-42 MS278XB OM Measurements Modulation Measurements Two key measurements for CDMA are the Code Domain Power (CDP) and Code Domain Error (CDE). Code Domain Power Measurement Signature can display the Code Domain Power with an optional zoom window or an optional summary table, or both. In each case, the absolute power in each active code is shown. The graph types are set up using the Graph Type setup dialog shown below by pressing the button for the measurement you want. Each tab also has a check box that is usually in the lower left corner that is an option to the measurement. In the dialog shown, the option is to include a Summary table (showing the Code Domain Power and Error of the active codes) to each of the selected graphs. The buttons immediately switch to the graph type selected. The check boxes are options for CPD overview. Figure 5-20. Code Domain Power Graph Selection Dialog One of the key measurements of the WCDMA signal is the power level of the pilot signal (P-CPICH). This is the left most signal on the display in the following figures. The table view makes the power level of any code very easy to see and markers allow for picking out individual codes from the graph. MS278XB OM 5-43 Modulation Measurements Measurements The Code Domain Power graph shows the power in each code and allows a comparison to the total signal power in terms of absolute power. Figure 5-21. Code Domain Power for Test Model 5-44 MS278XB OM Measurements Modulation Measurements The following CDP display is with the summary table view active. The table can be scrolled by using the scroll buttons on the right side of the table. Figure 5-22. Code Domain Power for Test Model 5 with Summary Table MS278XB OM 5-45 Modulation Measurements Measurements The following CDP display is with the zoom view active. The zoom view can be scrolled by using the scroll buttons on the bottom of the graph. Figure 5-23. Code Domain Power for a Test Model with Zoom 5-46 MS278XB OM Measurements Modulation Measurements The following CDP display is with both the zoom and summary table views active. The views can be scrolled by using the scroll buttons next to each of the graphs. Figure 5-24. Code Domain Power for Test Model 1 with Zoom and Summary Table MS278XB OM 5-47 Modulation Measurements Measurements Code Domain Error Measurement Signature can display the Code Domain Error with an optional zoom window or an optional summary table, or both. In each case, the absolute power in each active code is shown. Below is the graph type selection dialog: Figure 5-25. Code Domain Power Graph Selection Dialog 5-48 MS278XB OM Measurements Modulation Measurements The CDE graphs shows the error of each code and is similar to the EVM of each code, but it is in dB. Figure 5-26. Code Domain Error of Test Model 2 MS278XB OM 5-49 Modulation Measurements Measurements QPSK Measurement The next class of modulation quality measurements is when you don’t have a full WCDMA transmitter, but you want to measure the modulation quality anyway. This is a common test for RF components, for example. These are called QPSK measurements, as you would use a QPSK-modulated signal generator as a source. Component measurements are similar to QAM/PSK measurements, except they are at a WCDMA chip rate of 3.84 MHz. Signature is capable of displaying: • Vector Diagram & Constellation • Power vs. Time • EVM, Magnitude Error, Phase Error, or all 3 vs. Time • Eye Diagrams (I, Q, or both) • Optional Summary table with any diagram • EVM (RMS, Peak, Peak Location) • Magnitude & Phase Error • IQ Offset • Frequency Error The graph types are set up using the Graph Type setup dialog shown below by pressing the button for the measurement you want. Each tab also has a check box that is usually in the lower left corner. This is an option to the measurement. In the dialog shown below, the option is to include a Summary table to each of the selected graphs. Figure 5-27. QPSK Graph Type Setup Dialog 5-50 MS278XB OM Measurements Modulation Measurements The following display is a constellation measurement along with the key summary measurements (EVM, IQ Offset, Frequency Error, Magnitude Error and Phase Error). Figure 5-28. QPSK Constellation with Summary Table MS278XB OM 5-51 Modulation Measurements Measurements Signature can also show displays of multiple measurements at once, such as this All Errors vs. Time display. This display simultaneously shows EVM, Magnitude Error and Phase Error, all versus time. The display scale of EVM, Magnitude Error, and Phase Error can be set in the Demodulation Config (2) Tab in the WCDMA Setup dialog. Refer to Figure 4-21 on page 4-51 for more information about the WCDMA Setup dialog. Figure 5-29. All Errors Vs. Time Display 5-52 MS278XB OM Measurements Modulation Measurements Eye diagrams are also available. These can be of the I channel, the Q channel, or both at once as show here. Figure 5-30. QPSK Eye-I and Eye-Q Diagram MS278XB OM 5-53 Modulation Measurements Measurements Composite Measurement The next class of measurements are of the Composite signal. This measures the entire coded WCDMA signal and provides metrics for the entire signal in both uplink and downlink modes. A standard measurement of the transmitter is the Composite EVM (shown in the summary table). This is the EVM of a signal that has all of the active codes combined together for the entire transmitter. 3GPP has “Composite EVM” conformance specifications similar to QPSK, but they look very different due to the different signals. Each code is demodulated, then combined to get a composite waveform. The composite measurement also supports HSDPA signals along with several additional measurements such as: • Scramble Code • Peak Code Domain Error • Power in the Synchronizing Channel (SCH) Figure 5-31. Composite Graph Type Selection Dialog 5-54 MS278XB OM Measurements Modulation Measurements Below is a composite constellation along with the summary table. The composite constellation includes the effects of all active codes as well as noise. If there was only one active code, the constellation would be very simple—it would look like QPSK. As additional codes are added, the constellation gets more complex. This constellation is of Test Model 2, which is a fairly simple signal where only 7 codes are being transmitted out of a total possibility of 256 (or even 512) codes. Figure 5-32. Composite Constellation with Summary Table of a Test Model All of the summary measurements shown for QPSK are available. Additional summary measurements, such as Peak Code Domain Error (a required measurement), Rho, and a variety of power measurements, such as total power and the power in the Synchronizing channel (SCH) are also available. To perform a composite measurement on the uplink signal, check Uplink on the Base Station/User Equipment button in the WCDMA Graph Type dialog on the Composite tab. MS278XB OM 5-55 Modulation Measurements Measurements Single Code Measurement The next class of modulation quality measurements focuses on a single WCDMA code. This is again very similar to the QPSK and Composite measurement selections, but with a few significant differences. Instead of an optional summary table with each measurement, there is an optional Code Domain Power graph; this helps the user visualize which code is being measured. The summary table is still available, but in this case it is a separate display (rather than an option to the other displays). One other difference is the Power vs. Time display; in this case, instead of focusing on the detail of 1 slot, the display shows the power level over a longer time frame—up to 8 frames (120 slots) total. Figure 5-33. Code Domain Single Channel Graph Type Selection Dialog 5-56 MS278XB OM Measurements Modulation Measurements The following figure is an example of the single-code measurements. This is the Code Power vs. Slot overview looking at 1 Frame (15 slots). The optional Code Domain Power graph shows that the chosen code (#65 at spreading factor 256) is an active code since it is highlighted in blue. Two additional codes at the left are the pilot signal (P-CPICH) and the control channels (SCH & P-CCPCH), which is necessary for automatic measurements. The top graph shows that the power level of this code varies with time. This is a simple example where the power varies in linear 5 dB steps from 0 dB (relative to the maximum) to –40 dB. Note that the markers read out either relative to the total power (shown here) or in absolute values (in dBm). Note that the 2 key measurements of EVM (for this code) and Carrier Frequency Offset are shown at the top of the graph and that the scramble code is shown at the top of the CDP overview. Note also that the CDP overview shows the power for the selected slot (in the Setup dialog); the default for this is slot #1, so the CDP for the selected code in the CDP overview is the same as the power in slot #1 of the upper graph. Figure 5-34. Single Channel Code Power vs. Slot Overview with Code Domain Power Display MS278XB OM 5-57 Modulation Measurements Measurements This single-code example shows the 16QAM constellation of an HSDPA signal. This is Test Model 5 with two high speed data channels. The selected code (#4 at Spreading Factor 16) is shown highlighted. Note the buttons at the bottom of the screen that make it easy to move among the active codes. Figure 5-35. Single Channel Constellation of HSDPA Code with Code Domain Power Overview 5-58 MS278XB OM Measurements Modulation Measurements Below is the Summary table showing the key modulation quality measurements and the bit stream for one of the codes. In this case, it is code #11 at spreading factor 128. The modulation quality measurements are again very similar to the Composite & QPSK measurements with minor differences. For example, PCDE and Rho don’t make sense for a single code. Note that the bit stream can be very long in some cases. If you have captured the full 8 frames and have a high speed (HSDPA) signal, there can be many pages of the bit stream. The scroll buttons at the right facilitate viewing all of this information. Figure 5-36. Single-Code Summary Table with Bit Stream Display MS278XB OM 5-59 Modulation Measurements Measurements Below is an example of the summary table showing the bit stream of a high-speed channel in binary. In this case, you can see about 2.5 slots on the display. Figure 5-37. Single-Code Summary Table of HSDPA Bit Stream in Binary 5-60 MS278XB OM Measurements Modulation Measurements Single Code with Compressed Mode Measurement The final class of measurements is of Single Codes in Compressed Mode. We are calling this a separate “class” as there are a number of significant distinctions from the usual single-code measurements. This example is of the Code Power vs. Slot overview, but with the maximum capture time selected (eight frames or 120 slots). The signal being measured is periodically compressed as can be seen near the marker. Figure 5-38. Single Channel Code Power vs. Slot MS278XB OM 5-61 Modulation Measurements Measurements For all other Single Channel measurements (other than the Code Power vs. Slot Overview), you can choose either the Normal or Compressed display. The measurement results will then be for the signal assuming that it is in the mode of the chosen Analysis Start and Length. Figure 5-39. Single Channel Compressed Mode Constellation with CDP Overview 5-62 MS278XB OM Measurements Modulation Measurements WCDMA Uplink Code Domain Power The Code Domain Power (CDP) measurement for Uplink measures the CDP for each code channel for each Orthogonal Variable Spreading Factor (OVSF) code. There are four graph type options for this measurement: • Code Domain Power • Code Domain Power with Zoom • Code Domain Error • Code Domain Error with Zoom The measurement graph type can be selected from the WCDMA Graph Type dialog as shown in Figure 5-40. Figure 5-40. Code Domain Power Setup Screen In WCDMA Uplink, there are the DPCCH and DPDCH channels. In a HSUPA signal, there are DPCCH, DPDCH, HS-DPCCH, E-DPCCH, and E-DPDCH channels. In the CDP display, different types of channels are identified with different colors. Figure 5-41 shows a Code Domain Power graph. The measuring signal is HSUPATest2SF2 and it consists of two SF2 E-DPDCH channels as follows: • 1 DPCCH channel C(256, 0)-Q • 1 DPDCH channel C(64, 16)-I • 1 HS-DPCCH channel C(256, 64)-Q • 1 E-DPCCH channel C(256, 1)-I • 2 E-DPDCH channels C(2, 1)-I, and C(2, 1)-Q MS278XB OM 5-63 Modulation Measurements Measurements The color code for the different uplink channel types are listed in the following table. Table 5-1. Channel Uplink Channel Type Color 1 DPCCH Red 2 DPDCH Yellow 3 HS-DPCCH Cyan 4 E-DPCCH Magenta 5 E-DPDCH Brown Figure 5-41. Code Domain Power If the summary option is enabled, the channel name, the code domain power values (both absolute and relative), and the code domain error values of the active code channels are displayed at the bottom of the CDP graph. 5-64 MS278XB OM Measurements Modulation Measurements To get a clearer picture of the content in the display, select the CDP with Zoom graph type. A zoom of 16 code channels will be shown depending on the position of the dotted frame at the top graph. The step size of the zooming frame is set in the Demodulation Config (2) Tab in the WCDMA Setup Dialog. Figure 5-42 shows a graph of Code Domain Power with Zoom. Figure 5-42. Code Domain Power with Zoom In the I-channels, the first 16 code channels are magnified in the middle. The E-DPCCH C(256,1)-I in magenta can be seen to have a significant CDP value. Similarly, the HS-DPCCH C(256, 64)-Q in cyan can be seen to have a significant CDP value. MS278XB OM 5-65 Modulation Measurements Measurements The Code Domain Error graph shows the code domain error for each channel instead of the code domain power. Figure 5-43 and Figure 5-44 show the Code Domain Error and Code Domain Error with Zoom for the same signal shown earlier in Figure 5-41 and Figure 5-42. Figure 5-43. Code Domain Error 5-66 MS278XB OM Measurements Modulation Measurements Figure 5-44. Code Domain Error with Zoom MS278XB OM 5-67 Modulation Measurements Measurements WCDMA Uplink Code Domain Single Channel The Code Domain Single Channel measurement for Uplink shows the CDP for each code channel. There are two graph type options for this measurement: • Summary • Code Power vs. Slot Overview In both graphs, the CDP values are shown at the bottom of the display. The Summary, Code Domain Power, and the Code Channel is selected in the WCDMA Graph Type dialog as shown in Figure 5-45. To enter a code channel, first enter the channel identifier (ICh or QCh), then change the code number and the SF value. Then press either Summary or Code Power vs. Slot Overview. Figure 5-45. Code Domain Single Channel Setup Screen 5-68 MS278XB OM Measurements Modulation Measurements The summary graph is shown in Figure 5-46. The top half of the display shows the detected data for each slot of the code channel. When the I-button is clicked, the detected data for the programmed I-channel is displayed. When the Q-button is pressed, the detected data for the programmed Q-channel is displayed. Figure 5-46. Code Domain Single Channel with Summary MS278XB OM 5-69 Modulation Measurements Measurements The Code Power vs. Slot Overview graph is shown in Figure 5-47. The top half of the display shows the code power at each slot for the code channel. The yellow plot is the I-channel code and the green plot is the Q-channel code. Figure 5-47. Code Domain Single Channel—Code Power vs. Slot Overview The measurement of the selected code channel is displayed in both the Summary and Code Power vs. Slot Overview graph types. The measurements include CDP, CDE, and the waveform quality factor (Rho). The measurement results are shown for the I- or Q-channel as programmed in the Code Domain Single Channel Setup dialog. 5-70 MS278XB OM Measurements Operation Verification 5-6 Operation Verification This section provides procedures that you can use to verify the signal analyzer is operating properly and meets some of its specifications. You may perform the following verifications: • Reference Oscillator Aging Rate (Optional) • Frequency Readout Accuracy • Frequency Span Accuracy • Swept Resolution Bandwidth • Single Sideband Phase Noise • Average Noise Level • Frequency Response • Reference Level Switching Uncertainty • Resolution Bandwidth (RBW) Switching Uncertainty • Residual Spurious Response • Input-related Spurious Response Refer to the Required Equipment list before beginning these verification procedures. Note: Specifications listed in this section are for reference only and should be verified with the Signature Datasheet, part number: 11410-00396. The most current revision can be downloaded from the Documents area of the Anritsu Internet site: http://www.us.anritsu.com Required Equipment Table 5-2 lists the equipment used throughout the verification procedures. Table 5-2. Required Equipment Instrument Critical Specification Recommended Manufacturer/Model Frequency Standard Frequency: 10 MHz Accuracy: 5 × 10–12 parts/day Symmetricom Model 9390-9600 Synthesized Signal Generator Frequency Range: 10 MHz to 8 GHz Ultra Low Phase Noise Anritsu Model MG3691B with Options 2A, 3, 4, 16 Synthesized Signal Generator Frequency Range: 10 MHz to 6 GHz Spurious Performance <–85 dBc HP 8665B Adapter N(m) to K(f) Anritsu Model 34NKF50 Adapter Ruggedized K(m) to N(f) Anritsu Model 34RKNF50 Attenuator K(m) to K(f) Frequency Range: DC to 8 GHz Attenuation: 3 dB Anritsu Model 43KB-3 Attenuator N(m) to N(f) Frequency Range: DC to 8 GHz Attenuation: 3 dB Weinschel Model 1-3 Attenuator N(m) to N(f) Frequency Range: DC to 8 GHz Attenuation: 10 dB Weinschel Model 4410 Cable N(m) to N(m) Frequency Range: DC to 8 GHz Impedance: 50 Ω Any MS278XB OM 5-71 Operation Verification Table 5-2. Measurements Required Equipment Instrument Critical Specification Recommended Manufacturer/Model Cable N(m) to N(f) Frequency: 50 MHz Impedance: 50 Ω Anritsu Model 15NNF50-1.5C Cable K(m) to K(m) Frequency Range: DC to 8 GHz Impedance: 50 Ω Any Cable BNC(m) to BNC(m) Frequency: 10 MHz Impedance: 50 Ω Any Phase Matched Adapter N(m) to N(m) Maury Model 8828B Phase Matched Adapter N(m) to N(f) Maury Model 8828C Weinschel Model 1870A Power Splitter Power Meter Dual Channel Anritsu Model ML2438A Power Sensor Frequency Range: 10 MHz to 8 GHz High Accuracy Diode Sensor (two units required) Anritsu Model MA2442B Programmable Attenuator Attenuation: 0 to 90 dB (capable of both 1 dB and 10 dB increments) Frequency Range: DC to 2 GHz Impedance: 50 Ω Anritsu Model MN63A Termination Frequency Range: DC to 8 GHz Return Loss: 40 dB Anritsu Model 28N50-2 5-72 MS278XB OM Measurements Operation Verification Reference Oscillator Aging Rate (Optional) The following test can be used to verify that the MS2781B 10 MHz Reference Oscillator is within its aging specification. The instrument derives its frequency accuracy from an internal 10 MHz crystal oscillator standard. An inherent characteristic of crystal oscillators is the effect of crystal aging within the first few days to weeks of operation. Typically, the frequency of the crystal oscillator increases slightly at first, then settles to a relatively constant value for the rest of its life. Note: Do not confuse crystal aging with other short term frequency instabilities, for example, noise and temperature. The internal time base of the instrument may not achieve its specified aging rate before the specified warm-up time of 7 to 30 days has elapsed; therefore, this performance test is optional. For the greatest absolute frequency accuracy, allow the MS2781B to warm up until its output frequency has stabilized (usually 7 to 30 days). Once stabilized, the change in reference oscillator frequency should remain within the aging rate if (1) the reference oscillator oven is not allowed to cool, (2) the instrument orientation with respect to the earth's magnetic field is maintained, (3) the instrument does not sustain any mechanical shock, and (4) ambient temperature is held constant. This test should be performed upon receipt of the instrument and again after a period of several days to weeks to fully qualify the aging rate. Test Setup Connect the MS278XB rear panel 10 MHz Reference Out to the Symmetricom model 9390-9600 frequency standard rear panel BNC connector labeled J10. The frequency standard must be actively tracking at least three satellites, and the oscillator should be stabilized/locked (the front panel TRACKING and LOCKED LEDs should be illuminated). Figure 5-48. Equipment Setup for Internal Reference Oscillator Aging Rate Tests MS278XB OM 5-73 Operation Verification Measurements Test Procedure 1. On the MS278XB, set the 10 MHz Reference to Internal Reference. 2. On the frequency standard, cycle the menu screen to the sixth screen (External Frequency Measurement), and then press the keyboard switch numbered “1” followed by the number 10000000. 3. Press keyboard switch numbered “2” to enable the external frequency measurement option. 4. Ensure that the external frequency measurement option is enabled and that the unit is locked by observing an “*” in row one, column 35 of the display. If “NOTLK” appears, then the frequency standard is not locked and testing must be halted. If the “*” does not appear, then the unit is not connected properly. 5. Ensure that the measurement count has started to increment. This is displayed in row one, columns 20 through 29 of the display. 6. Record the date and time of starting the test, and the frequency offset displayed on the frequency standard in the test record as F1. 7. After 24 hours, press keyboard switch number “3” to disable the measurement. Note that the “*” will disappear. 8. Record the date and time of stopping the testing, and the frequency offset displayed on the frequency standard in the test record as F2. 9. Calculate the aging rate as the difference between F1 and F2. 10. Record the computed result in the test record. To meet the specification, the computed aging rate must be ≤ 5 X 10–10 per day. Table 5-3. Reference Oscillator Aging Rate Starting Date and Time: Starting Frequency (F1): Ending Date and Time: Ending Frequency (F2): Aging Rate (F1 - F2): 5-74 MS278XB OM Measurements Operation Verification Frequency Readout Accuracy The following test can be used to verify that the MS2781B is within its Frequency Readout Accuracy specifications. Test Setup Connect the equipment as shown in the figure below: Figure 5-49. Equipment Setup for Frequency Readout Accuracy Test Test Procedure 1. Set up the instruments as shown in Figure 5-49. 2. Turn on both the MS2781B Signal Analyzer and the MG369XB Signal Generator and allow them to warm up for one hour. 3. Press the Preset key on the MS2781B to reset the instrument to factory default state. 4. Set the MS2781B to use External Reference signal. 5. Set the output level of the MG369XB to 6 dBm. 6. Set up the MS2781B as follows: a. Reference Level: 0 dBm b. Attenuation: 10 dB c. VBW: Auto d. Sweep Time Coupling: Accy 7. Set the output frequency of the MG369XB and the center frequency of MS2781B to the first freq listed in Table 5-4. 8. Set the MS2781B to the first corresponding RBW and Span Frequency per Table 5-4. MS278XB OM 5-75 Operation Verification Measurements 9. Turn on Marker and perform Marker Peak search. Read the marker frequency and verify that the value is within specifications using the formula below: ± ((marker freq x reference accuracy) + span accuracy + (0.05 x RBW) + (0.5 x last digit)) For technical specifications, refer to the Signature Technical Data Sheet, part number: 1141000396, located in Appendix A of the Signature operation manual. 10. Repeat steps 8 through 9 for other RBW/Span combinations listed in Table 5-4. 11. Repeat steps 7 through 10 for 7900 MHz. Table 5-4. FREQ (MHz) RBW (Hz) Span (Hz) 100 100 100 100 1000 100 10,000 1000 1,000 1000 10,000 1000 100,000 10,000 10,000 10,000 100,000 10,000 1,000,000 100 100 100 1,000 100 10,000 1000 1000 1000 10,000 1000 100,000 10,000 10,000 10,000 100,000 10,000 1,000,000 7900 5-76 Frequency Readout Accuracy Test Specification (Hz) Marker Readout Frequency MS278XB OM Measurements Operation Verification Frequency Span Accuracy The following test can be used to verify that the MS2781B is within its Frequency Span Accuracy specifications. Test Setup Connect the equipment as shown in the figure below: Figure 5-50. Equipment Setup for Frequency Span Accuracy Test Test Procedure 1. Set up the instruments as shown in Figure 5-50. 2. Turn on both the MS2781B Signal Analyzer and the MG369XB Signal Generator and allow them to warm up for one hour. 3. Press the Preset key on the MS2781B to reset the instrument to the factory default state. 4. Set the MS2781B to use External Reference signal. 5. Set the output level of the MG369XB to 6 dBm. 6. Set up the MS2781B as follows: a. Reference Level: 0 dBm b. Attenuation: 10 dB c. VBW: Auto d. Seep Time Coupling: Accy e. Center Frequency: 4000 MHz 7. Set Span Frequency and RBW on the MS2781B to the values listed in the next row of Table 5-5. 8. Set the output frequency of the MG369XB to the corresponding F1 value per Table 5-5. 9. Turn on Marker and perform a Marker Peak Search. Record the marker readout value as F1’. 10. Set the output frequency of the MG369XB to the corresponding F2 value per Table 5-5. 11. Perform Marker Peak Search. Record the marker readout value as F2’. MS278XB OM 5-77 Operation Verification Measurements 12. Use the formula below to verify whether the measured result is within specifications: 13. Repeat steps 7 through 12 for the other combinations of Span and RBW settings listed in Table 5-5. Table 5-5. Frequency Span Accuracy Test Span (Hz) RBW (Hz) F1 (MHz) F2 (MHz) 10k 100 3999.996 4000.004 100k 1k 3999.96 4000.04 100k 10k 3999.96 4000.04 1M 50k 3999.6 4000.4 10M 100k 3996 4004 33M 100k 3986.8 4013.2 34M 100k 3986.4 4013.6 81M 100k 3967.6 4032.4 500M 20k 3800 4200 500M 1M 3800 4200 1000M 20k 3600 4400 1000M 1M 3600 4400 2000M 50k 3200 4800 2000M 1M 3200 4800 4000M 100k 2400 5600 4000M 1M 2400 5600 8000M 100k 800 7200 8000M 1M 800 7200 5-78 F1’ F2’ Specification (Hz) Span Error (F2’ – F1’)/0.8 MS278XB OM Measurements Operation Verification Swept Resolution Bandwidth The following test can be used to verify that the MS2781B is within its Swept Resolution Bandwidth Accuracy specifications. Test Setup Connect the equipment as shown in the figure below: Figure 5-51. Equipment Setup for Swept Resolution Bandwidth Test Test Procedure 1. Set up the instruments as shown in Figure 5-51. 2. Turn on both the MS2781B Signal Analyzer and the MG369XB Signal Generator and allow them to warm up for one hour. 3. Press the Preset key on the MS2781B to reset the instrument to factory default state. 4. Set the MS2781B to use External Reference signal. 5. Set the output level of the MG369XB to 6 dBm. 6. Set the output frequency of the MG369XB to 100 MHz CW. 7. Set up the MS2781B as follows: a. Reference Level: 0 dBm b. Attenuation: Auto c. VBW: Auto d. Center Frequency: 100 MHz 8. Set the Span Frequency and the RBW on the MS2781B to the values listed in the first row of Table 5-6. 9. On the MS2781B, set Peak to CF. 10. Set the MS2781B to measure 3 dB OBW. 11. Verify that the measured OBW is within specifications listed in Table 5-6. MS278XB OM 5-79 Operation Verification Measurements 12. Repeat steps 9 through 12 for the other combinations of RBW and Span settings. Table 5-6. Swept Resolution Bandwidth Test Specification 5-80 Frequency RBW Span Minimum Maximum 100 MHz 10 Hz 30 Hz 9.8 Hz 10.2 Hz 20 Hz 50 Hz 19.6 Hz 20.4 Hz 30 Hz 100 Hz 29.4 Hz 30.6 Hz 50 Hz 200 Hz 49 Hz 51 Hz 100 Hz 300 Hz 98 Hz 102 Hz 200 Hz 500 Hz 196 Hz 204 Hz 300 Hz 1 kHz 294 Hz 306 Hz 500 Hz 2 kHz 498 Hz 510 Hz 1 kHz 3 kHz 980 Hz 1.02 kHz 2 kHz 5 kHz 1.96 kHz 2.04 kHz 3 kHz 10 kHz 2.94 kHz 3.06 kHz 5 kHz 20 kHz 4.9 kHz 5.1 kHz 10 kHz 30 kHz 9.8 kHz 10.2 kHz 20 kHz 50 kHz 19.6 kHz 20.4 kHz 30 kHz 100 kHz 29.4 kHz 30.6 kHz 50 kHz 200 kHz 49 kHz 51 kHz 100 kHz 300 kHz 98 kHz 102 kHz 200 kHz 500 kHz 196 kHz 204 kHz 300 kHz 1 MHz 294 kHz 306 kHz 500 kHz 2 MHz 490 kHz 510 kHz 1 MHz 3 MHz 980 kHz 1.02 MHz 2 MHz 5 MHz 1.96 MHz 2.04 MHz 3 MHz 10 MHz 2.7 MHz 3.3 MHz 5 MHz 20 MHz 4.5 MHz 5.5 MHz MS278XB OM Measurements Operation Verification Single Sideband Phase Noise The following test can be used to verify that the MS2781B is within its Single Sideband Phase Noise specifications. A signal source with phase noise performance of at least 10 dB lower than the MS2781B is required for this procedure. Test Setup Connect the equipment as shown in the figure below: Figure 5-52. Equipment Setup for Single Sideband Phase Noise Test Test Procedure 1. Set up the instrument as shown in Figure 5-52. 2. Turn on both the MS2781B Signal Analyzer and the low noise signal generator, and allow them to warm up for one hour. 3. Press the Preset key on the MS2781B to reset the instrument to factory default state. 4. Set the MS2781B to use External Reference signal. 5. Set the output level of the low noise signal generator to 0 dBm. 6. Set the output frequency of the low noise signal generator to 1 GHz CW. 7. Set up the MS2781B as follows: a. Center Frequency: 1 GHz b. Reference Level: 0 dBm c. VBW: Auto d. Sweep Time: Auto e. Attenuation: 10 dB f. Trace Mode: Average g. Averaging Size: 200 h. Detector: RMS 8. Connect the output of the low noise signal generator to the input of the MS2781B with a coaxial cable and an adapter. 9. Set Span to 250 Hz and RBW to 10 Hz. MS278XB OM 5-81 Operation Verification Measurements 10. On the MS2781B, set Peak to CF and then set Peak to Reference Level. 11. Set the MS2781B to Single Sweep mode, press the Sweep button, and then wait for the 200 sweeps to complete. 12. Turn on Marker 1 and Marker 2. Make Marker 2 as delta marker referenced to Marker 1. 13. Move Marker 2 to the first offset frequency from the carrier frequency. Record the marker reading in the measured dBc column. 14. Calculate the normalized phase noise using the formula in the Calculated Phase Noise column. Verify that the calculated value is within specification. 15. On the MS2781B, set Span and RBW to the next set of values in Table 5-7. 16. Press the Sweep button to initiate a sweep. 17. Move Marker 2 to the next offset frequency. Record the delta marker reading in the Measured Carrier to Noise Ratio column. 18. Calculate the phase noise and verify that the value is within specification. 19. Repeat steps 15 through 18 for the rest of the offset frequencies listed in Table 5-7. Table 5-7. Single Sideband Phase Noise Test Measured Carrier to Noise Ratio C/N (dBc) Calculated Phase Noise (dBc/Hz) Offset Span RBW 100 Hz 250 Hz 10 Hz C/N–10 dB= 1 kHz 2.5 kHz 100 Hz C/N–20 dB= 10 kHz 25 kHz 1 kHz C/N–30 dB= 100 kHz 250 kHz 10 kHz C/N–40 dB= Specification (dBc/Hz) < –90 < –109 < –116 < –116 20. Turn off Marker 2. 21. Record the Marker 1 power as the Measured Carrier Power in Table 5-8. (Use this to compute the Measured Carrier to Noise Ratio in Step 24.) 22. For frequency offsets ≥1 MHz, set the MS2781B as follows: a. Frequency Span: 1 kHz b. Reference Level: –25 dBm c. RBW: 10 kHz d. VBW: Auto e. Sweep Time: 120 Seconds f. Attenuation: 0 dB g. Trace Mode: Clear-Write h. Detector: RMS i. Optimize Phase Noise: Manual j. Optimize Phase Noise Offset: >85 kHz 23. Set the Center Frequency as indicated in Table 5-8 and initiate a sweep. 24. After the sweep passes Marker 1, record the difference between the marker value and the Measured Carrier Power as the Measured Carrier to Noise Ratio in Table 5-8. 25. Repeat Step 23 and Step 24 for the rest of the Center Frequencies listed in Table 5-8. 5-82 MS278XB OM Measurements Operation Verification 26. Compute the Calculated Phase Noise for each value in Table 5-8. Table 5-8. Single Sideband Phase Noise Test Measured Carrier Power: Center Frequency Offset Measured Measured Carrier to Noise Ratio C/N (dBc) Calculated Phase Noise (dBc/Hz) 1.001 GHz 1 MHz C/N–40 dB= 1.005 GHz 5 MHz C/N–40 dB= 1.010 GHz 10 MHz C/N–40 dB= Specification (dBc/Hz) < –139 < –142 < –142 27. Return Optimize Phase Noise to the Auto setting. MS278XB OM 5-83 Operation Verification Measurements Average Noise Level The following test can be used to verify that the MS2781B is within its average noise level specifications. Test Setup Connect the equipment as shown in the figure below: Figure 5-53. Equipment Setup for Average Noise Level Test Test Procedure 1. Turn on the MS2781B Signal Analyzer and allow the instrument to warm up for one hour. 2. Connect a 50 Ω termination to the RF Input connector. 3. Press the Preset key on the MS2781B to reset the instrument to factory default state. 4. Set up the MS2781B as follows: a. Center Frequency: 10 MHz a. Frequency Span: 3 kHz b. Sweep Mode: Single c. Attenuation: 0 dB d. Reference Level: –100 dBm e. Trace Mode: Average f. Averaging Size: 10 g. Detector: Average h. Sweep Type: FFT i. RBW: 0.1 Hz 5-84 MS278XB OM Measurements Operation Verification 5. Press the Sweep button from the Sweep menu and allow averaging to complete. The display should look similar to that below: Figure 5-54. Displaying the Average Noise Level 6. Record the average displayed noise level in Table 5-9 and verify that it meets the specification. 7. Set the Center Frequency of the MS2781B to the next Center Frequency listed in Table 5-9. 8. Press the Sweep button on the Sweep menu and allow averaging to complete. 9. Record the displayed noise level in Table 5-9 and verify that it meets the specification. 10. Repeat steps 7 through 9 for the rest of the center frequencies in Table 5-9. MS278XB OM 5-85 Operation Verification Table 5-9. Average Noise Level Test Center Frequency Measured Result Specifications 10 MHz < –167 dBm 98 MHz < –167 dBm < –167 dBm < –167 dBm < –166 dBm < –166 dBm < –166 dBm < –165 dBm < –165 dBm 499 MHz 999 MHz 1499 MHz 2099 MHz 2499 MHz 2899 MHz 3499 MHz 3999 MHz 4499 MHz 5499 MHz 6099 MHz 6699 MHz 7099 MHz 7699 MHz 7999.999995 MHz 5-86 Measurements < –165 dBm < –165 dBm < –165 dBm < –163 dBm < –163 dBm < –163 dBm < –163 dBm < –163 dBm MS278XB OM Measurements Operation Verification Frequency Response The following test can be used to verify that the MS2781B is within its Frequency Response specifications. Test Setup Connect the equipment as shown in the figure below: Figure 5-55. Equipment Setup for Frequency Response Test Test Procedure 1. Turn on the MS2781B Signal Analyzer, Power Meter, and the MG369XB Signal Generator and allow them to warm up for one hour. 2. Press the Preset key on the MS2781B to reset the instrument to factory default state. 3. Set the MS2781B to use External Reference signal. 4. Set the output frequency of the MG369XB to 50 MHz CW. 5. Set the output level of the MG369XB to +9 dBm. 6. Connect the attenuators to the power splitter as shown in Figure 5-55. Use a cable to link the MG369XB RF output to the 3 dB attenuator. Connect a N-male to N-female Phase Matched adapter to the 10 dB attenuator. 7. Zero and calibrate both power sensors. 8. Connect a power sensor (Input A) to the power splitter and a power sensor (Input B) to the female end of the adapter. MS278XB OM 5-87 Operation Verification Measurements 9. Adjust the MG369XB RF output so that the power meter input B reading is –10 dBm. Record the corresponding power meter input A reading in Table 5-10. Note: Set the Cal Factor on the power meter to match the frequency being measured. 10. Repeat steps 7 and 8 for the other frequencies listed in Table 5-10. 11. Disconnect the Phase Matched N-male to N-female adapter from the 10 dB attenuator, and then connect a N-male to N-male Phase Matched adapter between the 10 dB pad and the MS2781B RF input. 12. Set up the MS2781B as follows: a. Center Frequency: 50 MHz b. Span: 300 kHz c. RBW:50 kHz d. VBW: 500 Hz e. Sweep Time: 100 ms f. Attenuation: 10 dB g. Reference Level: 0 dBm 13. Set the frequency on the MG369XB to 50 MHz, then set the output power level so that the sensor A reading matches the corresponding value as recorded in column 2 of Table 5-10. 14. Set the Marker to Peak. Record the measured Marker value in Table 5-10. 15. Repeat steps 11 and 12. Record the measured results in Table 5-10. Verify that the measured results are within specifications. Table 5-10. Frequency Response Test Frequency 5-88 Sensor A Power Reading for –10 dBm Output at Adapter MS2781B Marker Reading Specifications –10 dBm 50 MHz ±0.4 dB 500 MHz ±0.4 dB 1000 MHz ±0.4 dB 1500 MHz ±0.4 dB 2000 MHz ±0.4 dB 3000 MHz ±0.4 dB 4000 MHz ±0.4 dB 5000 MHz ±0.4 dB 6000 MHz ±0.4 dB 7000 MHz ±0.4 dB 7800 MHz ±0.4 dB MS278XB OM Measurements Operation Verification Reference Level Switching Uncertainty The following test can be used to verify that the MS2781B is within its Reference Level Switching Uncertainty specifications. Test Setup Connect the equipment as shown in the figure below: Figure 5-56. Equipment Setup for Reference Level Switching Uncertainty Test Test Procedure 1. Set up instruments as shown in Figure 5-56. 2. Turn on both the MS2781B Signal Analyzer and the MG369XB Signal Generator and allow them to warm up for one hour. 3. Press the Preset key on the MS2781B to reset the instrument to factory default state. 4. Set the output frequency of the MG369XB to 50 MHz CW and output power to –70 dBm. 5. Set up the MS2781B as follows: a. Center Frequency: 50 MHz b. Span: 300 kHz c. RBW: 50 kHz d. VBW: 500 Hz e. Sweep Time: 100 ms f. Reference Level: –70 dBm g. Attenuation: 10 dB h. Trace Mode: Average i. Averaging Size: 16 6. Turn on Marker 1 on the MS2781B and set Marker to Peak. 7. Record the amplitude readout value to the MS2781B Marker Reading column of Table 5-11. 8. Set the Reference Level to –60 dBm. 9. Record the new marker value in the MS2781B Marker Reading column of Table 5-11. MS278XB OM 5-89 Operation Verification Measurements 10. Subtract the new reading from the marker reading at –70 dBm Reference Level setting. 11. Verify that the deviation is within specifications. 12. Repeat steps 8 to 12 for other Reference Level settings listed in Table 5-11. Table 5-11. Reference Level Switching Uncertainty Test MS2781B Reference Level Setting –70 dBm 5-90 MS2781B Marker Reading Deviation from –70 dBm Reference Level (dB) Specifications 0 N/A –60 dBm 0.1 dB –50 dBm 0.1 dB –40 dBm 0.1 dB –30 dBm 0.1 dB –20 dBm 0.1 dB –10 dBm 0.1 dB 0 dBm 0.1 dB MS278XB OM Measurements Operation Verification Resolution Bandwidth (RBW) Switching Uncertainty The following test can be used to verify that the MS2781B is within its RBW Switching uncertainty specifications. Test Setup Connect the equipment as shown in the figure below: Figure 5-57. Equipment Setup for Resolution Bandwidth Switching Uncertainty Test Test Procedure 1. Set up the instruments as shown in Figure 5-57. Turn on both the MS2781B Signal Analyzer and the MG369XB Signal Generator and allow them to warm up for one hour. 2. Press the Preset key on the MS2781B to reset the instrument to factory default state. 3. Set the output level of the MG369XB to 0 dBm. 4. Set the output frequency of the MG369XB to 100 MHz CW. 5. Set up the MS2781B as follows: a. Center Frequency: 100 MHz b. Reference Level: 0 dBm c. Attenuation: Auto d. VBW: Auto e. Sweep Time: Auto f. Sweep Time Coupling: Accy 6. Set the RBW to 30 kHz and the frequency Span to 10 kHz on the MS2781B. 7. Set the MS2781B to Single Sweep mode and press the Sweep button on the Sweep menu. 8. Turn on Marker 1 and set Marker to Peak. 9. Record the marker level readout value on the display in Table 5-12. 10. Set the RBW and frequency span on the MS2781B to the first settings in Table 5-12. 11. Press the Sweep button on the Sweep menu on the MS2781B. 12. Set the Marker to Peak. MS278XB OM 5-91 Operation Verification Measurements 13. Record the new marker level readout value on the display to the corresponding cell in Table 5-12. 14. Calculate the amplitude deviation by subtracting the new marker value from the 30 kHz RBW marker reading. 15. Verify that the amplitude deviation is < 0.1 dB. 16. Repeat steps 11 through 16 for the rest of RBW and SPAN combinations in Table 5-12. Table 5-12. Resolution Bandwidth Switch Uncertainty Test 5-92 MS2781B Marker Reading Amplitude Deviation from 30 kHz RBW (dB) RBW SPAN Specifications 10 Hz 10 kHz 0.15 dB 100 Hz 1 kHz 0.15 dB 300 Hz 5 kHz 0.15 dB 3 kHz 30 kHz 0.15 dB 10 kHz 100 kHz 0.15 dB 30 kHz 500 kHz 0.15 dB 100 kHz 1 MHz 0.15 dB 300 kHz 5 MHz 0.15 dB 1 MHz 10 MHz 0.15 dB 3 MHz 50 MHz 0.15 dB MS278XB OM Measurements Operation Verification Residual Spurious Response The following test can be used to verify that the MS2781B meets Residual Spurious Response specifications. Test Setup Connect the equipment as shown in the figure below: Figure 5-58. Equipment Setup for Residual Spurious Responses Test Test Procedure 1. Turn on both the MS2781B Signal Analyzer and warm up for one hour. 2. Press the Preset key on the MS2781B to reset the instrument to factory default state. 3. Set up the MS2781B as follows: a. Frequency Span: 1 MHz b. Sweep Type: Swept c. RBW: 5 kHz d. VBW: 200 Hz e. Attenuation: 0 dB f. Reference Level: –60 dBm g. Trace Detector: Maximum 4. Set the MS2781B center frequency to the values listed in Table 5-13 and record the maximum displayed trace level in the table for each frequency. MS278XB OM 5-93 Operation Verification Measurements Table 5-13. Residual Spurious Response Test Center Frequency (MHz) 5-94 Measured Residual (dBm) Specifications (dBm) 10 –95 100 –95 300 –95 600 –95 900 –95 1000 –95 2000 –95 3000 –95 4000 –95 5000 –95 6000 –95 7000 –95 8000 –95 MS278XB OM Measurements Operation Verification Input-related Spurious Response The following test can be used to verify that the MS2781B meets the Input-related Spurious Response specifications. Test Setup Connect the equipment as shown in the figure below: Figure 5-59. Equipment Setup for Input-related Spurious Response Test Test Procedure 1. Turn on both the MS2781B Signal Analyzer and the HP 8665B Signal Generator and allow them to warm up for one hour. 2. Press the Preset key on the MS2781B to reset the instrument to factory default state. 3. Ensure that the MS2781B is set to use an External Reference. 4. Set up the MS2781B as follows: a. Frequency Span: 610 kHz b. RBW: 100 Hz c. VBW: Auto d. Reference Level: –10 dBm e. Attenuation: 0 dB f. Detector Mode: Maximum g. Active Marker 1: On 5. Set the frequency of the 8665B to the first source frequency setting listed in Table 5-14. 6. Set the Center Frequency of the MS2781B to the corresponding center frequency setting listed in Table 5-14. 7. Adjust the output power of the 8665B so that the MS2781B marker to peak reads close to –10 dBm. 8. Record the maximum Spurious amplitudes in Table 5-14 in the appropriate column. 9. Change the Frequency Span to 3 MHz and repeat steps 5 through 8. MS278XB OM 5-95 Operation Verification Measurements 10. Record the maximum Spurious amplitudes in the appropriate column of Table 5-14 based on the frequency offset from the carrier frequency. Note: Any spurs found should be verified not to originate from the signal source. Table 5-14. Input-related Spurious Responses Test Spur Amplitude f<300 kHz from Carrier Center Frequency (MHz) Source Frequency (MHz) 10 10 –73 –80 12.5 12.5 –73 –80 16 16 –73 –80 21.5 21.5 –73 –80 32 32 –73 –80 142.5 142.5 –73 –80 500 500 –73 –80 650 650 –73 –80 820 820 –73 –80 950 950 –73 –80 999 999 –73 –80 1020 1020 –73 –80 2640 2640 –73 –80 3000 3000 –73 –80 3500 3500 –73 –80 4000 4000 –73 –80 4500 4500 –73 –80 5000 5000 –73 –80 5500 5500 –73 –80 6000 6000 –73 –80 5-96 Specification (dBc) Spur Amplitude f≥300 kHz from Carrier Specification (dBc) MS278XB OM Chapter 6 — Software Peripherals 6-1 Introduction This chapter describes a few of the software peripherals that may be used in conjunction with Signature to enhance data analysis and presentation. These peripherals are centered around the advanced features of MathWorks MATLAB and the popular Microsoft Office tools. Here, we will briefly describe the uses of, and demonstrate how to export the measurement data that Signature acquires into the following powerful applications: • MathWorks MATLAB • Microsoft Paint • Microsoft Word • Microsoft Excel • Microsoft Access • Microsoft PowerPoint 6-2 Signature–MathWorks Connectivity (Option 40 only) This section describes the general connection and use of the capabilities of Anritsu’s MS2781B Signal Analyzer (Signature) and The MathWorks MATLAB software products provided with Option 40. Anritsu has published an application note, Custom Measurements and Analysis using MATLAB® on Signature™, which offers an indepth discussion on using Signature and MATLAB for advanced measurement analysis. Signature MathWorks Connectivity Description Signature can output setup data, active trace data of any measurement, and I/Q vectors to MathWork’s MATLAB to enable you to do your own measurements and data analysis. To control the interaction between Signature and MATLAB, in the Signature GUI, you can choose a MATLAB script to run, control the synchronization between the two environments, and hold all of the instrument settings so they do not change during a MATLAB processing session. Integrated MathWorks Computational Components The MathWorks computational components and MathWorks application software, along with the Signature System Software, define a complete system. The Signature system interfaces with the MathWorks application tools to provide measurement and parameter data. Given that the computational components are user definable, it follows that there is a pre-defined protocol used to exchange data between the Signature System Software and the MathWorks application environments. Integrated MathWorks Computational Components–Flow of Events The flow of events begins with the a Signature based measurement followed by the integration of a MathWorks based computational component. Once the measurement is created, select a MathWorks based computational component to integrate, and then select the target data sets for computation. Finally, select the desired graphical measurement results. 1. Selecting the Computational Component: In this step, you are presented with a list of computational components installed in the system. Each computational component provides a name, brief description, file name, along with a visual cue relating to its computational environment. MS278XB OM 6-1 Signature–MathWorks Connectivity (Option 40 only) Software Peripherals 2. Selecting the Target Parameters for Computation: To facilitate usage of external computational tools, Signature provides a list of measurement related parameters as well as acquisition data. For Spectrum type measurements, you may choose from the following parameters to export into the MATLAB environment: • Center Frequency • Span Frequency • Resolution Bandwidth • Video Bandwidth • Reference Level • Attenuation • Sweep Time and Time Span For Vector Signal Analysis measurements, you may choose from the following parameters to export to the MATLAB environment: • Center Frequency • Sampling Frequency 3. Selecting the Target Data-sets for Computation: In addition to target parameters, there are system generated data from the hardware receiver. The system generated data appears in the system as a series of floating point arrays, or traces. You may choose to export one or more of these traces into the MATLAB environment; therefore, the system presents you with a list of data sources to output. For Spectrum type measurements, you may choose to export up to five traces (each of which can be configured differently based on the various trace states and detection options). For the Vector Signal Analysis measurements, the system exports only Trace 1, which represents I/Q vs. Time. PreConditions The preconditions for operational interfacing of all of the above uses assume that the system is running at steady state. It also assumes that no other applications or applets are being executed in the foreground during these uses. Connecting to MATLAB To launch and start sending data to MATLAB, proceed as follows: 6-2 MS278XB OM Software Peripherals Signature–MathWorks Connectivity (Option 40 only) 1. Select MATLAB from the Tools drop-down menu or the toolbar icon. This brings up a dialog for configuring what is sent to MATLAB as shown below: Figure 6-1. MATLAB Setup Dialog 2. Toggle the Connect to MATLAB button to On (setup information is always sent when you select Connect to MATLAB and close the dialog). 3. If you want to send the IQ data to MATLAB rather than the trace data, select the advanced tab and toggle IQ Data to On. Note: When sending IQ Data to MATLAB, the MATLAB Setup dialog must be left open. The active traces can come from a variety of measurements including spectrum (swept or FFT), zerospan, constellation, or vector diagram. For the I/Q vector output, you need to configure the sample rate, record length, IF bandwidth, whether the input comes from the RF or I/Q (if available), and the Wideband IF anti-aliasing filter. Note: Other hardware settings will be done elsewhere. These settings include: • Center Frequency (Span=0) • Reference Level and Attenuation • Trigger Source, Level, and Position • Sweep (Single or Continuous) 4. After a few moments, you will see a MATLAB window. Click on the MATLAB window or use Alt-Tab to make it the active window. MS278XB OM 6-3 Signature–MathWorks Connectivity (Option 40 only) Software Peripherals MATLAB Control Once the connection to MATLAB is established, a Desktop Window is launched as shown below: Note: If you do not see the normal desktop, you can restore it by clicking on: Desktop | Desktop Layout | Default Figure 6-2. MATLAB Main Interface The Main MATLAB Interface has three sub-windows: • Workspace: This shows information about MATLAB variables. Note the tab selection to show either the Workspace or the current directory. • Command History: This shows the command history. You can double-click on a command to execute it or single-click to copy and then paste in the command window for editing. • Command Window: This is where you type commands. You can do math, plot graphs, or start programs. The Workspace contains variables/data from the Signature software. Signature can output a variety of data to MATLAB to enable users to do their own measurements or analysis. These outputs include active traces, setup information, and I/Q vectors. To control the interaction between Signature and MATLAB in the Signature GUI, you can choose a MATLAB script to run and control the synchronization between the two environments. For in depth descriptions and procedures on how to use the advanced power that MATLAB brings to Signature’s measurement analysis capabilities, refer to the Anritsu application note, “Custom Measurements and Analysis using MATLAB® on Signature™,” PN: 11410-00353 found at the documents area of Anritsu Internet site: http://www.us.anritsu.com 6-4 MS278XB OM Software Peripherals Signature–MathWorks Connectivity (Option 40 only) Advanced MATLAB Functions MATLAB provides advanced data analysis capabilities. The scope of these capabilities is limitless and beyond the intent of this manual to describe; however, Signature ships with a number of example demonstration codes to help get you up and running quickly with MATLAB. These include several plotting routines that automatically update the plot as the Signature measurement trace changes. One of these functions is called timerplot. This plot is shown side-by-side with an actual screen shot of the same signal taken from the analyzer’s measurement screen. Figure 6-3. Signature Measurement Trace vs. MATLAB Timerplot The timerplot function executes a continuously updated, data acquisition routine and creates a plot of the data in real time within a MATLAB plot window. You can also invoke measurement functions from the MATLAB command line. For example, another one of the measurement functions that will come with Option 40 is channel power. To see the structure of the channel power command, you can use the help function. This is available for all of the MATLAB functions, as well as all of the Option 40 functions. To use this help feature, type: >> help command name MATLAB also has a Windows-style help system, which you can get to by using F1 or the drop-down help menu. Figure 6-4. MATLAB Online Help System MS278XB OM 6-5 Microsoft Applications Software Peripherals 6-3 Microsoft Applications Microsoft has many popular tools that are used for generating reports. Signature allows you to export data to a variety of these tools, such as: • Microsoft Paint • Microsoft Word • Microsoft Excel • Microsoft Access • Microsoft PowerPoint Note: Microsoft Office applications are not supplied with the instrument and must be installed by the user. Copying Graphical Screen Images The easiest way to import graphical data into most of these tools is to use the features already built into the Microsoft operating system, namely, the copy/paste feature. You can easily copy the current screen display to the clipboard, then paste the image as a bitmap by doing the following: Note: You may acquire a better image and reduce the use of black ink on hard copy printouts if the display is first presented in Inverse Video. Access this feature from the View drop-down menu and select Inverse Video. The following procedures only work with Microsoft compatible applications that let you paste images from the clipboard, such as Paint. The same capabilities may be offered by third party software, but are not demonstrated here. Copying Screen Shots to Image Editors 1. With the analyzer displaying the image of interest, press and hold the Alt key on the keyboard, then press the Print Screen key. This copies the screen display to the clipboard. 2. Open the application to which you wish to paste the image. 3. Press and hold the Ctrl key on the keyboard, then press the V key to paste the image. Note: Microsoft Paint may ask you to resize the bitmap. Select Yes to this question. 4. You may now use the image editing tools provided by the application to make any desired edits, such as cropping, resizing, and annotating the image. Copying Screen Shots to Office Tools 1. With the analyzer displaying the image of interest, press and hold the Alt key on the keyboard, then press the Print Screen key. This copies the screen display to the clipboard. 2. Open the application to which you wish to paste the image. 3. In Microsoft Word, place the cursor where you want to paste the image. In Microsoft PowerPoint, navigate to the slide where you want to paste the image. 4. Press and hold the Ctrl key on the keyboard, then press the V key to paste the image. 5. Resize and position the image by dragging the image and by using the image handles. 6-6 MS278XB OM Software Peripherals Microsoft Applications Exporting Trace Data Signature allows you to export numerical trace data for further analysis and processing by applications such as Excel and Access.You can easily export trace data by doing the following: Note: You must first ensure that the trace you want to export is the active trace. 1. Press the File key on Signature’s front panel, then press the Export button. 2. When the Save As dialog box is displayed, navigate to the directory where you want to store the trace data and enter a file name. 3. Press the Save button to save the trace data. Importing the Trace Data to Excel 1. Open Excel and select File | Open. Figure 6-5. Opening a File in Excel 2. Navigate to the directory where you exported the trace data and select: Files of type: Text Files (*.prn, *.txt, *.csv) Figure 6-6. Selecting the File Type in Excel MS278XB OM 6-7 Microsoft Applications Software Peripherals 3. The data is imported into Excel as shown below: Figure 6-7. Signature Data Imported Into Excel Note: Frequency information must be calculated by using the center frequency and frequency span information, along with the number of samples (501). Importing the Trace Data to Access 1. Open Access and create a new database. 2. Select File | Get External Data | Import... Figure 6-8. 6-8 Importing Data Into Access MS278XB OM Software Peripherals Microsoft Applications 3. Navigate to the directory where you exported the trace data and select: Files of type: Text Files (*.txt, *.csv, *.tab, *.asc). Figure 6-9. Selecting the File Type in Access 4. Follow the Import Text Wizard by choosing the Comma Delimited format and continuing to set the remaining options to your preference. Figure 6-10. Signature Data Imported Into Access Note: Frequency information must be calculated by using the center frequency and frequency span information, along with the number of samples (501). MS278XB OM 6-9 Chapter 7 — Remote Operation 7-1 Introduction Remote Operation is comprised of one of three methods: • GPIB Control • Web Services Control • Remote Desktop The primary functions of GPIB and Web Services are documented in the MS2781B programming manual (part number: 10410-00274). Refer to Chapter 2 — for information about the GPIB Setup and LAN Setup. The remainder of this chapter will focus on configuring and using the Remote Desktop client provided by Microsoft. Other applications, such as PCAnywhere, can be used in similar fashion, but are not covered by this document. Refer to that product’s documentation for details on its installation and use. 7-2 Remote Desktop With the Remote Desktop feature in Windows XP Professional, you can remotely control the Anritsu Signature Analyzer from another computer. This allows you to use the data, applications, and network resources that are available to your analyzer, without being at the lab. To use Remote Desktop, you need the following: • Signature SPA/VSA with Windows XP Professional installed. This computer is known as the host. • A remote computer running Windows 95 or above version of Windows. This computer is known as the client and it must have the Remote Desktop Connection client software installed. Windows XP comes with the Remote Desktop software, or it can be downloaded from Microsoft. • A connection to the Internet or network to which the analyzer is connected. Note: A broadband Internet connection improves performance, but it is not required because Remote Desktop transfers only the minimal amount of data (such as display and keyboard data) to remotely control your analyzer. When the instrument is controlled remotely, the display is switched to the operating system’s login menu, usually presenting two icons. One icon represents the remote user and the second icon represents the local user. Logging in as either user will disconnect the remote Desktop. Setting Up Your Analyzer This procedure assumes that your analyzer is part of a corporate network in which Remote Desktop connections are permitted. You may need to consult your system administrator for more detailed setup and access permissions. Enabling the Analyzer as the Host Note: Signature is preset at the factory as the Host, so this step may not be necessary. You must first enable the Remote Desktop feature on the analyzer so that you can control it remotely from another computer. You must be logged on as an administrator or the Local User, which is part of the Administrators group, to enable Remote Desktop. 1. Open the System folder in Control Panel by clicking: Start | Control Panel | then double-click the System icon to open the System Properties dialog. MS278XB OM 7-1 Remote Desktop Remote Operation 2. On the Remote tab, select the “Allow users to connect remotely to this computer” check box, as shown below: Figure 7-1. System Properties Dialog 3. Note the analyzer’s full computer name shown in the dialog box above for use when making the remote connection. Note: Signature is configured with one remote user at the factory. Additional remote users can be added by selecting the “Add Remote Users...” button in the dialog above. Refer to your Microsoft documentation for more information about adding remote users. 4. Leave the analyzer running and connected to the network. Installing the Client Software The Remote Desktop Connection client software allows a computer running Windows 95, Windows 98, Windows 98 Second Edition, Windows Me, Windows NT 4.0 or Windows 2000 to control your Windows XP Professional computer remotely. The client software is available from the Microsoft Web Site. The client software is installed by default on computers running Windows XP Professional and Windows XP Home Edition, and is available to install on computers from these disks. 1. Insert the Windows XP compact disc into your CD-ROM drive. 2. When the Welcome page appears, click Perform additional tasks, then click Setup Remote Desktop Connection. 3. When the installation wizard starts, follow the directions that appear on your screen. Note: The remote machine should have a Terminal Services client installed on it. If you have a Windows XP machine, the remote monitoring capability is automatically installed with the operating system. For other operating systems, please review your supplier’s documentation to see how to install and configure a Terminal Services client on your machine. 7-2 MS278XB OM Remote Operation Remote Desktop Starting a Remote Desktop Session Once you have enabled your analyzer to allow remote connections and have installed the client software on a Windows-based client computer, you are ready to start a remote desktop session. You must first establish a virtual private network connection or remote access service connection from your client computer to your office network, or host computer. To start a new connection: 1. Open Remote Desktop Connection by clicking: Start | Programs (or All Programs) | Accessories | Communications | Remote Desktop Connection. Figure 7-2. Starting a Remote Desktop Connection 2. This opens the Remote Desktop Connection dialog shown below: Figure 7-3. Remote Desktop Connection Dialog 3. Type the computer name, noted in Step 3 of the previous procedure, for the Signature analyzer. 4. Click Connect. The Log On to Windows dialog box appears. 5. Signature is shipped from the factory with the following user name and password: User Name: SignatureUser Password: 2780 MS278XB OM 7-3 Remote Desktop Remote Operation Unless this was changed, you should be able to login using this user name and password. 6. After a successful login, you will see the desktop of Signature and you can remotely perform all of the tasks on the analyzer that you could normally perform locally. Note: While Signature is being remotely controlled, the local screen will blank out and local controls will cease to be effective. Local control can be taken back by logging back into the machine with the password: 2780 (unless you have changed the password setting). Advanced Connection Options Connection settings such as screen size, automatic logon information, and performance options can be configured before you start your remote Connection. You can expand the Remote Desktop Connection dialog by clicking on the Options >> button. Figure 7-4. Advanced Remote Desktop Connection Dialog Connection setting may also be saved and recalled by using the Save As and Open buttons. Note: A Remote Desktop file (.rdp) file contains all of the information for a connection to a remote computer, including the Options settings that were configured when the file was saved. You can customize any number of .rdp files, including files for connecting to the same computer with different settings. For example, you can save a file that connects to MyComputer in full screen mode and another file that connects to the same computer in 800x600 screen size. By default, .rdp files are saved in the My Documents | Remote Desktops folder. To edit an .rdp file and change the connections settings it contains, right-click the file, then click Edit. Logging Off and Ending a Remote Desktop Session In the Remote Desktop Connection window, click Start, and then click Disconnect. 7-4 MS278XB OM Appendix A — Specifications Environmental Specifications The MS278XB environmental specifications are listed below: Table A-1. MS278XB Environmental Specifications Storage Temperature Range: –40 to +75 degrees Celsius Operating Temperature Range: 0 to +50 degrees Celsius (per MIL-PRF-28800F) Relative Humidity (operational): 5% to 95% (per MIL-PRF-28800F) Altitude (operational): 4,600 meters, 43.9 cm Hg Vibration: Sinusoidal 5 Hz to 55 Hz on 3 axes (operational) Random 10 Hz to 500 Hz on 3 axes (non-operational) Shock (non-operational): 30g for 11 msec on 3 axes Bench Drop (operational): 4 inches on 4 surfaces and 4 edges Shipment Protection (non-operational): 6 surfaces and 4 corners from 36 inches high to concrete floor EMI Compatibility The MS278XB meets the following EMI (emissions and immunity) requirements: EN61326:1998 EN55011:1998/CISPR-11: 1997 Group 1 Class A EN61000-3-2:1995 +A14 EN61000-3-3:1995 EN 61000-4-2:1995—4kV CD, 8kV AD EN 61000-4-3:1997—3V/m EN 61000-4-4:1995—0.5kV SL, 1kV PL EN 61000-4-5:1995—0.5kV DM, 1kV CM EN 61000-4-6:1996—3V EN 61000-4-11:1994—100%/1 cycle Safety The MS278XB meets the following safety requirements: Low Voltage/Safety Standard: 72/73/EEC—EN61010-1: 2001 MS278XB OM A-1 Symbols Subject Index Symbols % Power . . . . . . . . . . . . . . . . . . . . . . . . . . . . . . . . /Hz . . . . . . . . . . . . . . . . . . . . . . . . . . . . . . . . . . . . /Hz, in ACP Setup . . . . . . . . . . . . . . . . . . . . . . . . /Hz, in Multicarrier Channel Power Setup . . . . 4-36 4-37 4-39 4-42 Numerics 128QAM . . . . . . . . . . . . . . . . . . . . . . . . . . . . . . . 16QAM . . . . . . . . . . . . . . . . . . . . . . . . . . . . . . . . 256QAM . . . . . . . . . . . . . . . . . . . . . . . . . . . . . . . 32QAM . . . . . . . . . . . . . . . . . . . . . . . . . . . . . . . . 3Pi8PSK . . . . . . . . . . . . . . . . . . . . . . . . . . . . . . . 64QAM . . . . . . . . . . . . . . . . . . . . . . . . . . . . . . . . 8PSK . . . . . . . . . . . . . . . . . . . . . . . . . . . . . . . . . . 4-46 4-46 4-46 4-46 4-46 4-46 4-46 A About Anritsu Signature Dialog . . . . . . . . . . . . 3-16 About this Manual . . . . . . . . . . . . . . . . . . . . . . . . 1-1 AC Power Input . . . . . . . . . . . . . . . . . . . . . . . . . 3-39 Access . . . . . . . . . . . . . . . . . . . . . . . . . . . . . . . . . . 6-8 Accessories . . . . . . . . . . . . . . . . . . . . . . . . . . . . . . 1-5 ACP . . . . . . . . . . . . . . . . . . . . . . . . . . . . . . . . . . . 4-20 ACP Bandwidth . . . . . . . . . . . . . . . . . . . . . . . . . 4-39 Active Marker . . . . . . . . . . . . . . 4-14, 4-15, 4-16, 4-17 Adj Channel BW . . . . . . . . . . . . . . . . . . . . . . . . . 4-38 Adj Channel Spacing . . . . . . . . . . . . . . . . . . . . . 4-38 Adjacent Channel . . . . . . . . . . . . . . . . . . . . . . . . 4-38 Adjacent Channel Power Setup . . . . . . . . . . . . . 4-38 Air Exhaust Grill . . . . . . . . . . . . . . . . . . . . . . . . 3-39 Alpha-Numeric Entry . . . . . . . . . . . . . . . . . . . . . 3-25 Alt1 Channel . . . . . . . . . . . . . . . . . . . . . . . . . . . . 4-38 Alt1 Channel BW . . . . . . . . . . . . . . . . . . . . . . . . 4-38 Alt1 Channel Spacing . . . . . . . . . . . . . . . . . . . . . 4-38 Alt2 Channel . . . . . . . . . . . . . . . . . . . . . . . . . . . . 4-39 Alt2 Channel BW . . . . . . . . . . . . . . . . . . . . . . . . 4-39 Alt2 Channel Spacing . . . . . . . . . . . . . . . . . . . . . 4-39 Amplitude Key . . . . . . . . . . . . . . . . . . . . . . . . . . . . . . . . . 3-6 Amplitude Menu . . . . . . . . . . . . . . . . . . . . . . . 4-7, 4-8 Amplitude Units . . . . . . . . . . . . . . . . . . . . . . . . . . 4-9 Anritsu Web Site . . . . . . . . . . . . . . . . . . . . . . . . . . . . . 1-1 Anti-alias Filter . . . . . . . . . . . . . . . . . . . . . . . . . 4-33 Applying Spectrum Mask . . . . . . . . . . . . . . . . . . 4-44 Attenuation Level . . . . . . . . . . . . . . . . . . . . . . . . . . . . . . . . 4-8 Mode . . . . . . . . . . . . . . . . . . . . . . . . . . . . . . . . 4-8 Auto Coupling Menu . . . . . . . . . . . . . . . . . . . . . 4-12 Auto Detector . . . . . . . . . . . . . . . . . . . . . . . . . . . 4-24 Average . . . . . . . . . . . . . . . . . . . . . . . . . . . . . . . . 4-24 Average Detector . . . . . . . . . . . . . . . . . . . . . . . . 4-24 MS278XB OM Averaging . . . . . . . . . . . . . . . . . . . . . . . . . . . . . . .4-24 Averaging, Restart . . . . . . . . . . . . . . . . . . . . . . . .4-24 B Bandwidth Key . . . . . . . . . . . . . . . . . . . . . . . . . . . . . . . . . .3-6 Menu . . . . . . . . . . . . . . . . . . . . . . . . . . . . . . . .4-10 Setting Coupling Modes . . . . . . . . . . . . . . . .5-11 Bandwidth Menu . . . . . . . . . . . . . . . . . . . . . . . . .4-11 Bandwidth Offset . . . . . . . . . . . . . . . . . . . . . . . . .4-33 Bandwidth, in ACP Setup . . . . . . . . . . . . . . . . . .4-39 Bandwidth, in Channel Power Setup . . . . . . . . .4-37 Bandwidth, in Multicarrier Channel Power Setup 442 BNC Connector Pinout . . . . . . . . . . . . . . . . . . . .3-44 BPSK . . . . . . . . . . . . . . . . . . . . . . . . . . . . . . . . . . .4-46 Buttons, Toggle . . . . . . . . . . . . . . . . . . . . . . . . . .3-23 C Cal Align . . . . . . . . . . . . . . . . . . . . . . . . . . . . . . . .4-34 Calibrate Touch Screen . . . . . . . . . . . . . . . . . . . . . . . . .4-26 Calibration Messages . . . . . . . . . . . . . . . . . . . . . . . . . . . .3-35 State . . . . . . . . . . . . . . . . . . . . . . . . . . . . . . . .3-37 Calibration Menu . . . . . . . . . . . . . . . . . . . . . . . . .4-32 Capture Time, in MATLAB Setup . . . . . . . . . . .4-58 Capture Time, Modulation . . . . . . . . . . . . . . . . .4-46 CCDF . . . . . . . . . . . . . . . . . . . . . . . . . . . . . . . . . .4-20 Input . . . . . . . . . . . . . . . . . . . . . . . . . . . . . . . .4-43 RBW . . . . . . . . . . . . . . . . . . . . . . . . . . . . . . . .4-43 Setup . . . . . . . . . . . . . . . . . . . . . . . . . . . . . . . .4-43 Target Number of Samples . . . . . . . . . . . . . .4-43 CD-RW Drive . . . . . . . . . . . . . . . . . . . . . . . . . . . .3-10 Center Frequency . . . . . . . . . . . . . . . . . . . . . . . . . .4-5 Center Frequency, Setting . . . . . . . . . . . . . . . . . . .5-2 CF Step Size . . . . . . . . . . . . . . . . . . . . . . . . . . . . . .4-6 Channel Bandwidth . . . . . . . . . . . . . . . . . . . . . . .4-37 Channel BW, in ACP Setup . . . . . . . . . . . . . . . . .4-38 Channel Power . . . . . . . . . . . . . . . . . . . . . . . . . . .4-20 Bandwidth . . . . . . . . . . . . . . . . . . . . . . . . . . .4-37 Symbol Rate . . . . . . . . . . . . . . . . . . . . . . . . . .4-37 Channel Power Setup . . . . . . . . . . . . . . . . . . . . .4-37 Chips, for Marker . . . . . . . . . . . . . . . . . . . . 4-14, 4-15 Clear-Write . . . . . . . . . . . . . . . . . . . . . . . . . . . . . .4-24 Client Software, for Remote Desktop . . . . . . . . . .7-2 Code@SF, for Markers . . . . . . . . . . . . . . . . . . . . .4-17 Command History . . . . . . . . . . . . . . . . . . . . . . . . .6-4 Command Window . . . . . . . . . . . . . . . . . . . . . . . . .6-4 Configuration Menu . . . . . . . . . . . . . . . . . . . . . . .4-33 Index-1 D Connector Pinout BNC . . . . . . . . . . . . . . . . . . . . . . . . . . . . . . . . 3-44 Ethernet . . . . . . . . . . . . . . . . . . . . . . . . . . . . 3-46 GPIB . . . . . . . . . . . . . . . . . . . . . . . . . . . . . . . 3-43 Parallel Printer . . . . . . . . . . . . . . . . . . . . . . . 3-44 PS2 . . . . . . . . . . . . . . . . . . . . . . . . . . . . . . . . 3-45 USB . . . . . . . . . . . . . . . . . . . . . . . . . . . . . . . . 3-46 XGA Monitor . . . . . . . . . . . . . . . . . . . . . . . . . 3-45 Connectors Probe Power Port . . . . . . . . . . . . . . . . . . . . . . 3-9 RF Input . . . . . . . . . . . . . . . . . . . . . . . . . . . . . 3-9 Source Output . . . . . . . . . . . . . . . . . . . . . . . . . 3-9 Tracking Generator . . . . . . . . . . . . . . . . . . . . 3-9 Constellation Graph Type . . . . . . . . . . . . . . . . . 4-21 Conventions . . . . . . . . . . . . . . . . . . . . . . . . . . . . . . 1-1 Creating Spectrum Mask . . . . . . . . . . . . . . . . . . 4-44 CSV File . . . . . . . . . . . . . . . . . . . . . . . . . . . . . . . 4-35 Cursor Keys . . . . . . . . . . . . . . . . . . . . . . . . . . . . . . 3-8 Customize Toolbar Dialog . . . . . . . . . . . . . . . . . 4-56 D Data Displays . . . . . . . . . . . . . . . . . . . . . . . . . 3-6, 3-28 Exporting . . . . . . . . . . . . . . . . . . . . . . . . . . . 4-35 Data, Entering . . . . . . . . . . . . . . . . . . . . . . . . . . 3-19 Defining Spectrum Mask . . . . . . . . . . . . . . . . . . 4-45 Delay, Delay . . . . . . . . . . . . . . . . . . . . . . . . . . . . 4-30 Deleting Spectrum Mask . . . . . . . . . . . . . . . . . . 4-44 Desktop Showing . . . . . . . . . . . . . . . . . . . . . . . . . . . . 3-13 Desktop, View . . . . . . . . . . . . . . . . . . . . . . . . . . . 4-26 Detector . . . . . . . . . . . . . . . . . . . . . . . . . . . . . . . . 4-24 Dialogs Customize Toolbar . . . . . . . . . . . . . . . . . . . . 4-56 List of . . . . . . . . . . . . . . . . . . . . . . . . . . . . . . . 4-3 MATLAB . . . . . . . . . . . . . . . . . . . . . . . . . . . . 4-57 Measurement Setup . . . . . . . . . . . . . . . . . . . 3-24 Diff I/Q Input . . . . . . . . . . . . . . . . . . . . . . . . . . . 4-47 Differential Data Encoding . . . . . . . . . . . . . . . . 4-47 Display Data . . . . . . . . . . . . . . . . . . . . . . . . . . . . . . . . . 3-6 Key . . . . . . . . . . . . . . . . . . . . . . . . . . . . . . . . . 3-7 Menu . . . . . . . . . . . . . . . . . . . . . . . . . . . . . . . 4-25 Display Line . . . . . . . . . . . . . . . . . . . . . . . . . . . . 4-18 Display Lines Menu . . . . . . . . . . . . . . . . . . . . . . 4-18 Display Options Menu . . . . . . . . . . . . . . . . . . . . 4-26 Display, Data . . . . . . . . . . . . . . . . . . . . . . . . . . . 3-28 Drive DVD/CD-RW . . . . . . . . . . . . . . . . . . . . . . . . . 3-10 Ejecting Manually . . . . . . . . . . . . . . . . . . . . 3-10 Drop-down Selection Menus . . . . . . . . . . . . . . . . 3-24 DVD Drive . . . . . . . . . . . . . . . . . . . . . . . . . . . . . . 3-10 E Editing Spectrum Mask . . . . . . . . . . . . . . . . . . . 4-44 Entry, of data . . . . . . . . . . . . . . . . . . . . . . . . . . . 3-25 Index-2 Error Log . . . . . . . . . . . . . . . . . . . . . . . . . . . . . . . .4-32 Ethernet Connector . . . . . . . . . . . . . . . . . . . . . . . . . . . .3-42 Connector Pinout . . . . . . . . . . . . . . . . . . . . . .3-46 EVM/Time Graph Type . . . . . . . . . . . . . . . . . . . .4-21 Example Measurements . . . . . . . . . . . . . . . . . . .5-19 Excel . . . . . . . . . . . . . . . . . . . . . . . . . . . . . . . . . . . .6-7 Exhaust Grill . . . . . . . . . . . . . . . . . . . . . . . . . . . .3-39 Export Data . . . . . . . . . . . . . . . . . . . . . . . . . . . . .4-35 Exporting Trace Data . . . . . . . . . . . . . . . . . . . . . . . . . . . .6-7 External IF Input . . . . . . . . . . . . . . . . . . . . . . . . .3-41 External Trigger . . . . . . . . . . . . . . . . . . . . . . . . . .4-30 External TTL Trigger . . . . . . . . . . . . . . . . . . . . . .4-30 Eye(I) Graph Type . . . . . . . . . . . . . . . . . . . . . . . .4-21 Eye(Q) Graph Type . . . . . . . . . . . . . . . . . . . . . . . .4-21 F Factor, RRC . . . . . . . . . . . . . . . . . . . . . . . . 4-37, 4-39 FFT in ACP Measurement . . . . . . . . . . . . . . . . . .4-39 in Channel Power Measurement . . . . . . . . . .4-37 in Multicarrier Channel Power Measurement .442 Sweep Mode . . . . . . . . . . . . . . . . . . . . . . . . . .4-28 Wide Band Sweep Mode . . . . . . . . . . . . . . . .4-28 File CSV . . . . . . . . . . . . . . . . . . . . . . . . . . . . . . . . .4-35 Drop-down Menu . . . . . . . . . . . . . . . . . . . . . .3-13 Key . . . . . . . . . . . . . . . . . . . . . . . . . . . . . . . . . .3-7 Menu . . . . . . . . . . . . . . . . . . . . . . . . . . . . . . . .4-35 File Menu . . . . . . . . . . . . . . . . . . . . . . . . . . . . . . .4-35 Filter Anti-alias . . . . . . . . . . . . . . . . . . . . . . . . . . . .4-33 Filter Type, Modulation . . . . . . . . . . . . . . . . . . . .4-46 Filter, RRC . . . . . . . . . . . . . . . . . . . . . . . . . . . . . .4-42 Filtering . . . . . . . . . . . . . . . . . . . . . . . . . . . . . . . .4-46 Fly-out Menus, List of . . . . . . . . . . . . . . . . . . . . .3-20 Free Run . . . . . . . . . . . . . . . . . . . . . . . . . . . . . . . .4-30 Frequencies Menu . . . . . . . . . . . . . . . . . . . . . . . . .4-5 Frequency Key . . . . . . . . . . . . . . . . . . . . . . . . . . . . . . . . . .3-6 Menu . . . . . . . . . . . . . . . . . . . . . . . . . . . . . . . . .4-4 Offset . . . . . . . . . . . . . . . . . . . . . . . . . . . . . . . .4-6 Setting Center . . . . . . . . . . . . . . . . . . . . . . . . .5-2 Setting Span . . . . . . . . . . . . . . . . . . . . . . . . . . .5-3 Front Panel Drawing . . . . . . . . . . . . . . . . . . . . . . . . . . . . . .3-2 Drop-down Menu . . . . . . . . . . . . . . . . . . . . . .3-14 Keys . . . . . . . . . . . . . . . . . . . . . . . . . . . . . . . . .3-6 Overview . . . . . . . . . . . . . . . . . . . . . . . . . . . . . .3-1 Function, of Marker . . . . . . . . . . . . . . . . . . . . . . .4-18 Fuse Block . . . . . . . . . . . . . . . . . . . . . . . . . . . . . . .3-39 G Gaussian Reference Line in CCDF . . . . . . . . . . .4-43 MS278XB OM H GPIB Interface Connector . . . . . . . . . . . . . . . . . . . 3-40 Pinout . . . . . . . . . . . . . . . . . . . . . . . . . . . . . . 3-43 Graph Type Constellation . . . . . . . . . . . . . . . . . . . . . . . . 4-21 EVM/Time . . . . . . . . . . . . . . . . . . . . . . . . . . 4-21 Eye(I) . . . . . . . . . . . . . . . . . . . . . . . . . . . . . . 4-21 Eye(Q) . . . . . . . . . . . . . . . . . . . . . . . . . . . . . . 4-21 Power/Time . . . . . . . . . . . . . . . . . . . . . . . . . . 4-21 QAM/PSK . . . . . . . . . . . . . . . . . . . . . . . . . . . 4-21 Summary . . . . . . . . . . . . . . . . . . . . . . . . . . . 4-21 Vector . . . . . . . . . . . . . . . . . . . . . . . . . . . . . . 4-21 WCDMA . . . . . . . . . . . . . . . . . . . . . . . . 4-21, 4-48 Graphical User Interface Overview . . . . . . . . . . 3-12 Graticule SPA Overview . . . . . . . . . . . . . . . . . . . . . . . . 3-26 VSA Overview . . . . . . . . . . . . . . . . . . . . . . . 3-30 GUI Overview . . . . . . . . . . . . . . . . . . . . . . . . . . . 3-12 H Handshake, in MATLAB . . . . . . . . . . . . . . 4-57, 4-58 Help Drop-down Menu . . . . . . . . . . . . . . . . . . . . . 3-15 Key . . . . . . . . . . . . . . . . . . . . . . . . . . . . . . . . . 3-7 Horizontal Line . . . . . . . . . . . . . . . . . . . . . . . . . . 4-18 Host . . . . . . . . . . . . . . . . . . . . . . . . . . . . . . . . . . . . 7-1 Hot Keys . . . . . . . . . . . . . . . . . . . . . . . . . . . . . . . 3-36 I I Input . . . . . . . . . . . . . . . . . . . . . . . . . . . . . . . . . 3-41 I/Q Wideband, Diff . . . . . . . . . . . . . . . . . . . . . . . 4-47 Wideband, Single . . . . . . . . . . . . . . . . . . . . . 4-47 Icon, List of . . . . . . . . . . . . . . . . . . . . . . . . . . . . . 3-17 IF Bandwidth . . . . . . . . . . . . . . . . . . . . . . . . . . . 4-47 IF Cal . . . . . . . . . . . . . . . . . . . . . . . . . . . . . . . . . . 4-32 IF Input . . . . . . . . . . . . . . . . . . . . . . . . . . . . . . . . 3-41 IF Output . . . . . . . . . . . . . . . . . . . . . . . . . . . . . . 3-41 IF Power (Wide BW) Trigger . . . . . . . . . . . . . . . 4-30 Impedance, Input Selection . . . . . . . . . . . . . . . . 4-47 Importing Trace Data . . . . . . . . . . . . . . . . . . . 6-7, 6-8 Inactive Traces Off . . . . . . . . . . . . . . . . . . . . . . . 4-24 Input Diff I/Q . . . . . . . . . . . . . . . . . . . . . . . . . . . . . 4-47 RF . . . . . . . . . . . . . . . . . . . . . . . . . . . . . . . . . 4-47 Single I/Q . . . . . . . . . . . . . . . . . . . . . . . . . . . 4-47 Input Attenuation, Setting . . . . . . . . . . . . . . . . . . 5-6 Input for CCDF . . . . . . . . . . . . . . . . . . . . . . . . . . 4-43 Input Source, Modulation . . . . . . . . . . . . . . . . . 4-47 Instrument Shutdown . . . . . . . . . . . . . . . . . . . . . . . . . 2-5, 2-6 Startup . . . . . . . . . . . . . . . . . . . . . . . . . . . . . . 2-5 Inverse Video . . . . . . . . . . . . . . . . . . . . . . . 3-13, 4-26 IQ Data, to MATLAB . . . . . . . . . . . . . . . . . . . . . 4-58 MS278XB OM K Keyboard, On-screen . . . . . . . . . . . . . . . . . . . . . .3-25 Keys Amplitude . . . . . . . . . . . . . . . . . . . . . . . . . . . . .3-6 Back Space . . . . . . . . . . . . . . . . . . . . . . . . . . . .3-8 Bandwidth . . . . . . . . . . . . . . . . . . . . . . . . . . . .3-6 Cursor . . . . . . . . . . . . . . . . . . . . . . . . . . . . . . . .3-8 Display . . . . . . . . . . . . . . . . . . . . . . . . . . . . . . .3-7 Enter . . . . . . . . . . . . . . . . . . . . . . . . . . . . . . . . .3-8 Esc . . . . . . . . . . . . . . . . . . . . . . . . . . . . . . . . . .3-8 File . . . . . . . . . . . . . . . . . . . . . . . . . . . . . . . . . .3-7 Frequency . . . . . . . . . . . . . . . . . . . . . . . . . . . . .3-6 Front Panel . . . . . . . . . . . . . . . . . . . . . . . . . . .3-6 Help . . . . . . . . . . . . . . . . . . . . . . . . . . . . . . . . .3-7 Hot . . . . . . . . . . . . . . . . . . . . . . . . . . . . . . . . .3-36 Increment Up/Down . . . . . . . . . . . . . . . . . . . .3-8 Major Function . . . . . . . . . . . . . . . . . . . . . . . .3-6 Marker . . . . . . . . . . . . . . . . . . . . . . . . . . . . . . .3-6 Measurement . . . . . . . . . . . . . . . . . . . . . . . . . .3-6 Minor Function . . . . . . . . . . . . . . . . . . . . . . . .3-7 Numeric . . . . . . . . . . . . . . . . . . . . . . . . . . . . . .3-8 Preset . . . . . . . . . . . . . . . . . . . . . . . . . . . . . . . .3-8 Rotary Knob . . . . . . . . . . . . . . . . . . . . . . . . . . .3-8 Sweep . . . . . . . . . . . . . . . . . . . . . . . . . . . . . . . .3-7 System . . . . . . . . . . . . . . . . . . . . . . . . . . . . . . .3-7 Trace . . . . . . . . . . . . . . . . . . . . . . . . . . . . . . . . .3-7 Trigger . . . . . . . . . . . . . . . . . . . . . . . . . . . . . . .3-7 L Legend, of Rear Panel . . . . . . . . . . . . . . . . . . . . .3-39 Level Offset . . . . . . . . . . . . . . . . . . . . . . . . . . . . . . .4-9 Level, Mixer . . . . . . . . . . . . . . . . . . . . . . . . . . . . . .4-9 Level, Trigger . . . . . . . . . . . . . . . . . . . . . . . . . . . .4-30 Limit Line . . . . . . . . . . . . . . . . . . . . . . . . . . . . . . .4-18 Line Trigger . . . . . . . . . . . . . . . . . . . . . . . . . . . . .4-30 Lines, Displaying . . . . . . . . . . . . . . . . . . . . . . . . .4-18 Log Video Out . . . . . . . . . . . . . . . . . . . . . . . . . . . .3-39 Log, Message . . . . . . . . . . . . . . . . . . . . . . . . . . . .4-32 Low Pass . . . . . . . . . . . . . . . . . . . . . . . . . . . . . . . .4-46 M Main Menu Bar, Customizing . . . . . . . . . . . . . . .4-56 Marker Key . . . . . . . . . . . . . . . . . . . . . . . . . . . . . . . . . .3-6 On Trace . . . . . . . . . . . . . . . . . . . . . . . . . . . . .4-18 Marker Chips . . . . . . . . . . . . . . . . . . . . . . . 4-14, 4-15 Marker Code@SF . . . . . . . . . . . . . . . . . . . . . . . . .4-17 Marker Config Menu . . . . . . . . . . . . . . . . . . . . . .4-18 Marker Menu . . . . . . . . . . . . . . . . . . . . . . . . . . . .4-13 Marker n . . . . . . . . . . . . . . . . . . 4-14, 4-15, 4-16, 4-17 Marker Preamble, Measured Preamble, for Marker 416 Marker Select Menu . . . . . . . . . . . . . . . . . . . . . . .4-14 Marker Slot, Measured Slot, for Marker . . . . . .4-15 Marker Table . . . . . . . . . . . . . . . . . . . . . . . . . . . .4-18 Marker To (->) Menu . . . . . . . . . . . . . . . . . . . . . .4-17 Index-3 M Markers Active . . . . . . . . . . . . . . . . .4-14, 4-15, 4-16, 4-17 All Off Button . . . . . . . . . . .4-14, 4-15, 4-16, 4-17 CF = Mkr . . . . . . . . . . . . . . . . . . . . . . . . . . . . 4-17 Function . . . . . . . . . . . . . . . . . . . . . . . . . . . . 4-18 Mkr->Min . . . . . . . . . . . . . . . . . . . . . . . . . . . 4-17 Mkr->Peak . . . . . . . . . . . . . . . . . . . . . . . . . . 4-17 Next Peak . . . . . . . . . . . . . . . . . . . . . . . . . . . 4-17 RL = Mkr . . . . . . . . . . . . . . . . . . . . . . . . . . . . 4-17 Table . . . . . . . . . . . . . . . . . . . . . . . . . . . . . . . 4-18 Uplink Branch . . . . . . . . . . . . . . . . . . . 4-16, 4-17 Markers, Setting . . . . . . . . . . . . . . . . . . . . . . . . . 5-12 MathWorks . . . . . . . . . . . . . . . . . . . . . . . . . . . . . . 6-1 MATLAB Capture . . . . . . . . . . . . . . . . . . . . . . . . . . . . . 4-58 Connecting . . . . . . . . . . . . . . . . . . . . . . . . . . . 6-2 Connection Description . . . . . . . . . . . . . . . . . 6-1 Control . . . . . . . . . . . . . . . . . . . . . . . . . . . . . . 6-4 Dialog . . . . . . . . . . . . . . . . . . . . . . . . . . . . . . 4-57 Handshake . . . . . . . . . . . . . . . . . . . . . . 4-57, 4-58 Launching . . . . . . . . . . . . . . . . . . . . . . . . . . . . 6-2 Sample Rate . . . . . . . . . . . . . . . . . . . . . . . . . 4-58 Sending IQ Data . . . . . . . . . . . . . . . . . . . . . . 4-58 Setup . . . . . . . . . . . . . . . . . . . . . . . . . . . . . . . 4-57 Sweep Mode . . . . . . . . . . . . . . . . . . . . . . . . . 4-58 Max-Hold . . . . . . . . . . . . . . . . . . . . . . . . . . . . . . . 4-24 Maximum Detector . . . . . . . . . . . . . . . . . . . . . . . 4-24 Measure Menu . . . . . . . . . . . . . . . . . . . . . . . . . . 4-19 Measurement Key . . . . . . . . . . . . . . . . . . . . . . . . . . . . . . . . . 3-6 Menu . . . . . . . . . . . . . . . . . . . . . . . . . . . . . . . 4-20 Setup Dialogs . . . . . . . . . . . . . . . . . . . . . . . . 3-24 Measurement Data Exporting . . . . . . . . . . . . . . . . . . . . . . . . . . . 4-35 Printing . . . . . . . . . . . . . . . . . . . . . . . . . . . . . 4-35 Measurement Standard . . . . . . . . . . . . . . . 4-20, 4-21 Measurement Type Phase Noise . . . . . . . . . . . . . . . . . . . . . . . . . 4-22 PSK . . . . . . . . . . . . . . . . . . . . . . . . . . . . . . . . 4-21 QAM . . . . . . . . . . . . . . . . . . . . . . . . . . . . . . . 4-21 RF . . . . . . . . . . . . . . . . . . . . . . . . . . . . . . . . . 4-20 Spectrum . . . . . . . . . . . . . . . . . . . . . . . . . . . . 4-20 WCDMA . . . . . . . . . . . . . . . . . . . . . . . . . . . . 4-21 WiMAX . . . . . . . . . . . . . . . . . . . . . . . . . . . . . 4-22 Measurements Basic Setups . . . . . . . . . . . . . . . . . . . . . . . . . . 5-1 Examples . . . . . . . . . . . . . . . . . . . . . . . . . . . 5-19 Modulation . . . . . . . . . . . . . . . . . 4-20, 4-21, 4-22 Phase Noise . . . . . . . . . . . . . . . . 4-20, 4-21, 4-22 QAM/PSK . . . . . . . . . . . . . . . . . . 4-20, 4-21, 4-22 RF . . . . . . . . . . . . . . . . . . . . . . . . 4-20, 4-21, 4-22 Spectrum . . . . . . . . . . . . . . . . . . . 4-20, 4-21, 4-22 WiMAX . . . . . . . . . . . . . . . . . . . . 4-20, 4-21, 4-22 Index-4 Menu Amplitude . . . . . . . . . . . . . . . . . . . . . . . . . 4-7, 4-8 Auto Coupling . . . . . . . . . . . . . . . . . . . . . . . .4-12 Bandwidth . . . . . . . . . . . . . . . . . . . . . . 4-10, 4-11 Calibration . . . . . . . . . . . . . . . . . . . . . . . . . . .4-32 Configuration . . . . . . . . . . . . . . . . . . . . . . . . .4-33 Display . . . . . . . . . . . . . . . . . . . . . . . . . . . . . .4-25 Display Lines . . . . . . . . . . . . . . . . . . . . . . . . .4-18 Display Options . . . . . . . . . . . . . . . . . . . . . . .4-26 Drop-down . . . . . . . . . . . . . . . . . . . . . . . . . . .3-13 Drop-down Selection Menus . . . . . . . . . . . . .3-24 File . . . . . . . . . . . . . . . . . . . . . . . . . . . . 3-13, 4-35 Fly-out Menu Description . . . . . . . . . . . . . . .3-19 Fly-out Menus, List of . . . . . . . . . . . . . . . . . .3-20 Frequencies . . . . . . . . . . . . . . . . . . . . . . . . . . .4-5 Frequency . . . . . . . . . . . . . . . . . . . . . . . . . . . . .4-4 Front Panel . . . . . . . . . . . . . . . . . . . . . . . . . . .3-14 Graphical List of . . . . . . . . . . . . . . . . . . 3-19, 4-2 Help . . . . . . . . . . . . . . . . . . . . . . . . . . . . . . . .3-15 List of . . . . . . . . . . . . . . . . . . . . . . . . . . . . . . . .4-1 Main Menu Bar . . . . . . . . . . . . . . . . . . . . . . .3-17 Marker . . . . . . . . . . . . . . . . . . . . . . . . . . . . . .4-13 Marker Config . . . . . . . . . . . . . . . . . . . . . . . .4-18 Marker Select . . . . . . . . . . . . . . . . . . . . . . . . .4-14 Marker To (->) . . . . . . . . . . . . . . . . . . . . . . . .4-17 Measure . . . . . . . . . . . . . . . . . . . . . . . . . . . . .4-19 Measurement . . . . . . . . . . . . . . . . . . . . . . . . .4-20 Parameter Entry . . . . . . . . . . . . . . . . . . . . . .3-24 Rear Panel Control . . . . . . . . . . . . . . . . . . . .4-32 Reference . . . . . . . . . . . . . . . . . . . . . . . . . . . . .4-1 Remote Control . . . . . . . . . . . . . . . . . . . . . . .4-33 Service . . . . . . . . . . . . . . . . . . . . . . . . . . . . . .4-34 Step Size and Offset . . . . . . . . . . . . . . . . . . . . .4-6 Sub-menus . . . . . . . . . . . . . . . . . . . . . . . . . . .3-19 Sweep . . . . . . . . . . . . . . . . . . . . . . . . . . 4-27, 4-28 System . . . . . . . . . . . . . . . . . . . . . . . . . . . . . .4-31 System Information . . . . . . . . . . . . . . . . . . . .4-32 Terminator Menus, List of . . . . . . . . . . . . . .3-20 Tools . . . . . . . . . . . . . . . . . . . . . . . . . . . . . . . .3-15 Touch Screen . . . . . . . . . . . . . . . . . . . . . . . . .4-26 Trace . . . . . . . . . . . . . . . . . . . . . . . . . . . 4-23, 4-24 Trigger . . . . . . . . . . . . . . . . . . . . . . . . . 4-29, 4-30 View . . . . . . . . . . . . . . . . . . . . . . . . . . . . . . . .3-13 Y-axis Options . . . . . . . . . . . . . . . . . . . . . . . . .4-9 Menus, Graphical List of . . . . . . . . . . . . . . . 3-19, 4-2 Message Log . . . . . . . . . . . . . . . . . . . . . . . . 3-13, 4-32 Messages Calibration . . . . . . . . . . . . . . . . . . . . . . . . . . .3-35 Status . . . . . . . . . . . . . . . . . . . . . . . . . . . . . . .3-35 Warning . . . . . . . . . . . . . . . . . . . . . . . . . . . . .3-35 Method, of Channel Power . . . . . . . . . . . . . . . . . .4-37 Min-Hold . . . . . . . . . . . . . . . . . . . . . . . . . . . . . . . .4-24 Minimum Detector . . . . . . . . . . . . . . . . . . . . . . . .4-24 Minor Function Keys . . . . . . . . . . . . . . . . . . . . . . .3-7 Mixer Level . . . . . . . . . . . . . . . . . . . . . . . . . . . . . . .4-9 Mode, Sweep . . . . . . . . . . . . . . . . . . . . . . . . . . . . .4-28 MS278XB OM N Modulation Capture Time . . . . . . . . . . . . . . . . . . . . . . . . 4-46 Filtering . . . . . . . . . . . . . . . . . . . . . . . . . . . . 4-46 Format . . . . . . . . . . . . . . . . . . . . . . . . . . . . . 4-46 IF Bandwidth . . . . . . . . . . . . . . . . . . . . . . . . 4-47 Impedance . . . . . . . . . . . . . . . . . . . . . . . . . . 4-47 Input Source . . . . . . . . . . . . . . . . . . . . . . . . . 4-47 Measurements . . . . . . . . . . . . . . 4-20, 4-21, 4-22 Parameter Setup . . . . . . . . . . . . . . . . . . . . . 4-46 Settings . . . . . . . . . . . . . . . . . . . . . . . . . . . . . 4-46 WCDMA Graph Type . . . . . . . . . . . . . . . . . . 4-48 WCDMA Setup . . . . . . . . . . . . . . . . . . . . . . . 4-51 Modulation Symbol Rate . . . . . . . . . . . . . . . . . . 4-46 Monitor Connector Pinout . . . . . . . . . . . . . . . . . . . . . 3-45 Interface Connector . . . . . . . . . . . . . . . . . . . 3-40 Multicarrier Channel Power . . . . . . . . . . . . . . . 4-20 Multicarrier Channel Power Bandwidth . . . . . . 4-42 Multicarrier Channel Power Setup . . . . . . . . . . 4-40 N Narrowband RF . . . . . . . . . . . . . . . . . . . . . . . . . 4-47 Noise Compensation . . . . . . . . . . . . . . . . . . . . . . 4-37 Noise Compensation, in ACP Setup . . . . . . . . . 4-39 Noise Compensation, in Multicarrier Channel Power Setup . . . . . . . . . . . . . . . . . . . . . . . . . . . . . . . . . . 4-42 Noise Source Power . . . . . . . . . . . . . . . . . . 3-42, 4-32 Normal Detector . . . . . . . . . . . . . . . . . . . . . . . . . 4-24 Normal Sweep Mode . . . . . . . . . . . . . . . . . . . . . . 4-28 Numeric Keys . . . . . . . . . . . . . . . . . . . . . . . . . . . . 3-8 Nyquist . . . . . . . . . . . . . . . . . . . . . . . . . . . . . . . . 4-46 O OBW . . . . . . . . . . . . . . . . . . . . . . . . . . . . . . . . . . 4-20 Occupied Bandwidth Setup . . . . . . . . . . . . . . . . 4-36 Off (Blank) . . . . . . . . . . . . . . . . . . . . . . . . . . . . . 4-24 Offset, Level . . . . . . . . . . . . . . . . . . . . . . . . . . . . . 4-9 Offset, Phase Noise Optimization . . . . . . . . . . . 4-33 Optimize Phase Noise . . . . . . . . . . . . . . . . . . . . 4-33 Option 40 . . . . . . . . . . . . . . . . . . . . . . . . . . . . 4-58, 6-1 Options . . . . . . . . . . . . . . . . . . . . . . . . . . . . . . . . . 1-5 Overview, Front Panel . . . . . . . . . . . . . . . . . . . . . 3-1 P Parallel Connector Pinout . . . . . . . . . . . . . . . . . 3-44 Parallel Interface Connector . . . . . . . . . . . . . . . 3-40 Parameter Entry Menus . . . . . . . . . . . . . . . . . . 3-24 Phase Noise Bandwidth Offset . . . . . . . . . . . . . . . . . . . . . 4-33 Measurements . . . . . . . . . . . . . . 4-20, 4-21, 4-22 Optimization . . . . . . . . . . . . . . . . . . . . . . . . . 4-33 Phase Noise Measurement Type . . . . . . . . . . . . 4-22 Pi4QPSK . . . . . . . . . . . . . . . . . . . . . . . . . . . . . . . 4-46 MS278XB OM Port Probe . . . . . . . . . . . . . . . . . . . . . . . . . . . . . . . . .3-9 RF Input . . . . . . . . . . . . . . . . . . . . . . . . . . . . . .3-9 Source Output . . . . . . . . . . . . . . . . . . . . . . . . .3-9 Tracking Generator . . . . . . . . . . . . . . . . . . . . .3-9 Power Input, AC . . . . . . . . . . . . . . . . . . . . . . . . . .3-39 Power, % . . . . . . . . . . . . . . . . . . . . . . . . . . . . . . . .4-36 Power/Time Graph Type . . . . . . . . . . . . . . . . . . .4-21 Preamble#, for Marker . . . . . . . . . . . . . . . . . . . . .4-16 Printing Measurement Data . . . . . . . . . . . . . . . .4-35 Probe Power Port . . . . . . . . . . . . . . . . . . . . . . . . . .3-9 PS/2 Keyboard Interface . . . . . . . . . . . . . . . . . . .3-41 PS/2 Mouse Interface . . . . . . . . . . . . . . . . . . . . . .3-40 PS2 Connector Pinout . . . . . . . . . . . . . . . . . . . . .3-45 PSK Measurement Type . . . . . . . . . . . . . . . . . . .4-21 Q Q Input . . . . . . . . . . . . . . . . . . . . . . . . . . . . 3-41, 3-42 QAM Measurement Type . . . . . . . . . . . . . . . . . . .4-21 QAM/PSK Graph Type . . . . . . . . . . . . . . . . . . . . . . . . . .4-21 Measurements . . . . . . . . . . . . . . 4-20, 4-21, 4-22 QPSK . . . . . . . . . . . . . . . . . . . . . . . . . . . . . . . . . .4-46 R RBW . . . . . . . . . . . . . . . . . . . . . . . . . . . . . . . . . . .4-11 RBW in CCDF . . . . . . . . . . . . . . . . . . . . . . . . . . .4-43 Rear Panel Drawing . . . . . . . . . . . . . . . . . . . . . . . . . . . . .3-38 Index . . . . . . . . . . . . . . . . . . . . . . . . . . . . . . . .3-39 Rear Panel Control Menu . . . . . . . . . . . . . . . . . .4-32 Reference Frequency . . . . . . . . . . . . . . . . . . . . . .4-32 Reference Input . . . . . . . . . . . . . . . . . . . . . . . . . .3-41 Reference Level . . . . . . . . . . . . . . . . . . . . . . . . . . .4-8 Reference Level Offset . . . . . . . . . . . . . . . . . . . . . .4-9 Reference Level, Setting . . . . . . . . . . . . . . . . . . . .5-5 Reference Output . . . . . . . . . . . . . . . . . . . . . . . . .3-41 Remote Control Menu . . . . . . . . . . . . . . . . . . . . .4-33 Remote Desktop Advanced Connections . . . . . . . . . . . . . . . . . . .7-4 Description . . . . . . . . . . . . . . . . . . . . . . . . . . . .7-1 Installing . . . . . . . . . . . . . . . . . . . . . . . . . . . . .7-2 Logging Off and Ending Session . . . . . . . . . . .7-4 Setting Up . . . . . . . . . . . . . . . . . . . . . . . . . . . .7-1 Starting . . . . . . . . . . . . . . . . . . . . . . . . . . . . . .7-3 Required Equipment, for Verification . . . . . . . . .5-71 Resolution Bandwidth, Setting . . . . . . . . . . . . . . .5-8 Restart Averaging . . . . . . . . . . . . . . . . . . . . . . . .4-24 RF Narrowband . . . . . . . . . . . . . . . . . . . . . . . . . .4-47 Wideband . . . . . . . . . . . . . . . . . . . . . . . . . . . .4-47 RF Input . . . . . . . . . . . . . . . . . . . . . . . . . . . . . . . .4-47 RF Input Port . . . . . . . . . . . . . . . . . . . . . . . . . . . . .3-9 RF Measurement Type . . . . . . . . . . . . . . . . . . . .4-20 RF Measurements . . . . . . . . . . . . . . 4-20, 4-21, 4-22 RMS Detector . . . . . . . . . . . . . . . . . . . . . . . . . . . .4-24 Roll-off Factor . . . . . . . . . . . . . . . . . . . . . . . . . . . .4-37 Index-5 S Roll-off Factor, in ACP Setup . . . . . . . . . . . . . . . 4-39 Roll-off Factor, in Multicarrier Channel Power Setup 4-42 Roll-off Factor, Modulation . . . . . . . . . . . . . . . . 4-46 Root Nyquist . . . . . . . . . . . . . . . . . . . . . . . . . . . . 4-46 RRC Factor . . . . . . . . . . . . . . . . . . . . . . . . . 4-37, 4-39 RRC Filter . . . . . . . . . . . . . . . . . . . . . . . . . . . . . . 4-42 S Safety Symbols For Safety . . . . . . . . . . . . . . . . . . . . . . . . . . . . 1-2 In Manuals . . . . . . . . . . . . . . . . . . . . . . . . . . . 1-1 On Equipment . . . . . . . . . . . . . . . . . . . . . . . . 1-1 Sample Detector . . . . . . . . . . . . . . . . . . . . . . . . . 4-24 Sample Rate, in MATLAB Setup . . . . . . . . . . . . 4-58 Save Setups . . . . . . . . . . . . . . . . . . . . . . . . . . . . . 4-35 Scale Type . . . . . . . . . . . . . . . . . . . . . . . . . . . . . . . 4-9 Scale/Div . . . . . . . . . . . . . . . . . . . . . . . . . . . . . . . . 4-8 Scale/Div, Setting . . . . . . . . . . . . . . . . . . . . . . . . . 5-7 Screen Shots, Copying . . . . . . . . . . . . . . . . . . . . . 6-6 Service Menu . . . . . . . . . . . . . . . . . . . . . . . . . . . . 4-34 Setups Adjacent Channel Power . . . . . . . . . . . . . . . 4-38 Channel Power . . . . . . . . . . . . . . . . . . . . . . . 4-37 Modulation Parameters . . . . . . . . . . . . . . . . 4-46 Multicarrier Channel Power . . . . . . . . . . . . 4-40 Occupied Bandwidth . . . . . . . . . . . . . . . . . . 4-36 Saving . . . . . . . . . . . . . . . . . . . . . . . . . . . . . . 4-35 WCDMA Graph Type . . . . . . . . . . . . . . . . . . 4-48 WCDMA Setup . . . . . . . . . . . . . . . . . . . . . . . 4-51 Shutdown, Instrument . . . . . . . . . . . . . . . . . . 2-5, 2-6 Signature About Dialog . . . . . . . . . . . . . . . . . . . . . . . . . 3-16 Single I/Q Input . . . . . . . . . . . . . . . . . . . . . . . . . 4-47 Slope, Trigger . . . . . . . . . . . . . . . . . . . . . . . . . . . 4-30 Slot#, for Marker . . . . . . . . . . . . . . . . . . . . . . . . . 4-15 Source Output Port . . . . . . . . . . . . . . . . . . . . . . . . 3-9 Source, Trigger . . . . . . . . . . . . . . . . . . . . . . . . . . 4-30 SPA Graticule Overview . . . . . . . . . . . . . . . . . . . 3-26 Span Frequency . . . . . . . . . . . . . . . . . . . . . . . . . . 4-5 Span/RBW . . . . . . . . . . . . . . . . . . . . . . . . . . . . . . 4-12 Specifications DVD/CD-RW . . . . . . . . . . . . . . . . . . . . . . . . . 3-10 Spectrum Mask Applying . . . . . . . . . . . . . . . . . . . . . . . . . . . . 4-44 Creating . . . . . . . . . . . . . . . . . . . . . . . . . . . . 4-44 Defining . . . . . . . . . . . . . . . . . . . . . . . . . . . . 4-45 Deleting . . . . . . . . . . . . . . . . . . . . . . . . . . . . . 4-44 Editing . . . . . . . . . . . . . . . . . . . . . . . . . . . . . 4-44 Setup . . . . . . . . . . . . . . . . . . . . . . . . . . . . . . . 4-44 Spectrum Masks . . . . . . . . . . . . . . . . . . . . . . . . . 4-20 Spectrum Measurement Type . . . . . . . . . . . . . . 4-20 Spectrum Measurements . . . . . . . . . 4-20, 4-21, 4-22 Standard . . . . . . . . . . . . . . . . . . . . . . . . . . . 4-20, 4-21 Start and Stop Frequencies, Setting . . . . . . . . . . 5-4 Start Frequency . . . . . . . . . . . . . . . . . . . . . . . . . . 4-5 Index-6 Start Time, in ACP Setup . . . . . . . . . . . . . . . . . .4-39 Start Time, in Channel Power Setup . . . . . . . . .4-37 Start Time, in Multicarrier Channel Power Setup .442 STARTUP, Instrument . . . . . . . . . . . . . . . . . . . . .2-5 Startup, Instrument . . . . . . . . . . . . . . . . . . . . . . . .2-5 Status Messages . . . . . . . . . . . . . . . . . . . . . . . . . .3-35 Step Size and Offset Menu . . . . . . . . . . . . . . . . . . .4-6 Stop Frequency . . . . . . . . . . . . . . . . . . . . . . . . . . . .4-5 Stop Time, in ACP Setup . . . . . . . . . . . . . . . . . . .4-39 Stop Time, in Channel Power Setup . . . . . . . . . .4-37 Stop Time, in Multicarrier Channel Power Setup .442 Summary Display . . . . . . . . . . . . . . . . . . . . . . . . .3-31 Summary Graph Type . . . . . . . . . . . . . . . . . . . . .4-21 Sweep Key . . . . . . . . . . . . . . . . . . . . . . . . . . . . . . . . . .3-7 Menu . . . . . . . . . . . . . . . . . . . . . . . . . . . . . . . .4-28 Mode . . . . . . . . . . . . . . . . . . . . . . . . . . . . . . . .4-28 Time . . . . . . . . . . . . . . . . . . . . . . . . . . . . . . . .4-28 Type of . . . . . . . . . . . . . . . . . . . . . . . . . . . . . .4-28 Sweep Menu . . . . . . . . . . . . . . . . . . . . . . . . . . . . .4-27 Sweep Mode, in MATLAB Setup . . . . . . . . . . . . .4-58 Sweep Output . . . . . . . . . . . . . . . . . . . . . . . . . . . .3-42 Sweep Status Output . . . . . . . . . . . . . . . . . . . . . .3-42 Sweep Time . . . . . . . . . . . . . . . . . . . . . . . . . . . . . .4-11 Sweep Time Coupling . . . . . . . . . . . . . . . . . . . . . .4-12 Sweep Time, Setting . . . . . . . . . . . . . . . . . . . . . . .5-10 Swept sweep . . . . . . . . . . . . . . . . . . . . . . . . . . . . .4-28 Symbol Rate, in Channel Power Setup . . . . . . . .4-37 Symbol Rate, Modulation . . . . . . . . . . . . . . . . . . .4-46 System Key . . . . . . . . . . . . . . . . . . . . . . . . . . . . . . . . . .3-7 System Information Menu . . . . . . . . . . . . . . . . . .4-32 System Menu . . . . . . . . . . . . . . . . . . . . . . . . . . . .4-31 T Table, Marker . . . . . . . . . . . . . . . . . . . . . . . . . . . .4-18 Target Number of Samples . . . . . . . . . . . . . . . . .4-43 Target Number of Samples in CCDF . . . . . . . . .4-43 Taskbar, View . . . . . . . . . . . . . . . . . . . . . . . . . . . .4-26 Taskbar, Viewing . . . . . . . . . . . . . . . . . . . . . . . . .3-13 Time, Sweep . . . . . . . . . . . . . . . . . . . . . . . . . . . . .4-28 Toggle Buttons . . . . . . . . . . . . . . . . . . . . . . . . . . .3-23 TOI . . . . . . . . . . . . . . . . . . . . . . . . . . . . . . . . . . . .4-20 Tools Drop-down Menu . . . . . . . . . . . . . . . . . . . .3-15 Touch Screen Calibration . . . . . . . . . . . . . . . . . .4-26 Touch Screen Menu . . . . . . . . . . . . . . . . . . . . . . .4-26 Trace Key . . . . . . . . . . . . . . . . . . . . . . . . . . . . . . . . . .3-7 Trace Averaging . . . . . . . . . . . . . . . . . . . . . . . . . .4-24 Trace Config Menu . . . . . . . . . . . . . . . . . . . . . . . .4-24 Trace Data Exporting . . . . . . . . . . . . . . . . . . . . . . . . . . . . .6-7 Importing . . . . . . . . . . . . . . . . . . . . . . . . . 6-7, 6-8 Trace Detector . . . . . . . . . . . . . . . . . . . . . . . . . . .4-24 MS278XB OM U Trace Menu . . . . . . . . . . . . . . . . . . . . . . . . . . . . . 4-23 Trace Mode . . . . . . . . . . . . . . . . . . . . . . . . . . . . . 4-24 Average . . . . . . . . . . . . . . . . . . . . . . . . . . . . . 4-24 Clear-Write . . . . . . . . . . . . . . . . . . . . . . . . . . 4-24 Max-Hold . . . . . . . . . . . . . . . . . . . . . . . . . . . 4-24 Min-Hold . . . . . . . . . . . . . . . . . . . . . . . . . . . . 4-24 Off (Blank) . . . . . . . . . . . . . . . . . . . . . . . . . . 4-24 View . . . . . . . . . . . . . . . . . . . . . . . . . . . . . . . 4-24 Trace Select . . . . . . . . . . . . . . . . . . . . . . . . . . . . . 4-24 Trace States, Setting . . . . . . . . . . . . . . . . . . . . . 5-14 Traces Off . . . . . . . . . . . . . . . . . . . . . . . . . . . . . . 4-24 Tracking Generator Port . . . . . . . . . . . . . . . . . . . 3-9 Tracking Range . . . . . . . . . . . . . . . . . . . . . . . . . . 4-47 Trig/Gate Input . . . . . . . . . . . . . . . . . . . . . . . . . . 3-42 Trigger . . . . . . . . . . . . . . . . . . . . . . . . . . . . . . . . . 4-30 Key . . . . . . . . . . . . . . . . . . . . . . . . . . . . . . . . . 3-7 Menu . . . . . . . . . . . . . . . . . . . . . . . . . . . 4-29, 4-30 Triggering, Configuring . . . . . . . . . . . . . . . . . . . 5-17 Type of ACP Measurement . . . . . . . . . . . . . . . . . . 4-39 of Channel Power Measurement . . . . . . . . . 4-37 of Multicarrier Channel Power Measurement 442 Type, Sweep . . . . . . . . . . . . . . . . . . . . . . . . . . . . 4-28 U Units, Amplitude . . . . . . . . . . . . . . . . . . . . . . . . . 4-9 Uplink Branch, of Marker . . . . . . . . . . . . . 4-16, 4-17 USB . . . . . . . . . . . . . . . . . . . . . . . . . . . . . . . . . . . 3-42 Connector Pinout . . . . . . . . . . . . . . . . . . . . . 3-46 V VBW . . . . . . . . . . . . . . . . . . . . . . . . . . . . . . . . . . 4-11 VBW/RBW . . . . . . . . . . . . . . . . . . . . . . . . . . . . . . 4-12 MS278XB OM Vector Graph Type . . . . . . . . . . . . . . . . . . . . . . . .4-21 Verification, of Operation . . . . . . . . . . . . . . . . . .5-71 Video Bandwidth, Setting . . . . . . . . . . . . . . . . . . .5-9 Video Trigger . . . . . . . . . . . . . . . . . . . . . . . . . . . .4-30 Video, Inverse . . . . . . . . . . . . . . . . . . . . . . . 3-13, 4-26 View . . . . . . . . . . . . . . . . . . . . . . . . . . . . . . . . . . .4-24 View Desktop . . . . . . . . . . . . . . . . . . . . . . . . . . . .4-26 View Drop-down Menu . . . . . . . . . . . . . . . . . . . .3-13 View Taskbar . . . . . . . . . . . . . . . . . . . . . . . . . . . .4-26 VSA Graticule Overview . . . . . . . . . . . . . . . . . . .3-30 W Warm-up Time . . . . . . . . . . . . . . . . . . . . . . . . . . . .2-5 Warning Messages . . . . . . . . . . . . . . . . . . . . . . . .3-35 WCDMA Graph Type . . . . . . . . . . . . . . . . . . . . . . . . . .4-21 WCDMA Graph Type . . . . . . . . . . . . . . . . . . . . . .4-48 WCDMA Measurement Type . . . . . . . . . . . . . . . .4-21 WCDMA Setup . . . . . . . . . . . . . . . . . . . . . . . . . . .4-51 Wide Band Sweep . . . . . . . . . . . . . . . . . . . . . . . . .4-28 Wideband Diff I/Q . . . . . . . . . . . . . . . . . . . . . . . .4-47 Wideband RF . . . . . . . . . . . . . . . . . . . . . . . . . . . .4-47 Wideband Single I/Q . . . . . . . . . . . . . . . . . . . . . .4-47 WiMAX Measurements . . . . . . . . . . . . . . 4-20, 4-21, 4-22 WiMAX Measurement Type . . . . . . . . . . . . . . . .4-22 Wizards . . . . . . . . . . . . . . . . . . . . . . . . . . . . . . . . .3-25 Workspace . . . . . . . . . . . . . . . . . . . . . . . . . . . . . . . .6-4 X X dB . . . . . . . . . . . . . . . . . . . . . . . . . . . . . . . . . . . .4-36 Y Y-axis Options Menu . . . . . . . . . . . . . . . . . . . . . . .4-9 Index-7 Anritsu Customer Service Centers UNITED STATES FRANCE JAPAN ANRITSU COMPANY ANRITSU U.S.A. ANRITSU CUSTOMER SERVICE LTD. 490 Jarvis Drive 9 Avenue du Quebec 5-1-1 Onna Atsugi-shi Morgan Hill, CA 95037-2809 Zone de Courtaboeuf Kanagawa-Prf. 243 Japan Telephone: 1-800-ANRITSU 91951 Les Ulis Cedex Telephone: 046-296-6688 FAX: 408-776-1744 Telephone: 016-09-21-550 FAX: 046-225-8379 FAX: 016-44-61-065 GERMANY SINGAPORE ANRITSU COMPANY ANRITSU GmbH Anritsu Pte Ltd. 10 New Maple Ave., Unit 305 Konrad-Zuse-Platz 1 60 Alexandra Terrace Pine Brook, NJ 07058 Muenchen 81829 #02-08 The Comtech Telephone: 1-800-ANRITSU Germany Singapore 118502 FAX: 201-575-0092 Telephone: 089-442308-0 Tel: 6-282-2400 FAX: 089-442308-55 FAX: 6-282-2533 INDIA SOUTH AFRICA ANRITSU COMPANY MEERA AGENCIES (P) LTD. ETECSA 1155 E. Collins Blvd 23 Community Center 12 Surrey Square Office Park Richardson, TX 75081 Kailash Colony Extension 330 Surrey Avenue Telephone: 1-800-ANRITSU New Delhi, India Ferndale, Randburg, 2194 FAX: 972-671-1877 Telephone: 91-11-6442700 South Africa FAX: 91-11-6442500 Telephone: 27-11-787-7200 FAX: 27-11-787-0446 AUSTRALIA ISRAEL SWEDEN ANRITSU PTY. LTD. TECH-CENT, LTD. ANRITSU AB Unit 21/270 Ferntree Gully Road 4 Raul Valenberg St Borgafjordsgatan 13 Notting Hill, Victoria 3168 Tel-Aviv 69719 164 40 Kista Sweden Australia Telephone: 03-64-78-563 Telephone: 46-8-53470700 Telephone: 03-9558-8177 FAX: 03-64-78-334 FAX: 46-8-53470730 FAX: 03-9558-8255 BRAZIL ITALY TAIWAN ANRITSU Eletrônica Ltda. ANRITSU Sp.A ANRITSU CO., INC. Praça Amadeu Amaral 27, 1º andar. Roma Office 7F, No. 316, Section 1 Bela Vista, São Paulo, SP, Brasil. Via E. Vittorini, 129 Nei Hu Road CEP: 01327-010 00144 Roma EUR Taipei, Taiwan, R.O.C. Telephone: 55-11-3283-2511 Telephone: 06-50-99-711 Telephone: 886-2-8751-1816 Fax: 55-11-3288-6940 FAX: 06-50-22-4252 FAX: 886-2-8751-2126 CANADA KOREA UNITED KINGDOM ANRITSU INSTRUMENTS LTD. ANRITSU CORPORATION LTD. ANRITSU LTD. 700 Silver Seven Road, Suite 120 8F Hyunjuk Building, 832-41 200 Capability Green Kanata, Ontario K2V 1C3 Yeoksam Dong, Kangnam-Ku Luton, Bedfordshire Telephone: (613) 591-2003 Seoul, South Korea 135-080 LU1 3LU, England FAX: (613) 591-1006 Telephone: 02-553-6603 Telephone: 015-82-433200 FAX: 02-553-6605 FAX: 015-82-731303