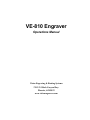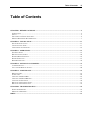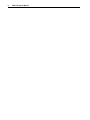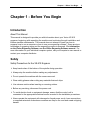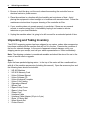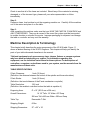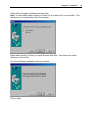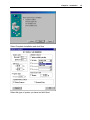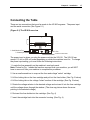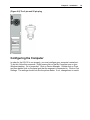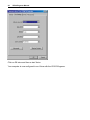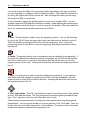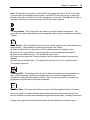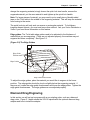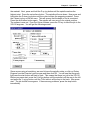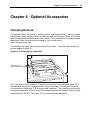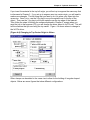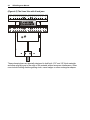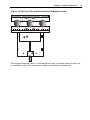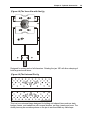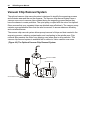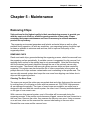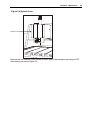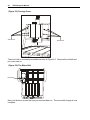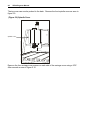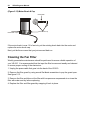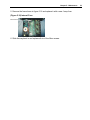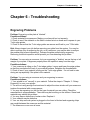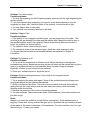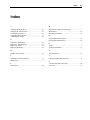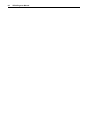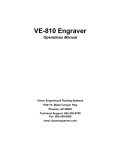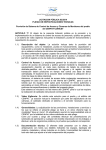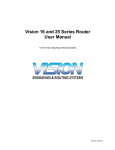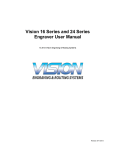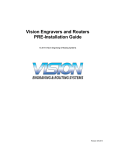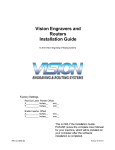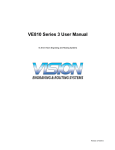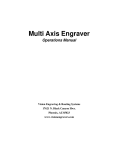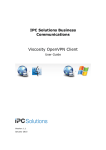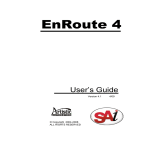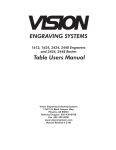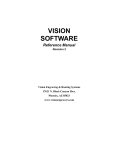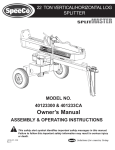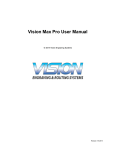Download Vision VE-810 User manual
Transcript
VE-810 Engraver Operations Manual Vision Engraving & Routing Systems 17621 N. Black Canyon Hwy. Phoenix, AZ 85023 www.visionengravers.com Copyright 1999 Vision Computerized Engraving & Routing Systems (A Division of Western Engravers Supply, Inc.) All Rights Reserved This publication is protected by copyright, and all rights are reserved. No part of this manual may be reproduced or transmitted by any means or in any form, without prior written consent from Vision. Limits of Liability/Disclaimer of Warranty for this Equipment Manual The information contained within this manual has been carefully checked and is believed to be accurate, however, Vision makes no representations or warranties for this manual, and assumes no responsibility for inaccuracies, errors, or omissions that may be contained within this manual. In no event shall Vision be liable for any loss of profit including (but not limited to) direct, indirect, special, incidental, consequential, or other damages resulting from any defect or omission in this manual, even if previously advised of the possibility of such damages. In the interest of continued product development, Vision reserves the right to make improvements to this manual and the products it describes at any time, without notice or obligation. Table of Contents iii Table of Contents CHAPTER 1 - BEFORE YOU BEGIN...................................................................................................................... 5 INTRODUCTION .......................................................................................................................................................... 5 SAFETY...................................................................................................................................................................... 5 UNPACKING AND TAKING INVENTORY ......................................................................................................................... 6 MACHINE DESCRIPTION & TERMINOLOGY................................................................................................................... 7 CHAPTER 2 - INSTALLATION ............................................................................................................................. 11 SOFTWARE INSTALLATION ........................................................................................................................................ 11 CONNECTING THE TABLE.......................................................................................................................................... 17 CONFIGURING THE COMPUTER .................................................................................................................................. 19 CHAPTER 3 - OPERATIONS ................................................................................................................................. 21 THE FRONT PANEL ................................................................................................................................................... 21 HOLDING DOWN MATERIAL ....................................................................................................................................... 24 DIAMOND DRAG ENGRAVING.................................................................................................................................... 25 ROTARY ENGRAVING ............................................................................................................................................... 27 BURNISH ENGRAVING ............................................................................................................................................... 30 CHAPTER 4 - OPTIONAL ACCESSORIES .......................................................................................................... 33 CLAMPING DEVICES ................................................................................................................................................. 33 VACUUM CHIP REMOVAL SYSTEM ............................................................................................................................. 40 CHAPTER 5 - MAINTENANCE ............................................................................................................................. 41 REMOVING CHIPS ..................................................................................................................................................... 41 LUBRICATION........................................................................................................................................................... 42 CHANGING THE MOTOR BELT ................................................................................................................................... 43 CHANGING THE MOTOR BRUSHES ............................................................................................................................. 47 CLEANING THE FAN FILTER ...................................................................................................................................... 50 REPLACING THE EXTERNAL FUSES ............................................................................................................................ 51 REPLACING THE INTERNAL FUSE ............................................................................................................................... 52 CHAPTER 6 - TROUBLESHOOTING................................................................................................................... 55 ENGRAVING PROBLEMS ............................................................................................................................................ 55 MECHANICAL PROBLEMS .......................................................................................................................................... 58 INDEX....................................................................................................................................................................... 61 iv VE810 Engraver Manual Chapter 1 - Before You Begin 5 Chapter 1 - Before You Begin Introduction About This Manual This manual is designed to provide you with information about your Vision VE-810 engraver, beginning with unpacking the machine and continuing through installation and lifetime machine maintenance. This manual does not attempt to teach you how to engrave, how to use a computer or how to use your engraving software. Some previous knowledge of engraving terms and the engraving process is assumed. For information on the Vision Engraving Software, see the Vision Engraving Software manual. For more information on your individual computer system, see your computer’s user manual or contact your computer distributor. Safety Safety Precautions for the VE-810 Engraver Ø Keep hands clear of the bottom of the spindle during operation. Ø Always stop the machine before making any adjustments. Ø Do not operate the machine with the covers removed. Ø Wear safety glasses when cutting any materials that emit chips. Ø Use extreme caution when inserting or removing cutters. Ø Before any servicing, disconnect the power cord. Ø To avoid electric shock or equipment damage, ensure that the control unit is connected to the appropriate electrical source as noted in the installation procedures. Ø Never operate the equipment with damaged or frayed power cords, loose connections, or exposed extension cords where someone can step on the cord and create a tripping hazard. 6 VE810 Engraver Manual Ø Be sure to hold the plug, not the cord, when disconnecting the controller from an electrical socket or power source. Ø Place the machine in a location with low humidity and a minimum of dust. Avoid placing the equipment in direct sunlight or in locations with excessive heat. Follow the maintenance instructions for proper cleaning of the controller air filter. Ø If your machine does not operate properly; in particular, if there are any unusual sounds or smells coming from it, immediately unplug it and contact a service technician or your local distributor. Ø Unplug the machine when it is going to be left unused for an extended period of time. Unpacking and Taking Inventory The VE-810 engraving system has been shipped in one carton, unless other accessories have been ordered with the machine that will not fit in the box. Examine the condition of the box for external damage. In the event of apparent external damage, notify your shipping carrier upon receipt, and call your sales representative or Vision immediately. Note: The shipping container is considered reusable and should be stored for use in the event of service need or upgrade. Step1: Open the foam packed shipping carton. In the top of the carton will be a cardboard box with all of the machine accessories (including this manual). Open the accessory box and the following items should be included: ü ü ü ü ü ü ü ü ü ü ü ü ü ü ü ü 1 VE-810 Machine 1 VE-810 Warranty Card 1 Vision Software Manual 1 Vision Software CD 1 Vision Keyboard Template 1 Vision Font Catalog 1 Operations Manual 1 Mouse Pad 2 Spare 5 Amp Fuses 1 Spare 1 Amp Fuse 1 Power Cord 1 Interface Cable 1 Interface Cable Adapter (25 pin to 9 pin) 1 Extra 14“ Motor Belt 1 Allen Wrench Set 1 Cutter Wrench Chapter 1 - Before You Begin 7 Check to see that all of the items are included. Should any of the contents be missing, damaged, or of the incorrect type, please call your sales representative or Vision immediately. Step 2: Prepare a clean, level surface to put the engraving machine on. Carefully lift the machine out of the carton and place it on the table. Step 3: After unpacking the machine, make sure that you SAVE THE CARTON, FOAM PACK and ANY OTHER BOXES. They can be reused in the event the system must be transported to another location or returned for service. Improper packaging for shipment can damage the table or controller and may void the warranty. Machine Description & Terminology This chapter briefly describes the major components of the VE-810 table. Figure 1.1 shows a labeled drawing of the VE-810 Engraver. This chapter will help you identify the parts of your table discussed elsewhere in the manual. *Optional equipment such as accessory vises, clamps, fixtures or vacuum systems may have been included with your system. For information regarding this equipment, see the individual instructions for these options. For descriptions of controllers, computers, and software used in your system, see the manuals from the manufacturers of these units. TABLE SPECIFICATIONS: Z-Axis Clearance: 1 inch (25.4 mm) (Definition: the distance between the bottom of the spindle and the work surface) Z-Axis Stroke: 1 inch (25.4 mm) (Definition: the travel distance of the Z-axis mechanism or spindle) Table Resolution: .001 inch (Definition: the smallest controlled motion the table is capable of) Engraving Area: 8” x 10“ (203.2 mm x 254 mm) Overall Dimensions: 14 1/2” Tall x 19“ Wide x 22” Deep 368 mm Tall x 483 mm Wide x 559 mm Deep Table Top: Removable T-Slot Shipping Weight: 65 lbs. Shipping Dimensions: 27“ x 22” x 19“ 8 VE810 Engraver Manual DEFINITION OF TERMS (see Figure 1.1) 1. X-Axis Leadscrew - The screw that drives the left to right motion of the machine. 2. X-Axis Linear Rails - The 1/2” round rails that the carriage assembly rides on. 3. Y-Axis Linear Rails - The 1/2“ round rails that the t-slot table rides on. 4. Y-Axis Leadscrew - The screw that drives the front to back motion of the machine. 5. T-Slot Table - Also referred to as the work surface, this aluminum bed supported by the Y-Axis linear rails allows placement of the engraving material or special clamps and fixtures. The slots in the table are shaped with an upside-down T, with the bottom of the T being a single-line slot across the top of the table. The slots are used to hold various accessory holders, clamps, and jigs. 6. Front Panel - This is the area in which you control the table movement. You can start, stop, pause, cancel a job and set the spindle surface. Also, you can control the speed at which the table moves and the spindle RPM. 7. Quick Lock Vise - This is the clamp assembly that is included with the VE-810 Engraver that allows you to lock your material on the T-Slot table. 8. Table Home Position - This is the place on the T-Slot table where you position your engraving material. All work is referenced from this position. 9. Spindle - This is the part where the engraving cutters are inserted and adjusted for depth of cut. 10. Spindle Motor Pulley - This is where the motor belt runs from. It runs from the spindle motor pulley to the spindle causing the spindle to turn. (The spindle motor pulley is hidden by the cover. In order to see it, you must remove the covers). Chapter 1 - Before You Begin (Figure 1.1) The VE-810 top view 1. X-Axis Leadscrew 10. Spindle Motor Pulley 2. X-Axis Linear Rails 3. Y-Axis Linear Rails 4. Y-Axis Leadscrew 9. Spindle 8. Table Home Position 5. T-Slot Table 7. Quick Lock Vise 6. Front Panel 11. Spindle Up/Down Knob - This knob raises and lowers the spindle when the power is off. You will see it turn as the spindle moves up and down while engraving. 12. Down Pressure Spring Adjust - This knob adjusts the amount of pressure that the spindle applies on the material being engraved. Looking down from the top, turning it clockwise will increase pressure and turning it counter-clockwise will decrease pressure. 13. Spindle Pulley - This is the top part of the spindle where the motor belt rides. 14. Spindle Micrometer - This is the part of the spindle that you adjust to set the depth of engraving. Turning it to the right will cause the engraving to be deeper. 15. Spindle Nose Cone - This is the part of the spindle that rides on the material while engraving. The cutter protrudes from the bottom of the nose cone creating your depth of cut. 9 10 VE810 Engraver Manual (Figure 1.2) The VE-810 carriage view 11. Spindle Up/Down Knob 12. Down Pressure Spring Adjust 13. Spindle Pulley 14. Spindle Micrometer 15. Spindle Nose Cone 0 Chapter 2 - Installation 11 Chapter 2 - Installation Software Installation The VISION installation program guides you step-by-step. All the information you need appears on the screen as you install the program. Read each screen carefully and follow all prompts. If you make an error in the installation, do not panic. All setup information can be changed later from within VISION. While running Windows, insert the VISION CD-ROM into the CD drive. If your CD-ROM drive has the auto start feature enabled, the Vision Installation will start automatically. If the auto start is not enabled, then you will need to do the following: Select Start… Run… from the toolbar on the Windows desktop. Type the location of the CD drive followed by ”:\setup.exe“ in the command line. 12 VE810 Engraver Manual Click on OK. The installation process will now begin. Click on Next. Chapter 2 - Installation Select Vision Engraving Software and click Next. Note: You can install a demo version of Vision Pro at a later time if you would like. This will allow you to evaluate the Vision Pro program. Select which version of Vision you would like and click Next. The choices are Vision Windows or Vision Dos. The Vision Software installation will now continue. Click on Next. 13 14 VE810 Engraver Manual The Vision Software License Agreement will now be shown. In order to continue the Vision Installation, you must click Accept. Select a folder or leave the default folder as is and click Next. Note: If you install Vision to a directory or drive other than the default (C:\VisWin), you will need to edit one of the Vision program files to reflect this change after Vision is installed. Once installed, go to the Windows Start Menu, go to Programs, then to Vision Engraving Software and click on Edit Vision defaults. This will bring up the Cipher.sys file into the Windows Notepad. Go to the section in the file that says Default Job Load Directory and change it from C:\VisWin\Jobs to the drive and directory that you installed Vision into. You will need to change the Default Job Load Directory, the Default Job Save Directory, the Default Job Logo Directory and the Default Job Font Directory values. Chapter 2 - Installation Select Complete Installation and click Next Select the type of system you have and click Next. 15 16 VE810 Engraver Manual Select a Program Group Name or leave it as it is and select Finish The software installation is now complete. Select OK To run the Vision software, select the Vision icon from the desktop or from the Start Menu - Programs - Vision Engraving Software group. Chapter 2 - Installation 17 Connecting the Table There are two connections that must be made to the VE-810 engraver. The power input and the serial connection (See Figure 2.1) (Figure 2.1) The VE-810 rear view 1. Serial Number Tag 2. Power Input 3. Fan 4. Serial Connection The power input is where you plug the power cord into the VE-810. The VE-810 can accept 110 volt or 220 volt power depending on which the machine is set for. To change the power input setting, you must follow the following instructions: 1. Locate the fuse assembly on the machine’s rear back panel. Note: Picture for Fig. 1 shows the fuse box removed from your machine, you will NOT have to remove it from your machine to complete this procedure. 2. Use a small screwdriver to snap out the fuse and voltage ”select“ cartridge. 3. Lift the locking tab on the fuse cartridge and pull out the fuse holder. (See Fig. 2 below) 4. Lift the locking tab on the voltage ”select“ section of the cartridge. (See Fig. 3 below) 5. Rotate the voltage selector to the desired voltage and re-insert it into the fuse cartridge until the voltage shows through the window. (The close up picture shows the arrow pointing to the selected voltage.) 6. Re-insert the fuse holder into the cartridge. (See Fig. 4) 7. Insert the cartridge back into the connector housing. (See Fig. 4) 18 VE810 Engraver Manual Fig. 1 Fig. 2 Locking tab Fuse and voltage “select” cartridge Fig. 3 Locking tab Fig. 4 Connector housing Fuse holder Voltage selection cartridge Voltage selector window The serial connection is where you connect the computer to the VE-810. The VE-810 accessory box contains a white serial cable. Connect one end to the VE-810 and screw in the thumbscrews. The other end connects to your computer. Your computer will have one of two different types of serial port connectors on the back. One will be a 9-pin connector and the other will be a 25-pin connector. If you have a 9-pin connector, you can plug the white serial cable directly into the computer. If your computer has a 25-pin connector, you can use the 9-pin to 25-pin adapter included with the VE-810 to connect the cable to your computer. (See Fig 2.2 below) Chapter 2 - Installation (Figure 2.2) The 9 pin and 25 pin plug Configuring the Computer In order for the VE-810 to run properly, you must configure your computer’s serial port. To do this, follow this sequence: Right mouse click on the My Computer icon on your Windows desktop. Go to properties. Click on Device Manager. Double click on Ports and then double click on the serial port that the engraver is connected to. Click on Port Settings. The settings should look like the picture below. If not, change them to match. 19 20 VE810 Engraver Manual Click on OK twice and then re start Vision. Your computer is now configured to run Vision with the VE-810 Engraver. Chapter 3 - Operations 21 Chapter 3 - Operations The Front Panel The front panel controls all of the movement and speeds of the VE-810. Below is a picture of the front panel. x-y speed spindle speed + Z Set Surface Z HOME Save BackUP ABC STOP + START HOME Cancel PAUSE x-y speed + 1. X-Y Speed - This knob controls how fast the VE-810 will engrave. Turning the knob clockwise will increase the speed and turning the knob counter clockwise will decrease the speed. You would change the engraving speed depending on the type of material you are engraving and the type of cutter you are using. If you are using a diamond drag cutter (non-rotating), you can generally run the machine very fast. If you are using a rotary cutter, you will need to adjust the speed depending on what type of material you are cutting. Harder materials such as acrylic and engravers brass will need to be engraved at a slower speed. Softer materials such as engraving plastic can be engraved at a faster speed. A rule of thumb for setting the engraving speed is to start off engraving at a slow speed. You can gradually increase the engraving speed while the machine is working. Keep increasing the speed until you get to a speed where it sounds like the machine is working freely. If your speed is too fast, the machine will sound like it is working very hard, or putting a heavy load on the engraving spindle. If this happens, you can possibly dull the engraving cutter or the engraving quality will not be very good. spindle speed + 2. Spindle Speed - This knob controls the revolutions per minute (RPM) of the engraving spindle. Turning the knob clockwise will increase the RPM, and turning the knob counterclockwise will decrease the RPM. 22 VE810 Engraver Manual You would change the RPM of the engraving spindle depending on the type of material you are engraving or for different sizes of engraving cutters. The harder the material you are using, the higher the RPM you would use. Also, the larger the cutter you are using, the higher the RPM you would use. A rule of thumb for setting the spindle speed is to start out at a higher RPM. You can gradually lower the RPM while the machine is working. Keep lowering the spindle speed until the spindle sounds like there is a load (or drag) on the spindle. When you reach that point, you should turn the spindle speed knob up a little bit. 3. Start - The start button is used to start the engraving machine. You can tell that there is a job in the VE-810 when the green light next to the start button is flashing on and off. When it is flashing, pressing the start button will start engraving. Also, if you have pressed the pause or stop button to stop the engraving, pressing the start button will restart the job. 4. Pause - The pause button is used to momentarily stop the machine from engraving. If you press the pause button while the machine is engraving, the VE-810 will wait until the end of the current letter or logo that it is engraving and then lift the cutter up, shut the engraving motor off and stop. Pressing the start button will resume the engraving where it left off. STOP 5. Stop - The stop button is used to stop the machine from engraving. If you press the stop button while the machine is engraving, the VE-810 will stop immediately, shut the engraving motor off and lift the cutter up and stop. Pressing the start button will resume the engraving where it left off. 6. X & Y Jog buttons - The X & Y jog buttons are used to move the position of the spindle on the T-Slot table work area. The X jog buttons will move the engraving spindle left and right. The Y jog buttons will move the t-slot table front to back. These buttons are generally used for setting the home position when engraving special shaped items. You can jog the spindle out over any position of the T-slot table. Once you do this, that will now be the home position of the machine. The home position is the point at which the engraver references the engraving off of. Chapter 3 - Operations 23 Note: The typical home position of the VE-810 is the upper left corner of the T-slot table. If you are using this standard home position, you MUST use the left jog key to move the spindle all the way to the left and use the up jog key to move the T-slot table all the way to the back, otherwise you engraving may not be in the correct position. Z Z 7. Z Jog buttons - The z jog buttons are used to move the spindle up and down. The most common use of these buttons is for setting the surface, which is explained in number 8 below. Set Surface 8. Set Surface - The set surface button is used to set the surface point of the material you are engraving. The procedure for setting the surface is as follows: a) Press and hold the Z up jog button until the spindle reaches the highest point. b) Use the X & Y jog buttons to move the spindle over the material to be engraved. c) Press the set surface button. The spindle will move down. d) Press and hold down the Z down jog button until the spindle touches the engraving material. e) Press the set surface button. The spindle will now move up to it’s original position. The surface is now set. BackUP ABC 9. Backup ABC - The backup button is used to back the engraver up one character at a time. While engraving, pressing the backup button will move the spindle back one character for each time you press the button. This is commonly used if you need to reengrave an area that wasn’t engraved completely. HOME Save 10. Home Save - The home save button is used to send the engraver back to it’s home commonly used if you had a problem with engraving a plate, such as the plate moving, and you needed to change the material and engrave the plate again. Pressing home save change your engraving material and then press the start button to run the job again. 24 VE810 Engraver Manual Also, if you press the home save button after a job is completely finished, the VE-810 will re-engrave the entire plate that was previously engraved. It will load the job back into the machine and you will just have to press start to run the job. HOME Cancel 11. Home Cancel - The home cancel button is used to send the engraver back to it’s home position and cancel the job. When this is pressed, the current job will be cancelled out of the VE-810. Holding down material There are many ways to hold material down on the t-slot table. One of the major things to remember is that the material must be placed in the upper left corner of the T-slot table (unless you are using a versa vise attachment). This will insure that the engraving is in the correct position on your material if the machine is homed correctly. You can use either double-sided tape, the ”Gripper“ hold down material, or the quick lock vise to hold down material to the T-slot table. (There are other types of optional hold down methods explained in Chapter 4.) You can get double-sided tape or the ”Gripper“ material from your Vision Distributor or Vision. The quick lock vise is included with the VE-810 so below is the directions for using it. (See figure 3.1 for an example of using the quick lock vise.) (Figure 3.1) The Quick Lock Vise Spindle Table Home Position Engraving Stock Quick Lock Vise Quick Lock Vise Handle Quick Lock Vise Locking Screw Put the material you would like to engrave on the T-slot table and push it to the home position corner (Fig 3.1). Next, loosen the quick lock vise locking screw and slide the quick lock vise so that there is about 1/16 of an inch gap between the edge of the vise and the material. Tighten the quick lock vise locking screw. Once this is done, the material can easily be tightened up by turning the quick lock vise handle. When you want to Chapter 3 - Operations 25 change the engraving material, simply loosen the quick lock vise handle, remove the engraved material, put the new material in and tighten up the quick lock handle. Note: For larger pieces of material, you may need to put a small piece of double-sided tape on the T-slot table in the middle of the engraving material. This will keep the material from bowing in the center. The quick lock vise will only work on square or rectangular material. To hold down irregular shaped objects, you must use some other method. Ask your Vision Distributor or Vision if you need more information on this feature. Edge guides: The T-slot table edge guides need to be adjusted to the thickness of material that you are engraving. If they are not adjusted properly, the machine may not engrave the letters completely. See figure 3.2. (Figure 3.2) The Edge Guides Edge Guide Thumbscrews Edge Guides Edge Guide Thumbscrews To adjust the edge guides, place the material you would like to engrave in the home position. The edge guides should be level or slightly below the engraving material. If they are not, loosen the edge guide thumbscrews and lower the edge guides. Tighten the edge guide thumbscrews. The edge guides are now adjusted properly. Diamond Drag Engraving In this section, we will set up to engrave with a non-rotating cutter, such as a diamond drag cutter. Figure 3.1 below shows the VE-810 spindle with the optional diamond drag adapter and how to install the adapter. 26 VE810 Engraver Manual (Figure 3.1) The VE-810 spindle with diamond drag adapter Spindle Pulley Spindle Housing Pointer 10 Retainer Ring Nose Cone Micrometer Diamond Drag Adaptor To install the diamond drag adapter, you must first remove the retainer ring and nose. To do this, unscrew the retainer ring from the micrometer. Next, screw the diamond drag adapter onto the micrometer. Turn the VE-810 Engraver on by flipping the switch on the back right side of the machine. Set up the job you would like to engrave in the Vision Software. (For more information on this, see the Vision Engraving Software manual.) Put the material on the T-slot table as described in the previous section. Use the X & Y jog keys to move the spindle out over the material. Next, press and hold the Z up jog button until the spindle reaches the highest point. Press the set surface button. The spindle will move down. Now press and hold down the Z down jog button until the diamond drag adapter touches the engraving material. Once the diamond touches the material, press the Z down jog button a little bit more. This will ensure that the depth of cut is consistent. Press the set surface button again. The spindle will now move to its original position. The surface is now set. From the Vision software, press the F9 key to send the job to the VE-810 engraver. You will get the following screen: Chapter 3 - Operations 27 Since we are using a diamond drag, we do not need to have the spindle rotate, so click on Diamond Drag from the Execute Layout screen and then click OK. You will see that the green light near the start button will start to flash. This means that there is a job in the VE-810. Before you press the start button, press the left X jog button until the spindle is all the way to the left and press the Y up jog button until the T-slot table is all the way to the back. Now press start. The job should now engrave. If there are any problems, press the stop button immediately. Rotary Engraving In this section, we will set up to engrave with a rotating cutter. Figure 3.2 below shows the VE-810 spindle with a rotary cutter. 28 VE810 Engraver Manual (Figure 3.2) The VE-810 spindle with rotary cutter Spindle Pulley Spindle Housing Pointer 10 Micrometer Retainer Ring Nose Cone The first thing that you need to do when rotary engraving is to zero the cutter. To do this, you must first turn the micrometer so that the pointer points to 0. Insert the cutter into the spindle and screw the cutter knob completely in. Note that the cutter will screw in counterclockwise looking down from the top of the spindle. Take a scrap piece of material and place it flat on the bottom of the nose cone. There will be a small setscrew in the cutter knob. Loosen the setscrew and push the cutter down until it touches the flat piece of material that you have at the bottom of the nose cone. Tighten the cutter knob set screw. The cutter is now zeroed. Now we must adjust the depth of cut. The depth you will need to set depends on the type of material you are cutting. You can generally find out how deep to cut engraving plastic from the manufacturer or distributor. As a general rule, you can start out shallow and increase the depth while you are engraving. Since the cutter is zeroed, we will not get any depth right now, so let’s set the depth. Turn the micrometer to the right 7 clicks. This will engrave at a depth of .007 of an inch. If you need more depth, turn the micrometer to the right. If you need less depth, turn the micrometer to the left. Each click is .001 of an inch. Chapter 3 - Operations 29 Turn the VE-810 Engraver on by flipping the switch on the back right side of the machine. Set up the job you would like to engrave in the Vision Software. (For more information on this, see the Vision Engraving Software manual.) Put the material on the T-slot table as described in the previous section. Use the X & Y jog keys to move the spindle out over the material. Next, press and hold the Z up jog button until the spindle reaches the highest point. Press the set surface button. The spindle will move down. Now press and hold down the Z down jog button until the nose cone touches the engraving material. Once the nose touches the material, press the Z down jog button a little bit more. This will ensure that the depth of cut is consistent. Press the set surface button again. The spindle will now move to its original position. The surface is now set. From the Vision software, press the F9 key to send the job to the VE-810 engraver. You will get the following screen: Since we are using a rotary cutter, we need to have the spindle rotate, so click on Rotary Engrave from the Execute Layout screen and then click OK. You will see that the green light near the start button will start to flash. This means that there is a job in the VE-810. Before you press start, press the X left jog button until the spindle is all the way to the left and press the Y up jog button until the T-slot table is all the way to the back. Now press start. The job should now engrave. If there are any problems, press the stop button immediately. 30 VE810 Engraver Manual Burnish Engraving In this section, we will set up to engrave with a burnishing cutter. Figure 3.3 below shows the VE-810 spindle with a burnishing cutter and an optional ”EZ Rider“ burnishing adapter. (Figure 3.3) The VE-810 spindle with burnishing cutter Spindle Pulley Spindle Housing Pointer 10 Micrometer Retainer Ring Nose Cone Burnishing is different than standard rotary engraving mainly because you do not use the nose cone to set the depth of cut. Burnishing does not actually cut deep into metals; rather it cuts the lacquered surface off of the coated brass and aluminum material. To effectively burnish, it is recommended to use an optional ”EZ Rider“ burnishing adapter. This helps to control the pressure of the cutter on to the material. Screw the ”EZ Rider“ into spindle. Note that the ”EZ Rider“ will screw in counter-clockwise looking down from the top of the spindle. Next, insert the cutter through the ”EZ Rider“ and through the spindle so that the cutter sticks out below the nose cone approximately 1/8 of an inch. Tighten the setscrew in the ”EZ Rider“. Turn the VE-810 Engraver on by flipping the switch on the back right side of the machine. Set up the job you would like to engrave in the Vision Software. (For more information on this, see the Vision Engraving Software manual.) Put the material on the T-slot table as described in the previous section. Use the X & Y jog keys to move the spindle out over Chapter 3 - Operations 31 the material. Next, press and hold the Z up jog button until the spindle reaches the highest point. Press the set surface button. The spindle will move down. Now press and hold down the Z down jog button until the cutter touches the engraving material. Press the Z down jog key a little bit more. This will ensure that the depth of cut is consistent. Press the set surface button again. The spindle will now move to its original position. The surface is now set. From the Vision software, press the F9 key to send the job to the VE-810 engraver. You will get the following screen: Since we are using a burnishing, we need to have the spindle rotate, so click on Rotary Engrave from the Execute Layout screen and then click OK. You will see that the green light near the start button will start to flash. This means that there is a job in the VE-810. Before you press start, press the X left jog button until the spindle is all the way to the left and press the Y up jog button until the T-slot table is all the way to the back. Now press start. The job should now engrave. If there are any problems, press the stop button immediately. 32 VE810 Engraver Manual Chapter 4 - Optional Accessories 33 Chapter 4 - Optional Accessories Clamping Devices The optional versa vise is used for holding small or odd shaped items. It can be used as a stand-alone clamp or other clamps can be used with the versa vise. Some of the other types of clamps are explained later in this chapter. For a complete list of holding clamps, please ask Vision for an accessory catalog or visit our web site at www.visionengravers.com. To install the versa vise, you must remove the T-slot table. To do this, remove the four screws labeled in figure 4.1. (Figure 4.1) Removing the t-slot table T-Slot table hold down screws The T-slot table will now come off. Place the versa vise on to the flat plate where the Tslot table was and move it to the upper left corner of the plate. Included with the versa vise should be 2 dowel pins, 2 Allen screws and 2 washers. The dowel pins are used for locating the versa vise in the correct position and the screws and washers hold the versa vise down to the VE-810. See figure 4.2 for screw and dowel placement. 34 VE810 Engraver Manual (Figure 4.2) Mounting the Versa Vise Once the versa vise is mounted, you can set up to engrave using two different home points. One way is to use a top left origin and the other way is to use a top center origin. Figure 4.3 shows the two different origin points. (Figure 4.3) Versa Vise home points Chapter 4 - Optional Accessories 35 If you insert the material in the top left origin, you will set up to engrave the same way that is discussed in Chapter 3. If you set up to engrave as a top center origin, you will need to make some changes. The first thing that you need to do is to place your object into the versa vise. Once it is in, use the X jog key to move the spindle over to the top of the object. Then use the Y jog key to move the spindle over the top edge of the material. Then follow the steps for setting the surface explained in Chapter 3, except when you send the job to the engraver (F9), you will change the driver select to VeTCtr.cdf. This will tell the machine that you are using the top center. Figure 4.4 shows where to change to the VeTCtr driver. (Figure 4.4) Changing to Top Center Origin in Vision Other clamps can be added to the versa vise to allow for the holding of irregular shaped objects. Below are some figures that show different configurations. 36 VE810 Engraver Manual (Figure 4.5) The Versa Vise with 9 inch jaws 9 8 7 6 5 4 3 2 1 1 2 3 4 5 6 7 8 9 These clamping bars are specially designed to hold both 1/16” and 1/8“ thick materials and allow engraving up to the edge of the material without nosecone interference. Other uses include holding metal engraving stock, name badges or other rectangular shapes. Chapter 4 - Optional Accessories 37 (Figure 4.6) The Versa Vise with Universal Seal & Medallion holder 9 8 7 6 5 4 3 2 1 1 2 3 4 5 6 7 8 9 This universal clamp will hold 1-3 round objects at a time. It also has a place for the ”eye“ of a medallion or tag. This clamp may be used to any diameter of notary seal. 38 VE810 Engraver Manual (Figure 4.7) The Versa Vise with Pen & Seal jig These jaws enable engraving on all types of pens and other small cylindrical objects. Rotating the jaws 180º allows engraving on medallions, notary seals, pet tags and other round objects. Chapter 4 - Optional Accessories (Figure 4.8) The Versa Vise with Seal jig Designed for notary seals of all diameters. Rotating the jaw 180º will allow clamping of both large and small sizes. (Figure 4.9) The Universal Pin Jig This is a true universal clamp designed for holding odd shaped items such as state badges, hearts, and medallions with unusual borders, pet tags, jewelry and more. The dowel pins may be moved anywhere on the jaw to accommodate any odd shape. 39 40 VE810 Engraver Manual Vacuum Chip Removal System The optional vacuum chip removal system is designed to simplify the engraving process and minimize wear and tear on the engraver. The vacuum chip removal system uses a vacuum nose cone to remove chips created during the engraving process before they have the chance to create problems. The quiet pump, coupled with the micro fine-layered filters assures that your unwanted chips are whisked away effortlessly. The vacuum pump canister uses replaceable filters that can also be reused, to assure maximum efficiency and cost-effectiveness. The vacuum chip removal system allows prompt removal of chips and dust created in the engraving process, reducing contamination and overheating in the spindle area. Chip removal also prevents the cutter from skipping over letters due to stray particles. This vacuum chip removal system is available with or without a Vision vacuum nose cone. (Figure 4.9) The Optional Vacuum Chip Removal System Vacuum Canister Vacuum Pump ON OFF Vacuum Nose Cone Chapter 5 - Maintenance 41 Chapter 5 - Maintenance Removing Chips Vision strives for the highest quality in their manufacturing process to provide you with the most cost effective, reliable engraving machine in use today. Please remember that proper maintenance and care is necessary to achieve maximum product life expectancy. The engraving environment generates small plastic and metal chips as well as other particles during operation. As with any machinery, your engraving system should be kept as clean as possible to minimize wear and tear, and to improve final quality of the engraved product. REMOVING CHIPS Plastic and metal chips, generated during the engraving process, should be removed from the engraving surface periodically. A portable vacuum is suggested for chip removal, but applying direct suction to the spindle area is not recommended. Note that this cleaning can be minimized and greatly simplified through the use of the optional vacuum chip removal system. The vacuum chip removal system removes chips and dust created by engraving. This system can also extend the life of other components in the system, as prompt removal of chips reduces contamination and overheating in the spindle area. The vacuum chip removal system also keeps the nose cone from skipping over letters due to chips on the engraving surface. Cleaning The Nose Cone The nose cone around the cutter may accumulate dust and chips that cannot be removed by sucking them off or blowing on them with low-pressure air. CAUTION! High-pressure air can damage the spindle.) Two types of nose cones are available; one nose cone is designed to be used with the vacuum system, the other is not. Cleaning methods depend on the type of nose cone in use. With a vacuum chip removal system, most of the chips will be removed during the engraving process. If the suction nozzle becomes clogged, remove the hose connection to the nose cone. Remove the cutter, then unscrew the vacuum nose cone. Using a vacuum or an air hose, clean out the nose and the vacuum tube leading to the nose cone. Reinstall the nose cone and the vacuum hose. 42 VE810 Engraver Manual Without a vacuum chip removal system you should remove the cutter before attempting to clean the nose cone. The nose cone retainer ring, the nose cone, and the micrometer collar should all be removed and cleaned using a vacuum or blowing air. The three nose cone components should be removed and cleaned at least every day, and as frequently as necessary. Failure to clean the nose cone regularly will result in premature spindle failure. Cleaning the Vacuum Filter (only with the vacuum chip removal option) On systems with a vacuum chip removal system, frequent cleaning of the vacuum filter is necessary for proper performance. When engraving with the vacuum filter system, the filter should be checked and cleaned several times a day, depending on the amount of engraving done. If the vacuum does not appear to be functioning efficiently, clean the filter more frequently as needed. To clean the vacuum filter system, disconnect the vacuum hose from the canister. On the lid of the canister, note the three wing nuts. Loosen these nuts enough to allow the attached bolts to swing away from the lid, allowing removal of the lid. Do not loosen the nuts enough to remove them completely. Remove the canister lid and inside you will find two filters. Carefully remove the inner, paper filter. (The paper and cloth filters tend to stick together.) Empty the paper filter, and shake it out completely, being careful not to damage it, as the filters are reusable. After shaking out the paper filter remove and empty the cloth filter in the same manner as the paper filter. Do not wash either filter. Place the paper filter back inside the cloth filter, and place the cloth filter back inside the vacuum canister. Lubrication Lubricating the X&Y-Axis Linear Rails Apply 2-3 drops of light oil (such as 3-in-1 oil) on the rails and rub it in with your fingers. Use the X jog button to move the spindle to the right and left to evenly distribute the oil. Also, use the Y jog button to move the t-slot table front to back to evenly distribute the oil. (See Figure 5.1) Lubricating the X-Y-Z-Axis lead screws A light lubrication of the X, Y and Z lead screws should be performed after every week of usage. Use silicone lubricant only. To reach the Z-Axis lead screw, press the Z jog down button to lower the spindle. This will expose the Z leadscrew so you can spray it with lubricant. DO NOT use any lubricant other than silicone, as it may become sticky and cause a buildup that can cause mechanical failure. Chapter 5 - Maintenance 43 (Figure 5.1) Lubricating the VE-810 X-Axis Linear Rails X-Axis Leadscrew Y-Axis Linear Rails Z-Axis Leadscrew Y-Axis Leadscrew What not to lubricate Many of the bearings and assemblies in your engraving machine are sealed and/or coated using special low-friction methods and should not be lubricated. DO NOT attempt to lubricate the spindle or the spindle bearings. If you suspect lubrication problems, call your dealer/representative for instructions, as further lubrication may harm the machine. DO NOT oil the X or Y stepper motors. None of the motors on the VE-810 require lubrication. Oiling the stepper motors can permanently damage the motors. Changing the Motor Belt Over a period of time, the VE-810 motor belt will wear. When the motor belt wears it will stretch and cause the spindle to slip or stall. When this happens, the motor belt generally needs to be changed. The following explains the procedure for changing the motor belt. Press the X Jog key to move the spindle to the middle of the table. Use a 3/32” Allen wrench and remove the two cover screws shown in figure 5.2. 44 VE810 Engraver Manual (Figure 5.2) Cover Screws Allen Screw Use a 3/32“ Allen wrench to remove the 4 back cover screws shown in figure 5.3. (Figure 5.3) Back Cover Screws Back Allen Screws The top cover can now be pushed to the back. Remove the front spindle cover as seen in figure 5.4. Chapter 5 - Maintenance (Figure 5.4) Spindle Cover Spindle Cover 0 Remove the four carriage cover screws on each side of the carriage cover using a 3/32” Allen wrench as seen in figure 5.5. 45 46 VE810 Engraver Manual (Figure 5.5) Carriage Cover Allen Screws 0 Allen Screws The motor belt is now easily accessible as seen in Figure 5.6. Remove the old belt and put a new one on. (Figure 5.6) The Motor Belt Motor Belt Next, put the three covers that you just removed back on. The motor belt change is now complete. Chapter 5 - Maintenance Changing the Motor Brushes The motor brushes on the engraving motor should be inspected regularly, and replaced when worn. The motor brushes are worn when the length of the brush is less than 1/8 of an inch. Inspect the brushes for possible replacement annually using the following procedure. Press the X Jog key to move the spindle to the middle of the table. CAUTION: Disconnect the power cable going into the back of the VE-810 before continuing! Use a 3/32“ Allen wrench and remove the two cover screws shown in figure 5.7. (Figure 5.7) Cover Screws Allen Screw Use a 3/32” Allen wrench to remove the 4 back cover screws shown in figure 5.8. (Figure 5.8) Back Cover Screws Back Allen Screws 47 48 VE810 Engraver Manual The top cover can now be pushed to the back. Remove the front spindle cover as seen in figure 5.9. (Figure 5.9) Spindle Cover Spindle Cover 0 Remove the four carriage cover screws on each side of the carriage cover using a 3/32“ Allen wrench as seen in figure 5.10. Chapter 5 - Maintenance (Figure 5.10) Carriage Cover Allen Screws 0 Allen Screws Locate the motor brush caps. See figure 5.11 (Figure 5.11) Motor Brush Caps Motor Brush Cap Motor Brush Cap Use a flat blade screwdriver to loosen the motor brush cap. Inspect the motor brush for length. If the length is under 1/8 of an inch, the motor brush needs to be replaced. See figure 5.12. 49 50 VE810 Engraver Manual (Figure 5.12) Motor Brush & Cap Motor Brush Motor Brush Cap Motor Brush Cap If the motor brush is over 1/8 of an inch, put the existing brush back into the motor and replace the motor brush cap. Next, put the three covers that you just removed back on. Cleaning the Fan Filter Weekly preventative maintenance should be performed to ensure reliable operation of your VE-810. It is recommended that the input fan filter be removed weekly and cleaned to ensure proper cooling of the electronics. 1. Unplug the power cable that goes into the back of the VE-810. 2. Remove the filter guard by using a small flat blade screwdriver to pop the guard open. See figure 5.13. 3. Remove the filter and blow out the filter with low-pressure compressed air or rinse the filter with water and dry before replacing. 4. Replace the filter and filter guard by snapping it back in place. Chapter 5 - Maintenance 51 (Figure 5.13) Cooling fan Pop Fan Cover Open Here Fan Replacing the External Fuses If none of the lights on the VE-810 are illuminated, it is possible that one of the external fuses are blown. Follow the procedure below to change the external fuses. 1. Unplug the power cable that goes into the back of the VE-810. 2. Use a small flat blade screwdriver to pop the fuse and voltage select cartridge open. See Figure 5.14, Step 1. 3. Pull up on the locking tab and pull out the fuse holder. See Figure 5.14, Steps 2 and 3. 4. Pull the two fuses out of the fuse holder and replace them with two new 5-amp fuses. 5. Slide the fuse holder back into the fuse box and then slide the fuse box back into the fuse and voltage select cartridge. 52 VE810 Engraver Manual (Figure 5.14) External Fuses Step 1 Step 2 Fuse and voltage “select” cartridge Locking tab Step 3 Fuse holder Replacing the Internal Fuse If the internal fuse ever blows, you will need to change it. Follow the procedure below to change the internal fuse. 1. Unplug the power cable that goes into the back of the VE-810. 2. Use a 3/32 of an inch Allen wrench and remove the 4 screws on the back of the VE810. See figure 5.15. (Figure 5.15) Removing the Electronics Tray Screws Screws 3. Use a 3/32 of an inch Allen wrench and remove the two screws underneath the VE-810 towards the front of the machine. 4. Slide the electronics tray out the backside of the VE-810. See figure 5.16. Chapter 5 - Maintenance 5. Remove the fuse shown in figure 5.16 and replace it with a new 1-amp fuse. (Figure 5.16) Internal Fuse Internal Fuse 6. Slide the tray back in and replace all six of the Allen screws. 53 54 VE810 Engraver Manual Chapter 6 - Troubleshooting 55 Chapter 6 - Troubleshooting Engraving Problems Problem: Engraving on the plate is ”slanted“. Possible solutions: 1. Check material for squareness. Maybe your shear did not cut squarely. 2. Check to see if the material on the table is indeed at a true home and is square to your T-slot edge guides. 3. Check to insure that the T-slot edge guides are secure and flush to your T-Slot table. Hint: Always inspect your job before removing your plate from the system. You may be able to salvage it by re-engraving the job, or at a minimum, you may be able to analyze the problem and prevent repeating it. Perhaps the plate moved during engraving. Removing it without inspection would prevent you from detecting this problem. Problem: You are using a nosecone, but your engraving is ”shallow“ across the top or left margin of your plate. It engraves properly when the spindle is away from the edge. Possible solutions: 1. Your nosecone is riding on the T-slot edge guides. Loosen and lower the edge guides so that they are below the level of your material surface. Retighten the thumbscrews. 2. Check to see if your material is riding on the T-slot edge guides. It’s not hard to miss during set-up especially if the plate is thin material. Problem: You are using a nosecone and your engraving is uneven. Possible solutions: 1. Your spindle is not ”zeroed“ to your material. Follow the steps in ”Chapter 3 - Rotary Engraving“ to zero your spindle. 2. You are not using enough float and need to adjust the down stroke until your nosecone touches the material with some pressure. 3. You may be engraving too fast for the type of material you are cutting. Check the manufacturer’s recommendation. The cutter may be bouncing on the surface. Some hard materials may exhibit this problem. 4. You may have a defective or broken cutter. Replace it. 5. Your material may be defective. 6. Your vac chip removal system is plugged or the hose is blocked and engraving chips are caught between the nosecone and the material. 7. The nosecone or vac nose is loose. 56 VE810 Engraver Manual Problem: ”Shadowing“ occurs while engraving certain materials. Possible solutions: 1. Leave the protective film on the engraving material during engraving. 2. Use a plastic nosecone instead of a metal one. 3. The nosecone may be damaged. Inspect for burrs or roughness. Try using an emery cloth to polish the nose. 4. Back off on the spring pressure. Excessive down pressure will leave a rub mark on almost any plastic material. Problem: You are not using a nosecone and you have uneven engraving. Possible solutions: 1. Switch to a nose-riding method. 2. Use a different method of holding the material. If you use double-sided tape, it may be thick enough to change your surface flatness by a few thousandths. 3. Table tolerances may not be able to maintain the accuracy level you want. 4. Table may not be on a level surface. Hint: While it’s true that you can do non-nose riding engraving, it’s not easy to hold any controlled accuracy on the depth. This takes flat material, a very flat bed and some degree of skill and confidence. It also takes an application where some amount of uneven engraving may be tolerated. Problem: I’m getting ”tails“ or ”swirls“ in the corners of my engraving. Possible solutions: 1. Your cutter speed is too fast relative to your x-y speed. Slow your spindle speed down or increase your table speed. 2. Your cutter is worn or damaged. Replace or have re-sharpened. Problem: I’m getting ”fuzz“, ”fur“ or can see lines in the bottom of my cut showing each cutter path. I can even see steps in the bottom of my cut. Possible solutions: 1. This problem is tough. Sometimes caused by dull cutters, the wrong cutter, or not enough overlap for each cut. Try changing cutter size slightly. You may get better clean up. 2. Try taking a second pass cut at .001-.002 deeper. This may clean up the roughness. 3. Resharpen the cutter. There are various cutter angles that can cause these kinds of problems. There is a relief angle that if too great can cause noticeable ridges in the bottom of the cut. 4. Ensure that the spindle is square in the mount or block. An unsquare spindle means an unsquare cutter to the material surface. 5. Turn the spindle speed up. Chapter 6 - Troubleshooting 57 Problem: Poor letter quality. Possible solutions: 1. You may be engraving too fast. Engraving quality improves with the right engraving and spindle speeds. 2. If you are diamond drag engraving, you have too much down pressure or you are engraving too deep. Also, check the grain of the material; it should be left to right. 3. You may have a worn or dull cutter. 4. Your material is not securely fastened to the table. Problem: Ragged Type. Possible solutions: 1. If the quality of cut is ragged or exhibits steps, you may have play in the cutter. This could be in the gap between the cutter and the spindle shaft. Maybe the shaft is worn or the spindle bearings need to be replaced. Once a shaft starts to wear and a cutter is loose, the problem can worsen quickly. 2. The spindle is loose in the housing or block. 3. The carriage is loose or has excessive play, check the z-axis bearings or slide. 4. Lubricate lead screws with recommended lubricant as explained in Chapter 5 Lubrication. Problem: My baseline is off. Possible solutions: 1. You’re not at the mechanical or software home. Maybe the table or carriage was bumped during set-up. Maybe the previous job was cut short and the system did not return back to its mechanical home or limit switches. Move the table, bridge or carriage physically to home or send it home via the software. 2. Check your software layout for keystroke errors. Problem: While burnishing aluminum I have voids or non-engraved areas. Possible solutions: 1. Try re-engraving the same plate again. Some of the anodized aluminum plates have very hard surfaces and two passes are required. 2. Switch to a diamond burnisher. The more common carbide tools may have difficulty getting through the tough surface and are more easily worn down, thus sometimes skipping across the surface. 3. Increase the pressure of the z-axis or burnishing adapter. 4. Try other materials. Same reasons as above. Some materials, from some vendors, are just plain tough. Hints: Always try to solve the problems yourself before seeking help. A little patience goes a long way. Never work on any problem that gets you so frustrated that you become irritated at the machine, the service technician, or the salesman. It’s only a machine, don’t let it get the best of you. Contact your dealer. 58 VE810 Engraver Manual Mechanical Problems Problem: No X, Y or Z-Axis movement. Possible solutions: 1. Check that the controller power is on. 2. Check the power cable to make sure it is plugged in properly to the VE-810. 3. If the power cord is plugged in to a power strip, make sure that the power strip is working properly and turned on. 4. Check to make sure that the X-Y Speed knob on the front panel is turned all the way clockwise. 5. Ensure that the job has been transferred to the controller (Green start light is flashing). 6. There is a blown external fuse. Change the external fuses. See Chapter 5. Problem: System has no movement in any one axis. Possible solutions: 1. Try to jog the problem axis using the X/Y/Z jog keys on the front panel. If OK, retry the job. 2. There is possibly a bad microstepper board in the machine. Contact your distributor or Vision. Problem: Unusually loud noises during the engraving process. Possible solutions: 1. Isolate the cause of the unusual noise by: a. Remove the cutter. b. Turn the engraving motor to OFF. c. Run the engraving job, or X/Y jog the system. If the noise persists, it may be confined to the X, Y or Z-axis. Check for proper lubrication of lead screws. Follow lubrication instructions in chapter 5 - Lubrication. If the noise goes away and to further isolate the cause, do the following: a. Remove the motor belt. b. Run the engraving motor without starting a job. Loose motor belts may cause some noises, so removal will narrow down the problem. If the noise is present with the spindle motor on, check the motor brushes. If there is no unusual noise when running the spindle motor with no belt attached, do the following: a. Attach the motor belt. b. Run the spindle motor and vary the RPM by changing the control unit potentiometer. Noise levels may vary. If the noise persists, check the spindle for overheating. Excessive overheating of the outside housing of the spindle is a sign of defective bearings. The noise may be caused by the bearings. Chapter 6 - Troubleshooting 59 Problem: Spindle is hot. Possible solutions: 1. Ensure that the nose cone area is free of debris. Check the vacuum system (if used) for clogging. 2. Inspect the spindle for other obstructions that may prevent proper rotation. 3. The spindle bearings may need to be replaced. Problem: Spindle motor will not come on. Possible solutions: 1. Make sure that the Engraving Motor option is selected on the Vision Engrave Screen (F9). 2. Check motor brushes. See chapter 5. Problem: Motor belt will not stay on pulley. Possible solutions: 1. Motor belt is probably worn and needs to be replaced. See Chapter 5 - Changing the motor belt. 60 VE810 Engraver Manual Index 61 Index C M Changing the Motor Belt ......................................... 43 Changing the motor brushes .................................... 47 Cleaning the Fan Filter ............................................ 50 Configuring the Computer ....................................... 19 Connecting the Table ............................................... 17 Machine Description & Terminology ......................... 7 Maintenance ............................................................ 41 Mechanical Problems ............................................... 58 E Engraving - Burnishing ........................................... 30 Engraving - Non Rotating........................................ 25 Engraving - Rotary .................................................. 27 Engraving Problems................................................. 55 R Replacing the External Fuses ................................... 51 Replacing the Internal Fuse...................................... 52 S Safety......................................................................... 5 Software Installation ................................................ 11 H T Holding down material............................................. 24 The Front Panel ....................................................... 21 I U Installing The Vision Software................................. 11 Introduction ............................................................... 5 Unpacking and Taking Inventory ............................... 6 L Lubrication .............................................................. 42 V Vacuum Chip Removal System ................................ 40 Versa Vise ............................................................... 33 62 VE810 Engraver Manual