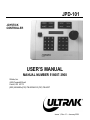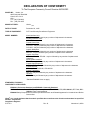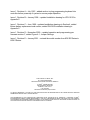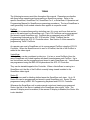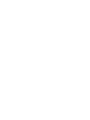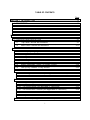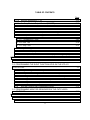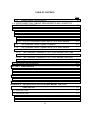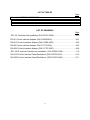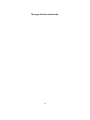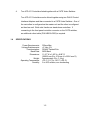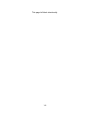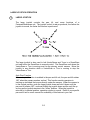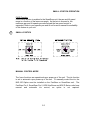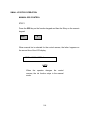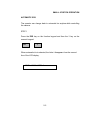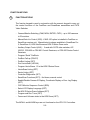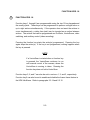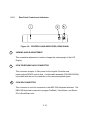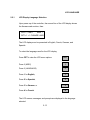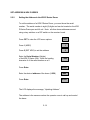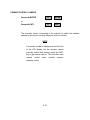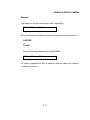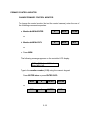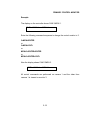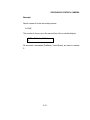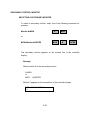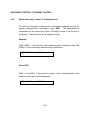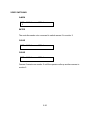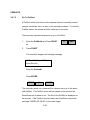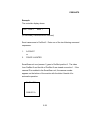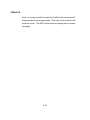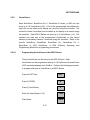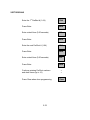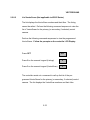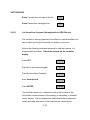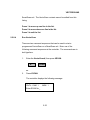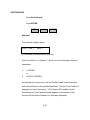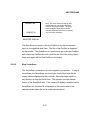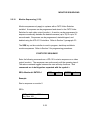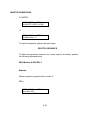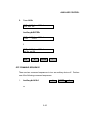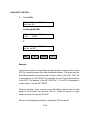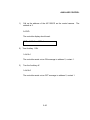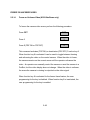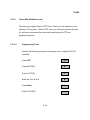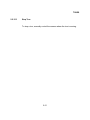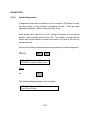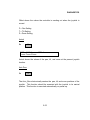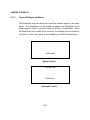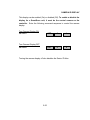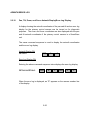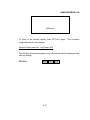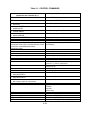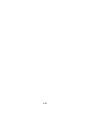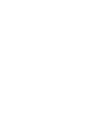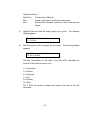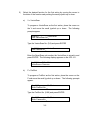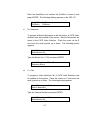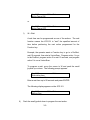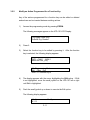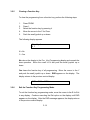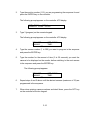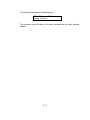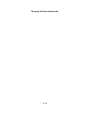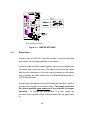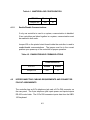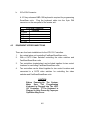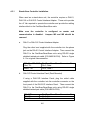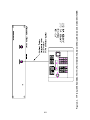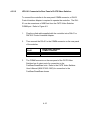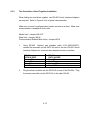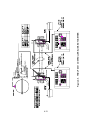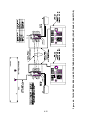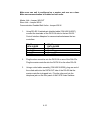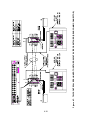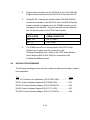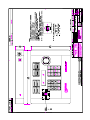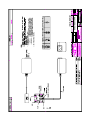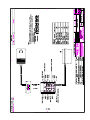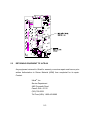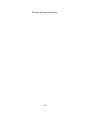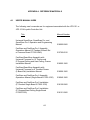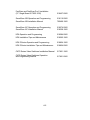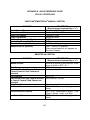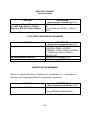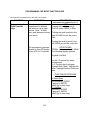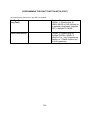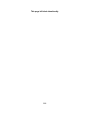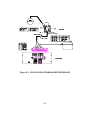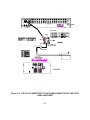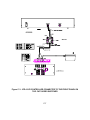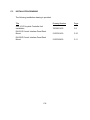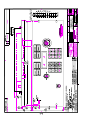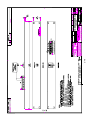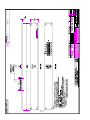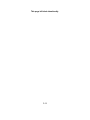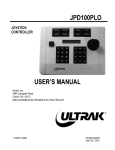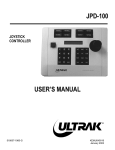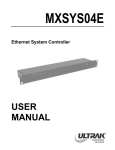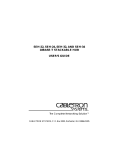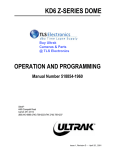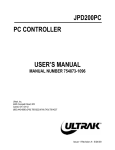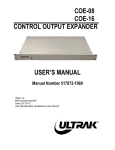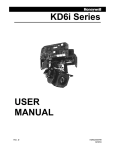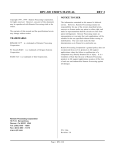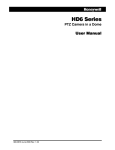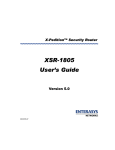Download Ultrak JPD-100 User`s manual
Transcript
JPD-101 JOYSTICK CONTROLLER USER’S MANUAL MANUAL NUMBER 518007-3960 Ultrak®, Inc. 4465 Coonpath Road Carroll, OH 43112 (800) 443-6680•(740) 756-9222•FAX (740) 756-4237 Issue 1, Rev. E – January 2001 WARNING NOT FOR OUTDOOR USE. TO REDUCE A RISK OF FIRE OR ELECTRIC SHOCK, DO NOT EXPOSE THIS PRODUCT TO RAIN OR MOISTURE. WARNING THIS IS A CLASS A PRODUCT. IN A DOMESTIC ENVIRONMENT, THIS PRODUCT MAY CAUSE RADIO INTERFERENCE IN WHICH CASE THE USER MAY BE REQUIRED TO TAKE ADEQUATE MEASURES. NOTE This equipment generates, uses, and can radiate radio frequency energy and if not installed and used in accordance with the instruction manual, may cause interference to radio communications. It has been tested and found to comply with the limits for a Class A computing device pursuant to subpart J of part 15 of FCC rules, which are designed to provide reasonable protection against such interference when operated in a commercial environment. Operation of this equipment in a residential area is likely to cause interference in which case the user at his own expense will be required to take whatever measures may be required to correct the interference. DECLARATION OF CONFORMITY To The European Community Council Directive 89/336/EEC ® ISSUED BY: Ultrak , Inc. 4465 Coonpath Road NW Carroll, OH 43112 USA Tel: (740) 756-9222 Fax: (740) 756-4237 ® MANUFACTURER: Ultrak , Inc. DATE OF ISSUE: December 22, 1995 TYPE OF EQUIPMENT: CCTV and Security Surveillance Equipment MODEL NUMBER: Alarm Interface Unit AIU-100 - may be followed by any number of alphanumeric characters. Auxiliary Interface Units* AIF-100/CO Central Control Unit CCU-100 - may be followed by any number of alphanumeric characters. CCU-150 – may be followed by any number of alphanumeric characters. CCU-200 – may be followed by any number of alphanumeric characters. Joystick Multiplexer MUX-100 – may be followed by any number of alphanumeric characters MUX-05 – may be followed by any number of alphanumeric characters Joystick Controller* JPD-100, JPD-101, JPD-200 - may be followed by any number of alphanumeric characters. Small System Interface* SSI-100 - may be followed by any number of alphanumeric characters. Control Output Expander* COE-08, COE-16 - may be followed by any number of alphanumeric characters Control Receiver CRX-610/BX, CRX-801AX, CRX-801BX Control Transmitter* UCT-10 – may be followed by any number of alphanumeric characters. UltraKey* KEGSA – may be followed by any number of alphanumeric characters. *Standard EN60065 does not apply. STANDARDS TO WHICH CONFORMITY IS DECLARED: EN50081-1 Emissions Standard, and EN50082-1 Immunity Standard. EN55022 Radiated, Class A, EN55022 Conducted, Class A, IEC-1000-4-2, ESD, IEC-1000-4-3, RF Fields, IEC1000-4-4, Fast Transients/Burst. EN60065 Safety Requirements for Mains Operated Electronic and Related Apparatus for Household and Similar General Use ® Ultrak , Inc. hereby declares that the models specified above conform to the directive and standard as specified. Donald L. Stephenson Compliance Engineer 517775-3 Rev. Q November 9, 2000 Issue 1, Revision A – July 1997 – added caution to plug programming keyboard into controller before power-up of system to ensure proper operation. Issue 1, Revision B – January 1998 – updated installation drawing for JPD-101/R in Appendix C. Issue 1, Revision C – June 1999 – updated installation drawings in Section 4, added lithium battery replacement and caution, added DIA-02/R installation drawing to Appendix C. Issue 1, Revision D – November 2000 – updated operation and programming per firmware revision F, added Figure 4-1, Jumper Settings. Issue 1, Revision E – January 2001 – revised the model number from KD6 EZ-Series to KD6 Z-Series. ©1997-2000 BY ULTRAK®, INC. ALL RIGHTS RESERVED PRINTED IN THE UNITED STATES OF AMERICA ULTRAK®, INCORPORATED 4465 COONPATH ROAD NW CARROLL, OHIO 43112 (740) 756-9222 TECHNICAL SUPPORT (800) 443-6681 ALL RIGHTS RESERVED. NO PART OF THIS PUBLICATION MAY BE REPRODUCED BY ANY MEANS WITHOUT WRITTEN PERMISSION FROM ULTRAK®, INCORPORATED. THE INFORMATION IN THIS PUBLICATION IS BELIEVED TO BE ACCURATE IN ALL RESPECTS. HOWEVER, ULTRAK®, INCORPORATED CANNOT ASSUME RESPONSIBILITY FOR ANY CONSEQUENCES RESULTING FROM THE USE THEREOF. THE INFORMATION CONTAINED HEREIN IS SUBJECT TO CHANGE WITHOUT NOTICE. REVISIONS OR NEW EDITIONS TO THIS PUBLICATION MAY BE ISSUED TO INCORPORATE SUCH CHANGES. TERMS The following terms are used often throughout this manual. Please become familiar with them before operating and programming a SmartScan system. Refer to the specific SmartScan, SmartScan Pro, SmartScan Pro II, or SmartScan III Operation and Programming Manual for SmartScan programming procedures. The term SmartScan is used generically for all models unless a term applies to a specific model. PreShot A PreShot is a camera/lens position including, pan, tilt, zoom, and focus that can be given a title and stored in a SmartScan unit. Up to 100 PreShots can be programmed and stored in each SmartScan unit. PreShots are programmed using a KBD-100 Programming Keyboard and a JPD-101Controller. “Quick” PreShots can be programmed using the JPD-101 Controller alone. See Section 3 of this manual for programming “Quick” PreShots. An operator can send a SmartScan unit to a programmed PreShot using the JPD-101 Controller. When the SmartScan unit is sent to a PreShot, the title of the PreShot is added to the video signal. VectorScan A VectorScan can be considered a video tour. It is two or more PreShots (from the same SmartScan unit) linked together with dwell times between each PreShot. Up to ten VectorScans can be programmed and stored in each SmartScan unit. VectorScans are programmed using the KBD-100 Keyboard and the JPD-101 Controller. They can be started/stopped at the Controller. When a VectorScan is running in a SmartScan unit, the title of the PreShot currently being viewed is added to the SmartScan video signal. Sector ID Sector IDs are used for labeling defined areas the SmartScan unit views. Up to 16 Sector IDs can be programmed and stored in each SmartScan unit. Sector ID's are programmed using a KBD-100 Programming Keyboard and JPD-101 Controller. Whenever the SmartScan unit is under manual control and viewing a programmed Sector, the title of the Sector is added to the SmartScan video signal. Note: The camera ID display must be enabled; if the camera ID display is disabled, the Sector title is also disabled. TABLE OF CONTENTS Page SECTION 1. INTRODUCTION ....................................................................................1-1 1.1 DESCRIPTION ..................................................................................................1-1 1.2 OPERATION......................................................................................................1-1 1.3 INSTALLATION .................................................................................................1-3 1.4 SPECIFICATIONS.............................................................................................1-5 SECTION 2. OPERATION ..........................................................................................2-1 2.1 CONTROLS AND INDICATORS .......................................................................2-1 2.1.1 Top Panel Controls and Indicators. .........................................................2-1 2.1.2 Rear Panel Controls and Indicators. .....................................................2-10 2.2 OPERATION....................................................................................................2-11 2.2.1 LCD Display Language Selection .........................................................2-13 2.2.2 Setting the Address in the ValuDome ...................................................2-14 2.2.3 Primary Control Camera and Control Monitor. ......................................2-15 2.2.4 Secondary Control Camera And Monitor. .............................................2-20 2.2.5 Switch Secondary Control To Primary Control. .....................................2-24 2.2.6 Call Up Any Camera To Any Monitor. ...................................................2-25 2.2.7 PreShots ...............................................................................................2-27 2.2.7.1 List Programmed PreShots (not applicable to ValuDome) ................2-27 2.2.7.2 Go To PreShot...................................................................................2-28 2.2.8 VectorScans..........................................................................................2-31 2.2.8.1 Programming VectorScans in the ValuDome. ...................................2-31 2.2.8.2 List VectorScans (Not applicable to ValuDome) ................................2-33 2.2.8.3 List VectorScan Contents (Not applicable to ValuDome) ..................2-34 2.2.8.4 Run VectorScan ................................................................................2-35 2.2.8.5 Stop VectorScan................................................................................2-37 2.2.9 Sector ID List (not applicable to ValuDome) .........................................2-38 i TABLE OF CONTENTS Page 2.2.10 Monitor Sequencing (1-32)....................................................................2-39 2.2.11 Auxiliary Contact Output Control (ON/OFF) ..........................................2-42 2.2.12 Manual Control of SmartScan. ..............................................................2-46 2.2.13 Find Home. ...........................................................................................2-47 2.2.14 Freeze or Unfreeze Video (KD6 UltraDome only) .................................2-48 2.2.15 Tours (KD6 UltraDome only) .................................................................2-49 2.2.15.1 Programming Tours...........................................................................2-49 2.2.15.2 Run Tour ...........................................................................................2-50 2.2.15.3 Stop Tour...........................................................................................2-51 2.2.16 Joystick Diagnostics..............................................................................2-52 2.2.17 Camera ID Display on Monitor. .............................................................2-54 2.2.18 Pan, Tilt, Zoom, and Focus Azimuth Display/Error Log Display. ...........2-56 SECTION 3. PROGRAMMING....................................................................................3-1 3.1 PRESHOTS .......................................................................................................3-1 3.2 PROGRAMMING THE EIGHT FUNCTION KEYS ON THE JPD-101 CONTROLLER .........................................................................................................3-3 3.2.1 Programming a Function Key..................................................................3-4 3.2.2 Modify an Action Programmed for a Function Key. ...............................3-11 3.2.3 Inserting An Action Between Actions For A Function Key.....................3-13 3.2.4 Deleting An Action For A Function Key. ................................................3-13 3.2.5 Clearing a Function Key........................................................................3-14 3.2.6 Exit the Function Key Programming Mode............................................3-14 3.3 PROGRAMMING MONITOR SEQUENCES IN THE CATS VIDEO SWITCHER......................................................................................................3-15 SECTION 4. SETUP AND INSTALLATION................................................................4-1 4.1 SETUP PROCEDURES.....................................................................................4-1 4.1.1 Master/Slave. ..........................................................................................4-2 ii TABLE OF CONTENTS Page 4.1.2 Enable/Disable Communications. ...........................................................4-3 4.2 INTERCONNECTING CABLING REQUIREMENTS AND CONNECTOR PIN-OUT ASSIGNMENTS .................................................................................4-3 4.3 EQUIPMENT INTERCONNECTIONS ...............................................................4-5 4.3.1 Stand-Alone Controller Installation..........................................................4-6 4.3.2 One Controller And CATS Video Switcher Installation. ...........................4-8 4.3.2.1 JPD-101 Connected to Front Panel of CATS Video Switcher. ............4-8 4.3.2.2 JPD-101 Connected to Rear Panel of CATS Video Switcher. ...........4-10 4.3.3 Two Controllers Linked Together Installation. .......................................4-12 4.3.4 Two Controllers Linked Together And A CATS Video Switcher Installation.............................................................................................4-14 4.3.4.1 Two Controllers Connected to CATS Video Switcher Front Panel Input. .................................................................................................4-14 4.3.4.2 Two Controllers Connected to CATS Video Switcher Rear Panel Input. .................................................................................................4-17 4.4 INSTALLATION DRAWINGS...........................................................................4-19 SECTION 5. MAINTENANCE .....................................................................................5-1 5.1 MAINTENANCE PROCEDURES ......................................................................5-1 5.2 RETURNING EQUIPMENT TO ULTRAK ..........................................................5-3 APPENDIX A. REFERENCE MATERIALS................................................................ A-1 A.1 USER'S MANUAL INDEX................................................................................. A-1 APPENDIX B. QUICK REFERENCE GUIDE............................................................. B-1 APPENDIX C. INSTALLATION JPD-101/R RACK MOUNT JOYSTICK CONTROLLER ................................................................................... C-1 C.1 DESCRIPTION ................................................................................................. C-1 C.2 INSTALLATION ................................................................................................ C-1 C.2.1 Stand-Alone Controller........................................................................... C-2 C.2.2 CATS Video Switcher............................................................................. C-4 iii TABLE OF CONTENTS Page C.2.2.1 CATS Video Switcher Rear Panel Installation .................................... C-4 C.2.2.2 CATS Video Switcher Front Panel Installation ................................... C-6 C.3 INSTALLATION DRAWING .............................................................................. C-8 LIST OF FIGURES Page Figure 2-1. CONTROLS AND INDICATORS, TOP PANEL.........................................2-1 Figure 2-2. CONTROLS AND INDICATORS, REAR PANEL ....................................2-10 Figure 4-1. JUMPER SETTINGS.................................................................................4-2 Figure 4-2. JPD-101 CONTROLLER AS A STAND-ALONE UNIT ..............................4-7 Figure 4-3. TYPICAL INTERCONNECT WITH JPD-101 SMART HAND CONTROLLER AND CATS VIDEO SWITCHER .......................................4-9 Figure 4-4. JPD-101 CONTROLLER W/CATS VIDEO SWITCHER (REAR PANEL CONNECTOR)............................................................................4-11 Figure 4-5. TWO JPD-101 CONTROLLERS LINKED TOGETHER ..........................4-13 Figure 4-6. TWO CONTROLLERS LINKED TOGETHER W/CATS VIDEO SWITCHER (FRONT PANEL CONNECTOR) .........................................4-15 Figure 4-7. TWO CONTROLLERS LINKED TOGETHER W/CATS VIDEO SWITCHER (REAR COMM CONNECTOR) ............................................4-18 Figure C-1. JPD-101/R AS A STAND-ALONE CONTROLLER .................................. C-3 Figure C-2. JPD-101/R CONNECTED TO THE COMM CONNECTOR OF THE CATS VIDEO SWITCHER ........................................................................ C-5 Figure C-3. JPD-101/R CONTROLLER CONNECTED TO THE FRONT PANEL ON THE CATS VIDEO SWITCHER ........................................................ C-7 iv LIST OF TABLES Page Table 2-1. CONTROL COMMANDS..........................................................................2-58 Table 4-1. MASTER/SLAVE CONFIGURATION .........................................................4-3 Table 4-2. ENABLE/DISABLE COMMUNICATIONS...................................................4-3 LIST OF DRAWINGS Page JPD-101 Controller Unit Installation (D/N 517057-2430) ............................................4-20 DIA-01 Control Interface Adapter (D/N 515558-2430)................................................4-21 DIA-01/X Control Interface Adapter (D/N 515558-4430) ............................................4-22 DIA-02 Control Interface Adapter (D/N 517172-1430)................................................4-23 DIA-02/X Control Interface Adapter (D/N 517172-3430) ............................................4-24 JPD-101/R Joystick Controller Unit Installation (D/N 700385-1430)........................... C-9 DIA-01/R Control Interface Panel Rack Mount (D/N 515979-1430)........................... C-10 DIA-02/R Control Interface Panel Rack Mount (D/N 515979-2430).......................... C-11 v This page left blank intentionally. vi SECTION 1. INTRODUCTION 1.1 DESCRIPTION The JPD-101 Joystick Controller is an operator interface device designed to remotely control FastScan pan and tilt units, SmartScan pan and tilt units, and CAT video switchers. There are various models of FastScan and SmartScan pan and tilt units. The features vary between models. The JPD-101 Controller is designed to control the many different features of all the models. The JPD-101 may have a feature that is not supported by your model pan and tilt unit. Refer to your specific pan and tilt unit’s operation and programming manual for the available features. The JPD-101 Controller has one 3-axis proportional joystick for pan, tilt, and zoom control and one 2-axis joystick for lens iris and focus control. It has two 12key keypads for data entry and system control. Each controller has eight function keys across the top of the controller that can be programmed to perform one or more system functions (up to 8) with a single keystroke. An LCD Display in the center of the controller shows the control camera and monitor, operator entered keystrokes and system messages and prompts. The language for the LCD display is selectable between English, French, German, or Spanish. An operator can program “Quick” PreShots using the JPD-101 Controller. Refer to Section 3 of this manual for the procedure to program “Quick” PreShots. 1.2 OPERATION The JPD-101 Controllers send out RS-485 operator entered control data at 9600 baud to perform the following system functions. 1-1 • Manual Control (pan, tilt, zoom, focus, and iris) of FastScan or SmartScan • • • • • • • • • • • domes. Lens iris manual control requires MIO-100 auto iris override option in standard FastScan or SmartScan. Perform video switching: 250 cameras to 32 monitors Program “Quick” PreShots in SmartScan domes Execute PreShots Program VectorScans (1-3) in the KD6 Z-Series Start/stop VectorScans List programmed PreShots, VectorScans, VectorScan contents, and Sector ID's stored in SmartScan units (not available in KD6 Z-Series) Control auxiliary devices Monitor Sequence Control (sequences stored in CATS video switcher) Set the address of the KD6 Z-Series Program Tours and Run Tours in the KD6 UltraDome Freeze and unfreeze the video scene in the KD6 UltraDome. The JPD-101 Controllers allow the operator to have a primary control camera and monitor and a secondary control camera and monitor. If a secondary camera and monitor is selected, all manual control (pan, tilt, zoom, focus, and iris), auxiliary control, and programming procedures are sent to the primary control camera and viewed on the primary control monitor. All automatic control (PreShots, VectorScans) is sent to the secondary control camera. The secondary control camera must be switched to the secondary control monitor to view the video on the secondary control monitor. The KBD-100A keyboard interface allows the operator to program PreShots, VectorScans, and Sector ID’s if supported by the pan and tilt unit. The KBD100A keyboard can also be used to send SmartScan units to PreShots, run VectorScans once or continuously, list programmed PreShots, VectorScans, VectorScan contents, and Sector IDs, and find home (initialize the dome position). Refer to your specific SmartScan (SmartScan, SmartScan Pro II, SmartScan III, KD6 Ultradome, and KD6 Z-Series) Operation and Programming Manual for available features and programming procedures. 1-2 The JPD-101 Controllers have eight programmable function (quick keys). The function keys are programmed using the two 12-key keypads and the small joystick on the controller. The function keys are designed to perform a single action or up to eight actions simultaneously or in a series with programmable dwell times between actions using a single keystroke. These actions include all the functions of a SmartScan system such as PreShots, VectorScans, video switching, and auxiliary control (VCRs), etc. A dwell time (wait) of 00-99 seconds can be programmed as an action between actions. Functions keys 5-7 can be set to run tours 1 – 3 stored in a KD6 UltraDome. Function key 8 can be set to enable or disable the freeze frame feature of the KD6 UltraDome. Refer to Section 3 of this manual for programming the eight function keys. Refer to Section 2 of this manual for setting the function keys to start tours and control the freeze frame feature in the KD6 UltraDome. 1.3 INSTALLATION There are four standard installations for the JPD-101 Controllers. 1. Stand-Alone Controller When the JPD-101 Controller is used as a stand-alone controller, a DIA01 or DIA-01/X Control Interface is required. The Control Interface Adapter provides the +5 Vdc power required to operate the JPD-101 Controller. The DIA-01 has a 120 Vac to 5 Vdc power supply. The DIA01/X has a 220 Vac to 5 Vdc power supply. These control interface adapters also provide the control data wiring block for connection to the FastScan/ SmartScan domes. 1-3 2. JPD-101 with a CATS Video Switcher When the JPD-101 Controller is installed with a CATS Video Switcher, the controller can be plugged into the front panel controller connector on the CATS Video Switcher. The front panel controller connector provides the +5 Vdc required for the controller. If the JPD-101 Controller needs to be installed remotely from the CATS Video Switcher, the rear panel COMM input port can be used. The rear panel input port does not provide the +5 Vdc required by the controller so a DIA-01 or DIA-01/X Control Interface Adapter is required between the controller and the switcher. The DIA-01 provides a 120 Vac ±10% to +5Vdc power supply. The DIA-01/X provides a 220 Vac ±10% to +5Vdc power supply. The maximum distance between the control interface adapter and the video switcher is 4000 feet (1219 meters). 3. Two JPD-101 Controllers linked together for two control locations Two controllers can be linked together using two DIA-02 (120Vac±10% to +5Vdc) or two DIA-02/X (220Vac±10% to +5Vdc) Control Interface Adapters. One of the controllers is configured as the master unit and the other is configured as the slave unit. Both units function as stand-alone controllers. The only difference is the way they are installed in the system and their communication path. The control data from the slave controller is sent through the master controller. 1-4 4. Two JPD-101 Controllers linked together with a CATS Video Switcher Two JPD-101 Controllers can be linked together using two DIA-02 Control Interface Adapters and then connected to a CATS Video Switcher. One of the controllers is configured as the master unit and the other is configured as the slave unit. Both units function as stand-alone controllers. If connecting to the front panel controller connector on the CATS switcher, an additional coiled cable (P/N 849518-0306) is required. 1.4 SPECIFICATIONS Power Requirements: Voltage Requirements: Communication: Baud Rate: Dimensions: Weight: Operating Temperature: Humidity: 300ma Max. +5 Vdc ±5% RS-485 Twisted-Pair 9600 Baud 11.81” W x 1.88” H x 8.88” D (2999.9 mm W x 47.8 mm H x 225.6 mm D) Approximately 3 lb. (1.4 kg) +32°F (0°C) to 120°F (+50°C) 0 to 95% relative, non-condensing 1-5 This page left blank intentionally. 1-6 SECTION 2. OPERATION 2.1 2.1.1 CONTROLS AND INDICATORS Top Panel Controls and Indicators. Figure 2-1. CONTROLS AND INDICATORS, TOP PANEL 2-1 LARGE JOYSTICK OPERATION 1 LARGE JOYSTICK The large joystick controls the pan, tilt, and zoom functions of a Fastscan/Smartscan unit. The joystick control is rate proportional; the farther the joystick is moved, the faster the function is performed. The large joystick is also used to halt VectorScans and Tours in a SmartScan unit and return the SmartScan to manual control. The SmartScan unit where the VectorScan or Tour is running must be the primary control camera. Move the joystick in any direction while a VectorScan or Tour is running to stop the VectorScan or Tour. Auto Pivot Function If the auto pivot function is enabled in the pan and tilt unit, the pan and tilt rotates 180° when the camera reaches vertical. This function assists operators in tracking an individual that moves directly under the camera. When the camera is in the vertical position, push the large joystick down and hold it down until the pan and tilt rotates 180°; continue holding the joystick down and the unit tilts up as long as the joystick remains in the “down” position. When the joystick is returned to its neutral position, operation returns to normal. Refer to your specific pan and tilt unit’s user’s manual for availability of this feature in your unit. 2-2 SMALL JOYSTICK OPERATION PASS Function If the PASS function is enabled in the SmartScan unit, the pan and tilt speed range is a function of the lens zoom angle. As the lens is zoomed in, the maximum pan and tilt speeds are reduced and the low speed control is expanded. Refer to your specific pan and tilt unit’s user’s manual for availability of this feature in your unit. 2 SMALL JOYSTICK MANUAL CONTROL MODE The focus functions are operational upon power-up of the unit. The iris function is set to automatic upon power-up of the unit. To manually control the iris, the MIO-100 Option must be installed on the FastScan or SmartScan unit. The FastScan Pro II, SmartScan Pro II, KD6 UltraDome and KD6 Z-Series units have manual and automatic iris control; an option is not required. 2-3 SMALL JOYSTICK OPERATION MANUAL IRIS CONTROL STEP 1 Press the IRIS key on the function keypad and then the 2 key on the numeric keypad. IRIS 2 When manual iris is selected for the control camera, the letter I appears on the second line of the LCD display. I CNTL - CAM 1 MON 1 NOTE When the operator changes the control camera, the iris function stays in the manual mode. 2-4 SMALL JOYSTICK OPERATION AUTOMATIC IRIS The operator can change back to automatic iris anytime while controlling the camera. STEP 1 Press the IRIS key on the function keypad and then the 1 key on the numeric keypad. IRIS 1 When automatic iris is selected, the letter I disappears from the second line of the LCD display. CNTL - CAM 1 MON 1 2-5 SMALL JOYSTICK OPERATION PROGRAMMING MODE When the function key programming mode (PRGM>1) is accessed, the small joystick becomes a programming tool. Movement of the joystick right moves the cursor to the next menu option and left moves the cursor to the previous menu option. Movement of the joystick up and down activates the menu option highlighted by the cursor. When programming the specific actions for the function keys, moving the joystick up and down can also be used to scroll through the actions (one through eight). When the JPD-101 is in the function key programming mode, the lens focus and iris functions are not operational. 2-6 LCD DISPLAY NUMERIC KEYPAD 3 LCD DISPLAY The display is a 2X20 EL back light super twist LCD. The viewing angle of the display may be changed by turning the screwdriver adjustment on the back panel (see figure 2-2). The first line of the display indicates the primary monitor (number) and camera (number) the hand controller unit is controlling. The second line indicates the secondary camera (number) and monitor (number), if one is selected. The second line of the display shows each keystroke as it is entered. Any input errors may be corrected by pressing the CLEAR key and re-entering the data. All messages and prompts are also displayed on the second line. The display blinks at various data entry points to indicate more data needs to be entered or a key pressed to complete a command. The controller returns to the secondary camera/monitor when done displaying messages or prompts. The language is selectable (English, Spanish, German, and French) for displaying the messages and prompts on the LCD display. 4 NUMERIC KEYPAD The numeric keypad is used to enter camera numbers, monitor numbers, PreShot numbers, VectorScan numbers, etc. The CLEAR key is used to clear data entries or the second camera and monitor. The ENTER key is used to complete a data or function entry. 2-7 FUNCTION KEYPAD 5 FUNCTION KEYPAD The function keypad is used in conjunction with the numeric keypad to carry out the control functions of the FastScan and SmartScan assemblies and CATS Video Switcher. - Camera/Monitor Switching (CAM, MON, ENTER, CNTL) - up to 250 cameras to 32 monitors - Manual/Auto Iris Control (IRIS) - if MIO-100 option is installed in FastScan or SmartScan receiver unit. Manual/auto iris always available in SmartScan Pro II, SmartScan III, KD6 UltraDome and KD6 Z-Series Dome units. - Auxiliary Output Control (AUX) - if used with CATS video switcher, AIF100/CO, CRX-800 or CRX-801 Control Receivers, or CRX-500 Series Control Receivers - Program “Quick” PreShots - PreShot Call-up (PSHOT) - PreShot Listing (OPT) - Run VectorScan (VSCAN) - Program VectorScans 1-3 in the KD6 Z-Series Dome - VectorScan Listing (OPT) - Sector Listing (OPT) - Controller Diagnostics (OPT) - SmartScan Functions (OPT) - find home, manual control - Enable/Disable Camera ID Display, Coordinate Display or Error Log Display (OPT) - CATS Monitor Sequence Control (SEQ) - Select LCD Display Language (OPT) - Set KD6 Z-Series Dome Address (OPT) - Program and Run Tours (OPT) - Freeze and Unfreeze video in the KD6 Dome (OPT) The MCALL and ALARM keys are not functional on the JPD-101 Controllers. 2-8 FUNCTION KEYS 1-8 6 FUNCTION KEYS 1-8 Function keys 1 through 8 are programmable using the two 12-key keypads and the small joystick. These keys can be programmed to perform a single action or up to eight actions simultaneously. If the operator does not want the actions to occur simultaneously, a delay time (wait) can be inserted as an action between actions. The actions that can be programmed are PreShots, VectorScans, video switching, and auxiliary control (video recording). Pressing the function key starts the action(s) programmed. Pressing the key again stops the action(s). If the key is not programmed, nothing happens when the key is pressed. NOTE If a VectorScan is started when a function key is pressed, the VectorScan continues to run until manual control of the camera, where the VectorScan is running, is taken. Pressing the function key does not halt a VectorScan. Function keys 5, 6, and 7 can also be set to run tours 1, 2, and 3, respectively. Function key 8 can also be set to enable and disable the freeze frame feature in the KD6 UltraDome. Refer to paragraphs 2.2.14 and 2.2.15. 2-9 2.1.2 Rear Panel Controls and Indicators. Figure 2-2. CONTROLS AND INDICATORS, REAR PANEL 7 VIEWING ANGLE ADJUSTMENT This screwdriver adjustment is used to change the viewing angle of the LCD Display. 8 8-PIN TELEPHONE JACK CONNECTOR This connector accepts +5 Vdc power for the Joystick Controller and inputs/outputs RS-422 control data. A coiled cable assembly (P/N 849518-0306) is provided with the unit for connection to the various equipment types. 9 5-PIN DIN CONNECTOR This connector is used for connection to the KBD-100A keyboard interface. The KBD-100 Keyboard is required to program PreShots, VectorScans, and Sector ID's in SmartScan units. 2-10 2.2 OPERATION CAUTION Before Powering-Up The System, Make Sure The Programming Keyboard Is Plugged Into The JPD-101 Controller. If The Keyboard Is Plugged In After Power-Up, Improper Operation May Occur. Operation can begin when power is applied to all components in the system. Upon power-up of a JPD-101 Controller, the LCD display shows the control camera and control monitor. The control camera and control monitor displayed upon power up depends on the configuration of the controller. Refer to Section 4 for configuring the controller. Master Unit with Receive Communications Enabled: CNTL - CAM 1 MON 1 Master Unit with Receive Communications Disabled: CNTL - CAM 2 MON 1 Slave Unit with Receive Communications Enabled: CNTL - CAM 2 MON 2 All operator control data (pan, tilt, zoom, focus, iris, PreShots, VectorScans, etc.) is sent to the control camera. 2-11 Operation of a master unit and a slave unit are exactly the same. The only difference is the communication path. The slave controller sends its control data to the master controller. The master controller sends it control data and the slave unit’s control data to the DIA-02 Control Interface Adapter and then to the domes or video switcher. When two JPD-101 Controllers are linked together and communication is enabled, the LCD display updates when both controllers have the same control monitor and one of the operators changes the control camera. For example, the master controller has control monitor 1 and control camera 3, and the slave controller has control monitor 1 and control camera 3. If the operator at one of the controllers changes to control camera 1, the display on the other controller changes to control camera 1 because they have the same control monitor. If both controllers have the same control camera displayed, whichever controller requested control last has manual control of the camera. If an operator does not have manual control of the control camera shown on the LCD display, pressing the CNTL key on the controller gets control. A secondary control camera/monitor has to be selected by an operator. A video switcher is usually installed in a system with more than one camera and/or monitor. If a secondary control camera is selected, all manual control data (pan, tilt, zoom, focus, and iris) is sent to the primary control camera and all PreShot and VectorScan control data is sent to the secondary control camera. NOTE If power is interrupted to the system, unplug the controller for 5 seconds and then plug it back in. If this procedure is not done, incorrect operation may occur. 2-12 LCD LANGUAGE 2.2.1 LCD Display Language Selection Upon power-up of the controller, the second line of the LCD display shows the firmware and revision, then: CNTL – CAM 1 MON 1 OPT>1 >1 CHANGE LANG The LCD displays can be presented in English, French, German, and Spanish. To select the language used for the LCD display, Press OPT to view the LCD menu options OPT Press 1 (MISC) 1 Press 1 (LANGUAGE) 1 Press 1 for English, 1 Press 2 for Spanish, 2 Press 3 for German, or 3 Press 4 for French. 4 The LCD menus, messages, and prompts are displayed in the language selected. 2-13 SET ADDRESS IN KD6 Z-SERIES 2.2.2 Setting the Address in the KD6 Z-Series Dome To set the address of a KD6 Z-Series Dome, you must know the serial number. The serial number is eight (8) digits and can be located on the KD6 Z-Series Dome pan and tilt unit. Note: all other dome addresses are set using rotary switches or a DIP switch on the receiver board. Press OPT to view the LCD menu options OPT Press 1 (MISC) 1 Press 2 (SET ADD) to set the address 2 Enter the Serial Number (8 digits) of the KD6 Z-Series (SN-). Enter the leading character A of the serial number as a 0. Press Enter. SN# Enter Enter the desired address of the dome (1-250) Press Enter ### Enter The LCD displays the message, “Updating Address”. The address is the camera number the operator uses to call-up and control the dome. 2-14 PRIMARY CONTROL CAMERA 2.2.3 Primary Control Camera and Control Monitor. Upon power-up of the system, the primary control camera and monitor are camera one and monitor one. A secondary control camera/monitor combination, if desired, has to be selected. The first line of the display on the controller shows the CAM and the MON the controller is controlling. On the controller, the camera number has a symbol that looks like a camera beside it and the monitor number has a symbol that looks like a monitor beside it. CNTL - CAM 1 MON 1 Use the following command sequences to change the primary camera/monitor combination currently under control of the Joystick Controller. CHANGE PRIMARY CONTROL CAMERA To change the control camera (but not the control monitor), enter one of the following command sequences. NOTE The commands are in bold typeface and are separated by the symbol >. 2-15 PRIMARY CONTROL CAMERA Camera #>ENTER # ENTER # CNTL or Camera#>CNTL The controller sends a command to the switcher to switch the selected camera to the monitor currently displayed on the controller. NOTE If a camera number is displayed on the first line of the JPD display, but the operator cannot manually control that camera, press the CNTL key to get manual control. The controller loses manual control when another operator requests control. 2-16 PRIMARY CONTROL CAMERA Example: The display on the controller shows CAM 1 and MON 1. CNTL - CAM 1 MON 1 Enter the following command sequence to change the control camera to 5. 5>ENTER or 5>CNTL Now, the controller display shows CAM 5/MON1. CNTL - CAM 5 MON 1 All control commands are sent to camera 5 and the video from camera 5 is viewed on monitor 1. 2-17 PRIMARY CONTROL MONITOR CHANGE PRIMARY CONTROL MONITOR To change the control monitor (but not the control camera), enter the one of the following command sequences. a. Monitor #>MON>ENTER # MON ENTER # MON CNTL or b. Monitor #>MON>CNTL or c. Press MON. The following message appears on the controller LCD display. CNTL - CAM 1 Enter MON. NO. MON 1 Type in the monitor number (1-32) using the numeric keypad. Press ENTER twice or press ENTER CNTL. MON # ENTER ENTER MON # ENTER CNTL or 2-18 PRIMARY CONTROL MONITOR Example: The display on the controller shows CAM 1/MON 1. CNTL - CAM 1 MON 1 Enter the following command sequence to change the control monitor to 3. 3>MON>ENTER or 3>MON>CNTL or MON>3>ENTER>ENTER or MON>3>ENTER>CNTL Now the display shows CAM 1/MON 3. CNTL - CAM 1 MON 3 All control commands are performed on camera 1 and the video from camera 1 is viewed on monitor 3. 2-19 SECONDARY CONTROL CAMERA 2.2.4 Secondary Control Camera And Monitor. The secondary camera and monitor are displayed on the second line of the display. The camera number can be entered first and the monitor number second or vice versa. If the monitor number is entered first, it appears on the second line. When the camera number is entered, the controller places the camera number in front of the monitor number. SELECTING A SECONDARY CAMERA To select a secondary camera, enter one of the following command sequences. Camera #>CAM # CAM or CAM>Camera #>ENTER CAM # ENTER The camera number selected appears on the second line of the controller's LCD display. All automatic commands (PreShot, VectorScan) are sent to the secondary camera. 2-20 SECONDARY CONTROL CAMERA Example: Select camera 2 as the secondary camera. 2>CAM The number 2 shows up on the second line of the controller display. CNTL - CAM 1 2 MON 1 All automatic commands (PreShots, VectorScans) are sent to camera 2. 2-21 SECONDARY CONTROL MONITOR SELECTING A SECONDARY MONITOR To select a secondary monitor, enter one of the following command sequences. Monitor #>MON # MON MON # or MON>Monitor #>ENTER ENTER The secondary monitor appears on the second line of the controller display. Example: Select monitor 2 as the secondary monitor. 2>MON or MON >2>ENTER Monitor 2 appears on the second line of the controller display. CNTL - CAM 1 MON 1 22 2-22 SECONDARY CAMERA/MONITOR CALL UP SECONDARY CAMERA TO SECONDARY MONITOR To switch the video of the secondary camera to the secondary monitor, secondary camera and monitor must be selected first and displayed on second line of the controller LCD display. Press the ENTER key on controller. The controller sends out a command to the switcher to switch secondary camera to the secondary monitor. the the the the The following message is briefly displayed after pressing ENTER. CNTL - CAM 1 Call CAM# MON# MON 1 CLEAR SECONDARY CAMERA/MONITOR Press the CLEAR key on the numeric keypad until the second line is clear. 2-23 SECONDARY CONTROL TO PRIMARY CONTROL 2.2.5 Switch Secondary Control To Primary Control. To have the secondary camera/monitor combination displayed become the primary camera/monitor combination, press CNTL. The camera/monitor combination on the second line of the LCD display moves to the first line of the display. The second line of the display is empty. Example: CAM 1/MON 1 is the primary control camera/monitor combination and CAM 2/MON 2 is the secondary camera/monitor combination. CNTL - CAM 1 2 2 MON 1 Press CNTL. CAM 2 and MON 2 become the primary control camera/monitor combination and the second line disappears. CNTL - CAM 2 MON 2 2-24 VIDEO SWITCHING 2.2.6 Call Up Any Camera To Any Monitor. To call up any camera to any monitor without giving up PreShot and VectorScan control of the primary camera, perform the procedures for calling up a secondary camera to a secondary monitor. Then clear them from the display on the controller by pressing the CLEAR key until the second line of the display is empty. The video from the secondary camera remains on the secondary monitor until the switcher receives a switching command involving either the camera or monitor. # CAM # MON Example: Call up Camera 2 to Monitor 2. Present LCD Display: CNTL - CAM 1 MON 1 2>CAM CNTL - CAM 1 2 MON 1 2-25 ENTER CLEAR CLEAR VIDEO SWITCHING 2>MON CNTL - CAM 1 2 2 MON 1 ENTER The controller sends out a command to switch camera 2 to monitor 2. CLEAR CNTL - CAM 1 2 MON 1 CLEAR CNTL - CAM 1 MON 1 Camera 2 remains on monitor 2 until the operator calls up another camera to monitor 2. 2-26 PRESHOTS 2.2.7 PreShots Each SmartScan unit can store up to 100 PreShots (00-99). The KD6 ZSeries can store up to 64 PreShots (1-64). A list of the programmed PreShots for each SmartScan unit can be called up using the controller for display on a monitor. The operator can send the control camera (or secondary camera, if selected) to any of its programmed PreShots using the controller. Refer to Section 3 of this manual for programming a “Quick PreShot. Refer to the specific SmartScan (SmartScan, SmartScan Pro, SmartScan Pro II, SmartScan III series, or KD6 UltraDome) Operating and Programming Manual for complete programming procedures. 2.2.7.1 List Programmed PreShots (not applicable to KD6 Z-Series) The list displays the PreShot numbers and their titles. The listing cannot be edited. Perform the following command sequence to view the list of PreShots for the primary (or secondary, if selected) control camera. Follow the prompts on the controller display. Press OPT OPT Press 5 on the numeric keypad (listings) 5 Press 1 on the numeric keypad (PreShots) 1 Press 1 to view the next page of the list. 1 Press 2 when done viewing the list. 2 2-27 PRESHOTS 2.2.7.2 Go To PreShot A PreShot call is sent to the control camera unless a secondary control camera is selected, then it is sent to the secondary camera. To view the PreShot scene, the camera must be called up on a monitor. There are two command sequences to go to a PreShot. 1. Enter the PreShot # and Press PSHOT # PSHOT or 2. Press PSHOT The controller displays the following message: CNTL - CAM 1 MON 1 Enter Shot No._ Enter the Preshot# Press ENTER PSHOT # ENTER The controller sends out a command for camera one to go to the specified PreShot. The PreShot scene can be viewed on the monitor the SmartScan unit is called up on. The title of the PreShot is displayed on the monitor. If the PreShot does not exist, the SmartScan outputs the message 'DOES NOT EXIST' on the video signal. 2-28 PRESHOTS Example: The controller display shows: CNTL - CAM 1 MON 1 (no secondary camera/monitor selected) Send camera one to PreShot 2. Enter one of the two following command sequences. 1. 2>PSHOT or 2. PSHOT>2>ENTER SmartScan unit one (camera 1) goes to PreShot position 2. The video from PreShot 2 and the title of PreShot 2 are viewed on monitor 1. If the camera ID is enabled in the SmartScan unit, the camera number appears on the bottom of the monitor with the letter A beside it for automatic operation. PreShot Title CAM 001 A 2-29 PRESHOTS Note: on some pan and tilt models, the PreShot title and camera ID display positions are programmable. They may not be located in the positions shown. The KD6 Z-Series does not display any on-screen messages. 2-30 VECTORSCANS 2.2.8 VectorScans. Each SmartScan, SmartScan Pro II, SmartScan III series, or KD6 unit can store up to 10 VectorScans (0-9). A list of the programmed VectorScans for each unit can be called up for display on a monitor using the controller. The contents of each VectorScan can be called up for display on a monitor using the controller. Each KD6 Z-Series can store up to 3 VectorScans (1-3). The operator can start any of the programmed VectorScans on the control camera (or secondary camera, if selected) using the controller. Refer to the specific SmartScan (SmartScan, SmartScan Pro, SmartScan Pro II, SmartScan III, KD6 UltraDome, or KD6 Z-Series) Operating and Programming Manual for programming procedures. 2.2.8.1 Programming VectorScans in the KD6 Z-Series. Three VectorScans can be stored in the KD6 Z-Series. Each VectorScan can be programmed with up to 16 PreShots with a dwell time (0-30 seconds) between each PreShot. Perform the following procedure to program and store a VectorScan in a KD6 Z-Series. Press the OPT key. OPT Press 4 (PROG) 4 Press 2 (VectorScan) 2 Enter the VectorScan # (1-3) Press Enter VS# Enter 2-31 VECTORSCANS Enter the 1st PreShot # (1-64) PS# Press Enter Enter Enter a dwell time (0-30 seconds) 0-30 Press Enter Enter Enter the next PreShot # (1-64) PS# Press Enter Enter Enter a dwell time (0-30 seconds) 0-30 Press Enter Enter Continue entering PreShot numbers and dwell times (up to 16) Press Clear when done programming 2-32 • • Clear VECTORSCANS 2.2.8.2 List VectorScans (Not applicable to KD6 Z-Series) The list displays the VectorScan numbers and their titles. The listing cannot be edited. Perform the following command sequence to view the list of VectorScans for the primary (or secondary, if selected) control camera. Perform the following command sequences to view the programmed VectorScans. Follow the prompts on the controller LCD Display. Press OPT OPT Press 5 on the numeric keypad (Listings) 5 Press 3 on the numeric keypad (VectorScan) 3 The controller sends out a command to call-up the list of the programmed VectorScans for the primary (or secondary, if selected) control camera. The list displays the VectorScan numbers and their titles. 2-33 VECTORSCANS 2.2.8.3 Press 1 to view the next page of the list. 1 Press 2 when done viewing the list. 2 List VectorScan Contents (Not applicable to KD6 Z-Series) The contents of each programmed VectorScan for each SmartScan unit can be called up using the controller for display on a monitor. Perform the following command sequence to view the contents of a programmed VectorScan. Follow the prompts on the controller display. Press OPT OPT Press 5 (on the numeric keypad) 5 Press 4 (VectorScan Contents) 4 Enter VectorScan # # Press ENTER ENTER The controller sends out a command to call-up the contents of the VectorScan number entered for the primary (or secondary, if selected) control camera. The list displays the PreShots with the programmed transit times and dwell times in the order they are viewed by the 2-34 VECTORSCANS SmartScan unit. The VectorScan contents cannot be edited from this listing. Press 1 to move up one line in the list. Press 2 to move down one line in the list. Press 3 to exit the list. 2.2.8.4 Run VectorScan There are two command sequences that can be used to start a programmed VectorScan on a SmartScan unit. Enter one of the following command sequences at the controller. The commands are in bold typeface. 1. Enter the VectorScan #, then press VSCAN. # VSCAN or 2. Press VSCAN. The controller displays the following message: CNTL - CAM 1 MON 1 Enter SCAN No._ 2-35 VECTORSCANS Enter VectorScan # Press ENTER VSCAN # ENTER Example: The controller display shows: CNTL - CAM 1 MON 1 (no secondary camera/monitor selected) Start VectorScan 1 on Camera 1. Enter one of the following command sequences. 1. 1>VSCAN or 2. VSCAN>1>ENTER SmartScan unit one moves to the first PreShot listed in the VectorScan and remains there for the specified dwell time. The title of the PreShot is displayed on top of the monitor. If the Camera ID is enabled for the SmartScan Unit, the Camera Number appears on the bottom of the monitor with the letter A beside it for Automatic Operation. 2-36 VECTORSCANS PreShot Title CAM 001 A Note: On some model pan and tilt units, the PreShot title and camera ID display positions are programmable. They may not be located in the positions shown. The KD6 Z-Series Dome does not display any on-screen messages. MONITOR DISPLAY The SmartScan unit goes to the next PreShot in the list and remains there for the specified dwell time. The title of that PreShot is displayed on the monitor. The SmartScan unit continues to go to the next PreShot and outputs the PreShot title until it reaches the end of the listing; then it starts over again with the first PreShot in the listing. 2.2.8.5 Stop VectorScan The VectorScan continues to run until stopped by an operator. To stop a VectorScan, the SmartScan unit running the VectorScan must be the control camera displayed on the controller. Move the large joystick in any direction to stop the VectorScan. The operator now has manual control of the SmartScan unit. If the camera ID display is enabled on the SmartScan unit, the letter M is displayed on the monitor next to the camera number when the unit is under manual control. 2-37 SECTOR ID'S 2.2.9 Sector ID List (not applicable to KD6 Z-Series) Sector ID titles are added to the video signal of the SmartScan camera when an operator is manually controlling a SmartScan and the SmartScan is positioned in a programmed Sector ID. A listing of the programmed Sector ID's can be called-up for the primary (or secondary, if selected) control camera for display on a monitor. Refer to the SmartScan (SmartScan, SmartScan Pro, SmartScan Pro II, SmartScan III, or KD6) Operating and Programming Manual for programming procedures. The list displays the Sector numbers and their titles. The listing cannot be edited. Perform the following command sequence to view the list of Sector ID's for the primary (or secondary, if selected) control camera. Follow the prompts on the controller LCD display. Press OPT OPT Press 5 on the numeric keypad (Listings) 5 Press 2 (Sector ID's) 2 The controller sends out a command to call up the list of the programmed Sector ID's for the primary (or secondary, if selected) control camera. Press 1 to view the next page of the listing. 1 Press 2 when done viewing the list. 2 2-38 MONITOR SEQUENCING 2.2.10 Monitor Sequencing (1-32). Monitor sequences only apply to systems with a CATS Video Switcher installed. A sequence can be programmed and stored in the CATS Video Switcher for each video output (monitor). A monitor can be programmed to sequence continually between the desired cameras (up to 32) for up to 30 seconds each. Sequences can be programmed, started/stopped, and deleted using the JPD-101 Controllers. Refer to Section 3, paragraph 3.3. The SEQ key on the controller is used to program, start/stop and delete monitor sequences. Refer to Section 3 for programming procedures. START/STOP SEQUENCE Enter the following commands on a JPD-101 to start a sequence on a video output (monitor). The sequence runs continuously until the operator stops it. The same command toggles between the start and stop functions. The commands are in bold typeface separated with the symbol >. SEQ> Monitor #> ENTER> 1 SEQ Example: Start a sequence on monitor 2. SEQ> CNTL - CAM 1 MON 1 Seq. Mon. NO. __ 2-39 # ENTER 1 MONITOR SEQUENCING 2> ENTER> CNTL - CAM 1 MON 1 1>ON/OFF 2>DEL 3>PGM 1> CNTL - CAM 1 MON 1 Run/Stop Seq. - 2 To stop the sequence, perform the same steps. DELETE A SEQUENCE To delete a programmed sequence for a video output in its entirety, perform the following command string. SEQ>Monitor #> ENTER> 2 Example: Delete sequence programmed for monitor 2. SEQ> CNTL - CAM 1 MON 1 Seq. Mon. NO. __ 2-40 MONITOR SEQUENCING 2> ENTER CNTL - CAM 1 MON 1 1>ON/OFF 2>DEL 3>PGM 2 CNTL - CAM 1 Delete Seq. - 2 MON 1 2-41 AUXILIARY CONTROL 2.2.11 Auxiliary Contact Output Control (ON/OFF) The controller can be used to turn auxiliary devices on or off. The CATS Video Switcher (1-4), the CRX-800 Series Control Receivers (1-6) and the AIF-100/CO Contact Output Units (1-8) all have contact outputs for connection to VCR's, flood lights, etc. The CRX-800 Receivers and the AIF100/CO units are addressable. The contacts are controlled by sending an ON message for a specific contact to the unit address or an OFF message for a specific contact to the unit address. If the contact output is configured as normally open, an ON message closes the contact and an OFF message opens the contact. If the contact output is configured as normally closed, an ON message opens the contact and an OFF message closes the contact. To control a contact output, the primary control camera must be the address of the unit where the contact output is located. To control the contact outputs on the CATS Video Switcher, the primary control camera must be camera 1. Note: Camera 1 cannot have a CRX-800 Receiver or an AIF100/CO Contact Output Device if a CATS Video Switcher is installed in the system and the system requires control of the contact outputs. ON COMMAND SEQUENCE There are two command sequences to turn an auxiliary device on. Perform one of the following command sequences. 1. Auxiliary #>AUX>1 # or 2-42 AUX 1 AUXILIARY CONTROL 2. Press AUX> CNTL - CAM 1 Enter Aux. No. MON 1 Auxiliary #>ENTER> CNTL - CAM 1 MON 1 1>ON 3>OFF 1 CNTL - CAM 1 Aux No. nn ON AUX MON 1 # ENTER 1 OFF COMMAND SEQUENCE There are two command sequences to turn an auxiliary device off. Perform one of the following command sequences. 1. Auxiliary #>AUX>3 # or 2-43 ENTER 3 AUXILIARY CONTROL 2. Press AUX> CNTL - CAM 1 Enter Aux. No. MON 1 Auxiliary #>ENTER> CNTL - CAM 1 MON 1 1>ON 3>OFF 3 CNTL - CAM 1 Aux No. nn OFF AUX # MON 1 ENTER 3 Example: Your system contains a SmartScan camera viewing an entrance door and a VCR for recording scenes from that SmartScan camera. The video from the SmartScan camera is looped through a monitor output to the VCR. The VCR is connected to an AIF-100/CO for controlling the on/off recording functions of the VCR. The address of the AIF-100/CO is 2. The VCR is connected to contact output 1 on this AIF-100/CO. When an operator views a scene on the SmartScan camera that he feels needs to be recorded, he turns the VCR on. When the scene no longer needs recorded, he turns the VCR off. Perform the following procedures for turning the VCR on and off. 2-44 AUXILIARY CONTROL 1) Call up the address of the AIF-100/CO as the control camera. The address is 2. 2>CNTL The controller display should read: CNTL - CAM 2 2) MON 1 Turn Auxiliary 1 ON. 1>AUX>1 The controller sends out an ON message to address 2, contact 1. 3) Turn the Auxiliary off. 1>AUX>3 The controller sends out an OFF message to address 2, contact 1. 2-45 MANUAL CONTROL (SMARTSCAN) 2.2.12 Manual Control of SmartScan. There are two ways to return manual control of a SmartScan Unit to the controller during an automatic operation such as a VectorScan. The SmartScan Unit must be the primary control camera on the display. MOVE THE LARGE JOYSTICK IN ANY DIRECTION. or PRESS OPT TO VIEW THE MENU ON THE LCD DISPLAY PRESS 2 (CNTR) PRESS 1 (MAN CONTROL) 2-46 FIND HOME (SMARTSCAN) 2.2.13 Find Home. The Home position is a reference point used by the SmartScan unit to define a starting position for the pan, tilt, and zoom functions. The "Find Home" function should be performed upon power-up of the unit to orient the SmartScan unit to a reference point prior to programming or performing any PreShots, VectorScans, etc. A SmartScan unit must be able to find its home position to program PreShots, VectorScans, and Sector ID's. The SmartScan unit cannot find home if the pan, tilt, or zoom feedback connections are not functioning. If the "Find Home" function is not performed upon power-up and an operator tries to send the unit to a PreShot, the SmartScan Unit will find home first and then perform the PreShot. If the Find Home function has not been performed and the operator tries to program the unit; the SmartScan unit will find home before proceeding with the programming menus. To send a SmartScan unit to its "Home" position, call it up on the controller as the primary control camera. Camera #>ENTER # Press OPT to view the menu on LCD display ENTER OPT Press 2 (CNTR) 2 Press 2 (HOME) 2 The controller sends out a command to send the SmartScan unit called up as the control camera to its "home" position. 2-47 FREEZE OR UNFREEZE VIDEO 2.2.14 Freeze or Unfreeze Video (KD6 UltraDome only) To freeze the camera video scene, perform the following procedure. Press OPT OPT Press 1 1 Press 3 (FRZ ON or FRZ OFF) 3 This command activates (FRZ ON) or deactivates (FRZ OFF) Function key 8. When function key 8 is activated it can be used to toggle between freezing and unfreezing the video on the control camera. When the video is frozen, the camera remains on the current scene until the operator unfreezes the video. An operator can manually control the camera or send the camera to a PreShot, but the video display does not change. When the video is unfrozen, the scene the camera is viewing is outputted on the video signal. When function key 8 is activated for the freeze frame feature, the user programming for the key is disabled. When function key 8 is inactivated, the user programming for the key is enabled. 2-48 TOURS 2.2.15 Tours (KD6 UltraDome only) The user can program three (3) PTZ tours. Each tour is a maximum of two minutes (120 seconds). When a PTZ tour is run, the scan performs the pan, tilt, and zoom commands that were performed during the PTZ tour programming mode. 2.2.15.1 Programming Tours Perform the following procedure to program a tour using the JPD-101 controller. Press OPT OPT Press 4 (PROG) 4 Press 1 (TOUR) 1 Enter the Tour # (1-3) # Press Enter Enter Press 1 (START) 1 2-49 TOURS Perform the desired pan, tilt, and zoom commands. The maximum programming time is two minutes (120 seconds). To end programming before the unit times out, press 3 (END). 2.2.15.2 Run Tour To start a programmed tour using the JPD-101 controller, perform the following procedure. Press OPT OPT Press 1 (MISC) 1 Press 4 (TOUR ON) 4 TOUR ON activates function keys 5, 6, and 7 to run tours 1, 2, and 3, respectively. Note: When function keys 5, 6, and 7 are activated to run tours, the user programming for the function key is disabled. When the function keys are deactivated, the user programming for the function key is enabled. Refer to Section 3 of this manual for programming function keys. Press the function key for the corresponding tour. A tour runs until stopped by a manual control command (pan, tilt, zoom, focus, iris) or another automatic command (PreShot, VectorScan, or Tour). To deactivate the function keys, press OPT > 1> 4 (TOUR OFF). 2-50 TOURS 2.2.15.3 Stop Tour To stop a tour, manually control the camera where the tour is running. 2-51 DIAGNOSTICS 2.2.16 Joystick Diagnostics. A diagnostics menu can be called up on the controller LCD display to verify the large joystick on the controller is operating correctly. There are three diagnostic selections: Offset, Actual, and Auto_Zero. Each setting has a range of 0 to 256. When the joystick is in the neutral position, these numbers should all be 128. The number for each function should vary as that function is moved from close to 0 to close to 255; but not change direction. Perform the following command sequence to access the joystick diagnostics. OPT>3> OPT 3 CNTL - CAM 1 MON 1 1>OFFSET 2>Actual 3>Auto_Zero OffSet 1> 1 The following display appears on the controller. CNTL - CAM 1 MON 1 P=nnn T=nnn Z=nnn 2-52 DIAGNOSTICS Offset shows the values the controller is sending out when the joystick is moved. P = Pan Setting T = Tilt Setting Z = Zoom Setting Actual 2> 2 CNTL - CAM 1 MON 1 P=nnn T=nnn Z=nnn Actual shows the values of the pan, tilt, and zoom at the present joystick location. Auto Zero 3> 3 The Auto_Zero electronically centers the pan, tilt, and zoom positions of the joystick. This function should be executed with the joystick in its neutral position. This function is executed automatically on power-up. 2-53 CAMERA ID DISPLAY 2.2.17 Camera ID Display on Monitor. The SmartScan units are factory set to add the camera number to the video signal. The SmartScan unit also sends out whether the SmartScan unit is under manual control or automatic control (PreShot or VectorScan). When the SmartScan unit is called up on a monitor, the displays can be viewed on the monitor. Note: this feature is not available on the KD6 Z-Series dome. CAM nnn M Manual Control PreShot Title CAM nnn A Automatic Control 2-54 CAMERA ID DISPLAY This display can be enabled (On) or disabled (Off). To enable or disable the display for a SmartScan unit, it must be the control camera on the controller. Enter the following command sequence to control the camera display. Turn Camera Display ON OPT>6>1 OPT 6 1 Turn Camera Display OFF OPT>6>2 OPT 6 2 Turning the camera display off also disables the Sector ID titles. 2-55 AZIMUTH/ERROR LOG 2.2.18 Pan, Tilt, Zoom, and Focus Azimuth Display/Error Log Display. A display showing the azimuth coordinates of the pan and tilt and an error log display for the primary control camera can be turned on for diagnostic purposes. The zoom and focus coordinates are also displayed with the pan and tilt azimuth coordinates if the primary control camera is a SmartScan unit. The same command sequence is used to display the azimuth coordinates and the error log display. Azimuth Display ON OPT>6>3 OPT 6 3 Error Log Display ON Entering the above command sequence twice displays the error log display. OPT>6>3>OPT>6>3 OPT 6 3 OPT 6 3 When the error log is displayed, an "E" appears on the camera number line of the display. 2-56 AZIMUTH/ERROR LOG CAM nnn E To return to the azimuth display, enter OPT>6>3 again. toggles between the two displays. This command Azimuth Display and Error Log Display OFF The following command sequence turns off both the azimuth display and the error log display. OPT>6>4 OPT 2-57 6 4 Table 2-1. CONTROL COMMANDS Command Description (Keystrokes are separated by >) OPT>1>1 Select LCD Display Language OPT>1>2 Set address in KD6 Z-Series 1. #>CNTL 2. #>ENTER 1. #>MON>ENTER 2. #>MON>CNTL 1. #>CAM 2. CAM>#>ENTER 1. #>MON 2. MON>#>ENTER #>CAM>#>MON>ENTER OPT>5>1 #>PSHOT OPT>4>2>VectorScan #>Enter>PreShot #> Enter>Dwell Time> Enter> PreShot #>Enter> Dwell Time>Enter•••PreShot#>Enter>Dwell Time>Enter>Clear OPT>5>3 OPT>5>4>VectorScan # #>VSCAN Move large joystick in any direction Select Primary Control Camera OPT>5>2 OPT>4>1>Tour #>Enter>1 OPT>1>4 List Sector IDs Program Tour Activate or deactivate function keys 5,6, and 7 to run tours 1, 2, and 3, respectively Freeze or Unfreeze video (activate or inactivate function key 8) Start/Stop Sequence Delete Sequence Turn Auxiliary Device On OPT>1>3 SEQ>Monitor #>Enter>1 SEQ>Monitor #>Enter>2 1. #>AUX>1 2. AUX>#>ENTER>1 1. #>AUX>3 2. AUX>#>ENTER>3 1. OPT>2>1 2. Move large joystick in any direction OPT>2>2 OPT>3 OPT>6>1 OPT>6>2 OPT>6>3 OPT>6>3>OPT>6>3 OPT>6>4 Select Primary Control Monitor Select Secondary Control Camera Select Secondary Control Monitor Switch secondary camera to secondary monitor List PreShots Go To PreShot Program VectorScans (1-3) in KD6 Z-Series (up to 16 PreShots) List VectorScans List VectorScan Contents Run VectorScan Continuously Stop VectorScan Turn Auxiliary Device Off Manual Control Find Home Joystick Diagnostics 1>Offset 2>Actual 3>Auto Zero Turn Camera Display ON Turn Camera Display Off Turn Azimuth Display On Turn Error Log Display On Turn Azimuth Display and Error Log Display Off 2-58 2-59 SECTION 3. PROGRAMMING 3.1 PRESHOTS A PreShot is a predefined position (including the pan, tilt, zoom, and focus settings). A PreShot is saved with a number and title. The operator uses the PreShot number to send the SmartScan unit to the PreShot. The title of the PreShot is added to the video signal as the SmartScan unit goes to the PreShot location. A total of 100 (00-99) PreShot positions are programmable per SmartScan unit (SmartScan, SmartScan Pro II, SmartScan III series, and KD6 UltraDome). A total of 64 (1-64) PreShot positions are programmable per KD6 Z-Series. The PreShots are stored on the unit’s receiver board. There are two methods for programming PreShots: 1. “Quick” PreShots can be programmed using only the JPD-101 Controller. A PreShot programmed using the JPD-101 Controller is given a number by the operator and the JPD-101 Controller automatically assigns the title of the PreShot. The title is “PreShot n”; n is the number given the PreShot. Example: The operator programs “Quick” PreShot 5. The title given the PreShot is “PreShot 5”. 3-1 Perform the following steps to program and store “Quick” PreShots for the primary control camera using the JPD-101 Controller. a. Adjust the pan, tilt, zoom, and focus of the SmartScan unit using the joysticks on the JPD-101 Controller until the desired scene is displayed on the monitor. b. Press PRGM. 1>Program Funct. Key 2>Quick Prg. Preshot c. Press 2 ..Program Preshot… Enter shot No.-__ d. Press the number(s), 0-99, on the JPD-101 keypad. e. Press Enter. The PreShot is stored in the SmartScan unit. 2. PreShots can also be programmed using the KBD-100A keyboard and the JPD-101 Controller. This method does not apply to the KD6 Z-Series. Use procedure 1 to program and store PreShots in the KD6 Z-Series. A PreShot programmed using the KBD-100A Keyboard and JPD-101 Controller is given a number and a specific title by the operator. See the specific SmartScan (SmartScan, SmartScan Pro, SmartScan Pro II, or SmartScan III) Operation and Programming Manual for programming PreShots using the KBD-100A keyboard. 3-2 3.2 PROGRAMMING THE EIGHT FUNCTION KEYS ON THE JPD-101 CONTROLLER Function keys one through eight on the JPD-101 Controller can be programmed to perform a single action such as calling a camera to a monitor, sending a SmartScan unit to a PreShot, running a VectorScan on a SmartScan unit; controlling an auxiliary device, or to perform a series of one or more of each of the above actions. Up to eight actions can be programmed for each function key. The function keys are programmed using the function keypad, the numeric keypad and the small joystick on the JPD-101 Controller. The KBD-100 Programming Keyboard is not used. Press PRGM on the function keypad. 1>Program Funct. Key 2>Quick Prg. Preshot Press 1. CNTL - CAM 1 MON 1 Select the Fun._Key Select the function key to be programmed by pressing it. After the function key is selected, the following display appears. K#n Programming Mode Edit Clear Exit Note: n = function key # If the operator pushes Function key 2, the display would read: K#2 Programming Mode Edit Clear Exit 3-3 3.2.1 Option Definitions Edit allows the operator to program a function key or edit an existing program. Clear deletes the existing programming for the function key selected. Exit Exits the programming mode. END appears on the display and the JPD-101 returns to the previous control display. Programming a Function Key. To program a function key, perform the actions in paragraph 3.2, then perform the following actions. Function 1 Key. The following procedures program the NOTE During the PRGM programming mode, move the small joystick on the JPD-101 left or right to move the cursor to the next option or previous option. Move the small joystick up or down to execute a menu option. 1) The display appears with the cursor highlighting the Edit option. If Edit is not highlighted, move the small joystick on the JPD-101 left or right until Edit is highlighted. 2) Push the small joystick up or down to execute the Edit option. The following display appears. Key#1/#1 Edit 3-4 Exit Display Definitions Key#1/#1 = Function key #1/Step #1 Edit = Create a new step or modify the existing step Exit = Exit the Edit command; returns the user to the previous display 3) Highlight Edit and push the small joystick up or down. The following display appears. Key#1/#1 M I D Exit 4) Modify Move the cursor to M to program the first action. The following display appears. Key#1/#1 V P S C A W Exit VectorScan The text (VectorScan) to the right of the Key #1/#1 describes the function of the letter the cursor is on. V = VectorScan P = PreShot S = Sequence C = Call A = Auxiliary W = Wait Exit = Exits the modify command and returns the user to the edit command. 3-5 5) Select the desired function for the first action by moving the cursor to the letter of the function and pushing the small joystick up or down. a) V = VectorScan To program a VectorScan as the first action, place the cursor on the V and move the small joystick up or down. The following prompts appear. Key#1/#1 VectorScan Enter VectorScan No._ Type the VectorScan No. (0-9) and press ENTER Key#1/#1 VectorScan Enter Camera No._ Enter the SmartScan unit number the VectorScan is stored in and press ENTER. The following display appears on the JPD-101. Key#1/#1 Edit Exit VectorScan-n Cam-nnn b) P = PreShot To program a PreShot as the first action, place the cursor on the P and move the small joystick up or down. The following prompts appear. Key#1/#1 PreShot Enter PreShot No.__ Type the PreShot No. (0-99) and press ENTER. Key#1/#1 PreShot Enter Camera No._ 3-6 Enter the SmartScan unit number the PreShot is stored in and press ENTER. The following display appears on the JPD-101. Key#1/#1 PreShot-n c) PreShot CAM-nnn S = Sequence To program a Monitor Sequence as the first action, a CATS Video switcher must be installed in the system. Monitor Sequences are stored in the CATS Video Switcher. Place the cursor on the S and move the small joystick up or down. The following prompt appears. Key#1/#1 Sequence Enter Monitor No._ Type the Monitor No. (1-32) and press ENTER. Key#1/#1 Sequence Mon-n d) Edit Exit C = Call To program a Video Switcher Call, a CATS Video Switcher must be installed in the system. Place the cursor on C and move the small joystick up or down. The following prompt appears. Key#1/#1 Call Enter Camera No._ Type the Camera Number and press ENTER. Key#1/#1 Call Enter Monitor No._ 3-7 Type the Monitor Number and press ENTER. display appears on the JPD-101. Key#1/#1 Edit Call Cam-n Mon-n e) The following Exit Auxiliary To control an auxiliary device, the system must have a CATS Video Switcher with the RCO-4 option installed, an AIF-100/CO Contact Output Unit, or a CRX-800 Series Control Receiver. Place the cursor on A and move the small joystick up or down. The following prompts appear. Key#1/#1 Auxiliary Enter Auxiliary No._ Type the Auxiliary Number and press ENTER. Key#1/#1 Auxiliary Enter Camera No._ The AIF-100/CO units and the CRX-800 Series receivers have unit addresses that are set using DIP switches. Enter the address of the auxiliary unit under camera number and press ENTER. The auxiliary contacts on the CATS Video Switcher are controlled using camera number one. The following display appears on the JPD-101. Key#1/#1 Auxiliary Aux. Stat 1 = ON 0 = Off Press 1 to turn the auxiliary device On or 0 to turn the auxiliary device Off. The following display appears on the JPD-101. 3-8 Key#1/#1 Aux-n Cam-n ON Edit Exit Key#1/#1 Edit Aux-n Cam-n OFF Exit or f) W = Wait A wait time can be programmed as one of the actions. The wait function causes the JPD-101 to "wait" the specified amount of time before performing the next action programmed for the Function key. Example, the operator wants a Function key to go to a PreShot, wait 10 seconds, then start a VectorScan. Program action 1 to go to the PreShot, program action 2 to wait 10 seconds, and program action 3 to run a VectorScan. To program a wait, move the cursor to W and push the small joystick up or down. The following prompt appears. Key#1/#1 Enter delay time_ Wait Enter a wait time up to 99 seconds and press ENTER. The following display appears on the JPD-101. Key#1/#1 Wait-nn Sec. 6) Edit Exit Push the small joystick down to program the next action. 3-9 Key#1/#2 7) Edit Exit Program the desired functions for the remaining actions using the procedures outlined in paragraphs 3 through 7 above. NOTE If the actions are not programmed consecutively, the JPD-101 deletes any blank steps and consolidates the actions. For example, if step 1, 3, and 6 are programmed and steps 2, 4, 5, 7, and 8 are left blank, the JPD-101 consolidates the steps into 1, 2, and 3 when the operator exits the programming mode. 8) When done programming the desired actions for the function key, highlight Exit and push the small joystick up or down. The following display appears on the JPD-101. Key#1/#n 9) Edit Exit Highlight Exit and push the small joystick up or down. The following display appears on the JPD-101. END 3-10 3.2.2 Modify an Action Programmed for a Function Key. Any of the actions programmed for a function key can be edited or deleted and actions can be inserted between existing actions. 1) Access the programming mode by pressing PRGM. The following messages appear on the JPD-101 LCD Display. 1>Program Funct. Key 2>Quick Prg. Preshot 2) Press 1. 3) Select the function key to be edited by pressing it. After the function key is selected, the following display appears. CNTL - CAM 1 MON 1 Select the Fun._Key K#n Programming Mode Edit Clear Exit Note: n = function key # 4) The display appears with the cursor highlighting the Edit option. If Edit is not highlighted, move the small joystick on the JPD-101 left or right until Edit is highlighted. 5) Push the small joystick up or down to execute the Edit option. The following display appears. K#n/#n M I D Modify 3-11 The text to the right of the Key#n/#n describes the letter the cursor is on. M = Modify I = Insert (Insert an action above the action the cursor is on) D = Delete (Delete the action the cursor is on) 6) Scroll through the actions by pushing the small joystick up or down until the desired action to be modified appears on the display. If an action has been programmed, the second line of the display describes the programmed action. 7) When the desired action is displayed, move the cursor to M (modify) and push the small joystick up or down. 8) Select the desired new function. Enter the information as prompted on the JPD-101 display. Refer to action 5 in paragraph 3.2.1 for programming procedures for the functions. 9) When done modifying a function key, exit the programming mode by executing the Exit menu option for each display until the message DONE appears on the JPD-101 display. To execute the Exit option in a menu move the small joystick left or right until Exit is highlighted; then move the small joystick up or down. Refer to paragraph 3.2.6. 3-12 3.2.3 Inserting An Action Between Actions For A Function Key. To insert an action between two actions, perform steps one through five in paragraph 3.2.2 above. 1) When the action is displayed where you want to insert an action, Highlight I and push the small joystick up or down. An action is inserted above the action the JPD-101 is displaying. Example: To insert an action between actions 4 and 5, scroll through the actions until action 5 is displayed on the JPD-101. Move the cursor to I and push the small joystick up or down. Program the inserted action as desired. The new action is action 5 and the previous action 5 is now action 6. 2) 3.2.4 Program the new action with the desired function. Refer to paragraph 3.2.1, step 5. Deleting An Action For A Function Key. To delete an action programmed for a Function Key, perform steps one through five in paragraph 3.2.2 above. 1) When the action you want to delete is displayed, Highlight D and push the small joystick up or down. All actions following the deleted action are moved up one action. Example: To delete action 4, scroll through the actions until action 4 is displayed on the JPD-101. Move the cursor to D and push the small joystick up or down. Action 4 is deleted and actions 5 through 8 become actions 4 through 7. 3-13 3.2.5 Clearing a Function Key. To clear the programming from a function key, perform the following steps. 1. 2. 3. 4. 5. Press PRGM. Press 1. Select the function key by pressing it. Move the cursor to the C for Clear. Push the small joystick up or down. The following display appears Clear Key #n N Y N = No Y = Yes No returns the display to the Fun._Key Programming display and cancels the clear operation. Move the cursor to N and push the small joystick up or down. Yes clears the function key of all programming. Move the cursor to the Y and push the small joystick up or down. END appears on the display. The display returns to the previous control display. CNTL - CAM n MON n 3.2.6 Exit the Function Key Programming Mode. To exit the function key programming mode, move the cursor to the E for Exit in any display. Continue executing the Exit option on the display until END appears on the display. After the END message appears, the display returns to the previous control display. 3-14 Below are examples of the displays that have the Exit function. Key #1/#1 Edit Call Cam-n Mon-n Exit The Exit option in the above display returns the operator to the Edit display. Key #n Programming Mode Edit Clear Exit The Exit option in the above display ends programming and returns the operator to the control display. CNTL - CAM n MON n 3.3 PROGRAMMING MONITOR SEQUENCES IN THE CATS VIDEO SWITCHER The Video Switcher can be programmed to store monitor sequences. One sequence can be programmed for each monitor output if the controller is connected directly to the switcher. Each sequence can have up to 32 cameras with dwell times (up to 30 seconds) between each camera. To program a monitor sequence using the controller, perform the following steps. NOTE: All keystrokes are performed on the controller keypads. 1. Press the SEQ key on the controller's function keypad. The following prompt appears on the controller LCD display. CNTL-CAM 1 MON 1 Seq. Mon. NO.__ 3-15 2. Type the monitor number (1-15) you are programming the sequence for and press the ENTER key on the controller. The following prompt appears on the controller LCD display. CNTL-CAM 1 MON 1 1>ON/OFF 2>DEL 3>PRG 3. Type 3 (program) on the numeric keypad. The following prompt appears on the controller LCD display. PRG. SEQ. – n CAM NO. __ OPT>DONE TIME: 4. Type the camera number (1 to 250) you want to program in the sequence and press the ENTER key. 5. Type the number for the amount of time (0 to 30 seconds) you want the camera to be displayed on the monitor before switching to the next camera in the sequence and press the ENTER key. The following prompt appears. PRG. SEQ. – n CAM NO. __ OPT>DONE TIME: 6. Repeat steps 4 and 5 above until the desired cameras (maximum of 32) are programmed in the sequence. 7. When done entering camera numbers and dwell times, press the OPT key on the controller's function keypad. 3-16 The following message is displayed briefly. CNTL-CAM 1 Program is done MON 1 The controller sends the data to the video switcher and the video switcher stores it. 3-17 This page left blank intentionally. 3-18 SECTION 4. SETUP AND INSTALLATION 4.1 SETUP PROCEDURES Since the JPD-101 Controller can be used as stand-alone unit or two controllers can be linked together, they must be setup prior to installation for proper operation. The controller must be configured as a master unit or a slave unit and communications (between two controllers) must be enabled or disabled. WARNING REMOVE POWER TO THE UNIT PRIOR TO REMOVING THE COVER. THERE IS HIGH VOLTAGE PRESENT ON THE CIRCUIT BOARD. REFER TO FIGURE 4-1 FOR LOCATION OF HIGH VOLTAGE. To access the setup jumpers, remove the bottom cover from the controller by removing the eight (8) screws on the bottom cover. 4-1 Note: Jumper W7 is not used. Figure 4-1. JUMPER SETTINGS 4.1.1 Master/Slave. If there is only one JPD-101 Controller installed, it must be configured as a master unit for proper operation of the system. If there are two controllers linked together, one must be configured as the master and one as the slave. The master unit outputs the control data for both controllers so the units must be installed so the master unit is between the slave unit and the FastScan/SmartScan units or CATS Video Switcher. Jumper W8 on the printed circuit board inside the controller is used to configure the controller as a master or slave. The jumper must be in the correct position upon power-up of the controller for proper operation. To change the configuration of a unit, unplug the controller from its power source, change Jumper W8, and plug it back in. 4-2 Table 4-1. MASTER/SLAVE CONFIGURATION 4.1.2 JPD-101 Master Slave Jumper W8 Out In Enable/Disable Communications. If only one controller is used in a system, communication is disabled. If two controllers are linked together in a system, communication must be enabled in both units. Jumper W6 on the printed circuit board inside the controller is used to enable/disable communications. The jumper must be in the correct position upon power-up of the controller for proper operation. Table 4-2. ENABLE/DISABLE COMMUNICATIONS Communications 4.2 JPD-101 Disable Enable Jumper W6 Out In INTERCONNECTING CABLING REQUIREMENTS AND CONNECTOR PIN-OUT ASSIGNMENTS The controller has an 8-Pin telephone jack and a 5-Pin DIN connector on the rear panel. The 8-pin telephone jack inputs power and inputs/outputs RS-422 control data. The 5-Pin DIN connector inputs data from the KBD100 keyboard. 4-3 a. 8-Pin Telephone Jack Connector A coiled cable assembly (P/N 849518-0306) is provided with the controller for connection from the 8-Pin telephone jack connector to the DIA-01, DIA-01/X, DIA-02, or DIA-02/X Control Interface Adapter, DIA-01/R Interface Panel, or the controller connector on a CATS Video Switcher. The control interface adapters and controller connector on the video switcher provide the +5 Vdc power required to operate the JPD-101 Controller. CAUTION Do not use commercially available telephone-type cable to connect the JPD-101 to the DIA-01 or video switcher or improper operation will result. Use only the lower impedance cable supplied with the unit to make connections. 8-Pin Telephone Connector Pin Function 1 N/C 2 RX+ 3 TX+ 4 TX- 5 +5 V IN 6 GND 7 RX- 8 N/C 4-4 b. 5-Pin DIN Connector A 101 key enhanced KBD-100 keyboard is required for programming SmartScan units. Plug the keyboard cable into the 5-pin DIN connector on the rear panel of the master unit. 5-Pin DIN Connector Pin Function 1 Clock 2 Data 3 Reset 4 Ground 5 5 Volt 4.3 EQUIPMENT INTERCONNECTIONS There are four basic installations for the JPD-101 Controllers. 1. As a stand-alone unit controlling FastScan/SmartScan units 2. With a CATS Video Switcher controlling the video switcher and FastScan/SmartScan units 3. Two controllers (master/slave) can be linked together for two control locations for controlling FastScan/SmartScan units 4. Two controllers can be linked together for two control locations and connected to a CATS video switcher for controlling the video switcher and FastScan/SmartScan units. CAUTION Before Powering-Up The System, Make Sure The Programming Keyboard Is Plugged Into The JPD101 Controller. If The Keyboard Is Plugged In After Power-Up, Improper Operation May Occur. 4-5 4.3.1 Stand-Alone Controller Installation. When used as a stand-alone unit, the controller requires a DIA-01, DIA-01/X or DIA-01/R Control Interface Adapter. These units provide the +5 Vdc required to operate the controller and provide the cabling interface block to the FastScan/SmartScan units. Make sure the controller communication is disabled. removed. a. is configured as master and Jumpers W6 and W8 should be DIA-01 or DIA-01/X Control Interface Adapter Plug the coiled cord supplied with the controller into the phone jack on the DIA-01 Control Interface Adapter. Then connect the DIA-01 to the FastScan/SmartScan units using RS-422 single shielded twisted pair cable (P/N 849518-0334). Refer to Figure 4-1 for a typical interconnection. DIA-01 or DIA-01/X Red, TXBlack, TX+ b. FastScan/SmartScan Connector J2 Pin 3, Data Pin 4, Data + DIA-01/R Control Interface Panel (Rack Mounted) If using a DIA-01/R Interface Panel, plug the coiled cable supplied with the controller into the controller connector on the front panel of the DIA-01/R Interface Panel. Then connect the DIA-01 to the FastScan/SmartScan units using RS-422 single shielded twisted pair cable (P/N 849518-0334). DIA-01/R TB1, TXTB1, TX+ FastScan/SmartScan Connector J2 Pin 3, Data Pin 4, Data + 4-6 4-7 Figure 4-2. JPD-101 CONTROLLER AS A STAND-ALONE UNIT 4.3.2 One Controller And CATS Video Switcher Installation. Make sure the controller is configured as master and communication is disabled. Jumpers W6 and W8 should be removed. The CATS video switcher has a data input on the front panel and a data input on the rear panel. Only one input can be used at a time. Refer to the CATS Matrix Video Switcher User's Manual (M/N 517462-1960) for this setup. 4.3.2.1 JPD-101 Connected to Front Panel of CATS Video Switcher. 1. Plug the coiled cable supplied with the controller into the controller connector on the front panel of the video switcher. Refer to Figure 4-2 for a typical interconnection. 2. The COMM connector on the rear panel of the CATS Video Switcher has 4 output ports for connection to the FastScan/SmartScan units. Refer to the CATS Video Switcher User's Manual (M/N 517462-1960) for connection to the FastScan/SmartScan domes. 4-8 4-9 Figure 4-3. TYPICAL INTERCONNECT WITH JPD-101 SMART HAND CONTROLLER AND CATS VIDEO SWITCHER 4.3.2.2 JPD-101 Connected to Rear Panel of CATS Video Switcher. To connect the controller to the rear panel COMM connector, a DIA-01 Control Interface Adapter is required to operate the controller. The DIA01 can be a maximum of 4000 feet from the CATS Video Switcher COMM port. Refer to Figure 4-3. 1. Plug the coiled cable supplied with the controller into a DIA-01 or DIA-01/X Control Interface Adapter. 2. Then connect the DIA-01 to the COMM connector on the rear panel of the switcher. DIA-01 Red, TXBlack, TX+ 3. CATS Video Switcher COMM Connector Pin 6, Data Pin 10, Data + The COMM connector on the rear panel of the CATS Video Switcher has 4 output ports for connection to the FastScan/SmartScan units. Refer to the CATS Video Switcher User's Manual (M/N 517462-1960) for connection to the FastScan/SmartScan domes. 4-10 4-11 Figure 4-4. JPD-101 CONTROLLER W/CATS VIDEO SWITCHER (REAR PANEL CONNECTOR) 4.3.3 Two Controllers Linked Together Installation. When linking two controllers together, two DIA-02 Control Interface Adapters are required. Refer to Figure 4-4 for a typical interconnection. Make sure one unit is configured as a master and one as a slave. Make sure communication is enabled on both units. Master Unit = Jumper W8 OUT Slave Unit = Jumper W8 IN Communication Enabled Both Units = Jumper W6 IN 1. Using RS-422 1-twisted pair shielded cable (P/N 849518-0327), connect the terminals on the DATA IN side on the two DIA-02 Control Interface Adapters for communication between the two controllers. DIA-02 DATA IN SIDE Orange, RX+ Brown, RXBlack, TX+ Red, TX- 2. DIA-02 DATA IN SIDE Black TX+ Red, TXOrange, RX+ Brown, RX- Plug the slave controller into the DATA IN on one of the DIA-02's. Plug the master controller into the DATA IN on the other DIA-02. 4-12 4-13 Figure 4-5. TWO JPD-101 CONTROLLERS LINKED TOGETHER 3. Using RS-422 1-twisted pair shielded cable (P/N 849518-0334), connect the transmit terminals on the DATA IN side of the DIA-02 connected to the master controller to the FastScan/SmartScan units. DIA-02 DATA IN SIDE Master Controller Black, TX+ Red, TX- 4.3.4 FastScan/SmartScan J2 Connector Pin 4, Data + Pin 3, Data - Two Controllers Linked Together And A CATS Video Switcher Installation The CATS video switcher has a data input on the front panel and a data input on the rear panel. Only one input can be used at a time. Refer to the CATS Matrix Video Switcher User's Manual (M/N 517462-1960) for this setup. 4.3.4.1 Two Controllers Connected to CATS Video Switcher Front Panel Input. When linking two controllers together and connecting to the front panel of the CATS Video Switcher, two DIA-02 Control Interface Adapters are required and an additional coiled cable (P/N 849518-0306) is required. Refer to Figure 4-6. 4-14 4-15 Figure 4-6. TWO CONTROLLERS LINKED TOGETHER W/CATS VIDEO SWITCHER (FRONT PANEL CONNECTOR) Make sure one unit is configured as a master and one as a slave. Make sure communication is enabled on both units. Master Unit = Jumper W8 OUT Slave Unit = Jumper W8 IN Communication Enabled Both Units = Jumper W6 IN 1. Using RS-422 2-twisted pair shielded cable (P/N 849518-0327), connect the terminals on the DATA IN side on the two DIA-02 Control Interface Adapters for communication between the two controllers. DIA-02 DATA IN SIDE Orange, RX+ Brown, RXBlack, TX+ Red, TX- DIA-02 DATA IN SIDE Black TX+ Red, TXOrange, RX+ Brown, RX- 2. Plug the slave controller into the DATA IN on one of the DIA-02's. Plug the master controller into the DATA IN on the other DIA-02. 3. Using a coiled cable assembly (P/N 849518-0306), plug one end of the coiled cable into the DATA OUT side of the DIA-02 that the master controller is plugged into. Plug the other end into the telephone jack on the front panel of the CATS Video Switcher. 4-16 4. 4.3.4.2 The COMM connector on the rear panel of the CATS Video Switcher has 4 output ports for connection to the FastScan/SmartScan units. Refer to the CATS Video Switcher User's Manual (M/N 517462-1960) for connection to the FastScan/SmartScan domes. Two Controllers Connected to CATS Video Switcher Rear Panel Input. When linking two controllers together with a CATS Video Switcher, two DIA02 Control Interface Adapters are required. Refer to Figure 4-6. Make sure one unit is configured as a master and one as a slave. Make sure communication is enabled on both units. Master Unit = Jumper W8 OUT Slave Unit = Jumper W8 IN Communication Enabled Both Units = Jumper W6 IN 1. Using RS-422 2-twisted pair shielded cable (P/N 849518-0327), connect the terminals on the DATA IN side on the two DIA-02 Control Interface Adapters for communication between the two controllers. DIA-02 DATA IN SIDE Orange, RX+ Brown, RXBlack, TX+ Red, TX- DIA-02 DATA IN SIDE Black TX+ Red, TXOrange, RX+ Brown, RX- 4-17 4-18 Figure 4-7. TWO CONTROLLERS LINKED TOGETHER W/CATS VIDEO SWITCHER (REAR COMM CONNECTOR) 2. Plug the slave controller into the DATA IN on one of the DIA-02's. Plug the master controller into the DATA IN on the other DIA-02. 3. Using RS-422 1-twisted pair shielded cable (P/N 849518-0334) connect the terminals on the DATA IN side of the DIA-02 that the master controller is plugged into to the COMM connector on the rear panel of the switcher. Plug the other end into the telephone jack on the front panel of the CATS Video Switcher. 4. 4.4 DIA-02 DATA IN SIDE CATS VIDEO SWITCHER COMM CONNECTOR Black, TX+ Pin 10, Data + Red, TX- Pin 6, Data- The COMM connector on the rear panel of the CATS Video Switcher has 4 output ports for connection to the FastScan/SmartScan units. Refer to the CATS Video Switcher User's Manual (M/N 517462-1960) for connection to the FastScan/SmartScan domes. INSTALLATION DRAWINGS The following drawings may be used as a reference before performing a systemlevel installation. Title Page JPD-101 Controller Unit Installation (D/N 517057-2430) ...................4-20 DIA-01 Control Interface Adapter (D/N 515558-2430) .......................4-21 DIA-01/X Control Interface Adapter (D/N 515558-4430)....................4-22 DIA-02 Control Interface Adapter (D/N 517172-1430) .......................4-23 DIA-02/X Control Interface Adapter (D/N 517172-3430)....................4-24 4-19 O PE N NE FAR C LO S E SECTION 5. MAINTENANCE 5.1 MAINTENANCE PROCEDURES a. Preventive Maintenance Use of preventive maintenance allows detection and correction of minor faults before they become serious enough to cause equipment failure. As a result, major repairs can be avoided, and the equipment can be maintained in an operable condition with a minimum of maintenance. Every 3 months perform the following. b. 1. Inspect all interface connecting cabling for deterioration or other damage. 2. Clean the front panel with a soft cloth using any mild commercial cleaner. Troubleshooting If problems occur at the initial installation phase, verify that the procedures in Section 4 have been performed correctly and the connectors are seated fully into the interconnecting equipment. To verify the large joystick on the controller is operating correctly, refer to Section 2, paragraph 2.3.12 of this manual. 5-1 Because this unit is just one part of an overall system, it may be necessary to verify that the other equipment types have been installed and are operating correctly before assuming the problem exists at the controller unit. If problems still exist after verifying correct installation and the problem has been isolated to the controller, then it must be removed for servicing. THERE ARE NO USER-SERVICEABLE PARTS COMPRISING THE SMART HAND CONTROLLER UNIT. REFER SERVICING TO QUALIFIED PERSONNEL ONLY. c. Battery Replacement The JPD-101 unit has a lithium battery located on the control board at XU4A. The life expectancy of the battery is 10 years. If necessary, replace the battery with a Dallas #DS1213C. This battery is also available through Ultrak, part number 840301-0025. Use of another battery may present a Risk of Fire or Explosion. CAUTION Battery May Explode If Mistreated. Do Not Recharge, Disassemble Or Dispose Of In Fire. WARNING REMOVE POWER TO THE UNIT PRIOR TO REMOVING THE COVER. THERE IS HIGH VOLTAGE PRESENT ON THE CIRCUIT BOARD. FIGURE REFER TO THE FOLLOWING FOR LOCATION OF HIGH VOLTAGE. To replace the battery, remove the bottom cover from the controller by removing the eight (8) screws on the bottom cover. 5-2 5.2 RETURNING EQUIPMENT TO ULTRAK Any equipment returned to Ultrak for warranty or service repair must have a prior written Authorization to Return Material (ARM) form completed for its repair. Contact: Ultrak®, Inc. Service Department 4465 Coonpath Road Carroll, Ohio 43112 (740) 756-9222 Toll Free (USA) 1-800-443-6680 5-3 This page left blank intentionally. 5-4 APPENDIX A. REFERENCE MATERIALS A.1 USER'S MANUAL INDEX The following user's manuals are for equipment associated with the JPD-101 or JPD-101A Joystick Controller Unit. Title Manual Number Universal SmartScan, SmartScan Pro, and SmartScan Pro II Operation and Programming Manual 518005-5960 FastScan and FastScan Pro II Assembly Operations Manual (9” Pendant 2-Board Set or Common Board 517410-X040) 515765-6910 FastScan/SmartScan Assembly with Universal Firmware for 15” Domes and 9” Dropped Ceiling and Hard Ceiling Domes Installation Manual 518005-1960 FastScan/SmartScan Assembly with Universal Firmware for 9” Pendant Domes (2-Board Set) Installation Manual 518006-1960 FastScan and FastScan Pro II Assembly Operations Manual (Single Board 517955-1030) 518040-1960 FastScan and FastScan Pro II Installation (9” Pendant Single Board 517955-1030) 518120-2960 FastScan and FastScan Pro II Installation (9” Dropped/Hard Ceiling Single Board 517955-1030) 518121-2960 A-1 FastScan and FastScan Pro II Installation (15” Single Board 517955-1030) 518427-2960 SmartScan IIIB Operation and Programming SmartScan IIIB Installation Manual 518116-2960 700499-1960 SmartScan IIIC Operation and Programming SmartScan IIIC Installation Manual 518274-2960 518358-1960 KD6 Operation and Programming KD6 Installation Tips and Maintenance 518584-2960 518565-1960 KD6 Z-Series Operation and Programming KD6 Z-Series Installation Tips and Maintenance 518854-1960 518854-2960 CATS Series Video Switchers Installation Manual 517851-1960 CATS Series Video Switchers Operation and Programming Manual 517851-2960 A-2 APPENDIX B. QUICK REFERENCE GUIDE JPD-101 CONTROLLER FASTSCAN®/SMARTSCAN® MANUAL CONTROL FUNCTION PROCEDURE (Keystrokes are separated by a “>“) Camera #> CNTL Monitor #> MON> CNTL Camera #> CAM Monitor #> MON ENTER CNTL CLEAR until display disappears IRIS> 1 (auto) or 2 (manual) When manual selected, an I appears on 2nd line of display. Select Control Camera Select Control Monitor Select 2nd Camera Select 2nd Monitor Call 2nd Camera to 2nd Monitor Control 2nd Camera/2nd Monitor Clear 2nd Camera/2nd Monitor Manual/Auto Iris (optional) SMARTSCAN CONTROL FUNCTION Manual Control Find Home Go to PreShot (2nd Camera Selected or Control Camera if 2nd Camera not selected) List PreShots Start VectorScan (2nd Camera Selected or Control Camera if 2nd Camera not selected) Stop VectorScan List VectorScans List VectorScan Contents List Sector ID’s PROCEDURE (Keystrokes are separated by a “>“) Move large joystick in any direction, move zoom or focus; or OPT> 2> 1 OPT> 2> 2 PreShot #> PSHOT OPT> 5> 1 VectorScan #> VSCAN Move large joystick in any direction OPT> 5> 3> 1 (to view next page) or 2 (done) OPT> 5> 4> VectorScan #> Enter> 1 (Up 1 line), 2 (Down 1 Line), or 3 (Exit) OPT> 5> 2> 1 (to view next page) or 2 (done) B-1 AUXILIARY CONTROL (Control Camera) FUNCTION Auxiliaries at Control Camera (Camera 1 = CATS Video Switcher Contact Outputs or SSI-100 Contact Outputs PROCEDURE (Keystrokes are separated by a “>“) Auxiliary #> AUX Or AUX> Auxiliary #> ENTER> 1 (ON) or 3 (OFF) CATS® VIDEO SWITCHER PROGRAMMING FUNCTION Program Sequence Start/Stop Monitor Sequence Delete Sequence PROCEDURE (Keystrokes are separated by a “>“) SEQ> Monitor #> ENTER> 3> [CAMERA #> ENTER> DWELL> ENTER]> [CAMERA> ENTER> DWELL> ENTER]> ....[CAMERA #> ENTER> DWELL> ENTER]> OPT Monitor #> SEQ (toggles on/off) SEQ> Monitor #> ENTER> 2 SMARTSCAN PROGRAMMING Refer to the specific SmartScan, SmartScan Pro, SmartScan Pro II, or SmartScan III Operation and Programming Manual for programming procedures. FUNCTION Program “Quick” PreShot PROCEDURE (Keystrokes are separated by a “>“) Select pan/tilt position, focus, and zoom setting>PRGM>2>PreShot#>Enter B-2 PROGRAMMING THE EIGHT FUNCTION KEYS All Keystrokes are performed on the JPD-101 Keypads. FUNCTION DEFINITION PROCEDURE (Keystrokes are separated by a “>“) Programming the Eight Function Keys Each function key can be programmed to perform one action or up to eight actions. Note: A dwell time (wait) between actions is an action. NOTES Pushing the small joystick up (FAR) or down (NEAR) = Enter Pushing the small joystick to the right (CLOSE) moves the cursor right. Pushing the small joystick to the left (OPEN) moves the cursor left. The programming prompts appear on the LCD display on the JPD-101 Controller. KEYSTROKES PRGM> 1>Function Key #> NEAR The following display appears: Key#n/#1 Edit Exit Key #n = Function Key being programmed #1 = The first step to program Highlight Edit> Near> Highlight M> Near> Highlight Desired Function> Near FUNCTION KEYSTROKES V=VectorScan VectorScan #> ENTER Camera #> ENTER NEAR (go to next step) P = PreShot PreShot #> ENTER Camera #> ENTER NEAR (go to next step) B-3 PROGRAMMING THE EIGHT FUNCTION KEYS (CONT) All Keystrokes are performed on the JPD-101 Keypads. FUNCTION DEFINITION PROCEDURE (Keystrokes are separated by a “>“) Programming the Eight Function Keys (Cont) Modify a Function Key Change a step, insert a step, or delete a step. S = Sequence Monitor #> ENTER NEAR (go to next step) C = Video Switcher Call Camera #> ENTER Monitor #> ENTER NEAR (go to next step) A = Control Auxiliary Output Auxiliary #> ENTER Camera #> ENTER (CATS Video Switcher Auxiliaries = Camera 1) 1 (ON) or 0 (OFF) NEAR (go to next step) W = Wait (Dwell Time Between Steps) 0-99> ENTER NEAR (go to next step) When done programming, highlight Exit> NEAR Change a Step PRGM> 1>Function Key #> NEAR> NEAR or FAR until step to be changed is displayed> Highlight EDIT> NEAR> Highlight M> NEAR> Highlight desired function> NEAR> Follow steps for function keystrokes above. Insert a Step Between Steps PRGM> 1> Function Key #> NEAR> NEAR or FAR until second step is displayed> Highlight Edit> NEAR> Highlight I> NEAR> Highlight Desired Function> NEAR> Follow steps for functions keystrokes above. B-4 PROGRAMMING THE EIGHT FUNCTION KEYS (CONT) All Keystrokes are performed on the JPD-101 Keypads. Modify a Function Key (Cont) Delete a Step PRGM> 1> Function Key #> NEAR> NEAR or FAR until step to be deleted is displayed> Highlight EDIT> Highlight D> NEAR Clear Function Key PRGM> 1> Function Key #> Highlight CLEAR> NEAR> N (return to Fun._Key Programming Display) or Y (clears function key of all programming. B-5 This page left blank intentionally. B-6 APPENDIX C. INSTALLATION JPD-101/R RACK MOUNT JOYSTICK CONTROLLER C.1 DESCRIPTION The JPD-101/R Joystick Controller is designed for use in a system that requires a rack mounted controller. The operation of this controller is the same as the standard JPD-101. C.2 INSTALLATION The JPD-101/R Joystick Controller has terminal block, TB1, on the back for connection to a power supply and to RS-422 control data. This controller is supplied with a power supply connected to the rear panel terminal block and a RS-422 cable with a 6-pin DIN connector connected to the RS-422 terminals. An additional terminal block with a coiled cable and an RS-422 cable with the mating 6-pin DIN connector is supplied with the JPD-101/R Controller. The JPD-101/R Controller can be installed as a stand-alone controller or can be connected to the CATS Video Switcher. Perform the installation procedures that apply to your system. C-1 C.2.1 Stand-Alone Controller. If the JPD-101/R Controller is used as a stand-alone controller, perform the following steps for installation. 1. The supplied coiled cable with telephone jacks on both ends is not used for this installation. Unplug the coiled cable from the terminal block. 2. Connect the 6-pin DIN connector on the RS-422 cable from the JPD101/R Controller terminal block to the 6-pin DIN mating connector on the RS-422 cable supplied with the additional terminal block. 3. Remove the cover on the additional terminal block. Using RS-422, 1pair-twisted-shielded cable, part number 849518-0334, wire the FastScan/SmartScan units to the terminal block. Up to ten scans can be daisy-chain wired together from this terminal block. The maximum distance to the last dome on the chain is 4000 feet. C-2 Figure C-1. JPD-101/R AS A STAND-ALONE CONTROLLER C-3 C.2.2 CATS Video Switcher The JPD-101/R Controller can be connected to the front panel controller connector or the rear panel COMM connector on the CATS Video Switcher. Both ports on the CATS Video Switcher cannot be used at the same time. C.2.2.1 CATS Video Switcher Rear Panel Installation Perform the following procedures to connect the JPD-101/R Controller to the rear panel COMM connector. 1. The supplied coiled cable with telephone jacks on both ends is not used for this installation. Unplug the coiled cable from the terminal block. 2. Connect the 6-pin DIN connector on the RS-422 cable from the JPD-101/R Controller terminal block to the 6-pin DIN mating connector on the RS-422 cable supplied with the additional terminal block. 3. Remove the cover on the additional terminal block. Using RS-422, 1-pair-twisted-shielded cable, part number 849518-0334, wire the terminal block to the video switcher COMM connector. Note: The CATS Video Switcher has four FastScan/SmartScan control output ports. Refer to the video switcher manual for wiring the FastScan/SmartScan units. C-4 Figure C-2. JPD-101/R CONNECTED TO THE COMM CONNECTOR OF THE CATS VIDEO SWITCHER C-5 C.2.2.2 CATS Video Switcher Front Panel Installation Perform the following procedures to connect the JPD-101/R Controller to the front panel controller connector. 1. Connect the 6-pin DIN male connector attached to the controller’s rear panel terminal block TB-1 to the 6-pin DIN female connector attached to the additional terminal block. 2. Connect the telephone jack on the coiled cable (attached to the additional terminal block) to the video switcher front panel controller connector. C-6 Figure C-3. JPD-101/R CONTROLLER CONNECTED TO THE FRONT PANEL ON THE CATS VIDEO SWITCHER C-7 C.3 INSTALLATION DRAWING The following installation drawing is provided. Title Drawing Number Page JPD-101/R Joystick Controller Unit Installation 700385-1430 C-9 DIA-01/R Control Interface Panel Rack Mount 515979-1430 C-10 DIA-02/R Control Interface Panel Rack Mount 515979-2430 C-11 C-8 C-10 This page left blank intentionally. C-12 INDEX Auto-pivot, 2-2 Freeze Video, 1-2, 2-48 Auxiliary, 1-2, 2-8, 2-42, 2-43, 2-44, Function Key 2-45, 3-5, 3-8, B-2, B-4 Clear, 3-14 Off, 2-43 Edit, 3-11, 3-13 Function keys, 1-1, 1-3, 2-6, 3-3, 3-4 On, 2-42 Program, 3-3 Azimuth display Installation, 4-1, 4-19, A-1, A-2, C-8 Off, 2-57 Iris, 1-1, 1-2, 2-3, 2-4, 2-5, 2-6, 2-8, Azimuth Display 2-11, 2-12, 3-1 On, 2-56 Joystick, 1-1, 1-3, 2-2, 2-6, 2-9, 2-37, Camera display Off, 2-55 2-52, 2-53, 3-3, 3-4, 3-5, 3-6, 3-7, 3-8, On, 2-55 3-9, 3-10, 3-11, 3-12, 3-13, 3-14, B-1, B-3, C-1 Camera ID, 2-8, 2-36, 2-54 CATS Video Switcher, 1-2, 1-4, 1-5, 2-8, Language LCD Display, 2-13 2-39, 2-42, 3-7, 3-8, 4-2, 4-4, 4-5, 4-8, 4-10, 4-14, 4-16, 4-17, 4-19, B-2, B-4 Communications, 2-11, 4-3 Maintenance, 5-1 Manual control, 1-2, 2-3, 2-8, 2-9, 2-12, 2-16, 2-37,2- 46, 2-54, B-1 Enable/Disable, 4-3 Controls and Indicators, 2-1, 2-10 Master, 2-11, 4-2, 4-3, 4-12, 4-14, 4-16, 4-17 Diagnostics, 2-8 Joystick, 2-52 Monitor Sequences Delete, 2-40 Error log, 2-8, 2-56 Program, 2-15 Off, 2-57 Start/Stop, 2-39 Error log display On, 2-56 Find home, 2-47, B-1 Monitor sequencing, 2-39 Pan, 1-1, 1-2, 2-11, 2-12, 2-47, 2-53, 2-56, 3-1 Focus, 1-1, 1-2, 2-3, 2-6, 2-11, 2-12, 256, 3-1 PASS, 2-3 Index-1 Find home, 2-47 PreShot, 1-2, 2-7, 2-8, 2-12, 2-20, 2-25, Manual control, 2-46 2-28, 2-29, 2-36, 2-37, 2-47, 2-54, 3-1, 3-3, 3-5, 3-6, 3-7, 3-9, B-1, B-3 Specifications, 1-5 Go to PreShot, 2-28 Tilt, 1-1, 1-2, 2-11, 2-12, 2-47, 2-53, 2-56, 3-1 List, 2-27 Quick. See Section 3 Tour, 1-2, 1-3, 2-2, 2-49 Programming, 2-49 PreShot, Quick Start, 2-50 Program, 3-2 Stop, 2-51 Primary control, 1-2, 2-12, 2-24, 2-42, 2-46, 2-47, 2-56 VectorScan, 1-2, 2-2, 2-7, 2-8, 2-9, 2-12, 2-20, 2-25, 2-31, 2-33, 2-34, Select, 2-15 Programming, 2-6, 3-1, 3-2, B-3, B-4 2-35, 2-36, 2-37, 2-54, 3-3, 3-5, 3-6, Secondary control, 1-2, 2-12, 2-15, 2-28 3-9, B-1, B-3 Secondary Control List, 2-33 Select, 2-20 List Contents, 2-34 Switch to primary, 2-24 Programming - ValuDome, 2-31 Run, 2-35 Sector ID, 1-2, 2-10, 2-38, 2-47, 2-55, Stop, 2-37 B-1 Definition, 2-38 Setup, 4-1 Video switching, 2-25 Zoom, 1-1, 1-2, 2-11, 2-12, 2-47, 2-53, 2-56, 3-1 Slave, 2-11, 4-2, 4-3, 4-12, 4-16, 4-17 SmartScan Index-2