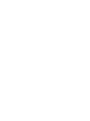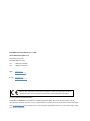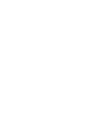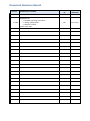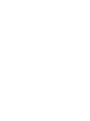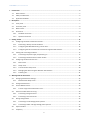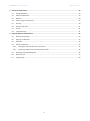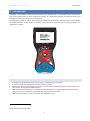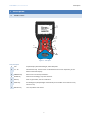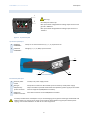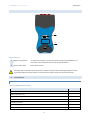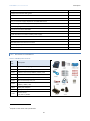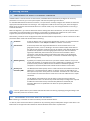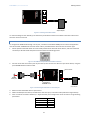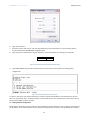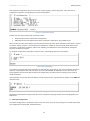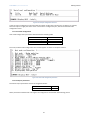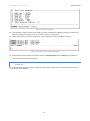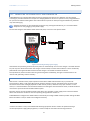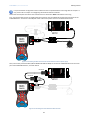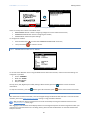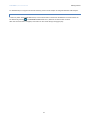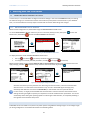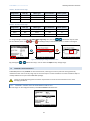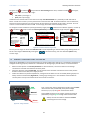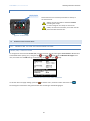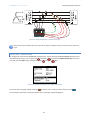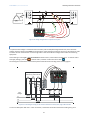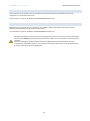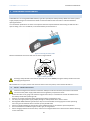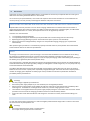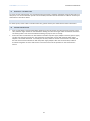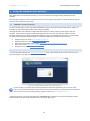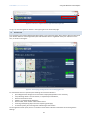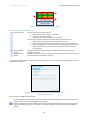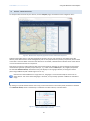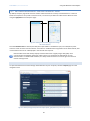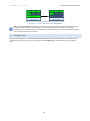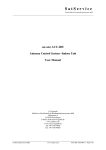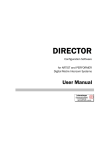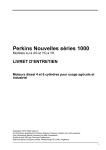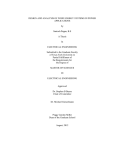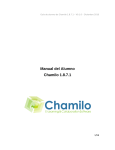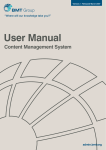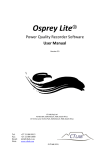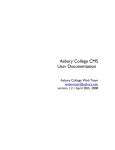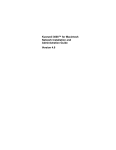Download Sena PS110 Quick start manual
Transcript
QUICK START MANUAL STER PMU Quick Start Manual rev. 1.0.982 Studio Elektronike Rijeka d.o.o. Janka Polid Kamova 19 HR-51000 Rijeka, Croatia Tel: +385 (0) 51 218-430 Fax: +385 (0) 51 218-270 Web: www.ster.hr www.wamster.net E-mail: [email protected] [email protected] Mark on your equipment certifies that this equipment meets the requirements of the EU (European Union) concerning safety and interference causing equipment regulations © 2011 STUDIO ELEKTRONIKE RIJEKA STER PMU and WAMSTER are trademarks of Studio Elektronike Rijeka. No part of this publication may be reproduced or utilized in any form or by any means without a written permission from Studio Elektronike Rijeka. Visit www.wamster.net for the latest version of this and other applicable manuals. You may need to log in using your account credentials. Document Revisions Record Revision DESCRIPTION OF CHANGE APPROVED BY DATE APPROVED 1.0.885 Initial publication DB 2011-10-31 1.0.982 Updated with: Detailed operating procedures Wiring configurations Wamster manual Other minor fixes DB 2012-01-25 STER PMU Quick Start Manual Table of Contents 1 Introduction ..................................................................................................................................................... 5 1.1 Main Features .............................................................................................................................................. 5 1.2 Safety considerations ................................................................................................................................... 6 1.3 Applicable standards .................................................................................................................................... 6 2 Description ....................................................................................................................................................... 7 2.1 Front panel ................................................................................................................................................... 7 2.2 Connector panel ........................................................................................................................................... 8 2.3 Bottom view ................................................................................................................................................. 9 2.4 Accessories ................................................................................................................................................... 9 2.4.1 Standard accessories ............................................................................................................................. 9 2.4.2 Optional accessories ........................................................................................................................... 10 3 Getting started ............................................................................................................................................... 11 3.1 Configuring the Serial to Ethernet converter ............................................................................................. 11 3.1.1 Performing a factory reset of the device ............................................................................................ 11 3.1.2 Configuring the SENA PS110 using a serial cable ................................................................................ 12 3.1.3 Configuring the Serial to Ethernet converter through the web interface........................................... 16 3.2 Cabling and connecting the device ............................................................................................................ 17 3.2.1 Connecting the power supply and powering on ................................................................................. 17 3.2.2 Connecting the GPS receiver and the modem .................................................................................... 17 3.3 Configuring the device for first use ............................................................................................................ 19 3.3.1 Main screen......................................................................................................................................... 19 3.3.2 Setup menu ......................................................................................................................................... 19 3.3.3 Communication Setup menu .............................................................................................................. 20 3.3.4 Managing the device using the Wamster web interface .................................................................... 20 3.3.5 Powering off ........................................................................................................................................ 21 4 Working with the instrument ......................................................................................................................... 22 4.1 Changing measurement settings ............................................................................................................... 22 4.1.1 Measurement Setup screen ................................................................................................................ 22 4.2 Voltage measurement ............................................................................................................................... 22 4.3 Current Measurement ............................................................................................................................... 23 4.3.1 4.4 Current range and transformation ratio ............................................................................................. 23 General considerations for wiring.............................................................................................................. 24 4.4.1 Connecting voltage terminals ............................................................................................................. 24 4.4.2 Connecting current terminals ............................................................................................................. 25 4.5 Wiring configurations................................................................................................................................. 25 4.5.1 Connecting to Low-Voltage power systems ........................................................................................ 25 4.5.2 Connecting to Mid- and High-Voltage power systems ....................................................................... 27 4.6 Synchronization ......................................................................................................................................... 28 4.7 Frequency .................................................................................................................................................. 28 3 STER PMU Quick Start Manual Table of Contents 5 Instrument maintenance ................................................................................................................................ 29 5.1 Changing batteries ..................................................................................................................................... 29 5.2 Safety considerations ................................................................................................................................. 29 5.3 Batteries ..................................................................................................................................................... 30 5.4 Power supply considerations ..................................................................................................................... 30 5.5 Cleaning ..................................................................................................................................................... 30 5.6 Periodic calibration .................................................................................................................................... 31 5.7 Service ........................................................................................................................................................ 31 5.8 Troubleshooting ......................................................................................................................................... 31 6 Using the Wamster web interface .................................................................................................................. 32 6.1 Minimal configuration ............................................................................................................................... 32 6.2 Signing in to Wamster ................................................................................................................................ 32 6.3 Overview .................................................................................................................................................... 33 6.4 Device comparation ................................................................................................................................... 35 6.4.1 Setting the reference device for comparison ..................................................................................... 35 6.4.2 Switching between real-time and historical views ............................................................................. 36 6.5 Exporting and downloading data ............................................................................................................... 36 6.6 Remote access ........................................................................................................................................... 37 6.7 Support page .............................................................................................................................................. 38 4 STER PMU Quick Start Manual Introduction 1 Introduction STER PMU is a handheld synchrophasor measurement unit, equipped with a rechargeable battery pack, GPS for time source, GPRS modem or Serial to Ethernet converter for remote data reporting, and SD card slot for local storage of 5 months of synchrophasor measurements. It is designed to provide an easy to setup solution for remote measurement and data acquisition. Combined with the WAMSTER cloud storage system, it provides instant access to measured data through an ad-hoc, zero configuration network. Figure 1.1: Ster PMU device 1.1 1 MAIN FEATURES 4 voltage channels with wide measurement range: 0 ÷ 1000 Vrms, CAT III / 1000 V. 1 4 current channels with support for automatic clamp recognition . Simultaneous 8 channels - 16bit AD conversion for accurate power measurements (minimal phase shift error). Up to 4 hours of autonomous (battery) supply. 8Mb of internal flash memory for 77 minutes of synchrophasor data, or 32Gb of external flash memory (SD card) for more than 5 months of synchronous reporting speed measurements GPRS modem provided for remote connection to the Wamster server. with selected Smart clamp types 5 STER PMU Quick Start Manual 1.2 Introduction SAFETY CONSIDERATIONS To ensure operator safety while using the STER PMU instruments and to minimize the risk of damage to the instrument, please note the following general warnings: The instrument is designed to ensure maximum operator safety. Usage in a way other than specified in this manual may increase the risk of harm to the operator! Do not use the instrument and/or any accessories if there is any damage visible! The instrument contains no user serviceable parts. Only an authorized dealer can carry out service or adjustment! All normal safety precautions have to be taken in order to avoid risk of electric shock when working on electrical installations! Only use approved accessories available from your distributor! Instrument contains rechargeable NiMh batteries. The batteries should only be replaced with the same type as defined on the battery placement label or in this manual. Do not use standard batteries while power supply adapter/charger is connected, otherwise they may explode! Hazardous voltages exist inside the instrument. Disconnect all test leads, remove the power supply cable and switch off the instrument before removing battery compartment cover. In hot (> 40 °C) environments, the battery lid screw might reach the maximum allowed temperature for metal part of handle. In such environment it is advisable not to touch the battery cover during or immediately after the charging. Maximum voltage between any phase and neutral input is 1000 VRMS. Maximum voltage between phases is 1730 VRMS. Always short unused voltage inputs (L1, L2, L3, GND) with the neutral (N) input to prevent measurement errors and false event triggering due to noise coupling. 1.3 APPLICABLE STANDARDS STER PMU device is designed and tested in accordance with the following standards: Electromagnetic compatibility(EMC) EN 61326-2-2: 2006 Electrical equipment for measurement, control and laboratory use. Emission: Class A equipment (for industrial purposes) Immunity for equipment intended for use in industrial locations Safety (LVD) EN 61010-1: 2001 Safety requirements for electrical equipment for measurement, control and laboratory use Measurements methods TBD NOTE ABOUT EN AND IEC STANDARDS: Text of this manual contains references to European standards. All standards of EN 6XXXX (e.g. EN 61010) series are equivalent to IEC standards with the same number (e.g. IEC 61010) and differ only in amended parts required by European harmonization procedure. 6 STER PMU Quick Start Manual Description 2 Description 2.1 FRONT PANEL 1 2 3 4 7 5 6 Figure 2.1: Front panel Front panel layout: 1 LCD Graphic display with LED backlight, 320 x 200 pixels. 2 F1 – F4 Soft function keys. Their function is indicated for each screen separately, at the bottom of the LCD display. 3 ARROW keys Move cursor and select parameters. 4 ENTER key Confirms new settings, step into submenu. 5 ESC key Exits any procedure, exit from submenu. 6 LIGHT key LCD backlight on/off (backlight automatically turns off after 15 minutes if no key action occurs). 7 ON-OFF key Turns on/off the instrument. 7 STER PMU Quick Start Manual 2.2 Description CONNECTOR PANEL 1 IN Warning! I3 C I2 B I1 A 2 N Use safety test leads only! L1 A L3C B Max. permissible voltage between voltage input terminals and ground is 1000 VRMS. L2 Max. permissible voltage between voltage input terminals is 1730 VRMS Figure 2.2: Top connector panel Top connector panel layout: 1 CURRENT TERMINALS Clamp-on current transformers (I1, I2, I3, IN ) input terminals. 2 VOLTAGE TERMINALS Voltage (L1, L2, L3, N, GND) input terminals. 3 1 2 Figure 2.3: Side connector panel Side connector panel layout: 1 External power socket 12 VDC, 1.2A power supply socket. 2 PS2 type GPS/auxiliary power connector Composite connector for GPS module input and auxiliary model power supply output. Provided Y-split PS2 cable allows backup battery power supply to be used for external equipment (GPRS/Ethernet modem). 3 USB/serial modem connector Serial data connector for the GPRS/Ethernet modem. Use the provided cables and adapters only to avoid damaging the equipment. Although standard PS2 and USB connectors are used, their terminals are arranged to allow additional signals (like modem power supply), and are NOT SUITED for use with PC or similar equipment. 8 STER PMU Quick Start Manual 2.3 Description BOTTOM VIEW 2 MI 2792 CAT III 1000V IP40 1 Figure 2.4: Bottom view Bottom view layout: 1 Battery compartment To replace the batteries, unscrew the lid screw using a large screwdriver or a coin. Refer to the Instrument maintenance chapter for details. 2 Serial number label Device serial number. Warning! Refer to the Instrument maintenance chapter for details about replacing the batteries. Never replace the batteries while the device is connected to the power supply and measurement leads. 2.4 ACCESSORIES 2.4.1 STANDARD ACCESSORIES Table 2.1: STER PMU standard accessories Description Pcs. Current transformer 5 A / 1 V (A 1037) 1 Test probe (CAT II), red 3 Test probe (CAT II), black 1 Crocodile clip, red 3 Crocodile clip, black 1 Crocodile clip, green 1 Voltage measurement cable, red 3 9 STER PMU Quick Start Manual Description Voltage measurement cable, black 1 Voltage measurement cable, green 1 USB to female DB9 cable 1 Male DB9 to male DB9 cable 1 12 V / 1.2 A Power supply adapter for the STER PMU device 1 NiMH rechargeable battery, type HR 6 (AA) 6 Soft carrying bag 1 Instruction manual for STER PMU 1 GPS Receiver 1 Y-split cable with a connector modem power supply 1 Crossover UTP patch cable 1 GPRS Modem 1 SENA PS110 Serial to Ethernet converter 1 1 1 Power supply adapter for the SENA PS110 Serial to Ethernet converter SENA PS110 Quick Start Guide CD-ROM 1 1 2.4.2 OPTIONAL ACCESSORIES Table 2.2: STER PMU optional accessories 1 1 Ord. code Description A 1020 Small soft carrying bag A 1033 Current clamp 1000 A / 1 V A 1227 Flexible current clamp 3000 A / 300 A / 30 A A 1039 Connection cable for current clamp A 1069 Mini current clamp 100 A / 1 V A 1122 Mini current clamp 5 A / 1 V A 1179 3-phase flexible current clamps 2000 A / 200 A / 20 A S 2014 Safety fuse adapters S 2015 Safety flat clamps A 1281 Current clamp 5 A / 100 A / 1000 A Depends on the actual order specification 10 STER PMU Quick Start Manual Getting started 3 Getting started 3.1 CONFIGURING THE SERIAL TO ETHERNET CONVERTER If GPRS modem is used for remote communication, STER PMU device automatically configures all necessary parameters. In that case, you can skip this chapter and continue powering on the device. For the SENA PS110 Serial to Ethernet converter, it is important to manually configure its IP address to match the appropriate LAN subnet before connecting it. This configuration needs to be done using a PC, either through an RS232 serial connection while the PS110 device is in Console mode, or by connecting the device to a PC using a crossover LAN cable. Before configuration, you need to determine which IP settings the device should have, in order to operate when connected to your LAN equipment. If the device is connected to a network with a DHCP server (most routers support this protocol) the IP settings are assigned automatically by the DHCP server. Alternatively, a static IP can be configured to match advanced network requirements, in which case there are four parameters which need to be known before continuing: 1 IP address A static IP address acts as a permanent identification number. It is required that the selected IP address is both unique and valid in a network environment. 2 Subnet mask A subnet represents the range of IP addresses for all the network hosts in one geographic location, such as a building or local area network (LAN). PS110 will use the subnet mask setting to verify the origin of all packets. If the desired TCP/IP host specified in the packet is in the same geographic location (on the local network segment) as defined by the subnet mask, the Pro Series will establish a direct connection. If the desired TCP/IP host specified in the packet is not identified as belonging on the local network segment, a connection is established through the given default gateway. 3 Default gateway A gateway is a network point that acts as a portal to another network. This point is usually the computer or computers that control traffic within a network or a local ISP (Internet service provider). PS110 uses the IP address of the default gateway computer to communicate with hosts outside the local network environment. 4 Primary and Secondary DNS The DNS (Domain Name System) server is used to locate and translate the correct IP address for a requested web site address. A domain name is the web address (i.e. www.yahoo.com) and is usually easier to remember. The DNS server is the host that can translate such text-based domain names into numeric IP addresses for a TCP/IP connection. The IP address of the DNS server must be able to access the host site with the provided domain name. The Pro Series provides the ability to configure the required IP addresses of both the Primary and Secondary DNS server addresses (the secondary DNS server is specified for use when the primary DNS server is unavailable). If unsure, please refer to your network administrator before continuing. Specifying wrong IP settings is the most likely reason for connection issues. 3.1.1 PERFORMING A FACTORY RESET OF THE DEVICE Before starting, it is advisable to make a full factory reset of the PS110 device. To do that, make sure that the device is powered on by connecting the provided power charger to the device. The Power LED on the opposite side of the device should indicate that the device is powered on. 11 STER PMU Quick Start Manual Getting started SENA PS110 AC/DC adaptor Figure 3.1: Powering on the PS110 modem To reset all settings to their defaults, press the factory reset switch located on the bottom side of the device and hold it for at least 5 seconds. 3.1.2 CONFIGURING THE SENA PS110 USING A SERIAL CABLE To configure the SENA PS110 through a serial port, a PC with a serial RS232 COM port and a terminal application must be available. A DB9 female to female serial cable is provided with the device for this connection type. 1. Set the position of the DIP switch for serial mode (located at the back side of the device, next to the Ethernet connector) to RS-232 mode. DIP positions should match the following picture: Figure 3.2: Serial Mode switch positions for the RS232 connection 2. Connect serial cable to the serial port of your PC first, then connect it to the serial port of the device, using the provided DB9 female to female cable. RS-232 mode To PC Serial port Switched to Console mode SENA PS110 AC/DC adaptor Figure 3.3: Connecting the PS110 device to a PC serial port 3. 4. 5. Make sure that the PS110 device is powered on. Switch the Data/Console switch, located next to the serial port, to Console mode (indicated in figure above). Start a terminal emulation software (i.e. HyperTerminal) and configure the serial connection using following parameters: Baud rate 9600 Data bits 8 Parity None Stop bits 1 Flow control None 12 STER PMU Quick Start Manual Getting started Figure 3.4: HyperTerminal serial connection settings dialog 6. 7. 8. Open the connection. Direct the input to the console, and press the ENTER key to check if the device is communicating. Device should respond with a ProSeries login prompt. Enter username and password to log into the device. The factory default user settings are as follows: Login Password root root Figure 3.5: HyperTerminal serial connection settings dialog 9. Type editconf and press Enter. PS110 will enter the text-driven menu interface for setting device configuration: Figure 3.6: Device configuration setup main menu To select a menu item, type the preceding menu number and press the ENTER key. Use the ESC key to exit and return to the previous menu. All the parameters can be stored into the non-volatile memory space of the device, but only if the save command is issued. 10. Setting network configuration. PS110 serial to Ethernet converter requires a valid IP address to operate within the user's network environment. If the IP address is not readily available, contact the system administrator to obtain a valid IP address for the device. 13 STER PMU Quick Start Manual Getting started Enter Network configuration menu from the main menu by typing 1 and pressing Enter. Then, enter the IP configuration submenu. The following menu items should appear: Figure 3.7: IP configuration example IP mode can be one of the previously mentioned modes: Static IP (requires manual parameter configuration) DHCP (Dynamic Host Configuration Protocol): automatic configuration using a DHCP server When in static IP mode, the IP address must be entered manually for each device separately. If the device is moved to another network location, a new IP address will probably be needed. On the other hand, DHCP allows all the parameters, including the IP address, subnet mask, Gateway, and DNS servers to be automatically configured when the IP address is assigned. To change IP configuration mode type 1 and press Enter. The following selection should appear: Figure 3.8: IP mode selection The asterisk on the right side of the selection item indicates the current setting. Type 1 for using static IP mode, or type 2 for using DHCP IP mode and press Enter. If you’ve selected DHCP IP mode return to the main menu by pressing ESC key and continue with the Serial port configuration, otherwise continue setting up other static IP mode parameters. Next parameter to set is the device IP address. Press 2 and then Enter. Type the device IP address in the NEW field and press Enter. Figure 3.9: Setting up IP address Repeat the last step (with the appropriate menu item number) for setting up Subnet mask, Default gateway and DNS servers. 11. Serial port configuration. Once the IP Configuration is completed, return to the main menu on Fig. 3.6 by pressing Esc as needed. Enter Serial port configuration by pressing 2, followed by Enter. 14 STER PMU Quick Start Manual Getting started Figure 3.10: Serial port configuration overview In the serial port configuration overview select the ordinal number of the serial port to configure. On a PS110, there will only be a single port shown. Press 1 and Enter to configure the port, then enter the Host mode configuration menu. 11.1. Host mode configuration Host mode configuration parameters should match the following table: Host mode Command echo delay Default echo mode Default data mode Modem emulation 0 Disable Raw TCP Once set, the Host mode configuration menu should appear as shown on the picture below: Figure 3.11: Host mode configuration parameters 11.2. Serial port parameters Several Serial port parameters have to be changed as follows: Baud rate Inter character time-out 115200 0 Other parameters should be left unchanged. The configuration should match the following picture. 15 STER PMU Quick Start Manual Getting started Figure 3.12: Serial port parameters 12. Save and apply changes by entering the save command, followed by the apply command. The device will save new configuration settings in the non-volatile memory and apply them. 13. Finally, exit from the text-driven configuration menu interface by entering the exit command. Figure 3.13: Save, apply and exit to finish configuration 14. When finished, disconnect the serial cable and move the Data/Console switch to Data position. Modem is now ready to be connected to the device. 3.1.3 CONFIGURING THE SERIAL TO ETHERNET CONVERTER THROUGH THE WEB INTERFACE To configure Serial to Ethernet converter through the web interface please refer to the SENA PS110 user manual on the accompanied CD-ROM. 16 STER PMU Quick Start Manual 3.2 Getting started CABLING AND CONNECTING THE DEVICE 3.2.1 CONNECTING THE POWER SUPPLY AND POWERING ON STER PMU devices are shipped with batteries partially charged and ready for use. Batteries must be inserted according to procedure described in chapter 5.1 Changing batteries. Device can operate on fully charged batteries for up to 4 hours before shutting down. If the device does not power on after pressing the ON-OFF key, batteries may need recharging. Although the device can be immediately powered on by pressing the ON-OFF key, it is recommended to always turn it on by plugging in the power supply. PS2 USB Connect the charger to the bottom socket at the side panel, as shown on the picture below. AC/DC adapter 110VAC/12VDC Figure 3.14: Connecting the charger (power supply) If the device was previously powered off, it will power on automatically as soon as the charger is inserted. ON-OFF key can only turn off the device when the charger is disconnected, to ensure that the device is never accidentally powered off. Pressing the ON-OFF button while the charger is connected will restart the device. Once powered on, device will start measuring and storing data immediately, storing the measurements to its internal and, optionally, external memory. 3.2.2 CONNECTING THE GPS RECEIVER AND THE MODEM GPS receiver is essential to the proper operation of the device. PMU measurements rely on precise time synchronization. After a cold restart GPS receiver performs position lock-out. Acquisition time varies from few seconds to few minutes and highly depends on GPS receiver position, obstacles to sky open view etc. For this reason, it is recommended to connect GPS unit before connecting the measurement terminals, to allow the device more time to synchronize with the GPS satellite system. PS2 plug, used to connect the GPS received to the device, also provides a power supply for the external modem 1 device. This allows the modem to continue operating during blackout conditions . STER PMU device configures the GPRS modem automatically according to GPRS network provider settings. If SENA Ethernet modem is used, it needs to be configured manually. 1 If Ethernet modem is used, intermediate LAN switching equipment will also need to be powered through uninterrupted power supply (UPS) equipment, in order to keep the connection alive during blackouts. 17 STER PMU Quick Start Manual Getting started It is presumed that configuration of the modem has been completed before continuing with this chapter. If not, please refer to chapter 3.1 Configuring the Serial to Ethernet converter. Check that the Data/Console switch at the PS110 device is switched to Data mode before continuing. First, connect the GPS receiver by plugging the PS2 connector into the middle PS2 socket at the side panel of the STER PMU device. Connect the second part of this cable to the power socket on the SENA PS110 device. DB9 female DB9 female Power connector Switched to Data mode DB9 male PS2 USB USB PS2 male connector GPS receiver Figure 3.15: Connecting the GPS receiver and the Serial to Ethernet converter power supply Next, use the two provided cables (USB to DB9M and DB9F to DB9F) to connect the STER PMU device to the serial port of the SENA PS110 device, as shown below: DB9 female DB9 female Switched to Data mode DB9 male USB USB PS2 male connector GPS receiver Figure 3.16: Connecting the serial cable to the PS110 converter 18 STER PMU Quick Start Manual 3.3 Getting started CONFIGURING THE DEVICE FOR FIRST USE 3.3.1 MAIN SCREEN After powering on, main device screen is shown: 1 2 3 4 6 5 Figure 3.17: Startup screen Main screen components: 1 2 Battery status GPS status 3 Communication status 4 Date and time 5 Soft function keys 6 Device ID Displays current battery voltage and charging status GPS synchronization status: NO RCV: cable disconnected RCV: cable connected, but not synchronized PPS: synchronized but not reliable PPS&A: synchronized and reliable WAMSTER communication status: DISABLED: communication disabled INIT: initialization in progress SET CONN: configuring server address and port CONNECTING: trying to connect to the server CONNECTED: connection established Current time and date (hh:mm:ss DD.MM.YY). Time is synchronized through the GPS received, once the GPS status is PPS&A. Generally, these are indications of submenus or actions for each of the four function keys ( , , , ). In the main screen, they represent main submenus: METER: displays the Meter screen, used to monitor measurements STATUS: displays the Status screen, showing system status SETUP: displays the Setup screen, used for configuring the device Shows the device ID when connected to the Wamster network. Each device has a unique ID. This ID cannot be changed. Note that the bottom bar in the startup screen displays three Soft function keys: METER, STATUS and SETUP. These function can be accessed by pressing , and function keys, respectively. It is possible return to the main menu from any sub menu by pressing the Esc key ( ) repeatedly. 3.3.2 SETUP MENU To enter the Setup menu, press the function key while located in the startup screen: 19 STER PMU Quick Start Manual Getting started Figure 3.18: Accessing the SETUP menu There are 3 setup menu items in the SETUP menu: MEASUREMENT SETUP: used for configuring voltage and current measurement ratios, COMMUNICATION SETUP: used for configuring the modem, SYSTEM SETUP: advanced system settings. To configure the modem: Press the Down key ( Then press Enter ( ) to select the COMMUNICATION SETUP menu item, ) to enter this screen. 3.3.3 COMMUNICATION SETUP MENU Figure 3.19: COMMUNICATION SETUP screen To connect to the Wamster server using the SENA Serial-to-ethernet converter, make sure that the settings are configured as specified: Source: ETHERNET Baud rate: 115200 PDC: www.ster.hr PDC port: 5000 Use Up, Down, Left, Right keys to modify settings. When finished, press the initialization. To stop the connection, press the button again. When finished, press button to start connection twice to return to the main screen. 3.3.4 MANAGING THE DEVICE USING THE WAMSTER WEB INTERFACE After the device has been connected, it can be managed through the Wamster web interface. To access the web interface, please visit www.wamster.net/users and log in using provided credentials. Web interface for device management can also be accessed by entering the Advanced menu from the www.wamster.net home page. After logging in, web interface should display statuses and management options for devices registered under your username. If some of the devices are not being shown, please contact the distributor to associate these devices with your account. 20 STER PMU Quick Start Manual Getting started For detailed help on using the online web interface, please consult Chapter 6: Using the Wamster web interface. 3.3.5 POWERING OFF In order to power off the STER PMU device, serial communication needs to be disabled first. Communication can be disabled by pressing in COMMUNICATION SETUP menu, while the communication is active. After the communication is stopped, instrument can be turned off by pressing (I/O) key. 21 STER PMU Quick Start Manual Working with the instrument 4 Working with the instrument 4.1 CHANGING MEASUREMENT SETTINGS In most cases, it is recommended to configure connection settings in the instrument before actually connecting the cables to the grid, to minimize the amount of inconsistent synchrophasor measurements in your database. Also, it is recommended to manually stop the remote data connection while doing such changes. 4.1.1 MEASUREMENT SETUP SCREEN Measurement configuration is performed through the MEASUREMENT SETUP screen. To access MEASUREMENT SETUP, make sure you are in the main (startup) screen, then press SETUP menu, followed by to enter the to enter the MEASUREMENT SETUP menu: Figure 4.1: Accessing the MEASUREMENT SETUP menu To adjust parameters inside the MEASUREMENT SETUP menu: Use up ( To change the currently selected parameter, use left ( ) and down ( ) arrow keys to select individual parameters ) and right ( ) arrow keys Measurement settings are only applied after you exit the MEASUREMENT SETUP screen. To exit this menu and apply settings, press the to exit the menu, and then confirm the action by pressing : Figure 4.2: Modifying the Voltage Transformer ratios Since the instrument’s primary functions are measuring and communication, intensive communication with the server or a reset of the communication link (in case of a weak GPRS signal coverage) may drastically slow down the instrument’s user interface, or even disable it for short periods of time. For this reason, it is highly recommended that communication is held at minimum while measurement settings are being changed to improve your experience and time needed to enter parameters. This can be achieved by either setting the reporting speed to 1 FPS using the web interface, or completely disabling it through the Communication setup menu. 4.2 VOLTAGE MEASUREMENT STER PMU can be connected to a LV, MV or HV power system using different voltage ranges. Three voltage ranges per wiring configuration are available described in the following tables: 22 STER PMU Quick Start Manual Working with the instrument Table 4.3: 4W measurement ranges Range name Peak (V) Meas. type VT connection Power system 150 V 235 direct / indirect YES LV / MV / HV 300 V 500 direct NO LV 1000 V 2205 direct NO LV Table 4.4: 3W measurement ranges Range name Peak (V) Meas. type VT connection Power system 260 V 410 direct / indirect YES LV / MV / HV 520 V 865 direct NO LV 1700 V 3815 direct NO LV To change Voltage Transformer (for 150V/260V range only) ratio, first use the VT submenu, then use , and / soft function keys to enter to modify primary and secondary values, as shown in the figure: Figure 4.5: Modifying the Voltage Transformer ratios By pressing the 4.3 / soft function keys, user can alternate V/kV Primary voltage range. CURRENT MEASUREMENT STER PMU performs only indirect current measurements, meaning its current inputs have to be galvanically isolated from the main circuit by using clap-on current clamps or current transducers. Current transducer 5A/1V is used by default and is a part of the STER PMU package. Failing to comply with the galvanic isolation requirement can result in measurement errors or even damaging the device. 4.3.1 CURRENT RANGE AND TRANSFORMATION RATIO Current range can be configured directly in the MEASUREMENT SETUP screen: Figure 4.6: Measurement setup screen 23 STER PMU Quick Start Manual Using the up ( ) and down ( Working with the instrument ) keys select the Current range menu item, and then use left ( ) and right ( ) keys to select one of the two ranges: 5 A (100% input range) or 0,5 A (10 % input range) Installed current transformers on the field are usually over-dimensioned for a possibility to add new loads in future. In that case current in primary transformer can be less than 10% of rated transformer current. Moreover, xxxA/1A current transformers are more common at HV systems then xxxA/5A usually used in LV levels. For such cases it is recommended to select the 10% current range, which will allow increased precision. To configure current transformer primary/secondary ranges press ( ) and down ( . When the CT submenu appears, use the up ) keys to select the Primary/Secondary current transformer range and press key. Figure 4.7: Current transformer ranges setup Primary current range can be set from 999 kA to 5A or lower depending on the Secondary range setting which can be set in the range of 1A to 5A. By pressing the / soft function keys, user can alternate A/kA Primary current range. 4.4 GENERAL CONSIDERATIONS FOR WIRING Although the STER PMU can be accessed remotely to change configuration settings, it is nevertheless important to configure the wiring properly if the device is intended to run during longer periods of time, at a distant location. Make sure that phases are correctly connected. To avoid confusion, current connector I1 and voltage connector L1 should be connected to the same phase. Check the direction of the current flow. Current transformers should be mounted to measure the positive direction of the current flow, from supply to load. Under the influence of parasite impedances, voltage terminals which are not connected (floating inputs) can falsely measure unrealistically high values, creating large reading errors. It is therefore recommended to connect (short-circuit) all unused terminals to the neutral connector. 4.4.1 CONNECTING VOLTAGE TERMINALS IN I3 C I2 B I1 A GND First, connect the neutral voltage terminal (N) using the black measurement cable, followed by three phase voltage terminals (L1, L2, L3) using red measurement cables. Neutral Green (GND) terminal can be used for measuring earthing potential by using the green voltage measurement cable. N L1 A L3C B L2 Always connect the cables to the device before connecting them to live voltage. Phase Figure 4.8: Voltage terminals 24 STER PMU Quick Start Manual Working with the instrument 4.4.2 CONNECTING CURRENT TERMINALS IN,I3,I2,I1 Connect the four current clamp connectors to the top 4 current terminals. IN I3 C I2 B I1 A Always connect the cables to the device before mounting the clamps. In case of usage of non-clamp-on sensors like A1037, connection to secondary CT circuits must be performed with extreme care. N L1 A L3C B L2 Figure 4.9: Current terminals 4.5 WIRING CONFIGURATIONS 4.5.1 CONNECTING TO LOW-VOLTAGE POWER SYSTEMS 4-WIRE (4W) 3-PHASE SYSTEM To configure the instrument for 4-wire (4W) LV measurements, start by entering the MEASUREMENT SETUP menu as described before (see Fig. 4.1). Using the up ( ) and down ( ) keys select the Measurement type menu item, and make sure that 4W setting is selected using left ( ) and right ( ) keys: Figure 4.10: Communication setup screen for 4-wire measurements To exit the menu and apply settings, press the to exit the menu, and then confirm the action with Connecting the instrument to the grid should be done according to the following figure: 25 . STER PMU Quick Start Manual Working with the instrument IN I3 C I2 B I1 A N L1 A L3C B L2 Figure 4.11: Wiring configuration for a 3-phase 4-wire system Note that for direct measurement of currents at LV systems, xxxA/1V clamp-on current sensors have to be used. 3-WIRE (3W) 3-PHASE SYSTEM To configure the instrument for 3-wire (3W) measurements, start by entering the MEASUREMENT SETUP menu as described before (see Fig. 4.1). Using the up ( ) and down ( ) keys select the Measurement type menu item, and make sure that 3W setting is selected using left ( ) and right ( ) keys: Figure 4.12: Communication setup screen for 3-wire measurements To exit the menu and apply settings, press the to exit the menu, and then confirm the action with Connecting the instrument to the grid should be done according to the following figure: 26 . STER PMU Quick Start Manual Working with the instrument IN I3 C I2 B I1 A N L1 A L3C B L2 Figure 4.13: Wiring configuration for a 3-phase 3-wire system 4.5.2 CONNECTING TO MID- AND HIGH-VOLTAGE POWER SYSTEMS In systems where voltage is measured at the secondary side of a MV/HV voltage transformer, the instrument voltage range should be set to 150 V and scaling factor of that voltage transformer ratio has to be entered in order to ensure correct measurement. Current range and CT ratio should be also configured to match the measuring equipment. These settings are changed in the MEASUREMENT SETUP screen, as described in chapter 4.1.1. To exit the menu and apply settings, press the to exit the menu, and then confirm the action with . Connecting the instrument to a 3-wire MV system should be done according to the following figure: IN I3 C I2 B I1 A power plant measuring instruments N L1 A L3C A A A B L2 high voltage L1 L2 L3 Figure 4.14: Connecting to existing on-site current transformers in a MV system, using a 3W connection In case of a 4W system with VTs in a star connection, instrument should be connected according to Fig. 4.11. 27 STER PMU Quick Start Manual 4.6 Working with the instrument SYNCHRONIZATION Synchronization input channel is used as a frequency measurement reference. Depending on the wiring configuration, it can be either U1 or U12. This parameter can also be modified in the MEASUREMENT SETUP screen. 4.7 FREQUENCY Depending on the grid frequency, it is possible to select 50Hz or 60Hz as the frequency for measurements. Different reporting speed will also depend on this setting. This parameter can also be modified in the MEASUREMENT SETUP screen. Modifying the Frequency parameter (nominal grid frequency) requires a full reformat of the internal flash memory, which deletes all previous locally stored measurements. This process takes around 4 minutes to complete. Note that, although formatting the flash memory does not impact the remote database, after the reinitialization of the PMU’s memory, server will be unable to fetch old frames in order to populate data previously collected at lower reporting speed. 28 STER PMU Quick Start Manual Instrument maintenance 5 Instrument maintenance 5.1 CHANGING BATTERIES STER PMU uses six rechargeable NiMh batteries, type HR 6 (size AA) for battery backup. Make sure that the power supply adapter/charger and measurement leads are disconnected and the instrument is switched off before opening the device. Turn the device upside down as shown on the picture below to keep the batteries from falling out after the lid is opened. Using a coin or a screwdriver, unscrew the battery lid and remove it. Figure 5.1: Removing the battery holder Remove old batteries and insert new ones as shown in figure below: Figure 5.2: Battery placement Warning! Always double-check that the polarities are correct before placing the battery holder lid to avoid damaging the equipment. When batteries are in place, tilt the instrument as shown in the first picture, and screw the lid back on. 5.2 SAFETY CONSIDERATIONS Hazardous voltages exist inside the instrument. Always turn off the instrument, disconnect all test leads and remove the power supply cable before removing battery compartment cover. If the instrument is not going to be used for long periods of time, it is advisable to remove all batteries from the battery holder after powering it off. Always turn off the instrument before opening the battery compartment cover. Use only the original power supply adapter/charger to avoid possible fire or electric shock. Rechargeable NiMh batteries type HR 6 (size AA) are recommended. The charging time and the operating hours are given for batteries with a nominal capacity of 2500 mAh. Never use standard batteries while power supply adapter/charger is connected to prevent explosion! Do not mix batteries of different types, brands, ages, or charge levels. When charging batteries for the first time, make sure to charge batteries for at least 24 hours before switching on the instrument. 29 STER PMU Quick Start Manual 5.3 Instrument maintenance BATTERIES Instrument contains rechargeable NiMh batteries. These batteries should only be replaced with the same type as defined on the battery placement label or in this manual. If it is necessary to replace batteries, all six have to be replaced. Ensure that the batteries are inserted with the correct polarity; incorrect polarity can damage the batteries and/or the instrument. PRECAUTIONS ON CHARGING NEW BATTERIES OR BATTERIES UNUSED FOR A LONGER PERIOD Unpredictable chemical processes can occur when charging new batteries or batteries that were unused for a longer period of time (more than 3 months). This effect, sometimes referred to as memory effect, can affect both NiMH and NiCd batteries. As a result, device operation time can be significantly reduced. Therefore it is recommended: 1. 2. 3. 4. To completely charge the batteries. To completely discharge the batteries (can be performed with normal working with the instrument). Repeating the charge/discharge cycle for at least two times (four cycles are recommended). When using external intelligent battery chargers one complete discharging /charging cycle is performed automatically. After performing this procedure a normal battery capacity should be restored, and operation time of the device should meet the data in the technical specifications. NOTES The charger in the instrument is a pack cell charger. This means that the batteries are connected in series during the charging so all batteries have to be in similar state (similarly charged, same type and age). Even one deteriorated battery (or just of another type) can cause an improper charging of the entire battery pack (heating of the battery pack, significantly decreased operation time). If no improvement is achieved after performing several charging/discharging cycles the state of individual batteries should be determined (by comparing battery voltages, checking them in a cell charger etc). It is very likely that only some of the batteries are deteriorated. The effects described above should not be mixed with normal battery capacity decrease over time. All charging batteries lose some of their capacity when repeatedly charged/discharged. The actual decrease of capacity versus number of charging cycles depends on battery type and is provided in the technical specification of batteries provided by battery manufacturer. 5.4 POWER SUPPLY CONSIDERATIONS Warning! 5.5 Use only charger supplied by manufacturer. Disconnect power supply adapter if you use standard (non-rechargeable) batteries. When using the original power supply adapter/charger the instrument is fully operational immediately after switching it on. The batteries are charged at the same time, nominal charging time is 4 hours. The batteries are charged whenever the power supply adapter/charger is connected to the instrument. Inbuilt protection circuit controls the charging procedure and assure maximal battery lifetime. If the instrument is left without batteries and charger for more than 2 minutes, time and date settings are reset. CLEANING To clean the surface of the instrument use a soft cloth slightly moistened with soapy water or alcohol. Then leave the instrument to dry totally before use. Warning! Do not use liquids based on petrol or hydrocarbons! Do not spill cleaning liquid over the instrument! 30 STER PMU Quick Start Manual 5.6 Instrument maintenance PERIODIC CALIBRATION To ensure correct measurement, it is essential that the instrument is regularly calibrated. If used continuously on a daily basis, a six-month calibration period is recommended, otherwise annual calibration is sufficient. Contact your distributor for calibration details. 5.7 SERVICE For other repairs, either under or outside of warranty, please contact your distributor for further information. 5.8 TROUBLESHOOTING If Esc or Enter button is held pressed while switching on the instrument, the instrument will not start. In that case, batteries might need to be removed before starting the instrument again. After the batteries have been reinserted, power on the instrument without holding any keys to start it normally. If the instrument is switched on on flat batteries and without power supply adapter connected, power supply circuitry may lock itself. In that case, the instrument will not power up even with external power supply adapter is connected afterwards. To remedy this situation, batteries must be removed and re-inserted, and the instrument must be switched on with the power supply adapter. After the successful boot, batteries should be charged for at least a half of hour to avoid recurrence of this problem on next measurement session. 31 STER PMU Quick Start Manual Using the Wamster web interface 6 Using the Wamster web interface After the device has connected to the server, it can be monitored and managed through the Wamster web interface. Wamster web interface provides a simple way to monitor and configure your device, as well as download (export) measured data from the cloud storage. 6.1 MINIMAL CONFIGURATION To access the Wamster, you will need a web enabled device (personal computer with a web browser, tablet, or a smartphone) and installed web browser with JavaScript enabled. Although Wamster uses standard-compliant web technologies in order to support a wide range of Internet browsers, some browsers (like Microsoft Internet Explorer prior to version 9) do not fully conform to www standards. While they are officially supported by Wamster, using one of the following browsers is recommended for safety, speed and better browsing experience (newest download links shown for each browser): 6.2 Google Chrome 9 or newer: www.google.com/chrome Mozilla Firefox 3.6 or newer: www.getfirefox.com Microsoft Internet Explorer 9 or newer: www.microsoft.com/windows/downloads/ie Opera 10 or newer: www.opera.com/download Apple Safari 5 or newer: www.apple.com/safari SIGNING IN TO WAMSTER To access the web interface, visit www.wamster.net/users using a web browser of your choice. If you were not previously signed in, you will be asked for your credentials. Figure 6.1: Authentication form shown when accessing Wamster In order to sign in, you will need a username/password combination provided to you via e-mail. If you enter an incorrect password several times, your account may be locked out. If you believe your account has been locked, or have any troubles signing in, please contact us at [email protected]. If signed successfully, you will be redirected to the Overview page. Navigation menu will be changed to include advanced options, and user status will be shown in the upper right corner: 32 STER PMU Quick Start Manual Using the Wamster web interface 2 1 Figure 6.2: User area: 1. navigation menu, 2. login status with a Logout link To log out, click the Logout link button in the upper right corner of the web page. 6.3 OVERVIEW First navigation item and the default page after logging in is the Overview page, which shows a general overview of your devices. Statuses and management options for individual devices registered under your username can be seen, as shown on the figure: Figure 6.3: Overview page, showing devices for the currently logged in user For each device there is a separate panel showing various status indicators: phase diagram with voltage and current vectors displayed (updated in near real-time), map indicating device’s current location, as reported by its GPS device, device ID and custom name address, as reported by its GPS device device model, serial number and firmware version nominal grid frequency [Hz] and current reporting speed [fps] connection quality, SD card usage info and GPS signal information On the right side of each panel, there is a number of visual status indicators and buttons for accessing device settings: 33 STER PMU Quick Start Manual Using the Wamster web interface 1 2 3 Figure 6.4: Visual status indicators and command buttons Visual status indicators and command buttons: 1 Status indicators 2 Device Settings button Remote Access button 3 First row of indicators shows statuses: ONLINE: when green, device is connected GPS: when green, GPS reliable SD: when green, SD card inserted and functional Second row of indicators blink to indicate that the communication is live: NEW: if green, up-to-date synchrophasor frame received OLD: if orange, frame has been received from instrument’s local memory REQ: if orange, there is a pending request for old frames (either because of a bad data connection, or because user requested frames at a different reporting rate) Clicking on this button opens the Device Settings form, which can be used to configure the device Clicking on this button shows the Remote Access page, which can be used to connect to the instrument and operate it remotely To change the custom name of a device and its reporting frequency, click on the Device Settings button to open the Device Settings form: Figure 6.5: Device Settings form can be used to change the name of the device and its reporting frequency When finished, click Ok to accept settings. Some settings (like reporting speed, for example) might appear unchanged for several seconds after the dialog is closed, until the remote device receives them. Note also that the form contains Measurement setup settings intended to allow post processing (scaling and phase swapping) of signals. This feature is currently reserved for future use and can be enabled on request. 34 STER PMU Quick Start Manual 6.4 Using the Wamster web interface DEVICE COMPARATION To compare measurements of your devices, use the Compare page, accessible from the navigation menu: Figure 6.6: Measurement comparison page allows real-time and historical comparison Left part of the page shows a map with geographical locations of your instruments (as reported by their GPS devices). Each device balloon shows voltage (blue) and current (red) absolute symmetry components, which rotate as the data is received. When more than two devices are connected, red dashed lines indicate which of the devices is set as the reference device for comparison. Central panel contains a table of devices with actual measurements: absolute current and voltage synchrophasor measurements (positive symmetry components (U+, I+), as well as their relative (∆U+, ∆I+) angles (compared to the selected reference device). Each device entry also displays a visual gauge indicator, showing the relative phasor angle difference (with a fixed range of -5° to +5°). Note that if a relative difference is larger than ±5°, the gauge is not rescaled to keep the same scale as other devices. This means that if the gauge is "floored", it may actually represent a difference outside this range. 6.4.1 SETTING THE REFERENCE DEVICE FOR COMPARISON By clicking on a specific device balloon on the map, or the same device in the central panel, the device is selected as a reference device, which is indicated by a red border around the device, as shown below: Figure 6.7: Clicking on a device sets is as the reference device, which is indicated with a red border. 35 STER PMU Quick Start Manual Using the Wamster web interface 6.4.2 SWITCHING BETWEEN REAL-TIME AND HISTORICAL VIEWS By default, Compare page shows real-time relative measurements for currently connected devices. In order to freeze the comparison at a specific moment in time, it is necessary to switch from Real-time to Historical view using the right panel on the Compare page: Figure 6.8: Clicking on the Real-time toggle button changes the view to Historical Once the Historical view is selected, the date/time input textbox is enabled for input, and a date/time picker control is shown for easier mouse selection. As the time is modified either using textbox or the sliders below, data is retrieved from the server and displayed in the left and central panels. Note that Real-time view actually displays measurements with a slightly longer delay (30s). Since communication link between the device and the server can sometimes be slowed down or even disconnected in unreliable GPRS networks, this delay allows the device to connect again and server to retrieve missing frames. 6.5 EXPORTING AND DOWNLOADING DATA To export the data from the cloud storage and download it to your computer, select the Export page from the navigation menu: Figure 6.9: Data export page: left panel shows export options, right panel shows previous export requests 36 STER PMU Quick Start Manual Using the Wamster web interface On the left side of the page, there is panel for creating new export requests, which allows you to specify the time range for export, export resolution in frames per seconds, and individual devices for which the measurements should be exported. If the export resolution is higher than the default reporting resolution for a given device, you can also specify whether the server should request these "missing" frames from each device, or not. If your devices are configured to report on a lower speed, and you would like to get a detailed snapshot of a certain time range, you can choose the option to collect those frames. Once the export request is added, it can be canceled, but not modified. If you configure the request to collect all missing frames from the device before exporting, all devices will have to send all requested frames before the export file is completed. Depending on your connection type and speed, this may take significant time to complete if time range is substantial. Since export requests tend to contain large amounts of data, server queues requests and processes them sequentially. Since this may take some time to complete, all requests for a given user (and their current progress statuses) are shown in the right panel on this page. Previously finished requests are also available for download. This means that you can queue a new export request, log out of the system, and then return later to download the file to your computer. You can also sign in from a different place to download your finished exported data. Data is currently exported in a CSV (comma-separated values) textual format. For information on customization of the format or implementation of other formats, contact [email protected]. 6.6 REMOTE ACCESS For additional configuration options, as well as diagnostics and troubleshooting, Wamster allows each device to be accessed remotely through the Remote Access page: Figure 6.10: Remote access page Clicking on individual keys on the instrument mask sends these commands to the instrument, while the instrument sends its current screen back to your browser. To prevent a large number of missing frames whenever the screen is changed on slower (GPRS) networks, screen refresh can be only initiated manually, by clicking the Refresh screen button. For this reason, when a different screen is selected on the instrument and it differs from the currently displayed image in the browser, status indicator above the Refresh screen button changes from Synchronized to Not synchronized: 37 STER PMU Quick Start Manual Using the Wamster web interface Figure 6.11: If the remote instrument is in a different menu than the one shown on the web page, remote status will change to "NOT SYNCHRONIZED" Note that "SYNCHRONIZED" status does not necessarily mean that remote instrument screen is showing exactly the same contents as the web page, it only indicates that the same submenu is selected as currently shown. The main tendency is to allow access in extraordinary cases, without drastically impairing the instrument’s primary functionality. 6.7 SUPPORT PAGE Being an online application, Wamster allows download of documents applicable to devices associated with your username. Latest version of each manual is available on the Support page, accessible through the navigation menu. 38