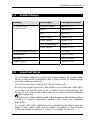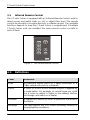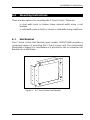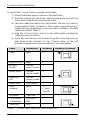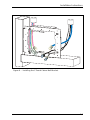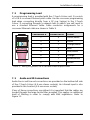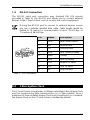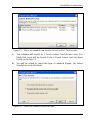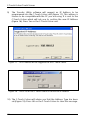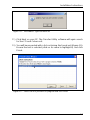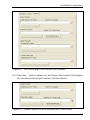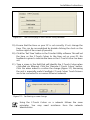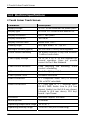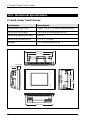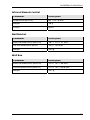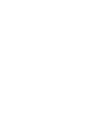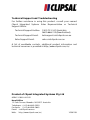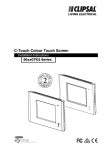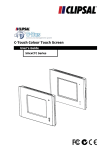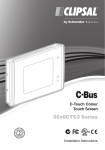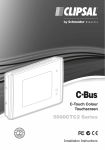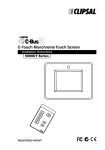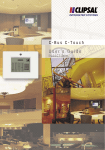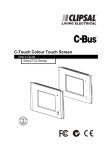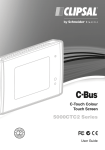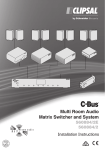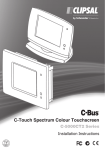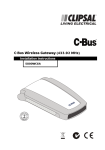Download Clipsal 5000CTC3 Series Specifications
Transcript
C-Touch Colour Touch Screen Installation Instructions 50xxCTC Series © Copyright Clipsal Integrated Systems Pty Ltd 2005. All rights Reserved. This material is copyright under Australian and international laws. Except as permitted under the relevant law, no part of this work may be reproduced by any process without prior written permission of and acknowledgement to Clipsal Integrated Systems Pty Ltd. Clipsal and C-Bus are registered trademarks of Clipsal Australia Pty Ltd. The information in this manual is provided in good faith. Whilst Clipsal Integrated Systems (CIS) has endeavoured to ensure the relevance and accuracy of the information, it assumes no responsibility for any loss incurred as a result of its use. CIS does not warrant that the information is fit for any particular purpose, nor does it endorse its use in applications which are critical to the health or life of any human being. CIS reserves the right to update the information at any time without notice. V1.0a Mar 2005 Contents 1.0 2.0 3.0 4.0 5.0 6.0 7.0 8.0 9.0 10.0 11.0 12.0 13.0 14.0 15.0 16.0 17.0 Product Range Important Notes Description 3.1 Packing List 3.2 Features 3.3 Infrared Remote Control Definitions Installation Procedure 5.1 Location 5.2 Multiple C-Touch Units Mounting Instructions 6.1 Nail Bracket 6.2 Wall Box 6.3 The Power Supply Unit 6.4 Attaching the Facia Wiring Details 7.1 C-Bus Network Connection 7.2 Programming Lead 7.3 Audio and IR Connections 7.4 Video Connection 7.5 RS-232 Connection C-Bus System Clock C-Bus Power Requirements Power Surges and Short Circuit Conditions Megger Testing Programming Requirements Using the C-Touch Colour Transfer Utility Electrical Specifications Mechanical Specifications Standards Complied Warranty 5 5 6 6 7 8 8 9 9 10 11 11 14 15 16 17 17 19 19 20 21 21 22 22 22 23 23 32 34 36 37 C-Touch Colour Touch Screen 4 Installation Instructions 1.0 Product Facia Style Catalogue Number C-Touch Colour Touch Screen Stainless Steel BS5000CTC Brass BB5000CTC Neo 5050CTC Glass, Cream 5080CTC-3 Glass, Black 5080CTC-6 Glass, Mid-Brown 5080CTC-7 Glass, White 5080CTC,GF Infrared Remote Control — 5035TX Nail Bracket — 5000CTCNA Wall Box — 5000CTCWB Power Supply — 5000CTCPS 2.0 • • • • • Product Range Important Notes Do not replace, extend or shorten the Power Supply’s DC output cable. Doing so may result in damage to the C-Touch Colour or Power Supply unit, and void your warranty. Do not connect mains directly to C-Touch Colour units. Ensure you connect the pink C-Bus cable to one of the two C-Bus RJ45 connectors on the left side of the C-Touch Colour (looking from the front). Do not connect the C-Bus cable to a C-Touch Colour’s Ethernet RJ45 connector! Using any non-C-Bus software with C-Bus hardware without the written consent of Clipsal Integrated Systems may void any hardware warranties. To comply with EMC regulations the included ferrite filters must be fitted to any audio, video and IR cables connected to the C-Touch Colour unit. Refer to sections 7.3 and 7.4 on pages 19 and 20. 5 C-Touch Colour Touch Screen • Cabling for this product should be performed by a suitably qualified person, in accordance with the laws and requirements of the state or country of installation. Do not over tighten the screws when securing the C-Touch Colour unit to the wall. Doing so may distort the casing, making attachment of the facia more difficult. • 3.0 Description The C-Touch Colour Touch Screen (C-Touch Colour) allows sophisticated control of an entire C-Bus system from one location. Using appropriate software, the unit can be configured to look and operate in a manner convenient to the user. Refer to page 23 for further details. 3.1 Packing List The items* included with the C-Touch Colour package are shown in Figure 1. They are: • C-Touch Colour Touch Screen (LCD covered by protection sheet) • C-Touch Universal Power Supply with 4 metre mains cable and 4 metre DC cable • programming lead (2 metre red crossover network cable) • RJ45 Cable Joiner • 2 × ferrite filters • cleaning cloth • Installation Instructions (this booklet) • User’s Guide • Warranty and Registration card • 4 × mounting screws (finish to suit touch screen style). • 5035TX Infrared Remote Control. * Subject to change without notice 6 Installation Instructions Figure 1 – Typical components packed with the5080CTC, GF C-Touch Colour 3.2 Features The C-Touch Colour’s features include: • • • • • • • • • a touch sensitive 6.4 inch (16.3 cm) LCD screen real time clock for automatic scheduling of events 10/100 Ethernet interface in-built infrared (IR) receiver with an external IR input 2 × USB and 1 × RS-232 serial ports an RCA composite video output 2 × C-Bus connections (in parallel) audio line in and line out connections inbuilt speaker. 7 C-Touch Colour Touch Screen 3.3 Infrared Remote Control The C-Touch Colour is equipped with an Infrared Remote Control, used to select scenes and switch loads on, off, or adjust their level. The remote control functionality is incorporated into a software project. The available functions depend on how the C-Touch Colour is programmed. If multiple C-Touch Colour units are installed, the same remote control can talk to each of them. Figure 2 – The Infrared Remote Control 4.0 Definitions Term Definition Load An electrical device (such as a light) connected to a C-Bus output unit (such as a dimmer). scene A series of actions across multiple outputs, triggered by a single button. For example, on arrival home you could use a scene to switch on lights in the hallway, kitchen and lounge, and switch on a heater. schedule A sequence of events to occur at particular instances in the future. Backlight The light behind the LCD screen providing visibility in varying lighting conditions. 8 Installation Instructions 5.0 Installation Procedure 5.1 Location It is important to select the right location to install the C-Touch Colour. Some considerations: • The unit has a typical viewing angle of 70° to the left, right and down, and 40° up (illustrated in Figure 3). Take this into account when choosing the mounting height. • Provide easy access to the unit for switching lights and selecting scenes. • Keep the C-Touch Colour clear of places subject to water, humidity, direct sunlight and heavy dust. • Allow adequate ventilation. • Do not cover the unit. • Avoid obstructions to the reception of infrared signals by the Infrared Remote Control. • The C-Touch Colour is designed for indoor use only. • Do not mount opposite windows or other sources of bright light, as the reflections make viewing difficult. • The unit must be mounted vertically (to maximise heat dissipation). A warm airflow radiates from the vents at the top of the unit. This may cause discolouration of some surfaces over time. no wet hands no cleaner spray no coverage no direct sunshine no dust 9 C-Touch Colour Touch Screen 40° up 70° left 70° down 70° right Figure 3 – Consider the C-Touch Colour's viewing angle when mounting the unit 5.2 Multiple C-Touch Units Multiple C-Touch units can be installed on a C-Bus network. These units may be programmed to operate cooperatively or independently of each other. Take care not to mount units where a single IR remote control transmission can be received by multiple units (illustrated in Figure 4). Otherwise, multiple units may trigger a scene, with unpredictable results. 5000CT 5000CT remote Good placement 5000CT 5000CT remote Poor placement Figure 4 – Take care not to overlap IR transmission/reception zones 10 Installation Instructions 6.0 Mounting Instructions There are two options for mounting the C-Touch Colour. These are: • • 6.1 in stud walls (such as timber frame internal walls) using a nail bracket in solid walls (such as brick or stone) or stud walls using a wall box. Nail Bracket The C-Touch Colour Nail Bracket (part number 5000CTCNA) provides a convenient means of mounting the C-Touch Colour unit. The nail bracket (illustrated in Figure 5) is used where is it practical to nail or screw the nail bracket into a wall frame. Figure 5 – A C-Touch Colour Nail Bracket 11 C-Touch Colour Touch Screen To mount the C-Touch Colour using the nail bracket: 1) Place the bracket against a beam of the wall frame. 2) Nail the bracket into the frame. Alternatively mark and drill the holes, then screw the bracket into the frame. 3) Feed the cables through to the nail bracket. The use of conduit is recommended. Refer to Figure 6. The number and positioning of cables will vary depending on the particular installation. Possible cables are listed in Table 1. 4) Hold the C-Touch Colour unit up to the nail bracket and plug the cables into the connectors. 5) Insert the unit into the nail bracket, lining the mounting holes up with those in the bracket. Fix the C-Touch Colour to the nail bracket using the four screws provided. Do not over tighten. Cable Connection Quantity C-Bus RJ45 2 Serial RS-232 DB9 1 Infrared (input) 3.5 mm mono socket 1 Audio line in 3.5 mm stereo socket 1 Audio line out 3.5 mm stereo socket 1 Serial USB USB Type A 2 Cat-5 network RJ45 2 (1 front, 1 back) DC power 4 pin DIN 1 PS/2 mouse or keyboard 6 pin mini DIN 1 Video out RCA 1 Connector Location Table 1 – C-Touch Colour cable connections and location 12 Installation Instructions Figure 6 – Installing the C-Touch Colour Nail Bracket 13 C-Touch Colour Touch Screen 6.2 Wall Box The C-Touch Colour Wall Box (part number 5000CTCWB) allows the C-Touch Colour unit to be mounted within a solid wall construction such as brick or stone. It provides increased RF shielding compared to the Nail Bracket. The wall box (illustrated in Figure 7) may also be used to mount a C-Touch Colour unit in timber or metal framed stud walls. Figure 7 – A C-Touch Colour Wall Box To mount the C-Touch Colour using the wall box: 1) Prepare a hole in the wall or place the wall box against a beam of the wall frame (in stud walls). 2) Fix the wall box into the frame, in an appropriate manner. 3) Feed the cables through to the wall box. It is recommended that conduit be used. Refer to Figure 8. The number and positioning of cables will vary depending on the particular installation. Possible cables are listed in Table 1. 4) Hold the C-Touch Colour unit up to the wall box and plug the cables into the connectors. 5) Insert the unit into the wall box, lining the mounting holes up with those in the wall box. Fix the C-Touch Colour to the wall box using the four screws provided. Do not over tighten. Ensure cables are clear of mounting screws. 14 Installation Instructions Figure 8 – Installing the C-Touch Colour Wall Box 6.3 The Power Supply Unit It is recommended that the 5000CTCPS Power Supply be mounted above the C-Touch Colour unit in the ceiling space. Note the following important points: • • • • Do not cover the power supply unit or sandwich it between cavities or insulation. Feed the DC output cable down to the C-Touch Colour unit through conduit. This simplifies the process of replacing the power supply unit, should this ever be necessary. A mains power outlet is required for the power supply unit to plug into. Do not replace, extend or shorten the Power Supply’s DC output cable. Doing so may result in damage to the C-Touch Colour or Power Supply unit, and void the warranty. 15 C-Touch Colour Touch Screen 6.4 Attaching the Facia The following steps are illustrated in Figure 9. To attach the facia: 1) Position the facia over the touch screen, with the IR and indicator windows on the right hand side. Ensure that the clips on the left underside of the facia are positioned just left of the matching clips on the C-Touch Colour unit. 2) While applying forward pressure on the left side of the facia (toward the touch screen), push the left side to the right. You should feel the clips slotting into each other. 3) Push the right side of the facia forward and to the right until the clip on the right underside snaps into place. Position the facia 1 Clips Forward pressure Push to the right 2 Push forward and to the right 3 Figure 9 – Ataching the facia 16 Installation Instructions To remove the facia: 1) Grasp the right side of the facia with your left hand. 2) Push the release lock in with your right thumb. At the same time lift the right side of the facia plate off and to the right with your left hand (to disengage the clip. 3) Swing the facia off towards the left. Refer to Figure 10. Push the release lock Lift off and to the right to disengage the clip, then swing to the left Figure 10 – Removing the facia 7.0 Wiring Details 7.1 C-Bus Network Connection Connection to the C-Bus network is made via one of the RJ45 sockets. Use Cat-5 Unshielded Twisted Pair (UTP) C-Bus cable, and an appropriately wired RJ45 plug. Pinouts and cable conductor assignments are provided in Figure 11 and Table 2. The C-Bus RJ45 sockets are internally connected together. The Clipsal catalogue number for the C-Bus Cat-5 UTP cable is 5005C305B. 17 C-Touch Colour Touch Screen C-Bus Positive: blue + orange C-Bus Negative: blue & white + orange & white Remote OFF: brown + brown & white Remote ON: green + green & white Figure 11 – C-Bus cable conductor assignments Pin C-Bus Connection Colour 1 Remote ON green & white 2 Remote ON green 3 C-Bus Negative (-) orange & white 4 C-Bus Positive (+) blue 5 C-Bus Negative (-) blue & white 6 C-Bus Positive (+) orange 7 Remote OFF brown & white 8 Remote OFF brown 87654321 87654321 Table 2 – RJ45 sockets and C-Bus pinouts Ensure you connect the pink C-Bus cable to one of the two C-Bus RJ45 connectors on the left side of the C-Touch Colour (looking from the front). Do not connect the C-Bus cable to a C-Touch RJ45 connector! Colour’s Ethernet 18 Installation Instructions 7.2 Programming Lead A programming lead is provided with the C-Touch Colour unit. It consists of a Cat-5 crossover Ethernet patch cable. Use the crossover programming lead when connecting directly from a PC (e.g. laptop) to the C-Touch Colour. If connecting through a network hub or switch, you will need to use a standard Ethernet cable. Cable conductor assignments for a crossover Ethernet cable are shown in Table 3. 12345678 Connection A Connection B Colour 1 3 Green/White 2 6 Green 3 1 Orange/White 4 4 Blue 5 5 Blue/White 6 2 Orange 7 7 Brown/White 8 8 Brown Table 3 – Wiring assignments for a crossover Ethernet patch cable 7.3 Audio and IR Connections Audio line in and line out connections are provided on the bottom left side of the C-Touch Colour (3.5 mm stereo sockets). An infrared input is also provided in this location (3.5 mm mono socket). If any of these connections are utilised, it is important that the cables are looped through the large ferrite filter provided. This applies an additional level of filtering in order to comply with EMC regulations. Refer to Figure 12. 19 C-Touch Colour Touch Screen Figure 12 – Audio and IR cables must be looped through the large ferrite filter 7.4 Video Connection An RCA video out connection is provided on the bottom right side of the C-Touch Colour. This allows the unit’s display to be viewed on a TV or monitor which has a composite video input. If the video out connection is utilised, it is important that the smaller ferrite filter (provided) is fitted over the video cable. This applies an additional level of filtering in order to comply with EMC regulations. Refer to Figure 13. Figure 13 – The smaller ferrite filter is fitted over the video cable 20 Installation Instructions 7.5 RS-232 Connection The RS-232 serial port connection uses standard EIA 574 pinouts (provided in Table 4). The RS-232 port allows you to connect external devices to the C-Touch Colour, such as security and control equipment. If using the RS-232 port to connect to external devices, ensure you use a suitable shielded data cable. Cable length should be limited to 15 metres for communication at up to 19,200 bps, or 7.5 metres at 38,400 bps. 12345 6789 Pin Name Description 1 DCD Data Carrier Detect 2 RD Receive Data 3 TD Transmit Data 4 DTR Data Terminal Ready 5 GND Ground 6 DSR Data Set Ready 7 RTS Request To Send 8 CTS Clear To Send 9 RI Ring Indicator Table 4 – RS-232 pinouts 8.0 C-Bus System Clock The C-Touch Colour incorporates a software selectable C-Bus System Clock used for synchronising data communication on a C-Bus network. Since a maximum of three enabled System Clock units should exist on a network, the System Clock on the C-Touch Colour is disabled by default. 21 C-Touch Colour Touch Screen 9.0 C-Bus Power Requirements The C-Touch Colour draws 20 mA from the C-Bus network. Adequate C-Bus power supply units must be installed to support connected devices. If in doubt, refer to the C-Bus Training Manual. The C-Bus Calculator software is useful in determining power supply requirements. Note that factors such as even power supply distribution and cable length have an impact on the actual power requirements. 10.0 Power Surges and Short Circuit Conditions The mains voltage to the Power Supply must be limited to the range specified. The Power Supply unit incorporates transient protection circuitry, however external power surge protection devices should be used to enhance system immunity to power surges. It is strongly recommended that over voltage equipment such as the Clipsal 970 is installed at the switchboard 11.0 Megger Testing Megger testing of a mains electrical installation that has C-Bus units connected, will not damage the units. Since C-Bus units contain electronic components, this should be taken into account when interpreting megger readings. Never perform megger testing on the pink C-Bus data cabling or terminals, as this may degrade the performance of the network. 22 Installation Instructions 12.0 Programming Requirements Unit Address The C-Touch Colour must be programmed with a unique identification address (Unit Address). This is accomplished using the C-Bus Toolkit software, available from the downloads section of the Clipsal Integrated Systems (CIS) web site (http://www.clipsal.com/cis). The C-Bus Toolkit is also used to enable the C-Bus System Clock and burden if required. C-Touch Colour Project The C-Touch Colour must be configured with a software project which has been customised for a particular C-Bus installation. Such a project is produced using the Programming Interface for C-Bus Embedded Devices (PICED) software. The PICED software is available from the downloads section of the CIS web site (http://www.clipsal.com/cis). Documentation and help files are included with the software. Both the C-Touch Colour and C-Bus Toolkit project files should be saved to disk and kept in an archive at your premises. It is also recommended to give a copy to the customer. The PICED software can be used to transfer the project to the C-Touch Colour. Alternatively, you can use the C-Touch Colour Transfer Utility software to transfer an archived project and perform various configuration functions. Section 13.0 which follows, explains how to use the Transfer Utility software to configure the C-Touch Colour with a customised project. 13.0 Using the C-Touch Colour Transfer Utility The C-Touch Colour Transfer Utility software is available from the downloads section of the CIS web site (http://www.clipsal.com/cis). The Transfer Utility is used to transfer a software project to the C-Touch Colour. This section takes you through the process of installing a project onto the C-Touch Colour, using a direct Ethernet connection. It is also possible to install projects to multiple C-Touch Colour units via a common DHCP network, or a network where each C-Touch Colour has been configured with an appropriate static IP Address. 23 C-Touch Colour Touch Screen 1) Once the C-Touch Colour has been installed and switched on, you should see the default screen in Figure 14. You must configure the unit with an IP address and customised project file, before it is ready for use. Figure 14 – The initial screen of an unconfigured C-Touch Colour Touch Screen 2) Remove the facia if it has been fitted to the unit (refer to page 17). 3) Plug the supplied programming lead (red crossover cable) into the RJ45 Ethernet socket on the front right side of the unit. 4) Plug the other end of the patch cable into the Ethernet socket on your PC. 5) Start the C-Touch Colour Transfer Utility software. (This can be started by clicking on the Transfer icon of the PICED software). 6) You will be presented with a list of network cards present in your PC (Figure 15). Select the network card to which you have connected the patch cable and click Next (most PCs only have one network card). 24 Installation Instructions Figure 15 – Select the network card used to connect to the C-Touch Colour 7) The software will search for C-Touch Colour Touch Screen units. It is likely that none will be found. If the C-Touch Colour unit has been found, go to step 12. 8) You will be asked to select the type of network (Figure 16). Select Standalone, and click Next. Figure 16 – Select the network connection type 25 C-Touch Colour Touch Screen 9) The Transfer Utility software will suggest an IP Address to be programmed into the C-Touch Colour unit (Figure 17). This address is chosen to be compatible with the PC you are using. It is sent to the C-Touch Colour which will ask you to confirm the new IP Address (Figure 18). Press Yes on the C-Touch Colour unit. Figure 17 – An IP Address will be suggested for the C-Touch Colour Figure 18 – Press Yes on the C-Touch Colour to confirm the IP Address 10) The C-Touch Colour will advise you that the Address Type has been set (Figure 19). Press OK on the C-Touch Colour to clear this message. 26 Installation Instructions Figure 19 – The Address Type has been set 11) Click Next on your PC. The Transfer Utility software will again search for the C-Touch Colour unit. 12) You will be presented with a list containing the found unit (Figure 20). Ensure the unit is selected (click on its name to highlight it), and click Finish. Figure 20 – Select the unit you want to program and click Finish 27 C-Touch Colour Touch Screen 13) The Transfer Utility software will display the Information page for the connected C-Touch Colour unit (Figure 21). Two other pages, Control and Transfer, can be selected by clicking the appropriate tab. Figure 21 – The Information page in the Transfer Utility software 14) Click the Transfer tab to select the Transfer page shown in Figure 22. From here you can transfer a project to the C-Touch Colour Touch Screen. You can also transfer a project or log file from the C-Touch Colour to your PC, or update the C-Touch Colour with new system software (if provided). 28 Installation Instructions Figure 22 – The Transfer page in the Transfer Utility software 15) Select the ‘…’ button adjacent to the Project File Location field (Figure 23), and choose the project archive to be transferred. Figure 23 – Choose a project to be transferred to the C-Touch Colour 29 C-Touch Colour Touch Screen 16) Click the “Transfer Project To C-Touch Colour” button (Figure 24). Figure 24 – Transfer the project to the C-Touch Colour 17) Depending on its size, the project may take from one to many seconds to transfer. Once the project has been successfully transferred, you will be advised that the project has been uploaded (Figure 25). Figure 25 – The project has been successfully transferred to the C-Touch Colour 18) Click the Control tab to select the Control page shown in Figure 26. From here you can stop and start the C-Touch Colour’s project (in HomeGate), enable logging, set the time and change the name that identifies the C-Touch Colour over an Ethernet connection. 30 Installation Instructions Figure 26 – The Control page in the Transfer Utility software 19) Ensure that the time on your PC is set correctly. If not, change the time. This can be accomplished by double clicking the clock on the bottom right of the screen (if present). 20) Click the “Set Time” button in the Transfer Utility software. This will set the time on the C-Touch Colour to the time set on your PC. No feedback is given to indicate the time on the C-Touch Colour has been set. 21) Type a name in the field that will identify the C-Touch Colour when controlled via Ethernet. Click the “Rename C-Touch Colour” button. Click Yes when asked to confirm the change (Figure 27). Renaming the unit is especially useful if multiple C-Touch Colour Touch Screens are to be connected to a common Ethernet network. Figure 27 – Confirming a name change Using the C-Touch Colour on a network follows the same principles. You may need assistance from the network administrator. 31 C-Touch Colour Touch Screen 14.0 Electrical Specifications C-Touch Colour Touch Screen Parameter Description Supply voltage 5 V DC, 30 W maximum via power pack* Display type 6.4 inch TFT Colour Active Matrix LCD Display resolution 640 × 480 pixels Display luminance 300 cd/m² Display contrast ratio better than 100:1 Viewing angle left, right, down: 70°; up: 40° Backlight lifetime (typical) 50,000 hours, factory exchangeable Touch surface durability 35 million touches in any one location, 1 million touch slides C-Bus supply voltage 15 to 36 V DC @ 20 mA required for normal operation. Does not provide current to the C-Bus Network C-Bus control functions Load switching and dimming, scene control, scheduling C-Bus connection 2 × C-Bus RJ45 (parallel) C-Bus System Clock Software selectable Video connection 1 × Composite Video Out (75 Ω RCA) PAL or NTSC selectable Other connections 2 × USB type A, 2 × Ethernet RJ45, RS-232 DB9, Audio Line In (3.5 mm stereo), Audio Line Out (3.5 mm stereo), Infrared In (3.5 mm mono), PS2 keyboard, 4 pin Power Processor VIA Eden Chipset, 300 MHz Warm up time 2 minutes Operating temperature range 10 to 30 °C Operating humidity range 10 to 90% RH (non-condensing) 32 Installation Instructions Infrared Remote Control Parameter Description Supply voltage 3 V DC required for normal operation. Transmission range reduces with decreasing battery voltage Battery Lithium “coin” battery CR2025 (or equivalent) Battery shelf life Approximately ten years Infrared transmission range up to 8 metres at 90° to C-Touch Colour Control functions 8 membrane buttons comprising 5 general purpose buttons,1 master off button, up/down buttons Power Supply* Parameter Description Supply voltage 90 to 264 V AC, 50/60 Hz Supply cables 4 m mains input (IEC plug), 4 m DC output (fixed) Operating temperature range 0 to 60 °C *The provided C-Touch Colour Power Supply must be used. Failure to do so will void the warranty 33 C-Touch Colour Touch Screen 15.0 Mechanical Specifications C-Touch Colour Touch Screen Parameter Description Dimensions (W×H×D) 246 x 173 x 72.5 mm (excluding facia) Protrusion from wall 23.5 mm (including glass facia) Mounting depth (into wall) 54 mm Mounting centres (H×V) 212.5 × 112 mm Weight 1375 g (excluding facia) 246 mm 202 mm 18.5 mm 54 mm 158 mm 173 mm 234 mm 34 Installation Instructions Infrared Remote Control Parameter Description Dimensions (W×H×D) 86 × 54 × 8 mm Weight 28 g Colour black Nail Bracket Parameter Description External dimensions (W×H×D) 287 × 215 × 47 mm Cut-out dimensions (W×H) 205 × 162 mm Weight 530 g Wall Box Parameter Description External dimensions (W×H×D) 224 × 167 × 68 mm Internal dimensions (W×H×D) 219 × 162 × 66.8 mm Weight 667 g 35 C-Touch Colour Touch Screen 16.0 Standards Complied DECLARATIONS OF CONFORMITY Australian/New Zealand EMC & Electrical Safety Frameworks and Standards The C-Touch Colour Touch Screen complies with the following: Regulations EMC (C-Tick) Safety Standard AS/NZS CISPR 22 (Class A) Title IT Equipment Emissions Standard AS/NZS CISPR 24 IT Equipment Immunity Standard AS/NZS 60950.1 IT Equipment Safety Standard European Directives and Standards The C-Touch Colour Touch Screen complies with the following: European Council Directive EMC Directive 89/336/EEC Standard Title EN 55022 IT Equipment Emissions Standard EN 55024 IT Equipment Immunity Standard Safety EN60950-1 IT Equipment Safety Standard US FCC Regulations The C-Touch Colour Touch Screen complies with the following: Regulation EMC 36 Standard FCC Part 15.101 Installation Instructions 17.0 Warranty The C-Touch Colour product carries a two year warranty against manufacturing defects (refer to the Warranty Statement), with the exception of the 5035TX Infrared Remote Control’s battery which is limited to 30 days. 37 C-Touch Colour Touch Screen 38 Technical Support and Troubleshooting For further assistance in using this product, consult your nearest Clipsal Integrated Systems Sales Representative or Technical Support Officer. Technical Support Hotline: 1300 722 247 (Australia) 0800 888 219 (New Zealand) Technical Support Email: [email protected] Sales Support Email: [email protected] A list of worldwide contacts, additional product information and technical resources is provided at http://www.clipsal.com/cis/ Product of Clipsal Integrated Systems Pty Ltd ABN 15 089 444 931 Head Office 12 Park Terrace, Bowden, SA 5007, Australia Telephone: (+61) 8 8440 0500 Facsimile: (+61) 8 8346 0845 Email: [email protected] Web: http://www.clipsal.com/cis/ 1036259