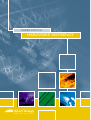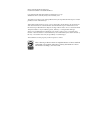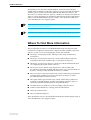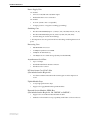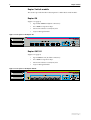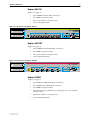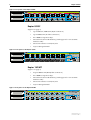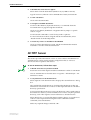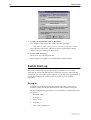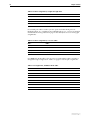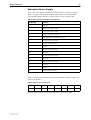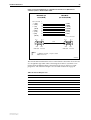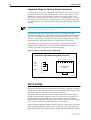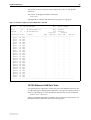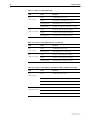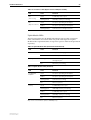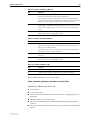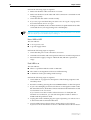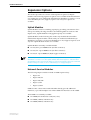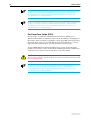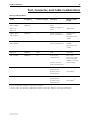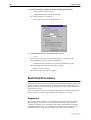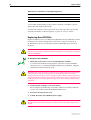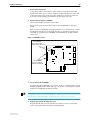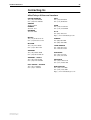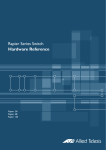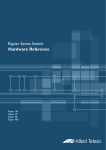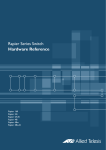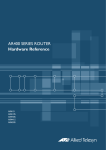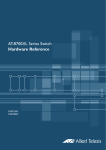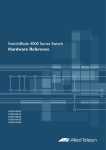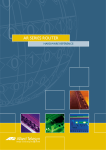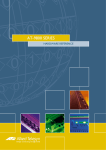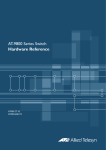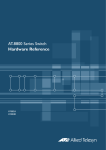Download Allied Telesis Rapier G6 Specifications
Transcript
RAPIER SWITCH HARDWARE REFERENCE S i m p ly c o n n e c t i n g t h e wo r l d Rapier Switch Hardware Reference Document Number C613-03020-00 REV C. Copyright © 1999-2001 Allied Telesyn International, Corp. 960 Stewart Drive Suite B, Sunnyvale CA 94086, USA. All rights reserved. No part of this publication may be reproduced without prior written permission from Allied Telesyn. Allied Telesyn International, Corp. reserves the right to make changes in specifications and other information contained in this document without prior written notice. The information provided herein is subject to change without notice. In no event shall Allied Telesyn be liable for any incidental, special, indirect, or consequential damages whatsoever, including but not limited to lost profits, arising out of or related to this manual or the information contained herein, even if Allied Telesyn has been advised of, known, or should have known, the possibility of such damages. All trademarks are the property of their respective owners. This software product contains an implementation of IPsec certified and tested to meet ICSA Labs IPsec security standards. For more information see http://www.icsa.net. Contents Models Covered By This Reference .................................................................... 2 Why You Should Read This Reference ............................................................... 2 Where To Find More Information ...................................................................... 3 Hardware Description ....................................................................................... 4 Switch Overview ......................................................................................... 4 Rapier Switch models ................................................................................. 6 Rapier G6 ................................................................................................... 6 Rapier G6F/LX ............................................................................................ 6 Rapier G6F/SX ............................................................................................ 7 Rapier G6F/MT ........................................................................................... 7 Rapier 8/8MT ............................................................................................. 7 Rapier 8/8SC .............................................................................................. 8 Rapier 16F/MT ............................................................................................ 8 Rapier 16F/SC ............................................................................................. 9 Rapier 24 ................................................................................................... 9 Rapier 48 ................................................................................................. 10 Online Documentation .................................................................................... 11 To Access Online Documentation .............................................................. 11 AT-TFTP Server ................................................................................................. 11 Switch Start-up ............................................................................................... 12 To Log In .................................................................................................. 12 Start-up Procedures .................................................................................. 13 Switch Interfaces ............................................................................................ 16 RS-232 Terminal Port ................................................................................ 16 Switch RJ-45 Ports .................................................................................... 17 Redundant Power Supply ......................................................................... 19 Switch Cables and Loopback Plugs ................................................................. 20 Terminal and Modem Cables .................................................................... 20 Loopback Plugs for Testing Switch Interfaces ............................................ 22 Test Facility ..................................................................................................... 22 10/100 Ethernet LAN Port Tests ................................................................ 23 Other Interface Tests ................................................................................. 24 Troubleshooting .............................................................................................. 24 Fault Indicators and What They Mean ....................................................... 24 Expansion Options .......................................................................................... 32 Uplink Modules ........................................................................................ 32 Network Service Modules ......................................................................... 32 Port Interface Cards (PICs) ........................................................................ 33 Port, Connector, and Cable Combinations ...................................................... 34 Using Windows Terminal and Windows Hyperterminal .................................... 35 Restricted Procedures ...................................................................................... 37 Diagnostics ............................................................................................... 37 Replacing Boot EPROMs ........................................................................... 39 Troubleshooting EPROM Installation ......................................................... 41 Contacting Us ................................................................................................. 42 2 Rapier Switch Documentation Roadmap Uplink Module Network Service Modules Uplink Module Quick Install Guide NSM Quick Install Guide NSM Hardware Reference Rapier Switch Uplink Module Hardware Reference Safety and Statutory Information Quick Install Guide Hardware Reference Port Interface Cards Software Reference PIC Quick Install Guide User Guide PIC Hardware Reference Printed Acrobat PDF General Customer Support Visit www.alliedtelesyn.co.nz for the latest documentation, FAQ, and support information Website Models Covered By This Reference This Hardware Reference includes information on the following models: ■ Rapier G6 ■ Rapier G6F/LX ■ Rapier G6F/SX ■ Rapier G6F/MT ■ Rapier 8/8MT ■ Rapier 8/8SC ■ Rapier 16F/MT ■ Rapier 16F/SC ■ Rapier 24 ■ Rapier 48 The latest Hardware Reference can be found at www.alliedtelesyn.co.nz/ support/rapier Why You Should Read This Reference This Reference has been developed to familiarise you with the Rapier Series of switches and their hardware features. The information found in this Reference will assist you with the process of installing and maintaining your Rapier Switch. Software Release 2.2.1 C613-03020-00 REV C Hardware Reference 3 The Reference also introduces Uplink Module, Network Service Module (NSM) and Port Interface Card (PIC) expansion options. Detailed information on these options can be found in the Uplink Module Hardware Reference, the Network Service Module Hardware Reference, and the Port Interface Card Hardware Reference. These documents are included on the Rapier Switch Documentation and Tools CD-ROM bundled with your switch, or can be downloaded from www.alliedtelesyn.co.nz/support/rapier. Keep this Reference (or its CD-ROM) in a safe place, you will need it if you purchase switch expansion options in the future. This Reference does not cover software configuration or software installation procedures. For information on software, refer to Rapier Switch Software Reference. Where To Find More Information The Documentation and Tools CD-ROM bundled with each Rapier Switch contains the complete Document Set for Rapier Switches and their expansion options, as well as tools for managing the switch. This includes: ■ The Rapier Switch Safety Booklet, which provides safety and statutory information. ■ The Rapier Switch Quick Install Guide, which outlines the procedure for installing switch units; and this Rapier Switch Hardware Reference. ■ The Rapier Switch Software Reference, which provides detailed information on configuring the switch and its software. ■ The Network Service Module Quick Install Guide, which outlines the procedure for installing an NSM; and the Network Service Module Hardware Reference, which provides detailed information on NSMs. ■ The Port Interface Card Quick Install Guide, which outlines the procedure for installing PICs; and the Port Interface Card Hardware Reference, which provides detailed information on PICs. ■ The Uplink Module Quick Install Guide, which outlines the procedure for installing an Uplink Module; and the Uplink Module Hardware Reference, which provides detailed information on Uplink Modules. ■ AT-TFTP Server for Windows, for downloading software releases. ■ Adobe Acrobat Reader, for viewing online documentation. ■ Netscape Communicator. ■ Microsoft Internet Explorer. These documents can also downloaded from the Rapier Switch Support Site at www.alliedtelesyn.co.nz/support/rapier. Software Release 2.2.1 C613-03020-00 REV C 4 Rapier Switch Hardware Description This section provides an overview of the hardware features for the Rapier Switch series. Hardware descriptions for Uplink Modules, NSMs, and PICs can be found in their respective installation guides. These guides can be found on the CD-ROM bundled with your switch, or can be downloaded from www.alliedtelesyn.co.nz/support/rapier. Switch Overview Rapier Switches combine wire speed Layer 2 and 3 switching with full multiprotocol routing capabilities to deliver low-latency high-bandwidth traffic capabilities to the desktop. Ethernet, fast Ethernet and gigabit Ethernet connectivity with both copper and fibre optic interfaces make the Rapier Series a versatile and powerful switching solution. Dimensions • Height = 66 mm (plus 5.5 mm if the rubber feet are used) • Width = 440 mm (excluding rack-mounting brackets) • Depth = 360 mm (including NSM face-plate) • Weight = 6.1 kg (excluding NSMs, PICs, and power cord) Mounting System • 1.5U rack mounting Environmental Conditions • Operating temperature range: 0 to 40º C (32 to 104º F) • Storage temperature range: -25 to 70º C (-13 to 158º F) • Relative humidity range: 5 to 95% non-condensing Regulatory Standards • EMC: CISPR22 class A, FCC class A, and VCCI class I • Immunity testing to EN50082 levels 2 (ESD), 3 (susceptibility), 4 (fast transients), 5 (power surge), and 6 (RF immunity) • Safety: UL1950, CSA22.2, EN60950 LEDs • Ethernet port and System status LEDs • For a complete list of LEDs and their functions, see “Fault Indicators and What They Mean” on page 24. Software Release 2.2.1 C613-03020-00 REV C Hardware Reference 5 Power Supply Unit AC models • Universal 110/240 VAC 50/60 Hz input • Redundant DC Power connection DC models • 48 V DC (39-60 V DC is acceptable) • Accepts positive or negative earthing (grounding) Switching Core • Broadcom BCM5600 (Rapier 8/8MT, 8/8SC, 16F/MT, 16F/SC, 24, 48) • Broadcom BCM5680 (Rapier G6, G6F/LX, G6F/SX, G6F/MT) • Non-blocking L2 and L3 IP Switching1 1. The Rapier 48 does not perform full non-blocking switching between all ports. Processing Core • 200 MHz RISC Processor • 32 MBytes Synchronous DRAM • 6 MBytes FLASH memory • 128 KBytes Non-volatile Storage (battery backed SRAM) Asynchronous Serial Port • Up to 115 kbps • Standard DB9 female RS-232 connector • Hardware-flow control PCI Accelerator Card (PAC) Slot (Not included on the Rapier 48.) • For future 32-bit PCI based hardware Encryption and Compression Card Uplink Module Bays • 2 very high performance bays • Support for 1 gigabit Ethernet Uplink Modules Network Service Module (NSM) Bay (Not included on the Rapier 48, G6, G6F/SX, or G6F/LX.) Software Release 2.2.1 C613-03020-00 REV C • Support for one 32-bit PCI based WAN module • Modules will include hot swap capability with future software releases 6 Rapier Switch Rapier Switch models This section provides hardware descriptions for individual switch models. Rapier G6 (Figure 1 on page 6) • 6-port 100/1000BaseT (RJ-45 connectors) • Two 1000Base expansion bays • One PCI Accelerator Card (PAC) Slot • Layer 3 Managed Switch Figure 1: Front panel of the Rapier G6. 1 2 3 4 5 6 Rapier G6F/LX (Figure 2 on page 6) • 6-port 1000Base-LX (SC fibre connectors) • Two 1000Base expansion bays • One PCI Accelerator Card (PAC) Slot • Layer 3 Managed Switch Figure 2: Front panel of the Rapier G6F/LX. Software Release 2.2.1 C613-03020-00 REV C Hardware Reference 7 Rapier G6F/SX (Figure 3 on page 7) • 6-port 1000Base-SX (SC fibre connectors) • Two 1000Base expansion bays • One PCI Accelerator Card (PAC) Slot • Layer 3 Managed Switch Figure 3: Front panel of the Rapier G6F/SX. Rapier G6F/MT (Figure 4 on page 7) • 6-port 1000Base-MT (MT-RJ fibre connectors) • Two 1000Base expansion bays • One PCI Accelerator Card (PAC) Slot • Layer 3 Managed Switch Figure 4: Front panel of the Rapier G6F/MT Rapier G6f Layer 3 Gigabit Ethernet Switch 7 RS-232 TERMINAL PORT PORT ACTIVITY 1000BASE-FX / MT-RJ ASYN0 1 8 L /A 2 L /A 3 L /A 4 L /A 5 L /A 6 D/C D/C D/C D/C FAULT L /A CLASS 1 LASER PRODUCT DO NOT STARE INTO BEAM D/C STATUS L /A LINK D/C FULL DUP ACTIVITY HALF DUP RPS COL PWR D/C Rapier 8/8MT (Figure 5 on page 8) Software Release 2.2.1 C613-03020-00 REV C • 8-port 10BaseT/100BaseTX (RJ-45 connectors) • 8-port 100Base-FX (MT-RJ fibre connectors) • Two 1000Base expansion bays • One Network Service Module bay (with support for various WAN interface cards) • One PCI Accelerator Card (PAC) Slot • Layer 3 Managed Switch RESET 8 Rapier Switch Figure 5: Font panel of the Rapier 8/8MT. 1 2 3 4 5 6 7 8 Rapier 8/8SC (Figure 6 on page 8) • 8-port 10BaseT/100BaseTX (RJ-45 connectors) • 8-port 100Base-FX (SC fibre connectors) • Two 1000Base expansion bays • One Network Service Module bay (with support for various WAN interface cards) • One PCI Accelerator Card (PAC) Slot • Layer 3 Managed Switch Figure 6: Front panel of the Rapier 8/8SC. 1 2 3 L /A 4 L /A 5 L /A 6 L /A 7 L /A Rapier 8/8 8 L /A L /A L /A 17 PORT ACTIVITY L /A D/C D/C D/C D/C D/C D/C D/C D/C 10 L /A 11 L /A 12 L /A RX D/C TX RX D/C TX RX D/C TX RX D/C HALF DUP COL RS-232 TERMINAL PORT ASYN0 14 L /A 15 L /A 16 L /A L /A L /A 18 TX ACTIVITY ACTIVITY 13 L /A FULL DUP 10M LINK 10/100BASE-TX 100BASE-FX / SC 9 Layer 3 Fast Ethernet Switch D/C 100M LINK TX RX D/C TX RX D/C TX RX D/C TX RX STATUS FAULT D/C LINK FULL DUP ACTIVITY HALF DUP RPS COL PWR RESET D/C Rapier 16F/MT (Figure 7 on page 8) • 16-port 100Base-FX (MT-RJ fibre connectors) • Two 1000Base expansion bays • One Network Service Module bay (with support for various WAN interface cards) • One PCI Accelerator Card (PAC) Slot • Layer 3 Managed Switch Figure 7 Front panel of the Rapier16F/MT. 1 L /A 2 L /A 3 L /A 4 L /A 5 L /A 6 L /A 7 L /A 8 Rapier 16f L /A Layer 3 Fast Ethernet Switch 17 D/C D/C D/C D/C D/C D/C D/C D/C PORT ACTIVITY 100BASE-FX / MT-RJ 9 L /A 10 L /A 11 L /A 12 L /A L /A 13 L /A 14 L /A 15 L /A 16 D/C RS-232 TERMINAL PORT ASYN0 LINK FULL DUP ACTIVITY HALF DUP STATUS FAULT L /A 18 COL RPS PWR D/C D/C D/C D/C D/C D/C D/C RESET D/C Software Release 2.2.1 C613-03020-00 REV C Hardware Reference 9 Rapier 16F/SC (Figure 8 on page 9) • 16-port 100Base-FX (SC fibre connectors) • Two 1000Base expansion bays • One Network Service Module bay (with support for various WAN interface cards) • One PCI Accelerator Card (PAC) Slot • Layer 3 Managed Switch Figure 8: Front panel of the Rapier16F/SC. 1 2 L /A 3 L /A 4 L /A 5 L /A 6 L /A 7 L /A 8 L /A Rapier 16f L /A Layer 3 Fast Ethernet Switch 17 TX RX D/C TX RX D/C TX RX D/C TX RX D/C TX RX D/C TX RX D/C TX RX D/C TX RX D/C PORT ACTIVITY 100BASE-FX / SC 9 10 L /A 11 L /A 12 L /A L /A 13 L /A 14 L /A 15 L /A 16 L /A D/C RS-232 TERMINAL PORT ASYN0 LINK FULL DUP ACTIVITY HALF DUP STATUS FAULT L /A 18 COL RPS PWR TX RX D/C TX RX D/C TX RX D/C TX RX D/C TX RX D/C TX RX D/C TX RX D/C TX RX D/C Rapier 24 (Figure 9 on page 10) Software Release 2.2.1 C613-03020-00 REV C • 24-port 10BaseT/100BaseTX (RJ-45 connectors) • Two 1000Base Uplink Module bays • One Network Service Module bay (with support for various WAN interface cards) • One PCI Accelerator Card (PAC) Slot • Auto-negotiating Layer 3 Managed Switch RESET 10 Rapier Switch Figure 9: Front and rear panels of the Rapier 24 (AC model). Front panel Layer 3 Fast Ethernet Switch 25 10BASE-T / 100BASE-TX 1X 3X 5X 7X 9X 11X 13X PORT ACTIVITY 15X 17X 19X 21X 23X L /A 100M LINK / D/C FULL DUP 1 3 5 ACTIVITY 7 9 11 13 RS-232 TERMINAL PORT 10M LINK / ACTIVITY HALF DUP/ COL 15 17 19 21 STATUS ASYN0 23 FAULT L /A D/C 26 RPS L /A 2 2X 4X 6X Uplink Module Bays 8X 10X 12X 14X 16X 18X 20X 22X RESET PWR D/C 4 6 8 10 12 14 16 18 20 22 24 24X 10/100 BASE Expansion Bays Port LEDs System LEDs RS-232 Terminal Port Rear panel NSM 0 Swap Hot Swap In Use 100-240 VAC Power Inlet RPS Inlet for AT-PWR8000 NSM BAY NSM Hot Swap Button and LEDs Rapier 48 (Figure 10 on page 10) • 48-port 10BaseT/100BaseTX (RJ-45 connectors) • Two 1000Base Uplink Module bays • Auto-negotiating Layer 3 Managed Switch Figure 10: Front panel of the Rapier 48. 25 25X 35X 37X 47X 27 29 31 33 35 37 39 41 43 45 47 L /A Layer 3 Fast Ethernet Switch D/C 49 PORT ACTIVITY L /A 26X 36X 38X 48X D/C 26 28 30 32 34 36 38 40 42 44 46 3 5 7 9 11 13 15 17 19 21 23 L /A 1X 11X 13X 23X 2X 12X 14X 24X 100M LINK / D/C FULL DUP 48 10BASE-T / 100BASE-TX 1 L /A 10M LINK / ACT HALF DUP COL STATUS FAULT D/C RPS L /A 50 ACT RS-232 TERMINAL PORT PWR D/C 2 4 6 8 10 12 14 16 18 20 22 24 RESET ASYN0 Online Documentation This section provides step-by-step guides to accessing online documentation. To Access Online Documentation To use the CD-ROM, follow these steps: 1. Insert the Rapier Documentation and Tools CD-ROM in the CD-ROM drive. Software Release 2.2.1 C613-03020-00 REV C Hardware Reference 11 2. If the Welcome screen does not appear. Select "Run" from the Start Menu (Windows 95, 98, 2000 or NT 4.0). Type d:\start.exe (where d: is the CD-ROM drive letter) and click OK. 3. To view a document. Click on the document title. 4. To navigate around PDF documents. Use the toolbar buttons, keyboard shortcuts, or commands from the Document menu to page through the document. Click on a bookmark, thumbnail or hypertext link to jump to a specific section or topic. Use the Search command to search for keywords or phrases. For more information about using the Adobe Acrobat Reader, select "Reader Guide" from the Help menu. 5. To install any of the tools included on the CD-ROM. Click on a link in the Welcome screen. Adobe Acrobat Reader must be installed to view the online documentation. AT-TFTP Server This section provides information on how to access and use AT-AFTP Server. AT-AFTP Server can be used to transfer configuration files as well as to download software patches and releases. To use AT-TFTP Server, follow these steps: 1. If AT-TFTP Server has not yet been installed. Install it now from the Rapier Switch Documentation and Tools CD-ROM. Choose AT-TFTP Server from the Start > Programs > Allied Telesyn > ATTFTP Server menu. 2. To set preferences for the AT-TFTP Server. Select "Options" from the File menu to display the "Set Preferences" dialog box. The "Default file transfer directory" field specifies the directory that ATTFTP Server will read from or write to for file requests that do not include a directory specification. To prevent unauthorised access to private directories, enter a path name in the "Restrict to directory" field. AT-TFTP Server will use only the specified directory, even if file requests contain references to other directories. Select "Read only" to prevent files being written to the PC. To use the PC to archive router scripts created using the router's CREATE CONFIG command, select "Read Write". Make any required changes and click "OK". Software Release 2.2.1 C613-03020-00 REV C 12 Rapier Switch 3. To load a file from AT-TFTP Server to the Switch. On a terminal connected to the switch, type the command: LOAD METHOD=TFTP FILE=filename SERVER=ipadd DEST=FLASH where filename is the name of the file to download and ipadd is the IP address of the PC running AT-TFTP Server. 4. To save a TFTP Server log. Select "Save As" from the File menu. TFTP requests are logged to the AT-TFTP Server main window. Switch Start-up This section outlines the log in and start-up procedures for your switch. Although the switch will perform basic switching operations without being configured, you will need to go through these log in and start-up procedures if you wish to configure the switch and access its full layer 3 switching capabilities. To Log In Using the supplied RS-232 DB9 straight-through cable, connect your terminal or PC to the RS-232 Terminal Port on the switch’s front panel. Set the communication parameters on your terminal or terminal emulation program to: • Baud rate: 9600 • Data bits: 8 • Parity: None • Stop bits: 1 • Flow control: Hardware Software Release 2.2.1 C613-03020-00 REV C Hardware Reference 13 See “Using Windows Terminal and Windows Hyperterminal” on page 34 for more information on configuring emulation software. After the switch has booted, the login prompt appears. If the login prompt doesn’t appear, press [Enter] two or three times. When the switch boots for the first time it automatically creates an account with manager privileges. The account has the login name “manager” and the password is “friend”. At the login prompt, enter the login name and password. Login: manager Password: friend The switch’s command prompt appears and you can now configure the switch using the command line interface. Change the password as soon as possible. Leaving the manager account with the default password is a serious security risk. Make sure that you remember the new password as there is no way to retrieve it if it is lost. Use the following command to change the account password: set password To display a list of help topics, enter: help To display help on a specific topic, enter: help topic Alternatively, type a question mark (?) at the end of a partially completed command to see a list of valid options. See the Rapier Switch Software Reference for more information on configuring the switch. Start-up Procedures When the switch starts up following either a power cycle or an operatorinitiated reboot (using the Reset button or RESTART command), a series of start-up messages are sent to the RS-232 Terminal Port (Figure 11 on page 13). Figure 11: Switch start-up messages. INFO: INFO: PASS: INFO: PASS: INFO: INFO: Force INFO: INFO: INFO: Self tests beginning. RAM test beginning. RAM test, 32768k bytes found. BBR tests beginning. BBR test, 128k bytes found. Self tests complete Downloading switch software. EPROM download (Y) ? Initial download succeeded Executing configuration script <boot.cfg> Switch startup complete Manager > Software Release 2.2.1 C613-03020-00 REV C 14 Rapier Switch After the self tests are complete, the manager is given the option of forcing a mandatory boot from the EPROM release. The message: Force EPROM download (Y)? is displayed on the terminal connected to the RS-232 Terminal Port and the switch pauses. If a key is not pressed within a few seconds, the start-up process will continue and all steps in the sequence will be executed. Pressing selected keys on the terminal immediately after the “Force EPROM download” message is displayed will change the switch start-up process (Table 1 on page 14). Table 1: Switch start-up sequence keystrokes. Pressing key... Forces the switch to... [Y] Load the EPROM release, with no patch. [S] Start with the default configuration. Any boot script is ignored. [Ctrl/D] Enter diagnostics mode. During the start-up process the switch will generate four different types of messages. All messages are preceded by one of the words INFO, PASS, FAIL, or ERROR. The significance of these words is shown in Table 2 on page 14. Table 2: Switch start-up message classes. Message Meaning INFO An action will be taken by the system. PASS A test has been completed successfully. ERROR An error message that a test has failed, but the system will continue to operate. FAIL An error message that a fatal error condition has caused the system to halt in an unrecoverable fashion. The possible messages and their meanings are: INFO: Self tests beginning. The code loader tests are about to begin. INFO: RAM test beginning. The RAM tests are about to begin. PASS: RAM test, 32768k bytes found. The RAM test passed, and the indicated amount of memory was found and will be used in the switch. ERROR: RAM test 5. Error address = 00345678. A RAM test failed, at the given address. In the example, it was the fifth test run. The RAM test repeats until it passes, so a number of messages like this may appear. This fault means that the memory system is faulty. If the fault continues, contact your Authorised Allied Telesyn distributor or reseller immediately. INFO: BBR tests beginning. The BBR battery tests are about to begin. PASS: BBR test. Battery OK. The BBR battery tests passed. Software Release 2.2.1 C613-03020-00 REV C Hardware Reference 15 ERROR: BBR Battery low. The BBR battery test failed, indicating that the battery is running low. The BBR battery will need to be replaced. Contact your Authorised Allied Telesyn distributor or reseller. PASS: BBR test, 256k bytes found. The BBR size/location test passed, with the indicated amount of BBR found. FAIL: BBR test. Error address = 12345678. The BBR size/location test failed at the given location. The test at this location failed, indicating the end of memory, but a valid location was discovered in the 255 long words following this location. The BBR system will need to be replaced. Contact your Authorised Allied Telesyn distributor or reseller. FAIL: BBR test, only 16k bytes found. The BBR size/location test completed, but only the displayed amount of memory was found. This amount is less than the minimum required to run the switch software. INFO: Self tests complete. The start-up tests have finished. INFO: Downloading router software. The process of downloading the switch software and vector table from ROM is about to begin. ERROR: Code load retried. FAIL: Code load failed. The load of the code from ROM to RAM failed. The load is retried a number of times. Each time a failure occurs, the ERROR message is displayed. If the maximum number of attempts is reached, the FAIL message is displayed. INFO: Initial download succeeded. The start-up tests and download are complete, and the switch software is about to be started. If the default install is a compressed release, the release will now be decompressed. This may take a few seconds. INFO: Downloading compressed release. This may take up to 1 minute... INFO: Loading software into memory. This may take up to 1 minute... The main switch software is about to be loaded into RAM. If the release is a compressed release, the release will be decompressed. INFO: Executing configuration script <script-name> The configuration commands stored in <script-name> are being executed. If an error is found in the script, one or more ERROR messages will be displayed. INFO: Switch startup complete. The start-up process is complete and the switch will now perform basic switching operations. Further configuration will be necessary if you wish to access the switch’s full layer 3 switching capabilities. See the Rapier Switch Software Reference for detailed information on configuring the switch. Software Release 2.2.1 C613-03020-00 REV C 16 Rapier Switch Switch Interfaces This section provides pin assignments for the switch’s RS-232 Terminal Port and RJ-45 ports, and the Redundant Power Supply (RPS) connector. If you have installed a Port Interface Card (PIC), pin assignments for these can be found in the Port Interface Card Hardware Reference (included on the Documentation and Tools CD-ROM bundled with your switch, or can be downloaded from www.alliedtelesyn.co.nz/support/rapier). RS-232 Terminal Port The RS-232 Terminal Port is used to connect the switch to a management device. For management purposes the switch’s software can be accessed from a terminal, a PC running terminal emulation software, or from a remote location via a modem connection. You can also use the RS-232 Terminal Port to establish a network connection from a remote site using SLIP and a modem. The switch’s RS-232 Terminal Port has a DCE female socket. This allows the use of a straight-through cable when connecting the switch to a terminal or PC. Output from the SHOW ASYN command will, however, still have a DTE perspective. The internal DTE pin roles are listed in Table 3 on page 17. See Terminal and Modem Cables on page 20 for more information on connection options for the RS-232 Terminal Port. Figure 12: RS-232 Terminal Port Pin Numbers. Pin 5 Pin 9 Pin 1 Pin 6 DB9 Female Pin View Software Release 2.2.1 C613-03020-00 REV C Hardware Reference 17 Table 3: Internal DTE pin roles. Pin Role 2 TXD 3 RXD 4 CD 5 GND 6 DTR 7 CTS 8 RTS Switch RJ-45 Ports Caution. Do not plug a phone jack into any RJ-45 port. Doing so could damage the switch. Use only twisted pair cables with RJ-45 connectors. For 10BaseT/100BaseTX connections, a twisted pair cable must be used. Each pair is identified by two different colours. For example, one wire might be red, and the other red with a white stripe. An RJ-45 connector must be fitted to both ends of the cable. Figure 13 on page 17 illustrates the pin layout for RJ-45 connectors. Figure 13: RJ-45 Pin layout. With 10BaseT/100BaseTX cables, pins 1 and 2 are used for transmitting data, while pins 3 and 6 are used for receiving data. Table 4 on page 17 lists the RJ-45 Pin assignments. Table 4: RJ-45 Pin assignments. Pin Number Assignment1 1 TX+ 2 TX- 3 RX+ 6 RX- 1. The “+” and “-” signs represent the polarity of the wires that make up each wire pair. If a twisted pair cable is to join two ports and only one of the ports has an internal crossover, the two pairs must be straight through, as listed in Table 5 on page 18. Software Release 2.2.1 C613-03020-00 REV C 18 Rapier Switch Table 5: RJ-45 Pin assignments, straight through cable. End 1 End 2 1 (TX+) 1 (TX+) 2 (TX-) 2 (TX-) 3 (RX+) 3 (RX+) 6 (RX-) 6 (RX-) If a twisted pair cable is used to join two ports and either both ports are labelled with an “X” or neither port is labelled with an “X”, a crossover must be included in the wiring. Table 6 on page 18 lists the RJ-45 crossover wiring pin assignments. Table 6: RJ-45 Pin assignments, crossover cable. End 1 End 2 1 (TX+) 3 (TX+) 2 (TX-) 6 (TX-) 3 (RX+) 1 (RX+) 6 (RX-) 2 (RX-) For 1000BaseT RJ-45 cables, all four pairs are used and the cable is wired in a straight-through configuration. Table 7 on page 18 lists the pin assignments. Table 7: Pin assignments, 1000BaseT RJ-45 cable . End 1 End 2 1 Pair 1+ 1 Pair 1+ 2 Pair 1- 2 Pair 1- 3 Pair 2+ 3 Pair 2+ 6 Pair 2- 6 Pair 2- 4 Pair 3+ 4 Pair 3+ 5 Pair 3- 5 Pair 3- 7 Pair 4+ 7 Pair 4+ 8 Pair 4- 8 Pair 4- Software Release 2.2.1 C613-03020-00 REV C Hardware Reference 19 Redundant Power Supply AC models of the Rapier Switch have an RPS connector on their rear panel. Table 8 on page 19 lists the pin numbers and functions for the Redundant Power Supply (RPS) connector on the rear panel of AC switch models. Table 8: RPS Connector Pin Numbers and Functions. Pin Number Function 1 +12V DC 2 Remote Sense (RS) +5V DC 3 Remote Sense (RS) Ground 4 Remote Sense (RS) +3.3V DC 5 Redundant Power Supply (RPS) Present 6 Ground (+3.3V DC Return) 7 Ground (+5V DC Return) 8 +5V DC 9 Ground (+12V DC Return) 10 +3.3V DC 11 Ground (+3.3V DC Return) 12 +3.3V DC 13 Ground (+3.3V DC Return) 14 +3.3V DC 15 +5V DC 16 Ground (+5V DC Return) Table 9 on page 19 illustrates the pin layout for the RPS connector on the rear panel of AC models. Table 9: RPS Connector’s Pin Layout. 16 15 14 13 12 11 10 9 8 7 6 5 4 3 2 1 Pin 16 is at the connector’s top left, while pin 1 is at its lower right. Software Release 2.2.1 C613-03020-00 REV C 20 Rapier Switch Switch Cables and Loopback Plugs This section describes how to make cables for connecting the switch’s interfaces to networks, terminals, and printers. How to make loopback plugs for testing switch interfaces is also described. Descriptions of cables and loopback plugs for PIC interfaces can be found in the Port Interface Card Hardware Reference. Terminal and Modem Cables Figure 14 on page 20, and Figure 15 on page 21 show how to wire cables to connect a standard VT100 compatible terminal, or a modem, to the switch’s RS-232 Terminal Port. Figure 14: Pin wiring diagram for a standard DB9 male to female terminal cable. DB9 Male (to router/DCE) Not connected → (TXD) ← (RXD) ← (CD) (GND) → (DTR) ← (CTS) → (RTS) ← (RING) Pin 1 DB9 Female (to PC/terminal/DTE) 1 2 3 4 5 6 7 8 9 1 2 3 4 5 6 7 8 9 Pin 5 Pin 5 (DCD) (RXD) (TXD) (DTR) (GND) (DSR) (RTS) (CTS) (RING) Pin 1 Cable Pin 6 Pin 9 DB9 Male Pin View Notes: (1) (2) Pin 9 Pin 6 DB9 Female Pin View → Output from switch; ← Input to switch. Cable version 1.0. DB9MDB9F Software Release 2.2.1 C613-03020-00 REV C Hardware Reference 21 Figure 15: Pin wiring diagram for a DCE RS-232 Terminal Port (DB9 female connector) male to male modem cable. DB9 Male (to router/DCE) Not connected → (TXD) ← (RXD) ← (CD) (GND) → (DTR) ← (CTS) → (RTS) (RING) Pin 1 DB9 Male (to modem/DCE) 1 2 3 4 5 6 7 8 9 3 (TXD) 2 (RXD) 1 (DCD) 5 (GND) 4 (DTR) 8 (CTS) 7 (RTS) 9 6 Not connected Pin 5 Pin 5 Pin 1 Cable Pin 6 Pin 9 Pin 9 DB9 Male Pin View Notes: (1) (2) Pin 6 DB9 Male Pin View → Output from switch; ← Input to switch Cable version 1.0. DB9MDB9F The switch’s RS-232 Terminal Port has a DCE female socket. This allows the use of a straight-through cable when connecting the switch to a terminal or PC. Output from the SHOW ASYN command will, however, still have a DTE perspective. The internal DTE pin roles are listed in Table 10 on page 21. Table 10: Internal DTE pin roles. Software Release 2.2.1 C613-03020-00 REV C Pin Role 2 TXD 3 RXD 4 CD 5 GND 6 DTR 7 CTS 8 RTS 22 Rapier Switch Loopback Plugs for Testing Switch Interfaces Loopback plugs are used in conjunction with the Test Facility software to test the physical interfaces on the switch and PICs (see the “Test Facility” section beginning on page 22 of this Reference, and the Test Facility chapter of the Rapier Switch Software Reference). The purpose of a loopback plug is to connect the output pins on the interface to the input pins so that any data transmitted over the interface is looped back (hence loopback plug) and received at the same interface. Gigabit copper interfaces cannot be looped back. Loopback plugs can only be used in conjunction with 10/100 Ethernet interfaces. On interfaces with control signals, these are also looped back. The data received on the interface is compared with the data transmitted on the interface to determine whether or not the interface is functioning correctly. In order to produce a comprehensive test report for the interface being tested, most tests performed by the Test Facility require a loopback plug to be inserted. Some interfaces (e.g. synchronous ports) require a specially built external testing device (available from your Authorised Allied Telesyn distributor or reseller) to be used in conjunction with the Test Facility. Figure 16: Ethernet twisted pair (TP) loopback plug. Twisted Pair (TP) Loopback Plug (RJ45 connector) 8 7 6 5 4 3 2 1 TX+ TXRX+ RX- 1 2 3 4 5 6 7 8 Not connected Not connected •Not Switch end view of plug RTPLOOP Test Facility This section introduces the Test Facility. The Test Facility is built into all Rapier Switch software. For detailed information on operating the Test Facility, see the Test Facility chapter of the Rapier Switch Software Reference. The Test Facility is designed to test the switch’s physical interfaces. Testing should not be performed while the switch is operational as the presence of a loopback plug may cause feedback of network traffic. Also, any interfaces being tested are dedicated to the Test Facility. The Test Facility can be thought of as a specialised interface module like PPP or Frame Relay. Rapier Switches and their expansion options support a wide range of interface types, including Ethernet, asynchronous, synchronous, Basic Rate ISDN and Primary Rate ISDN. Each interface type can be tested independently using the Software Release 2.2.1 C613-03020-00 REV C Hardware Reference 23 Test Facility software. The following examples show how to test specific interfaces. Test results are displayed with the command: SHOW TEST which produces a display like that shown in Figure 17 on page 23. Figure 17: Example output from the SHOW TEST command. Board ID Bay Board Name Rev Serial number ---------------------------------------------------------------------------Base 108 AT-RP24 Rapier 24 M1-1 6845425 Uplink 88 1 AT-A35SX/SC-00 P1-0 14269019 Duration Details Interface State Result Type (minutes) Data( %OK ) Control ---------------------------------------------------------------------------port1 no test port2 no test port3 no test port4 no test port5 no test port6 no test port7 no test port8 no test port9 no test port10 no test port11 no test port12 no test port13 no test port14 no test port15 no test port16 no test port17 no test port18 no test port19 no test port20 no test port21 no test port22 no test port23 no test port24 no test port26 no test asyn0 no test ---------------------------------------------------------------------------- 10/100 Ethernet LAN Port Tests A loopback plug is required to run the first part of the Ethernet LAN test. See “Loopback Plugs for Testing Switch Interfaces” on page 22 for details of how to make a loopback plug. To start an Ethernet interface test, use the command: ENABLE TEST INT=PORTn where n is the Ethernet interface number. The test will run for 4 minutes. Use the SHOW TEST command to observe the test progress. Software Release 2.2.1 C613-03020-00 REV C 24 Rapier Switch Other Interface Tests Refer to the Test Facility chapter of the Rapier Switch Software Reference for information on testing other interfaces. If a test fails, please contact your Authorised Allied Telesyn distributor or reseller. Troubleshooting This section provides information on how to detect and resolve problems with the Rapier Switch and its expansion options. Other sources of useful troubleshooting information are: ■ www.alliedtelesyn.co.nz/support/rapier. ■ The Rapier Switch Software Reference. Performing the following tasks will eliminate the most common faults. 1. Make sure the power cord is securely connected. 2. Check that the power supply voltage is stable. 3. Check that the correct data cables are being used and that their connections are secure. 4. Make sure that other network devices are working properly. 5. Use the SHOW INSTALL command to check that the latest software release is loaded. See the Rapier Switch Software Reference for more information about obtaining the latest software release. 6. If the switch is malfunctioning, reboot it by pressing the recessed Reset button or entering the command RESTART REBOOT. Alternatively, power OFF and ON the switch by disconnecting and reconnecting the main power supply (including, if connected, the RPS power). Fault Indicators and What They Mean The following tables outline how the Switch, Uplink Module and PIC LEDs report faults and operational activities. Uplink Modules, NSMs, and PICs are expansion options and can be purchased separately. Contact an Authorised Allied Telesyn distributer or reseller, or visit www.alliedtelesyn.co.nz for more information on purchasing expansion options. Software Release 2.2.1 C613-03020-00 REV C Hardware Reference 25 Switch LEDs These LEDs are on the front or rear panels of Rapier Switches. Table 11: System LEDs (Common to all Rapier Switch models). LED State Function Power Green The switch is receiving power and the voltage is within the acceptable range Fault Red The switch or management software is malfunctioning 1 flash A switch fan has failed. (The LEDs will not indicate an RPS fan failure.) 3 flashes If an RPS is connected, the switch’s PSU (Power Supply Unit) has failed 4 flashes If RPS monitoring is enabled, the RPS PSU has failed 5 flashes If RPS monitoring is enabled, an RPS is not connected or is not operational RPS1 (Redundant Power Supply) Green An RPS is connected to the switch In use2 (Rear panel) Green An NSM is installed, is receiving power, and is operational Off No NSM is installed, or the NSM is not installed correctly (the switch unit has not recognised the NSM) Off This LED is currently disabled. It has been included on the switch chassis because future software releases will allow hot swapping of NSMs Swap2 (Rear panel) 1. DC models of the Rapier Switch do not have an RPS connector and the RPS LED will not function. 2. Not included on the Rapier 48, G6, G6F/SX,G6F/LX, or G6F/MT. These LEDs are on the front panel of the respective Rapier Switch model. Software Release 2.2.1 C613-03020-00 REV C 26 Rapier Switch Table 12: Switch Port LEDs (Rapier G6). LED State Function L/A Green A 1000 Mbps link is open Amber A 10 Mbps or 100 Mbps link is open Flashing Green 1000 Mbps activity is occurring Flashing Amber 10 Mbps or 100 Mbps activity is occurring Green The port is operating at full-duplex Amber The port is operating at half-duplex Flashing Amber Collisions are occurring on the line (Link Activity) D/C (Duplex Collision) Table 13: Switch Port LEDs (Rapier G6F/LX, and G6F/SX). LED State Function L/A Green A 1000 Mbps link is open Flashing Green 1000 Mbps activity is occurring Green The port is operating at full-duplex Amber The port is operating at half-duplex Flashing Amber Collisions are occurring on the line (Link Activity) D/C (Duplex Collision) Table 14: Switch Port LEDs (Rapier 8/8SC, Rapier 8/8MT, and Rapier 24 and 48). LED State Function L/A Green A 100 Mbps link is open Flashing Green 100 Mbps activity is occurring Amber A 10 Mbps link is open Flashing Amber 10 Mbps activity is occurring Green The port is operating at full-duplex Amber The port is operating at half-duplex Flashing Amber Collisions are occurring on the line (Link Activity) D/C (Duplex Collision) Software Release 2.2.1 C613-03020-00 REV C Hardware Reference 27 Table 15: Switch Port LEDs (Rapier 16F/SC and Rapier 16F/MT). LED State Function L/A Green A 100 Mbps link is open Flashing Green 100 Mbps activity is occurring Green The port is operating at full-duplex Amber The port is operating at half-duplex Flashing Amber Collisions are occurring on the line (Link Activity) D/C (Duplex Collision) Uplink Module LEDs The following tables may be helpful when diagnosing possible operational faults. These LEDs are located on the face-plate of the respective Uplink Module model. Uplink Modules are expansion options and must be purchased separately. Table 16: Uplink Module LEDs (AT-A35/SX and AT-A35/LX). LED State Function Link Green The port is receiving light Off No link is present Flashing Amber Frames are being transmitted or received through the port Off No activity is occurring Activity Table17: Uplink Module LEDs (AT-A39/T). LED State Function Full Dup/Half Dup/Col Green The port is operating at full-duplex Amber The port is operating at half-duplex Flashing amber Collisions are occurring Off No link is present Green A 1000 Mbps link is open Flashing green 1000 Mbps activity is occurring Amber1 A 100 Mbps link is open Flashing Amber1 100 Mbps activity is occurring Off No link is present Activity Early versions of the AT-A39/T operate at 1000 Mbps only. Software Release 2.2.1 C613-03020-00 REV C 28 Rapier Switch NSM LEDs NSMs are expansion options and must be purchased separately. They can be used with all Rapier models except the Rapier 48, G6, G6F/SX, G6F/LX, and G6F/MT. The AT-AR040 NSM unit has no independent LEDs. See Table 11 on page 25 for information about related LEDs found on the base-unit switch or router. These LEDs are located on the face-plates of AT-AR041 and AT-AR042 NSMs. Table 18: AT-AR041 and AT-AR042 LEDs. LED State Function Active Green Lit when the BRI has successfully completed the exchange of INFO 1 and INFO 2 signals, and INFO 3 and INFO 4 signals are present on the link. This means that the ISDN interface is correctly connected to a working NT device. Off No BRI activity is occurring. Amber Pulses when HDLC packets are being exchanged between the switch or router and the ISDN switch over the B and D channels. Off No data exchange is occurring. Data PIC LEDs PICs are expansion options and must be purchased separately. They can only be used if a suitable NSM is installed in the switch (such as an AT-AR040). NSMs (and therefore PICs) can be used with all Rapier models except the Rapier 48, G6, G6F/SX, G6F/LX, and G6F/MT. These LEDs are located on the face-plate of the respective PIC. Table 19: PIC LEDs (AT-AR020 PRI E1/T1). LED Function D Data [ISDN mode only] Lit when HDLC packets are being exchanged between the switch and the ISDN switch over the D (signalling) channel. B Data Lit when HDLC packets are being exchanged between the switch and another end system device (normally another switch or router) over any of the B (data) channels. Active Lit whenever operational (i.e., no RAI or AIS) frames are being received from another source. NT [ISDN mode only] Lit when the PRI1 is operating in NT mode. This LED should not be lit during normal operation. Software Release 2.2.1 C613-03020-00 REV C Hardware Reference 29 Table 20: PIC LEDs (AT-AR021(S) BRI-S/T). LED Function B1, B2 For on-demand ISDN, lit when there is a call up over the respective B channel and flashing when data is being exchanged. For permanent circuits, lit when HDLC packets are being exchanged between the switch or router and another TE end system device (normally another switch or router) over the respective B (data) channel. Active Lit when the BRI has successfully completed the exchange of INFO 1 and INFO 2 signals, and INFO 3 and INFO 4 signals are present on the link. This means that the ISDN interface is correctly connected to a working NT device. D Lit when HDLC packets are being exchanged between the switch and the ISDN switch over the D (signalling) channel. Table 21: PIC LEDS (AT-AR021(U) BRI-U). LED Function B1, B2 Lit when HDLC packets are being exchanged between the switch and another TE end system device (normally another switch or router) over the respective B (data) channel. For ISDN, lit when there is a call up over the respective B channel and flashing when data is being exchanged. Active Lit when the U interface is in the Activated state (i.e., it is fully operational at layer 1). D Lit when HDLC packets are being exchanged between the switch and the ISDN switch over the D (signalling) channel. Table 22: PIC LEDs (AT-AR023 SYN). LED Function Tx Lit when data is being transmitted over the synchronous interface. Rx Lit when data is being received over the synchronous interface. The AT-AR024 ASYN4 PIC does not have LEDs. Some common problems and how to solve them Link/Activity LED on Any Port is Off This can indicate: Software Release 2.2.1 C613-03020-00 REV C ■ A loose data cable. ■ The device at the other end of the connection is not working properly or is turned off. ■ The data cable is not wired correctly. ■ The network administrator has manually disabled the port through the software. ■ The port’s selected transmission mode does not match that of the attached device. 30 Rapier Switch Perform the following steps in sequence: 1. Make sure the data cable connections are secure. 2. Make sure the device at the other end of the connection is switched on and working properly. 3. Check that the data cable is wired correctly. 4. If you can, log in and check the port status. See “To Log In” on page 12 for more information on how to log in. 5. If the port is Enabled, make sure the transmission speed matches that of the connected device (auto-negotiating, full or half-duplex). If the port is disabled, someone has used the software to manually disable it. You should find out why the port was disabled before enabling it. Power LED is OFF This can indicate: ■ A loose power cord. ■ A power supply failure. Perform the following steps in sequence: 1. Check that the power cord connections are secure. 2. Check that all switches and circuit protection devices are in the ON position. 3. Ensure that the supply voltage is within the 110/240 VAC operational range. Fault LED is on This can indicate: ■ There is a problem with the switch or RPS PSU. ■ The switch or management software is malfunctioning. ■ A hardware fault is preventing switch start-up. Perform the following steps in sequence: 1. Check Table 11 on page 25 for descriptions of the flashing sequences and what they mean. 2. Reset the switch by pressing the recessed RESET button on the front panel. 3. If you were attempting to download software or manage the switch via the RS-232 terminal Port, check that connections between the Terminal Port and local terminal or PC are secure. If you cannot access the switch’s software because of a faulty RS-232 Terminal Port connection, you can still manage the switch via Telnet or SNMP until the problem is fixed. 4. Unplug the switch and then plug it in again. If present, you will also have to disconnect and reconnect the RPS unit. 5. Download the latest software release. See the Rapier Switch Software Reference for more information on how to obtain the latest software release. Software Release 2.2.1 C613-03020-00 REV C Hardware Reference 31 Expansion Options This section provides an overview of the expansion options for Rapier Switches. The following expansion options were available when this Reference was written. See your Authorised Allied Telesyn distributer or reseller, or visit www.alliedtelesyn.co.nz/support/rapier to see if any new options are available. Uplink Modules Uplink Modules increase switching capacity by providing a maximum of two extra ports and by allowing switches to be linked together in stacks. For the Rapier series, Uplink Modules with gigabit capacity are available. Uplink Modules in the following list are the only modules that should be installed into Rapier Switches. Check with your Authorised Allied Telesyn distributor or reseller, or visit www.alliedtelesyn.co.nz/support/rapier to see if any new Uplink Module models are available. Uplink Modules currently available include: ■ AT-A35/SX 1-port 1000Base-SX (SC fibre connector) ■ AT-A35/LX 1-port 1000Base-LX (SC fibre connector) ■ AT-A39/T 1-port 1000BaseT (RJ-45 copper connector) For more information on Uplink Modules, contact your Authorised Allied Telesyn distributor or reseller, or see the Uplink Module Hardware Reference. This and other documentation can be found on the Rapier Switch Documentation and Tools CD-ROM bundled with your switch, or at www.alliedtelesyn.co.nz/support/rapier. Network Service Modules The following Rapier switches include an NSM expansion bay: • Rapier 24 • Rapier 16F/SC • Rapier 16F/MT • Rapier 8/8SC • Rapier 8/8MT NSMs slot into a base-unit switch and either directly provide additional interfaces, or provide multiple slots where additional interfaces can be added. Three NSMs are currently available: Software Release 2.2.1 C613-03020-00 REV C ■ AT-AR040 (4 Port Interface Card (PIC) slots) ■ AT-AR041 (8 BRI S/T WAN Ports) ■ AT-AR042 (4 BRI S/T WAN Ports) 32 Rapier Switch For more information on NSMs, contact your Authorised Allied Telesyn distributor or reseller, or see the Network Service Module Hardware Reference. This and other documentation can be found on the CD-ROM bundled with your switch, or at www.alliedtelesyn.co.nz/support/rapier. For more information on NSMs, contact your Authorised Allied Telesyn distributor or reseller, or see the Network Service Module Hardware Reference. This and other documentation can be found on the CD-ROM bundled with your switch, or at www.alliedtelesyn.co.nz/support/rapier. Port Interface Cards (PICs) PICs provide a cost effective and flexible mechanism for adding new or additional WAN network interfaces to the switch. By adding or changing PICs, the switch’s network interface capabilities can be upgraded without replacing the switch itself. A PIC can provide additional network interfaces, or can be replaced with a different PIC to provide alternative interface types. An AT-AR040 NSM must be installed before PICs can be used with Rapier Switches. Not all PICs can be used with this NSM-Rapier Switch combination, see the previous “Network Service Modules” section for details. PICs must not be plugged into the NSM while the NSM is powered-up. Doing so may damage the PIC and the NSM. Power-off the switch (including the RPS) before installing PICs. For more information on PICs, contact your Authorised Allied Telesyn distributor or reseller, or see the Port Interface Card Hardware Reference. This and other documentation can be found on the CD-ROM bundled with your switch, or at www.alliedtelesyn.co.nz/support/rapier. Software Release 2.2.1 C613-03020-00 REV C Hardware Reference 33 Port, Connector, and Cable Combinations Table 23: Cable guidelines. Model Port Type(s) Connector Type(s) Cable Type1 Maximum Cable Length Rapier 8/8SC 10BaseT/ 100BaseTX RJ-45 10BaseT Category 3 or better 100m (328ft) Rapier 8/8MT Rapier 24 Rapier 48 Rapier 16F/SC 100Base-FX SC Rapier 8/8/SC 100BaseT Category 5 or better 100m (328ft) 50/125 or 62.5/125 micron multimode fibre Full-duplex 2km (6,600ft) Half-duplex 412m (1360ft) Rapier 16F/MT 100Base-FX MT-RJ Rapier 8/8MT 50/125 or 62.5/125 micron multimode fibre Full-duplex 2km (6,600ft) Half-duplex 412m (1360ft) Rapier G6 1000BaseT RJ-45 CAT5 100 (328ft) Rapier G6F/LX 1000Base-F SC 9/125 micron singlemode fibre 3km (1.8mi) Increasing to 10km (6mi) if linking two 1000Base LX models 50/125 or 62.5/125 micron multimode fibre 550m (1804ft)2 50/125 micron multimode fibre 550m (1,804ft)2 62.5/125 micron multimode fibre 275m (902ft)3 50/125 micron multimode fibre 550m (1,804ft)2 62.5/125 micron multimode fibre 275m (902ft)3 Rapier G6F/SX Rapier G6F/MT 1000Base-F 1000Base-F SC MT-RJ 1. Refer to the IEEE 802.3 standards for further cable information 2. Assumes a fibre optic cable rating of 500 Mhz/Km. (Maximum cable length is 500m at a cable rating of 400 Mhz/Km.) 3. Assumes a fibre optic cable rating of 200 Mhz/Km. (Maximum cable length is 220m at a cable rating of160 Mhz/Km.) Software Release 2.2.1 C613-03020-00 REV C 34 Rapier Switch Using Windows Terminal and Windows Hyperterminal You can use a PC running terminal emulation software as the manager console, instead of a terminal. There are many terminal emulation applications available for the PC, but the most readily available are the Terminal and HyperTerminal applications included in Microsoft Windows 95, 98, 2000, and Windows NT 4.0. In standard Windows installations, HyperTerminal is located in the Start > Programs > Accessories menu. The key to successful use of terminal emulation software with the switch is to configure the software and switch with matching communications parameters. The following procedures describe how to configure Windows Terminal and HyperTerminal for the default RS-232 Terminal Port settings on the switch, but the same principles apply to other terminal emulation programs. To configure Windows HyperTerminal for Windows 95, 98, 2000, & NT 4.0. 1. 2. 3. In Windows, select: • Programs > Accessories > HyperTerminal. • Double-click the Hypertrm.exe icon. In the Connection Description dialog box: • Enter a name for the connection (e.g., Rapier 24) • Select an icon from the scrolling list. • Click “OK”. In the Phone Number dialog box: From the “Connect using:” drop-down list, select: • “Direct to Com n” Where “COM n” is the COM port on the PC used to connect to the switch. • Click “OK”. Software Release 2.2.1 C613-03020-00 REV C Hardware Reference 35 4. 5. In the COMn Properties dialog box, set: • “Bits per second” to 9600. • “Data bits” to 8. • “Parity” to None. • “Stop bits” to 1. • “Flow control” to Hardware. • Click “OK”. From the File menu, select: • “Properties” In the Connection Properties dialog box, click the Settings tab and set: Software Release 2.2.1 C613-03020-00 REV C • “Function, arrow, and ctrl keys act as” to “Terminal keys” • “Emulation” to VT100. 36 Rapier Switch 6. Click “ASCII Setup” to display the ASCII Setup dialog box. Uncheck: • “Echo typed characters locally”. • “Append line feeds to incoming line ends”. Set other parameters as required. • 7. Click “OK” twice to close all dialog boxes. Save the current session. From the File menu, select: • “Save”. This creates a connection icon with the name you assigned in the HyperTerminal group. To use the configuration: • Double-click the connection icon in the HyperTerminal group. When the HyperTerminal window appears, press: • [Enter] a couple of times. The switch’s log in prompt will appear. Restricted Procedures This section contains procedures that should only be performed by authorised service personnel. Unauthorised use of procedures in this section may cause danger of injury from electric shock, damage to the router, and invalidation of the product warranty. If you would like to know more about the procedures outlined in this section, please contact your authorised Allied Telesyn distributor or reseller. Diagnostics The switch software includes a set of diagnostic programs. These programs perform basic level checks of all system components. They do not run in conjunction with the normal operating code, and require that the system be totally dedicated to their use. A detailed knowledge of the way the switch hardware functions is necessary if diagnostics is to be used effectively. Software Release 2.2.1 C613-03020-00 REV C Hardware Reference 37 The switch will not perform switching operations if diagnostics are running. This section is not intended as a guide to the diagnostics software. Diagnostics are designed to be run by service personnel only. For more information, contact your Authorised Allied Telesyn distributor or reseller. To enable diagnostics mode: 1. Connect a terminal to the RS-232 Terminal Port. Using an RS-232 DB9 straight-through cable, connect a terminal to the RS-232 Terminal Port on the switch. Set the terminal communication parameters to the following: 2. • Baud rate: 9600 • Data bits: 8 • Parity: None • Stop bits: 1 • Flow control: Hardware Restart the switch. Restart the switch, either by using a pen or pencil to operate the recessed reset button on the front panel, or by using the terminal to log in and enter the command: RESTART REBOOT See “To Log In” on page 12 for more information on how to log in. 3. Enable diagnostics mode during start-up. During the switch start-up process, at the prompt: Force EPROM download (Y)? press [Ctrl/D] on the terminal to enter diagnostics mode. A banner page will be displayed on the terminal (Figure 18 on page 37). This can be used to check that the terminal is correctly connected. Figure 18: Rapier Switch diagnostics banner page. * * * Diagnostic Mode * * * version 16-Mar-98 Main Menu: 0. Restart 1. Full RAM test 2. ROM checksum test 3. Full FLASH test 4. Totally Erase FLASH 5. Battery backed RAM test Enter selection ==> To run a diagnostic program, enter the corresponding letter or number (or key). There are several sub-menus to cover all the available options. Table 24 on page 38 lists the control keys for diagnostic operations. Software Release 2.2.1 C613-03020-00 REV C 38 Rapier Switch Table 24: Basic commands for running the diagnostics. Key Function Q Quits any running tests and displays the banner page. S Prints a summary of test results so far. A reasonable understanding of the system’s structure is needed to operate diagnostics and interpret the results. To restore the switch to normal operation, use a pen or pencil to operate the recessed reset button on the front panel, or press “0” (zero) to restart. Replacing Boot EPROMs Rapier Switches have two 512 kByte boot EPROMs. The boot EPROMs contain bootstrap code, which loads the main code from a software release file in FLASH memory. In rare circumstances the boot EPROM(s) may need to be changed. Boot EPROMs should not need to be replaced, except in rare circumstances. Contact your Authorised Allied Telesyn distributor or reseller before replacing any boot EPROMs. To change the boot EPROMs: 1. Check that you have the correct tools and equipment available. You will need a medium sized posidrive screwdriver and an EPROM extraction tool (or a small flat-bladed screwdriver). In addition, adequate antistatic precautions must be used. EPROMs, like most electronic equipment, are highly sensitive to electrostatic damage. This can be particularly acute in the dry atmosphere normally associated with computer rooms and typical offices. Before commencing work, ensure that you have used an approved antistatic wrist strap to discharge any buildup of static electricity. Wear the strap at all times during the following procedure. 2. Avoid injury by working in a safe environment. The workspace should be free of hazards, and there should be sufficient room to lay out the switch, the EPROM, and the tools. 3. Disconnect the mains power cord. 4. If fitted, disconnect the redundant power supply. Do not take risks with mains or backup electricity. Do not attempt to remove the lid of the switch unless all power cords have been disconnected from the switch. Software Release 2.2.1 C613-03020-00 REV C Hardware Reference 39 5. Remove the switch’s lid. Using the posidrive screwdriver, remove the 12 screws that secure the switch’s lid. There are 5 screws located in countersunk holes on each side of the lid, and 2 screws at the rear. The switch may need to be removed from any rack mounting system before its lid can be removed. 6. Remove the existing boot EPROMs. The boot EPROM(s) should now be visible. Figure 19 on page 39 shows the location of boot EPROMs on the CPU board. Remove the boot EPROMs using the extraction tool. Alternatively, a small flat-bladed screwdriver can be used. If using a screwdriver, gently lever each end of a particular boot EPROM a few millimetres at a time until it comes free. Figure 19: EPROM locations. Boot EPROMs (Rapier 8/8MT, 8/8SC, 16F/MT, 16F/SC, 24, and 48) Boot EPROMs (Rapier G6, G6F/LX, G6F/SX, and G6F/MT) 7. Insert the new boot EPROMs. Insert the new boot EPROMs one at a time, using as a reference the location number printed on the CPU board (e.g., “0” and “1”) and Figure 19. Check that the boot EPROMs are firmly seated. Install the boot EPROMs the correct way up! Failure to do so will almost certainly destroy them. The ‘top’ end of the EPROM has a notch. This should be positioned so that the notched end of the EPROM is orientated as shown in Figure 19 on page 39. 8. Replace the switch’s lid and power cord. Replace the lid and secure it with the 12 posidrive screws. Connect the power cord and (if disconnected in step 4) the RPS. Software Release 2.2.1 C613-03020-00 REV C 40 Rapier Switch 9. Check that the switch is operating correctly. Check that the switch boots up correctly. Connect the switch’s RS-232 Terminal Port to a terminal (see page 20 for information on connection cables) and check the start-up messages. See “Switch Start-up” on page 12 for a list of start-up messages. Verify that the new software version is installed by typing the command: SHOW INSTALL which will produce a display like that shown in Figure 20 on page 40. The boot EPROM software release number is shown in the “Default” field. Check that this is correct. Figure 20: Example output from the SHOW INSTALL command. Install Release Patch -----------------------------------------------------------Temporary Preferred flash:load\86s-210.rez Default EPROM (86s-2.1.0) -----------------------------------------------------------Current install -----------------------------------------------------------Preferred flash:load\86s-210.rez -----------------------------------------------------------Install history -----------------------------------------------------------No Temporary install selected Preferred install selected Preferred release successfully installed ------------------------------------------------------------ Troubleshooting EPROM Installation If the switch fails to reboot or functions incorrectly, then the most likely cause is that there is a problem with the way the boot EPROMs were installed. Repeat the installation procedure, checking: • That the boot EPROMs are in the correct locations and oriented correctly (using the relevant location diagram as a guide). • For bent pins. These should be carefully straightened. If the switch still fails to reboot, replace the new boot EPROMs with the original set and contact your Authorised Allied Telesyn distributor or reseller. Software Release 2.2.1 C613-03020-00 REV C Hardware Reference 41 Contacting Us Allied Telesyn Offices and Locations UNITED KINGDOM Tel: (+44) 1235 442500 Fax: (+44) 1235 442590 SWEDEN Tel: 08 131414 NORWAY Tel: 2211 1181 DENMARK Tel: 3332 3006 FRANCE Tel: (+33) 01 60 92 15 25 Fax: (+33) 01 69 28 37 49 BELGIUM Tel: (+32) 2 481 60 60 Fax: (+32) 2 463 17 06 GERMANY Tel: (+49) 30 435 90 00 Fax: (+49) 30 435 706 50 GERMANY - SOUTH Tel: (+49) 8161 99 060 Fax: (+49) 8161 99 0622 EAST EUROPE - AUSTRIA Tel: (+43) 1 8762441 Fax: (+43) 1 8762572 Software Release 2.2.1 C613-03020-00 REV C ITALY Tel: (+39) 02 416047 Fax: (+39) 02 419282 SPAIN Tel: (+34) 91 5591055 Fax: (+34) 91 5592644 U.S.A. Fax: (425) 489-9191 http://www.alliedtelesyn.com CANADA Tel: (905) 709-7444 Fax: (905) 709-7400 LATIN AMERICA Tel: 1-425-481-3852 Fax: 1-425-489-9191 SINGAPORE Tel: (+65) 383-3832 Fax: (+65) 383-3830 AUSTRALIA Tel: (+61) 2-9438-5111 Fax: (+61) 2-9438-496 NEW ZEALAND Tel: (+64) 3 339 3000 Fax: (+64) 3 339 3001 http://www.alliedtelesyn.co.nz