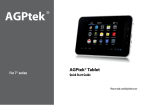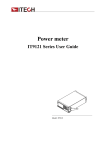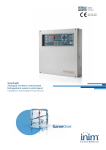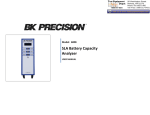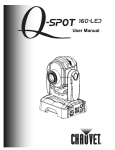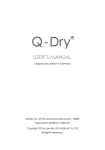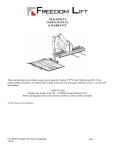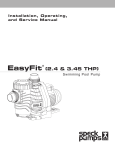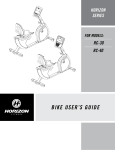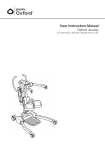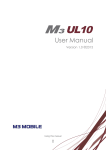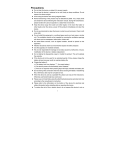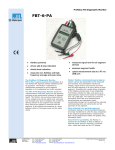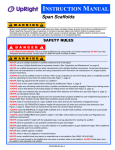Download User Manual
Transcript
User Manual Please be sure to read the “Warnings and Safety Precautions” in order to use the product safely and correctly. Notice •T his user manual provides the information that will help users quickly learn and more easily use this product. he contents of this user manual were written based on the “current state” of the •T product, and the details of this manual are subject to change without prior notice due to product improvements and changes in functions. • This user manual may contain technical and editing errors or omissions. • M3 Mobile does not provide any guarantee including the implied guarantee on the product’s characteristics in this user manual and suitability for special purposes, and any other guarantees not limited to them. mong the contents of this manual, the optional devices (WLAN, Bluetooth, Scanner, •A Camera, etc.) that are not installed in the M3T for users cannot be used. his user manual only includes contents that users need to understand to use this •T product. his equipment is designed for home use and registered for electromagnetic suitability, •T and it can be used in any area, including residential areas. M3T User Manual Copyright and Agreement on Usage •A ll contents of this user manual are protected by the copyright laws, and M3 Mobile owns all rights related to them, • Any part of this document cannot be copied, reproduced, modified, or translated to other languages without the prior written consent of M3 Mobile. Unauthorized copying, modification, or distribution of the software is considered as criminal action according to the Software Copyright Law. • M3T is a trademark of M3 Mobile. •M icrosoft, Windows, MS Office, Outlook, ActiveSync, Internet Explorer, Windows Logo, and Windows CE 5.0 Logo are registered trade marks or trademarks of Microsoft in the USA or other countries. The license for OEM of Microsoft products was provided by Microsoft Licensing Inc., subsidiary company of Microsoft. •A ll product names and services used in the manual and product are company names, service marks, trademarks, or registered trademarks of the corresponding right owners. •W hen separate application programs are developed and provided by the product providers using the product, refer to the program users manual provided by the product providers. •T he companies that produce separate application programs besides the basic installation programs must include the contact telephone number for inquiring about these programs on the product, program, or product box separately when distributing the equipment. •M 3 Mobile does not guarantee the quality of the programs produced by third party software companies installed after the release from the factory of M3 mobile. •M 3 Mobile may request programs from the program manufacturers in order to guarantee the quality of the product to meet the requests of mobile network service providers. User Manual M3T Warnings and Cautions for Safety Customer Cautions • If the device is lost or stolen, then immediately report the incident to the service provider. • Do not lend the device to other people. • Refrain from using the device while driving. hen you need service for the product, request service from the designated place such •W as the service center of our company. or inquires about the application programs and other work programs besides the •F hardware and the basic installation, directly contact the corresponding program manufacturers. o not use any battery adapter or accessories other than the designated ones provided •D with the product. ree warranty service may not be allowed if failures occur due to unauthorized use or •F misuse of the product. Cautions in Carrying and Storing •D o not use the product in high temperature or high humidity environments as this may quickly cause damage to the product. he product was designed to be suitable for work environments, but avoid impacts or •T dropping the product. This may cause fatal damage to the product. • Fully charge the battery before using the product for the first time. M3T User Manual Do not modify the product • Do not try to modify the product by any means. odifications may cause fire, injury, electric shock, or serious damage to the equipment •M and users. • The warranty service is not provided for troubles due to unauthorized modification. User Manual M3T Specification and Characteristics Dimensions 77 x 168.8 x 28mm (Width x Length x Height) Weight 378g Transmit Power Maximum 0.3W Operating Temperature M3T User Manual Main Unit -10 ˚C ~ +50 ˚C Adapter -10 ˚C ~ +50 ˚C Relative Humidity 5% ~ 80% Adapter Power Supply Input: AC 100 ~ 250V, 50 ~ 60Hz Output: DC +5.2V, 5.0A Table of Contents Notice.............................................................. 2 Copyright and Agreement on Usage................. 3 Warnings and Cautions for Safety..................... 4 Specification and Characteristics...................... 6 Table of Contents............................................. 7 M3T Introduction..............................9 Product Configuration..................................... 10 Name and Function of Each Part.................... 11 LED Information.............................................. 13 Button Information.......................................... 14 Touch Screen Button Information and Using the Stylus............................................. 15 Inserting and Removing the Battery ............... 16 Charging........................................................ 17 Extending Battery Usage Time....................... 18 Inserting and Removing T-Flash (Micro SD Memory Card) ............................... 19 Connecting with PC........................................ 20 Soft/Hard Reset.............................................. 21 Basic Instructions...........................23 Calibration...................................................... 24 Main Window................................................. 25 Bluetooth Communication.............................. 27 Button Setting................................................ 31 Transcriber / Keyboard................................... 32 Using Internet.................................35 Connecting Wireless LAN............................... 36 Setting Wireless LAN...................................... 37 Connecting USB............................................. 38 ActiveSync......................................39 ActiveSync Introduction.................................. 40 Installing ActiveSync....................................... 41 Synchronizing Data......................................... 42 Troubleshooting ActiveSync............................ 43 User Manual M3T Table of Contents Using Camera.................................45 Using Camera................................................ 46 Using Personal Schedule Program..49 Today............................................................. 50 Schedule Manager......................................... 51 Picture Memo................................................. 56 Voice Memo................................................... 59 Using Application / Utility Program.............61 Calculator /Image Viewer................................ 62 Backup.......................................................... 63 Using GPS..................................................... 64 M3T User Manual 1 M3T Introduction Product Configuration Name and Function of Each Part LED Information Button information Touch Screen Button Information and Using the Stylus Inserting and Removing the Battery Charging Extending Battery Usage Time Inserting and Removing T-Flash (Micro SD Memory Card) Connecting with PC Soft/Hard Reset Product Configuration • Check if all following items are included when you open the box for the first time. 10 M3T Main Unit One Standard Battery + One High Capacity Battery Cradle Earphone Two Stylus Pens Manual CD + ActiveSync M3T User Manual USB Cable Portable Adapter Name and Function of Each Part M3T Main Unit Volume Button Stylus Pen Camera Barcode Scanner Window Receiver Earphone Connector Back Speaker Camera Button Scanner Button Scanner Button Battery Detachment Button LCD Touch Screen Battery Status Display LED Button Charging and USB/Serial Port User Manual M3T 11 Name and Function of Each Part Cradle Power Supply Aux. Battery Charging Slot USB Client: PC Connection (ActiveSync) Main Unit Charging Slot USB Host: For USB host use (keyboard, memory, etc) Cradle Charging LED (When Charging Aux. Battery) When using Ethernet Cradle USB to Serial: USB to Serial function (External serial connection, etc) Ethernet: Enables use of Ethernet function for Main Unit • USB Host and USB Ethernet are optional functions • Optional functions or items that were not purchased cannot be used. 12 M3T User Manual LED Information Classification LED Status Red Description Charging Charging LED Scanner LED Green Charging completed Green Scanner read barcode successfully Charging LED Scanner LED User Manual M3T 13 Button Information Button Name F1 F2 Toggle between lower case/upper case/number input mode F3 Tab input F4 Touch lock/release Scanner Button M3T User Manual Barcode scan function Power Button Short Press: Power ON/OFF Reset Button Click: Soft reset Long Press and Click: Hard reset (Press the Reset Button for four seconds and then click) Navigation Button 14 Function Short Press: Displays the input panel Long Press: Opens explorer Navigate up/ down/ left/ right Button Name Mode Button Backspace Button ~ Function Toggle between lower case/upper case/number input mode Delete Space Button Space input Enter Button Enter input Number Button Enter number and characters Volume Button Volume up and down Scanner Button (left) Barcode scan function Camera Button Short Press: Take picture, Long Press: Execute camera function Scanner Button (right) Barcode scan function Touch Screen Button Information and Using the Stylus Click Double Click Long Press Drag Item selection / Click Same as double click function in PCs Press the stylus pen without releasing, and select the menu. (Copy, Cut, Paste) Select a group or move icons like dragging a mouse in PC Click the item to select or execute Quickly click the touch screen twice, the same as double clicking on a PC. Press and hold the stylus on the touch screen. This function is frequently used for file copy, cut, and paste functions, or to use the keyboard. Press the touch screen with the stylus and drag the cursor to the desired position while holding the stylus down on the touch screen. X2 User Manual M3T 15 Inserting and Removing the Battery Inserting Battery • Insert the battery to the battery pack position in the back of PDA as shown in the picture. ompletely attach the battery by •C pushing the lock switch to the left as shown in the picture. Removing Battery •U nlock the battery by pushing the lock switch to the right. emove the battery by picking it up •R from the groove on the side of the battery. 16 M3T User Manual Charging •C onnect the provided adapter plug to the charging jack of the cradle, and place the Main Unit or battery to be charged on the cradle. •T he charging status of the battery attached to the Main Unit can be checked through the LED on the upper left part of the Main Unit. The charging status of the aux. battery can be checked through the LED on the lower right corner of the cradle. Charging LED Classification LED Status Red Description Charging Main Unit Charging LED Green Cradle Charging LED (Charging Aux. Battery) Red Green Charging completed Charging Charging completed Warning! • D o not use any other adapters except for the power supply device (5.2V/5A) that comes with the product. • Do not use excessive force to plug in the Main Unit or battery. Otherwise, this may cause problems and you may not receive free warranty service since the problem is due to the fault of the user. • Improper battery replacement may cause an explosion. • When the battery is completely discharged, connect the adapter and reset the device to check whether the LCD turns on, and then use the device after charging for at least 10 minutes. Aux. Battery Slot Main Unit Charging LED Cradle Charging LED (Aux. Battery Charging) User Manual M3T 17 Extending Battery Usage Time •W hen you are working outside of the workplace or home and you cannot charge the device as often as you need, you can extend the battery usage time through the following methods. • Turn off the LCD by pressing the power button when you aren’t use the device. Reduce the time to switch the state to Idle Mode - T he device is turned off automatically if there is no activity on the keyboard or LCD touch screen for more than three minutes when battery power is used. - You can maximize the battery usage time by reducing the user idle state / system idle / temporary pause state switching time from Settings > Control Panel > Power > Configuration Table. • Set the brightness setting of the LCD backlight and keypad backlight to minimum. - S et the brightness of “Battery Mode” to minimum from Start > Settings > Control Panel > Backlight > Brightness. - Set the device to turn off the backlight when battery is used and if the idle time is more than “15 seconds” from Start > Settings > Control Panel > Backlight > Backlight. Warning! Backlight Setting 18 M3T User Manual • A low battery warning message will be displayed on the taskbar and Start Window when the battery is low. In this case, the device must be charged using the adapter. Otherwise, this may a problem to the system. Inserting and Removing T-Flash (Micro SD Memory Card) Inserting T-Flash • Remove the battery from the back of the PDA. • Insert the Micro SD Memory Card device with the metal terminals facing downward until you hear a clicking sound. Removing T-Flash • Remove the battery from the back of the PDA. ress the inserted Micro SD Memory Card with your finger, and then •P the Micro SD Memory Card will be eject with a clicking sound. ull out the Micro SD Memory Card by picking it up from the groove •P in the device. User Manual M3T 19 Connecting with PC • The cradle supports both charging and USB port connection. • Follow the procedures described below to connect the cradle. - Connect the adapter of the device to the cradle. - Connect the power plug of the adapter to the wall outlet. - Connect the USB cable to the USB port of the cradle and connect the cable to the PC’s USB port. - Insert the device to the cradle and synchronize the device with the PC. •T he PC’s USB ports may be located in the back, front, or side of the PC, and the shape of the USB port of both desktop computers and laptop computers are identical. • You can use the USB host function through the USB host port of the cradle. • U SB Host and USB Ethernet are optional functions. • You cannot use the functions or items that were not added when you purchased the unit. 20 M3T User Manual Soft/Hard Reset Soft Reset - Press the reset groove as shown in the picture. - Click the Reset Button when one of installed software programs causes unexpected problems while you use the device. - All currently running software will be terminated upon software reset and working files or data might be lost, but the existing stored data of files are not affected. Hard Reset - Depress the reset groove for more than four seconds. - When there is a fatal problem in the device or an application program error that the software reset does not resolve, you have to restart the system through a hard reset. - You must be careful since all data except the data stored in the folder of the flash disk will be initialized to the factory settings upon a hard reset. ※W hen you press the Reset Button for longer than four seconds, the initial screen will pop-up and the screen will be turned off. Warning! • C aution must be taken during a soft reset as pressing the Reset Button for more than one second may trigger the hard reset. • Upon hard reset, all data files, programs, and personal schedule management data created or transferred from the PC will be lost. In order to prevent the loss of valuable data, you can back up the DB data and files such as the phonebook to the external storage device memory or internal flash disk. User Manual M3T 21 MEMO 22 M3T User Manual 2 Basic Instructions Calibration Main Windows Bluetooth Communication Button Setting Transcriber/Keyboard Calibration • Select Recalibration from Start > Control Panel > Stylus > Calibration. • The screen setting wizard for aligning the touch screen will be displayed. hen you press the (+) marking for more than one second with the stylus pen and •W release it, the (+) marking will move to another position. Repeat the process as the (+) mark changes positions. When the procedure is completed, the main screen will be displayed. Check whether the LCD touch input is accurate after calibration. 24 M3T User Manual Main Window • The Main Window consists of a background screen and taskbar. Background screen •Y ou will see the followings shortcut icons on the background screen. The descriptions of the icons are as followings. Icon Description My Computer: You can view the folders and files. Recycle Bin: Recover deleted files and data or completely remove them. (Caution must be taken as data and files in the Recycle Bin cannot be recovered if the Recycle Bin is emptied.) Internet Explorer: Search the web or intranet. Taskbar Background Screen Media Player: P lay digital audio or video files. (Media Player supports the file format of ASF, WMA, MP3, WAV, etc.) Start Menu MS WordPad: Write and manage the documents. My Documents: Store and access programs, files, and data. - P ressing the stylus on the LCD touch panel and holding it down is equivalent to the right mouse click function on a desktop PC. Using the right button menu, you can arrange icon, update the background screen, copy/cut/paste files and data, create new folders, and change the property settings. User Manual M3T 25 Main Window • Taskbar status display / Quick Launch Icon Taskbar • The taskbar is configured to be simple and easy to use. • The start icon ( ) is the start point for programs. - W hen you press the Start icon with a stylus pen, All Programs, Bookmarks, Documents, Setting, Help, and Run menu options will be displayed. - P ressing each menu option will display executable programs. You can execute a program by pressing the corresponding program. •Y ou can adjust the setting of the taskbar from the General tab from Start > Settings > Taskbar and Start menu.... •S elect the check box of the option to change from Always on Top, Auto-hide, and Show the Clock. ou can quickly execute frequently used setting menus •Y and programs by pressing the Status Display / Quick launch icon. • If you click the View Windows icon ( ) while executing various programs and searching, you can easily switch between the programs by clicking the background screen or the name of currently running program / currently opened program. 26 M3T User Manual Icon Description Low battery Charging - Indicates that AC power is being used Double Click: Power properties Connected to desktop PC through USB Double Click: Connection properties Click: Volume control Click: Open/Close Input Pad Long Press: Select Transcriber / Keyboard Bluetooth connection/disconnection status Click: Bluetooth menu Switch to alphabet input mode when using the keyboard (The switching sequence is lower case/upper case/ number) Long Press: Quick connection (Wireless LAN ON/OFF, Alarm, Backlight, Task manger) Touch Lock Status Network connection/disconnection status Display the status of the internet connection through WLAN Double Click: Connection information Bluetooth Communication Turning Bluetooth On/Off Turning Bluetooth On/Off •S elect the Bluetooth (hereafter referred to as BT) icon from the taskbar, select Enable Bluetooth/ Disable Bluetooth from the popup menu, and then set the BT states to ON ( )/OFF( ) mode. Opening BT Explorer • You can operate all BT settings and functions from BTExplorer. • Click the BT icon in the taskbar and select BTExplorer. hen there is a shortcut for the BT service, the link icon will be shown on the operation •W menu screen. The new connection wizard will be executed if there is no shortcut icon. ※B T service shortcut: This is a link icon to existing service connection information (other device information and service type) that allows you to conveniently activate the existing link. File Menu • New Connection: Set up the BT service connection with another BT device. • Connect: Activate the selected BT service favorite link. (Shown only in Wizard Mode) isconnect: Deactivate the selected BT service shortcut link. (Shown only in Wizard •D Mode) • About…: Display the version of this BT program. BTExplorer User Manual M3T 27 Bluetooth Communication View Menu •E xplorer Mode: To switch to the screen that shows the list of detected other BT devices and the available services • Wizard Mode: To switch to the screen showing BT service shortcut link • Status Bar: To remove or generate the status bar •R efresh: To check the connection status of the selected BT service shortcut link in the Wizard mode, and to check the status of the connection to BT service in Explorer Mode. Explorer Mode Tools Menu • Active Connections: To show the list of all activated service connection • Trusted Devices: To show all other currently paired devices • Local Device Properties: To show the information of my device Settings • All setting related to BT can be changed. • Device Info Settings 28 M3T User Manual - Device Name: Name of my device shown on other devices. The name can be changed in the Control Panel. - Discoverable Mode: Configure whether my device is searchable by other devices. - Connectable Mode: Configure whether a connection will be allowed when other devices try to establish the connection. Bluetooth Communication • Services: Register/clear the services that my device can support as a server. • Depending on the registration status, other devices can or cannot see the services provided by my device. ervices that can be provided as a server include A2DP, Audio Video remote control, File transfer, PAN connection, and •S serial port. • Security - Use PIN Code: Set the password required for other devices to access my device. - Encrypt Link On All Outgoing Connections: Encrypt all links connected to other devices • Discovery - Inquiry Length: Set the inquiry time Name Discovery Mode: Set whether the automatic search function is used when other BT devices are searching. Delete Devices Button: Delete the list of all searched devices Delete Link Keys: Delete all shortcut links • Virtual COM Port: Configure the virtual COM port used by BT • HID: Set the key repetition rate of human interface devices such as BT keyboard and BT mouse. rofiles: Fundamentally activate or deactivate services that my device can provide as a server. The list of services that can •P be added in the Services tab of the Settings menu is determined by this setting. • System Parameters: Set the time-out for page displays and link monitor. • Miscellaneous: Set the method of highlight display for the connected service User Manual M3T 29 Bluetooth Communication Serial Device Connection • BT serial devices can be connected to the serial port using Bluetooth. • Two ports are supported for Bluetooth serial communication. - Outbound Ports: COM9, COM10 or COM11 - Inbound Port: COM4 •C OM port connection can be set for the outbound port for Bluetooth serial communication. - Pair with the device that provides BT serial communication service. - Select the Serial communication service and select the outbound COM port to be used for connection from my device. - The connected BT serial communication service will remain as shortcut link. - Connections cannot be established when the outbound port is used by another service, and the service using the corresponding port must be stopped before making the connection. Explorer Mode • Bluetooth in an optional function. The Bluetooth function cannot be used for the device if the Bluetooth module is not installed. 30 M3T User Manual Button Setting Button Setting •A djust the settings for the PDA buttons from the Config tab of Start > Programs > Utility > Key Mapping. •S elect the button to configure from the list, and select the function to execute from the Function Assignment items or press the Program... button to directly select the program to execute. • Press to save the settings. Using Function Button Button Setting •P ressing the F1( )/ F2( )/ F3( )/ F4( ) button will execute the programs or functions depending on the assignment of programs of functions to each button. User Manual M3T 31 Transcriber / Keyboard Transcriber •T his program recognizes handwriting and automatically converts it into computer text when you write text using the stylus pen when entering text for documents or settings. Input Selection (Long Press) ou can execute the Transcriber by executing the Transcriber program icon in the •Y standby screen or selecting Transcriber from the pop-up menu by using a long press on the input pad in the taskbar. hen the Transcriber program is running, handwriting on the screen with stylus pen will •W be automatically converted into input text. ou can use various functions such as Option, Letter Shape, Symbol and Number Entry, •Y Upper/Lower/Number Conversion, Space Entry, Enter, Left/Right Move, Erase, and Help by clicking the icons on the handwriting recognition input pad. Transcriber Input 32 M3T User Manual Transcriber / Keyboard Keyboard •S elect the keyboard from the pop-up menu shown with a long press on the input pad icon on the taskbar and a short press on the input pad icon on the taskbar whenever you want to display the keyboard input pad on the screen. • Click the button of the key you want to enter with the stylus. Keyboard Description Screen display European language umlaut input You can choose an English or European language keyboard. Upper/lower case You can toggle between upper and lower case. Selecting upper case will display upper case letters, symbols, and numbers on the keypad. This has the same function as the Shift key. Short Key Selection ou can cancel the program, cut, copy, and paste if this key is used in Y conjunction with “z”, “x”, “c” and “v”. In order to change the properties of these keys, select the keyboard from Start > Setting > Control Panel > Input Pad, and click the corresponding options. User Manual M3T 33 MEMO 34 M3T User Manual 3 Using Internet Connecting Wireless LAN Setting Wireless LAN Connecting USB Connecting Wireless LAN •Y ou can access the internet with the wireless LAN. Wireless LAN support IEEE 802.11 a.b.g. To Connect Wireless LAN • Turn on the AP device that supports IEEE 802.11 a.b.g. • Select Quick connection icon ( ) > Turn on wireless LAN. elect the AP device to connect from the wireless LAN connection, and then make the •S connection. o terminate the connection after use, select Quick connection icon ( •T wireless LAN. Wireless LAN Connection Screen 36 M3T User Manual ) >Turn off ou can start using the internet if the IP address is acquired correctly after connecting •Y through the wireless LAN. Setting Wireless LAN • Select in the taskbar, and then open the Manager. • Select Admin Login from the Main tab, enter SUMMT, and select the OK button. elect Scan from the Profile tab, select the AP to connect to, and select Configure to configure the proper settings for the selected •S AP. ove to the Main tab, select the Active Profile, select the Active Profile for the configured AP, and then the WLAN configuration will •M be completed after successfully establishing a connection. User Manual M3T 37 Connecting USB Using the internet through the USB connect to PC directly - T his connection is used in the “PC Connection” method for the Control Panel, and you can use the internet through the USB ActiveSync once both devices are properly configured through a Partnership. You can reduce communication interference by using this method when you download upgrade programs or files through the PDA over the internet through a USB connection. • The procedure is as follows. - W hen the ActiveSync connection is made, you can use the internet after you set/cancel the relationship in the relationship setting screen. - You can use the internet through USB when you change the Internet Explorer > View > Internet Options > Connection > Dial up name to “USB@Pocket_-PDA”. ※ The PC must be connected to the internet in this case. ※R efer to [Connecting PC] on page 19 for the method for USB connections between a PC and the cradle. 38 M3T User Manual 4 ActiveSync ActiveSync Introduction Installing ActiveSync Synchronizing Data ActiveSync Troubleshooting ActiveSync Introduction •S ync is an abbreviation of Synchronization. In our case, it means to sync data between the PDA and PC by connecting them so that the data on both devices is the same. - W hen the data is modified in either the PDA or PC, the Sync function conveniently updates the data on the other device with the latest data between two of them. - Not all data is synchronized, and it depends on the option setting for Microsoft’s ActiveSync. •Y ou can connect the PDA and computer to synchronize the data between them, or install work programs, copy, move, or delete the files. he ActiveSync program must be installed for work program installation, data synchronization, and backup and •T synchronization of contacts such as your phonebook. Warning! • N ever connect the USB of the cradle to the USB port of the PC before installing the ActiveSync program. As Microsoft’s PDA device driver software is included in the ActiveSync, connecting before installing may cause problems since the PDA device may not be recognized by your PC. 40 M3T User Manual Installing ActiveSync To install ActiveSync • Insert the CD included with this product, and select ActiveSync from the Auto-run screen to install the program. • Select the Next button, and select the Cancel button when you see the [Your device was not detected] screen. onnect the USB cable between the cradle and USB port of your PC, and place the PDA on the cradle while the LCD •C power is on. hen you see the [New hardware detection wizard] screen, double click the Next button to automatically install the driver, •W and then select the Finish button. • When you see the [Set Up a Partnership] screen, make the Partnership, and then continue by selecting the [Next] button. • Select the Finish button from the [Setup Complete] screen to complete the installation. he [Microsoft ActiveSync] window will pop up, and the programs selected while setting up the partnership will begin •T synchronization. About Partnership • Partnership is a procedure for mutual certification so that PC and PDA can exchange the data. ※T he device cannot be synchronized with Outlook Express that comes with Windows, and Microsoft Outlook or later versions of the program must be installed on the PC. Warning! • Strong external noise from static electricity around the system may disturb the connection. In this case, retry the synchronization. User Manual M3T 41 Synchronizing Data •T here is an Option icon if you see the Microsoft ActiveSync window on your PC. When you click this Option icon, the “Sync option,” “Sync mode,” “Sync mode”and“Rules” tabs will appear. • “Sync option” is the menu for selecting the items to synchronize. - Contact, schedule, work, files, and channel can be selected. • “ Sync mode” is for selecting the method of synchronization, and you can use one of the three following methods depending on the selected Sync mode. - C ontinue while the device is connected: ActiveSync starts the synchronization, and whenever modified items will be synchronized when are entered in the PC or PDA. - Only when connected: After the first synchronization is completed, click the Sync button in order to manually execute the synchronization. - Manually: ActiveSync does not work automatically. Click the Sync button to synchronize the data in this mode. •T he synchronization process compares the data on the PC and PDA, and updates the data on both sides with the latest data. Personal schedule manager data or files can also be synchronized with the corresponding files on the PC. 42 M3T User Manual Troubleshooting ActiveSync When ActiveSync does not work • Check whether the USB cable is properly connected to the cradle and the PC’s USB port. • Check whether the power of the M3 and LCD is on. • Select File > Connection Setting from the ActiveSync program, and then open the window. - Check whether the [Allow USB connection with this desktop computer] item is checked. - If not checked, then check the option and try Sync again. •C onduct a soft or hard reset, and then try Sync again. The currently running software must be terminated and data must be saved before the reset. ouble click the Device Manger button in the [Hardware] tab from Start > Setting > Control Panel > System menu of PC. •D Check whether there is a yellow exclamation mark on any of the items below [General Purpose Serial Bus Controller] in the [Windows CE USB Device] folder. If there are any yellow exclamation marks shown on the icons. • Select Microsoft USB Sync in Windows CE USB Devices folder. • Select the Driver Update button in [Driver] tab. hen the [Device driver update wizard] window appears, press the Next button, select ‘Search Appropriate Driver’, and then •W click the [Next] button. • Check the Microsoft Windows Update and click the Next button • The latest USB driver will be automatically downloaded from MS over the internet. • Reboot the PC and run ActiveSync again. User Manual M3T 43 MEMO 44 M3T User Manual 5 Using Camera Using Camera Using Camera Program Close Photo Viewer Flash On /Off Running Camera program •Y ou can quickly launch the camera program with the camera program shortcut icon on the background screen. r you can run the camera program by clicking on the Camera menu from Start > •O Program. Zoom-in Zoom-out Using Camera Auto-focus • Camera On /Off Auto Brightness /Fixed Brightness • Flash On /Off Camera On / Off • Zoom-in /Zoom-out Shutter Button • Auto-focus - Press the Camera On /Off button at the lower side of the screen. - You can turn the flash on or off by pressing the Flash button. - Press Zoom-in or Zoom-out to adjust the size of the image. - Focus can be automatically adjusted by pressing Auto-Focus button Menu • Automatic brightness /Fixed brightness - Brightness control can be set to automatic or fixed mode. • Shutter Button - You can take a picture by pressing the Shutter button when the camera is on. - Pictures that are taken will be saved to the path specified in the menu. • Shutting down the program - You can terminate the camera program by pressing Program Close button. 46 M3T User Manual Using Camera Camera menu • Press the menu button while the camera is off. • Photo option - Y ou can select one of various photo effects including Normal, Sepia, Black and White, Negative, UVRed, UVBlue, and UVGreen. - Select the image size of the photo from among 2048X1536, 1600X1200, 1280X1024, 640X480, or 320X240. • Storage option - W hen the storage format is set to JPG image file format, you can set the quality to 30 ~ 100. - If the save path is specified, the picture taken with the camera will be saved to the specified path. - If it is configured to use the Date for the name of the photos, the photos will be saved with file names using dates. If it is set to Custom, the file names will be set using the name in a number series such as Picture1, Picture2... - You can set the storage format to the JPG or BMP file image formats. - Press the Version button to check the version of the camera program. - Press the save button to save the modified settings. Camera menu • C amera is an optional function. The camera function cannot be used for devices without cameras. User Manual M3T 47 Using Camera Album view • You can see the photos taken with the camera using the navigation buttons. • Press the Delete button to delete the selected photos. Photo Album 48 M3T User Manual 6 Using Personal Schedule Program Today Schedule Manager Picture Memo Voice Memo Today elect [Start] > [Program] > [Personal Schedule Manager] > [Today] to display the Today •S screen. - T he Today window displays the user’s simple personal schedule information for the day. This window consists of user sounds, time, date, schedule, task, user information, and management items. You can see and edit the user’s information by pressing each item. - Icons at the upper side of the Today screen are as follows. Icon Today Description Icon Description Volume and sound properties Management Date /time properties Power supply properties Schedule System properties Task Capacity properties User properties • User Information - T his function displays the personal name, company name, address, telephone number, and memo of the owner. Only the name of the owner is shown on the Today screen. - Press the User Information item to edit or create user information. When User properties window appears, enter user information such as personal name, company name, and address. - In order to access the network resources, enter the user name and password in the Network ID dialog box. 50 M3T User Manual Schedule Manager •Y ou can manage the Schedule, Task, and Contacts with one program—Schedule Manager. - S chedule Manager supports entry, modification, and deletion of schedule, anniversary, task, and contact information. - You can see the list of schedule, anniversary, and task by date, week, and month with the Schedule Manager program. - Schedule Manager can be synchronized with MS Outlook for each item. Create /Edit /Delete Schedule and Anniversary • Create /Edit Schedule or Anniversary - A fter launching the Schedule Manager program, select the InfoBox at the lower left corner, and then select New Schedule or Anniversary, or long press on each list to select New Schedule or Anniversary. - To edit the Schedule or Anniversary, long press on the schedule or anniversary from the list, and then select Edit Schedule or Anniversary. - After you finish creating or editing a schedule or anniversary, select the ( ) icon at the upper right corner to save the corresponding schedule. • View /Delete list of Schedule or Anniversary - W hen schedule or anniversary information is entered and saved, the corresponding schedule or anniversary is displayed on each view. - To delete the schedule or anniversary, long press on the saved schedule or anniversary, and then select Delete Schedule or Anniversary. - You can also delete the schedule or anniversary by selecting the ( )icon in the schedule and anniversary modification screen. - If you select Delete All -> Schedule and Anniversary in the InfoBox at the lower left corner, all corresponding schedules and anniversaries will be deleted. Schedule Manager Menu /Schedule Entry Screen User Manual M3T 51 Schedule Manager Create /Edit /Delete Task • Create /Edit Task - A fter launching the Schedule Manager program, select New Task from the InfoBox at the lower left corner, or long press on each list and select New Task. - Select the ( ) icon from the View List at the bottom and select ( ) icon from the Task List at the top of the screen to create a New Task. - To edit the task, long press on the task to edit in the list, and then select the Edit Task function. - After creating and editing the task, select the ( ) icon at the upper right corner to save the corresponding task. • View /Delete list of Task - Task Entry Screen /Task List Screen 52 M3T User Manual hen a task is created and saved, the date corresponding to the task is shown in the View. W To delete a task, long press on the saved task, and then select the Delete Task. You can also delete a task by selecting the ( ) icon in the Edit Task screen. If you select Delete All -> Task in the InfoBox at the lower left corner, all corresponding tasks will be deleted. Schedule Manager Create /Edit /Delete Contacts • Create /Edit Contacts - A fter launching the Schedule Manager program, select the InfoBox at the lower left corner and select New Contacts. - Select the ( ) icon, and then select ( ) icon from the Contacts List at the upper left corner of the screen to enter information for new contacts. - To edit information for Contacts, long press on the Contact to edit in the list, and then select the Edit Contacts function. - After creating /editing contacts, select the ( ) icon at the upper right corner to save the corresponding contact information. • View /Delete list of Contacts - W hen a contact is created and saved, the corresponding contact will be displayed on the [Contact List]. - To delete a contact, long press on the saved contact, and then select the [Delete Contact]. - You can also delete a contact by selecting the ( ) icon in the [Edit Contact] screen. - If you select Delete All -> Contacts in the InfoBox at the lower left corner, all corresponding contacts will be deleted. Create Screen / List of Contacts Screen User Manual M3T 53 Schedule Manager Toolbar Display/Move Month Anniversary Display Display/Move Year Display by Category Schedule Display Go Back to Today Task Display • Display/Move Year elect the Year display and choose a - S year, and then the calendar will move to the corresponding year. (Select the Year display and enter a year) • Display/Move Month elect the Month display and choose a - S month, and then the calendar will move to the corresponding month • Schedule Display hen Schedule Display is selected, - W schedules registered in the list for that day/week/month will be displayed. 54 M3T User Manual Page Mode • Task Display hen Task Display is selected, tasks - W registered in the list for that day/week/ month will be displayed. - You can select the view by task priority or completed/not completed by selecting the side of the Task Display icon. • Anniversary Display - W hen the Anniversary Display is selected, anniversaries registered in the list for that day/week/month will be displayed. - When the side of the Anniversary Display icon is selected, you can select the view of anniversaries by category. • Display by Category - When the Display by Category is selected, schedules, tasks, and anniversaries by categories selected in the list for that day/week/month will be displayed. • Page Move hen left or right Page Move is - W selected, the current list for that day/week/month will move to the next or previous day/week/month. • Go back to Today hen [Go back to Today] is selected, - W the view moves to display information for Today according to the current configuration. - Today is shown in a red background in the day/week/month view. Schedule Manager Day View - W hen [Day View] is selected, you can check the schedule, anniversaries, and tasks registered on the selected date. - Schedules, anniversaries, and tasks are respectively shown on white, grey, and blue backgrounds. Week View - W hen [Week View] is selected, you can check the schedule, anniversaries, and tasks registered on the selected date. - Schedules, anniversaries, and tasks are respectively shown on white, grey, and blue backgrounds. - Schedules and tasks for the corresponding date will be respectively shown with the ( icon and ( ) icon, and anniversaries are displayed on black backgrounds. ) Month View - W hen [Month View] is selected, you can check the schedule, anniversaries, and tasks registered on the selected date. - Schedules, anniversaries, and tasks are respectively shown on white, grey, and blue backgrounds. - Schedules and tasks for the corresponding date will be respectively shown as a number next to the date and the ( ) icon, and anniversaries are displayed on black backgrounds. Day View, Week View, and Month View User Manual M3T 55 Picture Memo Setting • Category Category Setting Menu and View - A fter launching the Picture Memo, you can create, edit, or delete the category from the Category menu located on the top. - Select the upper left corner to move to the upper level category, and select [New Folder...] to create a new folder in the upper category. - Move to the upper level category and select [Create...] from the upper tab to create a lower level category. • Setting Program - Y ou can set the default data save path and category of the picture memo using the setting menu at the lower side of the Picture Memo screen. - If the Menu Animation is enabled, the menu boxes in new memo will move smoothly. Memo Menu • Changing Color - Select the palette icon ( ) at the lower left corner to change the color of the pen. - The left side is for color control and the right side is for brightness control. • Changing Thickness - Select the thickness icon ( Changing Color /Changing Thickness 56 M3T User Manual ) at the lower right corner to change the thickness of the pen. Picture Memo • Mode Change - S elect the pen icon ( or Exit menu. Icon ) at the lower left, and then select Change pen, Delete, Page delete, Mode Change Menu Description Opaque pen, Semi-transparent pen Erase selected area, Erase all Delete current page Delete current page Delete entire memo Save and exit • Alarm setting - S elect the alarm icon ( ) at the lower right corner to set the alarm for the corresponding memo. - You can check the current time by selecting the alarm icon. • Page Move /Exit - S elect the Page Move icon ( ) at the upper right to move the page. (Up to 10 pages can be set) - Page numbers can be checked by viewing the page number at the upper right corner. - Select the ( ) icon at the upper right corner to save and exit. Alarm Setting Menu User Manual M3T 57 Picture Memo Creating Memo • Creating a new memo - Select new note and draw with the stylus pen to add a drawing or notes to create the memo. • Memo list - You can check the saved date and number of pages in the memo list. - Long press on the memo to move, delete, or copy the corresponding memo. Create Memo /List Screen 58 M3T User Manual Voice Memo Setting • Toolbar Pause Play Stop Status Display Time Display Record Option Menu Progress Bar Fast Forward /Fast Rewind Option Menu Screen - Y ou can run various voice memo functions including play, pause, record, fast forward, fast rewind, and shortcut by using the toolbar buttons, and also you can set the recording channel and sampling rate by selecting the Option Menu. - Higher sampling rates will provide better sound quality for voice recording with a cost of larger file sizes. User Manual M3T 59 Voice Memo • Save /Sorting - F iles can be saved to My Documents, Flash Disk, or Micro SD Card, and the recorded files will be placed under the Voice_Memo folder in the corresponding location in the .wav file format. - You can select the location to store the files by selecting the upper left corner of the screen. - Files can be sorted by name, date, and file size, and sorting parameters can be chosen by selecting from the upper right corner of the screen. Save /Sort Menu Screen • Function /List - Press the Record button to record your voice. - Press the Stop button to stop recording when the recording is completed. - In order to play back a recorded file, select the file to play from the list, and then press the Play button to play back the recorded file. - You can move to the point to start playback by pressing the Fast Forward or Fast Rewind button during playback, and you can also select a point in the file to play from the progress bar. - Press Pause button to temporarily stop playback, and then press the Pause button again to resume playback. - You can select a recorded file, and then erase, copy, select all, or change name. List Menu Screen 60 M3T User Manual 7 Using Application / Utility Program Calculator /Image Viewer Backup Using GPS Calculator /Image Viewer Calculator •M 3 provides a calculator capable of performing the four fundamental arithmetic operations. • Select [Start] > [Programs] > [Tools] > [Calculator] to use the calculator. Image Viewer • You can see the image file using the image viewer. o run the image viewer, select [Start] > [Programs]> [Tools] > [Image Viewer]. •T The viewer supports various image files such as jpg, gif, bmp, tif, png, etc. Calculator Screen Image Viewer 62 M3T User Manual Backup Backup • Setting backup path /Changing backup name - Y ou can set the backup location to Flash Disk or Micro SD Card from the Backup tab after launching the backup program. - Enter the name of the backup in Name field, and the backup files will be saved with the entered name. - The date of the last backup type can be checked from Last Backup Date • Running backup - A ll Data: Backs up all files, registries, and PIMS data besides the files of the Flash Disk - PIMS Data: Only backs up PIMS data - Set the Type, Path, and Name of the backup, and press Backup Start button to start backup. Recovery • Recovering - R un the backup program, specify the save location in Location filed in Restore tab, set the Recovery Type, select the files to recover from the list, and then select Restore Start button to start recovering. The device will automatically reboot when the recovery process is completed. - Select the files to recover from the list, and double click them to delete or recover. Backup and Recovery Screen User Manual M3T 63 Using GPS • The GPS function uses COM3 Port/9600 rate. • Set “Com Port: COM3, Baud Rate: 9600,” and then click Open GPS. • Refer to the manual of the GPS program for more details. ※ Initialization time may take longer than usual after a hard reset because the GPS will also reset upon a hard reset. GPS setting GPS status 64 M3T User Manual • GPS programs are not provided by M3 Mobile. • You have to separately purchase and install a GPS program from GPS program providers if you want to use the GPS function.