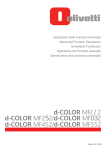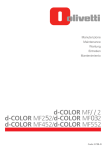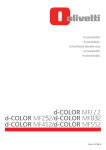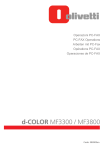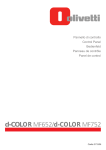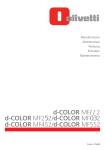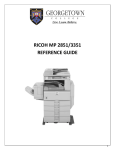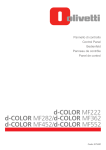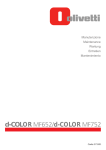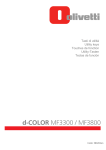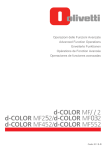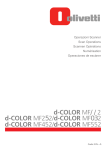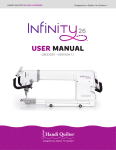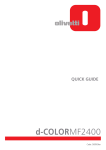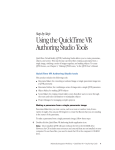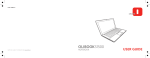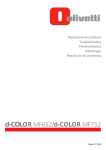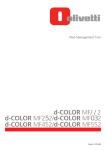Download 1 - Olivetti
Transcript
l Accessibilità l Accessibility lErleichterte Bedienung l Accessibilité l Accesibilidad l d-COLOR MF2 d-COLOR MF22/d-COLOR MF2 d-COLOR MF452/d-COLOR MF552 Code: 57 PUBLICATION ISSUED BY: Olivetti S.p.A. Gruppo Telecom Italia Via Jervis, 77 - 10015 Ivrea (ITALY) www.olivetti.com Copyright © 2012, Olivetti All rights reserved The mark affixed to the product certifies that the product satisfies the basic quality requirements. The manufacturer reserves the right to carry out modifications to the product described in this manual at any time and without any notice. ENERGY STAR is a U.S. registered mark. The ENERGY STAR program is an energy reduction plan introduced by theUnited States Environmental Protection Agency in response to environmental issues and for the purpose of advancing the development and utilization of more energy efficient office equipment. Your attention is drawn to the following actions which could compromise the conformity attested to above, as well as the characteristics of the product: • incorrect electrical power supply; • incorrect installation, incorrect or improper use or use not in compliance with the warnings provided in the User’s Manual supplied with the product; • replacement of original components or accessories with others of a type not approved by the manufacturer, or performed by unauthorised personnel. All rights reserved. No part of this material may be reproduced or transmitted in any form or by any means, electronic or mechanical, including photocopying, recording or by any information storage and retrieval system, without permission in writing from the Publisher. Table of contents 1 2 Using the Enlarge Display Function 1.1 Enlarge display function ................................................................................................................. 1-3 Enlarge Display key............................................................................................................................ 1-3 Main menu of Enlarge Display ........................................................................................................... 1-4 Viewing icons in Enlarge Display mode ............................................................................................. 1-4 1.2 Login screen .................................................................................................................................... 1-5 Logging in to this machine................................................................................................................. 1-5 Performing user authentication (MFP authentication)........................................................................ 1-5 Performing user authentication (External server authentication) ....................................................... 1-7 Performing account track .................................................................................................................. 1-9 1.3 1.3.1 Using the copy function ............................................................................................................... 1-11 Making a copy.................................................................................................................................. 1-11 Making a copy (Basic operation flow).............................................................................................. 1-11 Making a Trial Printing (Proof Copy) ................................................................................................ 1-13 1.3.2 Copy Settings ([Basic])..................................................................................................................... 1-16 Selecting the copy color ([Color])..................................................................................................... 1-16 Selecting the size and type of copy paper ([Paper]) ........................................................................ 1-17 Enlarging or reducing an original image with any zoom ratio ([Zoom]) ............................................ 1-19 Using the Duplex/Combine function ([Duplex/Combine]) ................................................................ 1-20 Sorting copied paper ([Finishing]) .................................................................................................... 1-21 Copying the original in the loading direction with no rotation ([Automatic Image Rotation])........... 1-22 1.3.3 Copy Settings ([Original/Density]) .................................................................................................... 1-23 Specifying the binding position of the original ([Binding Position]).................................................. 1-23 Selecting the appropriate image quality for the contents of the original ([Original Type]) ............... 1-24 Specifying the original loading direction ([Original Direction]) ......................................................... 1-25 Adjusting the copy density. ([Density])............................................................................................. 1-25 Adjusting the background density of the original ([Background Removal]) ..................................... 1-26 Scanning originals of different sizes at the same time ([Mixed Original])......................................... 1-26 Scanning a folded original ([Z-Folded Original])............................................................................... 1-27 1.4 1.4.1 Using the scan/fax function ......................................................................................................... 1-28 Sending ............................................................................................................................................ 1-28 Sending (Basic operation flow) ........................................................................................................ 1-28 Recalling the scan/fax program for transmission ............................................................................ 1-30 1.4.2 Specifying a destination................................................................................................................... 1-32 Selecting from address book........................................................................................................... 1-32 Selecting from the log...................................................................................................................... 1-32 Searching for an E-mail address through the LDAP server ............................................................. 1-33 Directly entering a fax number ......................................................................................................... 1-34 1.4.3 Scan/fax transmission option settings............................................................................................. 1-34 Scanning a 2-sided original ([Simplex/Duplex]) ............................................................................... 1-34 Selecting the appropriate image quality for the contents of the original ([Original Type]) ............... 1-35 Specifying the resolution to scan the original ([Resolution]) ............................................................ 1-36 Specifying the density to scan the original ([Density]) ..................................................................... 1-37 Specifying the file type of the scanned original ([File Type])............................................................ 1-37 Selecting the color mode to scan the original ([Color]) .................................................................... 1-38 Specifying the original size to be scanned ([Scan Size]).................................................................. 1-39 Adjusting the background density of the original to be scanned ([Background Removal]) ............. 1-40 Specifying the original loading direction ([Original Direction]) ......................................................... 1-40 Specifying the binding position of the original ([Binding Position]).................................................. 1-41 Adjusting the Angle of the Control Panel d-Color MF552/452/362/282/222 Contents-1 3 Using the Accessibility Function 3.1 3.2 [Accessibility] .................................................................................................................................. 3-3 Adjusting the touch panel .............................................................................................................. 3-4 Adjusting a position to press the Touch Panel .................................................................................. 3-4 Adjusting the brightness of the Touch Panel ..................................................................................... 3-4 Changing the double-tap interval settings......................................................................................... 3-5 3.3 Configuring keying sound and message display ......................................................................... 3-6 Configuring keying and warning sounds ........................................................................................... 3-6 Changing the message display time.................................................................................................. 3-7 3.4 Configuring Enlarge Display operations ....................................................................................... 3-8 Changing the default in the Enlarge Display mode............................................................................ 3-8 Displaying the confirmation screen when changing to the Enlarge Display mode............................ 3-9 Displaying the confirmation screen when canceling the Enlarge Display mode ............................. 3-10 Displaying the confirmation screen when resetting settings ........................................................... 3-11 Adjusting the time to hold down a key ............................................................................................ 3-12 Contents-2 d-Color MF552/452/362/282/222 1 Using the Enlarge Display Function 1.1 Enlarge display function 1 Using the Enlarge Display Function 1.1 Enlarge display function 1 Enlarge Display key Pressing the Enlarge Display key enlarges text on the Touch Panel. To use Enlarge Display, slide the Control Panel to the left. This function configures a screen layout focused on commonly used functions, enabling a user who has difficulty viewing the normal screen to easily perform operations. To return to the normal screen, press the Enlarge Display key again. d Reference If necessary, you can change or specify the default values of Enlarge Display. For details, refer to page 3-8. Related setting (for the administrator) You can select whether to use Enlarge Display as the initial display of the Touch Panel (default: [No]). For details, refer to [User's Guide: Copy Operations]. To configure settings, select [Utility] - [Administrator Settings] - [System Settings] - [Enlarge Display Settings] - [Display Default Settings]. d-Color MF552/452/362/282/222 1-3 Enlarge display function 1 1.1 Main menu of Enlarge Display In Enlarge Display mode, press the Menu key on the Control Panel to display the main menu. You can change from the main menu to each function or setting screen. Viewing icons in Enlarge Display mode The following icons are displayed in Enlarge Display mode. Icon Description Tap this icon to enlarge the message currently displayed. Indicates that there is a message related to a print error. Tap the icon to check the message and correct the error. Indicates that there are messages related to consumables replacement or device maintenance. Tap this icon to check the message and perform the relevant replacement or maintenance procedure. Tap this icon to recall the scan/fax program. 1-4 d-Color MF552/452/362/282/222 1.2 1.2 Login screen 1 Login screen Logging in to this machine If user authentication or account track is installed on this machine, the Login screen appears on the Touch Panel. Enter the user or account track name and the password on the Login screen, then tap [Login] or press the Access key to perform authentication. After a target operation is completed, press the Access key to log out. Performing user authentication (MFP authentication) Enter the user name and the password, and perform user authentication. The contents of the Login screen may vary depending on the authentication setting of this machine. 1 Tap [User Name] to enter the user name, then tap [OK]. % If Public User Box (unregistered users) is enabled, tap [Public User Access] to log in to this machine. % Select whether to display the [User Name List] in the login screen (default: [OFF]). For details, refer to [User's Guide: Copy Operations]. To configure settings, select [Utility] - [Administrator Settings] - [User Authentication/Account Track] - [User Authentication Settings] - [Administrative Settings] - [User Name List]. % Tapping [User Name List] displays a list of user names and enables you to select a login user. d-Color MF552/452/362/282/222 1-5 Login screen 1 2 Tap [Password] to enter the password, then tap [OK]. 3 Tap [Login] or press the Access key to log in to this machine. 1.2 % If user authentication and account track are installed without being synchronized, account track is required after this. For details, refer to page 1-9. % If user authentication and account track are synchronized, account track is not required. If authentication succeeds, you can log in to this machine. 4 After a target operation is completed, press the Access key to log out. % If you do not operate this machine for a certain period of time during login (default: one min.), you will be automatically logged out. 5 Select [Yes], then tap [OK]. % Select whether to display the logout confirmation screen (default: [ON]). For details, refer to [User's Guide: Copy Operations]. To configure settings, select [Utility] - [Administrator Settings] - [User Authentication/Account Track] - [User/Account Common Setting] - [Logout Confirmation Screen Display Setting]. 1-6 d-Color MF552/452/362/282/222 1.2 Login screen 1 Performing user authentication (External server authentication) Enter the user name and password, and select a server to be authenticated. The contents of the Login screen may vary depending on the authentication setting of this machine. 1 Tap [User Name] to enter the user name, then tap [OK]. % If Public User Box (unregistered users) is enabled, tap [Public User Access] to log in to this machine. % Select whether to display the [User Name List] in the login screen (default: [OFF]). For details, refer to [User's Guide: Copy Operations]. To configure settings, select [Utility] - [Administrator Settings] - [User Authentication/Account Track] - [User Authentication Settings] - [Administrative Settings] - [User Name List]. % Tapping [User Name List] displays a list of user names and enables you to select a login user. 2 Tap [Password] to enter the password, then tap [OK]. d-Color MF552/452/362/282/222 1-7 Login screen 1 3 1.2 When using multiple authentication servers, tap [Server Name], and select a server to be authenticated. % By default, the default authentication server is selected. 4 Tap [Login] or press the Access key to log in to this machine. % If user authentication and account track are installed without being synchronized, account track is required after this. For details, refer to page 1-9. % If user authentication and account track are synchronized, account track is not required. If authentication succeeds, you can log in to this machine. 5 After a target operation is completed, press the Access key to log out. % If you do not operate this machine for a certain period of time during login (default: one min.), you will be automatically logged out. 6 Select [Yes], then tap [OK]. % Select whether to display the logout confirmation screen (default: [ON]). For details, refer to [User's Guide: Copy Operations]. To configure settings, select [Utility] - [Administrator Settings] - [User Authentication/Account Track] - [User/Account Common Setting] - [Logout Confirmation Screen Display Setting]. 1-8 d-Color MF552/452/362/282/222 1.2 Login screen 1 Performing account track Enter the account name and password to perform account track. The contents of the Login screen may vary depending on the authentication setting of this machine. 0 0 If user authentication and account track are installed without being synchronized, first perform user authentication. For details, refer to page 1-5 or page 1-7. If user authentication and account track are synchronized, account track is not required. 1 Tap [Account Name] to enter the account name, then tap [OK]. % When performing account track only using the password, tap [Password], then enter the password. % If the password is comprised only of digits, it can be entered directly using the Keypad without displaying the keyboard. 2 Tap [Password] to enter the password, then tap [OK]. 3 Tap [Login] or press the Access key to log in to this machine. If authentication succeeds, you can log in to this machine. 4 After a target operation is completed, press the Access key to log out. % If you do not operate this machine for a certain period of time during login (default: one min.), you will be automatically logged out. d-Color MF552/452/362/282/222 1-9 Login screen 1 5 1.2 Select [Yes], then tap [OK]. % Select whether to display the logout confirmation screen (default: [ON]). For details, refer to [User's Guide: Copy Operations]. To configure settings, select [Utility] - [Administrator Settings] - [User Authentication/Account Track] - [User/Account Common Setting] - [Logout Confirmation Screen Display Setting]. 1-10 d-Color MF552/452/362/282/222 1.3 Using the copy function 1.3 Using the copy function 1.3.1 Making a copy 1 Making a copy (Basic operation flow) This section explains the basic procedure to make a copy in Enlarge Display mode. 1 Load the original. 2 Tap [Copy]. 3 Press the Enlarge Display key. d-Color MF552/452/362/282/222 1-11 Using the copy function 1 4 1.3 If necessary, configure copy settings. % When specifying finishing for a copy job, refer to page 1-16. % When specifying the original to be copied or the density, refer to page 1-23. % To reconfigure settings, press Reset. 5 If necessary, enter the number of copies using the Keypad. % To use the Keypad, slide the Control Panel to the left. % If [10 Keypad] is assigned to the Register key, you can press the Register key to display the keypad on the Touch Panel and enter data. % To correct the number of copies, press C (Clear). 6 Press the Start key. The original is scanned, and copying starts. % If you press the Stop key while scanning or printing an original, processing is stopped, and a list of stopped jobs is displayed. To cancel the operation, delete the stopped jobs from the list. % If [Ready to accept another job.] appears while printing a job, you can scan the next original. 1-12 d-Color MF552/452/362/282/222 1.3 Using the copy function 1 d Reference If necessary, you can change or specify the default values of Enlarge Display. For details, refer to page 3-8. Related setting (for the administrator) You can select whether to use Enlarge Display as the initial display of the Touch Panel (default: [No]). For details, refer to [User's Guide: Copy Operations]. To configure settings, select [Utility] - [Administrator Settings] - [System Settings] - [Enlarge Display Settings] - [Display Default Settings]. Making a Trial Printing (Proof Copy) Before beginning actual copying, do a single test copy and check it is acceptable. When making a large number of copies, use the proof copy function to prevent a large number of copy errors from occurring. 1 Load the original. 2 Tap [Copy]. 3 Press the Enlarge Display key. d-Color MF552/452/362/282/222 1-13 Using the copy function 1 4 1.3 If necessary, configure copy settings. % When specifying finishing for a copy job, refer to page 1-16. % When specifying the original to be copied or the density, refer to page 1-23. % To reconfigure settings, press Reset. 5 Using the Keypad, enter the number of copies. % To use the Keypad, slide the Control Panel to the left. % If [10 Keypad] is assigned to the Register key, you can press the Register key to display the keypad on the Touch Panel and enter data. % To correct the number of copies, press C (Clear). 6 Press Preview. % If the original is loaded into the ADF, one copy is made. Go to Step 10. % If the original is loaded on the Original Glass, go to step 7. 7 1-14 Load the next batch of the original, then press the Start key. d-Color MF552/452/362/282/222 1.3 Using the copy function 8 After all original pages have been scanned, tap [Finish]. 9 Press the Start key. 1 Copying begins for only one copy. 10 Check the proof copy. % To redo the settings, press C (Clear) or Reset. 11 When making the remaining copies, tap [Print]. Copying begins for the remaining copies. d-Color MF552/452/362/282/222 1-15 Using the copy function 1 1.3.2 1.3 Copy Settings ([Basic]) Selecting the copy color ([Color]) The original is copied using the selected color. There are five color modes: [Auto Color] to copy based on the original color, [Full Color], [2 Color], [Single Color], and [Black]. % 1-16 Tap [Basic] - [Color]. Settings Description [Auto Color] Press this button to automatically select [Full Color] or [Black] according to the color of the scanned original when copying. [2 Color] Press this button to make a copy in the specified two colors. This costs less than making a full color copy. In the scanned original, an area judged to be color is copied with the specified color, and an area judged to be black in black. [Full Color] Press this button to make a copy in full color mode regardless of the color of the scanned original. [Black] Press this button to make a copy in black and white regardless of the color of the scanned original. [Single Color] Copy in the specified single color. This will produce a lower cost color copy than one printed in full color. The original is copied by converting the color differences (apparent color densities) and the gradation levels into density differences of the single color. d-Color MF552/452/362/282/222 1.3 Using the copy function 1 Selecting the size and type of copy paper ([Paper]) This machine selects paper automatically based on the size of the detected original when making a copy. If necessary, you can specify a paper type or size different from that of the original to make a copy. You can also change the size and type of paper loaded into a paper tray. % Tap [Basic] - [Paper]. Settings Description [Auto] Press this button to automatically select paper fitting the size of the original when making a copy. [1] - [4] Press this button to specify paper loaded into any of Tray 1 to Tray 4 to make a copy. [L] Press this button to copy onto the paper loaded into the Large Capacity Unit. (only for d-Color MF552/452) [#] Press this button to copy onto the paper loaded into the Bypass Tray. [Change Settings] If necessary, change the size and type settings of the paper loaded in the selected paper tray. • [Paper Type]: Select the type of the paper loaded into the selected paper tray. • [Paper Size]: Select the size of the paper loaded into the selected paper tray. Selecting [Auto Detect] automatically detects the size of the loaded paper. When very few sheets of paper remain in the paper tray, the icon indicating remaining paper quantities appears. Indicates that very little paper remains in the paper tray. Indicates that there is no paper in the paper tray. d-Color MF552/452/362/282/222 1-17 Using the copy function 1 1.3 When paper other than plain paper or recycled paper is loaded into the paper tray, the icon indicating the paper type appears. [Single Side Only] [Thin Paper] [Special Paper] [Thick 1] [Thick 1+] [Thick 2] [Thick 3] [Thick 4] [Transparency] [Letterhead] [Colored Paper] [Envelope] [Index Paper] [User Paper 1] [User Paper 2] [User Paper 3] [User Paper 4] [User Paper 5] [User Paper 6] [Duplex 2nd Side] [Plain Paper] [Duplex 2nd Side] [Thick 1] [Duplex 2nd Side] [Thick 1+] [Duplex 2nd Side] [Thick 2] [Duplex 2nd Side] [Thick 3] [Duplex 2nd Side] [Thick 4] [Duplex 2nd Side] [User Paper 1] [Duplex 2nd Side] [User Paper 2] [Duplex 2nd Side] [User Paper 3] [Duplex 2nd Side] [User Paper 4] [Duplex 2nd Side] [User Paper 5] [Duplex 2nd Side] [User Paper 6] Tips User paper is a special paper of which the weight and media adjustment settings are registered. For details, contact your service representative. 1-18 d-Color MF552/452/362/282/222 1.3 Using the copy function 1 Enlarging or reducing an original image with any zoom ratio ([Zoom]) Enlarge or reduce an image with the specified zoom ratio to make a copy. You can automatically specify the zoom ratio according to the original size and paper size by selecting from the registered zoom ratios, or by manually entering an arbitrary zoom ratio. % Tap [Basic] - [Zoom]. Settings Description [Auto Zoom] Press this button to automatically make a copy with the optimal zoom ratio to match the image of the original with the paper size. It is convenient that you do not need to specify the zoom ratio. [Full Size] Press this button to copy an original image with the same size as for the original (x1.0). [Enlarge] Press this button to select a preset zoom when enlarging a standard-size original onto a standard-size piece of paper for copying. [Reduce] Press this button to select a preset zoom when reducing a standard-size original onto a standard-size piece of paper for copying. [Minimal] Press this button to place an original image in the center after slightly reducing the original size when copying. This function is available when copying the entire original image, including its edges. [Manual] Enter any zoom ratio using the Keypad. [Set Zoom Ratio] Press this button to make a copy at the registered zoom ratio. d-Color MF552/452/362/282/222 1-19 Using the copy function 1 1.3 Using the Duplex/Combine function ([Duplex/Combine]) Copy an original onto both sides of the paper. A two-page original is reduced and copied on the same side of a single sheet of paper. % 1-20 Tap [Basic] - [Duplex/Combine]. Settings Description [Original > Copy] Select a combination of the original to be loaded (1-sided original or 2-sided original) and the copy method (1-sided copy or 2-sided copy). To scan a 2-sided original, specify whether to set the original to Top Bind or Left Bind/Right Bind in [Original Binding Pos.] To make a 2-sided copy, specify whether to set a copy to Top Bind or Left Bind/Right Bind in [Output Bind Direction]. [Combine] Select whether to reduce and copy a two-page original on the same side of a single sheet of paper. [Original Direction] Specify the orientation of the loaded original. [Original Binding Pos.] Select the original binding position when a 2-sided original is loaded. • [Auto]: The binding position is specified automatically. When the long side of the original is 11-11/16 inches (297 mm) or less, the binding position is set to the long side of the paper. When the long side of the original exceeds 11-11/16 inches (297 mm), the binding position is set to the short side of the paper. • [Top]: Select this option when the binding position is set to the top of the original. • [Left Bind]: Select this option when the binding position is set to the left of the original. • [Right Bind]: Select this option when the binding position is set to the right of the original. [Output Bind Direction] Select the binding position when printing onto both sides of sheets of paper. • [Auto]: The binding position of a copy is specified automatically. When the long side of the original is 11-11/16 inches (297 mm) or less, the binding position is set to the long side of the paper. When the long side of the original exceeds 11-11/16 inches (297 mm), the binding position is set to the short side of the paper. • [Top]: Select this option when setting the binding position to the top of a copy. • [Left Bind]: Select this option when setting the binding position to the left of a copy. • [Right Bind]: Select this option when setting the binding position to the right of a copy. d-Color MF552/452/362/282/222 1.3 Using the copy function 1 Sorting copied paper ([Finishing]) Specify how to feed out copied sheets of paper. % Tap [Basic] - [Finishing]. Settings Description [Collate (By Set)], [Group] Select the output method when multiple sets of copies are printed. • [Collate (By Set)]: Feeds out copies separately one by one like "12345", "12345", "12345". • [Group]: Feeds out copies separately page by page like "111", "222", "333", "444", "555". [Offset] Select [Yes] when sorting by copies or by page to feed out paper. If the Finisher or Job Separator JS-506 is installed, the copies are fed out and stacked on top of each other with each copy or page set staggered to separate them. If no Finisher or Job Separator JS-506 is installed, printed copies are fed out and sorted in an alternating crisscross pattern when the following conditions are satisfied. • 8-1/2 e 11, A4, or B5 paper is used. • Paper of the same size and type is loaded with the w orientation into one paper tray and with the v orientation into another tray • Specifying Auto Paper for the paper size setting [Staple/Punch] [Staple]: Select a binding position to staple sheets. • [Corner]: Each set of printed sheets is stapled in a corner (top left or top right) before it is output. • [2 Position]: Each set of printed sheets is stapled at two positions (in the top, left, or right) before it is output. • [Position Setting]: Select the binding position and original loading direction. If [Auto] is specified for the binding position, the binding position is determined automatically based on the direction of the loaded original. [Punch]: Select binding positions when punching sheets. • [Position Setting]: Select the punch position and original loading direction. If [Auto] is specified for the punch position, the punch position is determined automatically based on the direction of the loaded original. [Fold/Bind] d-Color MF552/452/362/282/222 Select how to fold or bind paper. • [Half-Fold]: Feeds out a copied sheet by folding it in two. • [Center Staple&Fold]: Staples and feeds out a copied sheet by folding it in two. • [Tri-Fold]: Feeds out a copied sheet by folding it in three. • [Z-Fold]: Z-folds the long side of a copied sheet before feeding it out. This option is available when printing paper of 11 e 17 w, 8-1/2 e 14 w, A3 w, B4 w, or 8K w. Selecting 8-1/2 e 14 w folds paper in two instead of Z-folding. 1-21 Using the copy function 1 1.3 Tips The Finisher is required to use the Staple function. To use the Punch function: – The Finisher FS-534 and Punch Kit PK-520 or the Finisher FS-533 and Punch Kit PK-519 are required. – The Finisher FS-535 and Punch Kit PK-521 or the Z Folding Unit ZU-606 are required (only for d-Color MF552). To use the Half-Fold/Bind function: – The Finisher FS-534 and Saddle Stitcher SD-511 are required. – The Finisher FS-535 and Saddle Stitcher SD-512 are required (only for d-Color MF552). To use the Tri-Fold function: – The Finisher FS-534 and Saddle Stitcher SD-511 are required. – The Finisher FS-535 and Saddle Stitcher SD-512 are required (only for d-Color MF552). To use the Z-Fold function: – The Finisher FS-535 and Z Folding Unit ZU-606 are required (only for d-Color MF552). Copying the original in the loading direction with no rotation ([Automatic Image Rotation]) This machine automatically adjusts the rotation for copying even if the orientations of the original and paper are different. When necessary, you can copy the original without adjusting the rotation. This function is available when copying only a part of the original. % 1-22 Tap [Basic] - [Automatic Image Rotation]. d-Color MF552/452/362/282/222 1.3 1.3.3 Using the copy function 1 Copy Settings ([Original/Density]) Specifying the binding position of the original ([Binding Position]) When scanning a double-sided original, specify the binding position of the original in [Binding Position] to prevent the binding position from being reversed between the front and rear faces. % Tap [Original/Density] - [Binding Position]. Settings Description [Auto] Automatically configures the binding position of the original. • When the long side of the original is 11-11/16 inches (297 mm) or less, the binding position is set to the long side of the paper. • When the long side of the original exceeds 11-11/16 inches (297 mm), the binding position is set to the short side of the paper. [Top] Select this option when the binding position is set to the top of the original. [Left] Select this option when the binding position is set to the left of the original. [Right] Select this option when the binding position is set to the right of the original. d-Color MF552/452/362/282/222 1-23 Using the copy function 1 1.3 Selecting the appropriate image quality for the contents of the original ([Original Type]) Select the appropriate settings for the particular original, and produce a copy using the optimum level of image quality. % 1-24 Tap [Original/Density] - [Original Type]. Settings Description [Text] Copy an original, which consists primarily of text, at the optimum level of image quality. This function sharpens the edges of each character, creating easy-to read images. [Map] Press this button to copy an original that has a colored background such as a map or that has been drawn by pencil or colored thin line, at the optimum level of image quality. A sharp copy image is produced. [Dot Matrix Original] Press this button to copy an original that consists primarily of text such as thin or faint characters, at the optimum level of image quality. This function reproduces text using high pixel density, creating easy-toread text. [Copied Paper] Press this button to copy the original, which is output with an even density from the copier or printer, at the optimum level of image quality. [Text/Photo] Press this button to copy the original, which consists of text and photos, at the optimum level of image quality. This function sharpens the edges of each character, and reproduces a smoother photo. • [Photo Paper]: Select this option to scan an original that contains photos printed on photographic paper. • [Printed Photo]: Select this option to scan the printed original such as a brochure or catalog. [Photo] Press this button to copy an original consisting of only photos at the optimum image quality level. • [Photo Paper]: Select this option to scan an original printed on photographic paper. • [Printed Photo]: Select this option to scan the printed original such as a brochure or catalog. d-Color MF552/452/362/282/222 1.3 Using the copy function 1 Specifying the original loading direction ([Original Direction]) When scanning a double-sided original, you can specify the original loading direction so that the vertical direction is set correctly after scanning. % Tap [Original/Density] - [Original Direction], and select the original loading direction. Adjusting the copy density. ([Density]) Adjust the density of a copy image. % Tap [Original/Density] - [Density] to adjust the density. d-Color MF552/452/362/282/222 1-25 Using the copy function 1 1.3 Adjusting the background density of the original ([Background Removal]) Adjust the density of the background area when copying originals with colored background (newsprints, recycle paper, etc.) or originals that are so thin that text or images on the back would be scanned. % Tap [Original/Density] - [Background Removal]. Settings Description [Background Removal] Press this button to copy a thin 2-sided original or an original with a colored background, at the optimum level of image quality. • [Bleed Removal]: Select this option to prevent a back-side bleeding when printing a 2-sided original that is so thin that the contents of the back side would be scanned. • [Paper Discoloration Adj]: Select this option to scan an original with a colored background such as a map. [Background Removal Level] Press this button to adjust the density of the background color for an original with a colored background. If [Auto] is selected, the density of the background color is determined automatically, and the original is copied with optimal background density. Scanning originals of different sizes at the same time ([Mixed Original]) Using the ADF, you can scan an original that consists of multiple pages of different sizes, while detecting the size of each page. NOTICE Load all originals along the left and back sides of the ADF. % 1-26 Tap [Original/Density] - [Mixed Original]. d-Color MF552/452/362/282/222 1.3 Using the copy function 1 Scanning a folded original ([Z-Folded Original]) This machine accurately detects the size of a folded original. If a folded original is loaded into the ADF, its size may not be detected correctly. To scan a folded original through the ADF, use [Z-Folded Original]. NOTICE Unfold folded originals before loading them into the ADF. Otherwise, it may result in a paper jam or size detection error. % Tap [Original/Density] - [Z-Folded Original]. d-Color MF552/452/362/282/222 1-27 Using the scan/fax function 1 1.4 Using the scan/fax function 1.4.1 Sending 1.4 Sending (Basic operation flow) This section explains how to perform the scan/fax transmission when using the Enlarge Display function. 1-28 1 Load the original. 2 Tap [Scan/Fax]. 3 Press the Enlarge Display key. d-Color MF552/452/362/282/222 1.4 Using the scan/fax function 4 1 Specify the destination. % For details on how to specify a destination, refer to page 1-32. % If [Dest. Settings] is tapped, you can view the list of the selected destinations. 5 When necessary, tap [Scan Settings] to configure option settings of the scan/fax transmission. % For details on option settings, refer to page 1-34. % To specify a destination or option again, press Reset. 6 Press the Start key. Sending starts. % If you press the Stop key while scanning an original, scanning stops, and a list of stopped jobs is displayed. To cancel scanning the original, delete inactive jobs from the list. d Reference If necessary, you can change or specify the default values of Enlarge Display. For details, refer to page 3-8. d-Color MF552/452/362/282/222 1-29 Using the scan/fax function 1 1.4 Related setting (for the administrator) You can select whether to use Enlarge Display as the initial display of the Touch Panel (default: [No]). For details, refer to [User's Guide: Copy Operations]. To configure settings, select [Utility] - [Administrator Settings] - [System Settings] - [Enlarge Display Settings] - [Display Default Settings]. Recalling the scan/fax program for transmission The scan/fax program contains a combination of commonly-used settings as one recall key. For transmission, recall the scan/fax program with a single touch of a button on the main screen of Enlarge Display. 1-30 0 The scan/fax program must be registered on the normal screen in advance. For details on the registration procedure, refer to [User's Guide: Scan Operations]. 1 Load the original. 2 Tap [Scan/Fax]. 3 Press the Enlarge Display key. d-Color MF552/452/362/282/222 1.4 Using the scan/fax function 4 Tap the icon to recall the program. 5 Select the program you want to recall, then tap [OK]. 1 The registered content of the program is applied. 6 Specify a destination if no destination is registered in Program. % For details on how to specify a destination, refer to page 1-32. 7 Press the Start key. Sending starts. % If you press the Stop key while scanning an original, scanning stops, and a list of stopped jobs is displayed. To cancel scanning of the original, delete inactive jobs from the list. d-Color MF552/452/362/282/222 1-31 Using the scan/fax function 1 1.4.2 1.4 Specifying a destination Selecting from address book In [Address Book], select a destination registered on this machine. By selecting multiple destinations, you can send data by broadcast transmission. The broadcast transmission is available for different transmission functions, for example, when using E-mail TX and SMB TX at the same time. Tips Tapping [Other Dest.] filters destinations based on the type of the registered destinations. Selecting from the log In [Job History], select a destination from the log of scan transmission destinations or saved destinations. The log shows up to five latest destinations. When necessary, multiple destinations can be selected from the log. Tips If a registered destination or a User Box is edited or if the Main Power Switch is turned off or on, the log information is deleted. 1-32 d-Color MF552/452/362/282/222 1.4 Using the scan/fax function 1 Searching for an E-mail address through the LDAP server When using the LDAP server or Active Directory of Windows Server, search for an E-mail address through the server. There are two search methods: [Search] to specify one keyword and [Advanced Search] to combine keywords by category. 0 When using the LDAP server or Active Directory to specify a destination, register the server on this machine. The registration procedure is explained using Web Connection. For details, refer to [User's Guide: Web Management Tool]. 1 Tap [LDAP Search] - [Search] or [Advanced Search]. 2 Enter the keyword, then tap [Start Search]. % When selecting [Search]: % When selecting [Advanced Search]: 3 Select a destination from the search result. d-Color MF552/452/362/282/222 1-33 Using the scan/fax function 1 1.4 Directly entering a fax number In [Fax Number], directly enter a fax number. When specifying multiple destinations, tap [Next Destination] to add destinations. Tips Tapping [Enter Registered No.] allows you to specify a destination with a registered number. 1.4.3 Scan/fax transmission option settings Scanning a 2-sided original ([Simplex/Duplex]) Using ADF, you can automatically scan the front and back sides of an original. You can also scan only one side for the first page in the original, and scan both sides for the remaining pages. % Tap [Scan Settings] - [Simplex/Duplex]. Settings Description [1-Sided] Press this button to scan one side of an original. [2-Sided] Press this button to scan both sides of an original. [Cover + 2-sided] Press this button to scan only one side for the first page in the original, and scan both sides for the remaining pages. d Reference To scan a 2-sided original, we recommend that you specify this function in combination with the original loading direction. For details, refer to page 1-40. 1-34 d-Color MF552/452/362/282/222 1.4 Using the scan/fax function 1 Selecting the appropriate image quality for the contents of the original ([Original Type]) Select the setting appropriate for the contents of the original, and scan the original at the optimum level of image quality. % Tap [Scan Settings] - [Original Type]. Settings Description [Text] Press this button to scan an original, which consists primarily of text, at the optimum level of image quality. This function sharpens the edges of each character, creating easy-to read images. [Dot Matrix Original] Press this button to scan an original, which consists primarily of text such as thin or faint characters, at the optimum level of image quality. This function reproduces text using high pixel density, creating easy-toread text. [Copied Paper] Press this button to scan an original, which is output with an even density from the copier or printer, at the optimum level of image quality. [Text/Photo] Press this button to scan an original, which consists of text and photos, at the optimum level of image quality. This function sharpens the edges of each character, and reproduces a smoother photo. • [Photo Paper]: Select this option to scan an original that contains photos printed on photographic paper. • [Printed Photo]: Select this option to scan the printed original such as a brochure or catalog. [Photo] Press this button to scan an original consisting of only photos at the optimum image quality level. • [Photo Paper]: Select this option to scan an original printed on photographic paper. • [Printed Photo]: Select this option to scan the printed original such as a brochure or catalog. d-Color MF552/452/362/282/222 1-35 Using the scan/fax function 1 1.4 Specifying the resolution to scan the original ([Resolution]) Select the resolution to use to scan the original. % Tap [Scan Settings] - [Resolution]. Settings Description [Scan Resolution] Select the resolution of the original for scan transmission. To use E-mail TX, SMB TX, FTP TX, WebDAV TX, or Save in User Box, the following resolution is selected to scan the original. • [200 e 200 dpi]: Select this option to scan a standard original. • [300 e 300 dpi]: Select this option to scan a standard original with the higher resolution. • [400 e 400 dpi]: Select this option to scan an original with small characters and drawings. • [600 e 600 dpi]: Select this option to convert an original to a file of the largest possible size. This option is available when scanning an original such as a full-color photo, which requires a fine level of image quality. [Fax Resolution] Select the resolution of the original for fax transmission. To use Fax TX, Internet Fax, or IP Address Fax, the following resolution is selected to scan the original. • [Normal]: Select this option to scan an original that does not require fine image quality, or to send a large number of originals in short time. • [Fine]: Select this option to scan a standard original. • [Super Fine]: Select this option to scan an original with small characters or drawings. • [Ultra Fine]: Select this option to scan an original that requires fine image quality. Tips The finer the scan resolution is, the larger the data volume becomes, resulting in longer transmission time. To send data as an E-mail attachment or to a server, make sure that the data volume does not exceed the limit. 1-36 d-Color MF552/452/362/282/222 1.4 Using the scan/fax function 1 Specifying the density to scan the original ([Density]) Adjust the density (Dark or Light) to scan the original. % Tap [Scan Settings] - [Density] to adjust the density to scan the original. Specifying the file type of the scanned original ([File Type]) For the file type, select PDF, TIFF, JPEG, XPS, PPTX, and other types. We recommend that important originals are converted to PDF files that can be encrypted. % Tap [Scan Settings] - [File Type]. Settings Description [File Type] Select the desired saving file type from the following: • [PDF]: A type available in most operating systems, which allows you to assign a password to a file or encrypt a file. Important original data should be saved as a PDF file. • [Compact PDF]: Used to save files that are smaller in size than the normal PDF type. Compact PDF is recommended when you need to reduce the file size for E-mail TX or other similar situations. • [TIFF]: This is one of the more versatile image formats. TIFF supports multi-page files that can contain multiple pages in one file. • [JPEG]: A file format commonly used for digital cameras to save photographic images. JPEG cannot save multiple pages in one file. • [XPS]: A file type supported in Windows Vista or later. • [Compact XPS]: Used to save a file with a smaller file size than the normal XPS type. • [PPTX]: Extension of an XML-base file that is created in PowerPoint of Microsoft Office 2007 or later. d-Color MF552/452/362/282/222 1-37 Using the scan/fax function 1 1.4 Settings Description [Scan Setting] Press this button to select a filing page unit when an original consists of multiple pages. • [Multi Page]: Used to convert all pages into a single file. • [Page Separation]: Used to convert the specified number of pages as a single file. For example, if you enter "2" to scan 10 original pages, they are separated into five files. However, if [File Type] is set to [JPEG], you cannot select [Multi Page]. Selecting the color mode to scan the original ([Color]) Scan an original in the selected color mode. There are four color modes: [Auto Color] to scan based on the original color, [Full Color], [Gray Scale], and [Black]. % 1-38 Tap [Scan Settings] - [Color]. Settings Description [Auto Color] Select this option to automatically determine [Full Color] or [Gray Scale] to fit the original color when the original is scanned. [Full Color] Select this option to scan in full color regardless of the original color. Select this option to scan an original with colors other than black and white or to scan a color photo. [Gray Scale] Select this option to scan in gray scale regardless of the original color. Use this option to scan an original that has many halftone images such as black and white photos. [Black] Press this button to scan an original in black or white without using gray scales. This option is useful when scanning an original such as a line drawing in which the boundary between black and white is clear. d-Color MF552/452/362/282/222 1.4 Using the scan/fax function 1 Specifying the original size to be scanned ([Scan Size]) Select the size of the original to be scanned. There are various scan sizes, for example, [Auto] that fits the original size, [Metric Sizes], and [Inch Sizes]. % Tap [Scan Settings] - [Scan Size]. Settings Description [Auto] Press this button to automatically select the size to fit the original when scanning. [Metric Sizes] Select this option to scan a metric-size original. Tap [Metric Sizes], and select the standard metric size respectively. [Inch Sizes] Select this option to scan an inch-size original. Tap [Inch Sizes], and select a standard inch size. [Other] Select this option to scan a postcard or an original other than a metric- or inch-size original. Tapping [Other] allows you to select each standard size. d-Color MF552/452/362/282/222 1-39 Using the scan/fax function 1 1.4 Adjusting the background density of the original to be scanned ([Background Removal]) You can adjust the density of the background area when printing originals with colored background (newspapers, recycle paper, etc.), or originals that are so thin that text or images on the back would be scanned. % Tap [Scan Settings] - [Background Removal]. Settings Description [Background Removal] Press this button to scan a thin 2-sided original or an original with a colored background, at the optimum level of image quality. • [Bleed Removal]: Select this option to prevent a back-side bleeding when printing a 2-sided original that is so thin that the contents of the back side would be scanned. • [Paper Discoloration Adj]: Select this option to scan an original with a colored background such as a map. [Background Removal Level] Press this button to adjust the density of the background color for an original with a colored background. Selecting [Auto] automatically determines the density of the background color, and scans an original with the optimum background density. Specifying the original loading direction ([Original Direction]) When scanning a double-sided original, you can specify the original loading direction so that the vertical direction is set correctly after scanning. % 1-40 Tap [Scan Settings] - [Original Settings] - [Original Direction] to select the original loading direction. d-Color MF552/452/362/282/222 1.4 Using the scan/fax function 1 Specifying the binding position of the original ([Binding Position]) When scanning a double-sided original, specify the binding position of the original in [Binding Position] to prevent the binding position from being reversed between the front and rear faces. % Tap [Scan Settings] - [Original Settings] - [Binding Position]. Settings Description [Auto] Automatically configures the binding position of the original. • When the long side of the original is 11-11/16 inches (297 mm) or less, the binding position is set to the long side of the paper. • When the long side of the original exceeds 11-11/16 inches (297 mm), the binding position is set to the short side of the paper. [Left] Select this option when the binding position is set to the left of the original. [Top] Select this option when the binding position is set to the top of the original. d-Color MF552/452/362/282/222 1-41 1 1-42 Using the scan/fax function 1.4 d-Color MF552/452/362/282/222 2 Adjusting the Angle of the Control Panel 2 2 Adjusting the Angle of the Control Panel The Control Panel can be adjusted within the range shown below. Adjust the Control Panel to an easy-touse angle. To adjust the angle of the Control Panel, tilt the Control Panel up and down. d-Color MF552/452/362/282/222 2-3 2 2-4 d-Color MF552/452/362/282/222 3 Using the Accessibility Function 3.1 [Accessibility] 3 3 Using the Accessibility Function 3.1 [Accessibility] [Accessibility] is available when configuring the operating environment of the Control Panel, for example, adjusting a position to press the Touch Panel or changing keying sounds. Configure the appropriate settings to suit your environment. Setting Description [Touch Panel Adjustment] Adjust the position to display the Touch Panel. For details, refer to page 3-4. [Brightness Adjustment] Adjust the brightness level of the Touch Panel. For details, refer to page 3-4. [Key Repeat Start/Interval Time] Change the time from pressing a key to starting a key repeat, and the interval to enter successive characters. For details, refer to page 3-12. [System Auto Reset Confirmation] Select whether to display a confirmation screen and check cancellation of the Enlarge Display mode when the system auto reset function has worked. When displaying the screen, select the length of time to display the screen. For details, refer to page 3-10. [Auto Reset Confirmation] Select whether to display a confirmation screen and check resetting of setting values when the auto reset function has worked. When displaying the screen, select the length of time to display the screen. For details, refer to page 3-11. [Enlarge Display Mode Confirmation] Select whether to display a confirmation screen and check switching to the Enlarge Display mode when the Enlarge Display key has been pressed. For details, refer to page 3-9. [Message Display Time] Change the time to display a message on the Touch Panel. For details, refer to page 3-7. [Sound Setting] Select whether to output keying or warning sounds. If necessary, adjust the volume. For details, refer to page 3-6. [Default Enlarge Display Settings] Change the setting on the screen to be displayed when the Enlarge Display key has been pressed. For details, refer to page 3-8. [Double Tap Interval Settings] Change the double-tap interval at five levels. For details, refer to page 3-5. d-Color MF552/452/362/282/222 3-3 Adjusting the touch panel 3 3.2 3.2 Adjusting the touch panel Adjusting a position to press the Touch Panel If a Touch Panel key does not respond normally when tapped, it may not be detected properly. 1 Tap [Accessibility] - [Touch Panel Adjustment]. % If a keying error recurs even after [Touch Panel Adjustment] is tapped, press 1 on the Keypad. 2 Tap four [+] keys while checking keying sounds. % Tap these [+] keys to adjust a position gap. Tap these keys in any sequence. % To readjust, press C (Clear), then re-tap the [+] keys. % To stop the adjustment, press the Stop key. Tapping four [+] keys lights the Start indicator lamp in blue. 3 Press the Start key. Re-operate the screen that did not respond properly before adjustment, and check that the keying position is adjusted correctly. Tips After this procedure, if a keying error recurs, contact your service representative. Adjusting the brightness of the Touch Panel Adjust the brightness level of the Touch Panel. % 3-4 Tap [Accessibility] - [Brightness Adjustment], and select [Low] or [High] to adjust the brightness. d-Color MF552/452/362/282/222 3.2 Adjusting the touch panel 3 Changing the double-tap interval settings Change the double-tap interval at five levels. Double-tap the box at the right of the screen to check the current setting. % Tap [Accessibility] - [Double Tab Interval Settings], and select [Slow], [Standard], or [Fast] (default: [Standard]) to change the interval. d-Color MF552/452/362/282/222 3-5 Configuring keying sound and message display 3 3.3 3.3 Configuring keying sound and message display Configuring keying and warning sounds Select whether to output keying or warning sounds. If necessary, adjust the volume. % 3-6 Press [Accessibility] - [Sound Setting], and specify sounds. Settings Description [Sound Setting] Select whether to respectively output the [Confirmation Sound], [Successful Completion Sound], [Ready Sound], and [Warning Sound]. If [Batch Print] is set to [No], none of these sounds will be output. [On] is specified by default in every case. [Operation Confirmation Sound] Select whether to output the following operation confirmation sounds. When sounding, adjust the volume to [High], [Medium], or [Low] as needed. • [Input Confirmation Sound]: A sound produced when a key is pressed to enter a character. • [Invalid Input Sound]: A sound produced when a pressed key is invalid. • [Basic Sound]: A sound produced when the default value item is selected for an option subject to rotational switching [Medium] is specified by default in every case. [Successful Completion Sound] Select whether to output the following successful completion sounds. When sounding, adjust the volume to [High], [Medium], or [Low] as needed. • [Completed Operation Sound]: A sound produced when an operation has ended normally. • [Completed Transmission Sound]: A sound produced when a communication has ended normally. [Medium] is specified by default in every case. [Completed Preparation Sound] Select whether to output the completed preparation sound when this machine is placed into the ready state. When sounding, adjust the volume to [High], [Medium], or [Low] as needed. [Yes] and [Medium] are specified by default. [Caution Sound] Select whether to output the following caution sounds. When sounding, adjust the volume to [High], [Medium], or [Low] as needed. • [Simple Caution Sound (Level 1)]: A sound produced when a message appears on the Touch Panel indicating that the replacement time is nearing for consumables or replacement parts • [Simple Caution Sound (Level 2)]: A sound produced when the user has made a mistake while operating this machine. • [Simple Caution Sound (Level 3)]: A sound produced when an error, which can be dealt with by referring to messages or manuals has occurred. • [Severe Caution Sound]: A sound produced when a door or cover is opened or when this machine detects an error that will require checking by a service representative. [Medium] is specified by default in every case. d-Color MF552/452/362/282/222 3.3 Configuring keying sound and message display 3 Changing the message display time Change the time to display a message on the Touch Panel. % Press [Accessibility] - [Message Display Time], and select [3 seconds] or [5 seconds] (default: [3 seconds]). d-Color MF552/452/362/282/222 3-7 Configuring Enlarge Display operations 3 3.4 3.4 Configuring Enlarge Display operations Changing the default in the Enlarge Display mode Change the setting on the screen that is displayed when Enlarge Display is pressed (the setting when Reset is pressed) (default: [Factory Default]). 1 For Enlarge Display, change settings in the copy or scan/fax mode. % The default values in the both modes cannot be changed by one operation. 2 Press Menu, then tap [Accessibility] - [Default Enlarge Display Settings]. 3 Select a mode to change settings. % Select a mode that was displayed before tapping [Accessibility]. 4 Select [Current Setting], then tap [OK]. % To return to the factory default settings, select [Factory Default]. 3-8 d-Color MF552/452/362/282/222 3.4 Configuring Enlarge Display operations 3 Displaying the confirmation screen when changing to the Enlarge Display mode Press Enlarge Display to change to Enlarge Display; the machine cancels the settings configured on the normal screen. When necessary, display the following screen to check whether to cancel the settings configured on the normal screen and change to Enlarge Display. % Press [Accessibility] - [Enlarge Display Mode Confirmation], and select whether to check a change to the Enlarge Display mode by displaying the screen (default: [OFF]). Tips The confirmation screen is not displayed when the display is changed to the normal screen. d-Color MF552/452/362/282/222 3-9 Configuring Enlarge Display operations 3 3.4 Displaying the confirmation screen when canceling the Enlarge Display mode If this machine is not operated in the Enlarge Display mode for a while, the Enlarge Display mode is canceled automatically. When necessary, display the following screen to check whether to cancel the Enlarge Display mode. % Press [Accessibility] - [System Auto Reset Confirmation], and select whether to check a cancellation of the Enlarge Display mode by displaying the screen (default: [No]). When displaying the screen, select the length of time to display the screen. Tips This setting is not displayed when Enlarge Display is selected as the initial display of the Touch Panel. You can select whether to use Enlarge Display as the initial display of the Touch Panel (default: [No]). For details, refer to [User's Guide: Copy Operations]. To configure settings, select [Utility] - [Administrator Settings] - [System Settings] - [Enlarge Display Settings] - [Display Default Settings]. 3-10 d-Color MF552/452/362/282/222 3.4 Configuring Enlarge Display operations 3 Displaying the confirmation screen when resetting settings If this machine is not operated for a while, settings are reset automatically. When necessary, display the following screen to check whether to reset settings. % Press [Accessibility] - [Auto Reset Confirmation], and select whether to check the resetting result by displaying the screen (default: [No]). When displaying the screen, select the length of time to display the screen. d-Color MF552/452/362/282/222 3-11 Configuring Enlarge Display operations 3 3.4 Adjusting the time to hold down a key In the Enlarge Display mode, pressing a key enters one character, and holding down a key starts entering successive characters. This is referred to as a key repeat. When necessary, change the time from pressing a key to starting a key repeat, and the interval to enter successive characters. % 3-12 Tap [Accessibility] - [Key Repeat Start/Interval Time]. Settings Description [Time To Start] Change the time to start entering successive characters when holding down a key. [0.8] sec is specified by default. [Interval] Change the interval to hold down a key and enter successive characters. [0.3] sec is specified by default. d-Color MF552/452/362/282/222 DIRECTIVE 2002/96/EC ON THE TREATMENT, COLLECTION, RECYCLING AND DISPOSAL OF ELECTRIC AND ELECTRONIC DEVICES AND THEIR COMPONENTS INFORMATION 1. FOR COUNTRIES IN THE EUROPEAN UNION (EU) The disposal of electric and electronic devices as solid urban waste is strictly prohibited: it must be collected separately. The dumping of these devices at unequipped and unauthorized places may have hazardous effects on health and the environment. Offenders will be subjected to the penalties and measures laid down by the law. TO DISPOSE OF OUR DEVICES CORRECTLY: a) Contact the Local Authorities, who will give you the practical information you need and the instructions for handling the waste correctly, for example: location and times of the waste collection centres, etc. b) When you purchase a new device of ours, give a used device similar to the one purchased to our dealer for disposal. The crossed dustbin symbol on the device means that: - when it to be disposed of, the device is to be taken to the equipped waste collection centres and is to be handled separately from urban waste; - The producer guarantees the activation of the treatment, collection, recycling and disposal procedures in accordance with Directive 2002/96/EC (and subsequent amendments). 2. FOR OTHER COUNTRIES (NOT IN THE EU) The treatment, collection, recycling and disposal of electric and electronic devices will be carried out in accordance with the laws in force in the country in question.