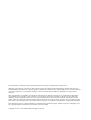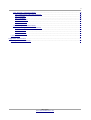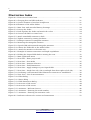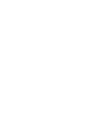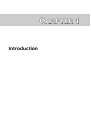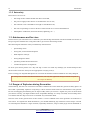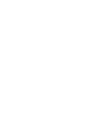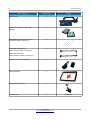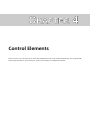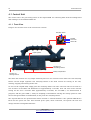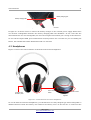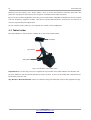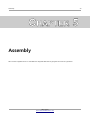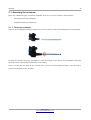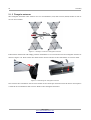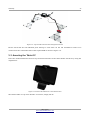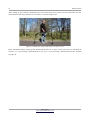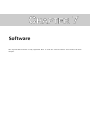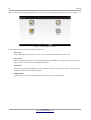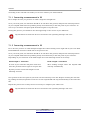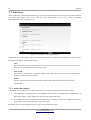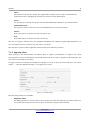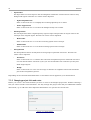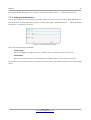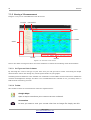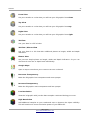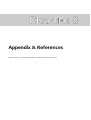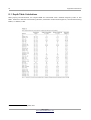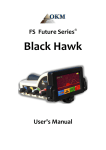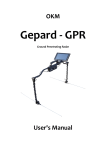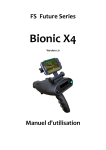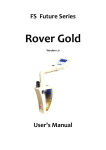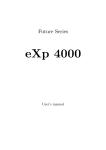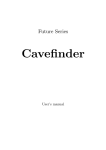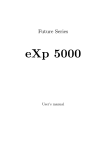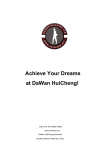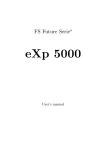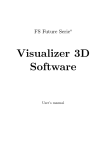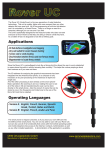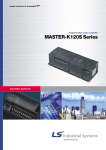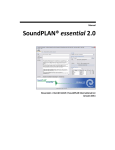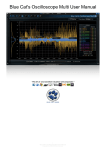Download OKM - User Manual
Transcript
OKM Gepard GPR Ground Penetrating Radar User's Manual 3D Any information contained in these operating instructions may be changed without prior notice. OKM does not make any warranty for this document. This also applies without limitation to implied assurances of merchantability and fitness for a specific purpose. OKM does not assume any responsability for errors in this manual or for any incidental or consequential damage or loss associated with the delivery, exploitation or usage of this material. This documentation is available "as presented" and without any kind of warranty. In no circumstances OKM takes responsibility for lost profits, usage or data losts, interruption of business activities or all kind of other indirectly damages, which developed because of errors in this documentation. This instruction manual and all other stored media, which are delivered with this package should only be used for this product. Program copies are allowed only for security- and safety purposes. The resale of these programs, in original or changed form, is absolutely forbidden. This manual may not be copied, duplicated or translated into another language, neither in part nor completely, over the copyright matters without the prior written consent of OKM. Copyright ©2013 – 2015 OKM GmbH. All rights reserved. 3 Table of Contents 1 Introduction ........................................................................................................................................... 7 1.1 Preface ........................................................................................................................................... 8 1.2 Important Notes ............................................................................................................................. 9 1.2.1 General Notes ........................................................................................................................ 9 1.2.2 Possible Health Hazards ......................................................................................................... 9 1.2.3 Surrounding Area ................................................................................................................... 9 1.2.4 Voltage ................................................................................................................................... 9 1.2.5 Data safety ........................................................................................................................... 10 1.3 Maintenance and Services ........................................................................................................... 10 1.4 Danger of Explosion during Excavation ....................................................................................... 10 2 Technical Specifications ....................................................................................................................... 13 2.1 Control Unit ................................................................................................................................. 14 2.2 Data Transmission ........................................................................................................................ 14 3 Scope of Delivery ................................................................................................................................. 15 4 Control Elements ................................................................................................................................. 19 4.1 Control Unit ................................................................................................................................. 20 4.1.1 Front View ............................................................................................................................ 20 4.2 Headphones ................................................................................................................................. 21 4.3 Tablet holder ................................................................................................................................ 22 5 Assembly .............................................................................................................................................. 23 5.1 Mounting the antennas ................................................................................................................ 25 5.1.1 Telescopic antennas ............................................................................................................. 25 5.1.2 Triangular antennas ............................................................................................................. 26 5.2 Mounting the Tablet PC ............................................................................................................... 27 6 Field procedure .................................................................................................................................... 29 6.1 Adjusting the GPR antennas ......................................................................................................... 30 6.1.1 Telescopic Antennas ............................................................................................................. 30 6.1.2 Triangular antennas ............................................................................................................. 31 6.2 Conducting a field measurement ................................................................................................. 31 7 Software ............................................................................................................................................... 33 7.1 New Scan ..................................................................................................................................... 35 7.1.1 Concucting a measurement in 2D ........................................................................................ 39 7.1.2 Concucting a measurement in 3D ........................................................................................ 39 7.2 View Scan ..................................................................................................................................... 40 7.2.1 Action bar (menu) ................................................................................................................. 40 7.2.2 Applying filters ..................................................................................................................... 41 7.2.3 Changing project title and notes .......................................................................................... 42 7.2.4 Setting field dimensions ....................................................................................................... 43 OKM GmbH www.okmmetaldetectors.com 4 7.2.5 Viewing a 2D measurement .................................................................................................. 7.2.5.1 Soil Types and Color Schemas ..................................................................................... 7.2.5.2 Toolbar ........................................................................................................................ 7.2.5.3 Sidebar ........................................................................................................................ 7.2.5.4 Crosshairs ................................................................................................................... 7.2.5.5 Statusbar ..................................................................................................................... 7.2.5.6 Scrollbar ...................................................................................................................... 44 44 44 45 45 45 45 7.2.6 Viewing a 3D measurement .................................................................................................. 7.2.6.1 Soil Types and Color Schemas ..................................................................................... 7.2.6.2 Toolbar ........................................................................................................................ 7.2.6.3 Sidebar ........................................................................................................................ 7.2.6.4 Statusbar ..................................................................................................................... 46 46 46 48 48 7.3 Activation ..................................................................................................................................... 48 8 Appendix & References ........................................................................................................................ 51 8.1 Depth Table Calculations ............................................................................................................. 52 OKM GmbH www.okmmetaldetectors.com 5 Illustration Index Figure 4.1: Front view of control unit ..................................................................................... 20 Figure 4.2: Charging Port and LED Indicator ......................................................................... 21 Figure 4.3: Control elements of wireless headphones ............................................................ 21 Figure 4.4: Elements of the tablet holder ............................................................................... 22 Figure 5.1: Main Unit with extended battery housings ........................................................... 24 Figure 5.2: Line up the shafts ................................................................................................. 24 Figure 5.3: Push together the shafts and match the colors .................................................... 24 Figure 5.4: Connect the BNC to control unit .......................................................................... 24 Figure 5.5: Attach extendable antenna to shaft ...................................................................... 25 Figure 5.6: Tighten antenna by turning clockwise .................................................................. 25 Figure 5.7: Package contents of triangular antennas ............................................................. 26 Figure 5.8: Mounting the triangular antennas ........................................................................ 26 Figure 5.9: Gepard GPR with mounted triangular antennas ................................................... 27 Figure 5.10: Mount the Tablet PC to the tablet holder ........................................................... 27 Figure 5.11: Attach the monitor to the main unit ................................................................... 28 Figure 6.1: Example of antenna extensions and depth capabilities ........................................ 31 Figure 6.2: Holding the Gepard GPR before starting the scan ............................................... 32 Figure 7.1: Main application menu ......................................................................................... 34 Figure 7.2: New Scan - Enter project title .............................................................................. 35 Figure 7.3: New Scan - Scan Mode ......................................................................................... 35 Figure 7.4: New Scan - Antenna Selection .............................................................................. 36 Figure 7.5: New Scan – Field Dimensions ............................................................................... 36 Figure 7.6: New Scan – Apply settings to your Gepard GPR ................................................... 37 Figure 7.7: New Scan – Single line only (2D) or multiple lines from right to left (3D) ........... 38 Figure 7.8: Conducting a measurement after Bluetooth connection is established ................ 38 Figure 7.9: View Scan – List of measurements ....................................................................... 40 Figure 7.10: Filter dialog ........................................................................................................ 41 Figure 7.11: Notes dialog ........................................................................................................ 42 Figure 7.12: Field dimensions dialog ...................................................................................... 43 Figure 7.13: Overview of 2D screen ........................................................................................ 44 Figure 7.14: Overview of 3D screen ........................................................................................ 46 Figure 7.15: Activation – Welcome Screen .............................................................................. 49 Figure 7.16: Activation – Entering the serial number ............................................................. 49 Figure 7.17: Activation – Entering the activation code ........................................................... 50 Figure 8.1: Dielectric reference for various soil attenuation .................................................. 52 OKM GmbH www.okmmetaldetectors.com 1 Introduction CHAPTER 1 Introduction 8 Introduction 1.1 Preface Dear Customer, all of the engineers, sales, training and support staff at OKM GmbH would like to thank you for your purchase of the Gepard GPR. The Gepard GPR detector works on the principle of Ground Penetrating Radar (GPR). The radar ( RAdio Detection And Ranging) sends a signal into the ground and awaits the reflection of the electrical signal or in common terms an “echo” of the signal to detect sub-surface anomalies. Besides the detection of metallic objects, this device is also capable of detecting natural features of the earth like formations of strata, cavities, voids, faults, and other non-metallic objects. This equipment is best suited at detecting sub-surface anomalies like, sepulchers, buried treasure, buried utilities, tanks and the like. The Gepard GPR is able to locate, document and analyze buried objects within various soil conditions, structures and vessels non-intrusively without having to excavate the area. Using the GPR is particularly useful in areas where detection is a must and excavation is not possible. The easy and flexible handling of the Gepard GPR can easily and quickly give reproducible results. With our team of specialists we guarantee that our products are under recurrent control. Our specialists are constantly striving to improve the equipment, performance and understanding of the equipment. By purchasing or using one of our products, we cannot guarantee that during your research you will be successful and have a find. The recognition of hidden and buried objects depends on a huge number of factors. As you well may know there are different soil types all over the world with different levels of natural attenuation. Variable soil properties can and will hamper and alter ultimate scan measurements. Areas where there is an extreme amount of ground water, varying clays, sands and wet soils making scanning more difficult and may reduce the maximum depth capabilities of any and all detection equipment, regardless of make or model. For more information regarding where this equipment has been used, operated and tested, please visit our website or contact a sales representative. Our equipment is under constant testing and improvement. With this being mentioned, it is possible for material in this handbook to change without notice. It is necessary for our company to protect our developments and all the information learned during the “Research and Development” phases in creating our technology. We strive to stay within the given framework of legislation, patents and trademark registration. Please take the time to read this User Manual and familiarize yourself with the operation, functionality and how to utilize the Gepard GPR. We also offer training for your equipment in our factory and on-site. We strive to maintain a worldwide dealer network for assistance and support. Please visit our web site for more information. OKM GmbH www.okmmetaldetectors.com Introduction 9 1.2 Important Notes Prior to using the Gepard GPR and its accessories, please read these operating instructions carefully. These instructions give information on how to use the detector and potential sources where precautions should be taken. The Gepard GPR and its accessories serve for the analysis, documentation and detection of sub-surface anomalies and ground disturbances. The recorded data of the ground structure will be transmitted to an electronic device like an Android PC to give a visual representation of the anomaly. Using our proprietary software program will assist in visualizing the object. 1.2.1 General Notes Being an electronic device, the Gepard GPR has to be treated with caution and treated with care as with all other electronic devices. Any failure to observe safety precautions or use of the equipment for purposes other than its intended design may result in damage or destruction of the processing unit and/or its accessories or connected components. The device has a built in anti-tampering module which will destroy the unit if it is improperly opened. There are no end user serviceable parts on the inside of the unit. 1.2.2 Possible Health Hazards If used properly this device normally does not pose any health hazards. According to current scientific knowledge, the high-frequency signals are not harmful to the human body on account of their very low power. 1.2.3 Surrounding Area When moving this unit from a cold place to a warmer place, watch out for condensation. Do not immediately operate the unit until any possible condensation could have evaporated. The unit is not weather proof and water or condensation can destroy the unit. Avoid strong magnetic fields, which may occur in places where there are large electric motors or unshielded loudspeakers. Try to avoid using this equipment within 50 meters (150 ft) of this type of equipment. Metallic objects on the ground such as cans, tin, nails, screws or debris can influence your scan data and present negative results regarding your scan data. Also it is a good habit to remove any metallic objects off of your person like cellular telephones, keys, jewelry, etc... Do not wear steel toe boots. 1.2.4 Voltage Please be aware that the unit is battery powered. Please use only approved batteries and power supplies for this unit. Never connect or use a 115/230 Volt main AC power supply! OKM GmbH www.okmmetaldetectors.com 10 Introduction 1.2.5 Data safety Data errors can occur if: • the range of the sender module has been exceeded, • the power supply of the device or the batteries are too low, • the antenna is not extended far enough or extended too far, • the unit is operating to close to devices which sends out or causes disturbances • atmospheric conditions (electrical storms, lightning, etc...) 1.3 Maintenance and Services In this section you will learn how to maintain your measuring instrument with all included accessories to keep it in good condition for a long time and to get receive measuring results. The following list indicates what you absolutely should avoid: • penetrating water • strong dirt, sand and dust deposits • hard impacts or drops • strong magnetic fields • operating within metal enclosures • continued exposure to high heat To clean your device please use a dry soft rag or cloth. To avoid any damage you should transport the device and accessories always in the appropriate carrying case(s). Prior to using your Gepard GPR please be sure that all batteries and accumulators are fully charged. To charge the external and internal batteries, use only the approved chargers which are part of our scope of delivery. 1.4 Danger of Explosion during Excavation Unfortunately, the last two world wars and other conflicts have also made the ground in many places of the world a potentially explosive scrap heap. A host of those lethal relics are still buried in the ground. Do not start digging and hacking for an object wildly when you receive a signal of a piece of metal from your device. Firstly, you might indeed cause irreparable damage to a truly rare find, and secondly, there is a chance that the object reacts in an insulted way and strikes back. Note the color of the ground close to the surface. A red or reddish color of the ground is an indicator of rust traces. As regards the finds themselves, you should definitely pay attention to their shape. Curved or round objects should be a sign of alarm, especially if buttons, rings or little pegs can be identified or OKM GmbH www.okmmetaldetectors.com Introduction 11 felt. The same applies to recognizable ammunition or bullets and shells. Leave that stuff where it is, do not touch anything and, most importantly, do not take any of it home with you. The killing machines of past wars have made use of diabolical inventions such as rocker fuses, acid fuses and ball fuses. Those components have been rusting away in the course of time, and the slightest movement may cause parts of them to break and be triggered. Even seemingly harmless objects such as cartridges or larger munitions are anything but that. Explosives may have become crystalline over time, that is, sugar-like crystals have formed. Moving such an object may cause those crystals to produce friction, leading to an explosion. If you come across such relics, mark the place and do not fail to report the find to the police. Such objects always pose a danger to the life of hikers, walkers, farmers, children and animals. OKM GmbH www.okmmetaldetectors.com 2 Technical Specifications CHAPTER 2 Technical Specifications 14 Technical Specifications The following technical indications are medial values. During operation small variations are quite possible. 2.1 Control Unit Dimensions (H x W x D) ................................................................................................ 350 x 182 x 60 mm Weight (without batteries)...................................................................................................... about 1700 g Voltage ....................................................................................................................... 9.6 – 13.2 VDC, 18 W Operating Time (alkaline batteries, 25 °C) ........................................................................... about 6 hours Operating Time (accumulator batteries, 25 °C) .................................................................... about 3 hours Operating Time (OKM Power Pack 25 °C) ........................................................................... about 10 hours Operating Temperature .................................................................................................... -20 °C to +55 °C Storage temperature ........................................................................................................ -25 °C to +60 °C Air humidity ............................................................................................................................... 5 % – 70 % Battery Charger Module ................................................................................................................. Internal External Power Supply .......................................................................................................... Yes (optional) Waterproof ............................................................................................................................................. No Multiple Transmission Frequency Range .................................................................... 60 MHz to 300 MHz Control Display .................................................................................................................................... LED Multi-Function Control .......................................................................................................................... Yes Timing/Sampling Adjustments Send/Receive ............................................................................... 16 Levels Complete Cycle Measurements .............................................................................................. 9 per second 2.2 Data Transmission Technology .................................................................................................................................. Bluetooth Transmission Frequency ......................................................................... ISM band from 2400–2480 MHz OKM GmbH www.okmmetaldetectors.com 3 Scope of Delivery CHAPTER 3 Scope of Delivery In the following section is a detailed list of all standard equipment shipped with the Gepard GPR. In some instances the contents may vary depending on custom configurations from the customer. 16 Scope of Delivery Description Quantity Control Unit 1 Battery Housing (4 x AA (LR6) Battery) 2 Extendable Telescopic Antenna (including Spare Antenna) 6 Shaft with Transmitter (Red bands on BNC connector) 2 Image Shaft with Receiver (Black bands on BNC connector) Charger and travel adapter 1 Android Tablet 1 Android Tablet Holder 1 User Manual 1 OKM GmbH www.okmmetaldetectors.com This Book Scope of Delivery 17 Description Quantity Wireless Headphones 1 Water and Shock Resistant Peli Case 1 Triangular Antennas (including transmitter and receiver) 4 Table 1: Gepard Packing List OKM GmbH www.okmmetaldetectors.com Image 4 Control Elements CHAPTER 4 Control Elements In this section you will learn more about the fundamental use of all control elements for the Gepard GPR measuring instrument. All connections, inputs and outputs are explained in detail. 20 Control Elements 4.1 Control Unit The control unit is the processing center of the Gepard GPR. It's collecting data from the underground and sending it to the Android Tablet PC. 4.1.1 Front View In figure 4.1 the front view of the control unit is shown. Start/Stop button Red LED Green LED Yellow LED Depth Regulator Depth regulator Connector for transmitting antenna Battery compartments Connector for receiving antenna Figure 4.1: Front view of control unit The main unit controls are very simple. Primarily there are two controls on the main unit. The start/stop button and the depth regulator. The start/stop button is the main control for turning on the unit, starting, stopping and turning off the unit. To turn on the Gepard GPR, simply press the start/stop button one time. The unit will turn on and as a test all three of the LEDs will illuminate for approximately 3 seconds, then will turn off for internal testing for the next 5 seconds. After approximately 8 seconds, the red LED (= no measurement in progress) and the green LED (= ready for sampling) will illuminate. During the startup period or until the red and green LEDs are illuminated, do not press the start/stop button. The Gepard GPR can be operated from either internal or external batteries. The optional OKM Power Pack can also power the unit. This external power pack, when connected, can operate the unit and charge internal rechargeable batteries. OKM GmbH www.okmmetaldetectors.com Control Elements 21 Battery charging port Battery charging LED Figure 4.2: Charging Port and LED Indicator In figure 4.2 is shown where to connect the battery charger or the external power supply. When there are internal rechargeable batteries the battery charging LED will illuminate. In the event that the internal batteries are not rechargeable, the unit will recognize this and not put a charge to the batteries. To turn off the Gepard GPR, press and hold the start/stop button for 3 seconds. As you are holding the button, the red LED will remain illuminated until it is released. 4.2 Headphones Figure 4.3 shows all control elements of the delivered wireless headphones. Protective cap for battery case Power on/off button Volume control Frequency regulator Figure 4.3: Control elements of wireless headphones To use the delivered wireless headphones, you should insert two fully charged type AAA rechargeable or alkaline batteries inside the battery case. Remove the battery cover on the left site "L" and insert the OKM GmbH www.okmmetaldetectors.com 22 Control Elements batteries into the battery case. Please make a note to insert the batteries correctly. Now place the protective cap again on the battery case and press carefully until it snaps into place. Power on the wireless headphones with the power on/off button (ON/OFF) and find the correct channel with the frequency regulator (TUNE). The device Gepard GPR should be powered on and release an acoustic signal during this adjustment. Via the volume control (VOL) you can regulate the volume of the headphones. 4.3 Tablet holder The tablet holder is used to mount a Tablet PC on top of the Gepard GPR. Top Bracket Clip / Fastener Bottom Bracket Figure 4.4: Elements of the tablet holder Clip/Fastener: Use this clip to loosen or tighten the top bracket of the Table Holder. This bracket will push the Tablet PC into the bottom bracket to keep it in place. As soon as the Tablet PC is fixed between the brackets lock the clip. Top Bracket / Bottom Bracket: These two brackets keep the Tablet PC in place after tighten the Clip. OKM GmbH www.okmmetaldetectors.com Assembly 23 5 Assembly CHAPTER 5 Assembly This section explains how to assemble the Gepard GPR and to prepare the unit for operation. OKM GmbH www.okmmetaldetectors.com 24 Assembly Preparing the Gepard GPR for use is very simple. After inspecting all of the components and ensuring that all parts are present, assembly can begin. Figure 5.1: Main Unit with extended battery housings Remove the battery housings from the main unit and insert 8 AA size (LR6; NiMH or Lithium) rechargeable or alkaline batteries. Inside of the housings, the battery orientation is shown. When using disposable batteries, do not use Zinc Carbon (Zink-Braunstein) batteries to power the Gepard GPR. Insert the battery housings back into the main unit and push in until they lock into place. Figure 5.2: Line up the shafts Figure 5.3: Push together the shafts and match the colors Match the shaft color to the plug. Red to red and black to black. Connect the BNC connectors to the control unit. Line up the tabs and turn clockwise to tighten and counterclockwise to loosen. Figure 5.4: Connect the BNC to control unit OKM GmbH www.okmmetaldetectors.com Assembly 25 5.1 Mounting the antennas There are 2 different types of antennas available, that you can use to conduct a measurement: • Telescopic Antennas (standard) • Triangular Antennas (advanced) 5.1.1 Telescopic antennas Connect the extendable telescopic antenna to the lower portion of the transmitting and receiving shafts. Figure 5.5: Attach extendable antenna to shaft Figure 5.6: Tighten antenna by turning clockwise Turning the antenna clockwise will tighten it onto the bottom of the shafts. The extendable telescopic antennas can be interchanged with either of the shafts. Prior to storing the unit back in the carrying case, unscrew the extendable antennas. This will help to prevent any damage to the antennas. OKM GmbH www.okmmetaldetectors.com 26 Assembly 5.1.2 Triangular antennas The triangular antennas come with its own set of transmitter (red) and receiver (black) shafts as well as its own set of cables. Figure 5.7: Package contents of triangular antennas Pull back the metal lock and simply push the transmitter or receiver head over the triangular antenna as shown in figure 5.8. Then release the metal lock to fix the antenna to the transmitter or receiver head. Figure 5.8: Mounting the triangular antennas Now remove the transmitter and receiver shafts of the telescopic antennas from the device and replace it with the new transmitter and receiver shafts of the triangular antennas. OKM GmbH www.okmmetaldetectors.com Assembly 27 Figure 5.9: Gepard GPR with mounted triangular antennas Please check that all red indicated parts belong to each other. So the red transmitter needs to be connected to the red marked side of the Gepard GPR as shown in figure 5.9. 5.2 Mounting the Tablet PC Insert the Android tablet PC between top and bottom bracket of the tablet holder and fix it by using the clip/fastener. Figure 5.10: Mount the Tablet PC to the tablet holder The holder slides on top of the bracket. To remove, simply lift off. OKM GmbH www.okmmetaldetectors.com 28 Assembly Figure 5.11: Attach the monitor to the main unit OKM GmbH www.okmmetaldetectors.com 6 Field procedure CHAPTER 6 Field procedure This chapter gives practical instructions about the general procedure of scanning an area. The different scanning methods and procedures will be explained in detail. 30 Field procedure The Gepard GPR from the original conception has the design of ease and simplicity allowing for the use and operation of the unit without needing an extensive amount of training or schooling. For the use and operation of the Gepard GPR, there are several factors to take into consideration. Many are very simple some are more complicated. The operation of the unit is simple and using the following rules will give good consistent data: 1. During a measurement it is important to keep the transmitting antenna and the receiving antenna at the same height above the ground. 2. Do not change the height during a measurement. Usually the distance should be as close to the ground as possible but in case of obstacles you have to use a bigger distance which must be maintained during the complete scan. 3. Do not swing the GPR from the left to the right. Keep the unit steady and in the direction that you would like to scan. 4. Move the GPR at a consistent speed, even though it can scan using the GPS coordinates, moving the unit at the same speed helps in locating your target easier. 5. If a suspected target is detected, repeat the scan. With any detection device, repeating the detectable object will increase your accuracy. The ground, this is going to be your biggest challenge. Though the unit can detect items to depths of approx. 40 meters, please consider the fact that with so many varying soil types and combinations, there are some locations where maximum depths will be considerably less. In the Android Tablet PC, the software has been simplified requiring only a couple of steps prior to beginning a measurement. In the software section on page 33, we will explain in detail how to begin a measurement. Conducting measurements is quite simple. Knowing your starting position and stopping position of every scan and keeping the scan lines straight will help to localize sub-surface targets. Enabling the GPS in your Tablet PC will aid in the localization and assist in retracing the path taken. The GPS does not transmit data, it only receives data and is available in most parts of the planet. Keeping notes of the measured area are very important. Notes can be written directly into the file (see section "7.2.3 Changing project title and notes" on page 42). 6.1 Adjusting the GPR antennas The Gepard GPR does not use a shielded transmission system and transmits in an omni directional pattern. Be aware when in enclosed spaces that the data being measured may be above as well as below. 6.1.1 Telescopic Antennas Take the fully assembled unit and extend the antennas. The extension of the antennas will dictate the frequency as well as the ultimate depth. For smaller items that are very near the surface the antennas can be shortened which will be able to see nearer to the surface. To see larger items that are deeper, OKM GmbH www.okmmetaldetectors.com Field procedure 31 lengthen the antennas. While setting up a measurement with your Tablet PC the application will also suggest a preferred antenna setup according to your entered information about the estimated object size and depth. Figure 6.1: Example of antenna extensions and depth capabilities 6.1.2 Triangular antennas Preparing the professional triangular antennas is really easy, because there is no adjustment necessary at all. You just have to make sure to replace all antennas along with transmitter and receiver. 6.2 Conducting a field measurement While configuring your measurement with the Tablet's 3d application you may choose between two different scan modes: 2D Scan This scan mode is used to scan just one straight single line over your scan field. So this is very useful to precheck your area for potential anomalies like pipelines or tunnels. If the underground object is very large in horizontal dimension you will see an anomaly by just passing over it one time. 3D Scan While using the 3D scan mode you have to scan more than just one single line. You will scan your first straight line and then step to the left side to scan another line. Simply repeat this procedure several times to collect data of a complete scan area. In this way you will be able to determine several underground objects in just one measurement. OKM GmbH www.okmmetaldetectors.com 32 Field procedure After setting up your software application go to the start point of your first scan line and make sure the antennas have the same distance to the surface as shown in figure 6.2. Figure 6.2: Holding the Gepard GPR before starting the scan More information about setting up the measurement and how to start or stop your lines you will learn in sections "7.1.1 Concucting a measurement in 2D" and "7.1.2 Concucting a measurement in 3D" starting on page 39. OKM GmbH www.okmmetaldetectors.com 7 Software CHAPTER 7 Software The Gepard GPR software is fully explained. How to work the various features and conduct the data analysis. 34 Software After starting the Gepard GPR application you will see the main application menu as shown in figure 7.1. Figure 7.1: Main application menu In the main menu you can select following options: • New Scan Select this option if you want to create a new measurement whether in 2D or 3D. • View Scan All your measurements are stored automatically on the Tablet PC. Using this option you will be able to select certain scans for detailed evaluation. • Activation Before using the Gepard GPR for the first time you need to activate your device. The process of activation starts by selecting this option. • Support Info If you need to contact the manufacturer for help you may use this option. OKM GmbH www.okmmetaldetectors.com Software 35 7.1 New Scan After selecting this operating mode from the main menu you have to follow several screens to set up your application according to your specific task. Figure 7.2: New Scan - Enter project title In the first screen from figure 7.2 you must enter a project title, which is later on used to find your measurement from the list of all recorded files (see section 7.2 on page 40). Figure 7.3: New Scan - Scan Mode During the next step you have to select the type of measurement. You have 2 choices: • 2D Scan The 2D scan is used to scan a single line only. You will just see the reflections of underground objects in simple 2D graphics. OKM GmbH www.okmmetaldetectors.com 36 Software • 3D Scan The 3D scan is used to scan many parallel lines to get a real 3D image of the underground objects. Figure 7.4: New Scan - Antenna Selection After selecting the scan mode you have to select one of the available antennas. According to figure 7.4 you may select one of the following options: • Telescopic Antenna Use this option if you have connected the telescopic antennas. • Triangular Antenna Use this option if you have connected the additional triangular antennas. Figure 7.5: New Scan – Field Dimensions OKM GmbH www.okmmetaldetectors.com Software 37 During the next step, shown in figure 7.5, you will adjust some settings concerning the scan field itself: • Field Length Here you adjust the length of a single scan line. For a 3D scan each single scan line has the same length. If "Automatic" is selected the final length of the line is determined during the scan of the first line of a measurement. • Soil Type Selecting the correct soil type will make the depth measurements of the Gepard GPR very close to actual. Due to the fact that there are literally millions of various combinations of soils, getting the exact one will not always be possible. Various soil types will have different attenuation factors. Soil magnetic permeability (detailed table located on page 52) is the ability for electrical signals to travel through different media. As a geological note, allows the radar wave to travel through the earth and return with an echo. One of the best ways to determine the proper soil type in an area is to conduct a measurement over a known buried object at a known depth. Conduct the scan and then compare the soil type to the depth of the object. This is a quick and easy method to determine the best soil for the area. • Maximum Depth The indicated depth will be the maximum depth to which the Gepard GPR is measuring into the underground (according to your selected soil type). The smaller the depth the better the resolution of objects that are closer to the surface. For greater depths the resolution will decrease. It is essential that the proper soil type has been selected before. In case you have selected the telescopic antennas you will have one more option to adjust: • Object Size According to the object size you have to adjust your telescopic antennas. This is some helper function to make it easier for you to extend your telescopic antennas in the right way. After all the previous steps has been processed successfully you will see the screen from figure 7.6. Figure 7.6: New Scan – Apply settings to your Gepard GPR Depending on your settings you will see how to prepare your Gepard GPR for the upcoming measurement: OKM GmbH www.okmmetaldetectors.com 38 Software • Regulator position This value indicates on which position you have to adjust the depth regulator of your Gepard GPR. Additionally you will see a figure of the correct adjustment. • Antenna segments This value indicates how many segments of your telescopic antenna should be extended. Additionally you will see a figure of the correct adjustment. This information is not available if you have selected the triangular antenna. Another information that you can find on this screen is how to walk the scan field. Just a straight single line for 2D scans (figure 7.7 left) or multiple straight lines next to each other starting from right to left for 3D scans (figure 7.7 right). Figure 7.7: New Scan – Single line only (2D) or multiple lines from right to left (3D) Before tapping on "Start" you have to power on your Gepard GPR and prepare your depth regulator as well as the antennas if necessary. After tapping on "Start" you will see the screen from figure 7.8. Now the application establishes a Bluetooth connection between Tablet PC and Gepard GPR. If the connection has been established properly the Gepard GPR's orange LED switches on. Figure 7.8: Conducting a measurement after Bluetooth connection is established OKM GmbH www.okmmetaldetectors.com Software 39 According to the selected scan mode you can now conduct your measurement. 7.1.1 Concucting a measurement in 2D For a simple 2D scan you just have to walk a single but straight line. Go to your start point, the antennas should be 10 cm above the ground, and push the start/stop button on your Gepard GPR. Then keep walking slowly and continously to the end point of your scan line. As soon as you reach the end point push the button again to stop the scan. During this process you should see the data appearing on the screen of your Tablet PC. Tap this button to finish the 2D scan and answer the upcoming message with "Yes". 7.1.2 Concucting a measurement in 3D For a 3D scan you have to walk multiple straight lines while starting on the right side of your scan field. Each additional scan line is made left to the previous one. Go to your start point, the antennas should be 10 cm above the ground, and push the start/stop button on your Gepard GPR. Then keep walking slowly and continously to the end point of your scan line. Depending on your selection of the field length one of the following actions is necessary: Field Length = Automatic Field Length ≠ Automatic As soon as you reach the end point of the first After reading enough values the Gepard GPR scan line push the button again to stop the line. will stop automatically. By that you also set the final length of each following scan line. Now go back to the start point of your first scan line and step to the left. Repeat scanning the next line by pushing the start/stop button. From now on the Gepard GPR will stop automatically at the end of the line. Repeat the process for as many lines as necessary to complete your whole scan. Tap this button to finish the 3D scan and answer the upcoming message with "Yes". OKM GmbH www.okmmetaldetectors.com 40 Software 7.2 View Scan After conducting several measurements you can open and evaluate your scans in more detail. Therefor you select the option "View Scan" from the main menu. Now you can see a list of available measurements as shown in figure 7.9. Figure 7.9: View Scan – List of measurements Tapping on one of the entries will just open the measurement. Tapping and holding for a longer while a popup list will appear with further actions: • View This option will open the measurement in the scan mode it was recorded in. So 2D scans will be shown in 2D and 3D scans will be shown in 3D. • View in 2D This option is only useful for 3D scans. So 3D scans will be shown in 2D only by just adding the single scan lines one after another. • Delete Use this option to delete the file from the memory. After deleting the file the scan is not recoverable. 7.2.1 Action bar (menu) Depending on the model of your Tablet PC there are two ways to popup the action bar or menu: 1. Your Tablet PC is equipped with a real hardware menu button (symbolyzed by a bended arrow at the bottom frame of your tablet) that you can tap to open the menu. 2. Your Tablet PC has no hardware menu button but a software action bar (symbolized by three square dots at the top action bar) to open the menu. No matter how you are opening the menu, you will see following items: OKM GmbH www.okmmetaldetectors.com Software • 41 Filter ... This option can be used to change the applied filter settings. This is only recommended for professional users. Changing the settings can result in wrong data display. • Notes ... Use this option to change the project title and add additional remarks to your measurement. • Field Dimensions ... This option is used to enter the correct field dimensions of your measurement. • Meters Select this option to change all units into meters (m). • Feet Select this option to change all units into feet (ft). The last two options (Meters, Feet) are available throughout the complete Gepard GPR application. So you can change the unit system at any time where necessary. The first three options will be explained in more detail in the following sections. 7.2.2 Applying filters After opening a 3D measurement the default filter is applied automatically to improve the visual representation of your recorded data. For all 2D measurements no filter is applied at the beginning, but you can do so manually if necessary. To apply the filters or change the settings accordingly you need to open the menu and select the option "Filter ...". Then the dialog from figure 7.10 appears on screen. Figure 7.10: Filter dialog The following settings are available: • High-Pass Filter The High-pass filter is used to remove lower frequencies that may disturb your measurement. So your preferred frequencies will stay in place to indicate underground anomalies. OKM GmbH www.okmmetaldetectors.com 42 Software • Input Filter The input filter is used to improve the incoming data with better contrast and to remove noisy background signals. Therefor two values can be adjusted: ◦ Signal Amplification Enter a value from 0 to 1 to amplify the incoming signals by 0% to 100%. ◦ Noise Suppression Enter a value from 0 to 1 to reduce the background by 0% to 100%. • Envelope Filter The envelope filter takes a high-frequency signal as input and provides an output which is the envelope of the original signal. Therefor two values can be adjusted: ◦ Raise Time Enter a value from 0 to 1 to set the increasing speed of the envelope. ◦ Falloff Time Enter a value from 0 to 1 to set the decreasing speed of the envelope. • Interpolation The interpolation collects nearby data to form groups of potential structures. Therefor two values can be adjusted: ◦ Iterations Enter a value from 1 to 7 to define how often the interpolation process should be executed over the measurement. The more cycles you run the smoother the result but you may lose small single objects. ◦ Range Enter a value from 1 to 19 to set the range or distance of neighbour values that should be part of the interpolation process. Depending on the selected checkmarks more or less filters can be applied to your measurement. 7.2.3 Changing project title and notes Before you create a new measurement you have to enter a meaningful project title. Without entering a title you cannot conduct a measurement. You may change this project title and your additional remarks afterwards, e.g. to add some more important information or to precise the current title. OKM GmbH www.okmmetaldetectors.com Figure 7.11: Notes dialog Software 43 To open the dialog from figure 7.11 you have to select the option "Notes ..." from the popup menu. 7.2.4 Setting field dimensions If you want to measure the position of possible targets you must enter the correct field dimensions of your scan area. In the popup menu you have to select the option "Field Dimensions ...". Then the dialog from figure 7.12 appears on screen. Figure 7.12: Field dimensions dialog Now enter the following information: • Field Length This is the length of a single scan line, no matter if you conducted a scan in 2D or 3D. • Field Width This is only useful for 3D scans and indicates the distance between first and last scan line. To find the correct position on your scan field you have to place the position markers over the detected object. OKM GmbH www.okmmetaldetectors.com 44 Software 7.2.5 Viewing a 2D measurement In figure 7.13 you see a breakdown of the 2D screen. Soil Types Color Schemas Toolbar Crosshairs Sidebar Scrollbar Statusbar Figure 7.13: Overview of 2D screen Next to the main viewing area there are some elements to control the rendering of the measurement. 7.2.5.1 Soil Types and Color Schemas By selecting the correct soil type of your scan area you will get better results concerning the depth measurement. It does not change any visual representation of your gaphic. Switching between different color schemas can sometimes reveal hidden structures because of different contrast and brightness settings. So there is no recommended color schema to use, you always have to find the best solution by yourself. 7.2.5.2 Toolbar The toolbar is home of several buttons which are explained here: Google Maps Open a map to see where your current scan was coducted. Screenshot In case you want to save your current view into an image file simply use this OKM GmbH www.okmmetaldetectors.com Software 45 button to create a screenshot of your screen. 7.2.5.3 Sidebar The sidebar just represents a depth chart to quickly check the approximiate depth of potential objects and structures. If you would like to get a more specific depth measurement you have to use the crosshairs. 7.2.5.4 Crosshairs To read the depth as well as the position of detected objects you just need to move your finger over the main viewing area to place your crosshairs directly over the potential object. Then you can read the depth and position value in the statusbar of the screen. 7.2.5.5 Statusbar The information from the statusbar are mostly based on the position of the crosshairs. So by changing the crosshairs, the values in the statusbar will also change. 7.2.5.6 Scrollbar If the visual representation of your measurement is too large to fits on your screen, you may use the scrollbar to move the graphic left or right. OKM GmbH www.okmmetaldetectors.com 46 Software 7.2.6 Viewing a 3D measurement In figure Fehler: Referenz nicht gefunden you see a breakdown of the 3D screen. Soil Types Color Schemas Toolbar Sidebar Statusbar Figure 7.14: Overview of 3D screen Next to the main viewing area there are some elements to control the rendering of the measurement. 7.2.6.1 Soil Types and Color Schemas By selecting the correct soil type of your scan area you will get better results concerning the depth measurement. It does not change any visual representation of your gaphic. Switching between different color schemas can sometimes reveal hidden structures because of different contrast and brightness settings. So there is no recommended color schema to use, you always have to find the best solution by yourself. 7.2.6.2 Toolbar The toolbar is home of several buttons which are explained here: Perspective View Set your rotation to a perspective view that you will see your 3d graphic from front, right and top. OKM GmbH www.okmmetaldetectors.com Software 47 Front View Set your rotation to a view that you will see your 3d graphic from front. Top View Set your rotation to a view that you will see your 3d graphic from top. Right View Set your rotation to a view that you will see your 3d graphic from right. 3D View See your data in a full 3d view. 3D View / Planes View See your data in a 3d view with additional planes as length, width and depth indicators. Planes View You just see simple planes as length, width and depth indicators. So you can check each scan line or depth level individually. Google Maps Open a map to see where your current scan was coducted. Decrease Transparency Make the 3d graphic less transparent and more opaque. Increase Transparency Make the 3d graphic more transparent and less opaque. Low Resolution View the 3d graphic with just the data samples conducted during your scan. High Resolution Add additional samples to your conducted scan to improve the object visibility. This will need much more calculation power of your Tablet PC. OKM GmbH www.okmmetaldetectors.com 48 Software Screenshot In case you want to save your current view into an image file simply use this button to create a screenshot of your screen. 7.2.6.3 Sidebar The sidebar contains some buttons to control the 3d crosshairs, which are visible in one of the plane view modes. Move Line Move the line marker forth and back to measure the width position (if field dimensions has been set). The line marker is only visible in any plane view mode. Move Impulse Move the impulse marker forth and back to measure the length position (if field dimensions has been set). The impulse marker is only visible in any plane view mode. Move Depth Move the depth marker forth and back to measure the depth (depends on selected soil type). The depth marker is only visible in any plane view mode. 7.2.6.4 Statusbar The information from the statusbar are mostly based on the position of the crosshairs. So by changing the crosshairs, the values in the statusbar will also change. 7.3 Activation When you ordered your Gepard GPR together with an Android Tablet PC, your application is already activated. In the event that you replace the Android Tablet PC, the following instructions explain how to activate the software. In the very front of the user's manual there is a small notice (leaflet). This notice has the software code for renewing the activation of the software. The leaflet is attached to the inside of the user's manual. Please make a copy of it and keep it in a safe place. After selecting the option "Activation" from the main menu you will see the activation screen as displayed in figure 7.15. OKM GmbH www.okmmetaldetectors.com Software 49 Figure 7.15: Activation – Welcome Screen After tapping the button "Continue", enter the unit's serial number, as shown in figure 7.16. You will find your serial number on the notice in front of your user's manual as well as on your device itself. After entering the right number click the checkmark button to continue. Figure 7.16: Activation – Entering the serial number In the next step you will be asked to enter the activation code as shown in figure 7.17. This information is also printed in the small leaflet in front of your manual. After entering the activation code click the checkmark button again. OKM GmbH www.okmmetaldetectors.com 50 Software Figure 7.17: Activation – Entering the activation code Once that is completed and all information are valid you will receive a window stating “Success” and your software is ready to use. OKM GmbH www.okmmetaldetectors.com 8 Appendix & References CHAPTER 8 Appendix & References In this chapter you will find appendices to tables and references used. 52 Appendix & References 8.1 Depth Table Calculations With varying soil attenuation, the Gepard GPR was calculated with a median frequency value of 100 MHz.1 Reference material used from DJ Daniels, Institution of Electrical Engineers, Ground Penetrating Radar, 2nd Edition, 1996. Figure 8.1: Dielectric reference for various soil attenuation 1 DJ Daniels, Ground Penetrating Radar, 2004 OKM GmbH www.okmmetaldetectors.com