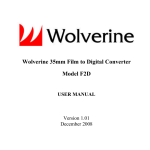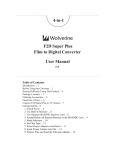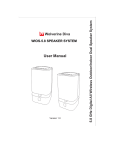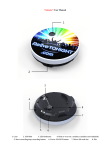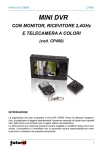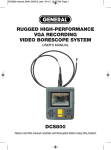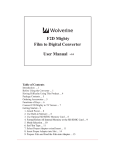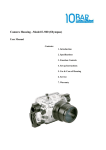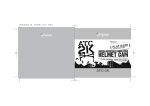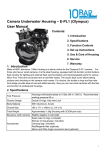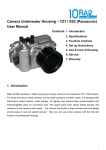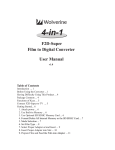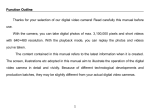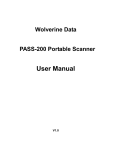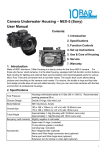Download PD-20 Manual
Transcript
PD20 Photo Digitizer 20MP USER MANUAL Version 1.0 Table of Contents Introduction ..1 Before Using the Photo Digitizer 20 MP (PD20) .. 1 Having Difficulty Using This Product? .. 2 Contents Description .. 2 Functions of Keys .. 3 Connect PD20 to TV .. 3 Getting Started .. 3 1. Use Lint-free Cloth to Clean the Mirror and the Glass Window .. 3 2. Attach Power .. 3 3. Use Built-in Memory .. 3 4. Use Optional SD/SDHC Memory Card to Save Digital Images .. 4 5. Format Internal Memory or a SD/SDHC Card .. 4 6. Menu (Home Menu) Selection .. 4 7. Convert Photos to Digital Images .. 4 8. Playback and Edit Converted Image Files .. 6 9. Connect PD20 to Computer for Uploading Images .. 6 10. Upload Image Files to PC and Delete the Uploaded Files .. 7 Technical Support .. 7 Specifications .. 7 Caution .. 8 One-Year Limited Warranty (United States Only) .. 8 Warranty Exclusions .. 9 Other Limitations .. 9 Thank you for choosing Wolverine! .. back cover Quick Start .. back cover Introduction Thank you for purchasing the Wolverine Photo Digitizer 20 MP (PD20). The Wolverine PD20 features a built-in color screen, internal memory and memory card reader to convert photos into digital images without a computer. Simply use appropriate photo guide and place photo onto glass window. The Wolverine PD20 can be hooked up via USB port to Windows PCs (ME/XP/Vista/7/8) or Mac computer systems to offload saved digital images without installing any drivers or software (plug-and-play). Before Using the Photo Digitizer 20 MP (PD20) This section provides important safety information that you should read before using your PD20. . . . . . . . Do not drop or handle too aggressively as it may cause damage to the device. We strongly suggest using a clean, dry, non-alcohol lint-free cloth to clean the glass surfaces to produce clear images. Improper cleaning procedures may damage components. Wolverine Data is not responsible for consequential damages and warranty will be void. Do not allow the device to come into contact with water or other liquids. In the event that water or other liquids enters the interior, immediately turn off the device. Continue use of the device may result in fire or electrical shock. Wolverine Data is not responsible for consequential liquid damages and warranty will be void. Do not handle the device with wet hands. Doing so may cause electrical shock and damages to the unit. Do not place the device close to any equipment generating strong electromagnetic fields. Exposure to strong magnetic fields may cause malfunction or data corruption. Do not expose the device to extreme temperatures, humidity or vibrations, which may cause damage to the device. Do not open the outer casing. Under no circumstances should the user try to repair the device. Doing so may cause electrical shock and void the warranty. If the device is mishandled, Wolverine Data is not responsible for consequential damages, including loss of data. . . . . . . Wolverine Data has no obligation to repair, replace or issue refunds without a Return Merchandise Authorization (RMA) number and the original purchase receipt of the defective product. Repairs or replacement service will not be offered to Products that were misused, repaired without authorization, or by other reasons beyond the range of intended use. Products replacement may be either new or refurbished, provided that it has functionality at least equal to that of the product being replaced. Wolverine Data is not responsible for any data stored on the returned product, please backup any data prior to shipping the unit. The warranty extends only to the first consumer purchaser, and is not transferable. All out of warranty repairs maybe subject to repair fee. Please contact Wolverine Data for current charges. Having Difficulty Using This Product? Please try the following options: Call us at 949-458-9888 M-F 9:00-5:00 Pacific Time Visit www.wolverinedata.com/support to find the latest documentation and other help tips E-mail or write to our technical support staff at [email protected] or 9939 Muirlands Blvd. Irvine, CA 92618 Contents Description Power Adapter Photo Digitizer (PD20) Lint-free cloth 5" x 7" photo guide User Manual 4" x 6" photo guide TV-out cable (optional part) 3 1/2" x 5" photo guide USB / Power Cable Please call us at 949-458-9888 or visit www.wolverinedata.com to order extra or optional accessory parts. Functions of Keys Key Power Left Right ENTER/OK MENU CONVERT Function Turn power on or off Change the menu on Viewer Mirror or Flip image in Capture mode Activate menu and make selection Go back to home menu; change mode Convert image to Digital Connect PD20 to TV Plug the 3.5 mm end of the video-out cable (not included) to the port of TV OUT and RCA end to TV video-in connecter to view images on TV screen. The viewer of the PD20 will turn dark, menu and images will appear only on TV screen. TV OUT Getting Started SD TV-out cable (optional part) 1. Use Lint-free Cloth to Clean the Mirror and the Glass Window Gently lift up the glass window at two notches to clean the mirror. Use lint-free cloth to wipe clean the glass and the mirror. Take extra care not to leave scratch marks on mirror and glass. Carefully place back the glass. Lift up glass window at two notches 2. Attach Power Plug in USB cable to the included power adapter to a wall outlet or directly to a computer USB port. Press power button to turn PD20 on. 3. Use Built-in Memory The PD20 has built-in memory that stores up to 35 ~ 40 digital images. A reminding icon "No card" will flash on Viewer. 4. Use Optional SD/SDHC Memory Card to Save Digital Images Do not use MicroSD memory card with card adapter on PD20. It could freeze the device. Insert a SD/SDHC memory card before power on the device or PD20 will shut itself down automatically. A new memory card or an used camera card should be formatted for use with the PD20. Ensure the card is in unlock position (white tab in forward position) and gold fingers are oriented facing Down when inserted. Gently insert it into the card reader slot until it clicks (no more than 1/8" remains). Improper insertion may damage the card reader or the SD Card, which neither is covered under warranty. Note: One GB of SD memory holds between 300-350 converted digital images. 5. Format Internal Memory or a SD/SDHC Card This function formats and deletes all files stored in the internal memory or an inserted SD/SDHC memory card. 1. Turn power on, press Right arrow key to select Format then press ENTER. 2. Press Left arrow key to highlight YES then press ENTER. 6. Menu (Home Menu) Selection PD20 has 7 modes available under home menu. Photo Size - Sets photo size in 5" x 7", or 4" x 6", or 3" x 5" Effect - Sets Multicolor (default) or B&W Format - Formats and deletes files in the internal memory or inserted SD/SDHC memory card Capture - Starts converting photos Playback - Reviews the converted images stored in memory USB MSDC - Communicates with PC or Mac to upload converted images files to a computer Language - Sets menu in English or Japanese . . . . . . . 7. Convert Photos to Digital Images Steps to convert photos to digital images: 1. Press ENTER at Start-up/Home menu. 2. Press arrow keys to highlight photo size then press ENTER. 3. Use a fine cloth to clean photos. 4 4. Flip PD20 cover up, and place proper photo guide by mating the three dimples to the holes at the upper left corner of the glass Photo Guide window. 5. Place a photo against photo guide and close the cover. 6. Edit orientation: Optional step Press Left Arrow key to mirror the image left to right or press to Right Arrow key to flip the image upside down. 7. Change Image EV (Exposure Value) and RGB Color: Optional step At capture mode, press ENTER to change EV (Exposure Value), and R (Red), G (Green), and B (Blue) color components. The default value of EV is 0.0. Change to positive (+) makes image brighter, or negative (-) to make image darker. You can add or reduce Red/Green/Blue color components to enhance the image quality. Press Left arrow or Right arrow key to add or reduce the value then press ENTER to set the adjusted value. Continue to press ENTER to move the cursor to the next component. The edited value will remain unchanged for the next photo. Capture Mode EV 0.0 Exposure Value Memory Card 8. Press CONVERT to convert photo to digital image. 9. Press ENTER to Save the converted image file to memory or arrow keys to highlight other selections, Cancel (don't save) or Home (go to home menu). 10. Open the cover to remove the photo and repeat steps 5 to 9. 11. If you need to change the photo size, press MENU to go back to Home Menu and repeat steps 2 to 9. Note: "FULL" icon on screen means the memory is full. To upload converted digital files to a computer, refer to item 10 on page 7. Then delete all files from the memory of PD20 or the SD/SDHC memory card to reuse them. 5 8. Playback and Edit Converted Image Files Steps to review and edit the converted images: Playback Mode Press MENU and press Left arrow or Right arrow 1. key to highlight Playback then press ENTER. All saved digital images in the memory will be displayed on the Viewer at 2 second intervals. 2. Press ENTER to pause slide show. Press Left Playback in Pause arrow/Right arrow keys to advance image forward/backward manually. Press ENTER again to go to Edit menu. Playback/Edit Menu Exit Edit menu, resume Playback mode Save edited image Go to Home Menu (Exit Playback) Rotate +90 Rotate -90 Delete 3. After editing the image, highlight Save to save edited image. The edited image will replace the original image in the internal memory or memory card. 4. In the Edit menu, highlight Exit, then press ENTER to resume Playback. Highlight Home, press ENTER to exit Playback mode. 9. Connect PD20 to Computer for Uploading Images Steps to connect PD20 to a computer: 1. Plug in USB cable, without power adapter, to a USB port on the computer. 2. Insert SD/SDHC memory card if not using internal memory. 3. Turn PD20 on. 4. Press Left arrow keys to highlight USB MSDC then Press ENTER. USB MSDC USB MSDC 6 10. Upload Image Files to PC and Delete the Uploaded Files After the USB mode is activated, your computer will recognize the PD20 as a Removable Disk. Using Microsoft Scanner and Camera Wizard/PC or iPhoto/Mac to upload image files onto your computer’s hard drive. Store each upload to a different folder each time to avoid files superseding. The converted digital image files are located at Removable Disk under the folder DCIM/100COACH with sequential alpha-numerical file names, PICT0001.JPG, PICT0002.JPG , PICT0003.JPG etc. You can delete the uploaded image files from the internal memory or SD/SDHC memory card by using Scanner and Camera Wizard or iPhoto. Or drag-and-drop the DCIM folder to the Recycle Bin/PC or Trash/Mac or use the Format function on PD20 to delete the image files. Technical Support For technical support, warranty service, or repair service, please contact Wolverine Data at [email protected] or call 949-458-9888 M-F 9:00 - 5:00 at Pacific Time Specifications Lens: F/NO=3.4, f=5.12 Sensor: 14 mega pixels CMOS sensor LCD:2.4 inch LTPS LCD Display External memory: SD/SDHC card Exposure: Auto Color balance: Auto Data conversion: 12 bits per color channel Convert method: Single pass Light source: 12 X 2 white LED Power: Powered from computer USB port or 5V adapter wall outlet Interface: USB 2.0 Dimension: 8.5" x 9.5" x 5.5" Weight: 2.75 lb Language: English, Japanese 7 Caution This device complies with part 15 of the FCC Rules. Changes of modifications not expressly approved by Wolverine Data could void the user's authority to operate the equipment. One-Year Limited Warranty (United States Only) Wolverine Data manufactures its hardware products from parts and components that are new or equivalent to new in accordance with industry-standard practices. Wolverine Data warrants that the hardware products it manufactures will be free from defects in materials and workmanship. The limited warranty term is one year beginning on the date of invoice, as further described in the following text. Damage due to shipping the product is covered under this limited warranty. Otherwise, this limited warranty does not cover damage due to external causes, including accident, abuse, misuse, problems with electrical power, servicing not authorized by Wolverine Data, usage not in accordance with product instructions, failure to perform required preventive maintenance, and problems caused by use of parts and components not supplied by Wolverine Data. The warranty extends only to the first consumer purchaser, and is not transferable. This limited warranty does not cover any items that are in one or more of the following categories: software; external devices (except as specifically noted); accessories or parts added to a Wolverine Data system after the system is shipped from Wolverine Data or its resellers; accessories or parts that are not installed in the Wolverine Data factory. During the one-year period, beginning on the invoice date, Wolverine Data will repair or replace products returned to Wolverine Data's facility. To request limited warranty service, you must contact Wolverine Data's Technical Support Services within the limited warranty period. Refer to the section titled TECHNICAL SUPPORT to find the appropriate telephone number for obtaining customer assistance. If limited warranty service is required, Wolverine Data will issue a RMA (Return Material Authorization) Number. You must ship the products back to Wolverine Data in their original or equivalent packaging, prepay shipping charges, and insure the shipment or accept the risk of loss or damage during shipment. Wolverine Data will ship the repaired or replacement products to you freight prepaid if you use an address in the continental United States, where applicable. Shipments to other locations will be made freight collect. To obtain service, you must include: (a) a copy of your receipt or other comparable proof of purchase; (b) a written description of the problem; (c) your address and telephone number; (d) Write the RMA number on the outside shipping packaging. NOTE: Wolverine Data uses new and reconditioned parts made by various manufacturers in performing limited warranty repairs and building replacement products. If Wolverine Data repairs or replaces a product, its limited warranty term is not extended. 8 Warranty Exclusions Normal Wear and Tear Periodic maintenance, repair and replacement of parts due to normal wear and tear are excluded from coverage. Abuse and Misuse Defects or damage that result from: (a) improper operation, storage, misuse or abuse, accident or neglect, such as physical damage (cracks, scratches, etc.) to the surface of the product resulting from misuse; (b) contact with liquid, water, rain, extreme humidity or heavy perspiration, sand, dirt or the like, extreme heat, or food; (c) use of the products or accessories for commercial purposes or subjecting the product or accessory to abnormal usage or conditions; or (d) other acts which are not the fault of Wolverine Data, are excluded from coverage. Use of Non-Wolverine Converter's Accessories Defects or damage that results from the use of Non-Wolverine Converter's accessories or other peripheral equipment are excluded from coverage. Unauthorized Service or Modification Defects or damages resulting from service, testing, adjustment, instillation, maintenance, alteration, or modification in any way by someone other than Wolverine Data are excluded from coverage. Altered Products Product or accessories with (a) serial numbers or date tags that have been removed, altered or obliterated; (b) broken seals or that show evidence of tampering; (c) mismatched board serial numbers; or (d) nonconforming or non-Wolverine Data parts or accessories, are excluded from coverage. Other Limitations Any implied warranties, including without limitation the implied warranties of merchantability and fitness for a particular purpose, shall be limited to the duration of this limited warranty, otherwise the repair, replacement or refund as provided under this express limited warranty is the exclusive remedy of the consumer, and is provided in lieu of all other warranties, express or implied. In no event shall wolverine data be liable, whether in contract or tort (including negligence) for damages in excess of the purchase price of the product, accessory or software, or for any indirect, incidental, special or consequential damages of any kind, or loss of revenue or profits, loss of business, loss of information or data, software or application with the ability or inability to use the product, accessories or software to the full extent these damages may be disclaimed by law. Some states (or jurisdictions) do not allow the exclusion or limitation of incidental or consequential damages, so the above exclusion or limitation may not apply to you. 9 Thank you for choosing Wolverine! Having difficulty using Photo Digitizer (PD20)? .. Please try the following options: Call us at 949-458-9888 M-F 9:00-5:00 Pacific Time E-mail our technical support staff at [email protected] Quick Start 1. Use lint-free cloth to clean the mirror and the glass window. (p.3) 2. Attach power cord. (p.3) 3. Insert SD/SDHC memory card - Optional step (p.3) 4. Format internal memory or SD/SDHC memory card. (p.4) 5. Power on PD20 to convert photos to digital images. (p.4) 1. Press ENTER at Start-up/Home menu. 2. Select and highlight photo size then press ENTER. 3. Use a fine cloth to clean photos. 4. Flip the cover up and place proper Photo Guide by mating the 3 dimples to the 3 holes at the top left corner of the glass window. 5. Place photo against Photo Guide and close the cover. 6. Edit orientation - Optional step Press left arrow key - Mirror image left to right Press right arrow key - Flip image up side down 7. Change Image EV (Exposure Value) and RGB Color - Optional step Press ENTER to activate the change mode. Press left/right arrow keys to change the value. Press ENTER to confirm the value. 8. Press CONVERT to convert photo to digital image. 9. Press ENTER to Save image file to memory. 10. Open the cover to remove the photo and repeat steps 5 to 10. 6. Playback and edit converted image files. (p.6) 7. Connect PD20 to computer to upload images. (p.6) 8. Delete image files after finish uploading files to PC. (p.7)