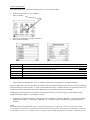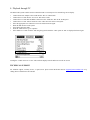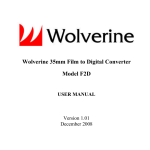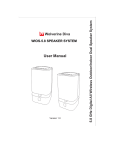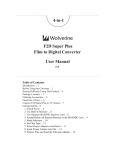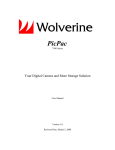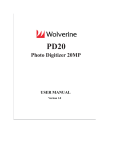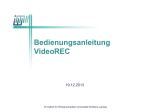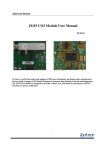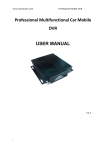Download Wolverine ESP Cradle System
Transcript
Wolverine ESP Cradle System User Manual Version 1.0 August, 2006 FEATURES ? Use the ESP Cradle system to record directly from TV, DVD Player, VCR or any video source and watch them anywhere, anytime ? Record hours of TV programs to the Wolverine ESP and enjoy the programs you watch every day - on the go. Bring last night's game, cartoons or an entire season of your favorite series with you, anywhere ? It's easy - just follow the on-screen directions to set up the timer and Wolverine ESP will turn on to record and turn off when recording is complete ? Use the ESP Cradle as a stand to view, to charge, to connect to a computer and to connect to any video or audio source 1. System & Connections Power Adapter Input Jack 1. 2. 3. 4. USB Cable Jack Audio/Video In Jack Audio/Video Out Jack Power Adapter Input Jack: Connect to the ESP power adapter USB Jack: Connect to the ESP’s USB cable AV In: Connect to the Cradle AV Cable to record from TV’s or other devices’ “Audio/Video-Out” AV Out: Connect to the Cradle AV Cable to connect to TV’s or other devices’ “Audio/Video In” RED Connector to TV Audio In or Out Yellow Connector to TV Video In or Out White Connector to TV Audio In or Out 2. How To Record Video to the ESP Record video while power adapter connected to the Cradle. ? ? ? ? ? ? ? ? ? Connect the Power Adapter into the Cradle’s “DC 5V” labeled Jack Connect the AV Cable into the “AV IN” Jack Connect the AV Cable Red and White connectors to the “Audio-Out” Jack on the TV/DVD/VCR/etc. Connect the AV Cable Yellow connector to the “Video-Out” Jack on the TV/DVD/VCR/etc. Dock the ESP gently into the Cradle system Turn On the Wolverine ESP From the “Home Screen” as seen below select “VideoRec” After ESP acquires video signal press <MENU> to select quality of recording in pixels (for optimum file size/video quality choose 320x240 normal or fine) Press Joystick to start recording – Recording dot at the bottom of the screen will turn from green to red while recording ? ? Press Joystick to pause or resume recording Press <ESC> to save recording to ESP hard drive 3. How To Setup Recording Schedules Setting Date and Time ? From the “Home Screen” click on “Options” ? Click on “Time Zone” – using the Volume (+)/(-) button select your time location from the preset world locations. <Press> Joystick to set ? Click on “Date Time” – Set Date and Time, use Joystick to select date and time field and use Volume button (+) or (-) to increase or decrease. <Press> Joystick to select Set Recording Schedules You could schedule up to 8 different recording sessions. To set a record schedule: ? ? From the “Home Screen” select “VideoRec” Select “Schedule” ? ? Select any of “Schedule 1” through “Schedule 8” Select “Set REC Schedule” Schedule Storage Quality Start Time End Time Remain Time Planned Time ? Choose between eight different time schedules Choose between HDD or memory card (when inserted) <Press> Joystick to select and use Volume button (+) or (-) to select quality of video in pixels (for optimum file size to video quality choose 320x240 normal or fine) <Press> Joystick to select and set recording start date and time <Press> Joystick to select and set recording end date and time Remaining available total recording time Total planned recording time After selecting all schedules press <ESC> to reach the “Home Screen” to properly save recording schedule(s). Before recording time is due, place the ESP in the Cradle system, connect power adapter, connect the AV cable to the Cradle and other end into the TV’s/DVD’s/VCR’s etc. video-OUT and Audio-Out source. The ESP will turn “On” one minute before set-torecord time and start recording at actual set time. Make sure the TV is turned ON at the time of recording. The ESP will stop recording at the set “End Time” and turns off if the unit is set to turn off per the “Auto Shutdown Timer” (adjusted from under “Option”> “Auto Shutdown Timer”). ? To play back recorded video from the “Home Screen” select “VideoRec” and choose “Playback”. Video files are assigned alphanumeric file names, i.e. VREC0001, VREC0002, etc. Video files could me renamed after connecting the ESP to a computer. NOTE: Recording video from TV/DVD/VCR require converting an analog signal to a digital file. This conversion requires intense processing power. The ESP is a portable device that has limited processing power. Such limitation could produce a video with missed frames or incorrect sync of audio to video. Selecting a reduced output video quality may eliminate or minimize this issue. 4. Playback through TV The ESP Cradle system could be used to connect the ESP to a TV/Projector for external large screen display. ? ? ? ? ? ? ? ? ? Connect the Power Adapter to the Cradle into the “DC 5V” labeled Jack Connect the AV Cable into the “AV OUT” Jack on the Cradle Connect the AV Cable Red and White connectors to the “Audio-IN” Jack on the TV/Projector Connect the AV Cable Yellow connector to the “Video-IN” Jack on the TV/Projector. Select the appropriate TV Channel to receive the Audio/Video-In signal Dock the ESP into the Cradle system Turn On the Wolverine ESP From the “Home Screen” go to “Options” Select and Press “Cradle AVOUT” and using the joystick switch the “OFF’ option to “ON” as displayed in below figure Turning the “Cradle AVOUT” to “ON” will switch the display from the ESP screen to the TV screen. TECHNICAL SUPPORT For technical support, warranty service, or paid service please contact Wolverine Data at [email protected] or by calling 949-251-9888 M-F 9:00-5:00 PST