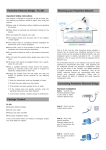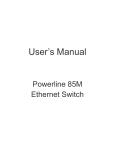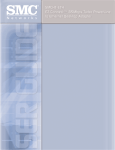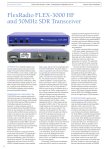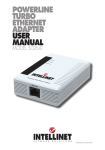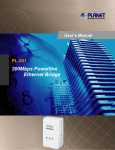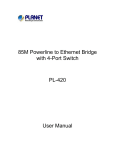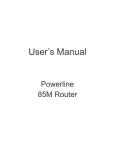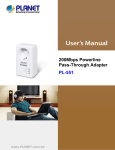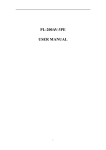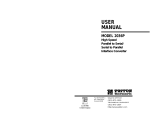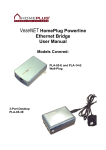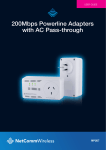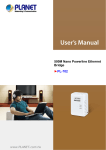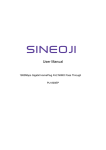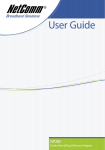Download PL-201v2 Ethernet Bridge User Manual
Transcript
85M Powerline Ethernet Bridge PL-201v2-EU/UK User Manual 1 Copyright Copyright (C) 2008 PLANET Technology Corp. All rights reserved. The products and programs described in this User’s Manual are licensed products of PLANET Technology, This User’s Manual contains proprietary information protected by copyright, and this User’s Manual and all accompanying hardware, software, and documentation are copyrighted. No part of this User’s Manual may be copied, photocopied, reproduced, translated, or reduced to any electronic medium or machine-readable form by any means by electronic or mechanical. Including photocopying, recording, or information storage and retrieval systems, for any purpose other than the purchaser's personal use, and without the prior express written permission of PLANET Technology. Disclaimer PLANET Technology does not warrant that the hardware will work properly in all environments and applications, and makes no warranty and representation, either implied or expressed, with respect to the quality, performance, merchantability, or fitness for a particular purpose. PLANET has made every effort to ensure that this User’s Manual is accurate; PLANET disclaims liability for any inaccuracies or omissions that may have occurred. Information in this User’s Manual is subject to change without notice and does not represent a commitment on the part of PLANET. PLANET assumes no responsibility for any inaccuracies that may be contained in this User’s Manual. PLANET makes no commitment to update or keep current the information in this User’s Manual, and reserves the right to make improvements to this User’s Manual and/or to the products described in this User’s Manual, at any time without notice. If you find information in this manual that is incorrect, misleading, or incomplete, we would appreciate your comments and suggestions. FCC Compliance Statement This equipment has been tested and found to comply with the limits for a Class B digital device pursuant to Part 15 of the FCC Rules. These limits are designed to provide reasonable protection against radio interference in a commercial environment. This equipment can generate, use and radiate radio frequency energy and, if not installed and used in accordance with the instructions in this manual, it may cause harmful interference to radio communications. Operation of this equipment in a residential area is likely to cause interference, in which case the user, at his own expense, will b required to take whatever measure are necessary to correct the interference. CE mark Warning The is a class B device, In a domestic environment, this product may cause radio interference, in which case the user may be required to take adequate measures. WEEE To avoid the potential effects on the environment and human health as a result of the presence of hazardous substances in electrical and electronic equipment, end users of electrical and electronic equipment should understand the meaning of the crossed-out wheeled bin symbol. Do not dispose of WEEE as unsorted municipal waste and have to collect such WEEE separately. 2 Trademarks The PLANET logo is a trademark of PLANET Technology. This documentation may refer to numerous hardware and software products by their trade names. In most, if not all cases, these designations are claimed as trademarks or registered trademarks by their respective companies. Revision User’s Manual for PLANET 85M Powerline Ethernet Bridge Model: PL-201v2-EU/UK Rev: 1.0 (Feb. 2008) Part No.: 2081-AE0130-002 3 Table of Content Chapter 1: Introduction ......................................................................................5 Overview .........................................................................................................5 Features ..........................................................................................................5 Specification ....................................................................................................6 System Requirements .....................................................................................6 Application Diagram ........................................................................................6 Panel ...............................................................................................................7 LED definition ..................................................................................................7 Package Contents ...........................................................................................7 Chapter 2: Installation ........................................................................................8 Running the InstallShield Wizard.....................................................................8 Chapter 3: Configuration..................................................................................12 3.1 Main Screen ............................................................................................12 3.2 Privacy.....................................................................................................14 3.3 Diagnostics ..............................................................................................16 4 Chapter 1: Introduction Overview Thank you for purchasing PLANET 85M Powerline Ethernet Bridge. With Planet Powerline communication products, your power outlets are no longer to be viewed only as power receptacles but also as network connection point. The PL201v2 is a Powerline to Ethernet Bridge with a RJ-45 Ethernet interface which directly connecting to your computer’s network card. With multiple outlets in almost every room, PL-201v2 allows you to use your existing electrical wiring to give your entire household or Office access to your network connection without the clutter of messy wiring around the house and Office. By using Planet ‘s Powerline communication Products, you will not need to spend time and money to install Ethernet Cable for sharing network, just simply by plugging the PL-201v2 into the wall anywhere in the house or office. The 56-bits DES data encryption improves the security and reliability, to protect the data leaked by someone else, and you will not need to worry about the data will be leaked; up to 85 Mbps data rate can provide you the higher speed in data transferring. This product is cost-effective, easy to install and do not require any new wired. Features Direct attached to power outlets HomePlug Powerline Specification 1.0 Turbo compliant Connect 10/100 Ethernet network to Powerline network Up to 85Mbps data rate on the Powerline Up to 200 meters between Powerline nodes 56-bits DES link Encryption for security and reliability Throughout the whole house, just use your power circuit to access the Internet or PC network Orthogonal Frequency Division Multiplexing for high data reliability in noisy media conditions 5 Specification Model Standard Ports Speed Encryption LED Powerline Frequency Band Dimension (W x D x H) Weight Certifications Operating Temp. Operating Humidity Input Voltage PL-201v2-EU/UK HomePlug Powerline Specification 1.0 Turbo compliant IEEE802.3 10 Base-T IEEE802.3u 100 Base-T One RJ-45 port UP to 85Mbps 56-bits DES encryption Power, Ethernet, Data 4Mhz to 21Mhz EU : 105 x 72 x 60 mm UK : 105 x 72 x 70 mm 130 g CE, FCC 0~50 degree C 10~95% (non-condensing) 100V~240V AC, 50~60Hz System Requirements At least 2 Powerline devices Available Ethernet port each computer or network Available empty power outlet Standard home power line wiring CD-ROM Utility Application Diagram 6 Panel LED definition LED Status Power On Blinking Ethernet Data On Blinking On Description Steady on indicate the Powerline device connect to the power outlet Blinking indicates the data are transferring Steady on indicates the RJ-45 port has correctly connected to the network card of your PC or the Ethernet network Data transferring in bridge mode Connected the other HomePlug devices Package Contents PL-201v2 x 1 CD ROM x 1 (User’s manual, Quick Guide and Utility) RJ-45 Ethernet Cable x 1 Quick Installation Guide x 1 7 Chapter 2: Installation Overview The installation of 85M Ethernet Bridge will only take minutes. No need to set up long wires through out the house, just simply install the utility, and physically plug the unit into the wall outlet, then to connect RJ-45 to the computer. Users can select to adjust its security functions and the platform of the network after the installation. For further assistance, please read our Frequently Asked Questions section. Running the InstallShield Wizard Please verify that no other Powerline Management Utilities are installed before installing this product. If other Utilities were installed, uninstall them and restart before installing this software. To install, insert the Windows OS Configuration Utility Setup utility CD into the computer's CD-ROM drive. The main page shall pop up, then to press the link to install the software. Alternatively this can also be done manually by double clicking the setup.exe file on the CD. Once the software is loaded it will display a dialog as following: Please click on ‘Next’ to continue the installation. 8 On this screen you will be asked to input the User Name and Organization. It is not crucial to the device itself, so enter it as desired. The ‘Install this application for’ will work under the circumstances which multiple logins are applied. For example: If the user wishes only he/she can use the utility with that particular account, then bubble in ‘Only for me’. For those without multiple accounts or wishes to allow all users to access the utility choose ‘Anyone who uses this computer (all users)’. When finished, click the ‘Next’ button to continue. 9 This section allows you to change the default directory where the program is installed. If you don’t want to change it, click on Next to continue the installation. This section allows a user to go ‘Back’ or ‘Install’ the utility. In case if the user wishes to change the previous options then go ahead, click on ‘Back’ to change the settings. If not, continue and click the ‘Install’ button. 10 This screen shows the progress of the installation. This screen shows that the installation was completed successfully. Click on Finish to exit the wizard. 11 Chapter 3: Configuration Overview The PL-201v2 uses 56-bit DES encryption to block outside access. The key is set by using the Configuration Utility on the CD. By default, the protection is enabled, however, it is recommended to change the default network password. All your Powerline devices must use the same network password in order to be connected together. 3.1 Main Screen Part 1: Scan a Local Powerline device Double click the PowerPacket Utility icon on your desktop and utility screen will show up as below: The Main tab shows the Powerline units that are connected to the current computer and other Powerline devices on the home network, and it will also display Mac Address of each device. 12 **Note** If you do not see ANY unit in the device status but the Powerline device does exist, try to unplug all devices and plug them back. Meanwhile, please make sure the cable is the right type and working correctly. If all seems to be correct, and you still receive nothing in the Device window, try rebooting your computer. Part 2: Detect the Network Powerline device The Main tab shows all the other Powerline units on your home network. It will represent them by MAC Address, and will also show the available bandwidth to each unit (Units farther away from another Powerline device might have a lower Data Rate). If you add or remove units from your home network, click the “Scan” button to re-scan the network, and refresh with any changes. **Note** Only units with the same Network Password will be shown, (Password case sensitive). **Note** If a unit shows MAC Address of all 0’s, this unit might not have a solid connection, or might not connect at all. **Note** If there are units in the home network, but nothing displays in this Network scan, try to unplug all devices, and plug them back (Only do this with the units that you do not view in the network screen, you don’t have to do this with all units.) 13 If the problem persists, try to move the unit closer to this current unit (adjacent plugs on the same wall socket is most preferable). If the problem still persists and that unit is still not shown on the network, then the unit might be defective please contact technical support. Otherwise if you view the unit working, distance might be the only issue. 3.2 Privacy Setting Up Security on a Local Powerline device The Privacy tab will allow you to change the Network Password to the unit that is currently connected to this computer. This network password encrypts all data that is sent from this unit using 56-bit data encryption standard (DES). **Note** Every unit on your home network MUST have the same Network Password for connectivity to be established throughout your home. The default network password is “HomePlug”. 14 Setting Up Security on a Network Powerline device The Privacy Tab will allow users to use one primary computer to control the Network Password of all units on the home network. You will have to go back to the Main Tab first then find the DEK (Device Encryption Key) Key located on the bottom of each device. Enter this Key into the Device Password area. Click Add. This Device Key will then appear in the bottom window. Add all the DEK Keys for each unit in your house. You can now go back to the Main Tab then change the password remotely from one computer. This will allow you to change the password from one computer, instead of changing the password individually. 15 **Note** The DEK is unique for EACH Powerline device. To use this you will need to input the DEK for each unit. 3.3 Diagnostics The Diagnostics screen shows system information and a history of all devices seen. Diagnostics Screen 16 The upper panel shows technical data concerning software and hardware on the host computer used to communicate over HomePlug. It shall include the following: Operating System Type/Version Host Network Name User Name MAC Address of all NICs (network interface card) Chipset manufacturer name (Turbo Only devices) Firmware Version (Turbo Only devices) The lower panel contains a history of all remote devices. Devices are shown here regardless of whether or not they are on the same logical network. Device Name MAC Address Password Last known rate Last Known Network Chipset manufacturer name (Turbo Only devices) Date device last scanned 17