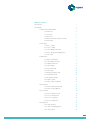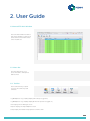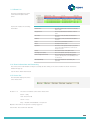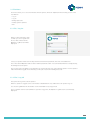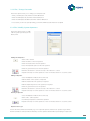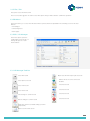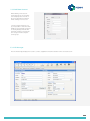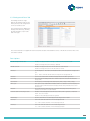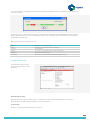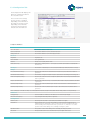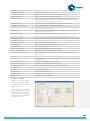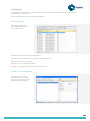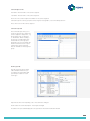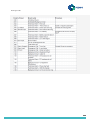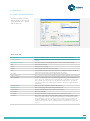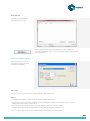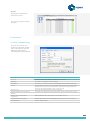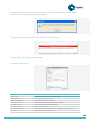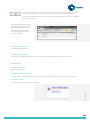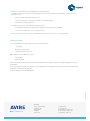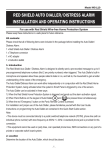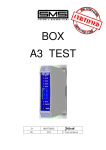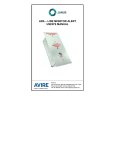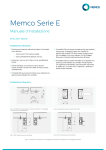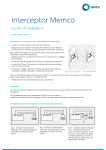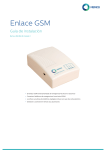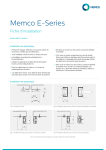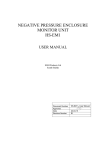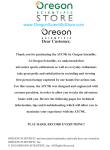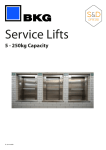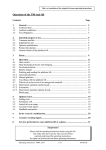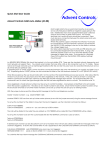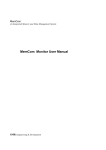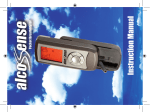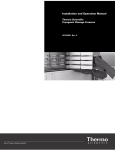Download ETR User Manual
Transcript
Memco Emergency Telephone Receiver (ETR) Software User manual Ref no. 450 852(GB) Version 2 Document No.: 450-852 ETR User Manual | Revision 1.1 Table of content 1 Introduction3 2 User Guide4 2.1 Memco ETR Main Window 4 2.1.1 Menu Bar 4 2.1.2 Tool Bar 4 2.1.3 Event List5 2.1.4 Event Information and Processing 5 2.1.5 Status Bar5 2.2 File Menu6 2.2.1 File / Log On6 2.2.2 File / Log Off 6 2.2.3 File / Change Passcode 7 2.2.4 File / Modify System Operators 7 2.2.5 File / Exit8 2.3 Edit Menu 8 2.3.1 Edit / Lift Manager 8 2.3.2 Lift Manager Tool Bar 8 2.3.3 Add New Account 9 2.3.4 Lift Manager 9 2.3.5 Site Details Tab10 2.3.6 Notes Tab10 2.3.7 Background Tests Tab10 2.3.8 Email Alerts Tab 12 2.3.9 Configuration Tab 13 2.3.10 Call Log Tab 15 2.3.11 Edit / Service Engineers 15 2.4 View Menu 18 2.4.1 View / Alarm Event Details 18 2.4.2 View / Report Options 19 2.5 Tools Menu 20 2.5.1 Tools / Modem Setup 20 2.5.2 Tools / Email Setup 21 2.5.3 Tools / Language22 2.5.4 Tools / Diagnostics22 2.6 Help Menu22 2.6.1 Help / Manual22 2.6.2 Help / Send Bug Report 22 2.6.3 Help / About 22 2 1.0Introduction Using Memcom ETR software, users can set up and maintain their own database of lift emergency telephones. The software can be used to receive emergency calls, to test calls and to monitor equipment for over 5,600 lifts per system. Additionally, the software can be used remotely to program the telephone units reducing the need for site visits which ultimately saves time and cost. The following pages include a User Manual, which explains the functions available through Memco Emergency Telephone Receiver (ETR) Software. 3 2. User Guide 2.1 Memco ETR Main Window This is the main window of Memco ETR. In this window you will see all active alarm events and the status of the modems etc. 2.1.1 Menu Bar The menu bar allows you to access the Memco ETR options and functions: 2.1.2 Tool Bar The Tool Bar allows you quick access to the commonly used functions. Log On: Operator Log on (Only displayed if nobody is logged on) Log Off: Operator Log off (Only displayed when an operator is logged on) Lifts: Displays the Lift Manager screen Reports: Displays the Report Options screen Setup: Display the Modem Setup options for Memco ETR 4 2.1.3 Event List The Event List displays the alarm events that still require further action. Each event includes the following information: Description Date & Time The date and time the event was received by Memco ETR Equipment ID The unique identification number of the lift alarm Site Name The name of the site where the lift alarm is installed Address The address of the site where the lift alarm is installed Code The event code number (see XXX) Event Description of the event Operator The name of the operator that processed the event. This maybe blank if the event has not been processed Status The current status of the alarm event Awaiting Action (RED) The event requires action by the operator Acknowledged (YELLOW) The event has been acknowledged by the operator, but may have some pending actions to carried out Clear (GREEN) The event has been cleared by the operator 2.1.4 Event Information and Processing The events on the main window can be processed by double clicking on the event and then the Event Information window will pop up. See 2.4.1 View / Alarm Event Details 2.1.5 Status Bar The Status Bar displays the status of the Memco ETR. Modem 1 – 4: The status of Modems connected to Memco ETR Green – ready Red – disconnected Yellow – in use Grey – Modem either disabled or not present Operator: The name of the operator currently logged on Date & Time: The current Date and Time 5 2.2 File Menu This menu allows you to select from the below menu options, which are explained in the following section of this User Manual ++ Log on ++ Log off ++ Change passcode ++ Modify System operators ++ Exit 2.2.1 File / Log On When you first start Memco ETR or when you select Log On from the Tool Bar or Menu Bar the Operator Log On screen will be displayed. Select your operator name from the drop down list and enter the password, then click on the OK button. Note 1: The default Operator Name is Master and the password is 1234. It is recommended that this is changed using the Change Passcode option. Note 2: There is also the ability to automatically log on with a specific user, using a default operator. For the operator name which will be logged on automatically, set the option as shown in Change Passcode 2.2.2 File / Log Off This option will log off the current operator. When no operator is logged on, the user interface is disabled and is only enabled once an operator logs on. You should Log Off when the workstation is left unattended for any long periods. Note: If an alarm event is received whilst no operator is logged on, the Operator Log On screen is automatically displayed. 6 2.2.3 File / Change Passcode This menu option allows you to change your own passcode: 1. Enter your OLD passcode, and then click the OK button 2.Enter the NEW passcode, and then click the OK button 3.Enter the NEW passcode AGAIN, and then click the OK button 4.If successful you will see a prompt telling you that the NEW Passcode has been accepted 2.2.4 File / Modify System Operators This menu option allows you add/ edit the system operator(s) for the Memco ETR. Adding a New Operator 1. Click on the + button 2.Enter the Name of the new operator 3.Enter the Password for the new operator 4.Select the required options for the new operator 5.Enter any optional notes for the new operator 6.Click the save button to save the record, or the x button to cancel 7.Repeat from step 1 for other operators or click on the Close button to close this screen Editing an Operator 1. Select the Operator Name from list at the top 2.Edit the Name of the operator, if required 3.Edit the Password for the operator, if required 4.Edit the required options for the operator, if required 5.Enter any optional notes for the operator 6.Click the save button to save the record, or the x button to cancel 7.Repeat from step 1 for other operators or click on the Close button to close this screen Deleting an Operator 1. Select the Operator Name from list at the top 2.Click on the - (minus) button 3.You will be prompted to confirm this operation 4.Repeat from step 1 for other operators or click on the Close button to close this screen Operator Auto logon To have the ETR software automatically log on for a specific operator, tick the Auto operator logon. When the ETR software is started, it will automatically use this operators details without prompting for a passcode. 7 2.2.5 File / Exit This option closes the Memco ETR. Note: You must be logged on in order to select this option and you will be asked to confirm this operation. 2.3 Edit Menu This menu allows you to select from the below menu options, which are explained in the following section of this User Manual ++ Lift Manager... ++ Service Engineers... ++ Event Types… 2.3.1 Edit / Lift Manager This menu option opens the Lift Manager screen allows you manage all aspects of each monitored site. 2.3.2 Lift Manager Tool Bar Select first record Select previous record Select next record Select last record Save changes to current record Open account Print Report options screen Call the lift via one of the connected Modems Select last record Select last record Select last record Select last record Cancel changes to current record Duplicates current record and settings (a new ID is requested) Open account search screen 8 2.3.3 Add New Account When adding a new account (using the button), the following form is displayed to enter all of the most important information when creating a new account If service groups have been setup, it is possible to have the email addresses automatically assigned to missing background call and technical events by selecting the auto-assign, and choosing the service group. 2.3.4 Lift Manager The Site Details Page displays the location, contact, equipment and service details for the selected account. 9 2.3.5 Site Details Tab Lift Location Details Account No: An automatically generated reference number Lift Reference: Free format lift reference Site Name: The name of the site where the Memcom is installed Address, City, County, Postcode and Country: The address where the Memcom is installed Show Map...: Displays the map using “Google Maps” (Postcode required) Directions: Free format text of how to find the site Contact Details Name: The name of the contact Tel No: The contact telephone number Fax No: The contact fax number Email: The contact email address. Send an email by using the button Equipment Details ID Number: The unique lift ID number (maximum 9 digits) Network ID: This should be set to 0 if only one lift alarm is connected to the telephone line. If multiple Memcoms (maximum of 8) are connected to the same telephone line each unit should be given a unique Network ID, e.g. Memcom 1 = 1, Memcom 2 = 2 etc Tel No: The telephone number of the Memcom Model: The lift alarm model type Password: The password used to access the Memcom (maximum 8 digits) Service Details Serviced By: The Service Group responsible for the maintenance of the lift 2.3.6 Notes Tab The Notes tab displays the notes for the selected account and shows the date the account was created. 10 2.3.7 Background Tests Tab The Background Tests Page displays the background test call history and test call configuration for the selected account. The left hand section displays the background call history, showing the date and time, report code and event type. The events that have an equipment fault listed can be double clicked and the status of the Memcom at the time of the call can be recalled. Test Options Enable Background Test Calls: Enabled - Background call monitoring is enabled for the selected account Disabled - Background call monitoring is disabled Enable Caller ID: Enabled - Background calls from the lift alarm are Caller ID based Disabled - Background calls from the lift alarm are normal. Initiated: By Lift Telephone - The Memcom will dial the Memco ETR and perform a background call By PC - Memco ETR will dial the Memcom and perform a background call Between: Sets the start and end time in which a background call should be generated Test Time: The actual time the background call is carried out (the time stored in the lift alarm is always GMT) Test Interval: The frequency of the background call (Every Day, Every 2 Days or Every 3 Days) Time Sync: This option is only enabled when “Enable Caller ID” is enabled. It sets the frequency in which the Memco ETR will answer the background call and synchronise the clock on the Memcom Modem: The enabled modem that will receive or perform the background call. The phone number is shown next to modem number Generate alarm for missing test calls: Enabled - Missed background calls will cause Memco ETR to generate a “Technical Alarm - Test Call overdue” Disabled - Missed background calls are ignored Alarm Delay: The time after which a missed background call will generate an alarm Last Test: GMT - The GMT date and time of the last background call LOC - The local date and time of the last background call Next Test: GMT - The GMT date and time of the next background call LOC - The local date and time of the next background call 11 The events that have an equipment fault listed can be double clicked and the status of the Memcom at the time of the call can be recalled. An example is shown above where the Memcom called in with an equipment fault and highlighted in red is the Battery which means that at the time of the call the battery charge is low. If this is repeated on the next call then the battery will probably need replacing. Other equipment faults in red will be shown. Mains either AC or DC power not active Battery the battery may need replacing or still charging GSM Low GSM signal low Spk/Mic the speaker or microphone are faulty and need attention Change Bat the battery requires replacing Service Req the Service Counter has activated and the lift requires servicing 2.3.8 Email Alerts Tab The Email Alerts tab sets up the frequency, type and who receives the emails. Missed Background calls Generate Email: This sets the frequency (up to 5 missed calls) of the emails and also disables the email alerts Email Recipients: Multiple valid email addresses can be entered here Technical Calls The type of technical alarm email can be selected here. 12 2.3.9 Configuration Tab The Configuration tab displays the Memcom configuration data for the selected account. Note: Several of the settings are only shown, or enabled depending on the firmware of the Memcom for that account, depending on the firmware version that the feature was introduced to the Memcom. Telephone Numbers Phone Number 1st to 4th Alarm: The number dialled for Alarm calls Service/Technical: The number dialled for Service and Technical calls Background call: The number dialled for Caller ID background calls Protocol Unguided Unguided calls Voice Guided Voice guided calls Memtel The protocol used by Memco ETR SMS (GSM Only) SMS (Text) to mobile phones – can only be used if the GSM Module is installed with the Memcom Attempts: The number of dial attempts to the selected number (Any number between 0 and 9) Delays In Car Alarm Button Delay: The amount of time the in car alarm button needs to be pressed before an alarm is generated Autodialler Answer Delay: The number of rings the lift alarm needs to detect before answering the incoming call Remote Telephones Delay: The amount of time the remote telephone alarm button needs to be pressed before an alarm is generated Top of Car Alarm Delay: The amount of time the in top of car alarm button needs to be pressed before an alarm is generated Technical Input 1 Delay: The amount of time Technical Input 1 needs to be active before a Technical alarm is generated Technical Input 2 Delay: The amount of time Technical Input 2 needs to be active before a Technical alarm is generated Note: setting any of the above delays to 0 will disable that feature (except for Autodialler Answer Delay where 0 is not permitted). Advanced Hangup Delay: Sets the number of minutes for the Memcom to automatically hangup Disconnect Frequency: Only change if advised by Memco engineers Configuration Unit ID Code: The unique ID allocated to each Memcom (maximum of 9 digits) Network ID: This should be set to 0 if only one lift alarm is connected to the telephone line. If multiple Memcoms (maximum of 8) are connected to the same telephone line each unit should be given a unique Network ID, e.g. Memcom 1 = 1, Memcom 2 = 2 etc The speaker volume when talking to the car during an emergency alarm Speaker Volume: The speaker volume when talking to the car during an emergency alarm Password: The password used to access the Memcom. Up to 8 digits can be used 13 Hardware Options: EN81-28 Operating Mode When enabled EN81-28 operation is enabled Service Input = Technical 2 When enabled the Service Input operates as Technical Input 2 External Microphone When enabled the external microphone is activated Consecutive Dial Mode When enabled the unit will dial the first alarm number then move to the next alarm number. When disabled the unit will dial each number(s) until all attempts have been used and then move to the next sequential alarm number Enable GSM Module Enable this option if the GSM Module is connected to the lift alarm unit Caller ID Background Calls When enabled background calls are Caller ID based Use External Mic. For Recording When enabled the external microphone is used for recording the messages or disabled the internal Memcom mic will be used N/C Alarm Input Changes the type of alarm button that can be used. Enabling this option will allow a normally closed button to be used Alternative Dial Tones Used for countries with a interrupted dial tone (eg Greece, Italy) Service Input = Ext Alarm Used as an alternative method of activating the alarm, where the input is a voltage Int Mic and Ext Speaker When enabled the internal mic will be used with external speaker (sets volume to max) Hardware Monitoring: Power Supply Monitored When enabled the input supply is monitored Battery Monitored When enabled the standby battery is monitored and tested Phone Line Monitored When enabled the telephone line is monitored GSM No Signal Monitored When enabled the GSM No Signal fault is monitored GSM Low Signal Monitored When enabled the GSM Low Signal fault is monitored Speaker/Microphone Monitored When enabled the speaker and microphone are monitored and tested prior to a background call Service Service Interval: The number of lift operations before the lift alarm generates a “Technical Alarm - Lift in service too long” Operations Since Last Service: The number of lift operations since last service Operations to Next Service: The number of lift operations before a service is due Total Number of Operations: The total number of lift operations since the lift has been in service Unit Information Model Type: The Memcom model type Hardware Version: The Memcom hardware version Firmware Version: The Memcom firmware version Firmware Date: The Memcom firmware release date Set Common Template Templates for common settings can be set up and applied here. To set templates press the Edit Templates button. The screen above will open and common settings can be entered and saved. Once saved and this screen closed the settings can be recalled and applied on the main configuration screen. 14 Location Messages For the appropriate firmware, if a headset is connected to the modem the location messages can be listened to or recorded from the ETR software. After recording, the message is automatically played back. 2.3.10 Call Log Tab Call Log Page displays the acknowledged alarm events for the selected account. Each alarm event includes the following information: Date & Time: The date and time the event was received by Memco ETR Report Code: The event code number Event Type: The event type and description Actioned By: The name of the operator that actioned the event 2.3.11 Edit / Service Engineers This menu option opens the Service Engineers screen and allows you to manage the service engineers and service groups. 15 Service Engineers Tab First Name: The first name of the service engineer Last Name: The last name of the service engineer Phone No: The contact telephone number for the service engineer Service Group: The service group the service engineer is assigned to, see Service Groups below Notes: The notes for the service engineer Service Groups Tab The Service Groups allow you to create a logical group to which the service engineer is assigned to, e.g. the group by area “South West” or “North East”. When creating a lift account in Lift Managers Site Details Tab the service group is assigned to the account. When the Event Information screen is open it will list the service engineers that are available for the assigned group. Event Types Tab This tab opens the Event Types editor window and allows you to manage the event labels and operator procedures for each event type. Report Code: The event reporting code - this cannot be changed Event Label: The event description - this may be changed Procedure: The procedure displayed to the operator in the Event Information window 16 Event Type Table 17 2.4 View Menu 2.4.1 View / Alarm Event Details The Event Information window displays details for the selected event and allows you to interact with the Memcom. Event Details Tab Lift Location This section displays details of site location and contact telephone numbers. Service Contacts This section displays the Service Group and Engineers details for the selected site location. Conversation Control Note: This section is only enabled when Memco ETR is connected with the lift. Talk: Selects talk to car mode Listen: Selects listen to car mode Duplex: Selects duplex mode (two way conversation) Test: Causes the lift alarm unit to generate a tone from its loudspeaker, which in turn will be picked up by the microphone and heard through your headset. In car unit: Selects the in car microphone and loudspeaker for conversation Remote intercom: Selects the remote intercom (if installed) microphone and loudspeaker for conversation Time Remaining: The time remaining before the connection between the Memco ETR and the Memcom closes. This counts down from 180 Seconds. Each time a control button is pressed the time remaining resets back to 180 seconds. When the remaining time is less than 30 seconds there will be a visual warning from the Memco ETR and an audible one from the Memcom Speaker Volume: This controls the loudspeaker volume of the Memcom Event Details This section displays information about the alarm event: Date & Time: The date and time that the event was first acknowledged Code/Type: Event code and type Procedure: Procedure dependent on event type which is set in Event Types screen Lift Status: The statuses of the main power supply (Mains), Battery, GSM signal strength (if GSM module used and activated), main speaker and microphone and whether the battery needs replacing (a 3 year timer is activated once the Memcom is first powered on in our factory and will notify the ETR software once timer has expired). If there are no problems with each status then it is highlighted in green and red if there are any faults to report 18 Event Audit Tab Here the user can add actions, clear and close the events. Pressing the ‘Add Action’ button will enable the user to include any comment regarding the event. To clear or close the events simply press the respective buttons. 2.4.2 View / Report Options This allows the user to export event reports in various formats, including Excel and pdf. Report Type The type of event reports can be selected here using the drop down menu. Options ++ The start and end dates of events are selected using the drop down menus. ++ All accounts can be selected or by individual account. Pressing the ‘Search’ button will enable you to select an individual account on which to run a report ++ Any user actions associated with the event can be added by ticking “Include Event Audit” ++ The generated report can be either previewed or emailed by pressing the relevant buttons Note: For a report email to be sent the email program must be running in the background. 19 Preview Pressing the ‘Preview’ button activates this screen: The user can now print and save the report. 2.5 Tools Menu 2.5.1 Tools / Modem Setup The ETR can control up to 4 modems provided each modem has its own telephone line and COM port. Each modem is selected by pressing relevant tab. Modem Settings Com Port: Selects COM port for modem (only available ports are listed) Baud Rate: Set to 9600 as a default (no need to change) Model name: Selects type of modem used (only Multitech MT5656 ZXDV and ZDXE supported) Country: Several countries telephone systems are supported. First select the country required and then press the ‘Set Country Code’ button. This will automatically update the modem to the required settibngs for the country selected Modem Tel No: The telephone number that the modem is attached to Modem Telephone Line has Caller ID Enabled Check with your telephone line/system provider if Caller ID is activated on your line Modem can be used for remote configuration When disabled modem can be used for test and alarm calls only Use with External mic/headset External mic/headset is for answering trapped passenger calls from the Memcom Modem Enabled Select to enable modem 20 Pressing the ‘Test Modem’ button will check that your modem is connected to the ETR software and provided the modem has been correctly installed the following will pop up. If the test fails then there will be an error message displayed on the ETR main screen. Check all modem settings, cables and run the test again. 2.5.2 Tools / Email Setup Email Settings Email Provider: Templates for some common web email providers Senders Name The users name („friendly name‟) Senders Email Address: The user‟s email address (for replies) Email Server (SMTP): Email server address (contact your IT person if required) Account User Name: User name that is required for email settings Account Password: Email account password Show Password Chars Allow the password characters to be seen as typing (removes password if set) Use SSL Set authentication for some providers. 21 To verify the settings press the button. Now enter the address for the test email to be sent to and press ok. If the settings are correct then an email similar to the one below will be received. The Test send messages will give progress indications, and any messages from the server regarding authorization or security. If the messages indicate problems with authorization, check the user name and password are correct. If messages indicate problems with security, check the state of the Use SSL setting. 2.5.3 Tools / Language Select desired user language. 2.5.4 Tools / Diagnostics This contains several diagnostic tools for the ETR software. Use only if advised by Memco service personnel. 2.6 Help Menu 2.6.1 Help / Manual... Opens to this document 2.6.2 Help / Send Bug Report Provides feature to send any issues to the support team, automatically attaching internal logging files for analysis 2.6.3 Help / About ETR UM V01 (GB) Screen showing ETR version and date information. 22 ETR Troubleshooting Guide Memcom Technical Alarms There are two categories that require intervention: 1. Missing Background Calls (EN81-28) 2.Technical Alarms Missing Background Calls (EN81-28) There are several reasons for the Memcom not to call in at its assigned time… 1. The Memcom is defective… 2.The Line the Memcom is connected to is possibly faulty or has been disconnected by the Customer or Line Provider. The customer may have used the line for another purpose…E.g. Fax Machine or used the Extension Number for Internal Purposes… 3.The Telephone Line the Memcom is connected to is unable to place Out Going Calls… 4.The Memcom has not yet been programmed or programmed correctly with the Background Telephone Number or ID Number. The Correct Settings are: ++ *16 12345678910**1 – Your ETR Software Modem Telephone Line Number, if on an Internal Telephone Line then a 9 maybe required for an Outside Line, hence *16 912345678910**1 ++ ID Number *21 (Refer to the Memcom Installation Guide); this is the Memcom 6-Digit Serial Number, this number has to match the Account/Record raised. ++ If more than one unit is connected to Line/GSM then Network ID *28 needs to be set correctly (Refer to the Memcom Emergency Telephone Installation Guide 450 900] ++ E.g. Duplex Lift [Left Hand *21 123456 *28 1 & Right Hand *21 987654 *28 2] 5. Solutions if connection via telephone is possible 1. Once you have connected to a Memcom, using the number on the Lift Manager Account/Record this proves the line is okay, it will answer with several Beeps & possibly a Recorded Message… 2.To enter programming Mode, press * then the password (Default = 1234) followed by the # key. You should then hear 3 Beeps then silence… 3.To confirm the Background Number has been programmed Press *16#. The number will read back to you if any has been programmed E.g. 12345678910**1 Your ETR Software Modem Number… 4.To confirm that the correct ID Number has been programmed Press *21#. The number will read back to you if it has been programmed E.g. 123456. This is the Memcom Serial Number… 5.If 3 & 4 are correct to your records on the ETR Software, you can now force a Background Call by pressing *03#, you will hear the line hang up, within 30 seconds the unit will check in, if you are looking at the modem you will see RD & TD LED’s flash, if you are looking at the ETR Software you will see the Modem Indication [Bottom Left Hand Corner] change from Green to Amber indicating Modem in use… 6.Once RD & TD on the Modem stop flashing or when the Modem Indication on the Software changes back to Green, you can access the account via Lift Manager & then access the Background Tab to confirm that unit checked in… 23 Solutions if connection via telephone is not possible 1. If calling the Memcom your hear a constant ringing a Site Visit is required by the Lift Engineer to correct any local problem such as: • The Line Number dialled may be incorrect • The Memcom may no longer be connected to the number dialled • The Memcom could be defective 2.If calling a Memcom you hear a Network Message such as: • The Number called is not recognised, not excepting Incoming Calls or not available; • If you hear a Fax Machine or even a person answer In these cases you will have to check the number dialled or contact your client to resolve the problem Technical Alarms The Technical Alarms are reported as follows on the ETR Software:• Low Battery • Battery Load Test Failure • Speaker/Microphone Failure Other options & Service Options if used:• Mains Failure • GSM No Signal Most of these failures will require a Site Visit by the Engineer to investigate the failure, possibly taking spares to resolve the problem… Note: It is possible to program the Memcom via the Telephone by following the instructions in the Memcom Emergency Telephone Installation Guide 450 900 ETR UM V01 (GB) Technical Support Contact 01628540160 Avire Ltd Memco is a brand of Avire Unit 1, The Switchback Gardner Road Maidenhead Berkshire SL6 7RJ, UK T: 01628 540100 F: 01628 621 947 E: [email protected] W: www.memco-global.com W: www.avire-global.com