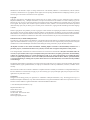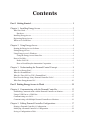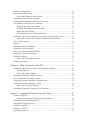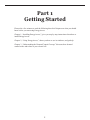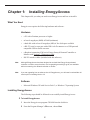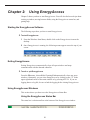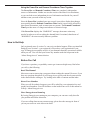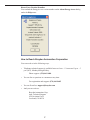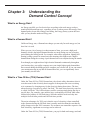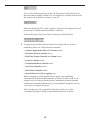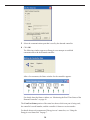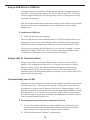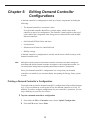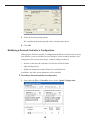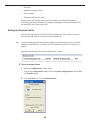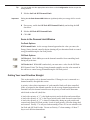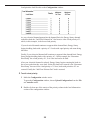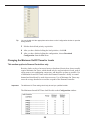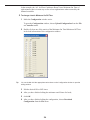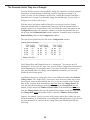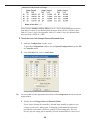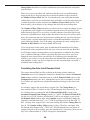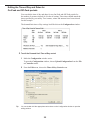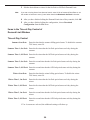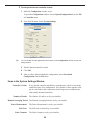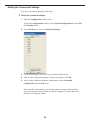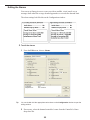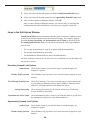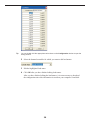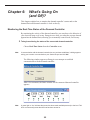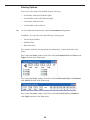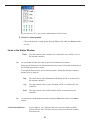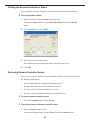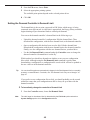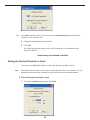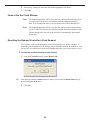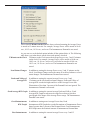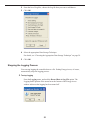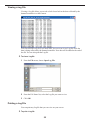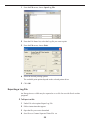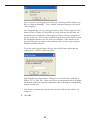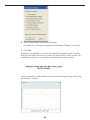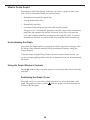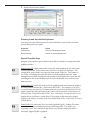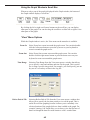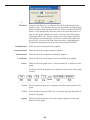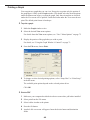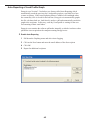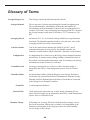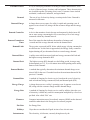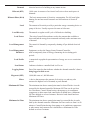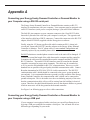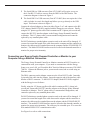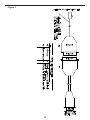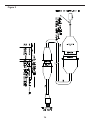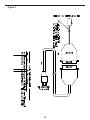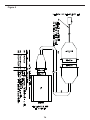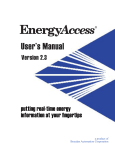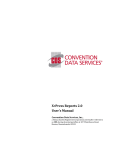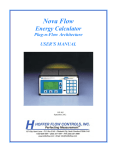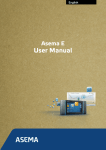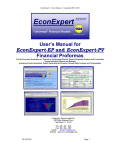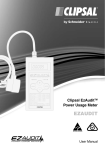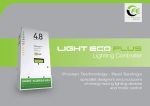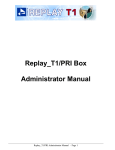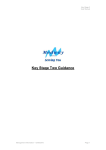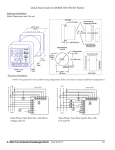Download EA Manual 3.2 TOC.indd
Transcript
® User’s Manual Version 3.2 putting real-time energy information at your fingertips a product of Brayden Automation Corporation Information in this manual is subject to change without notice. This manual (“Manual” or “Documentation”) and the software (“Software”) described in it are copyrighted, with all rights reserved. By using this Manual and accompanying Software, you, the end user, agree to the terms set forth in the License Agreement. Copyright Under the copyright laws, this Manual of the Software may not be copied, in whole or in part, without the express consent of Brayden Automation, Corp., (“Brayden Automation”) except in the normal use of the Software or to make a backup copy of the Software for your own use. The same proprietary and copyright notices must be affixed to any permitted copies as were affixed to the original. This exception does not allow copies to be made for others, whether or not sold, but all of the material purchased (with all backup copies) may be sold or given to another person. Under the law, copying includes translating into another language or format. Federal copyright law also prohibits you from copying the written materials accompanying the Software without first obtaining our permission. You may not alter, modify or adapt the Software or Documentation. In addition, you may not translate, decompile, disassemble or reverse engineer the Software. You also may not create any derivative works based on this Software or Documentation. A derivative work is defined as a translation or other form in which the Software may be recast, transformed or adapted. Limited Warranty on Media and Replacement If you discover a physical defect in the Manual or in the media with which the Software is distributed, Brayden Automation will replace the media or Manual at no charge to you, provided you return the item to be replaced with proof of purchase to Brayden Automation or an authorized Brayden Automation dealer during the 60-day period after you purchased the Software. All implied warranties on the media and Manuals, including implied warranties of merchantability and fitness for a particular purpose, are limited in duration to sixty (60) days from the date of original retail purchase of this product. Even though Brayden Automation has tested the Software and reviewed the Documentation, Brayden Automation makes no warranty or representation, either express or implied, with respect to the Software, its quality, performance, merchantability, or fitness for a particular purpose. As a result, this Software is sold “As is”, and you the purchaser are assuming the entire risk as to its quality and performance. In no event will Brayden Automation be liable for direct, indirect, special, incidental, or consequential damages resulting from any defect in the Software or its Documentation, even if advised of the possibility of such damages. The Warranty and remedies set forth above are exclusive and in lieu of all others, oral or written, expressed or implied. No Brayden Automation dealer, agent, Qualified Installer, or employee is authorized to make any modification, extension, or addition to this warranty. Some states do not allow the exclusion or limitation of implied warranties or liability for incidental or consequential damages, so the above limitation or exclusion may not apply to you. This warranty gives you specific legal rights, and you may also have other rights which vary from state to state. Trademarks EnergyAccess and Energy Sentry are registered U.S. trademarks of Brayden Automation, Corp. The EnergyAccess logo is a trademark of Brayden Automation, Corp. Microsoft and Windows are registered trademarks of Microsoft Corporation in the USA and other countries. IBM is a registered trademark of International Business Machines. © 1995-2012 Brayden Automation, Corp. Brayden Automation Corp. 6230 Aviation Circle Loveland, CO 80538 970-461-9600 FAX 970-461-9605 www.brayden.com Email: [email protected] Contents Part 1 Getting Started ................................................................................ 1 Chapter 1: Installing EnergyAccess .............................................................. 2 What You Need ............................................................................................................2 Hardware ..............................................................................................................2 Installing EnergyAccess ..............................................................................................2 Registering EnergyAccess ...........................................................................................3 Where to Go From Here ..............................................................................................3 Chapter 2: Using EnergyAccess ................................................................... 4 Starting the EnergyAccess Software............................................................................4 Exiting EnergyAccess ..................................................................................................4 Using EnergyAccess’s Windows .................................................................................4 Using the EnergyAccess Status Bar .....................................................................4 How to Get Help ..........................................................................................................6 Before You Call ....................................................................................................6 How to Reach Brayden Automation Corporation ................................................7 Chapter 3: Understanding the Demand Control Concept ............................. 8 What Is an Energy Rate? .............................................................................................8 What Is a Demand Rate? .............................................................................................8 What Is a Time-Of-Use (TOU) Demand Rate? ...........................................................8 How Does the Energy Sentry Demand Controller Fit In? ...........................................9 What Does EnergyAccess Do? ..................................................................................10 Part 2 Putting EnergyAccess to Work .....................................................11 Chapter 4: Communicating with the Demand Controller .......................... 12 Establishing Communication with the Demand Controller or Monitor ....................12 Using a USB Port as a COM Port ..............................................................................15 Communicating over LAN ........................................................................................15 Communicating with Multiple Demand Controllers or Monitors .............................16 Chapter 5: Editing Demand Controller Configurations .............................. 17 Printing a Demand Controller’s Configuration..........................................................17 Modifying a Demand Controller’s Configuration .....................................................18 Saving a Configuration to Disk..................................................................................19 Editing a Configuration..............................................................................................19 Setting the Demand Limits ........................................................................................20 Items in the Demand Limit Window ..................................................................21 Getting Your Load Priorities Straight ........................................................................21 Changing the Minimum On/Off Times for Loads .....................................................23 The Demand Limits They are a Changin’..................................................................25 Disabling the Auto-Limit Option........................................................................27 Changing the Demand Limit Seasonally ............................................................27 Optimizing Your Savings....................................................................................27 Overriding the Auto-Limit Demand Limit .........................................................28 Editing the Time-of-Day and Dates for On-Peak and Off-Peak periods ...................29 Items in the Time-of-Day Control of Demand Limit Window ...........................30 Time-of-Day Control .................................................................................................30 Options .......................................................................................................................31 Editing the Dates for Holidays ..................................................................................31 Editing the System Settings .......................................................................................32 Items in the System Settings Window .......................................................................33 Editing the Commercial Settings ...............................................................................34 Editing the Alarms .....................................................................................................35 Items in the Edit Alarms Window ......................................................................36 Editing Load Names ..................................................................................................37 Chapter 6: What’s Going On (and Off)? ..................................................... 39 Monitoring the Real-Time Status of the Demand Controller ....................................39 Viewing Options .................................................................................................40 Items in the Status Window ................................................................................41 Printing the Demand Controller’s Status ...................................................................42 Reviewing Demand Controller Events ......................................................................42 Setting the Demand Controller’s Demand Limit .......................................................43 Setting the Demand Controller’s Clock .....................................................................44 Items in the Set Clock Window ..........................................................................45 Resetting the Demand Controller’s Peak Demand ....................................................45 Chapter 7: Logging the Demand Controller Data ....................................... 46 Creating a Log File ....................................................................................................46 Choosing the Appropriate Data Storage Technique............................................48 Adding Data to an Existing Log File .........................................................................50 Stopping the Logging Process ...................................................................................51 Viewing a Log File ....................................................................................................52 Printing a Log File .....................................................................................................52 Exporting a Log File ..................................................................................................53 Chapter 8: Graphing.................................................................................... 54 Graphing a Real-Time Load Profile...........................................................................54 Graphing an Existing Log File ..................................................................................57 What Is On the Graph? ..............................................................................................58 Understanding the Graph ...........................................................................................58 Using the Graph Window’s Controls .........................................................................58 Positioning the Graph Cursor .............................................................................58 Zooming In and Out around Data Points ............................................................60 Using the Graph Window’s Scroll Bar ...............................................................62 “View” Menu Options ........................................................................................62 Printing a Graph .........................................................................................................64 Auto-Reporting of Load Profile Graph ......................................................................64 Glossary of Terms ........................................................................................ 66 Appendix A: Connecting Your Energy Sentry Demand Controller or Monitor ............................................................................. 71 Part 1 Getting Started Please take a few minutes to read the following three brief chapters on what you should know before you start using EnergyAccess. Chapter 1, “Installing EnergyAccess,” gives you step-by-step instructions about how to install EnergyAccess. Chapter 2, “Using EnergyAccess,” shows you how to use its windows, and get help. Chapter 3, “Understanding the Demand Control Concept,” discusses how demand control works and relates to your electric bill. 1 Chapter 1: Installing EnergyAccess This chapter tells you what you need to run EnergyAccess and how to install it. What You Need EnergyAccess requires the following hardware and software: Hardware • a PC with a Pentium processor or higher • at least 8 megabytes (8MB) of RAM (minimum) • a hard disk with at least 10 megabyte (MB) of free disk space available • a RS-232 serial or com port with a DB-9 sub-D connector or a USB port and compatible USB-to-Serial converter • a Brayden Automation 9300 series Energy Sentry® Demand Controller or Monitor with Version 3.5 Firmware or later • RS-232 interface cables (included with this software) Note Although EnergyAccess has been designed to work with the Energy Sentry demand controller or monitor, many functions, such as graphing an existing Log file, are available without connecting to a demand controller or monitor. Note If you are upgrading from an older version of EnergyAccess, you will need to uninstall the old version prior to installing Version 3.2. Software • Microsoft Windows XP with Service Pack 3, or Windows 7 Operating System Installing EnergyAccess The following steps should be followed to successfully install EnergyAccess. To install EnergyAccess 1 Insert the EnergyAccess program CD ROM into the disk drive. 2 From the Program Manager’s File menu, choose Run. 2 3 Type d:\EnergyAccess Setup 3-2.msi if you are installing from Drive D. 4 Click OK. 5 Follow the on-screen instructions. EnergyAccess also comes with another useful program called EAL Viewer for viewing and printing log files. If you would like to load it as well, enter the drive letter and name. For instance d:\EAL Viewer setup.exe. Follow the on screen instructions. No registration is necessary for EAL Viewer. Registering EnergyAccess The first time you run EnergyAccess you will be asked to register it with Brayden Automation Corporation. You MUST register EnergyAccess before it is functional. Call (970) 461-9600 to register EnergyAccess. Ask for a registration number key. You must present proof of purchase and the serial number of your demand controller or monitor. The registration number and password will only work for the current day and for one registration only. Therefore, do not call to register until you are actually ready to install it or you know the date you intend to install it. Make sure that you have already installed your demand controller or monitor and that it is connected to the computer and powered up. If you re-install EnergyAccess on a different computer, you will have to re-register. Note You must have administrator rights on the computer for proper installation. Where to Go From Here • “Chapter 2: Using EnergyAccess” shows you how to start EnergyAccess, use its windows, and how to get help. • “Chapter 3: Understanding the Demand Control Concept” teaches you the basics of how demand control works and how the Energy Sentry demand controller or monitor and EnergyAccess software work together to help you control your electrical demand. • “Part 2 Putting EnergyAccess to Work” shows you how to immediately start putting EnergyAccess to work. 3 Chapter 2: Using EnergyAccess Chapter 2 shows you how to start EnergyAccess. You will also find several tips about resizing a window, moving between fields, using the EnergyAccess status bar, and getting help. Starting the EnergyAccess Software The following steps show you how to start EnergyAccess. To start EnergyAccess 1 From the Windows Start Menu, double click on the EnergyAccess icon on the desktop. 2 Once EnergyAccess is running, the following menus appear across the top of your screen: Exiting EnergyAccess Exiting EnergyAccess automatically closes all open windows and stops communication with the demand controller. To exit or quit EnergyAccess From the File menu, choose Exit. Choosing Exit automatically closes any open windows. Alternately, you can close EnergyAccess by clicking on the “X” in the upper right hand corner of the main window or by pressing ALT-F4. If you are logging data to a log file, be sure to halt the logging before closing EnergyAccess. Using EnergyAccess Windows This section shows you how to use the EnergyAccess Status Bar. Using the EnergyAccess Status Bar The status bar is a horizontal bar at the bottom of the EnergyAccess window: 4 The status bar displays information about the risk of exceeding the Demand Limit, the time until the Demand Limit will be reached, whether or not the demand controller’s data is being saved to a file, which communications port is being used, and the demand controller’s model and firmware version number. The Power Bar portion displays one the following conditions and corresponding colors: Color Message Meaning Green Safe If the present conditions continue, the average demand will not exceed the demand limit. Yellow Caution If the present conditions continue, the average demand may exceed the demand limit, but the demand controller will probably be able to maintain the average below the limit. Red WARNING If the present conditions continue, the demand controller will not be able to prevent the average from exceeding the limit. The Power Bar integrates many pieces of information, including the instantaneous demand, average demand, demand limit, and the on/off status of loads. EnergyAccess gives each piece of data a different weight and then combines the information using a proprietary algorithm to give you a quick and easy way to determine if the average demand might exceed the demand limit. The Power Bar is updated once per second, which gives you a “real-time” feel for the current demand control situation. The Demand Countdown Timer displays the minutes and seconds until the average demand will reach the demand limit (if the instantaneous demand remains the same). For a fifteen minute averaging period, the display is updated every eight seconds. The time is shown to the nearest ten seconds to make it easier to read. To calculate the time until the average demand reaches the demand limit, EnergyAccess reads how much power was used over the last sixteen seconds and assumes that the power will be used at the same level from now on. If the instantaneous demand remains the same, the average demand will reach the demand limit in the time shown. The Logging Status shows whether the demand controller’s data is being saved to a Log file. The Com Port Status shows which of your PC’s serial communications ports is being used by the demand controller, the controller’s model number, and the controller’s firmware version number. Com?: indicates that a communications port has not been selected. Com1: ????V?? indicates that either the controller or monitor is turned off or that you have a problem with the RS-232C cable or network connection. 5 Using the Power Bar and Demand Countdown Timer Together The Power Bar and Demand Countdown Timer use completely independent sources of information. Neither one uses the results of the other in its calculations, so you can look at two independent pieces of information and decide for yourself whether or not you need to take any action. Since the Power Bar is updated once per second, it provides a display that changes more quickly than the Demand Countdown Timer and it is more easily affected by short power fluctuations, such as motor turn-on currents. The Demand Countdown Timer provides more of a long-term indicator of electrical usage. If the Power Bar displays the “WARNING” message, then some action may need to be taken to avoid exceeding the demand limit. Occasional, short bursts of “WARNING” do not necessarily indicate a problem. How to Get Help Only registered users of version 3.x can receive technical support. When you installed EnergyAccess Version 3.x you registered it. Please have your registration of your copy of EnergyAccess and the serial # of your demand controller or monitor available when you call. You will find your license key number under the help menu in the “About EnergyAccess” menu selection. Before You Call If you have a question, you probably want to get it answered right away. But before you call, try the following: Read The Manual Most users want to start using a program without reading the manual. However, if you have any questions about how to use EnergyAccess, please read the relevant sections in the manual before calling us. Try looking in the table of contents and the index. Know Your Number When you call for technical support, you will be asked for your registration key and product serial numbers. You will find these on the inside front cover of this manual or in Help - About EnergyAccess. Have EnergyAccess Running By having EnergyAccess running on your computer, you can more easily describe your problem and follow directions. If you are calling about an on-screen message, please have the message in front of you on your screen or write it down in detail. 6 Know Your Version Number You can find the EnergyAccess version number on the About EnergyAccess dialog under the Help menu: How to Reach Brayden Automation Corporation You can reach us in the following ways: • Telephone technical support is available between 8 a.m. - 12 noon and 1 p.m. - 5 p.m. (MT), Monday through Friday: Phone support: (970) 461-9600 • You can fax us questions or comments at any time: Fax registration and support: (970) 461-9605 • You can E-mail us: [email protected] • And you can write us: Brayden Automation Corp. Attn: Technical Support 6230 Aviation Circle Loveland, CO 80538 7 Chapter 3: Understanding the Demand Control Concept What Is an Energy Rate? An Energy rate bills you for electrical use according to the total energy used per month (total kilowatt-hour use), regardless of how or when you use this energy. Since demand peaks do not affect Energy rate billing, the Energy Sentry system does not offer you any benefits under an Energy rate. What Is a Demand Rate? Unlike an Energy rate, a Demand rate charges you not only for total energy use, but how fast it is used. When you use a lot of energy in a short amount of time, you create a high peak demand, which is the highest demand that has occurred during any one averaging period during the billing period. For example, when office equipment, lighting and heating/cooling systems are turned on in the morning, this might create a higher demand than during the evening. A peak demand can occur anytime during the month. Even though you might not have high electrical demands continuously throughout your business day, your utility company uses your single highest peak demand that has occurred during the billing period to compute your electric bill. If you can control your maximum usage in any and all demand intervals, you can significantly lower your monthly electric bills. What Is a Time-Of-Use (TOU) Demand Rate? Under the Time-Of-Use (TOU) Demand rate, the electric utility determines when it costs the most for the electricity that it supplies. It then passes the extra cost along to its customers by charging more for the electricity during those times. The time when electricity costs more is called “On-Peak.” The time when electricity costs less is called “Off-Peak.” The Off-Peak times could be certain periods during the day or specific days. For example, some utilities have weekend days Off-Peak while other utilities have holidays as Off-Peak times. Still other utilities break each day into multiple On-Peak time periods and Off-Peak time periods. The major advantage of a TOU rate is that the cost of electricity (when controlled) to the customer during the Off-Peak time is usually much less than the cost that the utility charges to its non-TOU customers. If a customer can control the expensive OnPeak electricity, significant cost savings can be achieved. Under the Time-Of-Use (TOU) Demand rate, you pay for both total energy used and 8 for your highest average peak energy usage during the On-Peak time over the billing period (highest average KW demand). The On-Peak time is the period as defined by a TOU electric rate during which energy demand is the greatest and the utility is at or near its system peak. When compared to the “flat” Energy Rate, the TOU Demand rate may offer a much lower charge for total Kwh used. However, since a utility recovers some of the cost of its capital assets and operating costs through a demand charge for the highest average peak energy usage during the billing period, the savings could be offset if the demand peak is too high. By controlling the peak demand during the On-Peak time, the demand charge is reduced. How Does the Energy Sentry Demand Controller Fit In? The Brayden Automation Energy Sentry Demand Controller gives you automatic control over your electrical demand. It measures the total demand—the speed at which you use energy—throughout your entire office, business, church or other commercial or industrial facility. After you or your installer has determined your energy usage pattern, you set the demand limit within the Energy Sentry demand controller. As your electrical demand approaches the demand limit, the Energy Sentry demand controller shuts off pre-determined, non-essential, electrical loads, one at a time as needed, for a short time, to prevent your demand level from exceeding the demand limit. The Energy Sentry Demand Controller offers effective demand control for both Demand and TOU-demand rates. 9 What Does EnergyAccess Do? EnergyAccess gives you a convenient way to manage and monitor your demand controller. With it, you can set the demand controller’s demand limit, load priorities, minimum on and off times for loads, and more. But EnergyAccess does more than merely set parameters within the demand controller. It also gives you the ability to log energy use pattern data to a Log file, graph a stored Log file, and graph your load profile real-time. Load profile graphs can be printed out from the Log files allowing you to view daily load profile graphs and understand your energy use patterns. In addition, pop-up, email, and text message alarms are programmable on your PC and can assist you in better management of your energy use. As you can see, if you operate under a Demand or Demand-TOU rate, the Energy Sentry demand controller and EnergyAccess software offer you a powerful way to reduce your electrical demand and therefore reduce your electric bills. 10 Part 2 Putting EnergyAccess to Work Part 2 shows you how to start putting EnergyAccess to work monitoring and controlling your electrical demand: Chapter 4, “Communicating with the Demand Controller,” shows you how to establish communication with the demand controller or monitor and how to change communication ports. Chapter 5, “Editing Demand Controller Configurations,” explains how to effectively set up the demand controller through the EnergyAccess software. Chapter 6, “What’s Going On (and Off)?,” discusses how to monitor the status of the demand controller or monitor, and set the controller’s demand limit, clock, and peak demand. Chapter 7, “Logging the Demand Controller Data,” shows you how to create, view, and print a log file. Chapter 8, “Graphing,” explains how to graph a load profile from real-time or existing data and how to use the Graph window’s controls. 11 Chapter 4: Communicating with the Demand Controller Chapter 4 shows you how to use EnergyAccess to establish communication with the demand controller or monitor. Establishing Communication with the Demand Controller or Monitor Many tasks can be accomplished without communicating with the demand controller. You can view a Log file, edit a configuration file, and edit load names and alarms. However, other tasks, such as real-time graphing, require that the demand controller or monitor be connected to one of your PC’s serial communication ports. When you start EnergyAccess, communication can be established with the demand controller or monitor in three ways; either through one of your PC’s serial communication ports, a USB port, or by using your LAN. Serial Ports If only one serial port is available for use, EnergyAccess determines if a demand controller is connected to it. If multiple serial ports are available, EnergyAccess gives you the opportunity to select a communications port at the appropriate time after it is running. To establish communication with the demand controller 1 Start EnergyAccess by selecting its application icon. Once EnergyAccess is running, the following menus appear across the top of your screen: If EnergyAccess has established communication with the demand controller, the Com Port Status portion of the status bar looks like the following: If a serial port has not yet been selected, the Com Port Status portion of the status bar looks like the following: 12 If you see the following message on the Com Port portion of the Status bar, the demand controller might be turned off or you might have a problem with the cable that connects the controller or monitor to your PC: Make sure that the RS-232C cable is properly connected to the appropriate serial port on your PC and the demand controller is turned on. If connecting using a LAN your Com Port message will look like this: 2 If communication with the demand controller or monitor has not yet been established, choose one of the following commands: • Upload Configuration (File and Controller menus) • Real Time Status (Controller menu) • Real Time Graph (Controller and Graph menus) • Events (Controller menu) • Set Demand Limit (Controller menu) • Set Clock (Controller menu) • Reset Peak (Controller menu) • Record Data to Log File (Logging menu) Which command you select depends on your purpose for establishing communication with the demand controller or monitor. In other words, if you attempt to access a function which requires communication with the demand controller and communication has not yet been established, EnergyAccess asks you to select a communications port. After selecting one of the commands, EnergyAccess asks you to select a communications port if multiple communications ports are available. 13 3 Select the communications port that is used by the demand controller. 4 Click OK The following window appears as EnergyAccess attempts to establish communication with the demand controller: After a few moments, the Status window for the controller appears: For details about the Status window, see “Monitoring the Real-Time Status of the Demand Controller” on page 48. The Com Port Status portion of the status bar shows which com port is being used, the controller’s model number, and the controller’s firmware version number. For details about each component of EnergyAccess’s status bar, see “Using the EnergyAccess Status Bar” on page 7. 14 Using a USB Port as a COM Port It is also possible to communicate with the demand controller using the computer’s USB Port. Use Brayden Automation’s RS-232 to USB convertor (P/N: 0715-0002) which is supplied with all new full (non-upgrade) versions of EnergyAccess or may be purchased separately. Note: Not all USB to Serial adapters work with all operating systems. Make sure your adapter will work with the version of windows that you have installed on the computer running EnergyAccess. Installing the USB Driver 1 Follow the directions on the package Once the USB driver has been installed it mimics a COM Port and thus shows up to EnergyAccess as one of the four COM Ports in the COM Port selection dialog box. The COM Port that is assigned to the USB driver must be COM1 through COM4. You may have to reassign the USB adapter to be on Com Port 1 through 4. On most adapters the default is Com Port 5. Go to your Device Manager in Windows and reconfigure the USB adapter to one of the four unused com ports. Using a LAN for Communications Energy Sentry 9300 Series Demand Monitors and Controllers may be accessed using a LAN. In addition to EnergyAccess 3.2 Software, this requires a Serial to Ethernet Adapter (“SEA”) that can be ordered from Brayden Automation Corp pre-programmed with the unit’s IP address, if known. The SEA handles serial communications with the demand controller or monitor as well as all the software for network and LAN interfacing. Communicating over a LAN EnergyAccess can communicate with the demand controller or monitor using a Local Area Network (LAN). This requires the customer’s IT personnel, service provider or technician to assign a static IP address for the Serial to Ethernet Adapter (“SEA”). Brayden Automation can provide the SEA with a pre-programmed IP address, if it has been assigned by you or your IT service personnel. In the LAN mode of operation, the LAN is simply used to transfer serial data from the demand controller or monitor to the computer running EnergyAccess. Connecting the Demand Controller or Monitor to the LAN 1 To access the demand controller or monitor, pull down one of the menus and select a function that needs communication with the controller like Controller Status. EnergyAccess will open the Com Port Selection window. 2 Select the second option “Ethernet” as shown below 15 3 Enter the IP address in the IP address box. 4 Enter the port number as 4000 and click “OK”. The Energy Sentry controller or monitor will begin populating the name box with the controller’s or monitor’s name. If this name is the default “Energy Sentry” you may want to change this to a unique name which describes your business name, location or address. Communicating with Multiple Demand Controllers or Monitors EnergyAccess can be used to communicate with more than one demand controller or monitor simultaneously. To do this requires multiple instances of EnergyAccess running at the same time, one for each controller or monitor connected to the computer. Up to four instances of EnergyAccess can be running at the same time. Each instance uses one of the computer’s COM ports or an IP address on your LAN. Depending on your computer and software, this may or may not be possible. Consult factory for assistance. If you have multiple controllers connected to EnergyAccess and running on the same computer, each controller must have a unique controller name. Each time you connect to a new controller for the first time, upload the new controller’s configuration and change its name. 16 Chapter 5: Editing Demand Controller Configurations A demand controller’s configuration is made up of many components, including the following: • The demand controller’s or monitor’s name Every demand controller should have a unique name, which is kept in the controller as part of its configuration. The controller’s name appears at the top of each window and is important when EnergyAccess communicates with multiple demand controllers. • On-Peak and Off-Peak limits and times • Load priorities • Minimum on/off times for controlled loads • Holiday settings A demand controller’s configuration is actually stored in non-volatile memory in the demand controller itself. Note Although not strictly stored on the demand controller, load names and alarm settings are associated with specific demand controllers and appear on the Configuration window. You can modify these settings without uploading the demand controller’s configuration. Since your demand controller’s configuration was set up when your demand controller was installed, you can immediately start putting the Energy Sentry system to work. Printing a Demand Controller’s Configuration You might want to print the demand controller’s configuration before making changes to it, so you can obtain an overall report of how the demand controller is set up. In addition, if you have multiple configurations for your controller’s operations, you can keep a hardcopy in your files for refernce. To print a demand controller’s configuration 1 From either the File or Controller menu, choose Upload Configuration. 2 From the File menu, choose Print. 17 3 Select the desired printing options. The available print options depend on the selected printer driver. 4 Click OK. Modifying a Demand Controller’s Configuration Although your demand controller’s configuration should have already been set up by your installer, you may find that you need change a system setting to optimize your configuration for your electrical usage. Common changes made are: • Increase or decrease the controller’s On-Peak or Off-Peak limits. • Adjust load priorities. • Modify the minimum on and off times for controlled loads In addition, any other system parameter can be modified. To modify a demand controller’s configuration 1 From either the File or Controller menu, choose Upload Configuration. 18 2 Once the configuration has finished uploading to your computer, edit the configuration. For details, see “Editing a Configuration” on page 24. 3 From the File menu, choose Download Configuration. To edit a configuration stored on your hard disk 1 From the File menu, choose Open Configuration File. 2 Edit the configuration. For details, see “Editing a Configuration” on page 24. 3 From the File menu, choose Save Configuration File and click Save. 4 To immediately update the demand controller or monitor, choose Download Configuration from the File menu. Saving a Configuration to Disk There are two advantages to saving a configuration on your hard disk. • You can quickly restore a controller’s settings to the correct values. Suppose, for example, you suspect that the demand controller’s setting may have been accidentally changed, either through EnergyAccess or by direct manipulation of the demand controller’s knob. If you have saved the demand controller’s configuration to disk, you can restore the controller’s settings by opening the configuration file and downloading it to the controller. • You can quickly set up multiple controller configurations, which are similar by starting with the configuration file. To save a configuration to disk Once you have edited a configuration, choose Save Configuration from the File menu. Please note that saving a configuration file to disk does not automatically download it to the demand controller. Editing a Configuration You can change any part of a controller’s configuration. However, the following parameters are set when your controller or monitor was installed and should not need to be changed assuming they are correct for your application: • Number of Loads • Power Measurement 19 • Full Scale • Demand Averaging Period • Pulse Constant • Minimum Off Time for loads Many settings significantly affect how the controller goes about the business of controlling your energy demand. For example, changing the On-Peak Demand Limit can drastically affect your energy bill. Setting the Demand Limits You can set both On-Peak and Off-Peak demand limits for TOU control or just the On-Peak demand limit for a non-time-of-use Demand rate. Tip You can have EnergyAccess automatically change the On-Peak demand limit on a monthly, quarterly, or seasonal basis. For details, see “The Demand Limits They are a Changin’” on page 33. Demand limits look like this on the Configuration window: To set the demand limits 1 Make the Configuration window active. To open the Configuration window, choose Upload Configuration from the File or Controller menu. 2 From the Edit menu, choose Demand Limits. 20 Tip You can double-click the appropriate value shown on the Configuration window to open the editing window. 3 Edit the On-Peak KW Demand Limit. Important Editing the On-Peak Demand KW Limit can significantly affect your energy bill. Do so with care. 4 If necessary, enable the Off-Peak KW Demand Limit by unchecking the Off check box. 5 Edit the Off-Peak KW Demand Limit. 6 Click OK. Items in the Demand Limit Window On-Peak Options KW Demand Limit: As the average demand approaches the value you enter, the Energy Sentry demand controller begins shutting off pre-determined loads to control energy demand during the On-Peak periods. Off-Peak Options Off Checked: Check Off to prevent the demand controller from controlling loads during off-peak times. Off Unchecked: While Off is unchecked, you must enter a value for the Off-Peak KW Demand Limit. The Energy Sentry demand controller uses the value entered in the edit box to control energy demand during the Off-Peak period. Getting Your Load Priorities Straight This section applies only to demand controllers. If EnergyAccess is connected to a demand monitor, disregard this section. A priority is the relative importance of each controlled load to all other controlled loads, as assigned in the demand controller. As the average demand approaches the Demand Limit, the demand controller uses the priority of each load to determine which loads to shut off (shed) first. A load with a priority of “1” is the highest priority and is shed last and restored first. A load with a priority of “16” is the lowest priority and is shed first and restored last. A load with a priority of “17” is shut off continuously during on-peak periods and restored only during Off-Peak periods. Loads of equal priority will rotate being shed and restored. Priority 17 is only used when running a Time of Use rate schedule with On-Peak and Off-Peak Periods. Do not use Priority 17 when running a 24 hour/7 day-a-week full time demand rate. 21 Load priorities look like this on the Configuration window: As your electrical demand approaches the demand limit, the Energy Sentry demand controller sheds the “2nd Floor Exhaust Fan” first because it has a load priority of 3, which, in this example, is the lowest load priority. If your electrical demand continues to approach the demand limit, Energy Sentry begins shedding loads with a priority of 2. Loads with equal priority take turns being shed first. Finally, if your electrical demand still continues to approach the demand limit, Energy Sentry begins shedding loads with a priority of 1. In this example, the “Basement Heat Pump” has a load priority of 1, so it is the last load to be shed. After your electrical demand is reduced, Energy Sentry begins restoring the loads in the reverse order that they were shed. So the first load to be restored is the “Basement Heat Pump” because it has a load priority of 1. Next, loads with priorities of 2 are restored. Finally the “2nd Floor Exhaust Fan” load is restored. To edit a load priority 1 Make the Configuration window active. To open the Configuration window, choose Upload Configuration from the File or Controller menu. 2 Double click on one of the entries of the priority column in the load information section of the configuration window. 22 Tip You can double-click the appropriate value shown on the Configuration window to open the editing window. 3 Edit the desired load priority or priorities. 4 After you have finished editing the load priorities, click OK. 5 After you have finished editing the configuration, choose Download Configuration from the File menu. Changing the Minimum On/Off Times for Loads This section applies to Demand Controllers only. Resistive loads, such as a hot water heater or baseboard electric heat, do not usually require Minimum On Times, which should only be used on inductive loads, such as a heat pump or air conditioning compressor, and should be as short as possible. Use of Minimum On and Off Times restrict the Demand Controller’s ability to control demand and should only be used when necessary. Use of Minimum On Times may cause the average demand to exceed the set point of the Demand Controller. Important The Minimum Off Time setting should only be set by a qualified installer. The Minimum On and Off Times look like this on the Configuration window: 23 In the example, the “AC 1st Floor Conference Room” has a Minimum On Time of eight minutes, that is it must stay on for at least eight minutes when restored by the demand controller. To change a load’s Minimum On/Off Time 1 Make the Configuration window active. To open the Configuration window, choose Upload Configuration from the File or Controller menu. 2 Double click on one of the entries of the Minimum On Time/Minimum Off Time in the load information of the configuration window. Tip You can double-click the appropriate value shown on the Configuration window to open the editing window. 3 Edit the desired ON or OFF times. 4 After you have finished editing the minimum on/off times for loads, 5 click OK. 6 After you have finished editing the configuration, choose Download Configuration from the File menu. 24 The Demand Limits They are a Changin’ You may find that you need to periodically change the controller’s On-Peak demand limit due to seasonal changes or differing electrical demands each month. You could, of course, use the techniques described in “Setting the Demand Controller’s Demand Limit” on page 52 to manually change the demand limit. Or you could let EnergyAccess do the work for you. With the Auto-Limit option enabled, EnergyAccess uses up to twelve Change Dates and demand limits to automatically change the On-Peak demand limit on a monthly, quarterly, or seasonal basis. Until you enable the Auto-Limit option on the Configuration window, the controller continues to use the demand limit that you set up using the Set Demand Limit window under the Controller menu or with the Demand Limit portion of the Configuration window. The Auto-Limit option looks like this on the Configuration window: Each Change Date and Demand Limit are a “setting pair.” You can use up to 12 setting pairs. You may use all, some, one, or none of these Change Dates and demand limits depending on your particular needs. If you later decide that you prefer to use only one demand limit or to change your demand limit manually, you can easily disable the Auto-Limit option. In addition to the twelve setting pairs, there is one additional setting called Number of Days Offset. This “fudge factor” is necessary since the meter reader may or may not read your meter on the scheduled date. Five or six days usually allows enough time for the variation. If the demand limit increases from one Change Date to the next, the demand limit changes on the date that equals the Change Date plus the number of days entered for Number of Days Offset. If the demand limit decreases from one Change Date to the next, the demand limit changes on the date that equals the Change Date minus the number of days entered for Number of Days Offset. Suppose, for example, you live in a part of the country where the weather gets quite hot in the summer, so your building’s air conditioners add significantly to your overall electrical demand. You could set up the Change Dates and demand limits like the following: 25 Notice that the Number of Days Offset is set to 5. Since the demand limit increases from date #5 to date #6, the demand limit increases from 6 KW to 12 KW on June 20th (6/15 plus 5 days). On September 10th (9/15 minus 5 days), the demand limit decreases from 14 KW to 12 KW. To edit the Auto-Limit Change Dates and Demand Limits 1 Make the Configuration window active. To open the Configuration window, choose Upload Configuration from the File or Controller menu. 2 From the Edit menu, choose Auto Limits. Tip You can double-click the appropriate value shown on the Configuration window to open the editing window. 3 Edit the desired Change Dates and Demand Limits. If you want to change the controller’s demand limit monthly to optimize your savings, set all twelve setting pairs. If changing your demand limit quarterly provides the convenience you desire, simply set four setting pairs. You can also use just one setting pair to annually reset the demand limit to a lower level 26 following the high energy-use season and make manual demand limit adjustments during the rest of the year. For tips on optimizing your savings, see “Disabling the Auto-Limit Option” later in this section. For information about how to seasonally change the demand limit, see “Changing the Demand Limit Seasonally” later in this section. 4 In the Number of Days Offset edit box, enter the number of days that you want the demand limit to be changed before or after when the meter is read. 5 After you have finished editing the Auto-Limit Change Dates and demand limits, click OK. 6 After you have finished editing the configuration, choose Download Configuration from the File menu. Disabling the Auto-Limit Option You can easily disable the Auto-Limit option. To disable the Auto-Limit feature Set all Change Dates to 0/0. The controller ignores any demand limit with an associated Change Date of 0/0, but the demand limits remain in the controller’s memory so you can use them later. Changing the Demand Limit Seasonally Alternately, the Auto-Limit feature may be used to seasonally adjust the demand limit with no consideration given to the exact meter reading date. The following method offers greater convenience and simplifies the use of the Auto-Limit but does not yield maximum savings. To change the demand limit seasonally Set the desired Change Date and its associated demand limit. Set the Number of Days Offset to 1. Optimizing Your Savings To optimize your savings by using the Auto-Limit feature, first review your electric bill or call your local utility to determine the meter reading date. Make sure that this is the date that service for the previous period ends and service for the next period begins, not the billing date (which is usually different). Your utility can tell you the date that your meter is read; however, weekends, holidays, unexpected delays, or absences can affect the actual date. Each year the 27 Change Dates should be reviewed to confirm that your meter has been read on the expected dates. When you receive your utility bill, make sure that the meter was read during the target period, that is, the target date plus or minus the number of days entered in the Number of Days Offset edit box. You should notify your utility that the meter reading date is critical to you and that the meter should be read on the target date plus or minus the number of days entered in the Number of Days Offset edit box. Ask them to notify you in advance of any changes that affect the meter reading date. The Number of Days Offset should be set conservatively to make the change as soon as possible but with a high level of confidence that the meter will actually be read within the target period. Five to six days is usually adequate for utilities which read meters on a repeatable basis. Eight or nine days may be necessary for utilities which have a less structured and more irregular meter reading interval. Less than four days of off-set time is usually inadequate because of weekends and holidays which fall on the following Monday. Even if the utility can guarantee the meter reading date, a Number of Days Offset of at least 4 should still be used. If you use the Auto-Limit option, keep in mind that the demand limit will change automatically at the programmed dates this year, next year and each year thereafter. It will change without warning and may not be appropriate or adequate for a future year’s conditions although weather is generally the same from year to year. Even though the Auto-Limit feature can make the job of adjusting your demand limit effortless, you need to review the target dates and demand limits periodically (no less than annually) to make sure they are right for you and consistent with your utility’s scheduled meter reading dates. Overriding the Auto-Limit Demand Limit The current demand limit in effect is shown on the Status window under the Controller menu. If you change the controller’s demand limit with the Set Demand Limit window under the Controller menu or with the Demand Limit portion of the Configuration window, the “new” demand limit serves only as temporary override. It is in effect only until the next scheduled demand limit change by the Auto-Limit option. For example, suppose the current date is August 12th. The Change Dates you have entered for dates #7 and #8 are July 15th and August 14th, respectively. You are currently in the seventh period and the Demand Limit (KW) setting on the Automatic Demand Limit Changes window is 7.0 KW. The Demand Limit (KW) for date #8 is 8.5 KW. You have decided that 7.0 KW is not enough, so you use the Set Demand Limit window under the Controller menu to immediately change the controller’s demand limit from 7.0 to 7.5 KW. Everything seems to be fine with 7.5 KW. Two days later, August 14th, is the meter reading date and the Change Date for date #8. The Number of Days Offset setting is 4 days. Therefore, on August 18th, the demand limit changes from 7.5 KW to 8.5 KW, the demand level set in date #8 (August 14th plus 4 days of offset, since the demand limit is increasing.) Next year on July 15th, a demand limit of 7.0 KW will again be implemented. 28 Editing the Time-of-Day and Dates for On-Peak and Off-Peak periods You can edit the time of day and dates for two On-Peak and Off-Peak periods for the number of seasons selected (0-4) in the nS setting. These times should match the times specified by your utility. Two seasons, winter and summer have been selected for this example. The demand limit time-of-day settings look like this on the Configuration window: To edit the Demand Limit Time-of-Day control 1 Make the Configuration window active. To open the Configuration window, choose Upload Configuration from the File or Controller menu. 2 From the Edit menu, choose the Time-of-Day Control menu. Tip You can double-click the appropriate value shown on the Configuration window to open the editing window. 29 3 Edit the desired dates or times for the On-Peak or Off-Peak Demand Limit. Note If you are not using time-of-use demand control, enter 0/0 for all seasonal Start Dates or set the number of seasons to zero (0) and make certain that Weekends On-Peak is checked. 4 After you have finished editing the Demand Limit time-of-day controls, click OK. 5 After you have finished editing the configuration, choose Download Configuration from the File menu. Items in the Time-of-Day Control of Demand Limit Window Time-of-Day Control Summer Start Date Enter the date that the summer billing period starts. To disable the summer TOU times, enter 0/0. Summer Time 1, On-Peak Enter the first time that the On-Peak period starts each day during the summer. Summer Time 1, Off-Peak Enter the first time that the Off-Peak period starts each day during the summer. Summer Time 2, On-Peak Enter the second time that the On-Peak period starts each day during the summer. Summer Time 2, Off-Peak Enter the second time that the Off-Peak period starts each day during the summer. Winter Start Date Enter the date that the winter billing period starts. To disable the winter TOU times, enter 0/0. Winter Time 1, On-Peak Enter the first time that the On-Peak period starts each day during the winter. Winter Time 1, Off-Peak Enter the first time that the Off-Peak period starts each day during the winter. Winter Time 2, On-Peak Enter the second time that the On-Peak period starts each day during the winter. Winter Time 2, Off-Peak Enter the second time that the Off-Peak period starts each day during the winter. If 3 or 4 seasons are selected, the additional settings will show up. 30 Options Weekends On-Peak Auto Daylight Savings Adjust Check Weekends On-Peak if weekend days are considered On-Peak by your utility company. Uncheck Weekends On-Peak if weekend days are considered Off-Peak by your utility company. Check “Automatically adjust clock for daylight savings changes” if your clock changes between standard time and daylight savings time twice a year. Uncheck “Automatically adjust clock for daylight savings changes” if your clock stays on standard time year round. Select either “Prior to 2007” or “Year 2007 and After” to select the correct Daylight Savings Time (DST) setting. Remember, this must match the meter’s DST change setting. Editing the Dates for Holidays Your utility company determines holiday dates, during which your electrical use is billed at the Off-Peak rate. You only need to change these dates once a year. If you are not billed at a time-of-use Demand rate, enter 0/0 for all holiday dates for the first four holidays and onP for the last five holidays. This way all holidays will be disabled. The holiday date settings look like this on the Configuration window: The first three holiday dates are automatically set for you. Note: Some versions of the demand controller may have different settings options. To edit the dates for Holidays 1 Make the Configuration window active. To open the Configuration window, choose Upload Configuration from the File or Controller menu. 2 Choose the Holidays submenu from Time-of-Day Control under the Edit menu. 31 Tip You can double-click the appropriate value shown on the Configuration window to open the editing window. 3 Edit the desired dates for holidays. (Different models of demand controllers and their firmware editions set the holidays differently- refer to your specific demand controller’s technical manual.) Note If you are not using time-of-use demand control, enter 0/0 for all the holiday dates. 4 After you have finished editing the Holidays, click OK. 5 After you have finished editing the configuration, choose Download Configuration from the File menu. Editing the System Settings With the exception of the demand controller’s name, System Settings should only be adjusted by a qualified installer, unless you understand the function of each setting and the effects of ganging each setting. The System Settings look like this on the Configuration window: 32 To change the demand controller’s name 1 Make the Configuration window active. To open the Configuration window, choose Upload Configuration from the File or Controller menu. 2 From the Edit menu, choose System Settings. Tip You can double-click the appropriate value shown on the Configuration window to open the editing window. 3 Edit the demand controller’s name. 4 Click OK. 5 After you have finished editing the configuration, choose Download Configuration from the File menu. Items in the System Settings Window Controller’s Name Number of Loads Every demand controller should have a unique name, which is kept in the controller as part of its configuration. The controller’s name appears at the top of each window and is important when EnergyAccess communicates with multiple demand controllers. The Number of Loads is set by your installer. Demand Averaging Period The Demand Averaging Period is set by your installer. Power Measurement The Power Measurement is set by your installer. Full Scale The Full Scale is selected by your installer. Pulse Constant The Pulse Constant is set by your installer. 33 Editing the Commercial Settings You can set up loads as normally open relays. To edit the commercial settings 1 Make the Configuration window active. To open the Configuration window, choose Upload Configuration from the File or Controller menu. 2 From the Edit menu, choose Commercial Settings. 3 Check the loads that you want set up as Normally Open Relays. 4 After you have finished editing the Commercial Settings, click OK. 5 After you have finished editing the configuration, choose Download Configuration from the File menu. Do not use this setting unless your relaying scheme is designed for normallyopen relays and your fail-safe state is properly configured. Consult factory for assistance on using this feature. 34 Editing the Alarms You can set up EnergyAccess to warn you with an audible, visual, email or text message alarm when the average demand approaches or exceeds the demand limit. The alarm settings look like this on the Configuration window: To edit the alarms 1 From the Edit menu, choose Alarms. Tip You can double-click the appropriate value shown on the Configuration window to open the editing window. 2 If necessary, select the demand controller’s name from the Controller’s Name drop-down list. 35 3 Select or deselect the desired options for the Exceeding Demand Limit alarm. 4 Select or deselect the desired options for the Approaching Demand Limit alarm. 5 After you have finished editing the Alarms, click OK. After you have finished editing the Alarms, it is not necessary to download the configuration since this information is stored on your computer’s hard disk. Items in the Edit Alarms Window Sound Alarm When options determine when the alarm is initiated. Conditions must be met for all checked options before the alarm will engage. For example, suppose that both Average Increasing and Instantaneous Above Limit are checked for the Exceeding Demand Limit alarm. For the alarm to sound, the following conditions must be met: • The average demand must be equal to or greater than the demand limit • The average demand must be increasing • The instantaneous demand must be above the demand limit. All three conditions must be met. If only one or two conditions are met, the alarm will not pop-up or sound. Exceeding Demand Limit Options Audio Alarm Check Audio Alarm if you want the alarm to sound through your computer’s speaker. Window Pop-Up Alarm Check Window Pop-Up Alarm if you want the alarm to appear on your monitor. Text Message/ Email Alarm Check Text Message if you want a text message or email warning sent to your phone or computer upon an alarm condition. Enter the email address or cell phone number in the dialog box below. Average Increasing Instantaneous Above Limit Check Average Increasing if you want the alarm to go off when the average demand is increasing. Check Instantaneous Above Limit if you want the alarm to go off when the instantaneous demand exceeds the demand limit. Approaching Demand Limit Options Audio Alarm Window Pop-Up Alarm Check Audio Alarm if you want the alarm to sound through your computer’s speaker. Check Window Pop-Up Alarm if you want the alarm to appear on your monitor. 36 Text Message/ Email Alarm Check Text Message if you want a text message or email warning sent to your phone or computer upon an alarm condition. Enter the email address or cell phone number in the dialog box below. Average Is > When checked, this alarm condition is met whenever the average demand is greater than a percentage of the demand limit, as entered in the edit box. Average at Limit < When checked, this alarm condition is met whenever the average demand will reach the demand limit in less than the time entered in the edit box. The value used to set off the alarm is displayed in the Demand Countdown Timer portion of the Status bar. Average Increasing Check Average Increasing if you want this alarm condition to be met when the average demand is increasing. Instantaneous Above Limit Check Instantaneous Above Limit if you want this alarm condition to be met when the instantaneous demand exceeds the demand limit. Enabling Text Message or Email Alarms: 1 Enter the email addresses and cell phone numbers of the parties you wish to receive the alarm notification. 2 Set the message frequency from 1 to 15 minutes. The alarm will repeat at the specified interval if the alarm conditions are still valid. Editing Load Names Load names are for your convenience. You probably would find “A/C - Conference Room” easier to remember than associating “Load #5” with the conference room’s air conditioner. To edit the load names 1 From the Edit menu choose Load Names. 37 Tip You can double-click the appropriate value shown on the Configuration window to open the editing window. 2 Select the demand controller for which you want to edit load names. 3 Edit the highlighted load name. 4 Click OK after you have finished editing load names. After you have finished editing the load names, it is not necessary to download the configuration since this information is stored on your computer’s hard disk. 38 Chapter 6: What’s Going On (and Off)? This chapter explains how to monitor the demand controller’s status and set the demand limit and demand controller’s clock on-the-fly. Monitoring the Real-Time Status of the Demand Controller By monitoring the activity of the demand controller, you can observe the behavior of your electrical usage as it occurs. EnergyAccess alerts you when the average demand approaches the demand limit, allowing you to manually control loads, if necessary. To begin monitoring the status of the connected demand controller Choose Real-Time Status from the Controller menu. Note If communication with the demand controller has not yet been established, a dialog appears asking you to select a communications port. Select the port and click OK. The following window appears as EnergyAccess attempts to establish communication with the demand controller: After a few moments, the Status window for the connected demand controller appears: Note A green light or “On” indicates that power has been made available(restored) to the load. This does not necessarily mean that the load has been turned on. 39 Viewing Options You can view the status of controlled loads in four ways: Tip • Load names with on/off indicator lights • Load numbers with on/off indicator lights • Load names with on/off text • Load numbers with on/off text You can double-click a load name to open the Load Names editing window. In addition, you can select from the following viewing styles: • Vertical Style (default) • Standard Style • Horizontal Style The currently selected viewing options are indicated by a check mark in the View menu. Here’s what the Status window looks like with both Standard Style and Name with Lights checked in the View menu: Here’s what the Status window looks like with both Horizontal Style and Numbers with On/Off checked in the View menu: Here’s what the Status window looks like with both Vertical Style and Numbers with Lights checked in the View menu: 40 As you can see, you’ve got a many combinations to choose from. To select a viewing option Choose the desired viewing option from the View menu while the Status window is active. Items in the Status Window Limit Tip The value shown is the currently active Demand Limit, in KW, as set in the demand controller. You can double-click the Limit value to open the Set Demand Limit window. During the Off-Peak period, the Off-Peak demand limit is shown. During the On-Peak period, the On-Peak demand limit is shown. To change the Demand Limit, see the following section, “Setting the Demand Controller’s Demand Limit” on page 52. Tip Inst. The value shown is the Instantaneous Demand, in KW, as monitored by the demand controller. Avg. The value shown is the Average Demand, in KW, as calculated by the controller. Peak The value shown is the Peak Demand, in KW, as monitored by the controller. You can reset the peak demand by double-clicking the Peak value shown on the Status window. Load Status Indicators A green light or “On” indicates that power has been made available (restored) to the load. This does not necessarily mean that the load has been turned on. 41 Printing the Demand Controller’s Status You can print the demand controller’s Status window and status bar information. To print the Status window 1 Make the demand controller Status window active. To open the Status window, choose Real-Time Status from the Controller menu. 2 From the File menu, choose Print. 3 Select the desired printing options. The available print options depend on the selected printer driver. 4 Click OK. Reviewing Demand Controller Events You can view or print a history of critical demand controller events, which includes the following information: • Time and date when the current Peak Demand was set • The time when the previous Peak Demand was reset • The value of the Peak Demand when it was reset • The times when the demand controller was turned off or on To review demand controller events From the Controller menu, choose Events. To print the history of demand controller events 1 Make the Events window active. To open the Events window, choose Events from the Controller menu. 42 2 From the File menu, choose Print. 3 Select the appropriate printing options. The available print options depend on the selected printer driver. 4 Click OK. Setting the Demand Controller’s Demand Limit The demand limit is the set point, expressed in KW, below which energy is being consumed at an efficient rate. As this limit is approached, the Energy Sentry controller begins shutting off pre-determined loads to control peak demand. You can set the demand controller’s demand limit in the following ways: • Upload the demand controller’s configuration. Edit the demand limit. Then, download the configuration, with the new demand limit, to the demand controller. • Open a configuration file that has been saved to disk. Edit the demand limit. Download the configuration with the new demand limit to the demand controller. Finally, save the configuration with the new demand limit to your hard drive. • Use the Set Demand Limit command under the Controller menu to change the demand controller’s demand limit “on-the-fly.” Which method you should use depends on whether or not you save configuration files to disk. Although using the Set Demand Limit command is quicker than downloading a configuration, a configuration file saved to disk will not be updated to the new value set in the demand controller. Tip You can have EnergyAccess automatically change the On-Peak demand limit on a monthly, quarterly, or seasonal basis. For details, see “The Demand Limits They are a Changin’” on page 33. If you prefer to save configuration files to disk, you should probably use the second method to ensure that your configuration on disk is always in up-to-date with the demand controller. To immediately change the controller’s Demand Limit 1 From the Controller menu, choose Set Demand Limit. Note The valid range for the demand limit is determined by the Full Scale option selected on System Settings portion of the Configuration window. 43 Tip If the Status window is open, you can also open the Set Demand Limit window by doubleclicking the value shown for Limit. 2 Change the demand limit in the edit box. 3 Click OK. The following message appears as the new demand limit is downloaded to the demand controller: Downloading the Demand Limit Data Setting the Demand Controller’s Clock You can use the Set Clock window to adjust the demand controller’s clock. Note Since the demand controller’s clock is more accurate than the clock in your computer, you will probably only need to edit the controller’s clock if its time has been inadvertently altered. To set the demand controller’s clock 1 From the Controller menu, choose Set Clock. 44 2 If necessary, change the time and date in the appropriate edit boxes. 3 Click OK. Items in the Set Clock Window Time The demand controller will be set to the time shown in this edit box when you click OK. The edit box is initialized with the demand controller’s time. If you change the time, be sure to enter AM or PM in the edit box. Date The demand controller will be set to the date shown in this edit box when you click OK. The edit box is initialized with the demand controller’s date. The day displayed to the left of the edit box is automatically determined by the date. Resetting the Demand Controller’s Peak Demand Your electric meter’s peak demand is reset each month by your utility company. To match the peak demand set in the Energy Sentry demand controller or monitor to your electric bill, you should reset your peak demand right after your electric meter is read. To reset the demand controller’s peak demand 1 From the Controller menu, choose Reset Peak. Tip If the demand controller’s Status window is active, you can open the Reset Peak dialog by double-clicking the Peak value. 2 Click Yes. 45 Chapter 7: Logging the Demand Controller Data This chapter shows you how to log demand controller data as it monitors your electrical use. You can do the following with a Log file: • View the data collected in the Log file. • Graph the data in the Log file at any time, including as it is collected. Creating a Log File You can use the Record Data to Log File command to store the demand controller data to disk as it is being collected by the demand controller or monitor. To create a new Log file 1 From the Logging menu, choose Record Data to Log File. 2 Choose in which directory to save the log file. 3 In the File Name edit box, type a name for the Log file. The extension “.eal” is automatically appended to the file name after you click OK. Note EnergyAccess uses the .eal file extension for Version 2.0 and beyond. This change was made because of the existence of other commercially available software that used the .log extension. If you have stored log files from Version 1.x, you can still graph them using the current version of EnergyAccess software. Do not try to append any new data to a .log file using Version 2.x or later. 46 4 Click OK. EnergyAccess asks you if you want to create a new file. After you press Yes, EnergyAccess will ask you “Would you like to begin a new file every night at Midnight?” This is a handy function in EnergyAccess called “Auto Logging”. Auto Logging allows you to log energy use data by daily 24 hour segments. This feature creates of library of load profiles for you to print out at a later date, but standardizes the time intervals of the graphs to 24 hours for easy comparison of one day to the next. If this feature is enabled, EnergyAccess will stop the current file at midnight and start a new file with a new filename. If the function is not selected, EnergyAccess simply will record data until it is told to stop, using the filename selected by the user. To use the Auto Logging feature, the user selects the filename prefix that can contain up to 12 letters or alpha characters. Following the user-selected letters, EnergyAccess will enter that coded date as follows: YYYY_MM_DD. When a new file is created automatically at midnight, the filename prefix stays the same and only the date code changes corresponding with the current date. New files are automatically created in the same file folder that the old file was located in. 5 Click OK. 47 6 Select the appropriate Data Storage Technique. For details, see the following section. 7 Click OK. The Logging Status portion of the status bar at the bottom of the EnergyAccess window indicates the filename to which current system data is being written. Choosing the Appropriate Data Storage Technique You need to select a data storage technique whenever you log controller data to a Log file. EnergyAccess uses the selected data storage technique to determine how much demand controller data to save to your hard disk. Storing more data consumes more hard drive space. EnergyAccess could store every piece of information that it reads from the demand controller or monitor, but huge Log files (more than 20 MB per month) would be the result. To reduce the size of the Log file, EnergyAccess does not store the center data point of three adjacent and identical data points. You can do reduce hard drive storage space by choosing the data storage technique for your Log files. The following discussion gives you the details to help you store the data you want while keeping the Log file size to a minimum. When you select a Data Storage Technique, the other storage techniques below it are automatically checked. For example, checking the Good Instantaneous KW Graph automatically checks the Good Average KW Graph, Peaks and Valleys of Average KW, Load Status Changes, and 5 Minutes on the Clock options: 48 Notice that 15 Minutes on the Clock is always selected meaning the Average Power is stored in 15 minute intervals. For example, Average Power will be stored at 10:00 a.m., 10:15 a.m., 10:30 a.m., and so on. The Instantaneous Demand is not stored. As you can see, each checked option includes all the options below it. The following table shows you what data is stored when each option is checked. 5 Minutes on the Clock 5 Minutes on the Clock stores the Average Power every 5 and 15 minutes on the clock. For example, Average Power will be stored at 10:00 a.m., 10:05 a.m., 10:10 a.m., and so on. It will also be stored at 10:00 a.m., 10:15 a.m., 10:30 a.m., and so on. The Instantaneous Demand is not stored. Load Status Changes In addition to storing the Average Power every 5 and 15 minutes on the clock, Load Status Changes stores the status of each load whenever a load status changes. The Instantaneous Demand is not stored. Peaks and Valleys of Average KW In addition to storing the current Average Power every 5 and 15 minutes on the clock and load status changes, Peaks and Valleys of Average KW records the highs and lows of the Average Power data. Fluctuations of less than 2 percent of the Demand Limit are ignored. The Instantaneous Demand is not stored. Good Average KW Graph In addition to storing the current Average Peaks and Valleys, Good Average KW Graph records more Average Power data to provide a good graph of the shape of the Average Power usage. The Instantaneous Demand is not stored. Good Instantaneous KW Graph Best Instantaneous In addition to storing more Average Power data, Good Instantaneous KW Graph also records fluctuations of Instantaneous Power data of greater than 5 percent of the Demand Limit. Good Instantaneous KW Graph stores the minimal amount of Instantaneous Demand data. In addition to storing the current Average Power every 5 and 15 49 KW Graph minutes on the clock, load status changes, and more Average Power data, Best Instantaneous KW Graph stores records fluctuations of Instantaneous Power data of greater than 2 percent of the Demand Limit. Store Everything Store Everything records every data point received from the demand controller, except the middle data point of 3 identical and consecutive data points. Adding Data to an Existing Log File You can add data to the end of an existing Log file. Be extremely careful that the file you are appending to is for the same controller or monitor as was previously recorded AND that it is for the same day. In addition, ensure the clock has not been altered to a time that is earlier to the last time recorded in the log file. Average Demand & Demand Limit Changes Load Status Average Demand Instantaneous Demand Data Storage Technique Approx. Disk Usage per Mo. Store Instant. Demand? Every 15 min. Every 5 min. Changes Changes >2% of Demand Limit More Data Changes >5% of Demand Limit Changes >2% of Demand Limit Store Everything 24 MB yes • • • • • • • Best Instantaneous KW Graph 12 MB yes • • • • • • • Good Instantaneous KW Graph 6 MB yes • • • • • • Good Average KW Graph 3 MB no • • • • • Peaks and Valleys of Average KW 1.5 KB no • • • • Load Status Changes 750 KB no • • • 5 Minutes on the Clock Average 180 KB no • • Always: 15 minutes of the Clock Average 60 KB no • To add data to an existing Log file 1 From the Logging menu, choose Record Data to Log File. 50 All Data • every sec • any changes • 2 From the list of Log files, choose the Log file that you want to add data to. 3 Click OK. 4 Select the appropriate Data Storage Technique. For details, see “Choosing the Appropriate Data Storage Technique” on page 58. 5 Click OK. Stopping the Logging Process You can stop logging the controller data to a file. Exiting EnergyAccess, of course, automatically stops the logging process. To stop logging From the Logging menu, uncheck the Record Data to Log File option. The Logging Status portion of the status bar at the bottom of the EnergyAccess window indicates that logging has been turned off. 51 Viewing a Log File Viewing a Log file allows you to take a look closer look at the data collected by the demand controller in a table format. You can scroll the Log file to see more data. You can even view a Log file while the data is being collected by the demand controller. New data will be added to the end of the file. You can also print the Log file. To view a Log file 1 From the File menu, choose Open Log File. 2 From the File Name list, select the Log file you want to view. 3 Click OK. Printing a Log File You can print any Log file that you can view on your screen. To print a Log file 52 1 From the File menu, choose Open Log File. 2 From the File Name list, select the Log file you want to print. 3 From the File menu, choose Print. 4 Select the desired printing options. The available print options depend on the selected printer driver. 5 Click OK. Exporting a Log File An EnergyAccess .eal file may be exported as a .csv file for use with Excel or other programs. To Export .eal file 1 Under File select option Export Log File 2 Follow instructions that appear 3 Open the file you want to download 4 Save file as a Comma Separated Value File .csv 53 Chapter 8: Graphing Graphing the data collected from the controller gives you a convenient visual representation of the activity of your electrical use. With a graph, you can do the following: • Graph the data as it is collected. • Graph a previously stored Log file. Graphing a Real-Time Load Profile You can graph data as it is being collected by the demand controller or monitor. To graph a real-time load profile 1 From the Graph menu, choose Real Time Graph. 2 Choose the subdirectory to save the Log file in. 3 Give the Log file a new name. The extension “.eal” is automatically added to the file name. Note If you choose an existing Log File, the new data collected by the demand controller will be appended to the existing Log file. If you do want to append on an existing file, be sure to choose an existing file recorded on the same day. Otherwise, start a new file. 4 Click OK. If there is not already a file by the selected name, EnergyAccess asks you if you want to create a new file. 54 After you press Yes, EnergyAccess will ask you “Would you like to begin a new file every night at Midnight?” This is a handy function in EnergyAccess called “Auto Logging”. Auto Logging helps you to log energy use data by daily 24 hour segments. This feature creates of library of load profiles for you to print out at a later date, but standardizes the time intervals of the graphs to 24 hours for easy comparison of one day to the next. If this feature is enabled, EnergyAccess will stop the current file at midnight and start a new file with a new filename. If the function is not selected, EnergyAccess simply will record data until it is told to stop, using the filename selected by the user. To use the Auto Logging feature, the user selects the filename prefix that can contain up to 12 letters or alpha characters. Following the user-selected letters, EnergyAccess will enter that coded date as follows: YYYY_MM_DD. When a new file is created automatically at midnight, the filename prefix stays the same and only the date code changes corresponding with the current date. New files are automatically created in the same file folder that the old file was located in. 5 Click OK. 55 6 Select the appropriate Data Storage Technique. For details, see “Choosing the Appropriate Data Storage Technique” on page 58. 7 Click OK. Sometimes you might have to wait a few moments for the graph window to appear. EnergyAccess must collect at least 3 unique data points for the window to open. The more static the power use is, the longer it will take for the window to open. You can expand the Graph window to its full size by following the steps in “Resizing the Windows” on page 5. 56 The real-time graphing indicator (<<) appears just to the right of the upper right corner of the graph: real-time graphing indicator The << symbol indicates the following: • The file is collecting data from the controller. • The new data will be plotted on the display as it is collected. Graphing an Existing Log File You can graph any existing Log file. To graph a Log file 1 From the Graph menu, choose Log File. 2 Select the existing Log file from the list. 3 Click OK. Note EnergyAccess will graph log files which have been previously stored that have either .log or .eal filenames. 57 What Is On the Graph? Depending on which Data Storage Technique you choose, a graph can show you a wide variety of information about your electrical usage: • Instantaneous demand (blue-green line) • Average demand (blue line) • Demand limit (red line) • Load status (black and green lines across the top of the graph) EnergyAccess 2.3 automatically graphs the entire file, turns off the instantaneous graph line, and automatically runs the “find peak” utility. This is because this is the most common method of viewing previously logged log files. To turn the instantaneous data back on, pull down the view menu and select instantaneous. Understanding the Graph You can use the Graph window in conjunction with the status bar to anticipate when the Energy Sentry demand controller will begin shutting off loads to control the average demand. If you are simply using the Energy Sentry system to monitor electrical usage, you can use real-time graphing and the status bar to determine when you should manually shed loads. Using the Graph Window’s Controls The Graph window offers you many options for viewing the data collected from the controller. Positioning the Graph Cursor The graph cursor is a vertical line of dots with which you select data points on the under the graph’s time scale showing the graph. The graph cursor has a symbol location of the data point. 58 The display below the graph shows you the exact values of the data points selected by the graph cursor. Positioning the Graph Cursor with the Mouse You can use your mouse in a variety of ways to position the graph cursor: • Click either mouse button while the mouse pointer is on any part of the graph to move the graph cursor to the desired position. The mouse pointer changes to crosshairs when over the graph: • By clicking the left or right cursor arrow button, you can move the graph cursor one set of data points to the left or right. 59 Positioning the Graph Cursor with Your Keyboard You can use the following keys on your keyboard to move the graph cursor: Keystroke Result Left arrow key the left. Moves the graph cursor one data point to Right arrow key the right. Moves the graph cursor one data point to End key right. Moves the graph cursor to the extreme Home key Moves the graph cursor to the extreme left. Any Function key except F1 Displays the time portion of the graph set in the Before End-of-File window under the View menu. Zooming In and Out around Data Points You can use various mouse and keyboard techniques to zoom in and out around specific data points on a graph. Zooming In and Out with the Mouse You can use your mouse to zoom in or out around a set of data points on the graph. To zoom in with the mouse 1 Place the crosshairs over the data points you want to zoom in around 2 Double-click the left mouse button. or 1 Position the crosshairs over the left boundary of the data points you want to zoom in around. 2 Hold the left mouse button down and drag to the right across the desired graph area. The desired area should be enclosed by a rectangle: 60 3 Release the left mouse button. Zooming In and Out with the Keyboard You can you use the following keys on your keyboard to zoom in and out around specific data points on a graph. Keystroke Result Up arrow key Zooms in around graph cursor Down arrow key Zooms out around graph cursor Special Function Keys EnergyAccess has three special function keys that are related to viewing data on the graphing window. Function Key F2 is dual purpose and works only when graphing in real-time mode. The first push of the F2 key zooms out to the last view prior to zooming in. The second pulse zooms all the way out to the time extents of the file. Two pushes of the F2 key will display the entire file while it is being graphed real-time. Some computers have trouble keeping up with writing so much data to the screen and still recording new data so this display mode is not recommended to be used any more than necessary. Function Key F3 works only in the real-time graphing mode and returns the graph to the time period selected in the “Time before end of file”. For example, if you were to zoom in on a time period of 5 minutes using the cursor, then decided to hit F3, the graph would Zoom Out and return to the 1 hour wide time period if 60 minutes was selected in the “Time Before End of File” box. Conversely, if you had a macro view displayed of several hours, a push of the F3 key again would return your graph’s display to 60 minutes or whatever the Time Before End of file. In this case, F3 acts as a Zoom In key. Function Key F4 works only for a previously graphed log file. Pushing F4 zooms your view out to the start and stop extents of the logged file. This allows you to quickly “reset” the view back to the default view which is displayed when a previously logged log file is graphed. 61 Using the Graph Window’s Scroll Bar Whenever only a part of the graph is displayed in the Graph window, the bottom of the Graph window displays a scroll bar: By clicking the left or right scroll arrow buttons on the scroll bar, you can display other parts of the graph. You can also drag the scroll box or slider left or right to view other parts of the graph. “View” Menu Options While the Graph window is active, the View menu on the menu bar is available. Zoom In Zoom Out Time Range Before End-of-File Select Zoom In to zoom in around the graph cursor. You can also doubleclick the left mouse button or press the up arrow on your keyboard to zoom in around the graph cursor. Select Zoom Out to zoom out around the graph cursor. You can also double-click the right mouse button or press the down arrow on your keyboard to zoom out around the graph cursor. Selecting Time Range from the View menu opens a window that allows you to specify a start and end date and time for the graph. This is useful for viewing a specific time period. For example, you could specify just one day out of a seven days of data in the Log file. Selecting Before End-of-File from the View menu opens a window that allows you to specify the last time period to view on the graph. This is useful for real-time graphing because it allows you to constantly view a desired portion of the graph while new data is added to the graph. For example, entering 1:00 would allow you to always view the last hour of data even though the data file could contain a week’s worth of data. 62 1 Find Peak Demand Limit Average Demand Instantaneous Load Status Cursor EnergyAccess allows you to automatically find the peak data point in a logged .eal file. This eliminates the process of manually scrolling through the file to find the peak data point in the file. When you run the Find Peak feature, it will automatically move the cursor to the peak data point, or if there are data points with the same peak, it will stop on the first instance of the highest KW peak. When you open a previously-logged graph file, the Find Peak runs automatically. If you have zoomed in on a particular area of a file, you can run the Find Peak at any time by highlighting the Graphed file, pulling down the View menu and selecting Find Peak. While checked, the demand limit is graphed. While checked, the average demand is graphed. While checked, the instantaneous demand is graphed. While checked, the on/off status of each controlled load is graphed. While checked, the graph cursor, a vertical dotted line, is displayed on the graph. The detail data for the graph cursor is displayed at the bottom of the graph window: X-Axis While checked, the time axis is displayed along the bottom portion of the graph. Y-Axis While checked, the power (KW) axis is vertically displayed along the left portion of the graph. Legend While checked, the legend or key to the graph is displayed on the right hand side of the graph. 63 Printing a Graph You can print any graph that you can view. EnergyAccess prints only the portion of the graph that is visible in the Graph window. You should select the desired options under the View menu before you print the graph. Only those items that are checked under the View menu will be printed. Unchecked items under the View menu do not print. The default print format is landscape. To print a graph 1 Make the Graph window active. 2 Select the desired View menu options. For details about the View menu options, see “View” Menu Options” on page 75. 3 Display the portion of the graph that you wish to print. For details, see “Using the Graph Window’s Controls” on page 71. 4 From the File menu, choose Print. 5 To change or select desired printing options, select “Setup Here” or “Print Setup” in the file menu. The available print options depend on the selected printer driver. Click OK. Print to PDF 1 Make sure your computer has Adobe Acrobat or some other .pdf maker installed. 2 Select print from the File menu. 3 Select Adobe Acrobat as the printer. 4 Press the Ok button. 5 Acrobat’s file save menu will appear. Insert the desired name and destination folder. 64 Auto-Reporting of Load Profile Graph EnergyAccess Version 3.2 includes a new feature called Auto-Reporting which automatically sends the previous day’s load profile graph to a specified list of one or more recipients. If the Auto-Reporting feature is enabled, each midnight when the current day’s file is closed for the last time, EnergyAccess automatically graphs the file, calculates kwh use, load factor%, makes a .pdf and automatically emails the graph to the recipients. In this way, each day’s load profile is waiting for the user each morning in their email inbox. EnergyAccess contains the software pdf maker internally, so Adobe Acrobat or other pdf maker is not required on the computer running EnergyAccess. Enable Auto-Reporting 1 Pull down the Graphing menu and select Auto-Logging 3 Click on the New button and enter the email address of the first recipient 4 Click OK 5 Repeat for additional recipients 65 Glossary of Terms Average Energy Cost Total energy costs divided by kilowatt-hours (Kwh). Average Demand The average rate of electric usage during the demand averaging period. The average demand is calculated by dividing the total number of kilowatt-hours used by the number of hours in the averaging period. For example, if 45 Kwh’s were used during an averaging period of 15 minutes, the average demand would equal 45 divided by .25 (15 minutes) or 180 KW. Averaging Period An interval of 15, 30, or 60 minutes during which the average demand is calculated. The demand controller should be set to the same value as the averaging period of the utility’s demand meter. Com Port Status Part of the status bar that indicates the which of your PC’s serial communications ports is being used by the demand controller, the controller’s model number, and the controller’s firmware version number. Configuration A configuration file is used to set up the Energy Sentry demand controller and software. It contains system settings, holidays, demand limit time of day control, and load control information, such as load names, the priority and minimum on and off times for each load. Controlled Load Controller Status Controller Control Point Customer Charge An energy consuming device or devices whose electrical supply is temporarily shut off by a load management system. Also see Control Point. An information window within the EnergyAccess software that shows, in kilowatts, the present Demand Limit, Instantaneous Demand, Average Demand, and Peak Demand and on/off status of loads that are connected to the EnergyAccess Demand Controller. Load management hardware. Each control point represents one or more energy consuming devices whose electrical supply can be temporarily shut off by a load management system. Also see Controlled Load. A flat charge on an energy bill used to help the utility company recover fixed costs associated with serving a customer. It is independent of the demand or consumption of the energy provided. Also called monthly service charge or basic charge. 66 Customer Classes Demand Demand Charge Demand Controller Demand Countdown Timer A way of classifying customers according to similar characteristics, such as level of demand, usage, location, and load pattern. These characteristics are classified together for setting electric rates. Customer classes include residential, commercial, industrial, and agricultural. The rate of use of electricity during a certain period of time. Demand is measured in kilowatts. A charge that recovers some of a utility’s capital and operating costs. It appears on an electric bill, along with the customer charge and the energy charge. A device that monitors electrical usage and temporarily sheds (turns off) one or more energy consuming devices as necessary to level out energy consumed within any demand interval. Part of the status bar that indicates the number of minutes and seconds until the average demand reaches the demand limit. Demand Limit The set point, expressed in KW, below which energy is being consumed at an efficient rate. As this limit is approached, the Energy Sentry controller begins shutting off pre-determined loads to control energy demand. Demand Meter A utility meter which measures both total energy consumed in Kwh and the highest average demand in KW. Demand Peak The highest average KW demand over the billing period. Averages may be determined over 15, 30, or 60 minute intervals depending on the utility. Same as Peak Demand. Demand Ratchet A method that typically determines the minimum demand charge on an electric bill for the next 12 months based on the maximum demand of the previous 12 months. Demand Rate A method of charging for electric service based on the cost of electricity used on both total energy consumed (Kwh) and demand peak (KW). Energy Charge A charge that recovers a utility’s operating costs. It appears on an electric bill, along with the customer charge and the demand charge. Energy Rate A method of charging for electric service used by utilities where the cost of electricity is based only on Kwh consumption multiplied by a fixed cost per Kwh. Also called “Flat” rate. Firmware Computer instructions stored in read-only memory (ROM) on the demand controller rather than in the EnergyAccess software program. Flat Rate See Energy Rate. Holidays Days that are considered off-peak in time-of-use electric rates. Instantaneous The electricity, in kilowatts, currently being drawn by the 67 Demand electrical service of a building at any instant in time. Kilowatt (KW) 1,000 watts. A measure of an electric load’s size or how much power it demands. Kilowatt-Hour (Kwh) The basic measurement of electricity consumption. Ten 100 watt lights burning for one hour would consume one kilowatt hour of electrical energy. Load Load Diversity Load Factor The amount of electricity used by a particular energy consuming device or group of devices. Usually expressed in watts or kilowatts. The natural or regular on/off cycle of all loads in a building. The ratio of actual kilowatt-hours used to the amount that would have been used had the energy been consumed uniformly at the maximum rate of demand. Load Management The control of demand by temporarily shutting off pre-defined electrical loads. Load Management Hardware Equipment, such as the Energy Sentry Demand Controller, used to temporarily shut off energy consuming devices during peak periods. Load Profile A numerical or graphical representation of energy use over a certain time period. Load Status Indicates whether a controlled load is off or on. Logging Status Megawatt (MW) Meter Part of the status bar that indicates whether the demand controller’s data is being logged to disk or not. 1,000,000 watts or 1,000 kilowatts. A device that measures the amount of electricity use and may also measure the highest level of demand, or peak demand. Minimum Off Time The minimum time that a control point must be shut off before it can be restored by the demand controller. Minimum Off Time can be set from 0 to 20 minutes. Control Points having a heat pump or air conditioner compressor or other motor load connected to it should have a Minimum Off Time defined as at least 4 minutes. Resistive loads should not have Minimum Off Times. Minimum On Time The minimum time that a control point must be restored before it can be shed by the demand controller. Minimum On Time can be set from 0 to 20 minutes. Control Points having a heat pump or air conditioner compressor or other motor load connected to it should have a Minimum On Time defined as at least 5 minutes. 68 Monitor A device that monitors electrical usage Off-Peak Demand Highest average demand reached during the off-peak period as defined by a time-of-use rate. Off-Peak Demand Limit The point, expressed in KW, below which energy is being consumed at an efficient rate during the off-peak period. As this limit is approached, the Energy Sentry demand controller begins shutting off predetermined loads to control energy demand during the off-peak period. Off-Peak Time-of-Day The period as defined by a time-of-use (TOU) electric rate during which energy demand is the lowest and the utility is well below its system peak. See also Time-of-Use Demand Rate. On-Peak Demand The highest average demand reached during the on-peak period as defined by a time-of-use rate. On-Peak Demand Limit see Demand Limit. On-Peak Time-of-Day The period as defined by a time-of-use (TOU) electric rate during which energy demand is the greatest and the utility is at or near its system peak. See also Time-of-Use Demand Rate. Peak Demand The highest demand that has occurred during any one averaging period during the billing period. This is used by utility companies to figure how fast energy is used. Peak Load The greatest amount of electricity consumed over a stated period of time. Peak Period Power Bar Present Demand Limit Priority Rate Structure Restore Shed The averaging period during which the highest peak demand occurs. Part of the status bar that indicates the risk of the average demand exceeding the demand limit. The demand limit that is currently in effect. The relative importance of each controlled load to all other controlled loads, as assigned in the Demand Controller. As the demand approaches the Demand Limit, the Demand Controller uses the priority of each load to determine which loads to shut off first. A load with a priority of “1” is the highest priority and is shed last and restored first. A load with a priority of “16” is the lowest priority and is shed first and restored last. Loads of equal priority will rotate being shed and restored. The format for utility pricing of electric customers. To make power available to a load. To turn a load off. 69 Status Status Bar see Controller Status or Load Status. A horizontal bar at the bottom of the EnergyAccess window that displays the Power Bar, the Demand Countdown Timer, the Logging Status, Com Port Status, and the Controller’s model and firmware version number. Time-of-Use (TOU) Demand Rate A method of billing which charges a higher price for electricity used in On-Peak periods and a lower price for electricity used in the OffPeak periods. In addition, the Peak Demand is monitored and recorded separately during in the On-Peak and Off-Peak periods. Often, the off-peak demand, in excess of the on-peak demand, is billed at a small incremental charge or not at all. The cost of electricity is based on both total energy consumed (Kwh) and demand peak (KW). Depending on the particular utility and rate, one or more On-Peak periods, varying in length, may exist during a 24 hour period. Uncontrolled Load A load which is not connected to or controlled by the demand controller but is measured as part of the building’s total demand. Watt A measure of electrical power or rate of doing work. It is similar to horsepower where one horsepower is equal to 746 watts. 70 Appendix A Connecting your Energy Sentry Demand Controller or Demand Monitor to your Computer using a RS-232 serial port The Energy Sentry Demand Controller or Demand Monitor contains an RS-232 interface to communicate with your computer. Your computer must be equipped with an RS-232 interface (serial port or com port) having a 9 pin sub-D Male connector. The Sub-D 9 pin connector on your computer connects to the 6 foot RS-232 cable. Insert the 9-pin end of the cable into your computer’s serial port. The opposite end of the interface cable has a DB-25 connector. Connect this connector to the RS-232C adapter, Model FG9109D, supplied with the EnergyAccess software. Finally, using the 18” phone-type flat cable which contains an RJ-11 phone jack at each end, connect the RS-232C interface adapter to the Energy Sentry Demand Controller or Monitor. This 18” phone cable is a non-standard configuration and cannot by replaced by any standard phone cable. DO NOT substitute a standard phone extension cord as the unit will be damaged. If you need to extend the length of the cable between the computer and the controller or monitor, the cable must be extended between the computer and the FG9109D RS-232 interface. The model FG9109D interface must be located at the demand controller or monitor for proper noise immunity. The cable may be extended up to 50’ to meet the EIA standard for RS-232C communications. However, several hundred feet are possible with good quality shielded communication cable. Contact Brayden Automation for FG9110A/ FG9111A cable extension kit. The RS-232C communication cable’s shield should be connected to the power system ground on one end only. It is recommended that since ground is readily available at the Energy Sentry Demand Controller, the communication cable’s shield can be connected to ground at that point. This is advisable since the overwhelming majority of the noise that the communication cable will see will be coming from the building’s electrical system. Therefore, the shield should shunt the noise to the shortest distance to ground, which in most cases will be the ground at the demand controller. See Figure 1 on following page to refer to cable connections. Connecting your Energy Sentry Demand Controller or Demand Monitor to your Computer using a USB port If your computer is not equipped with a serial port you can still run EnergyAccess by using a USB port configured to emulate a serial port. You will need one of two different types depending on your needs: 71 1 The Serial DB-9 to USB converter (Part #0715-0002) will require you to use the 6-foot RS-232 cable to convert from the DB25 to the DB9 format. The connection diagram is shown in Figure 2. 2 The Serial DB-25 to USB converter (Part #0715-0003) does not require the 6-foot cable, includes its own 6-foot length and allows you to go directly to the USB input. This format is shown in Figure 3. Connect the selected adapter as shown in either Figure 2 or 3 and connect to the RS232C adapter, Model FG9109D, supplied with the EnergyAccess software. Finally, using the 18” phone-type flat cable which contains an RJ-11 phone jack at each end, connect the RS-232C interface adapter to the Energy Sentry Demand Controller or Monitor. This 18” phone cable is a non-standard configuration and cannot be replaced by any standard phone cable. DO NOT substitute a standard phone extension cord as the unit will be damaged. If you need to extend the length of the cable between the computer and the controller or monitor, the cable must be extended between the computer and the FG9109D RS-232 interface. The Model FG9109D inteface must be located at the demand controller or monitor for proper noise immunity. Connecting your Energy Sentry Demand Controller or Monitor to your Computer using a Ethernet Connection The Energy Sentry Demand Controller or Monitor contains an RS-232 interface to communicate with your computer. If you need to communicate with the Energy Sentry over your LAN, you’ll need the BAC Serial to Ethernet convertor, P/N 0990270001A. Connect the Ethernet jack to your network router, hub or switch using an Ethernet cable. The DB-9 connector on the Adapter connects to the 6 foot RS-232 cable. Insert the 9-pin end of the cable into the adapter. Insert the opposite end of the interface cable that has a DB-25 connector. To the RS-232C adapter, Model FG9109D, supplied with the EnergyAccess Software. Finally, using the 18” phone-type flat cable which contains an RJ-11 phone jack at each end, connect the RS-232C interface adapter to the Energy Sentry Demand Controller or Monitor. This 18” phone cable is a nonstandard configuration, and cannot be replaced by any standard phone cable. DO NOT substitute a standard phone extension cord as the unit will be damaged. If you need to extend the length of the cable between the adapter and the controller or monitor, the cable must be extended between the adapter and the FG9109D RS-232 interface. The model FG9109D interface must be located at the demand controller or monitor for proper noise immunity. The cable may be extended up to 50’ to meet the EIA standard for RS-232C communication cable. See Figure 4 to refer to cable connections 72 Figure 1 73 Figure 2 74 Figure 3 75 Figure 4 76