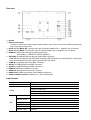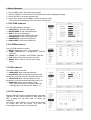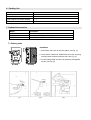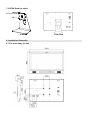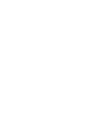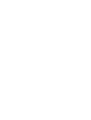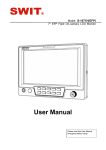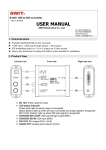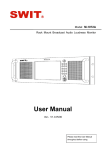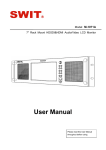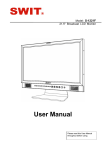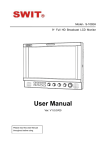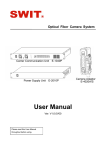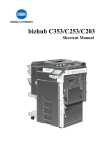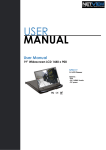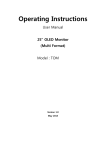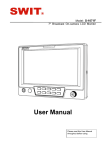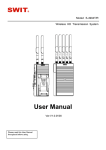Download User Manual
Transcript
Model: S-1242H 23.8" Broadcast Studio LCD Monitor User Manual Ver: V1.0.0V00 Please read this User Manual throughout before using. Preface Congratulations on your purchase of this product. Please read this user manual carefully. 1 . All internal technologies of this product are protected, including device, software and trademark. Reproduction in whole or in part without written permission is prohibited. 2 . All brands and trademarks of SWIT Electronics Co., Ltd. are protected and other relative trademarks in this user manual are the property of their respective owners. 3 . Due to constant effort of product development, SWIT reserves the right to make changes and improvements to the product described in this manual without prior notice. 4 . The warranty period of this product is 2 years, and does not cover the following: (1) Physical damage to the surface of the products, including scratches, cracks or other damage to the LCD screen or other externally exposed parts; (2) The LCD dot defects are not over three; (3) Any damage caused by using third-party power adaptors; (4) Any damage or breakdown caused by use, maintenance or storage not according to the user manual. (5) The product is disassembled by anyone other than an authorized service center. (6) Any damage or breakdown not caused by the product design, workmanship, or manufacturing quality, etc. 5 . For any suggestions and requirements on this product, please contact us through phone, fax, Email, etc. SWIT Electronics Co., Ltd. Address: 10 Hengtong Road, Nanjing Economic and Technological Development Zone, Nanjing 210038, P.R.China Phone: +86-25-85805753 Fax: +86-25-85805296 Email: [email protected] Website: http://www.swit.cc Maintenance The Monitor 1. Please keep the signal terminals and the cooling vent away from knife-edge, metal or liquid in order to avoid short-circuit and damage. 2. Please don't try to disassemble any parts of the monitor by yourself, which would probably damage the monitor and do harm to human body, and it will cause the invalidation of product warranty. 3. Please don't touch the screen with your fingers, which would probably deface the screen. 4. Please don't press the screen; the LCD is extremely exquisite and flimsy. The power Please use the power adapter provided or recommended by the manufacturer in order to avoid damage. For a third party power adapter, please make sure the voltage range, supplied power, and polarity of power lead are fit. Please disconnect the power cable under the following situations: 1. If you do not operate this monitor for a period of time; 2. If the power cable or power adaptor is damaged; 3. If the monitor housing is broken. Working Environment 1. Please don't lay this product on the unstable place. 2. Please don't lay this product in hot, cold or wet location. Cleaning 1. Please clean the screen with dry and downy cloth or special LCD cleanser. 2. Please do not press hard when cleaning the screen. 3. Please do not use water or other chemical cleanser to clean the screen. The chemical may damage the LCD. 1. Features ◆ Full-HD 23.8” LCD Panel ◆ Blue Only 1920×1080 resolution, 1000:1 contrast Under Blue Only Mode, only blue pixels are used ◆ Multiple inputs to generate the image, because hue and saturation 3G/HD/SD-SDI, HDMI and Composite input ◆ Loop through outputs SDI, HDMI has loop through output can be adjusted quicker and more accurately. ◆ Safe Area Adjustable You can select the scale of safe area frame from ◆ 2-ch audio meter 80%, 85%, 90% and 95% in the menu system. Under HDSDI and HDMI, it displays channel1 and ◆ Scale Marker channel 2 embedded audio meters with mark. The The monitor has 16:9 native LCD panel, and audio meter is green, and will turn yellow when supports 4:3, 13:9, 14:9, 15:9, 1.85:1 and 2.35:1 audio exceeds -20dB, and turn red when exceeds scales marker for different video producing. -9dB. ◆ SDI timecode ◆ Image Flip Set image to rotate by 180 Under SDI input, it can display the SMPTE ° ◆ User definable function keys timecode (VITC1, VITC2 or LTC), which is used There are 4 function keys on the monitor front extensively for synchronization, and for logging panel, which permit users to define shortcuts for and identifying material in recorded media. the various functions. ◆ Peaking focus assist (red/blue switch) ◆ User editable video title The Peaking focus assist function are available User can edit a video title for the current camera, under SDI and HDMI, which is to mark the and the title will display on the top of screen. sharpest edges of the image with red or blue color, for users to check if the subjects are focused. ◆ UMD 、 Support TSL UMD protocol so that TALLY UMD can be remotely controlled. ◆ Zebra stripes Zebra Stripes are used to check if the image is over exposed or not by showing black and white lines on the monitor. It is considered over exposed when luminance value exceeds 90%. ◆ 3-color TALLY light There’s a 3-color TALLY light in the front panel of monitor, and TALLY signal is input via DB-9 connector on the rear panel. ◆ Main/Backup Power Supply The monitor provides 2 DC power inputs, for main and backup power. 2. Panel Instruction Front view ⑴ Desktop Stand Feet (dismountable) ⑵ Speaker: For SDI/HDMI embedded audio and analog audio monitoring. (Will not work if earphone is plugged in) ⑶ SDI1: Press “SDI1” to switch to SDI input 1 ⑷ SDI2: Press “SDI2” to switch to SDI input 2 ⑸ HDMI: Press “HDMI” to switch to HDMI input ⑹ CVBS: Press “CVBS” to switch to CVBS input ⑺, ⑻, ⑼, ⑽ F1, F2, F3, F4: User definable function keys ⑾ DISPLAY: Press “Display” to display safe area, scale marker, title and the current input signal information. ⑿ MENU: Press to enter Menu ⒀ ENTER: Select and Apply Under menu system, revolve “ENTER” to adjust settings and press to apply; and out of menu system, directly revolve “ENTER” to adjust volume and press “ENTER” to mute. ⒁ BRIGHT: Revolve “BRIGHT” to adjust brightness value from 0~100. Default value is 50. ⒂ CONTRAST: Revolve “CONTRAST” to adjust contrast value from 0~100. Default value is 50. ⒃ SATURATION: Revolve “SATURATION” to adjust saturation value from 0~100. Default value is 50. ⒄ POWER: Power on/off Connect with power cable, press the “POWER” to switch on the monitor. Press again to switch off. Disconnect with power cable if the monitor will not be used for a period of time. ⒅ PHONE:3.5mm earphone socket, for SDI/HDMI embedded audio and analog audio monitoring. ⒆ TALLY Light: Red, Green and Yellow 3-color TALLY indicator Rear view ⑴ Handle ⑵ Battery plate Install: ⑶ ⑷ ⑸ ⑹ ⑺ ⑻ ⑼ ⑽ ⑾ ⑿ ⒀ V-mount or Gold mount battery plates install position, with a hole to connect the battery plate power wires to the main board inside. DC IN 11V-17V BACK UP: Connect with 4-pin XLR power adaptor (Pin 1: Negative, Pin 4: Positive) DC IN 11V-17V MAIN: Connect with 4-pin XLR power adaptor (Pin 1: Negative, Pin 4: Positive) REMOTE: DB9 socket, external controlling signal input. (See details in “4.REMOTE interface definition”) SDI-LOOP: 3G/HD/SD-SDI loop through output (BNC connector) When SDI-IN2 is displayed, the SDI-LOOP outputs the SDI-IN2 signal, and when SDI-IN1 or other input sources are displayed, the SDI-LOOP outputs the SDI-IN1 signal. CVBS-IN: Composite video input (BNC connector) SDI-IN1: 3G/HD/SD-SDI input (BNC connector) SDI-IN2: 3G/HD/SD-SDI input (BNC connector) HDMI-IN: HDMI input (HDMI-A connector) AUDIO-IN: Analog stereo audio input (3.5mm) HDMI-LOOP: HDMI loop through output (HDMI-A connector) VESA installation position: standard 10 10cm VESA thread × Input formats Input CVBS Supported formats PAL / NTSC 480i / 576i / 480p / 576p 720p (60 / 59.94 / 50) 1080i (60 / 59.94 / 50), 1080psf (30 / 29.97 / 25 / 24 / 23.98) 1080p (60 / 59.94 / 50 / 30 / 29.97 / 25 / 24 / 23.98) HDMI SMPTE-425M SMPTE-274M SDI SMPTE-RP211 SMPTE-296M SMPTE-125M ITU-R BT.656 1080p (60 / 59.94 / 50) 1080i (60 / 59.94 / 50) 1080p (30 / 29.97 / 25 / 24 / 23.98) 1080psf (30 / 29.97 / 25 / 24 / 23.98) 720p (60 / 59.94 / 50) 480i (59.94) 576i (50) 3. Menu Operation ⑴ Press “MENU” and it will display menu system ⑵ Revolve “ENTER” to select an item. The selected item will be highlighted display. ⑶ Press “ENTER” to enter the selected item. ⑷ Under menu system, press “MENU” to back to previous menu. *The menu will automatically save and quit if it remains idle. 3.1 PICTURE submenu The PICTURE submenu includes: CONTRAST: 0-100 value adjustment BRIGHTNESS: 0-100 value adjustment HUE: 0-100 value adjustment (Only available under CVBS NTSC input) SATURATION: 0-100 value adjustment SHARPNESS: 0-100 value adjustment BACKLIGHT: 0-100 value adjustment ⑴ ⑵ ⑶ ⑷ ⑸ ⑹ 3.2 SYSTEM submenu The SYSTEM submenu includes: ⑴ RATIO: Aspect ratio “16:9” / “4:3” selection ⑵ SCAN: “UNDERSCAN” / “OVERSCAN” / “NATIVE” selection ⑶ ZOOM: “OFF”, “ZOOM1” and “ZOOM2” selection ⑷ FLIP: Select “ON” to flip the picture by 180°. ⑸ RESET: Select “YES” to recover all to factory setting. 3.3 OSD submenu The OSD submenu includes: LANGUAGE: Menu language selection H-POSITION: Menu horizontal position (0-100) adjustment, real-time preview and default value: 50. V-POSITION: Menu vertical position (0-100) adjustment, real-time preview and default value: 50. DURATION: Menu timeout setting (5-60) Set a time (in seconds) in which the menu will automatically quit if remains idle. Default: 15. ⑴ ⑵ ⑶ ⑷ 3.4 TITLE submenu Revolve "ENTER" button to select the letters, and press "ENTER" to input. Select SPACE to input space and DEL to delete the left letter. Max 10 letters are supported. After setting, press "MENU", the system will save data to current user and quit menu. The menu will automatically save and quit if it remains idle. 3.5 DISPLAY submenu The DISPLAY submenu is to select the items to be displayed on screen when ‘DISPLAY” button is pressed. Revolve "ENTER" to turn on/off the items: INFO: Including Input format, aspect ratio, underscan/overscan, zoom status TITLE: User edited title MARKER SEL: Select the scale marker from 4:3, 13:9, 14:9, 15:9, 1.85:1, 2.35:1 and OFF SAFE AREA: Select the safe area scale from 80%, 85%, 90%, 95% and OFF. MARKER CLR: Select the color of markers from WHITE, RED, GREEN, BLUE, BLACK and GRAY. ⑴ ⑵ ⑶ ⑷ ⑸ 3.6 F KEY submenu The F KEY Settings Submenu is to define Function Key F1, F2, F3 and F4. The available function items are: 01- RATIO: Aspect ratio 16:9 / 4:3 switch 02- SCAN: Underscan / Overscan switch 03- ZOOM: Picture Zoom-in 04- B/W: Color / Black & white switch 05- BLUE ONLY: Blue only mode switch on/off 06- ZEBRA: Zebra over exposure switch on/off 07- TIMECODE: SDI timecode display switch on/off 08- AUDIO BAR: Audio meter display switch on/off 09- FOCUS: Peaking focus assist switch on/off 10- FLIP: Image flip 11- COLOR TEMP: Adjust color temperature 12- KEY LED: Keyboard backlight switch on/off 3.7 COLOR submenu The color submenu is to change the color temperature settings. User can select color temperature as 6500K 5600K 9300K, or define color temperature by RGB GAIN and RGB BIAS. COLOR TEMP: 6500K, 5600K, 9300K, USER1, USER2, USER3 R GAIN: 0-255 value adjustment G GAIN: 0-255 value adjustment B GAIN: 0-255 value adjustment R BIAS: 0-255 value adjustment G BIAS: 0-255 value adjustment B BIAS: 0-255 value adjustment Remark: RGB GAIN and RGB BIAS settings are only available when “Color temp” is set as USER1/2/3 ⑴ ⑵ ⑶ ⑷ ⑸ ⑹ ⑺ 、 、 3.8 UMD submenu The UMD submenu includes: RS485 ADDR: 1 126 address selection UMD POS: Select UMD display at TOP or BOTTOM on the screen UMD DISP: Switch to UMD or fixed TITLE, or turn OFF BAUD RATE: ”38400”, “19200” or “9600” selection PARITY: “EVEN” or “NONE” selection ⑴ ⑵ ⑶ ⑷ ⑸ ~ 4. REMOTE Interface Definition The TALLY light controlling port and UMD signal port are controlling through the DB-9 socket at the rear panel, and terminal description is as follows: Terminal Description 1 2 3 4 Y G R 5 6 7 8 9 485B(Rx-) 485A(Rx+) GND ⑴The RED light is on when connecting the terminal “R” with “GND”, and goes out when disconnecting. ⑵ The GREEN light is on when connecting the terminal “G” with “GND”, and goes out when disconnecting. ⑶ The YELLOW light is on when connecting the terminal “Y” with “GND”, and goes out when disconnecting. ⑷ 485B(Rx-) ⑸ 485A(Rx+) Note:3-color TALLY light can be remotely controlled by REMOTE port. 5. Specifications LCD Performance Size Display area Resolution Aspect ratio Brightness Contrast Color Viewing angle Video Format CVBS SMPTE-425M SMPTE-274M SDI SMPTE-RP211 SMPTE-296M SMPTE-125M ITU-R BT.656 HDMI General Working voltage Power consumption Working temperature Working humidity Storage temperature Storage humidity Net weight (w/o stand) 23.8 inches 527 296mm 1920 RGB 1080 16:9 (4:3 adjustable) 250cd m2 1000:1 16.77 million colors Horizontal: 178 Vertical: 178 × × / × ° ∕ ° NTSC PAL 1080p (60 / 59.94 / 50) 1080i (60 / 59.94 / 50) 1080p (30 / 29.97 / 25 / 24 / 23.98) 1080psf (30 / 29.97 / 25 / 24 / 23.98) 720p (60 / 59.94 / 50) 480i (59.94) 576i (50) 480I / 576I / 480P / 576P 720p (60 / 59.94 / 50) 1080i (60 / 59.94 / 50), 1080psf (30 / 29.97 / 25 / 24 / 23.98) 1080p (60 / 59.94 / 50 / 30 / 29.97 / 25 / 24 / 23.98) DC / battery 11V-17V 35W +40 0 10% 90% 15 60 10% 90% 6.03kg ≤ ℃~ ℃ ~ ﹣ ℃~﹢ ℃ ~ 6. Packing List Monitor Desktop stand User manual 4-pin XLR AC-DC Power adaptor Power cable ×1 ×2 ×1 ×1 ×1 7. Optional Accessories Model S-7004S S-7004A A-VS22 Description V-mount battery plate Gold mount battery plate Rotatable desktop stand with VESA installation 7.1 Battery plate Installation 1. Take off the rub cover on the rear panel, see Fig. (1) 2. Insert the DC cable of S-7004S/A into the hole, and plug onto the power socket inside the hole, see Fig. (2) 3. Fix the battery plate onto the rear panel by the supplied screws, see Fig. (3) S-7004S S-7004A (1) (2) (3) 7.2 VESA Desk top stand 10x10cm VESA A-VS22 8. Installation Dimension 8.1 The main body (in mm) Rear View 8.2 With desktop stand feet (in mm) 8.3 With rotatable VESA desktop stand (in mm)