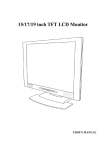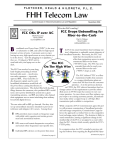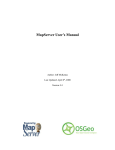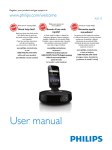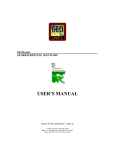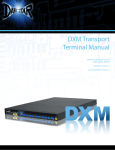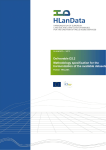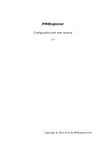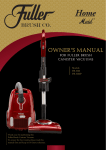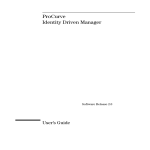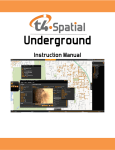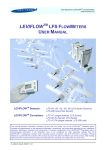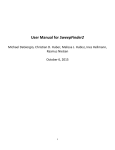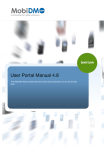Download User description to “ironcontrol for Android”
Transcript
User manual to “ironcontrol for Android” Project work "iron*" Faculty IV – economy and computer science Hochschule Hannover (Hannover University of Applied Sciences and Arts) Project team: Anton Saenko Arne Loth Daniel Wolf Marcel Reichenbach Supervisor: Prof. Dr. Josef von Helden ([email protected]) summer semester 2013 Contents 1 INDUCTION .............................................................................................................................. 4 2 INSTALLATION GUIDE ................................................................................................................. 5 3 2.1 INSTALLATION FROM A SD-CARD .................................................................................................... 5 2.2 INSTALLATION USING COMMAND-LINE ............................................................................................. 5 2.3 INSTALLATION USING SOURCES ....................................................................................................... 6 2.4 ADDING NEW CERTIFICATES INTO IRONCONTROL ............................................................................... 6 APPLICATION DESCRIPTION .......................................................................................................... 7 3.1 REQUESTS ................................................................................................................................... 7 3.1.1 PUBLISH ............................................................................................................................. 7 3.1.2 SEARCH .............................................................................................................................. 9 3.1.3 SUBSCRIBE ........................................................................................................................ 10 3.1.4 PURGE PUBLISHER.............................................................................................................. 10 3.2 SAVED REQUESTS ....................................................................................................................... 10 3.2.1 PUBLISH LIST ..................................................................................................................... 10 3.2.2 SEARCH LIST ...................................................................................................................... 12 3.2.3 SUBSCRIPTION LIST ............................................................................................................. 13 3.2.4 RESPONSE VIEW OF SEARCH AND SUBSCRIPTION ..................................................................... 14 3.3 SETTINGS .................................................................................................................................. 16 3.3.1 APPLICATION ..................................................................................................................... 16 3.3.2 CONNECTIONS ................................................................................................................... 17 3.3.3 VENDOR-SPECIFIC METADATA .............................................................................................. 19 3.4 TOOLS ...................................................................................................................................... 21 3.4.1 LOGGER............................................................................................................................ 21 4 ISSUES .................................................................................................................................. 22 5 LIST OF FIGURES ...................................................................................................................... 23 6 REFERENCES........................................................................................................................... 24 1 Induction 1 Induction During the course of studying applied informatics at Hochschule Hannover we decided to create a wonderful app, called ironcontrol as a part of the iron suite developed by Trust@FHH. It was created by a team of four students under the guidance of Prof. Josef von Helden and Bastian Hellmann. The development process was one year. IF-MAP was defined by the Trusted Computing group (TCG) and is explained later in this document. The compatibility is for Android 3.0 or greater and IF-MAP 2.0. 4 User description to “ironcontrol for Android” Anton Saenko, Arne Loth, Daniel Wolf, Marcel Reichenbach 2 Installation Guide 2 Installation Guide There are several ways to install the app. As long as the app is not available in the Android App store you will have to choose one of the following ways to install it. It is important to enable the unknown sources option on your device, otherwise the app couldn’t be installed! To enable this go to settings, security and enable Unknown sources (Figure 2-1). Figure 2-1 Security: Unkown sources 2.1 Installation from a SD-Card To install the app from a SD-Card or internal memory you have to push the .apk file to the storage. Now you can open the APK in a file explorer app and install it. 2.2 Installation using command-line To install the app over a command-line in Windows you have to install first the Android SDK, to gain access to the adb.exe. Now you have to open a a command-line by pressing start run type “cmd” and press enter. If the adb.exe is not registered in the system path now you can navigate to the source folder of this. In a standard SDK installation you can find it under the path C:\Android\android-sdk\platform-tools. To change the working directory of the command-line you have to type in: cd C:\Android\android-sdk\platform-tools To start the installation the easiest way is to copy the APK-file in the directory of the adb.exe. To start the installation just type in: adb install Ironcontrol.apk Version 0.9 from 24. August 2013 5 2 Installation Guide 2.3 Installation using sources To use the latest sources of the ironControl project, or to contribute development we recommend to use eclipse and the Anroid-SDK. Both you can download for free. 2.4 Adding new certificates into ironcontrol On first start ironcontrol creates two folders on the SD card: 1. /storage/sdcard0/ironcontrol/certificates The x.509 certificates from the IF-MAP server should be copied in this folder. "irond" is already integrated. 2. /storage/sdcard0/ironcontrol/keystore In this folder the keystore (ironcontrol.bks) and the ironcontrol certificate (ironcontrol.pem) are stored. To add a new certificate just copy the appropriate x.509 certificate into the folder "ironcontrol/certificates" on your SD card. At every startup ironcontrol checks the folder "ironcontrol/certificates" and automatically adds new certificates to the ironcontrol's keystore. You can also load certificates manually see chapter 3.3.2 Connections. If no SD-card is present or mounted an internal keystore is used. In this case the only possible connection is to the irond-server. 6 User description to “ironcontrol for Android” Anton Saenko, Arne Loth, Daniel Wolf, Marcel Reichenbach 3 Application description 3 Application description In this chapter “ironcontrol” is outlined and the app’s functions are explained in detail. The standard IF-Map operations are described as well as the special features of ironcontrol. The start screen of the app, as shown in Figure 3-1, divides the operations into four different areas. Requests, saved requests, settings and tools. Those are described in the following chapters. Figure 3-1 Ironcontrol overview 3.1 Requests In ironcontrol you can create IF-Map operations such as publish, search, subscribe and purge publisher. In addition to that ironcontrol offers the possibility to save created requests. This feature is described in chapter 3.2-Saved requests. 3.1.1 Publish On the publish surface you have to set the metadata. You can choose between two lists of metadata, one is standard and the other is vendor. The term Standard comprises the metadata specified by the Trusted Computing Group [1], also called TCG – shown in TNC IF-MAP Metadata for Network Security [2]. Blue attributes are obligatory, even if it is possible to leave them blank, grey ones are optional. It is possible to use Vendor-specific metadata by applying vendor list. How these metadata are specified using ironcontrol is described in chapter 0. While the radio button “none” is selected, you can’t create any metadata. If the buttons “Notify” and “Update” are disabled, you can only use “Delete” and “Save” (Figure 3-3 Publish without metadata). It serves to delete the complete metadata between one or two identifiers. Version 0.9 from 24. August 2013 7 3 Application description Provided the metadata is set, you can choose the identifiers using the dropdown menus “Identifier1” and “Identifier 2”. The value can be set in the text field next to the identifier. The lifetime can be chosen by means of two additional buttons as “session” or “forever”. Figure 3-2 Publish Overview Figure 3-3 Publish without metadata Using the buttons “Delete”, “Update” or “Notify” you can send the current request to the MAPserver . If a connection is established the data is send, if no connection is established ironcontrol tries to connect the default connection. How to manage and create connections is explained in more detail in chapter 3.3.2. As mentioned previously it is possible to save requests, such as publishes. After pressing the Save button a pop-up window opens up, see Figure 3-4 Publish save dialog. It is the necessary to choose a name under which the publish is to be saved. By pressing OK all parameters are saved accordingly to an Android SQLite Database. Figure 3-4 Publish save dialog 8 User description to “ironcontrol for Android” 3 Application description Anton Saenko, Arne Loth, Daniel Wolf, Marcel Reichenbach 3.1.2 Search The search surface is divided into two areas: “SIMPLE” and “ADVANCED”, as shown in Figure 3-5 “Simple Search” and Figure 3-6 “Advanced Search”. When using simple search you have to set only a small number of options to search the MAP graph, those include merely the start identifier and the maximum depth. The name picked for the search can be freely selected. The results obtained during a search are shown in a list, described in chapter 3.2.2 Search list. Figure 3-5 Simple Search Figure 3-6 Advanced Search The option “advanced search” allows you to set filters in order to limit your search, as shown in Figure 3-7. The meaning of those settings is shown in the specifications of TCG [2]. Figure 3-7 Multi Selection Dialog: Terminal-Identifier-Type Version 0.9 from 24. August 2013 9 3 Application description 3.1.3 Subscribe “Subscribe” requests are similar to “search”. Similar to “search” it also differentiates between “simple” and “advanced”. “Subscribe” and the management of subscriptions are explained more fully in a subsequent chapter. 3.1.4 Purge Publisher You can delete all of a publisher’s published metadata using the “purge publisher” dialog. To that aim the publisher ID has to be entered in the dialog window. Provided a connection to a server is established the publisher ID of the ironcontrol device appears automatically in the text field, as shown in Figure 3-8. By pressing ok all metadata of this publisher is deleted. Figure 3-8 Purge Publisher Dialog 3.2 Saved requests If requests were saved you can send them again by simply selecting them and pressing ok. This is a huge advantage of ironcontrol over its competititors when creating tests for MAP servers. Multiple publish request are consolidated in one single request, explained in chapter 3.2.1. Searches and the previous results are shown in the search list (chapter 3.2.2). In the subscription list an overview of all active subscriptions is shown, see chapter 0. Search and poll results can be resolved in detail, as shown in chapter 3.2.4. 3.2.1 Publish list There are two possible ways of resending publishes in ironcontrol. It can be either called up via the options menu (Figure 3-9), or from the the context menu (long click on a publish entry), as shown in Figure 3-10. You can also remove the saved publishes using “remove”, and edit the entry via “edit” in the context menu. 10 User description to “ironcontrol for Android” 3 Application description Anton Saenko, Arne Loth, Daniel Wolf, Marcel Reichenbach Figure 3-9 Publish list with menu Figure 3-10 Context Menu: Publish list In the options menu you can select more publishes in a multi selection dialog, shown in Figure 3-11. By clicking publish all selected entries are confirmed and sequentially send to the MAP server. Multi publish pools and sends them as a single request. Figure 3-11 Multi Selection Dialog: Publish Update Version 0.9 from 24. August 2013 11 3 Application description 3.2.2 Search list Figure 3-12 and Figure 3-13 depict the search list. It contains two menus an option menu and a context menu. As previously explained in chapter 3.2.1 searches can be edited, deleted and resend. The search’s results can be obtained by shortly touching the “result” item, you are then transferred to the response view explained in chapter 3.2.4. Figure 3-12 Search list with menu 12 Figure 3-13 Context Menu: Search list User description to “ironcontrol for Android” 3 Application description Anton Saenko, Arne Loth, Daniel Wolf, Marcel Reichenbach 3.2.3 Subscription list The subscription list is very similar to the search list. The option menu (Figure 3-14) and the context menu (Figure 3-15) though, have each one more entry. Through this it is possible to manage the stored subscriptions. “Subscribe update” allows you to resend subscriptions and “subscribe delete” deletes an active subscribe. Figure 3-14 Subscription list with menu Figure 3-15 Context Menu: Subscription list Active subscribes are colored green, as depicted in Figure 3-16. The poll results can be accessed by a applying a light touch on the respective button, similar to the one used when opening the search menu. A more detailed explanation can be found in the following chapter. Figure 3-16 Example: active subscription Version 0.9 from 24. August 2013 13 3 Application description 3.2.4 Response View of Search and Subscription As noted before the response view includes a “context” menu (Figure 3-17) and an “options” menu (Figure 3-18), the only difference to “search” and “subscription”. The options menu allows the user to resend current requests and to delete subscriptions. New responses are marked as “NEW”. This marking can be removed by reentering the list. Figure 3-17 Response View Search with menu Figure 3-18 Context Menu: Responses To delete single responses the context menu has to be used. Multiple responses can be deleted through the multi selection dialog, shown in Figure 3-19. This can be reached by choosing “remove” in the options menu. 14 User description to “ironcontrol for Android” 3 Application description Anton Saenko, Arne Loth, Daniel Wolf, Marcel Reichenbach Figure 3-19 Multi Selection Dialog: Remove When you are in the response view and open one of response by touching it shortly you are forwarded to a detailed result item, shown in Figure 3-20. From this point onward there are no more option or context menus accessible. Only a list with the first and second identifier of the result item is shown. Figure 3-21 depicts a list of metadata that is placed between the identifiers selected earlier. The listed properties of this metadata include type, publisher-id and timestamp. Figure 3-20 Result list of Items from a response Version 0.9 from 24. August 2013 Figure 3-21 Result list of metadata from a result item 15 3 Application description All the attributes of the selected metadata are shown in the last view, as displayed in Figure 3-22. The attribute name and the concrete value are listed as well. Figure 3-22 Attributes list from a metadata 3.3 Settings In this menu it is possible to adjust the settings of ironcontrol, for example if new poll-results are available (chapter 3.3.1) or if it is necessary to connect or disconnect manually to a MAP server via the connection settings. The connection settings further enable the user to create connection settings for different MAP servers. As explained in chapter 3.1.1 you can create vendor specific metadata as well as publish it as described in chapter 0. 3.3.1 Application The application settings are subdivided into notification and connection settings, both of which are described in more detail hereafter. 1 Connect at startup If this option is active the app tries to connect to the default MAP server at startup. 2 Active subscriptions The active subscriptions are shown at all times in the status bar. 3 About new results The Status bar also informs the user about new subscriptions. 4 Vibration / Sound When receiving a new poll result, this is indicated through haptic and / or acoustic signals, causing your phone to vibrate and / or to play a sound. Figure 3-23 Application Settings 16 User description to “ironcontrol for Android” Anton Saenko, Arne Loth, Daniel Wolf, Marcel Reichenbach 3 Application description 3.3.2 Connections In the connection settings you can delete and add connections, it is possible to establish or clear a connection. In the upper area of the screen a list with all saved connections is shown. The area at the bottom displays a blank text field where the connection status information is shown, as soon as a connection is established. The options menu allows you to remove multiple connections at once, as displayed in Figure 3-24. Using “add” a new surface with all the necessary connection values opens up, including address and port number of a MAP server. This is depicted in Figure 3-26. Furthermore the button “load certificates” enables you to search for manually added certificates on your SD-card. This search is also conducted automatically as soon as the app is run, as previously explained in chapter 2.4. Figure 3-24 Connection list with menu Figure 3-25 Context Menu: Connection In order to open the context menu, shown in Figure 3-25, a longer touch has to be applied on the listed option “connection”. If you wish to set a connection as default, use “set default”. Ironconrol tries to connect to a MAP server whenever a request is sent without a connection being established. In the dialog depicted in Figure 3-26, all blank boxes have to be filled in; if they are not it is not possible to save the connection. The size of the URL field adapts automatically to the values entered, the URL can also be edited if necessary. Version 0.9 from 24. August 2013 17 3 Application description Figure 3-26 Add IF-MAP Server In order to establish a connection manually you have to save the respective connection like described previously. You can then highlight the desired connection by touching it shortly, as displayed in Figure 3-27. Afterwards press “connect” and ironcontrol establishes the connection to the server. Subsequnetly, provided that no error has occurred, the connection should be highlighted in green, as depicted Figure 3-28. Figure 3-27 Selected connection 18 Figure 3-28 Active connection User description to “ironcontrol for Android” 3 Application description Anton Saenko, Arne Loth, Daniel Wolf, Marcel Reichenbach 3.3.3 Vendor-specific Metadata In order to define your own metadata, the vendor specific metadata settings have to be called up. By using the options menu (Figure 3-29) you can delete and add metadata. The context menu (Figure 3-30) allows you to edit or delete metadata. Figure 3-29 Vendor-specific Metadata list Figure 3-30 Context Menu: Vendor-specific Metadata list On generation of new metadata a name has to be selected for the new set of data, as shown in Figure 3-32. Different attributes can be added and removed by using the corresponding buttons. The type of metadata can be set to single- or multi-value by employing the radio buttons, the standard setting Standard being multi-value. By saving thus created new metadata it is added to the list. Now it can be accessed in “publish”, as described in chapter 3.1.1. In Figure 3-31 you can see sample metadata. Figure 3-31 Publish view with Vendor-specific Metadata Version 0.9 from 24. August 2013 19 3 Application description Figure 3-32 Builder for Vendor-specific Metadata Metadata can be edit by applying a short touch on the list entry. Simply add or remove attributes using the options menu (Figure 3-33). To delete a single attribute you have to use the context menu shown in Figure 3-34. Figure 3-33 Vendor Metadata Attributes list with menu 20 Figure 3-34 Context Menu: Vendor Metadata Attributes list User description to “ironcontrol for Android” 3 Application description Anton Saenko, Arne Loth, Daniel Wolf, Marcel Reichenbach 3.4 Tools The “tools” section currently only includes the logger, however it is possible to place later implemented functions here. 3.4.1 Logger All actions executed in ironcontrol are logged, thus allowing bugs to be located faster. These logs are added to a list, created in the logger. The listed attributes include timestamp, class and a short description, see Figure 3-35. By using the options menu you can select different log levels, or set a filter to get a better overview see Figure 3-36. If the filter is active you only see the log entries of the selected classes. Figure 3-35 Logger list with menu Figure 3-36 Multi Selection Dialog: Filter In order to see a single log entry fully, a short touch has to be applied to the listed entry. Subsequently a popup pops up displaying the detailed information, as shown in Figure 3-37. Figure 3-37 Logger item Pop-Up Version 0.9 from 24. August 2013 21 4 Issues 4 Issues The following problems are well known at the application and they have to fix in the next version of ironcontrol: 1. Ironcontrol only supports a limited number of attributes at the following meta data: a. location: only one location-information type with type and value b. wlan-information: only one ssid-unicast-security and ssid-management-security and no other-type-definition for this and for ssid-group-security 2. Meta data are deleted by name without considering their attributes. 3. The detail view is not implemented at publish list. 4. Stored Subscriptions at Subscription List cannot be deleted as long a stored subscription contains responses. First please try to delete all responses and then remove the subscription. 5. The status bar shows information about active subscription even if no subscription is active, when this function is activated. 6. Advanced subscriptions cannot be edited. When you try to edit an Advanced Subscription, then the view of simple subscription will be displayed instead. 7. Advanced Search cannot be edited. When you try to edit an Advanced Search, then the view of Simple Search will be displayed instead. 8. Attributes of vendor-specific-meta data are not deleted, when using the function edit. Singlevalue attributes are displayed as multi-value-attributes. 9. The fields of attributes are still displayed in the publish view, when the meta data has some attributes and the selection is switched to none. 22 User description to “ironcontrol for Android” Anton Saenko, Arne Loth, Daniel Wolf, Marcel Reichenbach 5 List of Figures 5 List of Figures Figure 2-1 Security: Unkown sources ...................................................................................................... 5 Figure 3-1 Ironcontrol overview .............................................................................................................. 7 Figure 3-2 Publish Overview .................................................................................................................... 8 Figure 3-3 Publish without metadata ...................................................................................................... 8 Figure 3-4 Publish save dialog ................................................................................................................. 8 Figure 3-5 Simple Search ......................................................................................................................... 9 Figure 3-6 Advanced Search .................................................................................................................... 9 Figure 3-7 Multi Selection Dialog: Terminal-Identifier-Type ................................................................... 9 Figure 3-8 Purge Publisher Dialog ......................................................................................................... 10 Figure 3-9 Publish list with menu .......................................................................................................... 11 Figure 3-10 Context Menu: Publish list ................................................................................................. 11 Figure 3-11 Multi Selection Dialog: Publish Update .............................................................................. 11 Figure 3-12 Search list with menu ......................................................................................................... 12 Figure 3-13 Context Menu: Search list .................................................................................................. 12 Figure 3-14 Subscription list with menu................................................................................................ 13 Figure 3-15 Context Menu: Subscription list ......................................................................................... 13 Figure 3-16 Example: active subscription.............................................................................................. 13 Figure 3-17 Response View Search with menu ..................................................................................... 14 Figure 3-18 Context Menu: Responses ................................................................................................. 14 Figure 3-19 Multi Selection Dialog: Remove ......................................................................................... 15 Figure 3-20 Result list of Items from a response................................................................................... 15 Figure 3-21 Result list of metadata from a result item ......................................................................... 15 Figure 3-22 Attributes list from a metadata.......................................................................................... 16 Figure 3-23 Application Settings ........................................................................................................... 16 Figure 3-24 Connection list with menu ................................................................................................. 17 Figure 3-25 Context Menu: Connection ................................................................................................ 17 Figure 3-26 Add IF-MAP Server ............................................................................................................. 18 Figure 3-27 Selected connection ........................................................................................................... 18 Figure 3-28 Active connection ............................................................................................................... 18 Figure 3-29 Vendor-specific Metadata list ............................................................................................ 19 Figure 3-30 Context Menu: Vendor-specific Metadata list ................................................................... 19 Figure 3-31 Publish view with Vendor-specific Metadata..................................................................... 19 Figure 3-32 Builder for Vendor-specific Metadata................................................................................ 20 Figure 3-33 Vendor Metadata Attributes list with menu ...................................................................... 20 Figure 3-34 Context Menu: Vendor Metadata Attributes list ............................................................... 20 Figure 3-35 Logger list with menu ......................................................................................................... 21 Figure 3-36 Multi Selection Dialog: Filter .............................................................................................. 21 Figure 3-37 Logger item Pop-Up ........................................................................................................... 21 Version 0.9 from 24. August 2013 23 6 References 6 References [1] Trusted Computing Group, 2013. [Online]. [Accessed Juni 2013]. [2] Trusted Computing Group, “TNC IF-MAP Metadata for Network Security,” 2012. [3] Trusted Computing Group, “TNC IF-MAP Binding for SOAP,” 2012. 24