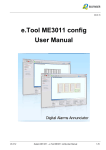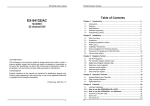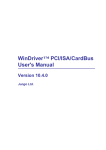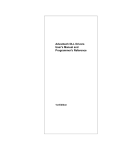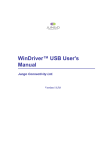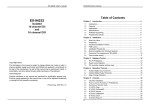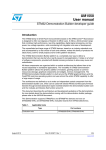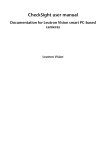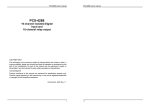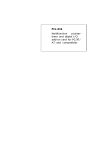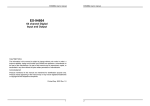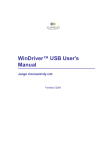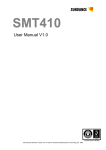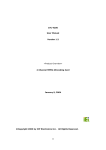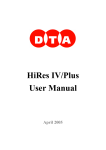Download WinDriver™ PCI/PCI Express/PCMCIA Quick-Start Guide - A
Transcript
WinDriver™ PCI/PCI Express/PCMCIA
Quick-Start Guide
A 5-Minute Introduction to Writing PCI Device Drivers
Version 12.0.0
Who Should Use WinDriver?
• Hardware developers — Use DriverWizard to quickly test your new hardware.
• Software developers — Use DriverWizard to generate the device driver code to drive your
hardware. Use the WinDriver tools to test and debug your driver.
Which Operating Systems Does WinDriver
Support?
• Windows 10/8.1/Server 2012 R2/8/Server 2012/7/Server 2008 R2/Vista/Server 2008/
Server 2003/XP, Embedded Windows 8.1/8/7/XP, Windows CE (a.k.a. Windows Embedded
Compact) 4.x–8.x (including Windows Mobile), and Linux.
Check the Jungo Web site for updates on new operating systems support.
• WinDriver-based drivers are portable among all supported operating systems without any code
modifications.
Where Can I Get More In-Depth Information?
• You can download a free, full-featured, 30-day evaluation
of WinDriver, including documentation, from our web site:
http://www.jungo.com/st/contact-form/?product=WinDriver.
• For user manuals, data sheets, FAQs, and other documentation, visit WinDriver Support page:
http://www.jungo.com/st/support/windriver/.
© 2015 Jungo Connectivity Ltd.
http://www.jungo.com
CONFIDENTIAL
7 Steps to Building Your Driver
2
7 Steps to Building Your Driver
1.
Set up
a. Connect your device to the PC.
b. Install WinDriver.
2.
Select your device
a. Start DriverWizard — <path to WinDriver>/wizard/wdwizard. On Windows you
can also run DriverWizard from the Start menu: Start | Programs | WinDriver |
DriverWizard.
On Windows Vista and higher you must run DriverWizard as administrator.
b. In the dialogue box that appears, choose New host driver project.
c. DriverWizard will show all Plug-and-Play cards plugged in your machine.
© 2015 Jungo Connectivity Ltd.
http://www.jungo.com
CONFIDENTIAL
7 Steps to Building Your Driver
3
d. For Plug-and-Play devices: select your device from the list of devices.
For non-Plug-and-Play (ISA) devices: select the ISA card option to define your device's
resources.
To generate code for a non-attached PCI device: select the PCI: PCI Virtual Device
option.
3.
Install an INF File for Your Plug-and-Play Device (Windows)
When developing a driver for a Plug-and-Play device (PCI/PCI Express/PCMCIA)
on Windows operating systems, in order to correctly detect the device's resources and
communicate with the device using WinDriver, you need to install an INF file that registers
your device to work with WinDriver.
DriverWizard automates the INF creation and installation process for you.
To generate and install an INF file with DriverWizard, follow these steps:
a. Click the Generate .INF file button in the wizard's Select Your Device dialogue.
DriverWizard will display information detected for your device — vendor ID, device
ID, device class, manufacturer name and device name — and allow you to modify the
manufacturer and device names and the device class information.
© 2015 Jungo Connectivity Ltd.
http://www.jungo.com
CONFIDENTIAL
7 Steps to Building Your Driver
4
b. When using DriverWizard on Windows, you can choose to automatically install the INF
file by checking the Automatically Install the INF file option in DriverWizard's INF
generation dialogue. If the automatic INF file installation fails, DriverWizard will notify
you and provide manual installation instructions.
c. Click Next in the INF generation dialogue in order to generate the INF file and install it
(if selected).
d. When the INF file installation completes, select and open your device from the list
described in Step 2 above.
If the Support Message Signaled Interrupts option is enabled, you can use it to
generate an INF file that supports handling of Message-Signaled Interrupts (MSI)
or Extended Message-Signaled Interrupts (MSI-X). This is the default option
when selecting to generate an INF file for a virtual PCI device, or when generating
an INF file for a PCI device that supports MSI/MSI-X on Windows Vista and
higher. For more information regarding MSI/MSI-X and the required INF file
configuration, refer to the WinDriver PCI Manual.
4.
Detect/define your hardware's resources
DriverWizard will automatically detect your Plug-and-Play hardware's resources (I/O ranges,
Memory ranges, PCI configuration registers and Interrupts). You can define additional
© 2015 Jungo Connectivity Ltd.
http://www.jungo.com
CONFIDENTIAL
7 Steps to Building Your Driver
5
information yourself, such as defining registers for your device as well as assigning read/
write commands for these registers to the interrupt.
For non-Plug-and-Play hardware (ISA) — define your hardware's resources manually.
© 2015 Jungo Connectivity Ltd.
http://www.jungo.com
CONFIDENTIAL
7 Steps to Building Your Driver
6
On Windows 7 and higher, you may need to register an IRQ with WinDriver before
you can assign it to your non-Plug-and-Play hardware, as outlined in the WinDriver
User's Manual.
5.
Test your hardware
Before writing your device driver, it is important to make sure your hardware is working as
expected. Use DriverWizard to diagnose your hardware:
• Read and write from/to the I/O ports, memory space and your defined registers.
• 'Listen' to your hardware's interrupts.
© 2015 Jungo Connectivity Ltd.
http://www.jungo.com
CONFIDENTIAL
7 Steps to Building Your Driver
7
For level-sensitive interrupts, such as legacy PCI interrupts, you must use
DriverWizard to define the interrupt status register and assign the read/write
command(s) for acknowledging (clearing) the interrupt, before attempting to listen
to the interrupts with the wizard, otherwise the OS may hang! The specific interruptacknowledgment information is hardware-specific.
6.
Generate the driver code
a. Select to generate code either via the Generate Code toolbar icon or from the
Project | Generate Code menu.
b. Optionally select to generate additional customized code for one of the supported
devices, and choose the code language and target development environment(s) for the
generated code:
© 2015 Jungo Connectivity Ltd.
http://www.jungo.com
CONFIDENTIAL
7 Steps to Building Your Driver
8
c. Select whether to handle Plug-and-Play and power management events from within
your driver code, whether to generate Kernel PlugIn code (and what type of related
application to create), and whether to build your project's library as a DLL (for MS
Visual Studio Windows projects).
To build a Kernel PlugIn driver on Windows, the Windows Driver Kit (WDK)
must be installed.
d. Click OK. DriverWizard will display a list of the generated files, and launch the
development environment you selected to invoke in Step b above (if any).
© 2015 Jungo Connectivity Ltd.
http://www.jungo.com
CONFIDENTIAL
Frequently Asked Questions
9
DriverWizard generates the following:
• API for accessing your hardware from the application level (and from the kernel).
• A sample application that uses the above API to access your hardware.
• Project/make files for all of the selected build environments.
• An INF file for your device (for Plug-and-Play hardware on Windows).
7.
Compile and run
• Use the project/make file that DriverWizard generated with your selected compiler.
• Compile the sample diagnostics application, and run it! This sample is a robust skeletal
code for your final driver.
• Modify the sample application to suit your application needs, or start from one of the
many samples provided with WinDriver.
Frequently Asked Questions
Q:
How does WinDriver work?
A:
With WinDriver, your device driver is developed in the user mode (as part of your
application or as a separate DLL). This dramatically shortens development time by enabling
you to use your standard development tools (MS Visual Studio, MS eMbedded Visual C++,
MS Platform Builder C++, GCC, Windows GCC, etc.) to develop and debug your driver.
The user-mode device-driver application/DLL that you develop with WinDriver accesses
your hardware through the WinDriver kernel module (windrvr1200.sys/.dll/.o/.ko —
depending on the OS) using the standard WinDriver functions.
© 2015 Jungo Connectivity Ltd.
http://www.jungo.com
CONFIDENTIAL
Frequently Asked Questions
© 2015 Jungo Connectivity Ltd.
http://www.jungo.com
10
CONFIDENTIAL
Practical Exercises
11
Q:
How can I achieve optimal performance with WinDriver?
A:
After your driver is complete, for optimal performance you can easily transfer the
performance-critical portions of your driver code (Interrupt handlers, I/O handlers, etc.) to
WinDriver's Kernel PlugIn, which runs at the kernel-mode level.
For example — write your interrupt handler code in the user mode. After debugging this
code in the user mode, you can move the code into the Kernel PlugIn. This will cause
your interrupt handler to be executed in the kernel level, thereby allowing it to operate at
maximal performance.
This architecture enables you to develop and debug all of your driver code in the user
mode, using WinDriver's API, and then migrate only the performance-critical portions of
the code to the kernel mode via the simple Kernel PlugIn mechanism.
Practical Exercises
The following exercises take you through some of WinDriver's functionality in a quick 5-minute
session. You can try these exercises after downloading the WinDriver 30 days evaluation from
http://www.jungo.com/st/contact-form/?product=WinDriver.
Exercise #1: Reading and writing to PCI memory
Goal: Learn how to read and write to a PCI memory range, and how to define registers.
Overview: This exercise will demonstrate how you can read and write from/to your PCI card's
memory using DriverWizard, and generate an application that does the same. You will do this by
reading and writing to your PCI (or AGP) screen card.
Exercise Steps:
1.
Start DriverWizard and select to create a New host driver project. When the wizard is
already running, you can select to create a new project at any time by clicking the New
Device Driver Project toolbar icon or selecting this option from the File menu.
2.
Choose your screen card from the list of Plug-and-Play cards displayed in the dialogue.
Locate your screen card by identifying the name of your card's vendor in the displayed list.
3.
Click Memory in the left window. Your card's memory ranges will be displayed in the right
window. One of these memory ranges is mapped to the screen — i.e., bytes in the memory
range correspond to pixels on the screen (this is usually Bar 0; look for the largest memory
range). Select the relevant BAR in the left window, then press the Read gcWrite Memory
button in the write window and read from offset 0 of the selected BAR (the top left of the
screen).
Now move a window over the top left of the screen to change its color and read from the
same offset again. If the value changed — than this is the correct memory range. Now
write to this offset (try FFFFFFFF and 00000000 alternately), and see the color of the pixel
change!
© 2015 Jungo Connectivity Ltd.
http://www.jungo.com
CONFIDENTIAL
Practical Exercises
12
Writing to the wrong memory range can freeze the computer.
4.
Define a register called 'TopLeft', which represents the top-left corner of the screen (i.e., the
correct memory range and offset 0), and read and write from/to this register.
Define another register called 'Somewhere', whose offset is FF (i.e., some other pixel on the
screen).
5.
Proceed to generate code via the Generate Code toolbar icon or by selecting the
Project | Generate Code menu option. DriverWizard will create the functions to access your
hardware's resources. You can call these functions directly from your application in the user
mode. DriverWizard will also create a sample application that uses these functions to access
your device!
6.
Compile and run the sample application. Use it to read and write from your screen card.
That's how simple it is — try it!
You can now copy the sources of the project to any other supported operating system,
recompile, and run again!
A part of the API generated by DriverWizard in Exercise #1 (where screencard is the name
selected for the driver project when generated the code with DriverWizard):
<screencard_lib.h>
/* SCREENCARD run-time registers */
/* [The values should correlate to the
typedef enum {
SCREENCARD_TopLeft,
/* TopLeft pixel on the screen */
SCREENCARD_Somewhere, /* Somewhere
somewhere on the screen */
SCREENCARD_REGS_NUM, /* Number of
} SCREENCARD_REGS;
register indexes in gSCREENCARD_Regs.] */
This register represents the top left
- This register represents a pixel
run-time registers */
DWORD SCREENCARD_LibInit(void);
DWORD SCREENCARD_LibUninit(void);
WDC_DEVICE_HANDLE SCREENCARD_DeviceOpen(const WD_PCI_CARD_INFO *pDeviceInfo);
BOOL SCREENCARD_DeviceClose(WDC_DEVICE_HANDLE hDev);
DWORD SCREENCARD_IntEnable(WDC_DEVICE_HANDLE hDev,
SCREENCARD_INT_HANDLER funcIntHandler);
DWORD SCREENCARD_IntDisable(WDC_DEVICE_HANDLE hDev);
BOOL SCREENCARD_IntIsEnabled(WDC_DEVICE_HANDLE hDev);
DWORD SCREENCARD_EventRegister(WDC_DEVICE_HANDLE hDev,
SCREENCARD_EVENT_HANDLER funcEventHandler);
DWORD SCREENCARD_EventUnregister(WDC_DEVICE_HANDLE hDev);
BOOL SCREENCARD_EventIsRegistered(WDC_DEVICE_HANDLE hDev);
DWORD SCREENCARD_GetNumAddrSpaces(WDC_DEVICE_HANDLE hDev);
BOOL SCREENCARD_GetAddrSpaceInfo(WDC_DEVICE_HANDLE hDev,
SCREENCARD_ADDR_SPACE_INFO *pAddrSpaceInfo);
© 2015 Jungo Connectivity Ltd.
http://www.jungo.com
CONFIDENTIAL
Practical Exercises
13
<screencard_diag.c>
/* ----------------------------------------------SCREENCARD run-time registers information
----------------------------------------------- */
/* Run-time registers information array */
const WDC_REG gSCREENCARD_Regs[] = {
{ AD_PCI_BAR1, 0x0, WDC_SIZE_8, WDC_READ_WRITE, "TopLeft",
"This register represents the top left pixel on the" },
{ AD_PCI_BAR1, 0x50, WDC_SIZE_8, WDC_READ_WRITE, "Somewhere",
"This register represents a pixel somewhere on the " },
};
const WDC_REG *gpSCREENCARD_Regs = gSCREENCARD_Regs;
Exercise #2: Handling Interrupts
Goal: Learn how to test your hardware's interrupts, and write an interrupt handler.
Overview: In this exercise you will use DriverWizard to 'Listen' to the interrupts that your
floppy disk drive generates. You will then use DriverWizard to generate an application that listens
to this interrupt and handles it with a user-mode interrupt handler.
Exercise Steps:
1.
Start DriverWizard and select to create a New host driver project.
When the wizard is already running, you can select to create a new project at any time by
clicking the New Device Driver Project toolbar icon or selecting this option from the File
menu.
2.
DriverWizard will display a list of the Plug-and-Play devices connected to your machine.
Since we will be using the floppy disk drive, choose ISA from the menu.
3.
Click the Add Resource button in the right window.
Define at least one memory range (it can be a dummy range). Select Memory Resource
from the Resource Type combo box, and define a memory range for addresses 0x0-0x0,
which will be enough for the purpose of successfully compiling and building the generated
code and testing the floppy disk interrupt handling. Press OK when you are done.
4.
Select ISA Device in the left window, and click the Add Interrupt button in the right
window.
Choose '6' as the Interrupt number, select the Type to be Edge Triggered, check the
Shared check box, and press OK.
5.
Select the Interrupt you just created, and press the Listen to Interrupts button.
To see the floppy drive interrupts, access the floppy drive (for example, by writing 'a:' in a
DOS console screen, or by choosing the floppy drive in your file browser).
© 2015 Jungo Connectivity Ltd.
http://www.jungo.com
CONFIDENTIAL
Practical Exercises
14
6.
Generate code by pressing the Generate Code toolbar icon or by selecting the
Project | Generate Code menu option. DriverWizard will create the functions to access your
resources and handle the interrupt you have defined. You can call these functions directly
from your application in the user mode. DriverWizard will also create a sample application
that uses these functions to access YOUR device!
7.
Compile and run the sample application.
8.
Enable and listen to your interrupt from within the sample application — see the floppy drive
interrupts. Later, modify the interrupt handler and insert your own functionality into it.
That's how simple it is — try it!
Using WinDriver's Kernel PlugIn feature, your interrupts and I/O calls can be handled from
kernel mode, thereby achieving optimal performance!
© 2015 Jungo Connectivity Ltd.
http://www.jungo.com
CONFIDENTIAL