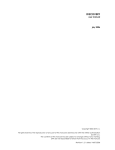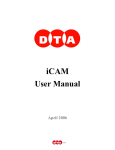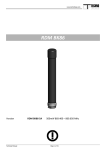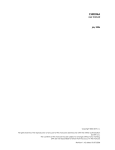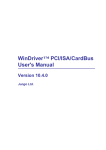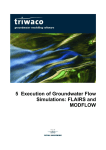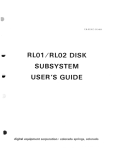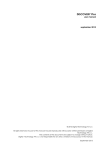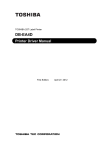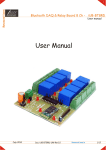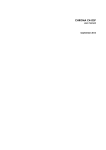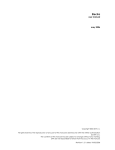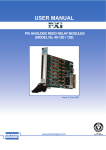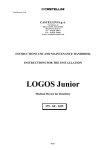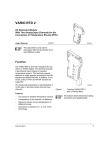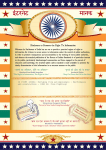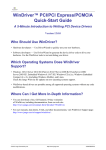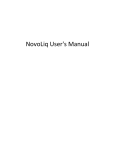Download User Manual (PDF, April 2005)
Transcript
HiRes IV/Plus User Manual April 2005 Copyright 2005 DTA s.r.l. All rights reserved. The reproduction of any part of this manual is allowed only with the written authorization by DTA s.r.l.. The contents of this manual may be subject to changes without any warning. DTA are not responsible for errors that may occur in this manual. Revision 1.0 dated 04/04/2005 2 - CONTENTS INTRODUCTION PERSONAL COMPUTER MINIMUM REQUIREMENTS PERSONAL COMPUTER RECOMMENDED REQUIREMENTS SCHEME OF THE INSTALLATION PROCEDURE CONNECTING THE FDL INTERFACE CARD TO THE PC LIBRARY & FDL-PCI INSTALLATION WINDOWS 98 WINDOWS ME WINDOWS 2000 WINDOWS XP LINUX WINDRIVER REGISTRATION CONNECTING THE HIRES CONTROLLER TO THE PC CONNECTING THE HIRES HEAD TO THE HIRES CONTROLLER DESCRIPTION OF THE HIRES PLATFORM FRONT PANEL DETAIL OF FRONT PANEL CONNECTORS 9-PIN CONNECTOR 15-PIN AD CONNECTOR SCSI CONNECTOR 44-PIN PARALLEL CONNECTOR 26-PIN USER PORT CONNECTOR HRIV PLUS CONTROLLER LIQUID FILLING OPTICAL WINDOW CLEANING SPECIFICATIONS INDEX 4 5 5 6 7 8 11 12 15 16 18 22 22 23 25 26 27 28 29 30 31 33 3 INTRODUCTION HiRes is a cooled digital cameras series born to detect extremely faint light emissions. There are two versions: the standard HiRes IV and the upgraded model HiRes IV Plus, both of them made of two main components: the head (with CCD, Double stage Peltier cooling system, electronics) and the controller, that includes the power supply. This series displays KODAK and E2V Technologies sensors, either marked by high definition (small pixels: ≤ 16 µm) or high sensitivity (bigger pixels: ≥ 20 µm). They belong to the front-illuminated kind, with thin indium electrodes able to raise the Quantum Efficiency in the case of shorter wavelengths, or to the back-illuminated type to make the most of the latest CCD technology. Among the main application fields: Biology, Astronomy, Spectroscopy, RAMAN Spectroscopy, Semiconductor Physics, Plasma Physics and X-Ray Physics. A line completely devoted to Spectroscopy is available. HiRes IV also includes the former Hurricane specs. HiRes IV (standard) For the standard HiRes IV cameras we have appealed to sophisticated sampling and amplification techniques as well as to a 16-bit A/D Converter, to be fully exploited in their dynamics. Furthermore, the Double Stage Peltier cooling system allows to perform ∆T= -50 ºC. All cameras have been equipped with integrated peripherals, such as parallel ports and timers, allowing one to carry out a complete automation of one’s experiment. HiRes IV Plus The HiRes IV Plus is the upgraded model of HiRes IV. It is equipped of three integrated peripherals, able to run an MCP, a LASER or other external devices. Moreover, it performs a better readout speed of HiRes IV, up to 1 Mpixel/second, and higher ∆T below ambient temperature, due to two different system cooling: 1) Double Stage Peltier with an air exchanger, performing ∆T= -60 ºC; 2) Double Stage Peltier with a liquid exchanger (a glycol solution), performing ∆T= -80 ºC. The liquid exchanger is directly connected to the freezer box, placed within the controller. The sensor cell is vacuum tight and contains a gas (Nitrogen), so that the customer doesn't need to keep a steady maintenance. The camera system consists of the HEAD, containing the CCD sensor, and the CONTROLLER, containing the power supply and the freezer box. 4 - PERSONAL COMPUTER MINIMUM REQUIREMENTS • CPU Pentium III 1 GHz . • 256 Mb of RAM. • Microsoft Windows 98, ME, 2000, XP or LINUX (we tested the SuSE LINUX 9.0 version) • PCI bus compliant 2.1. PERSONAL COMPUTER RECOMMENDED REQUIREMENTS • CPU Pentium IV 2 GHz or higher. • 512 Mb RAM. • Colour monitor 19”. 5 SCHEME OF THE INSTALLATION PROCEDURE When you use the camera for the first time, you must install the library and the FDL-PCI interface. For this purpose, please follow the procedure described in the next pages and schematized in the diagram below: Turn the PC off Insert the FDL-PCI interface in the proper SLOT Turn the PC on LINUX Let install the DRIVER WINDOWS WINDOWS OS ask to you the DRIVER: specify the directory within the provided CD. Let install ViSTA software Verify the configuration of the camera with CAMERA SELECT option 6 - CONNECTING THE FDL INTERFACE CARD TO THE PC To install your FDL interface card, do as follow : ⇒ Turn your PC off, including any peripheral. ⇒ Remove the external case of the PC ( please see the relevant instructions in the PC Handbook). ⇒ Choose a free PCI expansion slot. Remove the relevant back cover by means of a screwdriver. ⇒ Insert the camera interface card into the expansion slot. Please make sure that the card is properly and fast inserted. Fix the card by screwing the relevant screw again. ⇒ Reassemble the PC case. Turn the PC on once again. The interface card installation has been completed. FDL-PCI interface card In case of a fiber optic link connection, a dedicated FDL-PCI is provided with the proper connectors. 7 LIBRARY & FDL-PCI INSTALLATION The installation of the library is always linked to the installation of the camera, of course. For this purpose you just need to install the PCI interface as well. Let’s analyse the sequence of operations to be carried out according to the different Operating Systems. Once you turn the system on for the first time with the FDL-PCI interface on, you will be asked to specify where the available drivers are. Follow the steps on the basis of your Operative System. WINDOWS 98 (Any window refers to the OS written in ITALIAN. The charts next to the images correspond to the explanatory notes translated into ENGLISH) 1) Insert the FDL-PCI card in the slot of the motherboard and turn the PC on. The PC will automatically find the FDL-PCI card and open a window like the one shown below. Click on "Next" to continue the installation Helped installation of the new hardware. New drivers will be looked for : PCI Input Controller A peripheral driver is a program that allows an hardware peripheral to work properly. NEXT CANCEL 8 - 2) The PC will have to look for the most suitable driver to the peripheral and ask if you'd rather do so authomatically or choose it from a list of available drivers. Choose the option "Find the most suitable driver to the peripheral (recommendable choice)" and then click on "Next". Helped installation of the new hardware. Choose the operation to be carried out. Look for the most suitable driver to the peripheral (recommendable choice) NEXT CANCEL BACK 3) The PC will have to look for the most suitable driver to the peripheral and ask if you'd rather do so automatically or choose it from a list of available drivers. Choose the option "Find the most suitable driver to the peripheral (recommendable choice)" and then click on "Next" Helped installation of the new hardware. A search of the new drivers will be carried out in the driver database in the hard disc as well as in the following selected paths. Click on “Next” to start the search. BROWSE NEXT Specify a path CANCEL BACK 9 4) As soon as the PC finds the suitable driver, a window will appear like the one shown below. Click on "Next" to continue the installation. Helped installation of the new hardware. Search of the driver file for the peripheral : You can install the most suitable driver to this peripheral. Click on “Back” to select a different driver or, on “Next” to continue. NEXT CANCEL Driver path: BACK 5) As soon as the copy of the files is carried out, a window will appear : it is the evidence that the installation of the drivers necessary for the proper functioning has taken place. Click on "Finish" to end the installation. Helped installation of the new hardware. FDL-PCI Installation of the necessary software for the new hardware peripheral being ended. FINISH CANCEL 10 - WINDOWS ME (Any window refers to the OS written in ITALIAN. The charts next to the images correspond to the explanatory notes translated into ENGLISH) 1) Insert the FDL-PCI card into the slot of the motherboard and turn the PC on. As soon as the system gets started, the PC will update the driver database and then a window (like the one shown below) will appear. Insert the "ViSTA" CD into the CD-ROM reader, wait a few seconds to allow the reading of the CD. Then click on "Next". Helped installation of the new hardware. The following new hardware peripheral has been founded Windows can look for and install the software able to support the hardware peripheral. If an installation support was given together with the hardware peripheral, please insert it and click on “Next”. NEXT CANCEL Choose the operation to be carried out 2) The PC will start to look for the most suitable driver to be copied onto the hard disc. Once this operation is over, a window like the one shown below) will appear. Click on "Finish" to end the installation. Helped installation of the new hardware. Install the new hardware peripheral being ended FINISH 11 WINDOWS 2000 (Any window refers to the OS written in ITALIAN. The charts next to the images correspond to the explanatory notes translated into ENGLISH) 1) Insert the FDL-PCI card into the slot of the motherboard and turn the PC on. The PC will automatically find the FDL-PCI card and open a window like the one you can see below. Click on “NEXT” to go on with the installation. Helped installation of the new hardware. This helped procedure allows one to install a driver of an hardware peripheral. To continue, click on “Next”. NEXT CANCEL 2) The PC will look for the most suitable driver to the peripheral; it will ask if we prefer look for it by default or if we’d rather choose the driver among a list of available drivers. We recommend you to select “LOOK FOR THE DRIVER SUITABLE TO THE PERIPHERAL (RECOMMENDED)” and then press “NEXT”. Helped installation of the new hardware. Install driver hardware peripheral. Click on “Next” to identify the driver files and complete the installation. A peripheral driver is a program that enables the functioning of an hardware peripheral in an OS. Choose the operation to be carried out. This helped procedure allows one to complete the installation of the peripheral : Look for a suitable driver to the peripheral (recommended) Visualize a list of well-known drivers to this peripheral, able to choose a specific driver. PCI input peripheral. For the new peripheral, driver files are asked. A peripheral driver is an application that allows the functioning of the hardware peripheral. BACK 12 NEXT CANCEL - 3) Please insert the “ViSTA” CD and close “QUICK INSTALL” menu in case it gets opened due to the CD autorun. Then specify where the PC has to look for the driver. Select the CD-ROM reader and specify the following path : D:\FDL_PCI_driver (D: is the letter with whom the CD-ROM reader is identified). Then press “NEXT”. Helped installation of the new hardware. Identify driver file. Digit the driver file path. Click on “Next” to start the search. If you carry it out by a floppy disc or a CD-ROM, insert one of them before choosing “Next” Optional searching paths Search of the driver files for the following hardware peripheral : PCI input peripheral. A search of the suitable drivers will be carried out in the driver database present at the PC as well as at the optional searching paths herewith specified. Floppy unit CD-ROM unit Specify a path BACK CANCEL NEXT 4) As soon as the PC finds the right driver, a window will appear (the same as the one shown below). Click on “NEXT” to continue the installation. Helped installation of the new hardware. Outcomes of the file driver search. The helped procedure has finished the search of the driver files for the hardware peripheral. The peripheral driver that has been found is the following one : PCI input peripheral A driver for this peripheral has been found out. Click on “Next” to install the driver. NEXT CANCEL e:\…………… BACK 13 5) When the PC ends to copy any file, a window appears as a confirmation of the performed installation of the drivers necessary for the proper functioning. Choose “FINISH” to end the installation. Helped installation of the new hardware Finishing of the helped installation of the new hardware under progress. Installation of the peripheral software completed. To end the helped procedure, click on “Finish”. FINISH 14 - WINDOWS XP (Any window refers to the OS written in ITALIAN. The charts next to the images correspond to the explanatory notes translated into ENGLISH)correspond to the explanatory notes translated into ENGLISH) 1) Insert the FDL-PCI card into the slot of the motherboard and turn the PC on. As soon as the system gets started, a window (like the one shown below) will appear. Insert the "ViSTA" CD into the CD-ROM reader, close the "Quick Install" - it may open due to the CD autorun - . Select the option "Install the software automatically (recommendable choice)". Then click on "Next" to continue the installation. Helped installation of the new hardware This helped procedure allows one to install the suitable software to : PCI input peripheral If the peripheral is provided with a CD or an installation floppy disc, insert it in the proper unit. Choose one of the following options : Install the software automatically (recommendable choice) Install by taking it from a list or a specific path (for experienced users). NEXT CANCEL 2) The PC will start to search for the most suitable driver to the peripheral. As soon as it finds it, a window (like the one shown below) will appear. Click on "Finish" to end the installation. Finishing of the new helped hardware installation in progress. Software installation completed for : To close the helped installation, choose “End” FINISH 15 LINUX System Requirements • • • Linux 2.0.31 or higher (can be embedded Linux or Linux 2.4x) An x86 processor. Any 32-bit development environment supporting C (such as GCC). Installation 1. Insert the DTA SDK CD into your Linux machine CD drive or copy the downloaded file to your preferred directory. 2. Change directory to your preferred installation directory (your home directory, for example): /$ cd ~ 3. Extract the file WDxxxLN.tgz (where xxx is the version number): ~$ tar xvzf /<file location>/WDxxxLN.tgz For example: o From a CD: o ~$ tar xvzf /mnt/cdrom/LINUX/WDxxxLN.tgz From a downloaded file: ~$ tar xvzf /home/username/WDxxxLN.tgz 4. Change directory to WinDriver (this directory gets created by tar): ~$ cd WinDriver/ NOTE: From version 5.x and above this directory gets created by tar, but in versions preceding 5.x the WinDriver directory does not get created by the extraction. Therefore, when working with versions preceding 5.x (version 4.33, for example) first create a directory (e.g., WinDriver) before proceeding with the installation. (/$ mkdir ~/WinDriver) 5. Install WinDriver: a. ~/WinDriver$ make b. Become super user: ~/WinDriver$ su c. Install the driver: ~/WinDriver# make install 16 - 6. Create a symbolic link so that you can easily launch the DriverWizard GUI ~/WinDriver$ ln -s ~/WinDriver/wizard/wdwizard/ usr/bin/wdwizard 7. Change the read and execute permissions on the file wdwizard so that ordinary users can access this program. 8. Change the user and group ids and give read/write permissions to the device file /dev/windrvr6 depending on how you wish to allow users to access hardware through the device. 9. You can now start using WinDriver to access your hardware and generate your driver code! Restricting Hardware Access on Linux CAUTION: Since /dev/windrvr6 gives direct hardware access to user programs, it may compromise kernel stability on multi-user Linux systems. Please restrict access to the DriverWizard and the device file /dev/windrvr6 to trusted users. For security reasons the WinDriver installation script does not automatically perform the steps of changing the permissions on /dev/windrvr6 and the DriverWizard executable (wdwizard). 17 WINDRIVER REGISTRATION 1) After the installation of the drivers for the FDL-PCI card, we need to record the files to make them work properly. Insert the "ViSTA" CD into the CD-ROM reader, wait a few seconds so as to allow the PC to load the "QUICK INSTALL" menu. 2) Once the PC has loaded the "QUICK INSTALL" menu, click on "VISTA". The PC will start the installation of the necessary drivers by loading a window like the one shown below. Once you have installed the drivers and the "ViSTA" software, restart the PC as on demand. With reference to WINDOWS 2000 and WINDOWS XP OS, please go on up to point 3, while to point 6 as far as any other OS is concerned. 18 - 3) Once the restart has been performed, the PC will inform you - by a window like the one shown below - that no digital signature was found for this software. Click on "Yes" to continue the copy of the files. Digital segnature not found Microsoft digital signature marks the software tested under Windows; it guarantees the software from being modified after any performed test. In order to look for the software with Microsoft digital signature, click on the Update Windows Web at ….(information provided in English) to verify its availability. The software that is going to be installed does not include Microsoft digital signature. So the proper functioning of the software under Windows is not guaranteed. Will you continue the installation ? WinDriver YES 4) The PC will ask you to insert the disc labelled "JUNGO INSTALLATION DISC"; insert the "ViSTA" CD and click on "OK". Insert the Disc Insert the compact disc labelled “Jungo Installation Disc” into the CD-ROM(E:) unit, then choose OK. Select OK to copy a file from a different origin (like a floppy or a web server) too. CANCEL 19 5) After having pressed "OK", the PC will ask (by opening the A window) where the original file is located. Click on "Browse"; the B window will open : please check if the open folder is D:\FDL_PCI_DRIVER (D represents the letter with whom the CD-ROM reader is being identified). Select the windrvr6.sys, then click on "Open". If the C window appears, click on "OK" and the PC will automatically finish the copy of the files. A B C 6) Once you have finished to install the necessary drivers for the FDL-PCI card and WINDRIVER, check the correct installation of the two peripherals. When you use WINDOWS 98 and WINDOWS ME, you have to click on "COMPUTER RESOURCES" by means of the right key of the mouse. A menu with different options will open; click on "PROPERTIES" by means of the left key of the mouse. A window with different sections will open; click on "PERIPHERAL MANAGEMENT" and check if the two peripherals have been installed correctly (see the image below). When you use WINDOWS 2000 and WINDOWS XP, you have to click on "COMPUTER RESOURCES" by means of the right key of the mouse. A menu with different options will open; click on "PROPERTIES" by means of the left key of the mouse. A window with different sections will open; click on "HARDWARE" and then on "PERIPHERAL MANAGEMENT". Then check if the two peripherals have been installed correctly (see the image below) 20 - GENERAL PERIPHERAL MANAGEMENT HARDWARE PROFILES PERFORMANCES PROPERTIES UPDATE REMOVE CANCEL PRINT The tests have been carried out with the following OS: WINDOWS 98 SECOND EDITION WINDOWS 2000 WITHOUT SERVICE PACK WINDOWS 2000 WITH SERVICE PACK 3 WINDOWS ME WINDOWS XP WITHOUT SERVICE PACK WINDOWS XP WITH SERVICE PACK 1 21 CONNECTING THE HiRes CONTROLLER TO THE PC The connection procedure is common both for the standard HR IV and the HR IV Plus cameras. To install your hardware platform on the PC interface, follow the following steps: Before making any connection, make sure that the PC and every peripheral are switched OFF and the HR IV is not powered! ⇒ Connect the parallel cable (supplied with a standard length of 2,5 mt) to the “parallel” port on the HR IV front panel and to the interface card FDL-PCI previously mounted on PC. ⇒ In case you have purchased the model with FOL connectors for the serial connection on optic fiber, insert an end of an optic fiber cable into the TX connector of the HR IV and the other one into the RX connector of the FDL-PCI, then insert an end of an optic fiber cable into the RX connector of the HR IV and the other one into the TX connector of the FDL-PCI. NOTE: the two vitric optic fiber cables, mod. 62/125, are optional and a length up to 4 Km is available upon request. Warning: once the platform has been installed, make sure there are at least 2 cm of clear space behind the cooling fan (showed by the red arrow in the figure on the right), so that this can efficiently work. CONNECTING THE HIRES HEAD TO THE HIRES CONTROLLER Before making any connection, make sure that the HR IV is not powered! ⇒ Connect an end of the SCSI cable (supplied with the CCD camera) to the relevant connector on the HRIV front panel, then connect the other end to the SCSI connector of the CCD camera. NOTE: the 64-pin connectors are only SCSI type, the communication protocol being used is not SCSI! ⇒ Connect an end of the 9-pole cable (supplied with the CCD camera) to the relevant connector above the SCSI port of the HR IV front panel, then connect the other end to the relevant connector on the CCD camera. 22 - DESCRIPTION OF THE HIRES PLATFORM FRONT PANEL HR IV Front Panel HR IVPlus Front Panel On the HR IV and HR IV Plus platform front panel are the connectors for its connection to the CCD Camera and the PC. Also, there are 4 red LED’s that allow you to read the device status at any moment. NOTE: On the HR IV Plus platform front panel there are even the cooling system input/output gumplates (IN/OUT) and the fiber optic link connectors (TO-PARALLEL, TX, RX), described in a proper manual 23 Here below the description of the connectors common to the HR IV and HR IV Plus platform front panel. Starting from the top part on the left, you can see the following connectors: • • • • • 9-pin connector for the control of the Peltier, the shutter and the cooling fans of the CCD Camera. AD: high density 15-pin connector for the connection and the communication with the auxiliary devices such as filter wheel, image intensifier, focuser, and so on, manufactured by DTA. SCSI type connector for the power supply and the data transfer from the CCD Camera to the platform. PARALLEL: high density 44-pin connector for the parallel communication at 32 bits (Hurricane) or 16 bits (HiRes) with the PC. USER PORT: 26-pin connector which is a programmable bidirectional parallel communication port. In the top part on the right, there are 4 red LED’s whose function is to indicate the platform status. Starting from the LED on the left, they are: • • • • 24 POWER: if ON, this LED indicates the presence of the power supply voltage. SELECT: if ON, indicates that the HR IV is active. COOLER: if ON, indicates that the cooling system has been enabled. EXPOSURE: if ON, this LED indicates that the CCD camera imaging is in progress. - DETAIL OF FRONT PANEL CONNECTORS In the following paragraph, we will list the signals on the connectors’pins of the HR IV platform front panel. 9-PIN CONNECTOR 1 6 S1 (+) F1(-) 2 7 S2 (-) F2(+) 3 8 - 4 9 P1(-) - 5 - P2(+) - 5 10 15 BD3 OUT 0 OUT 5 • S1-S2: Shutter control. CAUTION 65 Volts ! • P1-P2: Peltier cell control, 3.15A Max. • F1-F2: Cooling fan control, 12V 500Ma Max. 15-PIN AD CONNECTOR 1 6 11 BD7 BD2 OUT 1 2 7 12 BD6 BD1 OUT 2 3 8 13 BD5 BD0 OUT 3 4 9 14 BD4 IN 0 VDC(+12V) • BD7-BD0: bidirectional port reserved for the manufacturer’s own use. • IN0: input from the aux device necessary for the handshake. • OUT3-OUT0: handshake outputs towards the aux device. NOTE: the pins from 2 to 13 are TTL compatible. 25 SCSI CONNECTOR 1 5 9 13 17 21 25 29 33 37 41 45 49 53 57 61 65 CK-GND CLAMP AD-CLK CCD-CLK CCD-CLK CCD-CLK SIN0 GND GND D13 * D4 S0 VDD VSS HIV HIV D11 # • • • • • • • • • • • • • • • 2 6 10 14 18 22 26 30 34 38 42 46 50 54 58 62 66 CK-GND SIGNAL CCD-CLK GAIN-CCD CCD-CLK CCD-CLK SIN1 GND GND D12 * D5 S1 VDD VSS HIV D8 # GND 3 7 11 15 19 23 27 31 35 39 43 47 51 55 59 63 67 CK-GND STC CCD-CLK CCD-CLK CCD-CLK CCD-CLK D0 GND D15 * D2 D6 VDD VDD VSS HIV D9 # GND 4 8 12 16 20 24 28 32 36 D 44 48 52 56 60 64 68 CK-GND AD-RES CCD-CLK CCD-CLK CCD-CLK L/H D1 GND D14 * D3 D7 VDD VSS VSS HIV D10 # GND CK-GND: clock ground (digital). CLAMP – SIGNAL: CDS signals. STC: signals that instruct the AD the start of the conversion. AD-RES: AD reset. AD-CLK: AD clock signal. CCD-CLK: CCD general clocks. L/H: instructs the reading of the low (less significant 8 bits) or high part (most significant 8 bits) of the 16 bit parallel bus. SIN0 – SIN1: selects the input to the AD. D0 – D15: parallel data. GND: analog ground. S0: serial clock. S1: serial data. VDD: +15V (according to the CCD sensor, this value can be modified). VSS: -15V (according to the CCD sensor, this value can be modified). HIV: +27V (according to the CCD sensor, this value can be modified). NOTE The parallel data bus is at 16 bits if the camera being mounted is a Hurricane. If the camera connected to the HR IV platform is a HiRes, the parallel data bus is at 8 bits, therefore in this case the Di pins marked with the * are connected to the digital ground, while those marked with the # are connected to the analog ground. NOTE: the 5-28, 35-46 and 62-65 pins are TTL compatible. 26 - 44-PIN PARALLEL CONNECTOR 1 6 11 16 21 26 31 36 41 D0 D15 D18 D1 VCC D19 D2 VCC D20 2 7 12 17 22 27 32 37 42 D3 ACK D21 D4 REQ D22 D5 A/D D23 3 8 13 18 23 28 33 38 43 D6 R/W D24 D7 STB D25 D8 GND D26 4 9 14 19 24 29 34 39 44 D9 GND D27 D10 GND D28 D11 GND D29 5 10 15 20 25 30 35 40 - D12 GND D30 D13 D16 D31 D14 D17 - • D0 – D31: data, if the camera being controlled by the HR IV is a Hurricane, all the 32 given bits are significant, otherwise in case of a HiRes only the less significant 16 bits are significant. • REQ: by means of this pin, the platform starts the transfer request to the PC. • ACK: response signal to the REQ signal from the PC. • A/D: by means of this pin, it is indicated the presence of addresses or data on the bus. • R/W: indicates whether the operation to execute is a reading or a writing. • STB: STROBE signal. • GND: ground. • VCC: +5V. NOTE: all signals are TTL compatible. By means of this port, it is possible to carry out a parallel connection between CCD Camera and PC. 27 26-PIN USER PORT CONNECTOR 1 4 7 10 13 16 19 22 25 • • • • • • • • • GND TACK RL00 GND BD0 RL01 SHUTTER BD1 RL10 2 5 8 11 14 17 20 23 26 SYN0 BD2 RL11 SYN1 BD3 RL20 SYN2 BD4 RL21 STC BD5 RL30 EXTSHUT BD6 RL31 TRG BD7 - BD0 – BD7: bidirectional parallel port. SHUTTER: shutter TTL output, for the control of a second external shutter. SYN0 – SYN2: synchronism signals for external use. STC: signal that instructs the AD the start of the conversion. EXTSHUT: by means of this signal, the user can directly control the shutter (by keeping it at 1 the shutter stays open, otherwise it is closed). TRG: bidirectional pin for the trigger signals transmission from and to the camera. TACK: input from the camera that indicates that this has seen an input trigger signal. GND: ground. RL00 – RL31: by means of these pins, it is possible to control some external relays. 24 VDC, 1A Max. NOTE: the 2-6, 11-15 and 20-24 pins are TTL compatible. 28 3 6 9 12 15 18 21 24 - - HRIV PLUS CONTROLLER LIQUID FILLING: First employment: Open the expansion tank placed on the right external side of the controller, and fill it with the liquid provided with the camera. Press the START button and some other liquid comes in circle. Take pressed the START button until the flow of the circulating liquid is constant (no more liquid is pumped up from the tank) and then close the expansion tank. Press again the START button and the pump remain working, because the internal pressure on the silicon tube is constant. The expansion tank is fixed external with two screws (M3 type), but it can be freely moved, if necessary. To avoid inconveniences (such as liquid leakage), let move the expansion tank only before filling it. Next applications: Push START button for start up the pump. The START button is connected with a manostat that block the liquid flow in case of pressure leak. Cooling liquid composition: The cooling liquid for HRIV Plus controller is composed by: - 50 % distilled water; 50 % ethylene glycol. ATTENTION: Do not use silicone liquid. 29 OPTICAL WINDOW CLEANING Both the optical window and the CCD cleaning are carried out in the clean room by means of a 30magnifying power microscope. This procedure removes any dust which can otherwise bring about unmistakable marks on the image you have taken. In particular such spots increase as the focal ratio gets wider. In other words an image may not show any mark at f/5.6 but it can be clearly noted at f/32 because of an obvious geometrical problem of projection. Due to the shutter or elapsed time, the external surface of the optical window may gather dirty particles that may be easily removed. To perform such task we use a compressed air cylinder specifically designed for optical cleaning. Be careful !!! There are similar products that, instead of using compressed air, use a liquefiable gas : at ambient pressure it quickly gassifies, thus “triggering” an air-compressed-effect. You do not absolutely have to use these products : they may give rise to heavy marks or rings on the windows itself. A product we can recommend is DUST-OFF provided by EDMUND-OPTICS. Thanks to DUST-OFF (or any other similar product) it is very easy to get rid of any microparticles : keep the shutter open for a few seconds (by the camera control program) and spray some air blast. We kindly advise you against using cloths, optical paper and cleaning liquids because the dirt will be only mixed up or, even worse, increased. The risk is to finally damage the coating of the optical window itself ! 30 - SPECIFICATIONS SHUTTER: Electromechanical . Exposure time: from 0.01 s to 9999 s A/D CONVERTER: 16 bit for HR IV Selectable: 12, 14, 16 bit for HR IV Plus SETTABLE GAINS: 2 for HR IV 64 for HR IV Plus READ OUT SPEED: up to 100 kpixel/s for HR IV ≥ 1 Mpixe/s for C3P INTERFACE: FDL-PCI 8, 16, 32 bit. COOLING: HR IV • Double stage PELTIER (-50°C below ambient) HR IV Plus • Double stage Peltier + air stage (-60°C below ambient) • Double stage Peltier + liquid stage (-80°C below ambient) CCD TEMPERATURE CONTROL: ± 0.1 °C OPTICAL WINDOW: Fused Silica FILTER WHEEL: External BACKFOCUS: 17.5 mm MAX TOTAL NOISE: 10 eMOUNT: According to different sensors BINNING: From 1 x 1 to 8 x 8 or arbitrary POWER SUPPLY: 230V 50Hz. MAX ABSORPTION: 250 W for HR IV 31 700 W for HR IV Plus (cooling system included) WEIGHT: HEAD 1.7 kg both of cameras CONTROLLER: 8 kg for HR IV 17.5 kg for HR IV Plus DIMENSIONS: HEAD: 130x130x160 mm3 for HR IV 130x130x103 mm3 for HR IV Plus CONTROLLER: 250x150x308 mm3 for HR IV 483x187x345 mm3 for HR IV Plus 32 - INDEX 9 9-PIN CONNECTOR 22 15 15-PIN CONNECTOR 22 26 26-PIN USER PORT CONNECTOR 26 44 44-PIN PARALLEL CONNECTOR 25 C CONNECTING THE FDL INTERFACE CARD TO THE PC CONNECTING THE HIRES CONTROLLER TO THE PC CONNECTING THE HIRES HEAD TO THE HIRES CONTROLLER 6 21 21 D DESCRIPTION OF THE HIRES PLATFORM FRONT PANEL DETAIL OF FRONT PANEL CONNECTORS 22 23 H HRIV PLUS CONTROLLER LIQUID FILLING 29 I INTRODUCTION 4 L LIBRARY & FDL-PCI INSTALLATION LINUX 7 15 O OPTICAL WINDOW CLEANING 30 P PERSONAL COMPUTER MINIMUM REQUIREMENTS PERSONAL COMPUTER RECOMMENDED REQUIREMENTS 4 4 S SCHEME OF THE INSTALLATION PROCEDURE SCSI CONNECTOR SPECIFICATIONS 5 24 31 W WINDOWS 98 WINDOWS ME WINDOWS 2000 WINDOWS XP WINDRIVER REGISTRATION 7 10 11 14 17 33 s.r.l. Viale Campania 23 56021 Cascina (Pisa) - ITALY web site: www.dta.it e-mail: [email protected] 34