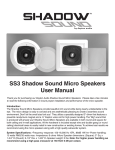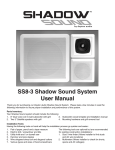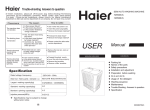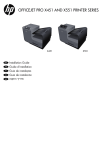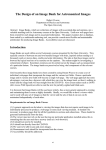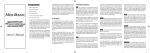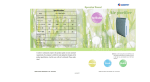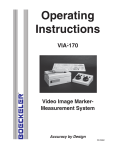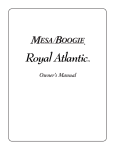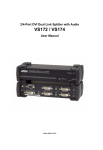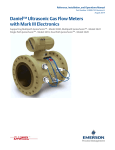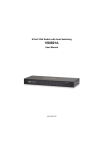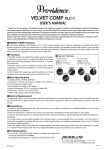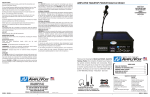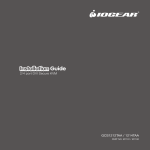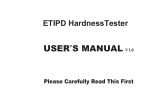Download FOR THE LEFT HAND
Transcript
for the left hand © 1993-2009 Infogrip, Inc. All Rights Reserved Patent Pending No part of this document may be copied or reproduced in any form or by any means without the prior written consent of Infogrip, Inc. Infogrip, Inc., makes no warranties with respect to this documentation and disclaims any implied warranties of merchantability or fitness for a particular purpose. The information in this document is subject to change without notice. Infogrip, Inc., assumes no responsibility for any errors or omissions that may appear in this document. From time to time, changes may occur in the software, in the file names and in the files actually included on the distribution disk. Infogrip, Inc., makes no warranties that such software, files or facilities as mentioned in this documentation exist on the distribution disk or as part of the materials distributed. BAT and Infogrip are trademarks of Infogrip, Inc.; IBM and OS/2 are registered trademarks of International Business Machines Corporation; all other product names are trademarks or registered trademarks of their respective holders. The use of these marks does not suggest any association between these companies. Infogrip, Inc. 1794 East Main Street Ventura, California 93001 v: (805) 652-0770 f: (805) 652-0880 e: [email protected] www.infogrip.com www.onehandkeyboard.com www.batkeyboard.com Tested to comply with FCC Standards Device complies with Canada ICES-003, Class B FOR HOME OR OFFICE USE. Model: BAT Keyboard USB 100% California grown and made in the U.S.A. Warning: Improper or prolonged keyboard use may result in injury. Infogrip Limited Hardware Warranty (Non-Transferable) The BAT™ keyboards and circuit boards are warranted to be free from failures due to defects in material and workmanship for one year, as long as you are the original owner. Infogrip, Inc. (“Infogrip”), will, at its sole option, replace or repair at no charge a product which, in its opinion, is defective. You are responsible for packing the defective product properly for shipment and for all applicable shipping charges to return the unit to Infogrip. Infogrip will pay all applicable shipping charges to return the repaired unit to you. You will be responsible for repair and/ or replacement costs if any of the following conditions occur: • • • The defective product was out of warranty at the time Infogrip received it. The product was modified without Infogrip’s written consent, including the chord set. The defect was caused, in Infogrip’s opinion, by misuse, abuse or misapplication. Infogrip has no obligation to repair or replace the failed product. Before returning a defective unit, you must obtain a Return Merchandise Authorization (RMA) number from Infogrip by visiting http://www.infogrip.com/rma.asp. The RMA number should be prominently displayed on the outside of the returned package and on the accompanying packing list. Infogrip cannot be held responsible for any package returned without an RMA number. Except as expressly provided above, the hardware and accompanying written materials (including this Manual) are provided “as is,” without warranty of any kind, including the implied warranty of merchantability and fitness for a particular purpose, even if Infogrip has been advised of that purpose. In no event will Infogrip be liable for any direct, indirect, consequential or incidental damages arising out of the use of or the inability to use such product even if Infogrip has been advised of the possibility of such damages. Some states do not allow the exclusion or limitation of liability for consequential and incidental damages, so the above limitation may not apply. Please be sure to register your BAT™ keyboard at www.infogrip.com/register. iii Table of Contents Section One — Getting Started Overview.................................................................................................................................................2 Where To Go From Here.........................................................................................................................3 Conventions Used in This Manual..........................................................................................................4 Section Two — Installation System Requirements.............................................................................................................................7 Hardware Installation..............................................................................................................................7 Section Three — Positioning Your BAT Personal Keyboard In Front Of Your Monitor.......................................................................................................................11 On An Armrest or In Your Lap...............................................................................................................11 With a Traditional Keyboard..................................................................................................................12 With a Notebook Computer..................................................................................................................12 Section Four — Introduction to the BAT Personal Keyboard Families.................................................................................................................................................14 Modes...................................................................................................................................................15 Reset.....................................................................................................................................................19 Keyboard Mode Indicator Lights..........................................................................................................19 Section Five — Tutorial Tutorial — Introduction.........................................................................................................................23 Lesson One — One-Finger Chords......................................................................................................26 Lesson Two — Five-Finger Chords.......................................................................................................28 Lesson Three — Two-Finger Chords....................................................................................................30 Lesson Four — More Two-Finger Chords.............................................................................................32 Lesson Five — Special Two-Finger Chords..........................................................................................36 Lesson Six — Easy Three-Finger Chords.............................................................................................37 Lesson Seven — More Three-Finger Chords.......................................................................................38 Lesson Eight — Special Three-Finger Chords......................................................................................40 Lesson Nine — Four-Finger Chords.....................................................................................................41 Lesson Ten — Special Four-Finger Chords..........................................................................................43 Lesson Eleven— Function Keys...........................................................................................................44 Lesson Twelve— Keypad Mode...........................................................................................................45 Lesson Thirteen — Simple Macros.......................................................................................................47 iv Table of Contents Section Six — Tips & Tricks Punctuation and Functions Mode.........................................................................................................49 Symbols................................................................................................................................................50 Special Key Sequences........................................................................................................................51 Entering ASCII Codes...........................................................................................................................51 Battery Backup.....................................................................................................................................52 Troubleshooting....................................................................................................................................53 Reference Section BAT Chord Notation Charts..................................................................................................................55 Standard Family....................................................................................................................................56 Red Family............................................................................................................................................56 Blue Family...........................................................................................................................................57 Letters Mode.........................................................................................................................................58 Numbers/Symbols Mode......................................................................................................................59 Functions Mode....................................................................................................................................60 Keypad Mode.......................................................................................................................................61 Keyboard Mode Indicator Lights..........................................................................................................63 Infogrip, Inc. Customer Service Customer Service.................................................................................................................................63 v Section One Getting Started Getting Started Overview Thank you for purchasing the BAT™ Keyboard from Infogrip, Inc. This innovative data entry device represents a dramatic step forward in the way information is entered into your computer. The BAT Keyboard is available in both right and left handed versions. Each keyboard is capable of entering all the characters and functions of a traditional keyboard (plus many more), even though it has only seven keys! Data is entered using either hand or by alternating between both hands. A “chord” is a combination of keys which are pressed simultaneously and then released to send a letter or command to your computer. Each BAT keyboard has three thumb keys (red, black and blue) and four finger keys (all black). Normally, black keys pressed in combinations will produce letters of the alphabet, while other combinations enter the cursor keys or command sequences. We hope you enjoy your BAT Keyboard. To get started, turn to section two in this manual for complete installation instructions. Then try out the written tutorial. It only takes about an hour to learn the chords for the alphabet, numbers and basic punctuation. Page 2 Getting Started Where To Go From Here: We realize that learning to chord will be a different experience. Most people take to it very quickly, but not all people learn in the same way. For this reason, we have provided several different ways to learn chording. Try each method, choosing those that seem to help you the most. The Written Tutorial One of the best ways to learn the BAT Keyboard is to use the self-paced tutorial. It will take you through a logical process of learning chords, starting with the easiest one-finger and five-finger chords, and progressing to the less frequently used combinations. Before beginning the tutorial, you may wish to review the section titled Introduction to the BAT™ Keyboard which starts on page 14. The tutorial begins on page 26. The BAT™ Keyboard Reference Guide The BAT™ Keyboard Reference Guide is a stand-alone document which you will probably want to keep near your computer. The Reference Section This section gives you a complete cross reference to all of the chords. Your Favorite Word Processor or Typing Tutorial Some people also choose to strike out on their own, keeping the manual and/or Reference Guide handy while chording away in their favorite word processor or typing tutorial. Page 3 Getting Started Tip: When referring to chord entry, “pressing” means pressing the key(s) and then releasing them. Conventions Used In This Manual Throughout this manual the use of “BAT Keyboard” refers to both a single BAT keyboard or two units connected to the computer at the same time. Data is entered into the computer by pressing and then releasing a combination of keys, called a chord. A unique notation has been developed to describe which fingers should be pressed to create a given chord. An example of this notation is shown below: Little Ring Middle Index Finger Finger Finger Finger Thumb Figure 1.1: Notation example For ease of reading, the notation is always expressed from right to left, thumb to little finger. This notation is convenient since it reads the same way your hand lays on the BAT. If a box is darkened, the key for that finger should be pressed. Since the thumb is used for three separate keys, it is represented by a colored circle in the notation. Little Ring Middle Index Finger Finger Finger Finger Thumb Figure 1.1a: Example of all keys pressed Page 4 Getting Started Sometimes the same notation is used to represent two different characters, as in the example below: , /< Little Ring Middle Index Finger Finger Finger Finger Thumb Figure 1.2: Notation with two characters. The first character results when the chord is entered normally. In order to enter the second character, you must first press the shift chord (Blue key). This is explained completely in the Introduction to the BAT™ Keyboard and Tutorial sections. (The notation above is for the characters “,” and “<”. You will learn how to enter these characters in the tutorial.) Keys on your BAT Keyboard are identified by the finger used to press them. Thus the finger under your little finger is called the “Little Finger” key. Other keys are referred to as the “Ring Finger key”, “Middle Finger key” and “Index Finger” key. The thumb keys are referred to as the “Red Thumb key”, the “Black Thumb key” and the “Blue Thumb key”. Page 5 Section Two Getting Started Installation System Requirements Below are the hardware requirements for using the BAT Keyboard: • Any PC/Mac computer with a USB port • At least one BAT Keyboard (or use two BATs simultaneously) Hardware Installation Installation of the BAT Keyboard is a simple procedure which involves connecting your BAT to the USB port of the computer. Each BAT keyboard is supplied with a cable for connecting the unit to your computer. USB Ports Figure 2.1: Right BAT Keyboard Figure 2.2: Left BAT Keyboard (Rear View) (Rear View) Page 7 Installation Each BAT Keyboard is a separate and independent keyboard. All characters and keyboard functions of a traditional keyboard can be entered using either a left handed or right handed keyboard or both. Please follow the instructions below for proper installation. 1) Make sure the computer is powered on 2) Plug BAT Keyboard into your USB Port 3) Your computer will recognize the BAT as new hardware. 4) After your BAT is recognized, you are ready to start typing with your keyboard. Page 8 Section Three Positioning Your BAT Keyboard Positioning Your BAT Keyboard A great deal of research has gone into the design of the BAT Keyboard and its chord set to make typing as comfortable as possible. However, like any activity prolonged or over use can cause sore stiff muscles. Therefore, it is important to remember to take frequent breaks from typing throughout the day to give your muscles a rest. It makes sense to take some time to consider the various ways the BAT Keyboard can be positioned to maximize both comfort and efficiency. The BAT Personal Keyboard has seven buttons. Three are used by the thumb, and four are used by the remaining fingers. The normal position is for all fingers to be on the black keys, as shown below. From this position the thumb can easily move to either red or blue keys. Figure 3.1: Left and Right hands on BAT™ Keyboards Page 10 Positioning Your BAT Keyboard Here are some ideas for positioning your BAT Keyboards: In front of your monitor: Before you start, be sure to check that you have enough space in your work area and that your chair height is correctly adjusted. It is important to maintain a comfortable position while working with your computer. Now to positioning your BAT keyboard(s): 1) Clear the area on your desk where your keyboard normally sits. 2) Rest your hand(s) on the table or desk in front of you and adjust your hand(s) to the most comfortable and relaxed position. 3) Mark the spot(s) on your desk top. 4) Place the BAT Keyboard(s) on the marked spot(s). Following these steps will insure the BAT Keyboards are placed at the correct position relative to your shoulders and arms. On an armrest or in your lap: If you spend long hours at the computer, you will find that placing the BAT Keyboard on the arm of a chair or in your lap allows you to adjust the position of your entire body, reducing fatigue. Many people find a lapboard (available at Infogrip) helpful, since it provides the keyboard with a level surface on which to rest. Page 11 Positioning Your BAT Keyboard With a traditional keyboard: Your BAT Keyboard(s) can also be placed on either side of your traditional keyboard. This can be helpful while you are learning to chord. Some people have a BAT keyboard on the left side of their traditional keyboard for the same reason they have a mouse on the right side — it extends the functionality of their system and makes them more productive. In this position the BAT Keyboard can be easily accessed, yet the traditional keyboard remains in its normal place. With a notebook computer: The BAT Keyboard is an excellent compliment to your notebook computer. Notebook keyboards are small and can be constraining to use. Your BAT keyboard(s) can easily be plugged into your notebook’s USB port, placed in any of the suggested positions, for more comfortable use. Page 12 Section Four Introduction to the BAT Keyboard Introduction to the BAT Keyboard Tip: Pressing and holding a chord will cause that character or function to repeat. The chordset used by the BAT Keyboard is easy to learn and remember. While it is certainly a different way of entering data into your computer, with a little practice you will find chording to be natural and less tiring than traditional keyboard entry methods. Each BAT keyboard can produce all the characters and functions of a traditional keyboard. Data entry is made by pressing and then releasing combinations of keys, called chords. A chord may involve pressing one, two, three, four or five keys at the same time. Each BAT keyboard is separate and independent of the other. This means either left or right keyboard can be used alone or the left keyboard can be entering letters while the right keyboard is entering numbers. The chords are grouped in two different ways — families and modes. They are described below. Notation for the individual chords can be found in the Reference Section or on the BAT™ Keyboard Reference Guide. Families The Standard Family is the one you will use most often. This includes the letters and numbers, as well as some punctuation. The thumb, when used, usually presses the black button, although there are some exceptions to this rule. The Red Family consists of more punctuation and special chords which allow you to switch from one mode to another. The thumb always presses the red key in this family. The Red Family also contains chords for the special keys found on a traditional keyboard. Some of these are alt, ctrl and escape keys. The Blue Family contains chords for cursor movement and modifier keys. Examples of these are: tab, backspace, delete, enter, shift and caps lock. The thumb always presses the blue key in this family. Page 14 Introduction to the BAT Keyboard Note: The blue light flashes in shift mode and stays illuminated in caps lock. Modes Letters Mode. Chords for the alphabet and the space character are entered in this mode, which is also the default mode of the BAT Keyboard. All letters are entered using only black keys. For convenience, upper case letters have the same chords as lower case, except they are preceded by pressing the Blue Thumb key once. This is no different than pressing the shift key on a traditional keyboard. Example: Pressing the Little Finger key produces a lower case “w”. Pressing the Blue Thumb key once, followed by the Little Finger key produces an upper case “W”. shift Figure 4.1: Shift To enter characters in all caps press the Blue Thumb key and all four finger keys together. This is the same as pressing the caps lock key on a traditional keyboard. Caps lock is turned off by repeating the same chord: the Blue Thumb key and all four fingers. caps lock Figure 4.2: Caps lock Page 15 Introduction to the BAT Keyboard Tip: Numbers/symbols mode enters the numbers and symbols located above the letters on a traditional keyboard. For keypad numbers see page 18. If you have two BAT keyboards you can put one in letters and the other in numbers/ symbols mode. Numbers/symbols Mode. Entering numbers and symbols is similar to chording in upper case, except we use the Red Thumb key. Pressing the Red Thumb key once allows you to enter one number and returns to letters mode. Pressing the Red Thumb key with all four fingers locks you into numbers/symbols mode. Repeating the chord will return you to letters mode. numbers/symbols Figure 4.3: Numbers/symbols numbers/symbols lock Note: Red light flashes in temporary numbers/symbols mode. Red light stays illuminated in numbers/symbols lock. Figure 4.4: Numbers/symbols lock The numbers/symbols mode also contains symbols which are normally found above the numbers on a traditional keyboard. To chord a symbol press the Blue Thumb key while in numbers/symbols mode, followed by the desired symbol. Page 16 Introduction to the BAT Keyboard Note: The Red Thumb key becomes the space key while in numbers/symbols mode. Note: Red light flashes rapidly when the function chord is pressed. Example: Pressing the Red Thumb key, followed by the Little Finger key, produces the number “5”. The keyboard now returns to letters mode. Example: Pressing the Red Thumb key with all four fingers locks the BAT in numbers/symbols mode. Now press the Blue Thumb key (for shift), followed by the Little Finger key. This chords a “%” sign and returns to numbers/symbols mode. The numbers/symbols mode also has some very useful keys already programmed. Pressing the Middle Finger key and Ring Finger key produces a double zero [“00”]. Pressing all four fingers (no thumb key) produces a triple zero [“000”]. These are the adding machine symbols from years ago that someone forgot to put on modern computers! While in numbers/symbols mode you can also enter both sides of a quotation [“ ”] or parentheses [ () ] with one key stroke and the cursor will automatically be positioned between them! You will learn about these keys in more detail during the tutorial. Functions Mode. Function keys are found on traditional keyboards and are usually labeled F1- F12. To enter a function key, first enter the chord for functions mode by pressing the Red Thumb key and the Little Finger key (this is similar to the chord for the letter “F”). Now enter the number for the function key you wish to use. Figure 4.5: Function key Entering the chord for the function key, followed by the chord for number 7, activates “F7”. 7 function + = F7 Page 17 Introduction to the BAT Keyboard Note: The yellow and red lights will illuminate when you are in keypad Numbers mode. After entering the desired function key, the BAT Keyboard automatically returns to the letters mode. Keypad Mode. Many applications treat numbers found on the keypad separately from those found above the letter keys. To enter these numbers, you must be in keypad mode. Press the Red Thumb key, Index Finger key and Ring Finger key at the same time to enter keypad mode. Once in Keypad Mode, turn numbers/symbols lock on to enter keypad numbers or turn numbers/symbols lock off to use other keypad functions such as Home, End, Page up, Page down, Insert, and the arrow keys. You will remain in keypad mode until you deactivate it by pressing the keypad chord a second time. This will return you to your previous mode. keypad Figure 4.6: Keypad mode Page 18 Introduction to the BAT Keyboard There are three chords that are used to keep the BAT identical to a traditional keyboard. They are latch, right mode and win/apple chords. latch: The BAT uses a concept similiar to Sticky Keys. This means when you press a modifier chord such as shift, alt/option, ctrl, or win/apple the key is pressed and held until the next chord is pressed. This is how you can use Shift+l to make a capital L. From time to time a user may want to press and hold a modifier key followed by pressing and releasing another key several times. An example would be on a Mac; pressing down the Apple key then pressing and releasing the Tab key several times, or on a Windows machine, pressing and holding the Alt key then pressing and releasing the Tab key several times. Both enables you to scroll through all of the applications that are open on your computer. On the BAT, simply press the latch chord before or after the modifier key that you want to press and hold. Next, press the key(s) that you want as many times as you need to. When you’re done, simply press the latch chord for the next modifier key and your BAT will be back in it’s normal state. latch mode Figure 4.7: latch mode Page 19 Introduction to the BAT Keyboard Note: Use the right mode chord if you use a specific software that can only use the right ctrl key or any other right modifier key. right mode Most computer applications don’t recognize the difference between the left modifier keys, such as ctrl, alt/option, and win/apple, and the right modifier keys. The BAT Keyboard by default uses the left modifier keys. right mode Figure 4.8: Right mode win/apple The win/apple chord is used by Mac users a bit more than by windows users. You will find this key to work just like a standard keyboard with one exception. Because it’s a modifier key, it is meant to be used in conjunction with another key. However, Window users also use this key by itself to open the Start menu. To do this with the BAT win/apple chord, simply press and release the chord twice. This will open the Start menu in Windows. win/apple Figure 4.9: win/apple Page 20 Introduction to the BAT Keyboard Note: To reset the BAT Keyboard, press the three thumb keys simultaneously. This essentially initializes your BAT keyboard to default mode. The mode indicator lights blink once (page 22) and the BAT Keyboard will return to letters mode. Keyboard Mode Indicator Lights The BAT Keyboard has built-in keyboard mode indicators that light up to confirm the current mode. There are three lights located above the thumb keys. Each light represents the thumb key of the same color (except the Black Thumb key, the light is yellow.) The mode indicators will light up in different combinations, depending on the current mode of your keyboard. If you have two BAT keyboards, keep in mind that each is independent of the other, therefore the indicators can light up in different combinations on each keyboard. MODE Letters Mode (Lower Case) Letters Mode (Shift) Letters Mode (Caps Lock) Blue Yellow Red OFF OFF OFF SLOW BLINK OFF OFF ON OFF OFF Figure 4.10: Keyboard mode indicator lights In letters mode, all lights will be off unless you enter capital letters. If you press the Blue Thumb key, the blue light will blink slowly, indicating the next character entered will be an upper case letter or a shifted number or symbol. Once a key is pressed, the light stops blinking, indicating you have returned to the unshifted letters mode. If you press the Blue Thumb key along with all four finger keys, the blue light will stay on, indicated you have enabled caps lock. The light will turn off when caps lock is disabled by repeating the Blue Thumb and all four fingers chord. Page 21 Introduction to the BAT Keyboard Mode Blue Yellow Red Numbers/symbols Mode (Enter one character) OFF OFF SLOW BLINK Numbers/symbols Mode(Lock) OFF OFF ON Functions Mode OFF OFF FAST BLINK Latch Mode Slow BLINK Slow BLINK slow BLINK Right Mode OFF OFF OFF Figure 4.11: Keyboard mode indicator lights The red light is used to indicate the status of numbers/symbols or functions mode. If you press the Red Thumb key, the red light will blink slowly, indicating the next character entered will be a number. Once a key is pressed, the light stops blinking, indicating you have returned to the unshifted letters mode. If you press the numbers/symbols chord key along with all four finger keys, the red light will stay on, indicating you have enabled numbers/symbols lock. The light will turn off when numbers/symbols lock is pressed again. The red light will blink fast when the functions chord is pressed, indicated you have entered functions mode. The BAT Keyboard automatically returns to the previous mode after the next chord is entered. All three lights (blue, yellow and red) will blink slowly indicating you are in latch mode. The lights will go off when you press latch again. While in right mode, none of the lights illuminate. However, the BAT will now produce the modifier keys that are found on the right side of a traditional keyboard. These keys are the right alt/option, win/apple, and right ctrl keys. The next time you reset the BAT or restart your computer, the BAT will go back to default settings. Page 22 Introduction to the BAT Keyboard Tip: Remember, each BAT Keyboard is a fully functional keyboard independent of any other input devices. If you have two BAT keyboards, each can be in a different mode at the same time. Mode Blue Yellow Red Keypad Mode (Num Lock off) off ON off Keypad Mode (Num Lock on) OFF ON ON Control Key Depressed OFF SLOW BLINK OFF Alt/Option Key Depressed OFF FAST BLINK OFF Win/Apple Key Depressed FAST BLINK OFF OFF Figure 4.12: Keyboard mode indicator lights The yellow light stays on when you enter the keypad mode by pressing the Red Thumb, Index Finger and Ring Finger keys. The light will stay on until another mode is entered. Num Lock is only activated while in keypad mode. To activate num lock press the Red Thumb and all four fingers. Both the yellow and red lights will stay on until the chord for num lock is disabled. The yellow light will blink slowly when the chord for the control key is pressed, Red Thumb, Index, Ring and Little. The light will continue to blink until the next chord is entered. A fast yellow blink will occur when the chord for the alt/option key is pressed, Red Thumb, Middle, Ring and Little. The light will continue to blink fast until the next chord is entered. A fast blue blink will occur when the chord for Win/Apple key is presesed, Red Thumb and Index. The light will continue to blink fast until the next chord is entered. reset When you reset your BAT keyboard (red, black, and blue thumb pressed at the same time), all three lights (blue, yellow and red) will blink once. Page 23 Section Five Tutorial Tutorial Introduction One of the best ways to learn the BAT Keyboard is to use the self-paced tutorial. It will take you through a logical process of learning chords, starting with the easiest one-finger and five-finger chords, and progressing to the less frequently used combinations. To get started, simply run your favorite word processor and follow the lessons that we have provided for you on the following pages. Page 25 Tutorial Lesson One — One Finger Chords Four letters and a space can be entered using only one chord. These letters are I, R, Y and W. The notation for these chords can be found below. I Y R W Figure 5.1: i, r, y and w Using these four letters you can spell wiry. Chord wiry several times. Refer to the notation above if you need help. Don’t worry about capital letters or spaces. You will learn the space and shift keys in a couple minutes. Page 26 Tutorial Note: The blue light will flash when you are in shift mode. A space is entered by pressing the Black Thumb key. space Figure 5.2: Space For practice, try chording wiry several times again, this time separate the words with spaces. The shift key is also entered with a one-key chord. To chord a capital letter, press the Blue Thumb key once. This puts the BAT Keyboard into the shift mode for the next character to be entered. shift Figure 5.3: Shift Page 27 Tutorial Note: The red light will flash when you shift to numbers/symbols mode. Try chording wiry, pressing the Blue Thumb key first, and then the Little Finger key to create a capital W. Using the four letters you have learned so far, experiment by entering several capital letters. Refer to the notation below if you need help. shift w i r y Figure 5.4: Shift, W, I, R and Y You can also activate caps lock using the BAT Keyboard. You will learn how to do this in lesson two. One Finger Numbers Numbers one through five can also be entered on the BAT using one key chords. To enter numbers, the BAT must first be in numbers/symbols mode. Shifting to numbers/symbols is similar to shifting to upper case, except using the Red Thumb key. Numbers/Symbols Figure 5.5: Numbers/Symbols Page 28 Tutorial Tip: You can also enter the following symbols by first entering numbers/ symbols mode, then using the shift chord: !, @, #, $ and % This is the same as pressing the shift key and numbers 1, 2, 3, 4 or 5 on a traditional keyboard. To enter one number, press the Red Thumb key. The next chord you press will enter a number. Numbers one through five can also be entered with one-finger chords. Their notation is shown below. 1/! 2/@ 3/# 4/$ 5/% Figure 5.6: Numbers 1 to 5 Try chording numbers one through five. Don’t forget to press the Red Thumb key before each number chord or you will enter a letter instead. By now you will note that just as there is a caps lock for letters, there is a num/sym lock for numbers. You will learn about this in the next lesson. Page 29 Tutorial Lesson Two — Five-Finger Chords Five-finger chords are also easy to learn, as there are so few of them. The letter o is entered by pressing all the finger keys along with the Black Thumb key. Its notation is below. O Figure 5.7: The letter O To enter a capital O first press the Blue Thumb key followed by the chord for the letter o. You can now begin chording sentences. The following words and sentences use only the chords you have learned so far. Chord them a few times, even though they are a bit silly. You will learn other letters in subsequent lessons. roy wow row i row wow roy i row roy wow i row If you make a mistake, just keep going. You will learn how to correct mistakes in the next lesson. The number zero is entered by first pressing the Red Thumb key, followed by the chord for the letter O. This makes it easy to remember. Page 30 Tutorial Note: The blue light stays illuminated when you are in caps lock. The red light stays illuminated when you are in numbers/symbols lock. The caps lock feature is also activated by using all five fingers. To chord in all capital letters, press the Blue Thumb key with all four finger keys. caps lock Figure 5.8: Caps lock You will continue to chord capital letters until you deactivate caps lock by pressing the Blue Thumb key and all four finger keys a second time. Numbers/symbols lock is activated in almost the same way, except you press the Red Thumb key with all four finger keys. numbers/sym lock Figure 5.9: Numbers/symbols lock You will continue to chord numbers and symbols until you deactivate numbers/symbols lock by pressing the Red Thumb key and all four finger keys a second time. Page 31 Tutorial Lesson Three — Two-Finger Chords While learning the BAT Keyboard you have probably already made a mistake or two. Here is how to correct them. Most keys that modify your data entry in some way (such as the shift key) involve the Blue Thumb key. To correct a mistake, press the Blue Thumb key and the Middle Finger key together. This is the same as pressing the backspace or mac delete keys on a traditional keyboard. backspace mac del Figure 5.10: Backspace If you wish, try chording the sentences from the previous lesson again. This time, correct any mistakes using backspace. roy wow row i row wow roy i row roy wow i row Page 32 Tutorial The letters D, H, L and U are easy to chord since they use keys which are next to each other, as shown below: d h l u Figure 5.11: The D, H, L and U Practice the following words and sentences which use these new chords. hi do oh dry duo hid how lid oil old owl who why you hold holy hour howl hull loud oily wild word your rowdy would Would you hold your rowdy old owl How did you dry your oily hull Did you howl loud I hid your lid Hi how do you do Page 33 Tutorial Lesson Four — More Two-Finger Chords Another chord you will use frequently is the enter key. The notation for the enter key can be found below. Try chording some of the examples from the previous page again using the enter key after each word or sentence. enter Figure 5.12: Enter hi do oh dry duo hid how lid oil old owl who why you hold holy hour howl hull loud oily wild word your rowdy would Would you hold your rowdy old owl How did you dry your oily hull Did you howl loud I hid your lid Hi how do you do Page 34 Tutorial The letters B, C, F, G and K can be entered with two-finger chords. Try chording the words and phrases that use these letters after studying the notation below. f c b g k Figure 5.13: The B, C, F, G and K go bid big bill bud bug cub dig hug kid buck buff club Dick duck gulf huff lick luck build child fluid kwirky Why did you build your club by Bill Did you hug your child Go Big Bud Why did Dick duck Page 35 Tutorial Note: Remember, to enter the second character you must first shift. The numbers 6 - 9 are also entered with two-finger chords. These are easy to remember since they are chorded by adding the Black Thumb key to the 2 - 5 chords. When practicing these numbers, don’t forget to switch to the numbers/symbols mode by either pressing the Red Thumb key alone (for one number) or pressing the Red Thumb key with all four fingers (for numbers/symbols lock). 6/^ 8/* 7/& 9/( Figure 5.14: Numbers 6 to 9 Finally, some punctuation and special symbols can also be entered with two-finger chords. A comma can be easily chorded by pressing the Red Thumb key and Middle Finger keys. A “less than” sign (<) can be entered with the same chord by preceding it with the shift chord. ,/< Figure 5.15: Comma Page 36 Tutorial Tip: Some symbols have more than one chord, making them easier to enter while in different modes. The Question Mark (?) can also be entered with the following chord while in numbers/ symbols mode: ? The following two-finger chords are entered while in the numbers/symbols mode. Remember to press the Red Thumb key once before these characters. You may also choose to lock the BAT Keyboard in numbers/symbols mode by pressing the Red Thumb key with all four fingers. //? \/| $ Figure 5.16: Slash /question mark, backslash /vertical line, dollar sign Note that you must first use the shift chord to enter a question mark or vertical line. Try some of the new sentences below which use letters you have already learned, plus these new symbols. Lucky Bill bid your duck for $1 Would you hold your wild cub! Did you hug your big kid? Dick could build your club! You howl loud! I will bill Roy $100 for your big bug Page 37 Tutorial Lesson Five — Special Two-Finger Chords There are several two-finger chords which are useful for cursor movement or sending commands. You have already learned the enter and backspace chords. The left cursor and right cursor are also two-finger chords, as well as the win/apple chord. win/apple ◄ Figure 5.17: win/apple, Left and right cursor Page 38 ► Tutorial Lesson Six — Easy Three-Finger Chords Some of the three-finger chords are letters you will use frequently. These include E, M and S. Once again, study the notation below, and then try some new words and phrases. E S M Figure 5.18: E, M and S be me see sew yellow sky blue home sold He is so mellow. I sold your blue blouse for $35! Will you build our home? Do you see the bug? I see blue sky! chief mellow Three math symbols are also very easy to enter using three-finger chords. These are the equals, times and minus signs. Remember to shift into numbers/symbols mode before entering the following chords. Figure 5.19: Numbers/symbols mode — equals/addition, multiply and subtract/ underscore =/+ * -/_ Page 39 Tutorial Lesson Seven — More Three-Finger Chords The rest of the three-finger letter chords are all consonants. These letters are J, P, V, X and Z. Try the new words and sentences below after studying the notation for these letters. P J V X Z Figure 5.20: J, P, V, X and Z box hex vex Jim Jeff bump swim cupid Mexico people vehicle demolish compulsive Why did you build your club by Jeff’s house? Who bumped me? I will demolish your vehicle! Cupid loves Feb 14 Page 40 Tutorial The semi-colon, period, percent sign and right bracket are also entered with three-finger chords. They are notated below. The semi-colon and period are entered in letters mode. The percent sign and right bracket are entered while in numbers/symbols mode. note: Shift to . / > ; / : numbers/symbols mode before entering these chords. % ] / } Figure 5.21: Semi-colon/colon, period/“greater than” sign, percent sign, right bracket/right brace 25% From: 10.35 5>2 9-3=6 We received 23% off; however, we wished for more. Sue, you owe me $143.25. From: Joseph Poe Page 41 Tutorial Lesson Eight — Special Three-Finger Chords There are several three-finger chords which use the Blue Thumb key. These chords will allow you to chord the delete key, the up and down cursor keys, tab and end. delete c f tab end Figure 5.22: delete, c, f, tab, and end Page 42 Tutorial Lesson Nine — Four-Finger Chords There are only four letters which use four-finger chords. These are A, N, Q and T. a n q t Figure 5.23: A, N, Q and T about basic cellular dentist eat farther gone heart insist January knot litter masque nova onto pants quaint raven santa talon unit violent want Xavier yesterday zebra Alice wanted to paint the zebra violet. Bill just bought a cellular phone. Tom can throw the ball farther. Tranquility Base is on the lunar surface. Page 43 Tutorial Tip: The Question Mark can also be entered with a two-finger chord as shown on page 35. There are three symbols which also use four finger chords. The left bracket, question mark and addition symbol are entered while in the numbers/symbols mode, as notated below. [/{ ? + Figure 5.24: Numbers/symbols mode — left bracket/left brace, question mark and addition symbol The apostrophe and single quotation mark are entered while in letters mode. ‘/“ Figure 5.25: Letters mode — apostrophe and quotation mark Page 44 Tutorial Note: For explanation of the BAT right mode, please see page 22. Lesson Ten — Special Four-Finger Chords There are several four-finger chords which control screen movement or send commands. These chords will allow you to page up, page down, enter home, control, alt, or right mode. pgup pgdn home ctrl alt right mode Figure 5.26: page up, page down, home, control, alt, and right mode Page 45 Tutorial Tip: Function Keys F1 through F9 are easy to remember, since they are the same as the chords for numbers 1 through 9. Lesson Eleven — Function Keys Once in the function key mode, you can enter any function key normally found on a traditional keyboard. Press the function key mode chord, followed by the chord for the desired function key, as shown below. function F1 F2 F3 F4 F5 F6 F7 F8 F9 F10 F11 F12 Note: The red light flashes fast when you are in functions mode. Figure 5.27: Function keys F1 through F12 Once you have entered a function key, your BAT automatically returns to the previous mode. Page 46 Tutorial Note: The yellow light will stay illuminated when you are in keypad mode. The red light illuminates for num lock. Lesson Twelve — Keypad Mode Some programs treat the numbers on the keypad differently than those that run along the top of the keyboard. Although the chords for these keys are the same as those you have learned already, you must put the BAT Keyboard into the keypad mode before entering them. The notation for these chords is below for your convenience. Remember to toggle numlock on and off. keypad numlock 1 2 3 4 5 6 7 8 9 0 Figure 5.28: keypad mode — Numbers 1 through 0 Page 47 Tutorial Note: Pressing num lock in keypad mode will toggle the red light on or off. Once in keypad mode, the other math symbols can also be entered using chords you have already learned. / divide * multiply enter = /+ - subtract del /. + add To produce the second character (+ and . ) go into numlock first. Figure 5.29: keypad mode To exit keypad mode, simply press the keypad chord again. Page 48 Tutorial Lesson Thirteen — Simple Macros Several time-saving macros are already programmed into the standard chord set. These are 00, 000, “ ” and ( ). You must be in numbers/symbols mode or keypad mode to enter these chords. 00 000 () “ ” Figure 5.30: Double zero, triple zero, parentheses, quotation marks When you enter the chord for 00 or 000, two or three zeros are entered automatically. These chords are equivalent to the same keys on older adding machines which someone forgot to add to most modern calculators and computers. The last two are special macros which will enter both quotation marks or parentheses signs, with the cursor automatically placed between them. Once you have entered the numbers or words that are to appear inside these characters, you simply enter a right cursor chord to move the cursor outside the quote or parentheses. Page 49 Section Six Tips and Tricks Tips & Tricks Punctuation and Functions Mode Most punctuation and mode switching is designed for ease of use. The table below lists some chords that have mnemonic reference. To enter them, press the chord for the letter listed in the right column, substituting the Red Thumb key for the Black Thumb key. Symbol Name Chord ’ apostrophe a , comma c . period p “function” f functions mode Figure 6.1: Tricks for punctuation and functions modes Page 51 Tips & Tricks Symbols Many of the math symbols use chords that are the same as the first letter of their name. The only difference is that you must be in numbers/symbols mode before entering them. Here are some helpful hints for remembering the math symbols. Symbol Name Chord + add a - subtract s * multiply m / divide d = equals e % percentage p \ backslash b Figure 6.2: Tricks for symbols Page 52 Tips & Tricks Many programs have command sequences which use shift, alt/option, control, or win/ apple followed by a function key or a letter. To enter a key combination simply enter the combination as you would say it or as it is written. See figure (6.3) for an example. Entering ASCII Codes shift 7 function + alt = shift-F7 x + Use the latch chord to hold down a mode key such as shift, alt/ option, control, or win/apple. It will not be released until you press the latch chord again. Special Key Sequences + Tip: = alt-X Figure 6.3: Examples of command sequences Entering ASCII Codes On a traditional keyboard an ASCII code is entered by pressing and holding the alt key, typing in the numeric code on the numeric keypad, then releasing the alt key. Since the BAT keyboard uses sticky keys, an ASCII code is entered slightly different. To directly enter an ASCII code, put the BAT into the keypad mode (press Red Thumb, Index and Ring fingers). Be sure that you are in numlock (Red Thumb, all four fingers). Press and release the alt key and latch key using the latch chord (Red Thumb, index and middle fingers). Next, enter the three-digit numeric code, then press alt again. The appropriate character will be sent to the PC. If you want another ASCII character, simply press alt again, enter the three digit code, then alt again and the character will appear. When you are done, press the chord for latch and you will be back in keypad mode with numlock on. To get back to lower case letters press numlock then keypad. All lights will be off. Alternatively, press reset (press and release all three thumb keys at the same time) to go back to lower case letters. Page 53 Tips & Tricks 8 alt = + + + 2 latch + 2 alt + num/symbols lock keypad ∑ + Figure 6.4: Example of entering Ascii code Page 54 + Tips & Tricks Troubleshooting Is your BAT Keyboard doing any of the following? 1) Won’t change modes 2) Freezes (Keyboard won’t enter characters that you are trying to enter) 3) Gives you funny characters on the screen Try entering reset, the three thumb keys pressed simultaneously. If resetting the BAT does not clear the problems you are experiencing, simply unplug the USD cable from the BAT and then reconnect it. Page 55 Reference Section Reference Section BAT Chord Notation Charts This section provides a reference to all the chords provided in the BAT Keyboard’s standard (or default) chord set. Chords are grouped in two ways — by families and modes. Chord Families Chords can be in one of three families. Standard (Black), Red or Blue. The Standard family contains the letters and numbers(and some punctuation). It is the default mode for the BAT Keyboard. Most data entry is done using Standard family chords, since it includes all the letters in the alphabet. The Red family contains punctuation and special keys, such as escape, control and alt/ option and win/apple modes are activated using chords in the red family as well. The Blue family has cursor movement and cursor control, as well as the shift, backspace, enter and tab. In general, chords from the blue family do not enter printable characters. Modes All chords also belong to one of four modes. These are letters, numbers/symbols, functions, and keypad. All modes (except letters) are activated by entering a chord from the Red family. A chord’s family is identified by the color of the thumb key. A mode consists of the characters that are entered by that chord set. Each family and mode is discussed and notated on the following pages. Page 57 Reference Section Tip: Standard Family (Letters, numbers and symbols) The reset function is entered by pressing all three thumb keys (red, black and blue) at the same time. latch Press to enter latch mode. Press again to return to previous mode. Any chord which is entered using only the black keys is considered to be in the Standard family. These are the chords you use most often and consist of letters and numbers. Red Family (Mode chords, special keys and some punctuation) num/sym Press once to enter numbers/ symbols mode for one number. Automatically returns to the previous mode. num/sym lock functions Press to enter numbers/ symbols mode. Press again to return to previous mode. Press once to enter functions mode followed by a number. Automatically returns to the previous mode. latch SPECIAL KEYS pause/brk alt ins escape ctrl PUNCTUATION win/apple Press once to enter win/apple mode. Automatically returns to the previous mode. Press to enter keypad mode. Press again to return to previous mode. win/apple right mode right mode Press once to enter right mode. Press again to go back to default. keypad ,/< ./> ;/: ‘/“ (To enter the second character in each of the above chords, press the shift chord first.) Page 58 Reference Section Blue Family (Capitalization, screen movement and cursor control) shift caps backspace/macdel Shift Chord: Caps Lock Chord: Press once to enter a shifted character (i.e., a capital letter). Automatically returns to previous mode. Press once to enter shifted characters (i.e., capital letters). Press again to return to previous mode. del enter tab home end print screen ◄ ► ▲ ▼ pgup pgdn scroll lock Page 59 Reference Section Letters Mode (The BAT Keyboard’s default mode — Standard Family) Tip: Notation for the shift and caps lock chords are shown below for your convenience. a b c d e shift f g h i j caps lock k l m n o p q r s t u v w x y z space Page 60 Reference Section Note: To enter the second character, first press shift. Numbers/symbols Mode num/sym mode Press once to enter numbers/symbols mode for one number. Automatically returns to the previous mode. num/sym lock Press to enter numbers/symbols lock. Press again to return to previous mode. space key 1/! 2/@ Once in numbers/symbols mode, the Black Thumb key is used for a number. 1. The Red Thumb key becomes the space key. 3/# 4/$ 5/% 6/^ 7/& 8/* 9/( 0/) \/| `/~ [/{ ]/} -/_ //? =/+ + * % $ & ? “" () 00 000 Page 61 Reference Section Functions Mode function Press to enter for one chord. Automatically returns to previous mode. functions mode f1 f2 f3 f4 f5 f6 f7 f8 f9 f10 f11 f12 Page 62 Reference Section Note: To enter the second characters, turnnum lock on. (The red light will go on.) keypad numlock enter Keypad Mode: space Once in keypad mode, the Black Thumb key is used for number 1. The Red Thumb key becomes the space key. Press to enter keypad mode. Press again to return to previous mode. 1 / end 2/▼ 3 / pgdn 4/◄ 5 6/► 7 / home 8/▲ 9 / pgup 0 / ins \ ‘ [ ] - / =/+ + $ % & * () ? . /del 00 000 Page 63 Reference Section Keyboard Mode Indicator Lights The current status(or mode) of the BAT Keyboard(s) can be determined by looking at their status indicator lights. Each light has four different modes: off, on, slow blink and fast blink. These are explained below. Mode Blue Yellow Red OFF OFF OFF SLOW BLINK OFF OFF Letters Mode (Caps Lock) ON OFF OFF Numbers/symbols Mode (Enter one Character) OFF OFF SLOW BLINK Numbers/symbols Mode (Lock) OFF OFF ON Functions Mode OFF OFF FAST BLINK SLOW BLINK SLOW BLINK SLOW BLINK Keypad Mode (Num Lock off) OFF ON OFF Keypad Mode (Num Lock on) OFF ON ON Control Key Depressed OFF SLOW BLINK OFF Alt/option Key Depressed OFF FAST BLINK OFF FAST BLINK OFF OFF OFF OFF OFF Letters Mode (Lower Case) Letters Mode (Shift) Latch Mode Win/Apple Right Mode Page 64 Customer Service If you have any questions regarding your BAT Keyboard or need assistance, contact the Infogrip, Inc. Customer Service Department at: Infogrip, Inc. 1794 East Main Street Ventura, California 93001 v: (805) 652-0770 f: (805) 652-0880 e: [email protected] www.infogrip.com www.onehandkeyboard.com www.batkeyboard.com Page 65