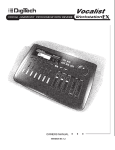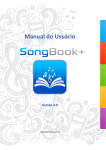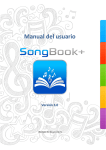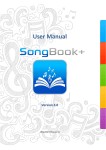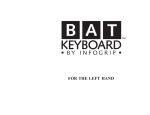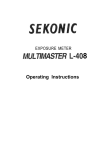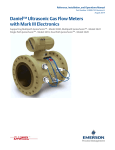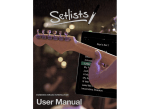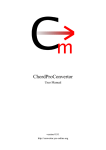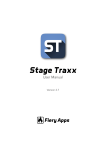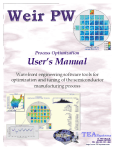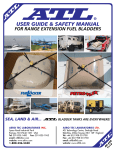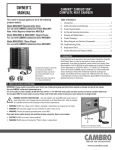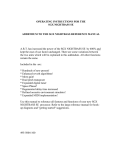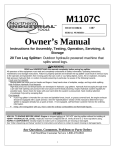Download PDF software manual for Trancord
Transcript
Trancord for Windows
Software Version 01/08/2011
By Duane Becker
CONTENTS
TRANCORD FOR WINDOWS........................................................................................................................................................ 1
BY DUANE BECKER ....................................................................................................................................................................... 1
INTRODUCTION.............................................................................................................................................................................. 4
INSTALLATION ............................................................................................................................................................................... 4
INPUT FILE SPECIFICATIONS .................................................................................................................................................... 5
TITLE COMMAND ................................................................................................................................................................................ 5
SUBTITLE COMMAND ........................................................................................................................................................................ 6
ARTIST COMMAND ................................................................................................................................................................................ 6
CHORD NOTATION ................................................................................................................................................................................ 6
COMPOUND CHORDS AND SEPARATOR CHARACTERS ........................................................................................................................... 6
Example chord notation .................................................................................................................................................................. 7
KEY COMMAND .................................................................................................................................................................................... 8
DEFINITION OF CHORDS ........................................................................................................................................................................ 8
TEXT ONLY ........................................................................................................................................................................................... 8
LYRIC/CHORD LINES ............................................................................................................................................................................. 9
FORBIDDEN CHARACTERS IN LYRICS .................................................................................................................................................... 9
CHORUS COMMAND ............................................................................................................................................................................ 10
COLUMN BREAK ................................................................................................................................................................................. 11
NONPRINTING COMMENTS .................................................................................................................................................................. 11
BLANK LINES....................................................................................................................................................................................... 11
PARENTHETICAL COMMENTS .............................................................................................................................................................. 11
LYRIC/CHORD LINES ........................................................................................................................................................................... 11
EXAMPLE FICTITIOUS SONG ................................................................................................................................................................ 11
USE OF THE TRANCORD PROGRAM ...................................................................................................................................... 12
STARTING TRANCORD WITH A FILENAME ............................................................................................................................................ 12
OUTPUT CONFIGURATION .INI FILE ...................................................................................................................................................... 13
MAIN MENU ........................................................................................................................................................................................ 13
MAIN MENU TOP LINE .......................................................................................................................................................................... 13
LINES IN MEMORY ANNUNCIATOR (AT THE BOTTOM) ......................................................................................................................... 13
MENU KEYS ........................................................................................................................................................................................ 14
FILENAME ........................................................................................................................................................................................... 14
SAVE FILE ........................................................................................................................................................................................... 14
READ FILE ........................................................................................................................................................................................... 15
OPEN NEW FILE .................................................................................................................................................................................. 15
TRANSPOSE ......................................................................................................................................................................................... 15
IMPORT ............................................................................................................................................................................................... 16
EDIT DATA .......................................................................................................................................................................................... 17
EDITOR HOW TO......................................................................................................................................................................... 18
WYSIWYG PREVIEWER .................................................................................................................................................................... 18
TEXT MODE PREVIEWER ..................................................................................................................................................................... 20
CONFIGURING THE OUTPUT FORMATTER ............................................................................................................................................ 20
MARGIN LIMITS FOR PRINTER ............................................................................................................................................................. 22
GENERATE OUTPUT FILE ..................................................................................................................................................................... 23
GENERATE LYRICS PORTRAIT TEXT FILE ............................................................................................................................................ 24
? MAIN MENU HELP ............................................................................................................................................................................ 24
EXIT PROGRAM ................................................................................................................................................................................... 24
2
SOFTWARE VERSION CHANGES ............................................................................................................................................. 25
VERSION 9.20 - RELEASED SEPTEMBER 20, 2003 ............................................................................................................................... 25
VERSION 9.22 - RELEASED SEPTEMBER 22, 2003 ............................................................................................................................... 25
VERSION 10/12/03 - RELEASED OCTOBER 13, 2003 ........................................................................................................................... 25
VERSION 10/15/03 - RELEASED OCTOBER 15, 2003 ........................................................................................................................... 25
VERSION 11/29/03 - RELEASED NOVEMBER 29, 2003 ........................................................................................................................ 25
VERSION 01/01/04 - RELEASED JANUARY 8, 2004.............................................................................................................................. 25
VERSION 03/10/04 - RELEASED MARCH 10, 2004 .............................................................................................................................. 26
VERSION 11/01/2010 - RELEASED NOVEMBER 1, 2010 ...................................................................................................................... 26
VERSION 01/08/2011 - RELEASED JANUARY 8, 2011.......................................................................................................................... 26
3
Introduction
Trancord (a composite of transpose and chord) is a multipurpose substitute for the UNIX based Chordpro
program. Trancord takes a .cho ChordPro file with lyric and chord formatting and creates a reformatted
output text or rich-text-formatted (RTF) file with the chords lined up above the lyrics. The formatting
options include extra space above the chord lines, boldified chord characters, five font sizes, and single
column portrait or two column landscape presentation. Microsoft Word and Wordpad, Lotus Wordpro, and
most word processors can open and print RTF files. The program includes output formatting features, a built
in editor, and chord transposition to any other key.
The program is intended to be used to keep lyrics and chords properly lined up in output files, and to keep the
lyric to chord relationships embedded in the source .cho file. This ensures that the chords are properly placed
over the lyrics without having to count characters and allows the lyrics to be edited without affecting the
chord relative positions. The program has the following features:
•
•
•
•
•
•
•
•
•
•
•
•
•
•
•
•
•
•
•
•
•
Can read in a plain text file of lyrics or a .cho (chopro) file
Monospaced font selection of 8- through 12-point Courier New font
Portrait or landscape output file
Plain text (.txt) or rich-text-format (.rtf) output file
Lyrics and instructions .txt output file
Printer hard margin settings
Separate adjustable presentation margins for portrait and landscape
Adjustable intercolumn gap setting
Optional extra line above the chord line
Optional boldifying of all chords
Output configuration is saved in C:\trancord.ini file and loaded on program startup
.CHOPRO Trancord file format options supported
Extra Trancord format switches supported
Auto-centering of titles, subtitles, and artist and chorus annunciation
Simple key-menu driven interface
Built in text editor for minor changes and chord movement
Built in print-previewers for single and double column (landscape) output
Supports automatic transposition of chords
Supports compound chords for transposition (for example C/E or C,E,G)
All menus have built in online help pages for instant reference
Runs on all Windows operating systems
Installation
Create a folder in C: drive called Trancord and copy the program file trancord.exe into the folder.
Create an association of file extension CHO with the Trancord program. This is done on Win95 and Win98
by clicking on a folder’s View pulldown menu, then selecting Folder options, then File Types. Select New
Type if the CHO is not already in use in the registered list then fill out the appropriate data (description
4
Trancord file, extension=cho, then click on NEW and add two programs that can open the file. You should
include Notepad.exe as openNotepad (Notepad.exe is usually located in the C:\Windows folder), and
Trancord.exe as openTrancord. Then click on OK. This will allow you to right click on a .cho file, and
choose openNotepad or openTrancord. You would use Notepad to open and edit the file if major editing
needs to be done. Trancord has an editor built in for doing minor changes and chord movement and addition,
but it doesn't support cutting, copying, or pasting.
Alternatively, you can drag filenames onto the Trancord program to open them without creating an
association.
Input File Specifications
•
•
•
•
The fixed file extension for a Trancord file is .cho .
The fixed file extension for all output text files is .txt .
The fixed file extension for all rich-text output files is .rtf .
Input and output files all use the same filename and are represented throughout this manual generically as
xxxxxxxx, where you provide the filename on the FILENAME line of the Main Menu.
The .cho file is a text file composed of any the following items:
•
•
•
•
•
Brace {} delimited commands
Isolated non-processed but printed text
Music (lyric and chord) lines
Non-processed and non-printed text commentary
Blank lines
Brace commands must start in column 1 with an opening brace "{", and must have a closing brace “}”. No
other characters may follow the closing brace.
Each of the elements in a chord file is described in the following pages. The elements are all optional.
TITLE Command
{t:your title}
{title:your title}
{twhatever:your title}
Titles will automatically have the first letter of every space delimited word capitalized. Titles will be
centered in the calculated output column width. As an example, if you have this line in your file:
{t:mega drop kick}
You will get this in your output file.
Mega Drop Kick
5
SUBTITLE Command
{s:sub title}
{subtitle:sub title}
{swhatever:sub title}
Subtitles will automatically have the first letter of every space delimited word capitalized. Subtitles will be
centered in the designated output column width. To save a row, the title and subtitle is often combined on
one line in the TITLE command as {t:title - subtitle}.
Artist Command
{a:artists name}
Artist names will be automatically first-letter capitalized, and will be centered in the designated output
column width.
Chord Notation
All chords in Trancord are enclosed in square brackets, and must start with the case-insensitive note letter A
through G. The normal recommended convention is to uppercase the note letter, but this is not required.
Note that if you transpose a chord, the notes will always become uppercased, and all resulting flats or sharps
(chromic scale and accidentals) are converted to the appropriate sharp, flat, or whole note. A lookup table is
used internally to format the notes according the key you have selected using the key command. If you do
not put a key command in the source file, a key of C is assumed. A null (no character) is also considered a
valid character when it precedes a compound chord separator (for example [/A]).
A sharp or flat comes next (if needed) as # or lowercase b respectively. If the sharp of flat is not needed, no
character is used.
After the optional sharp or flat comes extra text that is ignored by the transposition function (except for the
slash "/", comma ",", space character, or greater than symbol “>“).
Compound Chords and Separator Characters
Compound chords must be separated by at least one slash "/", space " ", comma "," greater than “>“ , or plus
“+” character. Single, double, or multiple chords (not just two) may be included in a compound chord. The
usual notation for the use of the separator characters is that "/" is used to separate the primary chord from the
bass line chord. Space is used to indicate separate chords, and commas are sometimes used to indicate single
beat chords. The greater than symbol is often used as eighth note separators or to indicate a run from the first
note to the second. The plus character is usually used to denote adding an extra note to a chord. Slashes are
also used to indicate stopped notes (“chunk” instead of “brummmmm”). Separator characters may occur
isolated as you see fit. During transposition, the separator characters delimit chords and indicate these
special timing effects. These are only suggestions. If you deviate from this convention, it is recommended
6
that you put some explanatory comments at the top of your .cho file to explain your notation. Multiple
spaces and separator characters are allowed inside a chord structure to provide spacing out, if necessary.
Example chord notation
[C]
[C#]
[Cb]
[C/E]
[Cmaj7]
[Cmin]
[Csus4]
[Cdim7]
[A/C#]
[/A]
[A#m7]
[B#]
[C,E,F,G]
[C E G C]
[C/E F/A G]
[C E F G]
[A/ / / / ]
[G>E]
[G>>>>C]
[C+C#]
[NC]
good old C
C sharp
C flat, otherwise known as B
C chord, bassline E
C major seventh
C minor
C suspended 4th (C F and G is a triad with suspended fourth)
C diminished 7th (C, E flat, G flat, and A)
“A” chord, bassline C#
Bassline A chord (usually indicates that the lead chord doesn’t change.
“A” sharp, minor 7. The text after the # or flat (b) is ignored by transposition.
Perfectly OK, but most people know this as C.
One possible four beat run.
Four chords in succession.
C chord with bassline E, then an F chord with bassline A, then a G chord.
A method of indicating full measures by including extra space.
Can indicate strike a full stopped A, then quick single hits to complete a measure.
Can indicate eighth notes G and E in succession.
Can indicate a run from G down to C over a measure.
Can indicate adding a C# to a C root chord, or replacing the C in a C root chord with
a C# instead.
No Chord (this indicates don’t play anything during this section of lyrics)
Any nonchord text inside the brackets is still put in the chord lines for formatting, but will not be
transposable. For example:
[C7]This is a [Em7]dummy lyric line. [lick]
is allowed to indicate doing some type of guitar lick after the word line, and would show up as
C7
Em7
lick
This is a dummy lyric line.
The C7 and E minor 7 chords are transposable, but "lick" will not be since it does not start with a note letter a
through g. If you want a comment like [play a lick] in the chord line, and do not want it to be transposed (the
"a" is considered a chord since it is preceded by a delimiter character and is of the character set A through G),
use underscores or some other character to prevent it from being considered a chord. For example,
[play_a_lick].
7
If you build a chord line with brackets, and have no printable lyric content outside of the brackets, then only
the chord line will be sent to the output. This allows you to build chord only phrases and verses without
wasting a lot of print space on non-lyrics. If you really want the chords over spaces, you must put at least one
printable (nonspace) character in the lyric portion of the line. A good choice might be the minus sign “-”.
Key Command
{k:chord}
where chord is something like A# or E for example.
The key command is transposable and can be used to identify the key of the song as you originally coded it
up. This way, if the song is ever transposed, the transposition will operate upon the key command as well,
and the key-it's-in comment will remain true to the transposed song. The key command results in a leftjustified parenthetical output statement in your output file that looks like this:
(KEY OF C)
The key command also adjusts the note representations used for all the notes. For example, if you code up a
song in C, and transpose it up by one semi-tone, then the key command will be changed to {k:Db}, and flats
are used instead of sharps in the notation.
Definition of Chords
{d:chord define}
{define:chord define}
{dwhatever:chord define}
The chord field should be the same musical notation as KEY above. A space must follow the chord field,
and the text that follows is ignored. IMPORTANT NOTE: Define statements are NOT transposed. Define
statements are typically used to identify a guitar chord, or how to play a particular nonstandard chord on a
piano. An example define statement might be:
{define: Em7/A 1 0 3 0 2 0}
Text Only
{sot}
The start of text command delimits text that is dropped into the output file unchanged. Transposition cannot
work inside an {sot} {eot} block. No chord line will be added above a text-only line. If you want to put a
bunch of lines of lyrics without chords, you can put them inside a {sot} {eot} block. As with all brace {}
commands, the {sot} must start in column 1.
8
{eot}
The end of text command turns off the text-only block. The {eot} must be in column 1 all by itself. An
example of a text block follows.
{sot}
[C]Even though this has [E/C]chords in it
[C]it will not be transposed and won't have chord lines extracted.
This line will be sent to the output unchanged.
Blank lines are OK too.
{eot}
Everything between the {sot} and {eot} is sent unchanged to the output file. If you have no bracketized text
in a text block, then there is no real need to enclose it in a {sot]} {eot} construction.
Lyric/Chord Lines
These hold the "meat" of your song. The lyrics are typed in and chords are embedded within the lyrics using
brackets "[]" to surround and delimit the chords. Traditionally, you should place the bracketed chords
immediately before the lyric character that takes the beat of the chord. Some people like an extra space in
front of the chord if the chord is at the front of the line. That is, they might like the output like this:
C E
G
Bob eats fish
instead of:
C
E
G
Bob eats fish
The easiest way to do this is to code up this line (remembering that the chord lines up over the "next"
character in the lyric) as:
B[C]ob [E]eats [G]fish
The text editor included in the program makes moving chords within a line very simple. The editor has a
help function accessed by the "F3" key. Read the built in help about the editor's "F2" (function key 2)
command for grabbing and moving chords around in a line. This is also covered later in this document.
Forbidden Characters in Lyrics
You should not include the open or closing brace characters “{“ or “}” in a lyric. The rich text format uses
the braces to indicate a cluster of commands, and including them in lyric lines confuses Microsoft Word
9
when it encounters a brace character in a text line. Parentheses “(“ and “)” are OK to use. If you do
accidentally put an open brace in a lyric line, and generate a rich text format (RTF) file, and try to open it
with Word, you will get an error message indicating the file is damages or some other nonsense. Use the
WYSIWYG viewer in Trancord to ensure that you didn’t put a brace “{“ where you really wanted a bracket
“[“ for a chord.
Chorus command
{soc}
The start of chorus command will create a "Chorus:" line with Chorus: centered in the output column width.
Chorus:
{eoc}
The end of chorus command will create a "-------" line centered in the output column width.
------Sometimes, when you are trying to get a song to fit on one page, you might choose to delete the {eoc} to save
a line of output. Here is an example of the use and output from using a Chorus command:
{t:Just a simple title to show that chorus annunciators are centered}
{soc}
[C]La La La La
[F]Lee Lee Lee Lee
[G]Dum Dee Dah Dah
[C]Dum Dum Dum Dum
{eoc}
The resulting output is:
Just A Simple Title To Show That Chorus Annunciators Are Centered
C
La La La La
F
Lee Lee Lee Lee
G
Dum Dee Dah Dah
C
Dum Dum Dum Dum
Chorus:
-------
10
Column Break
{col}
Putting this command in your file creates a forced page or column break in your output files and printouts.
Use this command to create attractive break points in your songs at logical points, if desired. As with all
other brace enclosed commands, it must start in column 1 of the file.
Nonprinting Comments
#Ignorethistext
This is a nonprinting text for commentary. The text that follows the “#” in column 1, is not printed in the
output. The "#" must be in column 1. It is often used to record credits for whoever did the transcription of
the music into the .cho file.
Blank lines
Blank lines are spacers and are recreated in the output as single blank lines. Any non-braced, regular lines
that do not have chord bracket fields are reflected into the output files as a single line. If you have a line that
has no chords, it might appear out-of-balance buried in a verse with chords. Consider filling in the chords
that belong on the line, or put a [NC] (no chord) indication to force a chord line above the lyric line in your
output.
Parenthetical Comments
{c:commentary}
The commentary line puts the commentary text inside a parentheses and left justified in the output. Many
might ask why this is needed, since you can just type some text with parentheses around them. Why?
Because commentary lines are not transposed, which would otherwise change the word “A”, or the word
“Giraffe” if you tried to transpose it and it were included in brackets. If you don’t have brackets in a line,
then nothing inside it can be transposed.
Lyric/Chord Lines
All nonblank lines that do not start with a "{", or "#", and are not inside a {sot} {eot} construction are treated
as lyric/chord lines. In a lyric/chord line, you include lyrics, and bracketed chord or note structures that
appear right before the syllable where the chord or note is struck. See the example song below for examples.
Example Fictitious Song
11
{t:Bob Eats Fish}
{s:(A pretty dopey song!)}
{a:Dave Jones and the Monotones.}
{k:C}
{c:Each chord is a beat.}
{d:C 1 3 5 8}
# This is an example only. This line is not printed.
{c:Intro:}
[C] [C] [C] [C]
{c:Verse 1}
[C]Bob [E]Eats [G]Fish. [G]
[G]Fish [E]Eat [C]Bob. [C]
{col}
{soc}
[C]Bob [D]likes [E]Fish. [E]
[C]Bob [D]likes [E]Fish. [E]
[E]Fish [D]don't like [C]Bob. [C]
{eoc}
{c:Verse 2}
[C]Bob [E]Hates [G]Fish.[G].
[G]Fish [E]Hate [C]Bob. [C]
(c:Chorus:)
Use of the Trancord Program
The Trancord program has quite a bit of online help available from any menu by typing the "?" key. When
you are inside the editor, typing the "F3" key will bring up a page of help that describes the different
command keys available within the editor. Additionally, at the bottom of the editor screen, two lines remind
you of what function keys are available.
Starting Trancord with a Filename
You can start the Trancord program with a new song by just double clicking on the program. To open and
edit an existing .cho song, drag the .cho file onto the Trancord program. If you have created an association
between file extension CHO and the trancord program, you can start the program by just double clicking the
.cho file from a windows menu.
12
Output Configuration .ini File
The Trancord program creates and uses a defaults configuration file trancord.ini . This file is kept in the root
directory of your C: drive in C:\trancord.ini . The program does not detect where it has been installed, so a
logical place to put the initialization file is in the root directory of the C: drive. When you first start the
program, a default .ini file is generated. Anytime you exit the Configuration Output option, you are given the
opportunity to save all your output options to the .ini file. If the program does not find the .ini file, it will
create a default one. The .ini file is in plain ASCII text for readability, however you should never need to
read or modify it manually.
Main Menu
When you start the program the main menu will appear, as shown below (the version number might be
different). If you started the program with a filename after “trancord”, the filename will be in the “F”
filename line. UNTITLED is the default if you do not provide a .cho filename.
--------------------------------------------------------------Trancord MAIN MENU
BY Duane Becker - VERSION 01/08/2011
F
S
R
O
T
I
E
W
V
C
M
G
L
?
X
-
FILENAME = UNTITLED
SAVE FILE
READ FILE
OPEN NEW FILE
TRANSPOSE THE MUSIC
IMPORT A LYRIC-ONLY TEXT FILE
EDIT RAW DATA
WYSIWYG PREVIEW VIEW OF FORMATTED DATA ON SCREEN
VIEW SINGLE COLUMN FORMATTED DATA ON SCREEN
CONFIGURE OUTPUT STYLES
MARGIN LIMITS FOR YOUR PRINTER
GENERATE OUTPUT FILE
GENERATE PORTRAIT LYRICS TEXT FILE
HELP FOR MAIN SCREEN
EXIT PROGRAM
0 LINES IN MEMORY.
--------------------------------------------------------------Main menu top line
You will find the author and version number listed on the top line of the main menu.
Lines in Memory Annunciator (at the bottom)
This indicates how many lines of source file (.cho) are loaded into the program's memory space. There is
room for 500 lines of information for the loaded file. The data is retained in composite mixed lyric and
chord format, and can be saved at will to the .cho filename specified in the FILENAME line.
13
Menu Keys
All the functions in this program are activated by keystrokes. The keys are not case sensitive, and are
associated with the first letter of the action they perform to help create a key-to-function memory
associativity to help the user. All the function keys that are active are shown on the various menus along
with a brief summary of the function. The "?" key activates the online help menu for that menu (except in
the editor, since the "?" character might be important in a lyric). More will be said about the editor help in
the editor section. When you press a function key from any menu, a prompt will appear requesting
information from you. Some of the action items take place immediately.
Note that in this discussion, the filename specified on the FILENAME line will be indicated by xxxxxxxx for
ease of discussion. The default of "UNTITLED" is used when you start the program without specifying a
filename.
Filename
The Filename action key "F" prompts you for a filename to associate with the .cho file. You would use this
action to specify an existing file to load, or to specify a new name to file the current file under. Your
filename should not use any of the forbidden filename characters. You do not need to specify an extension
when entering your filename. Any extension you supply is stripped off, as .cho is the default extension for
Trancord files. The prompt for the filename action is:
ENTER FILENAME>_
Type the desired filename and then type the enter key. The name is dropped right onto the “F” filename
action line. Note that specifying a filename does not read the file in. You must use the “Read” operation to
do that.
Save File
The save file "S" action key first prompts you if it is OK to save your currently loaded file using the prompt:
SURE IT'S OK TO SAVE THE FILE xxxxxxxx.CHO (Y/N)?
where xxxxxxxx is the filename specified on the "F" filename line. You must respond with either the Y key
or the N key to complete this prompt.
If you respond "Y", any existing file with that filename.CHO is overwritten. Be sure to save any changes you
have made and want to keep using the "Save" action before exiting ("X") the program. No check is
performed by the "X" exit action to see if you've made any changes.
If you respond with "N", the file will not be saved.
14
Read File
This action is used to read a .cho file, of filename specified on the filename line into memory. Any data
loaded into the program is replaced.
When the read file action is triggered by the "R" key, the program determines if the file is available to read.
If it is not, it responds with:
THE FILE xxxxxxxx.CHO DOES NOT EXIST, SO NOTHING WAS READ IN.
TYPE ANY KEY TO RETURN TO MENU...
Sorry, but you cannot read in a nonexistent file. Type any key and go respecify the filename to read. If the
file is found, the user is prompted:
ARE YOU SURE IT'S OK TO READ THE FILE xxxxxxxx (Y/N)?
If you respond with "Y" to this prompt, the program will read the file xxxxxxxx.cho into memory and return
to the main menu.
Open New File
The open-new-file action, selected by typing the "O" key, clears the program memory, and gets a new
filename from the user, so you can start a new file. You are first prompted:
ARE YOU SURE IT'S OK TO CLEAR OUT MEMORY AND START A NEW FILE (Y/N)?
If you enter "N" to this, no action is performed. If you answer "Y", you are prompted to
ENTER NEW FILENAME>
You do not need to include the .cho extension as it is forced upon your filename anyway. Memory is cleared
out and you can start work on a new file.
Transpose
The transpose function is selected with the "T" key and allows you to move the entire song's chord structure
up or down by any number of half notes. For example, to change a song that is normally played in the key of
C up to a key of E, you would transpose it up by 4 half tones (C to C# to D to D# to E is four half tones). All
bracketed chords and the key command are transposed. When you type the "T" key, you are prompted:
TRANSPOSING BY POSITIVE HALF STEPS MAKES THE SONG PITCHED HIGHER.
TRANSPOSING BY NEGATIVE HALF STEPS MAKE THE SONG PITCHED LOWER.
ENTER NUMBER OF HALF STEPS (+ OR -) TO TRANSPOSE>
15
When you enter the number of halfsteps to transpose, you are given a chance to reject with the prompt:
OK TO TRANSPOSE BY 1 HALFSTEPS (Y/N)?
If you answer "N", no transposition is performed, and you are returned to the main menu. If you answer "Y",
the song is checked for invalid chord or note names. If any non-notes in bracketed chord structures are
found, they are presented on the display, and you are prompted (for example, if line 1 has an issue, like the
work "lick" inside the chord):
The [C# lick] Dog Barks
LINE 1 HAS AN INCORRECTLY FORMED NOTE OR CHORD.
TEXT OTHER THAN NOTES WERE DETECTED IN CHORDS.
IF YOU SELECT TO TRANSPOSE, THE INDICATED ITEMS WILL NOT BE TRANSPOSED.
DO YOU WANT TO PERFORM THE TRANSPOSITION (Y/N)?
If there are no untransposable items in chord structures, you won't get this prompt. If you answer "N" to this
prompt, no transposition will occur to any part of the song. If you answer "Y", transposition will occur on
the notes or chords that meet the note naming criteria presented in the file format guidelines previously
mentioned. Note that define-chord braced commands like
{define: Em7/A 1 0 3 0 2 0 0}
are not transposed, but the C# in the above example would (but not the "lick"). Note that when a song is
transposed, the key signature normally associated with the new key (as annunciated in the key command) is
used as a basis for determining which notes are flatted and which notes are sharped. If you want to supress
nontransposable comments in chords, use underscores instead of spaces so that there are no interchord
characters between the chord and the text. The following lyric and chord will not be called out as
nontransposable:
The [C#_lick] Dog Barks
Import
The "I" key is provided primarily to allow bringing in any text file into the program memory. It could be a
text file of lyrics, or a Trancord file with the wrong extension. When you type the "I" key, you are prompted:
IMPORTING LYRICS EFFECTIVELY ERASES THE CURRENT SONG.
ARE YOU SURE YOU WANT TO DO THIS (Y/N)?
Answer "N" here to abandon the importation, especially if you have unsaved data in the program. If you
answer "Y", you are further prompted:
ENTER FILENAME.EXT TO IMPORT LYRICS>
16
Type and enter the filename and a dot “.” and an extension for an ASCII file to import. If the file does not
exist, you will be prompted:
SORRY - THAT FILE DOES NOT EXIST. TYPE ANY KEY.
If the file is found, it is loaded into memory. This feature is useful for getting non .cho files into the
program.
Edit Data
The built in editor is accessed by typing the [E] key from the main menu. At the bottom of the screen is a
couple of annunciator lines to remind you which keys are available during editing:
← → HOMELINE ENDLINE TAB SHIFT-TAB DELETE BACKSPACE F2=CHORDMOVER
↑ ↓ CNTL-HOME=TOP CNTL-END=BOTTOM PAGEUP PAGEDN ENTER ESC=EXIT F1=EDITHELP
You can receive a quick reference page from the editor by typing the [F3] key. The editor is ALWAYS in
the "insert" mode of operation to closer emulate the Notepad editor. This also prevents you from accidentally
overtyping something you might have wanted to keep. The editor does not support copying and pasting
content, and is not intended to be a full-fledged word processor. It has a CHORDMOVER feature that is
unique to this program and enables you to easily move chords around on a line without having to retype
them. All the function keys are described below. The editor is designed such that the line you are editing is
ALWAYS centered in the page. This lets you easily see what came before and what comes after the current
line without having to incessantly page up and down.
← → ↑ ↓ cursor keys: These keys allow you to move the flashing underliner cursor to different lines and
columns within the file. Remember that the editor is always in the INSERT mode, so whatever character the
cursor is sitting under will be pushed to the right as you type in new content.
[HOME] [END] keys: these keys bring the cursor to the beginning or the end of the current working line.
They do not move up and down through the file. See CNTL-HOME and CNTL-END for those features.
The [Delete] key deletes the character at the cursor, pulling everything afterwards in. If the cursor is at the
very end of a line, and the [Delete] key is typed, the carriage return at the end of the line is deleted, and the
next line joins with the current line. This is a convenient way to join the next line to the current line.
The [Backspace] key deletes the character to the left of the cursor, and moves the cursor left (while staying
on the current undeleted character. If the cursor is at the very top of the file, nothing is deleted. If the cursor
is at the very beginning of a line, and the backspace key is typed, the carriage return from the previous line is
removed, and the previous line gets appended with the current line. This is a convenient way to join the
current line to the previous line.
The [F2] key is the chordmover key. It is used to select a bracket-delimited chord or noteset and move it
forwards and backwards in the current line, then to drop it in place, without having to retype the chordset. To
17
use it, use the cursor keys to put the cursor anywhere inside or on the bracketed chord to be moved, like this
example where the cursor is on the close-bracket of the "E" chord:
[C]Dave [E]goes [G]fishing
Then type the F2 key. If the cursor is properly on or inside a properly paired bracket pair, then the brackets
and everything inside will turn red, indicating it has been selected. Once marked, you may use the left and
right cursor keys to move the highlighted chord to the left or right within the line, and the text will simply
flow around the chord, allowing you to reposition the chord as you see fit within the line. Once you have it
placed right where you want it, press the [F2] key again, and the chord is affixed and unhighlighted. Sure
beats retyping and deleting old chords that aren't on just the right syllable of a lyric.
The [PageUp] and [PageDown] keys scroll up and down by ten lines, keeping the working line right in the
middle of the screen.
The [Enter] key, since this editor is ALWAYS in Insert mode, adds a carriage return before the character
above the cursor underline. If the cursor is at the end of the file, it simply adds a blank line at the bottom of
the file for more data entry. If the cursor is at the beginning of a line, it adds a new blank line before the
current line. If the cursor is in the middle of a line, it splits the line, pushing the characters before the cursor
to the line above. The Enter key is a great way to split lines that are too long for your desired formatting
options.
The [ESC] key is the exit key for the editor. All lines of data are trimmed on the right side of excess spaces
before returning to the main menu.
EDITOR HOW TO
Split a line: Put the cursor on the character you want in the next line, and type the [ENTER] key.
Join two lines: Either put the cursor at the beginning of the second line and type backspace, or put the
cursor at the end of the first line and type the delete key.
Insert new lines: Put the cursor at the end of a line and type the [Enter] key, a blank new line is placed after
the old line.
Move a Chord: Put the cursor inside or on the chord to move and type the [F2] key. User the cursor keys to
move the chord around and drop it in place using the [F2] key again. You may not move a chord from one
line to the next (unless you join the two lines together first, move the chord, then resplit the line).
WYSIWYG Previewer
The previewer, activated by typing the [W] key from the main menu, gives you a very close approximation to
what the rich-text formatted output will look like. The options that are set in the Configuration-of-Output
option [C] are used to build and present the preview. The data is formatted and drawn on the screen along
18
with the page boundaries, presentation margins, and the lyrics, chords, and braced commands. The currently
selected font size is also shown in the lower-right hand corner of the screen. If more than one page is
required, you may use the PageUp and PageDown keys to scroll through the pages. If a line of text goes past
the right margin, the characters at fault are drawn in bright red to bring your attention to them. In a rich-textformat (RTF) output, these characters would wrap down to the next line. The presentation margins are
shown in gray. One of the margins is shown in green. This margin is the one selected for adjustment within
the previewer. You can select which margin is selected for adjustment using the four arrow keys.
While previewing, you may alter some of the output formatting options on the fly. The [?] key is active
during previewing to give you a reminder of what keystrokes are available during the preview. The
keystroke functions available during preview are:
[P] - the page layout command switches between portrait view and landscape-two-column view.
[← → ↑ ↓] - the cursor keys select which margin is highlighted in green for adjustment.
[+] and [-] increases and decreases the margin that is highlighted in green. The program will not allow you
to decrease a margin beyond the hard printer limits that are set in the configuration of output option.
[F] - The capital F key increases the font size, in round robin style, the font point size selected for output and
previewing. The font sizes are 8- through 12-point monospaced. Each "F" key increases the font size, with
wrap back from 12 point down to 8. The currently selected and displayed font size value (8 to 12) is shown
in the lower-right hand corner of the screen.
[f] - The lower case [f] key decreases the font size, in round robin style, the font point size selected for output
and previewing. The font sizes are 8- through 12-point monospaced. Each "f" key decreases the font size,
with wrap back from 8 point up to 12. The currently selected and displayed font size value (8 to 12) is shown
in the lower-right hand corner of the screen.
[<] and [>] - the less-than and greater-than keys decrease and increase the inter-column gap in landscape
mode. Negative gaps are allowed, and the maximum allowed is 100 characters. A negative gap is useful if
the first column of a two-column layout has shorter lines than the second column and you want to slide the
second column over to the left a bit further. A negative column gap overwrites any characters at the ends of
the left column.
[HOME] and [END] take you to the beginning or the end of the current line.
[ESC] - the escape key exits the previewer and returns to the main menu. After adjusting the font sizes,
margins, gaps, and page layout, you can generate a rich text output file from the main menu using the
parameters you've adjusted. Those parameters are reflected into the "Configuration of output" menu, but are
not saved in the .INI file. You may choose to save them by going into the Configuration menu, then exiting
the Configuration menu and choosing to save the options as defaults.
When you are adjusting margins in the previewer, remember that the portrait and landscape margin settings
are separate sets of margins. Adjusting the landscape margins does not adjust the portrait settings.
19
Text Mode Previewer
The [V] key activates the text-mode, single column previewer. It formats the data into a single column, and
includes the "space above chord" output configuration option. It adds form-feed characters to the output as
necessary to mark page breaks. This is a quick, non graphical viewer of the formatted data. What you see
through the text mode previewer is what you will get when generating a plain text output. The active keys are
listed at the bottom of the previewer, and are:
[PGUP] - PageUp scrolls up one page (toward the top)
[PGND] - PageDown scrolls down one page (toward the bottom)
[HOME] jumps to the first page
[END] jumps to the last page
[ESC] exits the text mode previewer
Configuring the Output Formatter
Typing the [C] key from the main menu brings up the Output Configuration Menu. Here is an example:
----------------------------------------------------OUTPUT CONFIGURATION MENU
P - PAGE FORMAT = PORTRAIT
(CURRENT LONGEST LINE=0 CHARACTERS)
G - GAP IN CHARACTERS BETWEEN MULTIPLE COLUMNS =
F - FONT SIZE = COURIER 11
S - SEPARATOR LINE ABOVE CHORDS = NO
T - TOP MARGIN = .35 INCHES
B - BOTTOM MARGIN = .6 INCHES
L - LEFT MARGIN = .7 INCHES
R - RIGHT MARGIN = .3 INCHES
C - CHORDS BOLDIFIED=YES
V - VERSION DATESTAMP ADDED AFTER TITLE=YES
D - RELOAD DEFAULTS
? - OUTPUT CONFIGURATION HELP
X - EXIT OUTPUT CONFIGURATION
4
AT THESE SETTINGS, YOU CAN PUT 53 ROWS PER PAGE.
YOUR ARE USING 41 COLUMNS OF AN AVAILABLE 117 COLUMNS.
The bottom line is presented in red if the presentation you have selected does not have enough column space
on the page to present the entire width of the file. This can be remedied by:
•
•
•
Decreasing the font size
Decreasing the inter-column gap
Selecting Portfolio page layout
20
•
Breaking up lyric lines into shorter segments
If there are serious errors in your source file, the errors will be shown on the screen with a prompt to type any
key. Typing a key returns to the MAIN menu. It is not possible to configure the output if there are any
formatting errors in your source file. Use the Edit facility to correct formatting errors, then return to the
output configuration page.
The output formatting features are described briefly in the online Output Configuration help which may be
accessed by typing the “?” key at this menu. The features are described below.
[P] - the page format option toggles (switches) between landscape and portrait output formats. Portrait is
best used when the lyric lines are too wide to comfortably fit in two columns. Portrait is a single column
format and prints such that when reading the paper, the narrow dimension of the paper is from left to right
and the longest dimension of the page is top to bottom. Landscape mode is the page turned on its side, and is
best used if the lyric lines are shorter. The idea behind customizing the page layout for each song is to try to
get the whole song to fit on one single-sided page. You may choose the page format here, and also within the
WYSIWYG viewer.
[G] - the gap setting allows you to adjust how many blank spaces are used to separate the two columns in
landscape mode. All output files assume you are using a monospaced font, and the column width for
landscape is determined by doubling the longest line length and adding the inter-column gap. The gap is
adjustable here and also inside the WYSIWYG viewer, and can be set negative if needed.
[F] - the font size setting toggles round-robin through 8, 9, 10, 11, and 12 point Courier New font. Smaller
fonts put more content on a line, but are more difficult to read. You may also adjust the font size from within
the WYSIWYG viewer.
[S] - the on/off separator line feature toggles between including a blank line above all chord lines or not.
Having an extra line above chords can improve the readability of the song, at the expense of more lines of
output to have to put on a page.
[T] - the top presentation margin setting allows you to specify how many inches of whitespace appear below
the top edge of the page. The top of the first line of text lines up at this margin. You are prevented from
setting the top margin closer than the hard printer margins specified in the Main Menu. The portrait and
landscape presentation margins are kept separate from each other. You can see this by toggling the page
format selection and seeing the two different margin settings. This is done since you might like a large
margin on the left in portrait mode, and you might like a very small margin at the top of a landscape page.
[B] - the bottom presentation margin is adjusted here. Again, you are prevented from specifying a bottom
margin smaller than the hard printer limits.
[L] - the left presentation margin is adjusted here.
[R] - the right side presentation margin is adjusted here.
21
[C] - the Chord Boldify toggle switch allows selecting whether chords and keys in your output rich-textformat file will be boldified. Boldified chords make it easier to find the chords on the page as you play the
song.
[V] - the Version Datastamp toggle switch allows selecting whether a datestamp of the form (mm/dd/yy) is
automatically appended after the title line. The default setting for the version stamp is YES (on). This feature
is useful for keeping track of versions of songs generated and printed. The current system date is used as the
datestamp.
[D] - the defaults reloader key resets all the output configuration defaults to the program baseline settings.
[?] - the question key is the help key for the output configuration menu. You are presented with help for each
key function for convenient reference.
[X] - the exit key returns you to the main menu. You are asked if you want to save your output configuration
changes to the initialization file. If you answer “Y”, the .ini file will be rewritten with your settings.
Margin Limits for Printer
There are three margin settings in this program:
•
•
•
The hard printer margins
The presentation portrait margins, and
The presentation landscape margins.
All three settings are saved in the .INI file c:\trancord.ini . The margin limits for the printer are the absolute
minimum margins for your printer or printer output device driver, which can be obtained from the printer
user's manual or from the output driver specifications. These absolute minimums are used to prevent you
from adjusting the presentation margins any closer to the paper boundaries than physically possible by your
printer or printer driver. For example, the PDF writer in Adobe Acrobat typically specified a 0.25 inch all
around margin limit. In reality, this margin is often too small for most ink-jet printers, and you might want to
increase one or more edge margins. Use the [M] key to enter the printer margin limits menu.
22
------------------------------------------------------------------------PRINTER MARGIN SETTINGS: THIS SHOULD ONLY BE USED IF YOU ARE CHANGING
YOUR PRINTER. YOU SET THIS ONCE FOR YOUR PARTICULAR PRINTER AS IT GOVERNS
NOT YOUR DESIRED MARGIN SETTINGS, BUT THE LIMITS FOR YOUR PRINTER.
YOU ARE PREVENTED FROM SETTING YOUR CUSTOMIZABLE MARGINS CLOSER TO THE
PAPER'S EDGE THAN THESE LIMITS.
T - TOP PORTRAIT MARGIN (LEFT LANDSCAPE MARGIN) = .3
B - BOTTOM PORTRAIT MARGIN (RIGHT LANDSCAPE MARGIN) = .6
L - LEFT PORTRAIT MARGIN (BOTTOM LANDSCAPE MARGIN) = .3
R - RIGHT PORTRAIT MARGIN (TOP LANDSCAPE MARGIN) = .3
X - EXIT PRINTER MARGIN SETTING
------------------------------------------------------------------------These four margins set the limits for both portrait and landscape modes, and will most likely be different than
your two sets of presentation margins. Use the indicated keys to adjust the hard margin limits. Use inches
for the margins. After setting your hardware margin limits, use the [X] key to return to the main menu. The
trancord.ini defaults initialization file is automatically saved when leaving this page.
Generate Output File
The [G] key selects the output file generation utility. You may generate either a rich-text-formatted (.RTF)
output file or an ASCII text (.TXT) output file. An .RTF file has a number of features that make it attractive
to including more formatting on the page. For example, the sheet size and orientation (portrait or landscape)
are included in an .RTF file, as are the commands that boldify the chords (if you have selected that option in
the configuration page. Additionally, the font selection "Courier New" and your chosen font size is included
in the file. Almost all word processors can read and print from .RTF files, including WordPad, Word,
Framemaker, Lotus Wordpro, and a host of other word processing programs. If you want to convert the
output to a PDF or other form, the .RTF file is probably the most widely accepted formatted file form.
When you start the output generation, you are prompted:
GENERATE (R) RICH-TEXT-FORMAT .RTF
OR (P) PLAIN-TEXT .TXT FILE?
If you type "R", the file xxxxxxxx.rtf (where xxxxxxxx is your working filename specified on the "F"
filename line) is generated in the working directory (folder). If you type "P", the file xxxxxxxx.txt is created
instead. The .TXT file will not have bold chords, or a specified font or size, or page formats. If you have
configured the output for landscape format, the first column is padded with spaces to line up the second
column. There is no true two columns, it just looks like that.
If you generate a .txt file, it is important that you use a monospaced font when viewing or printing the file,
otherwise the chords will not line up with the lyrics.
When opening, viewing and printing .RTF files, if your computer does not have the "Courier New" font, you
may change the font in your word processor to some other font that is monospaced. Examples are "Courier",
"FixedSys", "Monospaced", and "Terminal".
23
Generate Lyrics Portrait Text File
This output option extracts just the title, subtitle, artist, chorus commands, text commands, comments, and
lyrics from the file and generates a lyrics only output .txt text file, openable with any editor. No chord or key
information is included, but all the normal commentary song format information is there. This provides a
very condense, printable portrait oriented list of lyrics and instructions for singers who don’t play an
instrument or instrumentalists who don’t use chords during the performance but need format information.
The output file uses the same filename as specified on the ‘Filename’ main menu line, but writes the output
into a .txt file instead. From these output files, you may open them with Word or Wordpad and apply any
BIG font information you might like.
? Main Menu Help
Typing the [?] key from the main menu, pops up a main help menu that presents a page that looks similar to
the main menu. The only difference is that when you type a key on the help page, a brief tutorial on the use
of the key is presented. The main help menu is available anytime you are looking at the main menu. To exit
the main help menu and return to the main operational menu, type the [ESC] or the [X] key.
Exit Program
The [X] key quits the program. Changes are not tracked, so if you've made changes to the song that you want
to keep, be sure you [S] save them before exiting the program.
24
Software Version Changes
Version 9.20 - Released September 20, 2003
•
•
Adds a Version Datestamp when an output file is generated. See Configuring the Output Formatter.
Adds the font size currently selected in the lower-right corner of the WYSIWYG page. Supported
fontsizes are 8, 9, 10, 11, and 12.
Version 9.22 - Released September 22, 2003
•
•
Draws the font size in the WYSIWYG before the page, for quicker identification of the current font size.
Supports uppercase F in WYSIWYG viewer for increasing the font size, and lowercase f for decreasing
the font size.
Version 10/12/03 - Released October 13, 2003
•
•
Fixes a problem in the print-direct-to-printer command. Occasionally, songs would be split for no
apparent reason.
A notes rule table was implemented so that when transposing into a new key, the correct combination of
flats and sharps would be shown for the new key, based on the normal key signature for that key..
Version 10/15/03 - Released October 15, 2003
•
Adjusted the five font heights so that whe WYSIWYG viewer would reflect the same number of lines
printed to a PDF in both portrait and landscape modes. This eliminates the problem of “it looks good on
the tube - why did the page overflow?”
Version 11/29/03 - Released November 29, 2003
•
Enhanced the transposer function to allow four chord separator characters: space, comma, slash, and now
the greater than symbol. Spaces are NOT trimmed out of a transposed chord now, so that the spacing
between chords remains the same after transposition.
Version 01/01/04 - Released January 8, 2004
•
Enhanced the transposer function to allow another chord separator characters: “+”. So the valid
separators are space, comma, slash, greater than, and the plus symbol. Added warning in manual about
forbidden characters in lyrics.
25
Version 03/10/04 - Released March 10, 2004
•
The Lyric text file generator had a small problem with the {col} command. It has been changed to drop a
blank line in anytime the {col} command is encountered.
Version 11/01/2010 - Released November 1, 2010
•
Windows XP and Vista and newer have altered the command shell interface to render older programs
dysfunctional. The program was slightly restructured and recompiled to run as a Windows graphical
application. Some control keys were removed or changed in the program.
•
The editor help key is now F3 instead of F1.
Version 01/08/2011 - Released January 8, 2011
•
•
Removed the print directly to printer feature. It doesn’t work for Windows XP and Vista.
Changed the editor help lines to show a left-arrow cursor key as “<-” and a right-arrow cursor key as
“->“. The original arrow characters previously used are not universal across all windows platforms.
26