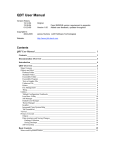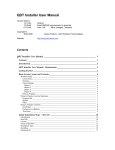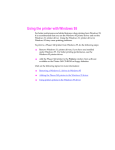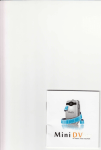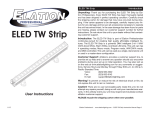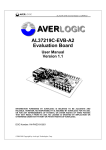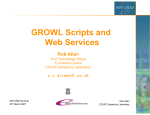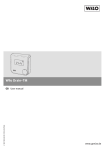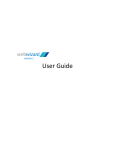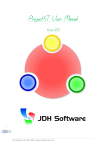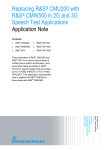Download QDT Quick Start Guide - jdh
Transcript
QDT Quick Start Guide Version History: 01-18-05 01-22-05 Vers 0.90 Vers 1.00 Copywrite ©: 2005 James Hunkins [JDH Software Technologies] Website: http://www.jdh-stech.com Original Added Mode 33 to backgrounds, QMenu to license Released Contents QDT Quick Start Guide.................................................................................................. 1 Contents ............................................................................................................................................ 1 Introduction...................................................................................................................................... 2 Installation ........................................................................................................................................ 2 Automated Installation .................................................................................................................................. 2 Copying – Manuals ....................................................................................................................................... 3 Copying – Backgrounds................................................................................................................................ 4 Using QDT ........................................................................................................................................ 5 Starting, Quitting, and Saving ...................................................................................................................... 5 Controls.......................................................................................................................................................... 5 Objects............................................................................................................................................................ 5 Dropdown Menus .......................................................................................................................................... 6 Notebooks ...................................................................................................................................................... 7 Other............................................................................................................................................................... 8 Other Programs ............................................................................................................................... 8 IconDraw........................................................................................................................................................ 8 In Development ............................................................................................................................................. 9 Appendixes...................................................................................................................................... 10 A: License .................................................................................................................... 10 B: Command Index ...................................................................................................... 11 C: Environmental Variables, File Locations, Special Files, Suffixes .......................... 12 D: System Requirements .............................................................................................. 12 E: Help ......................................................................................................................... 13 F: Other Included Software ......................................................................................... 14 Introduction Welcome to QDT, the QL DeskTop. With QDT, you now have at your mouse and finger tips a fully modern computer desktop where you can setup your workplace to improve your efficiency and to be a much more pleasant and easy to use place. At the minimum please read this short startup guide before you get too far into your QDT adventures. For further information, a full set of manuals is supplied. Do note that QDT can only be installed and run on a system that is working in 256 or more colors, has a hard drive, and enough memory (IE: a super gold card with Aurora and hard drive, a Q40, QPC II, etc). Any other configuration is not supported and will produce unpredictable, if any, results. Installation QDT installation is split into three parts. The first one installs all the required files to run the QDT system and is automated. The second and third parts involve simple manual copying of selected optional files as the user desires. 1. automated installation – required 2. manual copy of manuals - optional 3. manual copy of backgrounds - optional Automated Installation There are three files supplied for this part. 1. QDTINST_zip – contains all the files used by QDT itself 2. qdtinst_bas – the basic program that unzips the files and starts the automated install 3. unzip – the infozip version of unzip used by qdtinst_bas to unzip the files (freeware) These files should all be located in the root directory of whatever device you want them in. For example, most users will have the files supplied on a CD so the files will be located in winx_ (substitute the number that is mapped into the CD for the x). If copied to a different location, the files should reside in the root location of the device such as in ‘ram1_’ or ‘win2_’. Do not put them into a deeper directory. To start the install, simply do a: lrun device_qdtinst_bas [ substitute device_ as needed, such as win8_ ] When prompted for the “location of the QDT Install files:”, enter the directory location such as “win8_” or “ram1_” (notice the underscore). Once the files are unzipped, there will be a prompt to press any key to start the installer program. The install program has install progress sections listed on the left side. The green button indicates where the installer is in the process. There are four press buttons along the bottom of the window that are used to navigate or respond as is appropriate. The buttons will change their names and state depending on what is happening at the time. If a button has an underlined letter, then the letter can be used as a short cut key for the button. Some buttons will not have shortcuts to avoid accidental selection. QDT Quick Start Guide Copyright © 2005 Page 2 of 14 JDH Software Technologies Last Updated on 01/21/05 James Hunkins Early in the install, you will be presented both readme files and license agreements. Please take the time to review these. You can scroll them either with the scroll bar or with the keys presented on the first page of the readme file. The license page will need your electronic agreement. Agreeing to the licensing terms in the installer is an agreement legally to the terms of use of QDT as presented. QDT is fully copyrighted and use of QDT is an implicit agreement to these terms. There are a few choices that must be made before the automatic part of the installation starts. It is recommended that you go with the recommended default locations of the Main QDT Directory and boot location unless you have a very specific reason not to. If you wish to change either of these, you should be aware of a few important points. The main QDT directory should not be much longer than the default values due to file structure limits. The location of the system boot file is the root device that your boot file is located in. The program will not let you proceed until it finds a file named boot in the location you specify. The installer uses the boot file to determine many important things about your system. On the ‘Installation Type’ screen, you have a choice of ‘Easy’ or ‘Advanced’. Read the notes carefully at the bottom of the screen before proceeding. If you have any doubt you might want to use Advanced and not Easy. For most users however, the ‘Easy’ choice will work perfectly. As this is a ‘Quick Guide’, if you believe that you need the ‘Advanced’ option, please refer to the separate “QDT Installer User’s Manual” included in the DOCS_ directory of this installation package. It details all the options that are presented in the Advanced install path. For everyone else, select ‘Easy’ and press the ‘Start’ button. And then take a break. Progress will be indicated by the section updates on the left, progress bars along the top of the main window, spinners within the text area of the main window for longer install pieces, and text updates. Depending on the size of the drive you are installing, some of the activities can take quite a while. Please be patient and give the program time. When the installer is done, it will present a summary screen showing what the it has done, the short cut key chosen for QDT dropdown menus, where log files and your backed up boot file are, other useful information and present you with an Exit button. If further action is needed or things aren’t ‘perfect’ the top line on the exit window will say so. Before starting QDT, please take a quick look at the QDTinstall_log, especially if there is any reference on the final screen for further action or cautions. And then restart your system. QDT should start up automatically at the end of your boot file and be ready for your tuning to your own preferences. Copying – Manuals There are several manuals that come with QDT. Manuals are supplied both as PDFs (viewable on Windows, OS X, Unix, and other systems) and plain text files for QL viewing. Since it doesn’t make sense to copy all these over to the QL, the manuals are located in a separate DOCS_ directory in the same location as your QDT install files. They can also be found on the QDT website in the Docs section (please refer to the website for the latest updates). QDT Quick Start Guide Copyright © 2005 Page 3 of 14 JDH Software Technologies Last Updated on 01/21/05 James Hunkins At the time of printing, the following are supplied: QDT Quick Start Guide QDT Installer User Manual QDT User Manual QDT Notebook User Manual QDT IconDraw User Manual PDF and PDF and PDF and PDF and PDF and text text text text text It is recommended that any manuals copied over are done so after the main QDT installation and place into the QDT_DOCS_ directory. Copying – Backgrounds QDT allows easy ways to use different backgrounds (wallpaper). Two basic designs are supplied with the current release of QDT. These backgrounds are supplied in two formats and several screen resolutions. Formats Using backgrounds in modes other than what they are designed for will cause unknown results and potentially crashes. BACKGNDS_MODE33 directory : support 16 bit color – Q40/Q60 BACKGNDS_MODE32 directory : support 16 bit color – QCP BACKGNDS_MODE16 directory : support the 8 bit color of the Aurora cards Resolutions Each supplied background has embedded in its name the resolution that it is designed to fit. For example, qdtb1024x768 supports a 1024x768 pixel screen. A blue and green version of each supplied resolution is included. The letter after ‘qdt’ indicates the color style. For example, ‘qdtg800x600’ is a green background while ‘qdtb800x600’ is a blue background (in this case supporting 800x600 pixel screens). Copying To use any appropriate backgrounds, they need to be placed in a directory called BACKGNDS_ in your primary QDT_ directory AFTER you have installed QDT. If this directory does not yet exist, then type (assuming that you are using ‘win1_QDT_’ as your primary QDT directory): MAKE_DIR WIN1_QDT_BACKGNDS_ Then copy any backgrounds that you wish to use to this location. QDT Quick Start Guide Copyright © 2005 Page 4 of 14 JDH Software Technologies Last Updated on 01/21/05 James Hunkins Using QDT Starting, Quitting, and Saving Assuming that you followed the installation procedure, use of QDT should be very simple. The easy install sets up the boot file to start QDT. If you wish to start it manually, assuming that ‘WIN1_QDT_’ if your primary QDT directory, simply type: EX WIN1_QDT_BIN_QDT_EXE Manual starting assumes that all your environment variables are setup before starting and that you are in 256 color mode or higher (either exception will keep QDT from starting or cause other unexpected behaviors). If for some reason QDT does not start, check the ‘qdt.log’ file in the QDT directory for error messages. To quit QDT, simply call up the Menu from the QDT icon or QDT shortcut key and choose ‘Q’ or pick ‘Quit’ from the menu. To save a desktop, you must specifically save it either from the QDT menu or when quitting QDT. QDT will notice if any changes are made to the desktop and prompt you for a save when you quit QDT (assuming you have not disabled this function). Note: changes to the desktop will be lost upon closure of QDT if not specifically saved. Controls Controlling QDT is designed to be consistent and easy. But to start, some nomenclature is appropriate. Since QDT is a mouse driven environment, the terms LMB (Left Mouse Button) and RMB (Right Mouse Button) are commonly used. QL users may be more used to the terms Hit and Enter for these terms. In fact, these are the same thing. Pressing the ‘Space’ key is the same thing as pressing the LMB. Pressing the ‘Enter’ key is the same thing as pressing the RMB. Further control information can be found in specific QDT sections later in this document. QDT HotKey Usage Depending on the installation and hotkeys already assigned, the installer will have attempted to set a hotkey to call up the QDT Dropdown menu. This is the same menu as is gotten from the QDT object on the desktop. Check your install log or QDT notebook to see which key was setup. Objects QDT keeps everything as objects. Each object is represented by an icon, either on the desktop or within a folder window. Most objects represent QDT itself, folders with other objects, files, or executable programs. File objects can be viewed and executable program objects can be run. A folder object can be opened and a corresponding folder window will be displayed, possibly having objects within itself. You can place other folder objects within folder. To add an object, use the add folder or add object commands from any drop down menu. For adding to the desktop, use the QDT dropdown menu. Use the menus from a folder or a folder object to add to that folder. QDT Quick Start Guide Copyright © 2005 Page 5 of 14 JDH Software Technologies Last Updated on 01/21/05 James Hunkins To add an executable folder (like a normal folder but can, in addition to being opened, execute a program), add a normal folder first and then from the folder’s notebook select ‘Change’ from the Object page. The object will switch to an Executable folder. Deletion, moving and other object manipulation is done through dropdown menu commands. Object Controls LMB or RMB pressing gives different responses, depending on where the cursor is positioned. The following table gives the corresponding actions: Table 1 : LMB/RMB Actions Icon - QDT Icon – Exec Prog Icon – File LMB No action Executes program Opens file RMB Dropdown menu Dropdown menu Dropdown menu Icon – Folder Text Under Icon Open Folder Space Opens folder Same as for Icon No action Dropdown menu Edit text Dropdown menu Notes If a default viewer is available or a program is associated to it The move shortcut key (CNTL F4) is available to move an object located on the desktop. It does not function on individual objects within a folder. Open Folder Controls As with other objects, the LMB and RMB options are available in open folders. If a cursor is not directly over an object’s icon or text, then it is treated as Open Folder Space, as given in Table 1 above. Several loose items are also available, each with its own short cut key. Table 2 gives the items from left to right. Table 2 : Folder Loose Items/Short Cut Keys Menu Move Resize Title Refresh Close Help ShortCut Key F3 CTRL F4 CTRL F3 F2 CTRL F2 None F1 Function Folders dropdown menu Moves folder Resize folder Edit title Refresh folder Close folder Help (not yet implemented) Icon Description Left blue arrow Standard QL move boxes Standard QL resize boxes Text window Curved green downward arrow Downward blue arrow Question mark If a folder is too small to show all its objects, then horizontal and/or vertical scroll bars will become visible. Clicking on an area outside the darkened bar within a scroll bar section will scroll the window in that direction. If the cursor is within the window with the objects, then the arrow keys will also scroll the window instead of moving the cursor. Scrolling is done in discrete increments using an icon grid spacing, the same of which is used in placing new icons. Dropdown Menus Dropdown menus are used throughout QDT to supply the primary commands. Depending on where the dropdown menu is called from, the available functions/commands in the menu will change as is appropriate. QDT Quick Start Guide Copyright © 2005 Page 6 of 14 JDH Software Technologies Last Updated on 01/21/05 James Hunkins The menu will display in its upper left hand corner what type of menu it is (QDT, Folder, etc). This allows the user to verify that they have the correct menu. This is useful when calling a menu within a folder where it might be possible to click on an object instead of the folder background by mistake (depending on pointer position when clicking). Controls A choice that is not dimmed out can be directly clicked on or the shortcut key (underlined letter in each entry) can be used to make the selection. To cancel the menu without choosing anything, simply click on the ESC icon or hit the ESC key. Notebooks Every object has its own notebook, including one for QDT itself. A notebook holds configuration and/or system level information for the object. This is where you can change the object’s icon, the program it calls, the text on a folder, etc. The QDT notebook is even more powerful as it allows you to change much of the QDT functionality along with many system attributes such as the desktop color or background, how QDT archives its desktops, screen saver controls, and even system information. The only way to really appreciate what is available in a notebook is to open it up and look around. It should also be noted that, as QDT is on ongoing development, more and more functionality will be added, primarily through the notebooks. So be sure to read the release notes on future updates so as to not miss out on anything. A notebook contains different pages accessed by tabs along the top of the notebook. Each page offers different controls and functionality. Since QDT is in continuing development, many notebook functions may not yet be enabled even though they are displayed in a notebook page. See the included release notes for the current state of functionality. Controls Each notebook has standard loose items shown at the bottom of the notebook window. To get to different pages, click on any of the tabs along the top of the window. If there is an arrow on either left or right side of the tabs, this indicates that there are more tabs than can be displayed. Clicking on an arrow will scroll the tabs along the top to display non-visible ones. Pages themselves have several control devices. All control hotkeys are available only if the cursor is within the main window area and not in the tab or bottom window sections. Buttons Text Entry - underlined keys are shortcuts, read text near button for details - type in entries if black (grey text indicates not changeable) - overwrite mode - uses most standard QL edit key strokes - typing directly without moving the cursor erases the orig entry Check Boxes - square boxes, an X in them indicates selected Exclusive Buttons – round buttons in groups, only one can be selected at a time Scroll Windows - up and down arrows are clickable to move through a group of possible selections. Clicking within the window also allows the use of cursor keys to move through the selection lists QDT Quick Start Guide Copyright © 2005 Page 7 of 14 JDH Software Technologies Last Updated on 01/21/05 James Hunkins For text entry items that require a directory or file, a LMB will allow direct text entry. For the user’s convenience, a RMB will bring up a Directory or File Menu window to choose from instead. In addition, some entries are designed to select from specific items, such as Icons or Backgrounds. These text entry windows will respond to a RMB with a list of possible entries. In some cases a small, cursive and underlined ‘sd’ can be seen to the left of an entry. This indicates that the entry is a system default and has not been changed by the user. If the entry is changed, this ‘sd’ will disappear. Other There are a few other windows that will occasionally appear. Text Edit About Warning/Error - use normal QL text editing keys for these. Pressing ESC closes the window and does not change the original entry that was being edited. - this gives the current QDT and object version numbers plus a bit more information. - this gives a short help/error message. Other Programs IconDraw IconDraw allows you to import (not yet implemented), modify, and design from scratch, icons for your QDT objects. IconDraw can be started directly from most QDT notebooks in the Iconxxxx tabs. The Edit option opens IconDraw with the currently displayed icon while the IconDraw button opens up a copy of IconDraw with no icon preloaded. You can also load IconDraw directly from the object in the Graphics folder with its name on it. The large window in the middle is where you draw an icon. Using the LMB [Space] or RMB [Enter] will set any pixel (a square in the window) to the color associated with that button. And the updated icon is displayed actual size in the upper right hand smaller window. To set a color for either mouse button, use the window in the lower right hand corner. The current color for each button is shown just above this window. Simply click on the color you want with the correct button will update the attached color. For additional colors, click on the arrow rectangle in the color window to get a second window of new colors. To pick transparent for a color (represented by a white square with black interior in the draw window and color select window), click on the rectangle with the letters ‘Tra’. Be sure to name your icon before saving it. This will be important later. The name does not necessarily need to be the same as it is saved under. It is recommended that you save the icon under a unique name so that it will not be overwritten by the supplied icons in future updates. Icons do need to be stored in the QDT_ICONS_ directory to be seen by QDT. It is a good idea to have a backup copy separate from QDT just incase your QDT version gets overwritten by a future update or by you accidentally. QDT Quick Start Guide Copyright © 2005 Page 8 of 14 JDH Software Technologies Last Updated on 01/21/05 James Hunkins In Development There are currently three major utility programs in development for QDT. They are not included with the initial release. IconBrowser - will allow visible selection and sorting of icons ThemeManager - will allow changing of icons, colors and desktops as themes JobManager - will allow better QL job viewing and control QDT Quick Start Guide Copyright © 2005 Page 9 of 14 JDH Software Technologies Last Updated on 01/21/05 James Hunkins Appendixes A: License The following is a direct copy of the license that is included with the QDT package. It can be read from within the QDT installer where the user agreement is required before the installation can be continued. The text can also be found in the QDT DOCS_ directory as “license_txt”. ========================= QDT (QL Desktop) License All Official Full Release Versions Copyright © 2004-2005 James D Hunkins JDH Software Technologies -> All rights reserved. This is a legal agreement between you and JDH Software Technologies (James Hunkins) covering your use of QDT and any programs included with the original package (the "Software"). Be sure to read the following agreement before using the Software. BY USING THE SOFTWARE (REGARDLESS IF YOU HAVE REGISTERED THE SOFTWARE OR NOT), YOU ARE AGREEING TO BE BOUND BY THE TERMS OF THIS AGREEMENT. IF YOU DO NOT AGREE TO THE TERMS OF THIS AGREEMENT, DO NOT USE THE SOFTWARE AND DESTROY ALL COPIES IN YOUR POSSESSION. The Software is owned by JDH Software Technologies and is protected by United States copyright laws and international treaty provisions. Therefore, you must treat the Software like any other copyrighted material (e.g., a book or musical recording). Redistribution of this release package in any form is not permitted. Distribution is only allowed through authorized distributors as per agreements made exclusively with JDH Software Technologies. Use of this package is permitted by the original purchaser only for their own personal use. Separate copies can be put onto different computers as long as only one copy is in use at one time (the book usage concept) and all copies are only used by the purchaser of this license and/or his immediate household or organization. Distribution of any additional included software not developed by JDH Software Technologies is controlled as per documentation included with all such software. Any usage outside of this described model must receive specific written authorization from JDH Software Technologies. The Software and its related documentation are provided "AS IS" and without warranty of any kind and JDH Software Technologies expressly disclaims all other warranties, expressed or implied, including, but not limited to, the implied warranties of merchantability and fitness for a particular purpose. Under no circumstances shall JDH Software Technologies be liable for any incidental, special, or consequential damages that result from the use or inability to use the Software or related documentation, even if JDH Software Technologies has been advised of the possibility of such damages. In no event shall JDH Software Technologies' liability exceed the license fee paid, if any. QDT Quick Start Guide Copyright © 2005 Page 10 of 14 JDH Software Technologies Last Updated on 01/21/05 James Hunkins This Agreement shall be governed by the laws of the State of California. If for any reason a court of competent jurisdiction finds any provision of the Agreement, or portion thereof, to be unenforceable, that provision of the Agreement shall be enforced to the maximum extent permissible so as to effect the intent of the parties, and the remainder of this Agreement shall continue in full force and effect. This software package may include licensed code from other developers as noted below along with voluntary contributions made by many individuals. For more information on JDH Software Technologies, refer to the website "http://www.jdh-stech.com". Graphics/Color Development Support: Thorsten Herbert, Italy Additional Icons By: Roy Wood, England ========================= Included licensed code in non-demo version : included in the QDT pricing QMenu menu extensions Copyright© 1989-97 Jochen Merz Software ========================= Included Non-licensed code : no charge distribution FI2config_obj FileInfo2 FileInfo2_bin FileInfo2_txt FI2config_help Copyright © 1993-1999 Thierry Godefroy MenuConfig 02 Copyright © 1992-2003 Jochen Merz Software B: Command Index Dropdown Menu Commands About Add New Folder Add New Object Close Delete Execute Help Move Open Properties Quit Refresh Rename Resize Save Desktop View QDT Quick Start Guide Copyright © 2005 Brings up the QDT About window Add new folder to desktop or folder For executable folder, add a normal one and then change Add new object; Program, Text, Graphic, or Other File Close folder Delete object Execute Program Calls up Help function, not yet implemented Move object or folder window Open folder Open Notebook Properties window Quit QDT Refresh desktop or folder window Rename object Resize folder window Save all desktop changes to DESKTOP_QDT View a file; uses default viewers or associated program Page 11 of 14 JDH Software Technologies Last Updated on 01/21/05 James Hunkins C: Environmental Variables, File Locations, Special Files, Suffixes Assuming that ‘WIN1_QDT_’ is the selected directory structure (substitute as needed): QDT_LOC QDTICON_LOC QDTTHEME_LOC QDTBACKGND_LOC QDTICONLIB_LOC QDTBIN_LOC QDTHELP_LOC QDTDOC_LOC WIN1_QDT_ WIN1_QDT_ICONS_ WIN1_QDT_THEMES_ WIN1_QDT_BACKGNDS_ WIN1_QDT_ WIN1_QDT_BIN_ WIN1_QDT_HELP_ WIN1_QDT_DOCS_ _STUP _ICON _THM _SCR _QHLP The following files and file types are used by QDT: QDT.LOG QDTinstall_log DESKTOP_QDT DESKTOP_xxx_QDT ICONLIB_QDT xxxxx_STUP xxxxx_ICON xxxxx_THM xxxxx_SCR xxxxx_QHLP WIN1_QDT_ WIN1_QDT_ WIN1_QDT_ WIN1_QDT_ main log, restarted every run QDT install log main desktop database archive desktop databases xxx is an 8 digit hex timestamp number WIN1_QDT_ binary currently active icon database WIN1_QDT_ startup files (not implemented yet) WIN1_QDT_ICONS_ individual QDT Icon files WIN1_QDT_THEMES_ QDT desktop theme files WIN1_QDT_BACKGNDS_ QDT background/wallpaper files WIN1_QDT_HELP_ QDT specific help (not implemented yet) The following files and locations are used by the QDT installer: QDTexten_DB QDTinstall_DB QDTProg_DB WIN1_QDTINST_ WIN1_QDTINST_ WIN1_QDTINST_ holds extensions and system info list of all files installed rule base for building desktops D: System Requirements Hardware: Hard Drive Memory Resolution Color Mode Performance - recommended 4 M - recommended 540x480+, can support 540x384 - 256 or more colors - Super Gold Card or better Software: Operating System Windowing System Included Software Freeware/Shareware QDT Quick Start Guide Copyright © 2005 - SMSQ/E v3.07 or higher - Pointer Environment - QMenu - FileInfo2, Env_bin Page 12 of 14 JDH Software Technologies Last Updated on 01/21/05 James Hunkins E: Help If you run into any issues and/or problems, the following are suggested methods to approaching the understanding and resolving them. - double check the user manual to make sure that you understand how the feature that you are trying to use works. - check the included readme files for known issues, work arounds, and unimplemented features - check on the QDT website [ http://www.jdh-stech.com ] for: • updated lists of issues, etc. • trouble shooting assistance • software updates - check the QL email users lists or your local user group for assistance - check with your QDT distributor for software updates - contact JDH Software Technologies by email for assistance at: [email protected] NOTE: Please do not include this email address in any forum email or websites (an attempt to avoid turning it into a spam magnet). Always check the website for updated email addresses, etc. Contacting JDH Software Technologies When contacting JDH Software Technologies for assistance, it is very important that you ALWAYS follow the following guidelines to avoid delays and to help us support you better 1) Include in the subject line ‘QDT support’ 2) Cut and paste the following form (or directly enter it) into the email body: QDT Info QDT Purchaser (your name) : QDT Serial Number : QDT Version Number : { get this from the About selection in the Desktop drop down menu } Component Involved if known : { open folder, icon on desktop, icon in folder, drop down menu, notebook, etc } Detailed description of problem : What steps did you go through to make it happen? Is it reproducible? What steps have you tried to work around it? System info System Type : (QPC, Aurora, Q40, Q60, etc) QPC Version (if applicable) : SMSQ/E Version : Hard drive size : Memory size : 3) Include the following files: if an install or update problem: QDTinstall_log DESKTOP_QDT (if it generated it) if not an install problem DESKTOP_QDT qdt.log QDT Quick Start Guide Copyright © 2005 Page 13 of 14 JDH Software Technologies Last Updated on 01/21/05 James Hunkins F: Other Included Software Licensed QMenu Copyright © 1992-2003 Jochen Merz Software - this is only included with the full release, not the demo Share/Freeware FileInfo2 Copyright © 1993-1999 Env_bin no copyright found Part of QDOS C68 distribution unzip Copyright © 1990-1999 QL Version developed by QDT Quick Start Guide Copyright © 2005 Thierry Godefroy - documentation included in package Original Version: Dave Nash C Code Modification : Dave Walker SuperBasic Interface : Dave Woodman Info-Zip Jonathan R Hudson - documentation included in package Page 14 of 14 JDH Software Technologies Last Updated on 01/21/05 James Hunkins