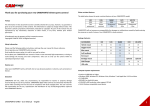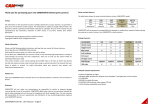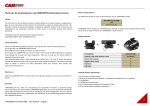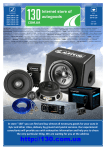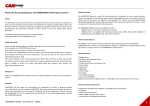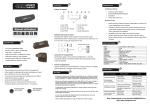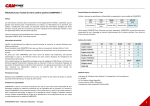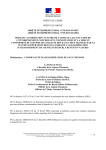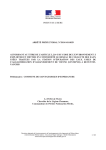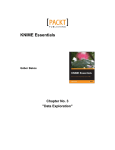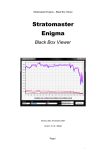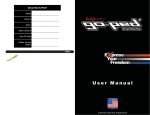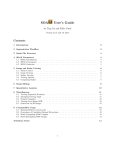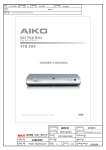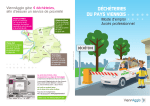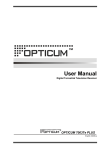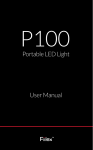Download CAMSPORTS EVO PRO 2 USER MANUAL
Transcript
Technical specifications: CAMSPORTS EVO PRO 2 USER MANUAL FEATURES EVO PRO 2 1080p FULL HD Diameter Diameter 24mm, length 85mm Weight 65 g Sensor Preface The information in this document has been carefully checked for accuracy; however, no guarantee is given as to the correctness of the contents. This information is subject to change without notice. This document contains proprietary information protected by copyright. No part of this manual may be reproduced by any mechanical, electronic or other means, in any form, without prior written permission. All trademarks are the property of their respective owners. Copyright© CAMTEC 2013. All Rights Reserved. 5 Mp 1920x1080P@30fps Resolution 1280x720P@60fps Angle 135° Pointing laser C2 Yes Audio mono Compression H.264, 15Mbit/s Safety Information LI-PO Battery 660 mhA Please read the following safety instructions, and keep the user manual for future reference. Do not operate your CAMSPORTS while moving. Only handle the camera when it is safe for you and for others. Do not place your CAMSPORTS near sources of heat or near extremely high temperatures, as doing so could damage the housing and main components. Take care to only use the camera within its operating temperature range. Your camera includes a class 2 laser pointing device (CDRH Class II, IEC Class 2). Never look directly into the laser beam and never view the laser beam using an optical instrument. Do not point the laser beam at people or animals. For safety information about your camera’s laser pointer, visit http://www.camsports.com Memory TF card up to 32 Gb, class 4 minimum Record capacity 60 minutes / 6 Gb Battery duration max. Up to 75 min Charging cycles 500 Working temp. -20° to +55° Parts: Routine care Clean your CAMSPORTS with a soft cloth. Do not use abrasive powders or solvents, such as benzene or thinner. Disclaimer CAMSPORTS will not, under any circumstances, be responsible for injuries or property damage incurred during the use of its products. CAMSPORTS digital video cameras are exclusively intended for sports video recording and must be used in compliance with local copyright laws. The user assumes full responsibility for the use, reproduction and distribution of any sounds/images/videos captured with CAMSPORTS devices. Water-resistant features The CAMSPORTS EVO PRO 2 is waterproof 10m or IP68. CAMSPORTS will not assume any responsibility for damages or malfunctions caused by liquid entering the cameras as result of misuse. Your CAMSPORTS is shock resistant. 1 – microphone 2 – start/stop record button 3 – LED light indicator 4 – silicon o-rings 5 – rear cover 6 – reset button 7 – LED charging indicator 8 – mode select 1080/30 - 720/60 9 –mini USB connector 10 –micro TF/SD card slot 11 – wide angle lens 135° 12 – laser targeting device How to use the rear covers ? BASIC PACKAGE CONTENT : Your CAMSPORTS comes with 2 rear covers that can be fitted according to the conditions of use: Cover with mic-hole (A): for use in low-noise environment during almost all outdoor sports (except water sports) : biking, trekking, horse riding, etc. ACCESSORIES EVO PRO 2 Rotating cradle with adhesive mount See picture Velcro mounts (helmet / googles/ headband) USB cable X X Remote control, waterproof 3m External 2600mAh battery, waterproof 3m EVOPRO 2 PERFORMER EVOPRO2 EXPLORER • Intel Core Duo 2.0 GHz or higher • Windows XP, Windows Vista, Windows 7, Windows 8 and Apple Mac X 10.7 and later • 2 Gb MB RAM • 1 Gb MB Free hard disk space • 1024 x 768 minimun resolution video support (32 bit) • 16 bit Windows/Mac compatible sound device Special features: - Before use, ensure the 2 rubber rings (4) are fitted correctly. Then, screw the cover back on tightly so that only about 0.3-0.4 mm of the seal (6) is visible. (tightening torque around 1 kg) EVOPRO2 EXPLORER Computer System requirements: - Cover without mic-hole (B): makes the camera water resistant to IP68 and protects the microphone in high-noise environments: motor biking, go-karting, high speed sports, etc. With this cover, the microphone is fully covered and only records filtered sounds. Full HD 1920x1080 30 fps and SLOW Motion 720p 60 frames/seconde Recording warning by laser targeting and body vibration Advanced settings using a unique setup text file on the root of TF/SD card Easy connection with PC/Laptops/Mac, no driver needed Single START/STOP friendly operation button for easy control Choice of audio rear covers: open for low-noise sports (not waterproof) or solid for high-noise environments Optional external battery for up to 5 hours recording Start / stop functions on external power Loop recording and customized On Screen Display (OSD) How to use the remote control (option) ? To pair your wrist remote control with the receiver module : • With EVO PRO2 off, screw the receiver module at back of camera • Power On the wrist remote control (left button), the LED turns GREEN • Press the ‘Picture’ button, then the LED turns BLUE • While the LED is BLUE on remote control, power on the EVO PRO2 To ensure proper functioning of the remote control, verify that the StartupMode parameter is set to 1 (Standby) on the file setting.txt at the root of the SD card. If not, edit the setting file as follow : UPDATE:Y StartupMode:1 Ensure to save the setting.txt file. The EVO PRO2 will update itself at next startup and power on in standby mode (LED is solid GREEN). When recording, the remote control LED will be flashing BLUE. When back in StandBy, the LED will turn back to solid GREEN. To take a picture with the remote control, the EVO PRO should be in StandBy mode (GREEN LED), then you can press the ‘Picture’ button (left button). The LED will flash BLUE to show the picture is taken then turn back to solid GREEN. How to use the external battery (option) ? Set the file date-time: Unscrew the back cover of the EVO PRO2 and plug the battery cable into the USB. Screw the back cover with care of rubber rings. Your EVO PRO2 is charging and ready to be used up to 5 hours recording. If needed, you can use the remote receiver along with the external battery. The internal clock of your CAMSPORTS may be set to a different time from your current time zone. If so, the time/date information in your video files will be wrong. You can adjust the time/date to your current location as follow: Using your LASER pointing device (please read the safety information): The laser pointing device indicates the centre of the picture you are taking. It will come on for 10 seconds when you start recording and then go out automatically. To switch the laser back on while recording, quickly press and release the record button. To switch it back off, press the record button again. Quick Start: • • • • • • • Always operate your CAMSPORTS in a safe place and in safe conditions for you and for others Choose the appropriate mount and ensure it is fitted securely and tightly so that it can not come loose while shooting your videos. Insert and rotate your CAMSPORTS into the mounting so that the buttons and LED are facing straight upwards to ensure that your video will be perfectly aligned. To switch on and start recording, press the POWER/RECORD button (2) for 1 second. The LED indicator will flash blue when recording starts. To stop recording, press the POWER/RECORD button for 2 seconds to stop and save the video file into the flash memory and switch off the camera. If the battery power or available flash memory are running low, the camera will automatically stop recording, save the file and switch off. If the CAMSPORTS locks up and the LED light freezes, press the reset button (6) once and restart. • • • • • • • Connect the device with PC and power on. Open the new disk window. Set up a new document in TEXT format. Rename the new Text document as “settime” Open the new Text document for editing Input the local true time according to the following format : th For example, if the current time and date in Paris is : 19:10 :00, September 5 , 2010, so we input like this : 2010 09 05 19 10 00. Space are needed between each number. Ensure to reset time according to the above format otherwise the resetting will fail. Troubleshooting: My CAMSPORTS does not start: • The battery power may be running low: recharge the battery • the camera may be locked: reset and try again My CAMSPORTS switches off automatically: • The battery power is running low recharge the battery • The memory is full: delete files to free up space on your camera When my CAMSPORTS is connected to my computer, I cannot find the new drive folder: • There may be a problem with the USB cable: check or replace the USB cable • There may be a problem with the USB port: try another USB port or restart the computer The sound from my CAMSPORTS is too noisy: • The conditions you are recording in are too noisy: use the rear cover without the mic hole or modify the audio setting in the setting.txt file. Other tips for successful filming: • • • • • • Before leaving home, check that your SD card is correctly inserted into the camera : the recording maybe faulty or the SD damaged if not correctly installed into the SD card slot. Check that you have enough free space on the card for recording Check that the battery is fully charged (take additional external power packs if needed) Prior to a long ride, test and validate your camera in different recording positions so that you don’t lose great footage because of poor positioning. Always check that the rubber seals on the rear cover are positioned correctly to ensure your CAMSPORTS camera remains waterproof. Never remove the SD card from the camera when the camera is recording or playing back, otherwise you may damage the card My CAMSPORTS did not save my last data: • The TF/SD card may be full: delete files to free up space on your camera • The reset button has been accidentally pressed while recording My CAMSPORTS video is not well centered or is rotated 90°: • Make sure the LED and button are facing upwards when recording There is water or fog in my CAMSPORTS: • The rubber seals on the rear cover are missing or have moved during tightening: do not operate your camera if there is water inside; open the rear cover and leave your CAMSPORTS camera to dry for 24-48 hours My computer cannot play my CAMSPORTS video files: • Make sure your computer has the latest codec releases for the H.264 format Recharging the battery from your computer: The recording does not show the correct date/time of shooting: • Change the time/date on your CAMSPORTS camera as explained above If the camera fails to start recording, the battery has probably run down and needs to be recharged. Further Help: Recharge the battery as follows: • • • Open the rear cover to access the mini-USB connector Connect the USB cable supplied to the mini-USB port of your camera Connect the cable USB connector to your computer. In most cases, your computer must be switched on for the battery to recharge. The camera will take a maximum of 3 hours to fully recharge using a computer USB port. When recharging, the LED record indicator will be red (7). At full charge, the LED will turn off. If the device has not been used for a long time, it is better to recharge battery before use. Video storage: Your computer will detect the CAMSPORTS camera as a standard removable disk. When the memory is full, the video camera will stop recording and save data automatically. To play back the video files from your CAMSPORTS camera: • • • • • Switch on your computer and log on to your session Unscrew the rear cover and plug the mini-USB cable into the recorder and connect it to a USB 2.0 port on the computer. It might take a few minutes for your CAMSPORTS camera to be detected the first time. The computer will detect the newly added device as a new disk and display a window with a folder named “DCIM” containing the video files you recorded. Save the files to your hard disk and delete them from the recorder. When done, close the disk window, pull out the USB cable and switch off the recorder. As with a normal USB key, you can ‘format’ your CAMSPORTS to reset the SD card of the camera. Make sure you format the SD/TF card of your CAMSPORTS regularly so that it continues to provide the best recording and playback quality, or if you notice problems with playback or recording. If you have any other enquiries or suggestions about your CAMSPORTS, you can contact your local dealer or send an email to our Technical Support department at [email protected] Please note that for any Return Material Authorisation or replacement you should contact your local dealer or visit the web site at www.camsports.com for warranty policy. Customer service: [email protected] Technical support: [email protected] Web site: http://www.camsports.com This device complies with Part 15 of the FCC Rules: It can be operated without causing harmful interference and it can accept any interference received, including interference that may cause undesired operation. Changes or modifications to this unit not expressly approved by the party responsible for compliance could void the user's authority to operate the equipment. INFORMATION FOR USERS according to European Directives 2002/95/EC and 2003/108/EC on the restriction of the use of hazardous substances in electrical and electronic equipment and waste disposal. The symbol of the crossed-out wheeled bin printed on the packaging indicates that this product must be collected separately from other waste at the end of its working life. The user must hand the product over to a designated collection site for waste electrical and electronic equipment or return it to the retailer on a one-for-one basis when buying a new similar product. By correctly separating this product for recycling, processing or environmentally friendly disposal, you will be helping to prevent possible negative impacts on the environment and human health, and contributing to the recycling of its component materials. Users who dispose of this product illegally may be liable to prosecution under applicable laws. Product developped and imported by CAMSPORTS SAS 480 chemin Piemond – 38440 – MOIDIEU DETOURBE – France http://www.camsports.com