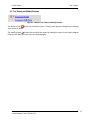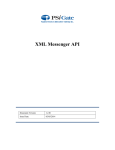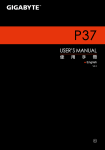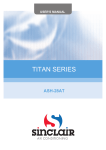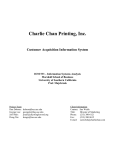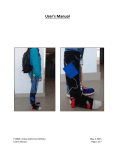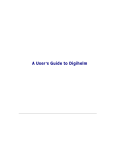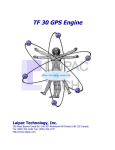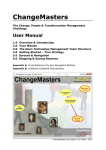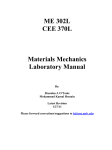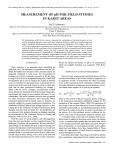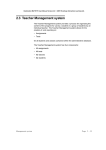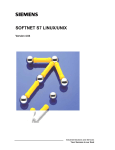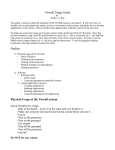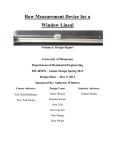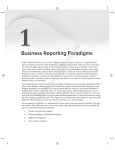Download USER`S GUIDE
Transcript
Version 5.4 Integrated Charting Web-based reporting for ASP.NET AJAX-enhanced Web-based report designer Compatible with Internet Explorer and Mozilla Firefox Exports to PDF, Excel, CSV, Word, OpenOffice, SQL and XML USER’S GUIDE Izenda Reports User’s Guide v5.4, Revision 4 Copyright © 2002-2008 Izenda LLC. All rights reserved. Contributors: Brendan Sullivan, Sanjay Bhatia, Ryan McKibben, David Hu, et al. Information in this document, including URL and other Internet Web site references, is subject to change without notice. Izenda LLC MAKES NO WARRANTIES, EXPRESS, IMPLIED OR STATUTORY, AS TO THE INFORMATION IN THIS DOCUMENT. Unless otherwise noted, the companies, organizations, products, domain names, e-mail addresses, logos, people, places, and events depicted in examples herein are fictitious. No association with any real company, organization, product, domain name, e-mail address, logo, person, place, or event is intended or should be inferred. Complying with all applicable copyright laws is the responsibility of the user. Without limiting the rights under copyright, no part of this document may be reproduced, stored in or introduced into a retrieval system, or transmitted in any form or by any means (electronic, mechanical, photocopying, recording, or otherwise), or for any purpose, without the express written permission of Izenda LLC. Izenda LLC may have patents, patent applications, trademarks, copyrights, or other intellectual property rights covering subject matter in this document. Except as expressly provided in any written license agreement from Izenda LLC, the furnishing of this document does not give you any license to these patents, trademarks, copyrights, or other intellectual property. Izenda, Izenda Reports, Agile Reporting are either registered trademarks or trademarks of Izenda LLC in the United States and/or other countries. Firefox is a trademark of Mozilla. Internet Explorer, Excel, and Word are trademarks of Microsoft. All other trademarks are property of their respective owners. Izenda Reports User’s Guide Preface Izenda Reports enables you to easily access your databases directly and quickly transform raw data into useful and readily understood information. With Reports you can extract the information you need from one or more related tables and format it into tables, reports, or charts. You can view the resulting report in your Web-browser and then print it. You can also export reports in several formats, including Microsoft Word, Microsoft Excel, and Adobe PDF. Imagine that your boss has asked for a list of outstanding sales orders for each customer. You know that your database has a table called Customers, and another table called Orders, and that they can be linked together using the common field called CustomerID. Using Reports, you can “join” the two tables and then choose the data fields you need, such as customer name, phone number, order number, order date, and order amount. You can use a filter to select only open orders. You can sort the data by customer. Finally you can view or print the report, create the report as a PDF file, or output it to Excel. It is so easy. It is so fast. Your boss will be amazed. This user manual will step you through each simple process in using Reports, and provide you with what you need to know to create your queries and reports. Any data that your application developer has included in the database can be accessible to you in creating ad hoc reports. 2 Izenda Reports User’s Guide v5.4 Izenda Reports User’s Guide CONTENTS 1.0 INTRODUCTION to izenda Reports .............................................................................................. 5 2.0 Quick Start Guide ....................................................................................................................... 6 2.1 Building your first report ........................................................................................................ 6 3.0 The Report List ........................................................................................................................... 9 3.1 Viewing a Report .................................................................................................................. 10 3.2 The “Design a New Report” Link ........................................................................................... 10 3.3 The Delete and Modify Buttons ............................................................................................ 11 4.0 The Report Viewer ................................................................................................................... 12 5.0 The Report Designer ................................................................................................................. 14 5.1 Reports Tab .......................................................................................................................... 14 5.2 Data Sources Tab .................................................................................................................. 14 5.2.1 Table Dropdown Menu ..................................................................................................... 15 5.2.2 Join Field Dropdown Menu ............................................................................................... 16 5.2.3 Foreign Table Dropdown Menu ........................................................................................ 16 5.2.4 Field Dropdown Menu ...................................................................................................... 17 5.2.5 Join Type Dropdown Menu ............................................................................................... 17 5.2.6 Function Buttons of Data Sources Tab .............................................................................. 18 5.3 Fields Tab ............................................................................................................................. 19 5.3.1 Field Dropdown Menu ...................................................................................................... 19 5.3.2 Description ....................................................................................................................... 20 5.3.3 Sort(a-z), Sort(z-a), and VG Check Boxes and Function Dropdown Menu .......................... 21 5.3.4 Width ............................................................................................................................... 22 5.3.5 Format Dropdown Menu .................................................................................................. 22 5.3.6 Function Buttons of Fields Tab .......................................................................................... 23 5.3.7 Add All Fields From Menu ................................................................................................. 24 5.4 Filters Tab............................................................................................................................. 25 5.4.1 Filter Field Dropdown Menu ............................................................................................. 25 5.4.2 Operator Dropdown Menu and Value(s) ........................................................................... 26 5.4.3 Function Buttons .............................................................................................................. 26 5.5 Summary Tab ....................................................................................................................... 28 5.5.1 Field Dropdown Menu ...................................................................................................... 28 5.5.2 Description ....................................................................................................................... 28 5.5.3 Sort(a-z) Check Box, Sort(z-a) Check Box and Function Dropdown Menu .......................... 29 5.5.4 Format Dropdown Menu .................................................................................................. 30 5.5.5 Function Buttons .............................................................................................................. 30 5.6 Chart Tab .............................................................................................................................. 31 5.6.1 None Selection ................................................................................................................. 31 5.6.2 Trend Selection................................................................................................................. 32 5.6.3 Pie Selection ..................................................................................................................... 32 5.6.4 Plot Selection.................................................................................................................... 33 3 Izenda Reports User’s Guide v5.4 Izenda Reports User’s Guide 5.6.5 Bar Selection..................................................................................................................... 34 5.7 Gauge Tab ............................................................................................................................ 35 5.8 Misc Tab ............................................................................................................................... 36 5.9 Style Tab............................................................................................................................... 37 5.10 Preview Tab .......................................................................................................................... 39 5.11 Toolbar ................................................................................................................................. 40 5.11.1 Back Button .................................................................................................................. 40 5.11.2 New Button .................................................................................................................. 41 5.11.3 Save Button .................................................................................................................. 41 5.11.4 Go Button ..................................................................................................................... 41 5.11.5 SQL View....................................................................................................................... 42 5.11.6 PDF Button ................................................................................................................... 42 5.11.7 CSV Button.................................................................................................................... 43 5.11.8 Spread Sheet Button ..................................................................................................... 43 5.11.9 Word Document Button................................................................................................ 43 5.11.10 XML button ................................................................................................................... 43 5.11.11 Open Office Document ................................................................................................. 44 5.11.12 RTF Document .............................................................................................................. 44 5.11.13 E-mail Report ................................................................................................................ 44 6.0 Function Descriptions ............................................................................................................... 45 7.0 Glossary ................................................................................................................................... 46 4 Izenda Reports User’s Guide v5.4 Izenda Reports User’s Guide 1.0 INTRODUCTION TO IZENDA REPORTS Izenda Reports is a reporting solution that allows you to design and run reports from a web browser. It consists of a Report List, Report Viewer, and Report Designer and other pages that list and view reports. 5 Izenda Reports User’s Guide v5.4 Izenda Reports User’s Guide 2.0 QUICK START GUIDE 2.1 Building your first report • Navigate to the Report List page (http://host/yourApp/ReportList.aspx) • Click the "Design A New Report" link Click to design a new report • Select a report data source in the "Data Sources" tab (the drop-down contains tables and views) like Invoices or Orders Figure 2-1 Select Views and Tables 6 Izenda Reports User’s Guide v5.4 Izenda Reports • User’s Guide Select one or more fields, such as Lastname, or OrderId, from the "Field" drop-downs Figure 2-2 Select Fields • Click the "Preview" tab Figure 2-3 Click the preview tab 7 Izenda Reports User’s Guide v5.4 Izenda Reports • User’s Guide Click the "Save" button to save your report Figure 2-4 Click “Save” to save your report • Enter a name and category(optional) in the "Save" dialog box Figure 2-5 Enter a report name and/or report category in the dialog box You now have your first functional report. This is a very basic example, and Izenda Reports offers far more capabilities. 8 Izenda Reports User’s Guide v5.4 Izenda Reports User’s Guide 3.0 THE REPORT LIST The Report List is first page that you, the user, typically interacts with unless given a link to a specific report. This page displays the list of reports. By default, it displays uncategorized reports first in alphabetical order and then displays an alphabetized list of the reports by category. Report links are shown in blue below. Clicking on a report link loads the report into the report viewer. You can also click on the delete and modify buttons, shown by the red arrow below (Figure 3-1), to delete the report and load the report into the Report Designer to be modified. Figure 3-1 Typical Report List Using this page (depending on your administrator’s setup), you may be able to: • • view an existing report create a new report 9 Izenda Reports User’s Guide v5.4 Izenda Reports • • User’s Guide delete an existing report modify an existing report All of these options depend upon how your report administrator has configured Izenda Reports. Some, none or all of these options may be available to you. 3.1 Viewing a Report Figure 3-2 Clickable Report Links The report names are hyper-links which are clicked to load the report into the report viewer. 3.2 The “Design a New Report” Link Figure 3-3 Design a New Report Link This is a special link. Clicking this link takes you to the report designer where you can create a new report. 10 Izenda Reports User’s Guide v5.4 Izenda Reports User’s Guide 3.3 The Delete and Modify Buttons Figure 3-4 Report Link, Delete & Modify Buttons The delete button allows you to delete a report. Clicking it will pop-up a dialog box confirming your choice to delete. The modify button allows you to modify the report by loading the report in the report designer. Clicking it will load the report into the report designer. 11 Izenda Reports User’s Guide v5.4 Izenda Reports User’s Guide 4.0 THE REPORT VIEWER The Report Viewer is used to view the reports that are listed in the Report List. The user typically interacts with this page in order to view reports. When loaded, the page displays the report with a menu of options on the top of the page. Figure 4-1 Report Viewer The Report Viewer buttons allow you to do common tasks associated with viewing a report. Report Viewer Buttons Button Name Function Export Exports the report in the selected format Modify Report Switches to Designer so the user can modify the report Report List Displays the list of reports Show/Hide Filters Allows the user to either display or hide the filters in the Report Viewer Update Results Allows the user to add update the report results after adding/removing filters or fields Back Allows the user to return to the previous page The dropdowns in the Report Viewer also add the ability to add filters, fields and change the export type. Report Viewer Drop-downs Dropdown Reports Results Add Field Export Type Filter Field Function Allows the user to select a different report to view Allows the user to select the number of results in the report shown on the screen (using powers of 10) Adds a new field to the report Determines what format to export the report in Selects the field to be filtered 12 Izenda Reports User’s Guide v5.4 Izenda Reports Operator User’s Guide Allows user to choose an operator for the filter Users can filter in the Report Viewer by using the filter menu shown in Figure 4-2.. They have the ability to select filter fields and operators, and to add filters If ne needed. Figure 4-2 Report Viewer Filters 13 Izenda Reports User’s Guide v5.4 Izenda Reports User’s Guide 5.0 THE REPORT DESIGNER The Report Designer (Figure 5-1) provides the means to specify parameters for the table(s) of your databases. Figure 5-1 Report Designer Toolbar 5.1 Reports Tab The Reports tab (Figure 5-2) provides another list of created reports. Figure 5-2 Reports Tab 5.2 Data Sources Tab The Data Sources tab (Figure 5-3) shows which tables and views are already stored in the database. and provides a choice of which table to view or which tables you would like to join. To join two tables and/or views, they must have fields with identical entries. For example, both the Customers and the Orders tables have the same CustomerID field that contains one of several possible entries: beverages, condiments, dairy products, seafood, and so on. 14 Izenda Reports User’s Guide v5.4 Izenda Reports User’s Guide Figure 5-3 Data Sources Tab 5.2.1 Table Dropdown Menu The Table dropdown menu (Figure 5-4) is a list of the tables and views available to the user, as shown in Figure 4. Select the desired table/view to preview. To join multiple tables or views that have a field with identical entries, select those tables/views. NOTE: A view is a set of tables that have already been joined. Figure 5-4 Table Dropdown Menu 15 Izenda Reports User’s Guide v5.4 Izenda Reports User’s Guide 5.2.2 Join Field Dropdown Menu The Join Field dropdown menu (Figure Figure 5-5)) is a list of the fields contained in the table/view selected in the Table dropdown menu to the left. Select the fi field eld that has identical entries as the table/view that it needs to be joined with. Figure 5-5 Join Field Dropdown Menu 5.2.3 Foreign Table Dropdown Menu The Foreign Table dropdown menu ((Figure 5-6) is a list of the tables/views that have been selected in the Table dropdown menu, other than the one in that row. Select the table/view to join the table/view in that row. Figure 5-6 Foreign Table Dropdown Menu 16 Izenda Reports User’s Guide v5.4 Izenda Reports User’s Guide 5.2.4 Field Dropdown Menu The Field dropdown menu (Figure 5-7) is a list of fields in the table/view that are selected in the Foreign Table dropdown menu to the left. Select the field to join with the table/view in that row. Figure 5-7 Field Dropdown Menu 5.2.5 Join Type Dropdown Menu The Join Type dropdown menu (Figure 5-8) is a list of the available joining methods. The “Inner” method discards any objects from the joint fields that do not have an identical match. The “Left” method still displays those without an identical match Figure 5-8 Join Type Dropdown Menu 17 Izenda Reports User’s Guide v5.4 Izenda Reports User’s Guide 5.2.6 Function Buttons of Data Sources Tab From examples in sections 2.2.2 to 2.2.5, two tables, Customers and Orders,have been used. CustomerId is the join field of both the Customers and Orders table and Inner (direct) is the join type. Figure 5-9 Function Buttons The , , and function buttons are defined in Table 2 below. Icons Control Name Delete button Insert Row button (above) Insert Row button(below) Description Click this button to delete the row the button is on. Click this button to insert a row above the row the button is on. Click this button to insert a row below the row the button is on. Table 2 Function Buttons of Data Sources Tab 18 Izenda Reports User’s Guide v5.4 Izenda Reports User’s Guide 5.3 Fields Tab In the Fields tab, choose which field of the table/view in the Data Sources tab to display, as well as what format is desired. Figure 5-10 Fields Tab 5.3.1 Field Dropdown Menu The Field dropdown menu (Figure 5-11) is a list of the available fields in the table/view that is selected in the Data Sources tab. If joining tables/view, the title of the table/view that the field is from appears in parenthesis next to the name of the field. Select the fields to display. Figure 5-11 Field Dropdown Menu 19 Izenda Reports User’s Guide v5.4 Izenda Reports User’s Guide 5.3.2 Description Inputs the description of the field selected in the Field dropdown menu to the left. The description appears as the new title of the field when the table/view is displayed (Figure 5-12). NOTE: A default description always appears in this box, but may be edited. Figure 5-12 Description 20 Izenda Reports User’s Guide v5.4 Izenda Reports User’s Guide 5.3.3 Sort(a-z), Sort(z-a),, and VG Check Boxes and Function Dropdown Menu Figure 5-13 shows the Sort(a-z), Sort(z Sort(z-a), and VG Check Boxes and Function dropdown menu. Figure 5-13 Sort, Group, and VG Check Boxes and Function Dropdown Menu Table 3 explains the Sort, Group, and VG Check Boxes and Function dropdown menu features. Features Sort (a-z) check box Sort (z-a) check box VG check box Function dropdown menu Description Check this box if you want the table/view to be sorted by the field selected in the Field dropdown menu to the left in ascending order order. Check this box if you want the table/view to be sorted by the field selected in the Field dropdown menu to the left in descending order. Check this box to change the column for the field selected in the Field dropdown menu to the left into subheadings Function Functions can be chosen from the dropdown menu. menu If the Group option is selected a group of fields can be created. See Function Descriptions for more information. Table 3 Description iption of Sort, Group, and VG Check Boxes and Dropdown Menu 21 Izenda Reports User’s Guide v5.4 Izenda Reports User’s Guide 5.3.4 Width The Width is shown in Figure 5-14. Enter the width (default unit is px) of the column in the table produced that holds the values for the field selected in the Field dropdown menu directly to the left. Figure 5-14 Width and Format Dropdown Menu Figure 5-15 Date Format Dropdown Menu 5.3.5 Format Dropdown Menu The Format dropdown menu is a list of formats for the entries of the field selected in the Field dropdown menu directly to the left to appear in. Format 0,000 Description Displays the number as a whole number. Examples 1 123 1,234 1,234,567 $123.45 $0.12 $0.00 Displays the number as a currency 0.0 Displays the number with one decimal place 123.5 0.00 Displays the number with two 123.46 22 Izenda Reports User’s Guide v5.4 Izenda Reports User’s Guide decimal places 0.000 Displays the number with three decimal places 123.456 0% Displays the number as a 1% percentage 12% If the field in the Field dropdown menu directly to the left is a date, the Format dropdown menu will look like this: Format Description Displays the date using the mm/dd/yyyy format Short Date Examples 8/1/1996 Displays the day of the week, month, numeric day, and the year Displays time as hh:mm AM/PM Friday, August 09, 1996 Long Time Displays time as hh:mm:ss AM/PM 12:34:56 PM Full(short) Displays the Long Date format, followed by the Short Time format Displays the Long Date format, followed by the Long Time format Displays the Short Date format, followed by the Short Time format Displays the Short Date format, followed by the Long Time format Friday, August 30, 1996 4:34 PM Long Date Short Time Full(long) Gen(short) Gen(long) 12:34 AM Wednesday, October 23, 1996 2:28:37 AM 3/12/1996 7:45 PM 2/27/1996 12:45:13 AM 5.3.6 Function Buttons of Fields Tab The , , and function buttons shown in Figure 5-16 are for the rows that they are in. 23 Izenda Reports User’s Guide v5.4 Izenda Reports User’s Guide Figure 5-16 Function Buttons of Fields Tab Table 4 describes the function buttons of the Fields tab. Icons Control Name Delete button Description Click this button to delete the row the button is on. Insert Row button (above) Insert Row button (below) Move one Row(up) Move one Row(down) Click this button to insert a row above the row the button is on. Click this button to insert a row below the row the button is on. Click this button to move the filter one row up. Click this button to move the filter one row down. Table 4 Function Buttons of Fields Tab 5.3.7 Add All Fields From Menu Figure 5-17 shows the Add All Fields From menu. Figure 5-17 Add All Fields From Menu Table 5 explains the function of each element of the Add All Fields From menu. Features Add All Fields From dropdown menu Add All button Remove All button Description List of tables/views selected in the Data Sources tab. Adds all the fields from the table/view selected in the Add All Fields From dropdown menu. Removes all the fields from the table/view selected in the Add All Fields From dropdown menu. Table 5 Add All Fields From Menu, Add All / Remove All 24 Izenda Reports User’s Guide v5.4 Izenda Reports User’s Guide 5.4 Filters Tab In the Filters tab (Figure 5-18), the fields of the table/view chosen in the Data Sources tab can be filtered so that only pertinent entries appear in the table. Figure 5-18 Filters Tab 5.4.1 Filter Field Dropdown Menu The Filter Field dropdown menu (Figure 5-19) is a list of the available fields in the table/view that have been selected or created in the Data Sources tab. Select the fields to filter. If joining tables/view, the title of the table/view that the field is from appears in parentheses next to the name of the field. Figure 5-19 Field Dropdown Menu 25 Izenda Reports User’s Guide v5.4 Izenda Reports User’s Guide 5.4.2 Operator Dropdown Menu and Value(s) Figure 5-20 shows the Operator dropdown menu and value(s) features. Figure 5-20 Operator Dropdown Menu and Value(s). Table 6 describes the Operator dropdown menu and value(s) features. Features Description Operator dropdown menu List of operations available to perform on field selected in the Field dropdown menu to the left. Value(s). Enter the value to which the operation selected in the Operator dropdown menu will be applied (for example, “Begins With A” only displays items that have entries that start with “A” in the selected field). Table 6 Description of Operator Dropdown Menu and Value(s) 5.4.3 Function Buttons The , , , and function buttons of the Filters tab are shown in Figure 5-21. Figure 5-21 Function Buttons 26 Izenda Reports User’s Guide v5.4 Izenda Reports User’s Guide Table 7 describes the function buttons of the Filters tab. Icons Control Name Delete button Description Click this button to delete the row the button is on. Insert Row button (above) Insert Row button (below) Move one Row(up) Move one Row(down) Click this button to insert a row above the row the button is on. Click this button to insert a row below the row the button is on. Click this button to move the filter one row up. Click this button to move the filter one row down. Table 7 Description of Function Buttons 27 Izenda Reports User’s Guide v5.4 Izenda Reports User’s Guide 5.5 Summary Tab In the Summary tab (Figure 5-22), a table can be created that summarizes the chosen fields using different functions (for example, Average, Count, Maximum, and so on). You can also make a group of fields by choosing the Group option from the Function dropdown menu. Figure 5-22 Summary Tab 5.5.1 Field Dropdown Menu The Field dropdown menu (Figure 5-23) is a list of available fields in the table/view that have been selected/created in the Data Sources tab and that have numeric entries. Select the fields to summarize. Figure 5-23 Field Dropdown Menu 5.5.2 Description The Description text box (Figure 5-24) inputs the description of the field selected in the Field dropdown menu to the left. The description appears as the new title of the field when the Summary Table is displayed. 28 Izenda Reports User’s Guide v5.4 Izenda Reports User’s Guide NOTE: A default description always appears in this box, but may be edited. Figure 5-24 Description Text Box 5.5.3 Sort(a-z) Check Box,, Sort( Sort(z-a) Check Box and Function Dropdown Menu The Sort(A) check box, Sort(D) check box, and the Function dropdown menu are shown in Figure 5-25. Figure 5-25 Sort Check Box and Function Dropdown Menu Table 8 describes the Sort(A) check box box, Sort(D) check box, and Function dropdown menu features. Features Description Sort(a-z) check box Checking this box causes the table/view to be sorted by the field selected in the Field dropdown menu to the left in ascending order order. Sort(z-a) check box Checking this box causes the table/view to be sorted by the field selected in the Field dropdown ropdown menu to the left in descending order. 29 Izenda Reports User’s Guide v5.4 Izenda Reports User’s Guide Function dropdown menu Lists the functions that may be applied to the field. (for example, choosing Average causes the Summary Table to display the average value for the entries in the field selected in the Field dropdown menu.) Note: each selection must be either grouped or a function or all can be None. Table 8 Description of Sort Check Box and Function Dropdown Menu 5.5.4 Format Dropdown Menu This is the same format as the Format Dropdown Menu from the Fields tab. See Section 2.3.5 5.5.5 Function Buttons The , , , and function buttons are shown in Figure 5-26. Figure 5-26 Function Buttons Table 9 describes the function buttons. Icons Control Name Delete button Description Click this button to delete the row the button is on. Insert Row button (above) Insert Row button (below) Move one Row(up) Move one Row(down) Click this button to insert a row above the row the button is on. Click this button to insert a row below the row the button is on. Click this button to move the filter one row up. Click this button to move the filter one row down. Table 9 Description of Function Buttons 30 Izenda Reports User’s Guide v5.4 Izenda Reports User’s Guide 5.6 Chart Tab In the Chart tab (Figure 5-27), ), a chart can be created using the data in the table/view selected on the Data Sources tab. Figure 5-27 Chart Tab 5.6.1 None Selection When the chart type (Figure 5-28)) is None, no chart appears. Figure 5-28 None Selection 31 Izenda Reports User’s Guide v5.4 Izenda Reports User’s Guide 5.6.2 Trend Selection When the chart type is Trend (Figure Figure 5-29), the chart appears in Trend format. Figure 5-29 Trend Selection Table 11 describes the features of the Trend chart type selection. Features Trend chart Date dropdown menu Value dropdown menu Description By choosing chart type Trend, the chart appears in Trend format. Choose any field of date format like birth date, join date, and so on. Choose any value from the dropd dropdown list. Table 11 Description of Trend Chart Type 5.6.3 Pie Selection Figure 5-30 shows the Pie (chart) selection menu of the Chart tab. Figure 5-30 Pie (Chart) Selection 32 Izenda Reports User’s Guide v5.4 Izenda Reports User’s Guide Table 12 describes the Pie chart selection. Description By choosing chart type Pie,, the chart appears in Pie format. Choose any label from the dropdown list. Choose any value from the dropdown list.. Features Pie chart Label dropdown menu Value dropdown menu Table 12 Description of Pie (Chart) Selection 5.6.4 Plot Selection Figure 5-31 shows the Plot (chart) selection of the Chart tab. Figure 5-31 Plot Selection Table 13 describes the Plot (chart) selection. Features Plot chart X-axis dropdown menu Y-axis dropdown menu Description By choosing chart type Plot,, the chart appears in Plot format. Choose any field from the dropdown for the X-axis. Choose any field from the dropdown for the Y-axis. Table 13 Description of Plot (Chart) Selection 33 Izenda Reports User’s Guide v5.4 Izenda Reports User’s Guide 5.6.5 Bar Selection Figure 5-32 shows the Bar chart selection of the Chart tab. Figure 5-32 Bar Selection Table 14 describes the Bar (chart) selection entries. Features Bar chart Label dropdown menu Value dropdown menu Description By choosing chart type Bar,, the chart appears in Bar format. Choose any label from the dropdown list. Choose any value from the dropdown opdown list. Table 14 Description of Bar (Chart) Selection 34 Izenda Reports User’s Guide v5.4 Izenda Reports User’s Guide 5.7 Gauge Tab In the Gauge tab, you can add a panel of radial or linear gauges to a report. Figure 5-33 Gauge tab contents Results: Allows you to specify how many gauges you want to show, if you choose to count the number of products in multiple categories, you could specify that you want to only show the first 4 categories by alphabetical order. Name: Value: Function: Radial/Linear: Choose the gauge labels Chose the field to which a function is applied. Choose a function to apply to the field. See table below. Radial gauge Linear gauge 35 Izenda Reports User’s Guide v5.4 Izenda Reports User’s Guide 5.8 Misc Tab In the Misc Tab, you can add a title and description of the report. Scheduling is also done in the Misc tab. Figure 5-34 Misc tab contents Title: Description: Header: Footer: Enter the title of the report. Enter a description for the report. Allows a user to set a report header. Allows a user to set a report footer. Shared/Read only: Selecting “Shared” will allow other users to see your report and modify it. Selecting “Read only” set the report so that it is only modifiable by the report owner. Category: Set the category of the report. Note: this is set automatically when you save with a category. Note: The scheduling controls may not be available to all users, if you do not see them, please speak with your system administrator. The scheduling controls allow you to schedule a report to be emailed on a recurring basis. Schedule: Repeat Type: Send Email As: Recipients: Set the schedule date and time. Set the repeat frequency. Sets the format in which the email is sent. Enter a comma separated list of recipients. 36 Izenda Reports User’s Guide v5.4 Izenda Reports User’s Guide 5.9 Style Tab In the Style tab, you can customize the look of the table. You can change the color of the border, header, and rows. The order of report items can also be changed. Figure 5-35 Style tab contents Report style properties can be changed using the drop-downs, when the properties are changed, the sample grid below can be used to see the differences. 37 Izenda Reports User’s Guide v5.4 Izenda Reports User’s Guide The colors which can be changed are: Border color, Header color, Header foreground color, Item color, Item foreground color, and Alternating item color. Explanations of other properties found on tab are given below. Landscape printing: Show page number in pdf: how date and time in pdf: Use pagination in web view: Determines whether the report prints in landscape mode. (can also be set using print properties in the printer dialogue box) Sets whether the page numbers are shown in pdf report exports. Sets whether the date and time are shown in pdf report exports. Sets whether pagination is used in the report viewer. Add bookmark for each visual group: Sets whether bookmarks are used in adobe pdf exports. Show Visual Group Label: Sets whether the visual group labels are shown. Items per page: Allows a user to set the number of items show per page in a grid. Report order: Allows the user to set the order of the Summary, Chart, Gauges and Detail grids Field|Value column pairs: Allows a user to set the field value style. This is useful for Accounting/financial reports. Show main report in Field | Value style: Show summary report in Field | Value style: Allows a user to set whether the main detail grid uses Field-Value style Allows a user to set whether the summary grid uses Field-Value style 38 Izenda Reports User’s Guide v5.4 Izenda Reports User’s Guide 5.10 Preview Tab In the Preview tab (Figure 5-36), ), a preliminary version of the created table can be viewed, along with its Summary Table, description, and chart. Go back and change select selections ions in the previous tabs and see how they affect the table by returning to it in the Preview tab. Figure 5-36 Preview Tab 39 Izenda Reports User’s Guide v5.4 Izenda Reports User’s Guide 5.11 Toolbar Figure 5-37 shows the Toolbar buttons. Figure 5-37 Toolbar Buttons Table 15 describes the functions of the Toolbar buttons. Icons Features Description Back Goes to the browser’s previous page. New Creates a new report. Save Saves a report. Save As Print (PDF Export) Saves the report as a PDF document. IE Runs the report in the web browser. Schema SQL Views the report in SQL mode. CSV Saves the report as a CSV file. Excel Spread sheet Saves the report as a MS-EXCEL file. Word Document Saves the report as a MS-Word document. XML document Saves the report as a XML document. Open office document Saves the report as an Open Office Document. RTF document Saves the report as a RTF document Back to Report List E-mail E-mails a report to a client Settings Table 15 Description of Toolbar Buttons 5.11.1 Back Button Use this button to go back to the browser’s previous page. 40 Izenda Reports User’s Guide v5.4 Izenda Reports User’s Guide 5.11.2 New Button Use this button to create a new report according to your query. The new report is created, and the existing report is refreshed. 5.11.3 Save Button The Save button is used to save any report, created with a specified name, in the saved reports list. Figure 5-38 shows the Save ve Any Report script prompt. Figure 5-38 Save Any Report 5.11.4 Go Button The Go button is used to run a particular report in tthe web browser. It opens a new page to show the report as an HTML report (Figure 5-39 39). Figure 5--39 To Run the Report as a HTML Report 41 Izenda Reports User’s Guide v5.4 Izenda Reports User’s Guide 5.11.5 SQL View This button is used to view the report in SQL view (Figure 5-40). It allows the report to be opened directly or saved for future use. Figure 5-40 Save Any Report as SQL Format 5.11.6 PDF Button The Pdf button is used to save any report as a .pdf file format that can be used later. Specify the location and the file name for better identification. Figure 5-41 shows the file download screen. Figure 5-41 Save Any File as PDF Format 42 Izenda Reports User’s Guide v5.4 Izenda Reports User’s Guide Figure 5-42 shows the screen displayed after the download is complete. Figure 5-42 After Completed Download 5.11.7 CSV Button The CSV button is used to save any report in a specified location as a .CSV format, which can be retrieved later. 5.11.8 Spread Sheet Button The Spread Sheet button is used to save any report in an MS-EXCEL file format , which can retrieved later. Specify the save location and the file name. 5.11.9 Word Document Button The Word Document button is used to save any report as an MS-WORD document, which can be retrieved later. Specify the location and name only. 5.11.10 XML button The XML button is used to save any report as an XML document, which can be retrieved later. Specify the location and name only. 43 Izenda Reports User’s Guide v5.4 Izenda Reports 5.11.11 User’s Guide Open Office Document This button is used to save any report as an Open Office Document, which can be retrieved later. Specify the location and name only. 5.11.12 RTF Document This button is used to save any report as an RTF Document, which can be retrieved later. Specify the location and name only. 5.11.13 E-mail Report This button is used to e-mail the report to a client. Specify the e-mail address of the recipient only. 44 Izenda Reports User’s Guide v5.4 Izenda Reports User’s Guide 6.0 FUNCTION DESCRIPTIONS The following is a table of functions available for use in the Fields and Summary tab of the Report Designer. Function Name Group Count Count Distinct Sum Average Maximum Minimum Group(Date),(Day),(Month),(Year) Group(Month Name) Description Groups field values together for aggregating Counts the number of values in a column Counts the number of distinct values in a column Sums the value in a field Takes the average value of a field Takes the maximum value in a field Takes the minimum value in a field Groups a date field by its value Groups a date field by its month value and displays the name (March) instead of (03) 45 Izenda Reports User’s Guide v5.4 Izenda Reports User’s Guide 7.0 GLOSSARY Database A collection of data arranged for ease, speed of search, and retrieval. Entry A single piece of data that belongs to a field. Field A set of entries that are grouped together because of similar properties. The Fruit field contains entries that are either apple, peach, or orange. Table A set of data organized into fields and arranged in rows and columns. View A set of tables that have been joined by similar fields with identical entries. 46 Izenda Reports User’s Guide v5.4