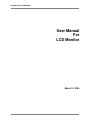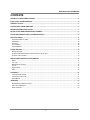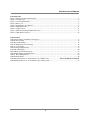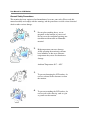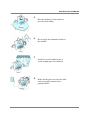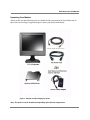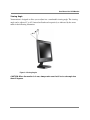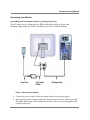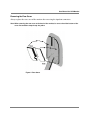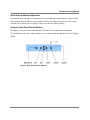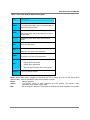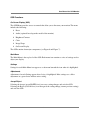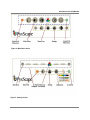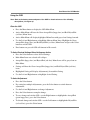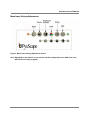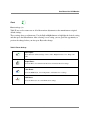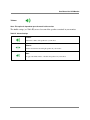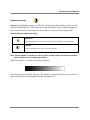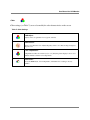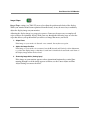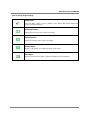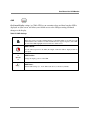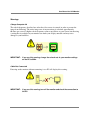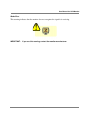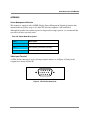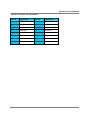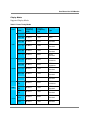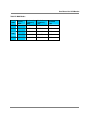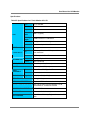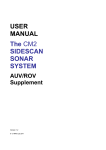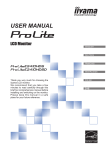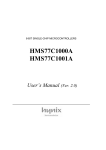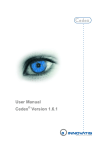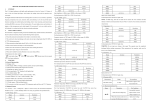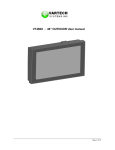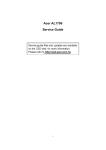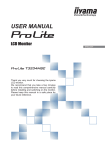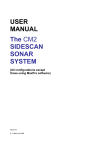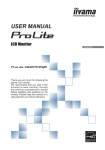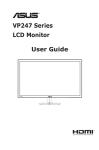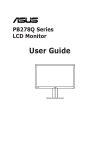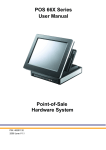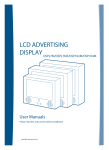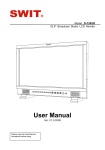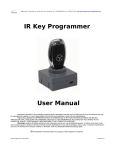Download User Manual For LCD Monitor
Transcript
User Manual for LCD Monitor User Manual For LCD Monitor March 10, 2004 User Manual for LCD Monitor CONTENTS GENERAL SAFETY PRECAUTIONS .....................................................................................................................1 UNPACKING YOUR MONITOR..............................................................................................................................4 VIEWING ANGLE......................................................................................................................................................5 CONNECTING YOUR MONITOR ..........................................................................................................................6 REMOVING THE REAR COVER............................................................................................................................7 QUICK START FOR MONITOR ADJUSTMENT..................................................................................................8 USING THE FRONT PANEL CONTROL BUTTONS............................................................................................8 OSD FUNCTIONS ....................................................................................................................................................10 ON SCREEN DISPLAY (OSD).....................................................................................................................................10 MAIN MENU .............................................................................................................................................................10 SETTINGS..................................................................................................................................................................10 ADJUSTMENTS ..........................................................................................................................................................10 ACCEPT/REJECT .......................................................................................................................................................10 USING THE OSD ......................................................................................................................................................12 ENTER THE OSD.......................................................................................................................................................12 TO SELECT DESIRED SETTINGS WHEN SETTINGS ARE ACTIVE .................................................................................12 TO SELECT ADJUSTMENT..........................................................................................................................................12 MENU ICONS/SETTINGS/ADJUSTMENTS........................................................................................................13 RESET .......................................................................................................................................................................14 VOLUME ...................................................................................................................................................................15 BRIGHTNESS/CONTRAST ..........................................................................................................................................16 COLOR ......................................................................................................................................................................17 IMAGE SHAPE ...........................................................................................................................................................18 OSD .........................................................................................................................................................................20 WARNINGS ...............................................................................................................................................................21 CHANGE COMPUTER HZ ...........................................................................................................................................21 CABLE NOT CONNECTED ..........................................................................................................................................21 MODE ERROR ...........................................................................................................................................................22 APPENDIX ................................................................................................................................................................23 POWER MANAGEMENT FUNCTION ............................................................................................................................23 VIDEO INPUT TERMINAL...........................................................................................................................................23 DISPLAY MODES .......................................................................................................................................................25 i User Manual for LCD Monitor LIST OF FIGURES Figure 1. Monitor and Accompanying Items .................................................................................................................4 Figure 2. Viewing Angle................................................................................................................................................5 Figure 3. Connecting the Monitor .................................................................................................................................6 Figure 4. Rear Cover .....................................................................................................................................................7 Figure 5. Front Panel Control Buttons...........................................................................................................................8 Figure 6. Main Menu Active........................................................................................................................................11 Figure 7. Settings Active .............................................................................................................................................11 Figure 8. Menu Icons/Settings/Adjustments Screen ....................................................................................................13 Figure 9. 15Pin D-Sub Connector ...............................................................................................................................23 LIST OF TABLES Table I. Front Panel Control Buttons Description..........................................................................................................9 Table II. Reset Settings ................................................................................................................................................14 Table III. Volume Settings ...........................................................................................................................................15 Table IV. Brightness/Contrast Settings ........................................................................................................................16 Table V. Color Settings ................................................................................................................................................17 Table VI. Image Shape Settings...................................................................................................................................19 Table VII. OSD Settings ..............................................................................................................................................20 Table VIII. Power Mode Descriptions .........................................................................................................................23 Table IX. Pin Number and Signal Names....................................................................................................................24 Table X. Preset Timing Modes ....................................................................................................................................25 Table XI. MAC Modes ................................................................................................................................................26 Table XII. Specifications for 15-Inch Monitor SV 2150/SV 3150 .............................. Error! Bookmark not defined. Table XIII. Specifications for 17-Inch Monitor SV 2170/SV 3170 .............................................................................27 ii User Manual for LCD Monitor General Safety Precautions This monitor has been engineered and manufactured to assure your safety. Please read this manual carefully and comply with the warnings and the procedures to avoid serious electrical shock or other serious damage. 1. 2. Do not place anything heavy, wet or magnetic on the monitor or power cord. Do not cover the ventilation openings nor touch them with metallic or flammable material. High temperature can cause damage. Avoid operating the monitor in extreme heat, humidity or dust areas. Extreme temperature may cause discoloration or damage. Ambient Temperature: 0°C – 40°C 3. 4. To prevent damaging the LCD surface, do not use solvents such as benzene to clean the monitor. To prevent scratching the LCD surface, do not use tools with a fine tip, such as a pin or pencil near the monitor. 1 User Manual for LCD Monitor 5. 6. 7. 8. Place the monitor on a flat surface to prevent it from falling. Do not apply any mechanical shocks to the machine. Install it in a well-ventilated area or secure enough space for ventilation. Make sure the power cord and any other cords are properly connected to a grounded outlet. 2 User Manual for LCD Monitor 9. 10. 11. Turn the monitor off before connecting it to the power outlet. Overloaded AC outlets and extension cords are dangerous. Also, frayed power cords and broken plugs can cause electric shock or fire. CAUTION: RISK OF ELECTRIC SHOCK, DO NOT OPEN. Do not open the monitor. There are no user-serviceable components inside. There is risk of exposure to high-voltage electricity inside, even when power is turned off. If the display monitor does not operate properly, unplug the power cord and contact your dealer. Handling the electrical equipment carelessly will cause serious electrical shock and other hazards. 3 User Manual for LCD Monitor Unpacking Your Monitor Always make sure the following items are included with your monitor. If you find that any of these items are missing or appear damaged, contact your dealer immediately. Figure 1. Monitor and Accompanying Items Note: The power cord can be different depending upon different voltage areas. 4 User Manual for LCD Monitor Viewing Angle Your monitor is designed to allow you to adjust it to a comfortable viewing angle. The viewing angle can be adjusted 3° to 45° forward and backward respectively as indicated by the arrow marks in the following illustration. Figure 2. Viewing Angles CAUTION: When the monitor is in use, always make sure that it is at a safe angle less than 45 degrees. 5 User Manual for LCD Monitor Connecting Your Monitor Note: Always turn the computer off before connecting the monitor. The AC adapter may be optional and any ITE or Direct Plug-in Power Supply with maximum output ratings of 12VDC and 40 Watts may be used with the monitor. Figure 3. Connecting the Monitor Connect the power adaptor cord to the monitor and then to the power supply. After powering on the computer, adjust the display using the various controls provided. For further information on the installation procedure, refer to the operating guide of the computer being used. 6 User Manual for LCD Monitor Removing the Rear Cover Always replace the rear cover of the monitor after accessing the input/out connectors. Note: When returning the rear cover to the back of the monitor, be sure to hook the bottom of the cover first and then snap the top into place. Figure 4. Rear Cover 7 User Manual for LCD Monitor Quick Start for Monitor Adjustment To obtain the best viewing on your monitor, press and hold Auto Adjust button for four seconds. Your monitor will self-adjust to your computer. After it self-adjust you press the select button when the Green Smiley face is displayed, this saves the auto-adjusted values. Using the Front Panel Control Buttons See Figure 5 for control button identification and Table I for control button descriptions. Use the buttons on the face of the monitor to access and navigate through the On Screen Display (OSD). Figure 5. Front Panel Control Buttons 8 User Manual for LCD Monitor Table I. Front Panel Control Buttons Description Name Description Activates the auto adjustment function. AUTO To activate Auto Adjust, press and hold button for more than three seconds. Opens the OSD (On Screen Display) menu. MENU Press and simply release the button-do not hold button down. SELECT Selects the main menu items and sub-menu items. EXIT Exits the ODS menu. LEFT RIGHT Moves to the left of the menu item. Increases the value of the parameter. Moves to the right of the item. Decreases the value of the parameter. Indicates the status of the monitor: LED • Green: Normal operation • Amber: Non–operational • Red: No signal and/or power saving mode. ON/OFF Turns On/Off the monitor. Notice: When power cord is plugged in the monitor, the LED is always on. The LED will display three different colors, each will indicate the status of the monitor as below: Green: Normal operation. Amber: The ON/OFF switch has been selected in the OFF position. The monitor is nonoperational and in power saving mode. Red: NO input signal is detected. The monitor will automatically enter the power saving mode. 9 User Manual for LCD Monitor OSD Functions On Screen Display (OSD) The OSD Menu provides access to controls that allow you to fine tune your monitor. The menu includes the following: Reset Audio (optional based upon the model of the monitor) Brightness/Contrast Color Image Shape On Screen Display The OSD contains four major components (see Figure 6 and Figure 7): Main Menu The Main Menu is the top level of the OSD. Each menu icon contains a series of settings used to adjust your display. Settings Settings for each Main Menu icon appear as a sub-menu beneath the icon when it is highlighted. Adjustments Adjustments for each Setting appear when Setting is highlighted. Most settings use a slider adjustment or a green dot to indicate active setting. Accept/Reject Selecting the Accept (green HAPPY face) icon saves setting changes and exits the OSD. Selecting the Reject (red SAD face) icon disregards the setting change (returns previous setting) and exits the OSD. 10 User Manual for LCD Monitor Figure 6. Main Menu Active Figure 7. Settings Active 11 User Manual for LCD Monitor Using the OSD Note: Refer to the button names and parts of the OSD for visual reference of the following descriptions (see Figure 8). Enter the OSD Press the Menu button to display the OSD Main Menu. Active Main Menu will have the Green Accept/Exit (happy face) and Red Reject/Exit (sad face) Menu Icons. Active Main Menu will display highlighted Menu Icon with grayed out Settings beneath. Use the Left and Right buttons to highlight different Menu Icons. Highlight the Green Accept/Exit (happy face) and Red Reject/Exit (sad face) Menu Icons and press the Select button to exit the OSD. If no buttons are pressed OSD will timeout in 20 seconds. To Select Desired Settings When Settings are Active Press the Select button to select desired Settings. Main Menu Icons not selected will collapse. Accept/Exit (happy face) and Reject/Exit (sad face) Menu Icons will be grayed out on Main Menu. Settings will have the Green Accept/Exit (happy face) and Red Reject/Exit (sad face) icons. Highlighted Setting will display Adjustment(s) beneath the Setting. Use the Left and Right buttons to highlight desired Setting. To Select Adjustment Press the Select button. If a setting has multiple Adjustments, press the Select button to switch between adjustments. Use the Left and Right buttons to change Adjustment. Press the Select button to complete change. To save change and exit the OSD - use the Right buttons to highlight the Accept/Exit (green happy face), press the Select button. To discard change and exit the OSD - use the Left buttons to highlight the Reject/Exit (red sad face), press the Select button 12 User Manual for LCD Monitor Menu Icons/Settings/Adjustments Figure 8. Menu Icons/Settings/Adjustments Screen Note: Depending on the features of your monitor and the configuration of the OSD used, some OSD menu icons may not appear. 13 User Manual for LCD Monitor Reset Reset settings (see Table II) are used to return one or all of the monitor adjustments to the manufacturers original default settings. These settings have no adjustments. Use the Left or Right buttons to highlight the desired setting, and then press the Select button. After selecting a reset setting, you are given the opportunity to preview the change before you Accept or Reject the change. Table II. Reset Settings Auto Adjust Resets ALL user-defined settings: Source, Audio, Bright/Contrast, Color, Shape, and OSD. Shape Reset Resets the Phase, Clock, Horizontal Position, and Vertical Position settings. Color Reset Resets the RGB Adjust, Color Temperature, and Natural Color settings. OSD Reset Resets the Timeout, Lock, and OSD Position settings. 14 User Manual for LCD Monitor Volume Note: This option is dependent upon the model of the monitor. The Audio settings (see Table III) are used to control the speakers contained in your monitor. Table III. Volume Settings VolumeAdjusts the volume of the speakers in your monitor. Balance Switches between the left and right speakers in your monitor. Mute A toggle switch that enables or disables the speakers in your monitor. 15 User Manual for LCD Monitor Brightness/Contrast Brightness and Contrast settings (see Table IV) determine how much detail you will see in the shadow and highlight areas. To maximize the visible detail in the images, adjust the brightness and contrast controls on your monitor so that all objects on the screen are clearly visible. Table IV. Brightness/Contrast Settings Brightness Controls the brightness of the entire screen. Adjusts the brightness of the backlight. Contrast Controls the brightness for each color at the same time. Note: Contrast applies a scale factor to the red, green, and blue signals. It affects the luminance that is reproduced for a full white input signal. Adjust the Contrast so you can see each step separately. Pay more attention to the black steps here. The darkest step should be as dark as you can make it while still being able to distinguish it from the next lighter step. 16 User Manual for LCD Monitor Color Color settings (see Table V) are used to modify the color characteristics on the screen. Table V. Color Settings RGB Adjust Adjusts each color parameter for red, green, and blue. Natural Color Allow you to fine tune color. Adjusts the purity of the color’s hue, moving from gray to the pure color. Color Temperature Temperature describes how warm (red) or cool (blue) the picture display looks. Lower numbers indicate a warmer color temperature. Reset Color Resets the RGB Adjust, Color Temperature, and Natural Color settings to factory defaults. 17 User Manual for LCD Monitor Image Shape Image Shape settings (see Table VI) are used to adjust the position and clarity of the display. While your monitor should come optimized from the factory, it may be necessary to manually adjust the display image on your monitor. Adjusting the display image is a progressive process. It may not be necessary to complete all steps to achieve an optimized display. Work your way through the following steps or select the steps that address your problem until you achieve an image that meets your needs. 1. Shape Reset If the image on your monitor is distorted or not centered, first try the reset option. 2. Adjust the Image Position If the image on your monitor is not centered, use the Horizontal and Vertical position adjustments to position the display image so that there is a uniform 1/8-inch border between the outer frame of the display image and the monitor bezel. 3. Removing Image Noise (Analog Input) If the image on your monitor appears to have intermittent horizontal or vertical lines running through it or if the image appears to flicker, use the Course Adjust and Fine Adjust Settings to remove the noise. 18 User Manual for LCD Monitor Table VI. Image Shape Settings Shape Reset Resets the Shape settings to factory defaults: Course Adjust, Fine Adjust, Horizontal Position, and Vertical Position. Horizontal Position Adjusts the horizontal position of the screen image. Vertical Position Adjusts the vertical position of the screen image. Course Adjust Removes vertical lines (noise) that may appear on the screen. Fine Adjust Removes horizontal noise (flicker). Adjust after making Course adjustments. 19 User Manual for LCD Monitor OSD On Screen Display settings (see Table VII) let you customize where and how long the OSD is displayed on your screen, and allow you to block access to the OSD preventing accidental changes to the display. Table VII. OSD Settings OSD Lock The Lock is used to prevent accidental changes to the OSD. When you try and access the OSD with the lock is enabled a locked and unlocked icon appears in place of the OSD. To unlock the OSD, highlight and select unlock to enable access. OSD Timeout Sets the timeout period for the OSD (the length of time the OSD is displayed with no user input). OSD Position Change the display position of the OSD. OSD Reset Returns OSD settings (i.e., Lock, Timeout, Position) to the factory defaults. 20 User Manual for LCD Monitor Warnings Change Computer Hz The refresh frequency describes how often the video screen is retraced in order to prevent the image from flickering. The entire image area of most monitors is refreshed approximately 60 times per second. A higher refresh frequency reduces any flicker on your screen, but choosing a setting that is too high for your monitor can make your display unusable and may cause damage to your hardware. IMPORTANT: If you see this warning, change the refresh rate in your monitor settings on the PC to 60Hz. Cable Not Connected Powering on the monitor without connecting it to a PC will display this warning. IMPORTANT: If you see this warning, turn off the monitor and check the connection to the PC. 21 User Manual for LCD Monitor Mode Error This warning indicates that the monitor does not recognize the signal it is receiving. IMPORTANT: If you see this warning, contact the monitor manufacturer. 22 User Manual for LCD Monitor APPENDIX Power Management Function This monitor is equipped with a DPMS (Display Power Management Signaling) function that automatically cuts power usage to less than 5W when the computer is left unattended. Although the monitor can remain in power-saving mode for longer periods, we recommend that you turn it off after your daily work. Table VIII. Power Mode Descriptions Status Description Green Power on Amber Non-operating /abnormal operating Red Power saving Video Input Terminal A 15Pin D-Sub connector is used as the input signal connector as in Figure 9. Each pin and assignment is shown in Table IX. Figure 9. 15Pin D-Sub Connector 23 User Manual for LCD Monitor Table IX. Pin Number and Signal Names Pin No. Signal Name Pin No. Signal Name 1 RED 9 N.C. 2 GREEN 10 GROUND 3 BLUE 11 GROUND 4 GROUND 12 DDC SDA 5 GROUND 13 H-Sync 6 RED Ground 14 V-Sync 7 GREEN Ground 15 DDC SCL 8 BLUE Ground 24 User Manual for LCD Monitor Display Modes Supported Display Modes Table X. Preset Timing Modes Mode VGA SVGA XGA SXGA 640 x 350 Horizontal Frequency (KHz) 31.5KHz Vertical Frequency (Hz) 70Hz IBM 720 x 400 31.5KHz 70Hz IBM 640 x 480 31.5KHz 60Hz Industry Standard 640 x 480 37.9KHz 72Hz VESA Standard 640 x 480 37.5KHz 75Hz VESA Standard 640 x 480 43.3KHz 85Hz VESA Standard 800 x 600 35.2KHz 56Hz VESA Guidelines 800 x 600 37.9KHz 60Hz VESA Guidelines 800 x 600 48.1KHz 72Hz VESA Standard 800 x 600 46.9KHz 75Hz VESA Standard 800 x 600 53.7KHz 85Hz VESA Standard 1024 x 768 48.4KHz 60Hz VESA Guidelines 1024 x 768 56.5KHz 70Hz VESA Standard 1024 x 768 60.0KHz 75Hz VESA Standard 1280 x 1024 64.0KHz 60Hz VESA Standard 1280 x 1024 80.0KHz 75Hz VESA Standard Display Mode 25 Standard Type User Manual for LCD Monitor Table XI. MAC Modes 640 x 480 Horizontal Frequency (KHz) 31.469KHz Vertical Frequency (Hz) 59.940Hz MAC 832 X 624 49.725KHz 74.551Hz MAC 1024 x 768 48.780KHz 60.001Hz MAC 1024 x 768 60.241KHz 74.927Hz MAC 1152 x 870 68.681KHz 75.060Hz MAC Mode Display Mode VGA SVGA XGA SXGA 26 Standard Type User Manual for LCD Monitor Specifications Table XII. Specifications for 17-Inch Monitor SV 3170 LCD INPUT COMPATIBI-LITY I/O CONNECTOR Size 17.0” viewable Resolution SXGA 1280 x 1024 Brightness 250cd/m Contrast ratio 450:1 (Typical) Viewing angle 140 horizontal x 110 vertical Surface Anti-glare, H3 hard coating Color 8 bit color depth: 16.2 millions colors Video Analog PC PC compatibles from VGA up to 1280 x 1024 non-interlaced. Mac MAC Video Analog: 15-pin mini d-sub Power DC In (external) 2 up to 1152 x 870 AUDIO (SV 3170s) Two 1w speakers (2w max) POWER Consumption 35W (max) USER CONTROLS Menu Menu/Select/Exit/Right/Left/Power Auto Auto Adjust DIMENSIONS Physical 14” (W) x 15” (H) x 7” (D) WEIGHT 4.2 kg (9.2 lbs) OPTIONAL FEATURES Optional VESA wall mount; bracket is optional. AGENCY CERTIFICATIONS CE, CB, UL1950, CSA C22.No.950, FCC-B, EPA ENERGY STAR® PROGRAM POWER MANAGEMENT VESA DPMS WARRANTY 12 months limited warranty ACCESSORIES User Manual/Warranty Registration card on CD disk. 27