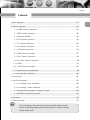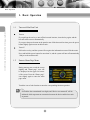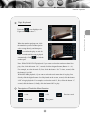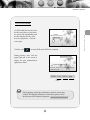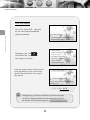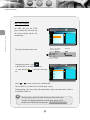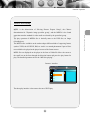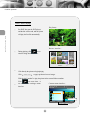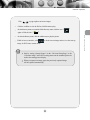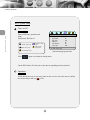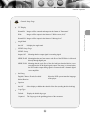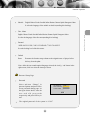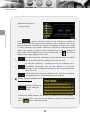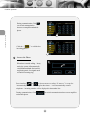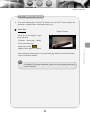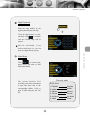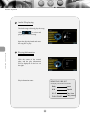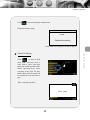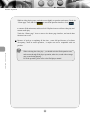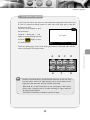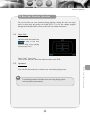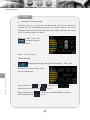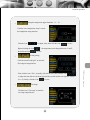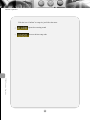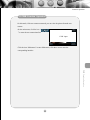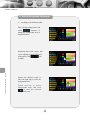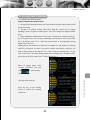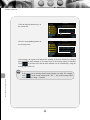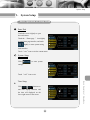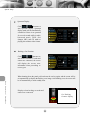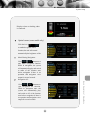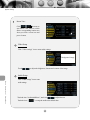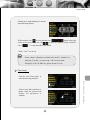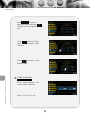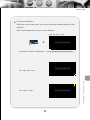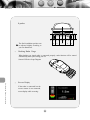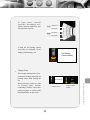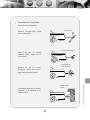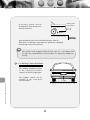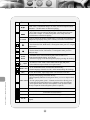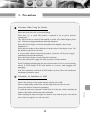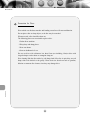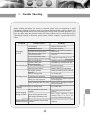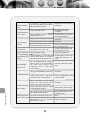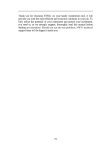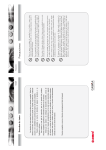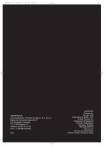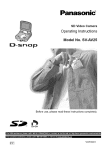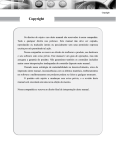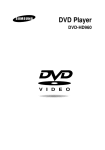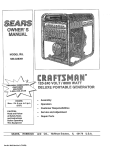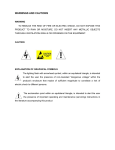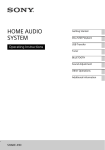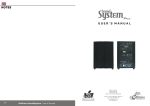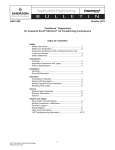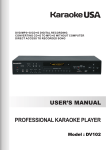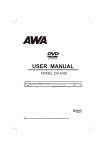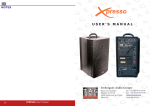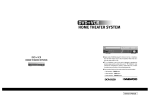Download Caska User Manual
Transcript
Contents Contents 1.Basic Operation----------------------------------------------------------------- 01 2.Function Operation-------------------------------------------------------------- 03 2.1 RADIO Function Operation-------------------------------------------------03 2.2 DVD Function Operation--------------------------------------------------- 05 2.3 Bluetooth Handfree ------------------------------------------------------- 22 2.4 CDC Function Operation --------------------------------------------------- 28 2.5 TV Function Operation ----------------------------------------------------30 2.6 iPod Function Operation --------------------------------------------------- 31 2.7 AV Function Operation ---------------------------------------------------- 36 2.8 OBD Function Operation---------------------------------------------------37 2.9 NAV Function Operation--------------------------------------------------- 38 2.10 Rear Zone Function Operation----------------------------------------------- 40 2.11 TPMS------------------------------------------------------------------- 41 2.12 CAM Function Operation-------------------------------------------------- 44 2.13 Button Background Adjustment----------------------------------------------- 45 2.14 Steering wheel calibration--------------------------------------------------- 46 3.System Setup------------------------------------------------------------------- 48 4.Accessories(optional)------------------------------------------------------------ 58 4.1 Car Backing Sensor Installation--------------------------------------------- 58 4.2 Car Backing Camera Installation -------------------------------------------- 63 4.3 Description of the Buttons on Remote Control--------------------------------- 64 4.4 RDS Function Operation(optional)------------------------------------------- 66 5.Precautions-------------------------------------------------------------------- 68 6.Trouble Shooting--------------------------------------------------------------- 70 Note For use the product safely and correctly, please read this manual carefully. Because of technology improvement, the specifications is subject to change without further notice! Basic Operation 1、Basic Operation 1.1 Turn on/off the Host Unit Tu r n i n g O n / O f f t h e m a i n m a c h i n e / A c c e s s i n g t o h o m e p a g e m e n u Turn on If you pull out the car key to turn off the host unit last time, insert the key again, and the host unit will be turn on automatically. If you press the power button on the panel to turn off the host unit last time, press the power button slightly again to turn on the host unit . Turn off Pull out the car key, and the system will recognize the information to turn off the host unit. Press and hold the power button for more than 2s, and the system will turn off automatically (Subject to the actual model). 1.2 Enter to Home Page Menu During start-up state, touch the screen slightly, and “Home page” icon will be displayed on the upper left corner of the screen. Press the “Home page” icon slightly again to enter the main page menu. . Touch the icon of each function to enter the corresponding function operation. Note If touch the above-mentioned icon slight, and “Device not connected” will be indicated, which represents no connection between the device and the host unit at present. 1 Basic Operation 3 Spectrum Display Touch “Spectrum mode” slightly to switch among different spectrum display modes (as figure shows). Rectangle Spectrum Panel Board Spectrum DVD Switch Sound Field Mode 62Hz 4 62Hz Sound Field Mode During spectrum mode interface, touch CUSTOM POP ROCK CLASSIC JAZZ FLAT to switch among different sound field modes. 5 T-1 00:12 Play Information Switch spectrum mode Volume adjustment of main machine Press the volume adjustment key on the panel to adjust the volume. Press the Mute key on the panel to execute mute function, and “ the mute state. 2 ” icon will indicate Spectrum display/ Sound field mode While the spectrum display is enabled, screen will automatically switch to spectrum mode if there is no operation within 10 seconds when playing in radio, DVD or disc changer status, or disc without video. At video playing status, open the home page, the screen will switch to spectrum mode after 10s. Function Operation 2、Function Operation 1 RADIO Function Operation 1 Enter/Exit Touch the screen slightly to open the touch menu. RADIO Function Operation Touch the “ Home page ” icon slightly to enter home page interface, and touch slightly to enter radio interface. On radio interface, the small spectra shown in the right-side of screen, click the icon “EXIT” to return to Main menu. If no operation within 10 seconds, the unit enters the spectra mode Click the icon "the spectra mode" to adjust the spectra value, click the screen again to return to the radio interface Click the icon "Main menu" to enter Main menu, click these icons to enter the corresponding interface 2 搜索 Automatic Search Touch “SEEK” icon to enter automatic search status, and save the station automatically during automatic search. Touch the “SEEK” icon again to stop automatic search. FM:87.50MHz~108.00MHz AM:522KHz~1620KHz 18 radio stations can be stored for FM (6 stations for each of FM1, FM2 and FM3), 6 stations can be stored for AM. 3 Function Operation 3 Semi-automatic Search Touch / icon to enter semi-automatic tuning state of LF/HF channel. Click “Start tuning” once to start search, and click it again to stop search. 4 Band Selection Touch “Band” icon slightly to switch among FM1, FM2, FM3 and AM. 5 Play a Selected Radio Select the band first, and then touch the screen preset station No. M1-M6 to play the preset station corresponding to the number (station selected will turn green); For example: The figure on the right represents FM1,and frequency of 102.50MHz. 4 RADIO Function Operation When a radio station is received,search will be stopped. Press and hold one radio station number for more than 2s,and the received radio station will be stored to the station number. Function Operation 2 DVD Function Operation This unit plays discs in formats like DVD/VCD/CD/MP3/JPEG/MPEG4/CD-R, etc. (Limited to diameter 12cm standard disc). Enter/Exit 1 DVD Function Operation Touch the screen slightly to open the touch menu. Touch the MAIN icon slightly to enter home page interface, and touch slightly to enter DVD interface. Touch “Home page” icon slightly to enter home page, and then touch other function to exit from DVD function. If a portable hard disc is connected, touch the “DVD” icon slightly again to enter USB playing status. On radio/AV/TV/iPod interface, insert the disc, the unit enters to DVD interface. On Navigation state, insert the disc, the unit can play the DVD, no video but sound; on GPS mode, insert the disc, the unit do not enter DVD interface. 2 Disc in/out In the DVD status, when “Open the compartment” is displayed on the screen, with the printed face upward, insert the disc into the compartment. When the system detects the disc, the disc will be automatically in-taken, read and played. If there is a disc in the DVD ROM, press “ ” button on the panel to exject the disc. If the disc isn't removed within 12s, the system will take in the disc again and play. 5 Function Operation 3 Digit Keyboard Touch the icon slightly(as the Figure on the right shows ) 主页 the number key on the number pad to select a song directly, and then press to confirm the play, or wait for some seconds until the song is played automatically. Click to hide the number pad. Note: While DVD/VCD/CD playback, if you want to select the track more than 10 to play, first, click the button “10+”, second, click the designed button (Button 1-----9). For example, to select the track 58, first, clicks the button “10+” 5 times, second, click the button 8, it is OK. While MP3/MP4 playback, if you want to select the track more than 10 to play, first, directly click the digital button of soft keyboard on the screen, second, click the button “OK” to begin playback. For example, to select the track 12, first, clicks the button “1”, second, click the button 2, finally, click the button“OK” to play. 4 Description of Touch the Menu Function × FR × FF Next track Play/pause 6 Previous track DVD Function Operation When the number pad pops out, click Function Operation Stop/Back to title menu/PBC switch (disc support is required) Switch DVD language (disc support is required); switch VCD sound. DVD Function Operation Switch DVD caption (disc support is required) Menu column of the next page Image can be captured when playing JPEG disc Menu column of the previous page Repeat Enlarge/diminish image Turn on/off DVD setting menu On fast-forward playback, click the button fast-reverse to enter the normal playback. On fast-reverse playback, click the button fast- forward to enter the normal playback. Touch the screen blank to show/hide the menu Touch icon slight to exit from touch menu. Touch icon slight to enter home page menu. 7 Function Operation DVD Disc Playing If a DVD inside the host unit, and the disc doesn't have a play menu, the system will automatically read the disc and play directly; if the disc has a play menu,Click the icon to play DVD Function Operation Click the icon” ### Normal Select song ” to return DVD mode (DVD disc required) During playing a disc, click the upper right part of the screen to display the play information.(as right picture show) DVD T-01 02:16 play My HEART WILL GO ON Near, far, wherever you are, I believe that the heart does go on. DVD T-01 Current track number Note 02:16 Play time play Play status During playing, operate the touch menu to perform various play controls. For function definitions of touch menu, please refer to the 4th item of DVD function operation “ Functions of Touch Menu ”. 8 Function Operation VCD Disc Playing Put a VCD into the DVD player,and the disc will be read and automatically played in normal order. BIG BIG WORLD DVD Function Operation I’m a big big girl, I’m a big big world. It’s not a big big thing if you leave me. 1.约定 1.BIG BIG WORLD 2.大城小爱 2.WHAT A WONDERFUL WORLD During play a disc, click to return to disk PBC menu contents. (Disc support be required) 3.牵牛花 3.SAY YOU SAY ME 4.童话 4.YEATERDAY ONCE MORE 5.突然的自我 5.BECAUSE YOU LOVE ME 6.TAKE 6.空白 ME AWAY 7.RIGHT 7.第一次HERE WAITING If the disc supports function which you can select digit directly to play selected song, open the digit keyboard to select song to play directly. Select songs 01/15 My HEART WILL GO ON Near, far, wherever you are, I believe that the heart does go on. Select songs 01/15 / The current track Track amount of sub menu Note During playing, operate the touch menu to perform various play controls. For function definitions of touch menu, please refer to the 4th item of DVD function operation “ Functions of Touch Menu ”. 9 Function Operation CD Disc Playing Put a CD into the DVD player,and the disc will be read and automatically played in normal order. Songs 03/17 03 / 17 / The current track Track amount of sub menu While the disc playing, click the icon“ continue playing. ” to pause, click the icon“ 00:34 Play time ” again to During playing a disk, the system will automatically switch to spectrum state if there is no operation within 10s. If the disc has the title, the track can be chosen directly by the soft key board Note During playing, operate the touch menu to perform various play controls. For function definitions of touch menu, please refer to the 4th item of DVD function operation “ Functions of Touch Menu ”. 10 DVD Function Operation Songs 00:34 Function Operation Mp3 Disc Playing DVD Function Operation Put MP3 disc into the DVD player, and the disc will read, and the system will play the first file automatically. 00:15 03:42 001/018 \001\ .. MP3 MP3 MP3 MP3 MP3 001 002 003 004 005 Current The current play time track time Disc play information state name Play status 00:15 03:42 001/018 The current track Track amount of sub menu During playing mode , click at the first time ,it can back to file menu. or click directly too. Touch / 00:15 03:42 001/018 128kbps \001\ ..can back to file menu 001 002 003 004 005 006 cursor to select track. and then click The scroll bar to view the file list, click file name to play. During playing a disc, the system will automatically switch to spectrum status if there is no operation within 10s. Note During playing, operate the touch menu to perform various play controls. For function definitions of touch menu, please refer to the 4th item of DVD function operation “ Functions of Touch Menu ”. 11 Function Operation MPEG4 Disc Playing MPEG is the abbreviation of "Moving Pictures Experts Group", the Chinese denomination for "Dynamic image specialist group", and the MPEG4 is the fourth The play operation of MPEG4 disc is basically same as the DVD disc, no longer rewording here. The MPEG4 disc available on the market adopts different kinds of engraving format, such as: XVID, the AVI DIVX, RM, etc. And it is a normal phenomena if part of discs not available to be played at the player because of the format reason. MPEG files are displayed on the player in the form of folder/file. Move the cursor to the small icon at the front through the direction button and press the play button for play. The detailed operation refer to the “MP3 disc playing”. Contents interface: 00:15 03:42 001/018 \001\ .. MP3 MP3 MP3 MP3 MP3 001 002 003 004 005 The other play interface is the same as the one of DVD play. 12 DVD Function Operation generation encoder standard for video audio as released by the specialist's group. Function Operation JPEG Disc Playing Play Status: Put JPGE disc into the DVD player, and the disc will be read, and the system will play the first file automatically. DVD Function Operation Browse interface: During playing, click once to return to image browse interface. Random Previous Next Click directly the picture to begin playing Click Previous Next to page up/down to browse images. Click the icon” random” to play the picture in the current folder at random. Click one more time , it can return to the catalogue menu interface. Contents menu interface: 00:15 03:42 001/018 .. A02 A03 A04 A05 Image preview window A06 Resolution 1150X866 DISC Current image resolution 13 Function Operation Click to page up/down to browse images. Click the scroll bar to view the file list, click file name to play. On the directory menu, to return the folder directory menu, click the icon“ .. again or Click the icon“ ”. ” While in browse interface, click image for DVD state custom mode. Note to obtain current image and use it as the start-up Only by setting “Startup Picture” on the “Universal Setup Page” as the “Customer image” in the DVD setting menu can the snatched picture be used as the startup picture display. When you capture an image again, the previously captured image will be replaced automatically. 14 DVD Function Operation On the subdirectory menu, click the subdirectory to play the picture. Function Operation SD Card Playing If the player is equipped with a multi-media SD card port, this operation is available. 1 Insert /Take out SD Card DVD Function Operation Open the monitor and insert the SD card, with media information into the SD card slot directly until the card is locked. For taking out the SD card, exit from SD card playing status first, and then press the SD card slightly to cancel the locking status of the SD card and exject the card automatically. 2 Enter to SD Card Playing Mode 00:15 03:42 001/018 While in DVD function status, touch the “Home page” icon to enter home page menu, and then touch to enter SD card \001\ .. MP3 MP3 MP3 playing mode. MP3 MP3 001 002 003 004 005 SD/MMC After the SD card is read, the operation is the same as the one for playing MP3 disc. For detailed information, please refer to “play Mp3 disc ”. 15 Function Operation Play Portable Hard Disc If the player is equipped with a USB port, this operation is available. 1 Insert / Take out Portable Hard Disc For taking out portable hard disc, please exit from portable hard disc play image first and then taking out the disc. 2 Enter Portable Hard Disc Playing Mode While in DVD function status touch the “Home page” icon to enter home page menu, and then touch to enter portable 00:15 03:42 001/018 \001\ .. MP3 MP3 MP3 hard disc playing mode. MP3 MP3 001 002 003 004 005 USB After the portable hard disc is read, the operation is the same as the one for playing MP3 disc. For detailed information, please refer to “MP3 disc play”. As standards of manufacturers which produce portable hard disc with MP3 player are different, it may cause that some portable hard disccan not be played. The USB connecting wire is better to be the shortest when used to connect, or else it ay cause abnormal operation of the portable hard disc. Note If the main machine is connected to both multi-media SD card and USB flash disk simultaneously while in DVD function state, touch “DVD” once to access SD card play, touch it twice to access USB flash disk play, and touch it three times to access disk play. 16 DVD Function Operation If the player is equipped with a USB port, portable hard disc can be connected through USB wire or directly inserting into the USB port. Function Operation DVD System Setup 1 Turn on/off DVD Function Operation Enter to DVD state, open the touch menu. Gently touch “DVD to set” . General Setup Page Audio Setup Page - -General Setup Page- Tv Display Angle Mark Osd Lang Captions Last memory Loge Type Preference Setup Page Exit from the Setup Menu To Audio setup page Password Setup Page Click Ps On Eng On On DEF (General setup page interface) again to exit from the setting menu. On the DVD mode, click the icon to enter the corresponding function interface. 2 Operation Touch directly the icon of each setup menu on the screen to select the item to confirm the current setup. Click icon to exit. 17 Function Operation General Setup Page TV Display Images will be scanned and output in the format of “Panorama” Wide Images will be output in the format of “Wide screen (16:9)” Normal/LB Images will be output in the format of “Message box” Angle Mark On/Off It display the angle mark SPDIF Setup Page SPDIF Setup Output/Off Meaning that the output signal is an analog signal SPIDF/RAW Meaning that the ture form source code flow of the DVD disc is delivered directly through digital port SPIDF/PCM Meaning that the code flow of the disc had been decoded before it was encoded into the PCM digital signal output. That entry is selected when the DVD audio output analog signal is connected with 2-channel digital stereo amplifier. Osd Lang English/Chinese/French/Swedish/ Italian/Russian Select the DVD system interface language of the player Captions On/Off Select display or hidden the subtitle of the disc (needing the disc backing) Loge Type Default Display the default logo type Captured The Logo type is the grabbing picture of the consumer. 18 DVD Function Operation Normal/Ps Function Operation Audio Setup Page DOWNMIX DVD Function Operation LT/RT Dolby stereo, distributing the sound from the middle and the surround channels to the left and right stereo. Stereo During disc is playing, the audio output left and right channel signal. V Surr The left and right channels create surround sound effect OFF The audio output 5.1 channel audio signal (only support 5.1ch DVD disc) Dual Mono Stereo/L-Mono This entry is the selection of Dolby digital channel setup R-Mono/Mix-Mono Preference Setup Page - -Preference Setup Page- - Preference Page can only be set up when the disc exiting from compartment and under no disc status. Tv Type PBC Audio Subtitle Disc Menu Parental Country Region Default Ntsc Off Chi Chi Chi PAL Multi NTSC Chn To Preference setup Page TV Type PAL/AUTO/NTSC Audio Setup the type of the video system (This system is recommended to set up NTSC mode). English/Chinese/French/Swedish/Italian/Russian/German/Spaish/Portuguese/Others It select the language of the sound when disc is playing(needing disc backing) 19 Function Operation Subtitle English/Chinese/French/Swedish/Italian/Russian/German/Spaish/Portuguese/Others It select the language of the subtitle on the disc(needing disc backing) Disc Menu It select the language of the disc menu(needing disc backing) Parental 1 KID SAF/2 G/3 PG/4 PG 13/5 PGR/6 R/7 NC17/8 ADULT It set the locking level of the disc menu. Default Reset Resumes the function setup column to the original status of player before delivery from the plant. Note: while the icon sound/caption//language selected, the icon” right screen, click it to select the item up or down. / ” shown in the Password Setup Page Password Select sub-item “Change” in password options and press OK to access password change page. As the figure below shows, enter the new and old passwords respectively, and press OK key to end. **** Old Password New Password Confirm PWD OK The original password of the system is“1389” 20 DVD Function Operation English/Chinese/French/Swedish/Italian/Russian/German/Spaish/Portuguese/Others Function Operation Click the numbering key to enter the new and old password and confirm, click the icon OK” to complete the setup “ Exit from the Setup Menu Press to confirm and exit from the setting menu. DVD Function Operation 21 Function Operation 3 Bluetooth Handfree The system provides bluetooth hands free communication function. If your mobile phone is bluetooth enabled, it can establish a point-to-point connection with the system, providing telephone dial up and call answering Phonebook, bluetooth music play functions. 1 Enter/Exit Touch the screen slightly to open the touch menu. Touch the “ Home page ” icon slightly to access home page interface, and touch slightly to enter bluetooth main interface. Touch “Exit” icon slightly to exit from bluetooth interface. Enter the Bluetooth interface Phone book enable Enter the Bluetooth setup interface The Bluetooth music interface Call the last incoming phone number 2 Match/Connect For using the Bluetooth handsfree function, establish the connection first. Match the main machine with the Bluetooth cell phone and touch icon: 22 Bluetooth Handfree Note: As the bluetooth modules and software of cell-phones with different brands are different, some functions may be different or even not compatible with other systems in actual use. Please forgive us for this. Function Operation Bluetooth main interface (as figure shows). Bluetooth Handfree Click ,open the bluetooth function of your cell phone and enable the bluetooth device searching function, and “Matching” will be displayed on the screen. After the connection succeeded, the cell phones will display the device name (Ample 1). While connecting, the cell phone indicates the input device connection password (0000). After matching, “Connected” will be displayed on the screen, the matched cell phone model will be displayed on the screen automatically, and icon will be displayed on the upper right part of the screen. For manual connection, if matching succeeds, click this button to reestablish the connection after the main machine or the connection is off. For automatic connection, if matching succeeds, the connection can be reestablished automatically after the main machine is off; and the connection can be reestablished automatically after several seconds if the connection is off. Automatically answer means at connection mode , after hints of incoming call ring three times ,it can automatically answer the phone. 3 Modify the name and password on the setup interface,Click the icon enter the modify the password interface Click the icon “Modify the name”, the character to be modified are shown in the display box on the right screen, you can enter the new character by means of a soft keyboard, click the icon again to confirm the operation. 23 Function Operation If input error, click the icon to delete it. click the icon to exit. The method of modifying the password is similar to the method of the modifying name. If modifying the password is OK and disconnect, the modified the password and name shown on the Bluetooth setup interface. Pairing is OK 4 Dial Number Phone number list 123* * * * * * * * Make a call Clean Hang up Call the last incoming phone Voice switch between the cell phone and speakers Press number button to enter number, Number line show input number,if input wrong number,you can click to delete one by one. 123* * * * * * * * After enter telephone number,click to dial number. 123* * * * * * * * 123* * * * * * * * Touch to hand up 24 Bluetooth Handfree You can dial number through mobile phone or enter telephone number on the number button from screen. Function Operation During communication, Click can switch communication between car amplifier and mobile phone. 123* * * * * * * * Bluetooth Handfree 123* * * * * * * * Click the “ ” to call the last incoming phone #. 5 Answer the Phone When there is outside calling, In any mode,the system will automatically switch Bluetooth hand-free interface, and playing music for original mode will turn to incoming ring. Press interface or to choose answer or refuse. If “answer ” is set up for : “automatically answer”,after ring for three times ,it will automatically connect telephone,incoming number will be displayed in the number line. During communication,Click and mobile phone. can switch communication between car amplifier 25 Function Operation 6 Phonebook Click character 123* * * * * * * * Bluetooth Handfree Phonebook image appears. The phonebook can used to record incoming numbers, received numbers, and missed numbers. (It will show 5 telephone number for each style). 7 Bluetooth Music Play Match and establish the connection If the cell phone has Bluetooth music playing function, the audio of the cell phone can be transferred to the vehicle speaker system to playing the music stored in the cell phone. Click 已连接:*** character After matching succeeds, open the stereo connection on the cell phone and open the cell phone music playing function, and the cell phone's audio will be transferred to the vehicle speaker system. 26 Function Operation Play/pause Stop Play next track Play previous track Click the setting icon to exit or close the cell phone music playing function to exit from bluetooth music play. Bluetooth Handfree Only support bluetooth mobile phone has “stereo player” or“telecontrol” function , which can operate music playing interface. Music of the cell phone can be played only while in the bluetooth music play interface. While in music playing state, the screen will automatically switch to spectrum interface if there is no touch operation within several seconds. 27 Function Operation 4. CDC Function Operation This function is available only when connected with Disc Changer . 1 Enter/Exit CDC Function Operation While play CD, touch the icon “save” to copy the contents of CD into the virtual CD. During copying CD, playing CD continues; touch the icon “EXIT” twice to Note: During copying CD, if click the icon the disc 1---5, copying CD starts from track 1; if click the icon “my favors”, copying CD starts from the current track, the virtual CD, my favors, can store about 60 songs. DISC1 00:30 TRACK001.....PLAY Touch the “ Home page ”icon slightly to TRACK002 enter home page interface,and touch TRACK003 TRACK004 slightly to enter disc changer function playing TRACK005 我的最爱 TRACK006 Touch the “ Home page ” icon to enter to the home page interface,and touch other function icon to exit. 2 Touch button function Delete Next song Previous song Play/pause Previous track Next track 28 Function Operation 3 Play After CD contents are copied to the DISC1 DISC1 virtual CD. Click the icon“CDC” to 00:30 00:30 TRACK001.....PLAY 当前播放的碟 PLAY play. 片号 CDC Function Operation 我的最爱 TRACK002 当前播放时间 TRACK003 TRACK004 TRACK005 TRACK006 Click the icon“ ” to select the previous track/next track to play; Touch directly the song name to play too. Note:the character “play” shows behind the song which is playing 29 Function Operation 5 TV Function Operation If the main machine has a built-in TV module or an external TV tuner module, this operation is available (Note: actual product may vary). 1 Enter/Exit Digital TV menu Touch the screen slightly to open the touch menu. Touch the “ Home page ” slightly icon to enter home page interface,and touch After touching the “Home page” icon to enter home page interface, touch other function icon to exit from TV function. Note For detailed TV function information, please refer to the operating instructions of the TV module. 30 TV Function Operation slightly to enter digital TV function Function Operation 6 iPod Function Operation When the host unit is connected with an external iPod player, the audio and video files stored in iPod player can be played by the host unit. 1 Enter/Exit Touch the “ Home page ”icon slightly to enter home page interface, PLAYING and touch ****** *** PLAY slightly to enter 02:17 002/017 PLAYING 002/017 PLAY ****** *** 02:17 ipod main interface. Ipod Function Operation Touch the “ Home page ” icon to enter to the home page interface,and touch other function icon to exit. Note 2 If the iPod player is connected when the host unit is on, the iPod player can be detected after restarting the host unit. Description of Touch Button Pop up/hide the number pad Repeat the current played song return to upper menu Previous track Scan and play songs in the current folder. The next song will be played after the current song has been finished for 10 seconds. Display playing information Play songs in the current folder at random. Turn a page up Next track Play/pause Turn a page down 31 Function Operation 3 Digit Keyboard Enter the song number by the digit keyboard to play the song. Click the digit button to select, and then click to confirm, and the selected song will be played. 现在播放 002/017 PLAY ****** *** 02:17 Press 10+ will invalid , if you choose track above 10 ,you can press two digits directly to play. Main Menu Click to return to the upper menu, and enter to iPod main menu finally: 未连接设备 播放列表 演唱者 专辑 风格 所有音乐 Directory name The system classifies files according to the above-mentioned 6 types and stores files in the corresponding folders. Click to open a folder and play the first file. 0.NO iPod 1.Playlists 2.Artists 3.Albums 4.Genres 5.All Music 6.Video 32 Playlists Artists Albums Genres All Music Video Ipod Function Operation 4 Function Operation 5 Audio File playing Touch the song to directly play the song. Click to select and play the previous/next song. **** one I love *** baby only you **** Open the digit keyboard and enter the song No. to play. 6 Ipod Function Operation Playing Information Click the center of the control plate, and the play information will be displayed on the box on the right: PLAYING 002/017 PLAY Baby M.N 02:17 Play information name NOW PLAY 002/017 Current play track number/total number 33 Baby opern M.N Special 02:17 Play time PLAY(PAUSE) Play/pause Function Operation Click to return to the play contents menu. iPod player display image: iPod KOGND Enable disconnecting At this mode the iPod player can not be operate Video File Playing Click to return to iPod main menu, and then click 6 video item to select video play and switch to iPod operation state. While operating iPod, select execution of the video file play, and the iPod video file image can be transferred to the host unit to play. Video play Video play Enter video play interface: Video image 34 Ipod Function Operation 7 Function Operation While in video playing state, touch the screen slightly to open the touch menu. Touch the “Home page” icon, and click to enter iPod operation interface, click to return to iPod main menu, and then click 1.Playlists item to exit from video play and returnto audio play. Touch the “Home page” icon to enter to the home page interface, and touch other function icon to exit. Because of ipod go on updating all the time , some old ipod because of software discrepancy, when in actual operation , it maybe can not be compatible with our product. Ipod Function Operation Note When selecting the video play,you should switch to iPod operation state, and execute through iPod player operation; otherwise, sound with no image may occurs during playing. For iPod operation, please refer to the iPod player manual. 35 Function Operation 7 AV Function Operation At the back end of host unit ,there are muti-functional compound connection A and D. both of connection should connect to audio and video input port,so that this function will valid. Touch the screen slightly to open the touch menu. Touch the “ Home page ” icon AV input sightly to enter home page interface, and touch slightly to enter AV main interface. Touch the “Home page” icon to enter home page interface, and touch other function icon to exit from the AV function status. E Note B C F D G Both the A and D interfaces of multi-function interfaces on the rear of the host unit can be used as AV input interface, but it can not make two AV input port at the same time,only one of them can be used. When both the A and D interfaces are not connected to other device, please select A interface prior to B when selecting AV input; otherwise, AV input will be disabled. The built-in TV interface A cannot be used for AV input. 36 AV F u n c t i o n O p e r a t i o n A Function Operation 8. O B D Function Operation OBD (On Board Diagnostics) can read or erase the vehicle each system fault code stored in ECU and store these information in SD card, it can read the vehicle the real time information, these information are useful for repairing the vehicle. Put the OBD in the vehicle OBD socket, a LED lights, starts the engine, power the unit on, on the main menu, click the icon”OBD” to enter the OBD interface. Because the unit is compatible with a number Please choice CARS'series of the vehicles, if the unit is used for the first time, the pair required with the vehicle. OBD Function Operation NOTE 1、For more information about OBD, refer to OBD instruction. 2、OBD option 37 OK Function Operation 9 NAV Function Operation This function is available only when connected with GPS module. 1 Enter/Exit Touch the screen slightly to open the touch menu. Touch the “ Home page ”icon slightly to enter home page interface, and touch slightly to enter navigation main interface. While in navigation status, press GPS button on the panel to exit from navigation status and return to other playing state. At navigation mode, only the corresponding touch operation functions about GPS will be available,If other functions needed,it must exit the navigation mode. 2 Navigation Audio and Video Function When switching to GPS navigation from AV/DVD/disc changer/TV/Video playing status, you can enjoy music or video in the former status in case of no navigation voice indication; and the system will automatically switch to navigation map interface in case of navigation indication. (For details, please refer to “System settings” in “Settings”). Music Function During Navigation When switching to GPS navigation from radio/AV/DVD/disk changer/TV/Video playing state, you can enjoy music or video in the former state in case of no navigation voice indication; and the system will automatically switch to navigation map interface in case of navigation voice indication. 4 Volume Adjustment Under GPS navigation status and when there is music output, it is to adjust the system volume at this time. Under the voice navigation status, it is only used for GPS navigation volume adjustment. 5 PIP(Picture in picture) function (some model only) On Navigation state, press the button NAV more than 3 seconds to enter the PIP interface, you can watch both the DVD and navigation map at the same time(the function is available only while the input mode of DVD/AV/TV/Ipod/Video/Camera switch to navigation state) 38 N AV F u n c t i o n O p e r a t i o n 3 Function Operation 6 Function Operation This product also allows touch and write for destination search all operation functions of GPS please refer to manual of GPS navigation module. N AV F u n c t i o n O p e r a t i o n 39 Function Operation 10 Rear Zone Function Operation The system offers rear zone operation playing function, namely the driver can enjoy music or radio while the passage can watch DVD, TV or AV disc changer program through the dedicated headset screen on the back row without interference. 2.91 Enter/Exit Open the touch menu and touch to enter to rear zone interface while in any playing status.(except NAV) Touch“exit”icon to exit. Note: in CDC state, the Rear Zone function cannot select DVD. 2.92 Operation Note For detailed operation of headset screen rear zone playing, please refer to headset screen manual. 40 REAR Zone Function Operation User can click the touch icon to select the rear zone media playing source. Function Operation 11 TPMS According to the different model If the host unit has a tyre pressure detection module, tyre pressure detection is available. Set the corresponding upper and lower pressure limit as well as the temperature range, and alarm will be given out, (It is available when alarm tone setting is on.) in case the set range is exceeded. While in setting menu, click to enter tyre pressure detection interface. SPARE Touch “exit”icon to exit. Button function Setup the pressure upper limit /lower limit/unit(PSL、BAR、Kgf)。 Click the icon“pressure setup” to enter pressure setup interface. Kgf TPMS Function Operation After click the icon“ ” or “ ”, click the icon“ adjust value, then click the icon“ ” to ” to save. Repeat clicking the icon” ”, the pressure unit, PSL/BAR/Kgf, switches in turn,then click the icon “ ” to save 41 Function Operation Setup the temperature upper limit/unit( C 、F)。 Click the icon “temperature setup” to enter the temperature setup interface. Click the icon “ ” to adjust value, then click the icon“ Repeat clicking the icon“ then click the icon“ ” to save. ”, the temperature unit changed between C and F, ” to save. ID code pairing Click the icon“ID code pair” to enter the ID code pair setup interface. ” to adjust the front left tire/ the front right tire/the rear left tire/the rear right tire value(0--9,A---F), finally, click the icon“ ” to save. Tire Swap Click the icon “Tire swap” to enter the tire swap setup interface. 前方 42 TPMS Function Operation First, click the icon “Tire”, secondly, click the ID code, then click the icon “ Function Operation Click the icon “Confirm” to swap tire, just follow the arrow. Open/close warning sound Recover the last setup value TPMS Function Operation 43 Function Operation 12 CAM Function Operation On this mode, if the rear camera connected, you can view the picture from the rear camera. On the main menu, click the icon“ 镜头输入 ”to enter the rear camera interface 后视镜头显示 CAM input Click the icon “Main menu” to enter Main menu, click these icon to enter the corresponding interface. CAM Function Operation 44 Function Operation 13 Button Background Adjustment According to the different model Enter “System setting” menu, and touch character to change the background color of the panel buttons. Numerical value of red,green,blue can be adjusted to change LED color of the panel ,Click icon to adjust. Button Background Adjustment Operate the direction cursor to move the light ring to select the background color. 127 120 0 To u c h d i r e c t l y t o s e l e c t background color, and click to store the selected t background color. 45 Function Operation 14 Steering Wheel Calibration According to the different model : Function implemented qualification 1、Steering wheel learning function is the same with the original steering wheel which not bus-mastering. 2、 Key-press of original steering wheel must adopt the control way of voltage inputting. (when you operate each Key-press, enter each voltage into original sounder port ) 3、When installation, find the three sorts of wires of original car steering wheel keys, one is its ground wire, one is its keys controlling wire(2 strips for some cars) and the last is its battary wire(+5V or +10V),then connect them to corresponding steering wheel wires of our host. (When pull out the connector of audio host of original car, and original car steering wheel keys still power on, there is no need to connect extra battery; otherwise, you need to connect them to the output(+5V or +10V) of our host steering wires. Use the “Key control wire 1”first when connecting the keys controlling wire, if normal control, please choose the “Key control wire 2” and relearn for use.) Mode test Release the buttons in the steering wheel, click the icon“Mode Test” to test. While in setting menu, click “Control calibration” icon and click to enter steering wheel calibration. Mode test Press any button in the steering wheel for more than 3 seconds 按键学习 请在屏上选择所要学习的功能 Select the icon to be identified Steering wheel mode test Press any key of the steering wheel to confirm the steering wheel state. Identify Button 46 Steering Wheel Calibration 模式测试 模式测试 请按压方向盘任一按钮三秒钟 请按压方向盘任一按钮三秒钟 Function Operation Click the desired function key on the screen first. Identify Button Press the corresponding button in the steering wheel for more than 3 seconds Press the corresponding button on the steering wheel. Identify Button Select the another button After training, the system will indicate the training of the next function key. Repeat these procedures until trainings of all control keys of the steering wheel are finished. Click to end and exit, and the main machine can be controlled by using the steering wheel of the car. Note In fact, user can set steering wheel button function as needed. For example, click on the screen, and press the “Vol. +” key on the steering wheel to set the key as “Song +” function. Steering Wheel Calibration 47 System Setup 3、 System Setup Basic Operation of Setup Menu 1 Enter/Exit Touch the screen slightly to open the touch menu. Touch the “ Home page ” icon slightly to enter home page interface, and touch slightly to enter system setting main interface. Touch “exit”icon to exit the current menu. 2 System Setup Click to enter system settings. Touch “exit”icon to exit. Click / Basic Operation of Setup Menu Time Setup character to start time display function, and the time will displayed on the lower right corner of the screen. 48 System Setup Spectrum Display Click character to start spectrum display. Spectrum display mode will be automatically switched to if there is no operation for several seconds while in radio, bluetooth music, DVD, disc changer, MP3, and CD mode or playing disc without video format. Backing a Car Function Click character to start reverse function. If radar and camera are connected, the screen will display the reverse state information when proceeding to reverse gear. Basic Operation of Setup Menu When shutting down the panel, pull out/insert the car key again, and the screen will be on automatically to display the backing a car image. After backing a car, the screen will be off automatically to enter standby state. Displays when backing car radar and camera are connected. Car Backing Camera display 1.5 49 M System Setup Displays when car backing radar is connected. Optical sensor (some model only) Click the icon“ ” to enable the optical sensor function, the unit will control automatically the brightness of the Music During Navigation: Click character to start music navigation function. While in navigation, the system will automatically play and switch to audio of the function state before navigation if there is no operation and navigation voice output for several seconds. Navigation AV: Basic Operation of Setup Menu Click character to start navigation AV function. While in navigation state, the system will automatically play and switch to AV of the function state before navigation if there is no operation and navigation voice output for several seconds. 50 System Setup Button Tone: Click character to start button tone function, which allows corresponding button tone when you click a screen icon and press a button. 3 Video Setup Click “Video settings” icon to enter audio settings. Background image Touch to adjust the brightness, chroma and contrast of the image. 50 4 50 Audio Setup 50 Basic Operation of Setup Menu Click “Audio settings” icon to enter audio settings. Touch the icon“treble/middle/bass”, touch icon Touch the icon“ to adjust the tone ”to setup the audio to the default value. 51 各种设置 System Setup Click the icon “sound field setup” to enter the sound field setup interface. +5 +0 +5 +5 +0 +4 While touch the icon , the corresponding icon shown in the right corner of the screen, touch the icon to adjust the speaker volume, touch the icon“ ” to setup the audio to the default. Touch “exit”icon to exit . Note “Center volume” adjustment is available only when 5.1-channel is on. Only play 5.1ch disc , you can set up 5.1ch on turn on mode. When play VCD ,CD ,MP3 disc ,please do turn off 5.1ch. 5 Time Setup Click the icon “Time Setup” to enter the time setup interface. 12:00 12:00 52 Basic Operation of Setup Menu Click to select and set the hour or minute (when the selected item f l a s h e s , t h e adjus tment is enabled). System Setup Touch character to adjust hour/minute, and touch character to save the adjusted time. 13 Touch character ,click 12 hours mode to display “PM” character. 00 主页 各种设置 PM 12 12 00 00 Touch character to select 24-hour system. 6 Control Calibration Basic Operation of Setup Menu Click “Control calibration” icon to enter control calibration. 各种设置 Touch “exit”icon to exit . 53 主页 System Setup Touch Screen Calibration If deviation occurs to touch screen, you can correct the touch coordinates through “Touch calibration”. Click “Touch calibration”icon to enter touch calibration . Click left-down corner ! Use the neb to click the central point of Click right-down corner icon to enter the next adjustment picture. ! ! 54 Basic Operation of Setup Menu Click right-up corner System Setup ! Click left-up corner Click center Over! Note If error occurs to touch position, you can correct the touch coordinates through “Touch calibration”. When doing touch correction, the center point of the cross must be accurate, or else the precision of touch correction will be affected. Basic Operation of Setup Menu Steering Wheel Calibration (For details, please refer to “14. Steering wheel calibration”) 55 System Setup Factory Mode Settings During factory mode, radio antenna power switch, handbrake control, small lamp control, headset number, system reset, etc. can be set. Click to enter AV mode, click to open the digit keyboard, and input password “7253” as the right figure shows: AV INPUT Enter to factory mode interface. Click 1 to exit from factory mode interface. Factory Setup System software version No. Click the icon “Factory Setup” to enter the factory setup interface. On Off When the radio antenna wire was used as antenna amplifier power wire, the setting shall be on, whereas the setting shall be off. 56 Factory Mode Settings Radio ANT_P System Setup Brake Off Level Pulse When there is no handbrake control, the setting is off. When the handbrake control power supply uses DC power, the setting is level. When the handbrake control power uses pulse voltage, the setting is pulse width. Lamp Off Level Pulse When small lamp switch control is not necessary for button background, the setting is off. When the small lamp control power uses DC power, the setting is level. When the small lamp control power uses pulse voltage, the setting is pulse width. H_ Num 1 2 The headrest number shall be set according to the actual number, (this product supports up to 2 headsets). Reset Click system settings to reset to the factory state.(Under factory mode,each setup is compelling setup,it can not be restored. Factory Mode Settings 2 Factory Setup (no user setup items) 3 System Information Click the icon “System Information” to show the system configuration information of the unit. 4 Corporate Identity Click the icon “Corporate Identity” to select the corporate identity of the unit. 57 Accessories 4、Accessories ( optional ) Our products are in series, there will be slightly differences in functions and accessories according to the specific specifications, for example, GPS and backing camera. So for your own interests, please check all the accessories and packing list. Car Backing Sensor Installation The Requirements and Method of Installation Sensors should be inserted vertically into rear bumper as the arrow's direction. Any direction's inclination will affect the usage. According to the quantity installed, the positions can be as follows: × × × × 2 probes L 58 2L L Car Backing Sensor Installation 50-70cm 1 Accessories 50-70cm 4 probes The final installation position can be adjusted slightly according to your car dimensions. 2L 3L 4L 3L 2L Backing Radar Usage When backing car signal cable is connected properly, radar function will be started automatically when you backing your car. B Sl rak o in W wd ga ow re ar ngi a n n a ar rea ea Sensor's Effective Scope Diagram Car Backing Sensor Installation Reverse Display If the radar is connected but the reverse camera is not connected, screen display while reversing: 59 Accessories Left Sensor1 Right Sensor3 Braking area Sensor2 Slow down area Warning area As figure shows, emerald represents forewarning area, yellow represents amble area, and red represents stop area. Sensor4 If both the car backing camera and radar are connected, screen display while backing a car. Car Backing Camera display 1.5 M Display Form There is only camera picture if just connect the backing camera but not backing sensor when backing the car. TO_hinder camera display connect camera 60 without connect camera Car Backing Sensor Installation When head unit connect to radar car backing mode, without connecting to camera, it only show analog car photo as well As radar detecting distance on the screen . 0.8m Accessories When radar backing car module is connected to left and right sensor and the distance between radar sensor and barrier is less than 1.2 but more than 0.3, monitor will display left and right radar signpost, and actual measure distance, which as shown in right picture. When radar and all sensors have been connected and the distance between radar sensor and barrier is less than 0.3 monitor will display red signpost and STOP. TO_hinder camera display STOP 0.8m connect camera Display signpost (yellow) without connect camera Display signpost (red) TO_hinder camera display STOP STOP connect to camera without connecting to camera Display of Radar Detection 1.When the distance between radar sensor and barrier is more than 2.0m, there will be a "BACK” on screen bottom. 2.When the distance is less than 2.0m but more than 1.2m, the distance will be displayed on screen bottom and buzzer does not work, and sensor is now working in warning area. 3.When the distance is less than 1.2m but more than 0.3m,the distance is displayed on the screen bottom and buzzer beeps, the more closer, the more frequent buzzer beeps. Sensor is now working in slow down area. Car Backing Sensor Installation 4.When the distance is less than 0.3m, it will display “STOP!” on screen bottom, buzzer gives out continuous sound, sensor is now working in stop area. 5. RPA (Reverse Parking Assistant) display while the distance between the vehicle and obstacle decreases, the red bar increases; while the distance between the vehicle and obstacle increases, the green bar increases. 6.The unit analyzes the data from 4 sensors, and the minimum value, its meaning is the distance between the vehicle and obstacle, will be shown on the screen. 61 Accessories Precautions for Using Radar Detection can be affected by: smooth slope When in a smooth slope, signal can be reflected out. smooth spherical object When in the near of a smooth spherical object, signal can be reflected out. sound absorption cotton like object When in the near of a sound absorption cotton like object, signal can be absorbed greatly. 62 Car Backing Sensor Installation similar special objects If meeting similar special objects, reflection of the detecting wave will be blocked. Accessories similar special circumstances If meeting similar special circumstances, the detecting wave can not be detected. After installation, please first Confirm the function, then use. When there is a rainstorm, or the inductor is polluted or is damaged, the detecting results will be affected. Note 2 The system is only designed to help you back your car, our company will not take any responsibilities for any accident. So, please pay attention in driving. Car Backing Camera Installation The standard installation position of the water-proof concave camera is as shown in right figure. The ordinary camera can be installed in any water-proof position needed. Camera Car Backing Sensor Installation 63 Accessories 3 Description of the Buttons on Remote Control 1 2 3 4 5 6 7 O/C RADI O DVD USB CDC TV AV NAV OSD MAP FR /R E VIDEO SETUP RTN 8 9 10 11 12 13 14 MUTE 16 17 18 19 20 21 22 ENTER 23 ZOOM+ ZOOM- L/R AUDIO BAND RPT SEEK LANG MEM CAPTION DEL ABC 24 25 26 27 28 29 DEF 15 GHI JKL MNO PQRS TUV WXYZ IR012 NO. Button 2 Slide down(unavailable for fixed monitor) DVD/USB 4 RADIO 5 OSD/ MAP 6 NAV 7 SETUP 1.Switch to DVD status in any status. 2.In DVD status, press it repeatedly to switch the mode among USB/SD/ DVD mode in turn. Switch to RADIO status. 1.In DVD or CDC status, turn on playing information display; 2.In navigation status, switch menu between the map and current place. 1. Select navigation status; 2.Press this button in navigation status can enter navigation main menu. Turn on/ off the setup menu. 64 Description of the Buttons on Remote Control 3 Description of Button Function Slide up(unavailable for fixed monitor) 1 Accessories NO. Button Description of Button Function 1. In RADIO status, seek previous/next station for play; 2. Fast forward /backward in CDC status; 3.Maunal fine tuning in TV status; 4. In menu setup status,adjust parameters. 5.In DVD status, no function for playing; 1.Adjust previous/next station step by step in RADIO status; 2. In TV status, select previous/next stationfor play; 3.In CDC status, select next/ previous track or chapter; 4. In menu setting status, select setting menu item. 5.In DVD status, no function for playing; 8 ENTER 1.Press it vertically as function confirm button; 2.In the fast forward/backward multiplication speed play status, press it vertically can return to normal status. 9 1.In RADIO status, search high frequency station semi-automatically; 2. Fast forward in CDC, DVD status; 3.In navigation status, press it to magnify map function. 10 1.In RADIO status, search low frequency station semi-automatically; 2. Fast backward in CDC, DVD status; 3.In navigation status, press it to minify the map. 11 Sound/ BAND 12 13 14 Description of the Buttons on Remote Control 15 Input SEEK/LANG RPT 1. In RADIO status, switch band among FM1,FM2 and AM in turn; 2.Switch sound channels during VCD playing. 3. Switch the language of the disc during DVD playing.(needing disc backing) 1. At DVD or CDC mode, switch status between play and pause; 2. Select different input methods in navigation status. 1. In TV and RADIO status, search station automatically; 2. Switch language of the disc in CDC, DVD status(needing disc backing). In CDC, DVD status, repeat single track or all the tracks in the disc. 1. During DVD playing, select track directly; 2. When inputting characters in navigation status, you can use input method to do it. Number button 3. In CDC playing status, press 1~6 buttons to select discs directly, press 7 to open DVD setup menu and press 8 or 9 button to select disc up/down. 4. In navigation status, when you want input the words, press the button directly to input the words.(navigation system is required.) Open/close monitor. (Unavailable for fixed monitor) 16 O/C 17 MUTE Turn on/off volume. (Unavailable for fixed monitor) 18 CDC Select CDC function when connect with DVD changer. 19 TV/AV Select TV/AV function(It is valid when connect with external TV box or AV signal). 65 Accessories NO. Button Description of Button Function 20 FR/RE Switches between dual zone. 21 VIDEO It is unavailable for this player. 22 RTN 1.During disc playing, return to main menu; 2. Return to map display menu as the main menu of navigation is turn on. 23 1.Select the next station in RADIO/TV status; 2.In CDC, DVD status, select next track/chapter. 24 1.Select the previous station in RADIO/TV status; 2.In CDC, DVD status, select previous track/chapter. 25 AUDIO 26 27 + - 28 MEM/CAPTION 29 DEL Select EQ among FLAT, CUSTOM, POP, ROCK, CLASSIC and JAZZ. Increase volume. Reduce volume. 1.Store the station in the RADIO or Tvstatus; 2.Switch subtitle in DVD, CDC status(needing disc backing). Delete the words in the navigation status. Description of the Buttons on Remote Control 66 Accessories 4 RDS Function Operation(optional) Touch “AF” character on the screen, it will open or close AF function of RDS. When AF function of RDS is open and to touch“SEEK”, it will search AF signal of RDS automatic. If the signal of RDS is received, one channel of M1-M6 will show the frequency of RDS. Meanwhile,there is“ ” icon on the top right corner of screen. Several seconds later, the channel name and style will be showed in “PS” and“PTY” status column on the screen. To choose any channel of M1-M6,the RDS message at this Frequency will be showed in“PS”and“PTY”status column. At the same time, play the right broadcasting station program. If there is no PTY signal, PTY will show NONE character: NONE RDS Function Operation If RDS signal becomes weak, it will change other frequency automatic which the signal is good enough. When RDS is close, the icon will disappear and it will not receive RDS signal. 67 Precautions 5、Precautions 1 Precaution When Using the Product Please don't insert the coins or some metal things. Please don't try to repair.This product is composed of lots of precise electonic commponents. . They will be broken or cracked if disassembled or reritted.if the failure happens,please turn off the power supply immediately and notefy distributor. Please don't let the display screen incur the pollution like dampness, dust, stream, lampblack, etc. Please don't use thinner or other chemical to wipe the surface of the display screen. The dirt should be wiped off by soft cloth. If water or other substance enters into the product ,please turn off the power supply immediately and contact the distributor. Please don't let the display screen be disposed in insolation. Please turn off the power supply first when you plan to clean the machine. Do NOT plugging and unplugging the map card and connect a wire or accessory during start-up to avoid damage to the main machine or accessory while plugging and unplugging. If the drive mechanism is blocked, do NOT handle it by force. Please call a dedicated maintenance personnel to repair. 2 Precautions for Installation of AMP Check if the resistance of the speaker matcher with that of the AMP. Please use high-quality speaker wires, and the length of the wire must be exact. Connect jack must be inserted correspondingly. To reduce the static noise, adjust the volume to the 2/3 of the max volume, and adjust the wires of the car computer, or it will cause noise. 68 Precautions volume of the AMP to the distortion when with AMP. While installing, the input and output wire must be away from the power wires and the Precautions 3 Precaution for Discs Discs which was dirt,dust,scratches and bending on surface will cause malfunction. Do not place a disc on sharp object, or the disc may be scratched. When not used, a disc should be taken out. The following places are not suitable to place a disc. 1.Under direct sunshine. 2.Dirty,dusty and damp places. 3.Near auto heater. 4.Seats or dashboard of a car. Do not use discs with a diameter less than 12cm (not including 12cm)or discs with irregular shapes such as heart or octangular shape,etc. Disc cleaning: Rub the disc surface by soft damp cloth; If the disc is quite dirty, use soft damp cloth with alcohol to rub gently. Please don't use dissolvent such as gasoline, dilution or common disc cleanser, since they may damage discs. Precautions 69 Trouble Shooting 6、Trouble Shooting Before sending this player for service as required, please carry out inspection or small adjustment according to possible causes of occurred problems stated on the list below. It is possible that problems will be solved and this player will go back to normal operation. If you have any doubt about the problems on the list or the problem can't be solved effectively by following the remedy as instructed, please contact with our company or professional service center. Problem No display of LCD Possible Cause Replace with a new fuse Reconnect properly. Communication between main machine and vehicle control system failed Main machine control system communication failed Too low storage battery voltage. System's automatic protection activated Press Reset key of the main machine and reconnect Press Reset key of the main machine and restart Charge the storage battery to 12V Mis-set as blank state Touch the screen to restore the display System in mute state Press Mute key exit from mute state No sound played Loose sound cabinet wire Reconnect properly. Damaged sound cabinet Replace with a new sound cabinet Wrong disk position Surface with label upwards on the tray Dirty or damaged disk Try another disk No image played Loose/bad wire connection Wrong use of AV input port Wrong iPod play video file setting Occasional sound Dirty or damaged disk skipping Reconnect properly. Please refer to AV function operation for selecting ports Please refer to descriptions of iPod function operation Try another disk Wrong installation of the main machine Wrong twisting direction of the disk changer installation screws Disabled Bluetooth Wrong matching with the main handsfree function machine 70 Ensure fixing the main machine securely Place angle adjusting screws marked with V or H to the correction installation directions. Rematch Trouble Shooting Sound skipping during vibration Remedy Fuse blowing Loose wire Trouble Shooting Bluetooth matching failed or unable to match Touch failed/too slow action Car reversing failed No key tone There is music but no accompanying sound during DVD playing Key backlight can't be lit or Compatible problem exists between some models of cell phone Bluetooth and the product. Replug the car key to start up and match Touch coordinate offset Recalibrate the touch coordinate Main machine control system communication error Press the Reset key to restart or restart the machine Wrong or bad reversing wire connection Reconnect Wrong or bad camera and radar connection Reconnect Reversing setting isn't set as “On” Access system settings, and set the reversing as “On”. The “Key tone” is set as “On” Access system settings, and set “Key tone” as “On” Wrong language setting Reset the language key Set the speaker as 5.1CH state and vehicle sound cabinet as 2CH/4CH. The setting doesn't match the device. Set the speaker as stereo, and set the audio setting “5.1” as “Off”. The “Small lamp control” setting in factory mode is not corresponding the small lamp control wire connection state or small lamp power supply. Reset the small lamp control form Wrong or bad handbrake connection Reconnect Under factory mode , grip brake control is set up to turn off mode . Renew set up grip brake control to turn on mode. Wrong connection between steering wheel wire and steering wheel control wire of the main machine Reconnect Disabled handbrake Disabled steering wheel control Trouble Shooting Disabled tire pressure detection Not accurate Failed connection between steering Redo steering wheel training wheel and main machine please contact with our company The way of steering wheel control can after professional service for not campatible with our host. technical sustain. Tire pressure detection setting error Reset Insufficient or no tire pressure detection probe battery 71 Replace the battery