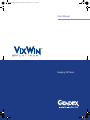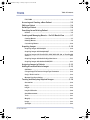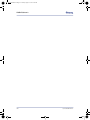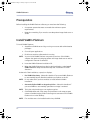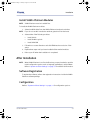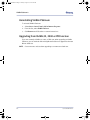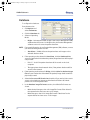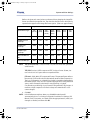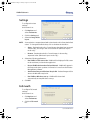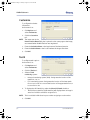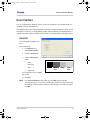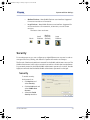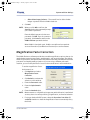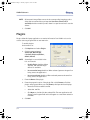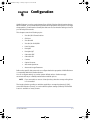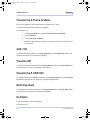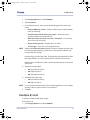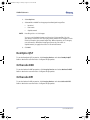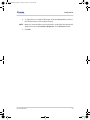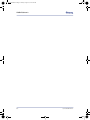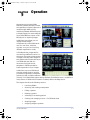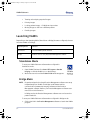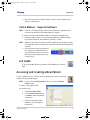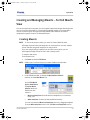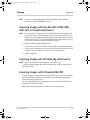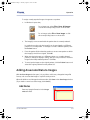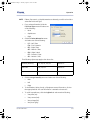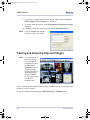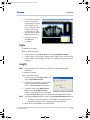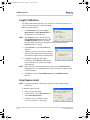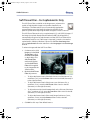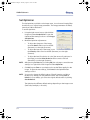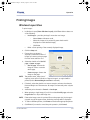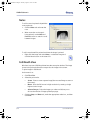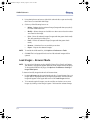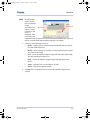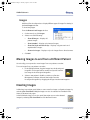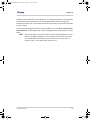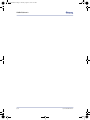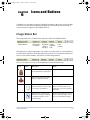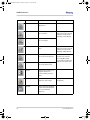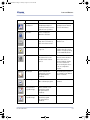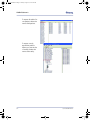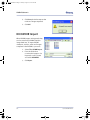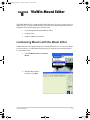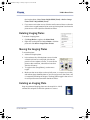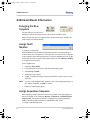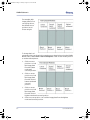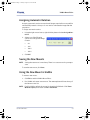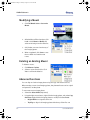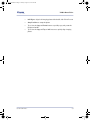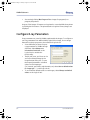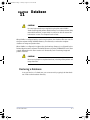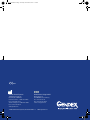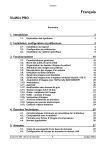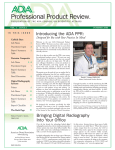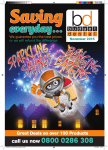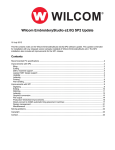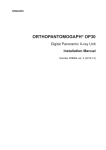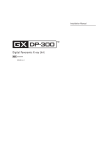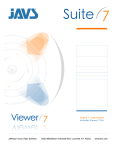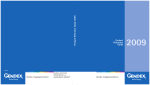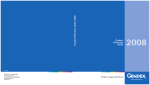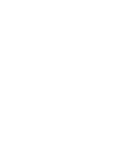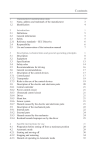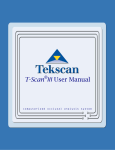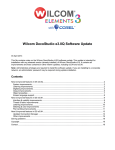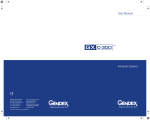Download Imaging Software User Manual
Transcript
VixwinPlat.book Page i Thursday, November 5, 2009 11:35 AM User Manual Imaging Software VixwinPlat.book Page ii Tuesday, August 17, 2010 2:39 PM Warranty Statement There are no warranties, express or implied, with respect to the contents of this document, and all information provided herein is provided “as is.” Gendex reserves the right to periodically change the information that is contained in this document; however, Gendex makes no commitment to provide any such changes in a timely manner or at all. Limitation of Liability In no event shall Gendex or its subsidiaries or affiliates or parent be liable to any party for any direct, indirect, special, or consequential damages in connection with your use of this document, including, without limitation, loss of business revenue or earnings, lost data, damages caused by delays, lost profits, or a failure to realize expected savings, even if Gendex was expressly advised of the possibility of such damages. Trademarks Gendex and related marks, images, and symbols are the exclusive properties of, and trademarks of, Gendex Dental Systems. All other brands and marks are the properties of their respective owners. Imaging Technology provided under License by AccuSoft Corporation. ImageGear 1996 - 2001 by AccuSoft Corporation. All Rights Reserved. Copyright Documentation for VixWin Platinum and the operating software are copyrighted with all rights reserved. Under the copyright laws, this documentation may not be reproduced, transmitted, transcribed, or translated into any human or computer language in whole or part without the prior written permission of the copyright holder. About Gendex To learn more about Gendex, access the Gendex Dental System Website (www.gendex.com). Language The original language of this manual is English. VixwinPlat.book Page iii Tuesday, August 17, 2010 2:39 PM Table of Contents Chapter 1 - Overview Intended Use .........................................................................1-1 System Requirements ...........................................................1-2 Operating System .............................................................................. 1-2 Hardware ........................................................................................... 1-2 Additional Requirements .................................................................... 1-3 Network ............................................................................................. 1-3 Video Setting ..................................................................................... 1-3 Peripheral Hardware Compatibility ..................................................... 1-4 Applicable Standards ............................................................1-4 About this Manual .................................................................1-4 Chapter 2 - Installation Prerequisites .........................................................................2-2 Install VixWin Platinum ..........................................................2-2 Install VixWin Platinum Modules ........................................................ 2-3 After Installation ...................................................................2-3 Software Registration ........................................................................ 2-3 Configuration ..................................................................................... 2-3 Uninstalling VixWin Platinum ............................................................. 2-4 Upgrading from VixWin32, 2000 or PRO version ................................. 2-4 Chapter 3 - System and User Settings Language ..............................................................................3-1 Preferences ...........................................................................3-1 Database ........................................................................................... 3-2 Settings ............................................................................................. 3-4 Full mouth .......................................................................................... 3-4 032-0214-EN Rev 7 -iii VixwinPlat.book Page iv Tuesday, August 17, 2010 2:39 PM Table of Contents Email .................................................................................................. 3-5 Customize .......................................................................................... 3-6 Teeth ................................................................................................. 3-6 User Interface ........................................................................3-7 General .............................................................................................. 3-7 Toolbar .............................................................................................. 3-8 Security ................................................................................3-9 Security ............................................................................................. 3-9 User ................................................................................................. 3-10 Magnification Factor Correction ...........................................3-11 Plugins ................................................................................3-12 Chapter 4 - Configuration Visualix/Gx-S Frame Grabber .................................................4-2 GXS-700 ...............................................................................4-2 Visualix eHD ..........................................................................4-2 Visualix/Gx-S USB/HDI ..........................................................4-2 KaVo Dig eXam ......................................................................4-2 DenOptix ...............................................................................4-2 DenOptix 8/16 bit .............................................................................. 4-3 DenOptix QST ........................................................................4-4 Orthoralix DDE ......................................................................4-4 Orthoralix DPI .......................................................................4-4 Camera .................................................................................4-5 Optical Scanner .....................................................................4-5 Automatic Optimizer .............................................................4-6 Automatic Image Treatment ...................................................4-6 Chapter 5 - Operation Launching VixWin ..................................................................5-2 Standalone Mode ............................................................................... 5-2 Bridge Mode ...................................................................................... 5-2 VxLink Module – Separate Software ................................................... 5-3 -iv 032-0214-EN Rev 7 VixwinPlat.book Page v Tuesday, August 17, 2010 2:39 PM Table of Contents Exit VixWin ......................................................................................... 5-3 Accessing and Creating a New Patient ...................................5-3 Editing a Patient ...................................................................5-4 Deleting a Patient ..................................................................5-4 Searching for an Existing Patient ...........................................5-5 Utilities .............................................................................................. 5-6 Creating and Managing Mounts – For Full Mouth View ...........5-7 Creating Mounts ................................................................................ 5-7 Deleting Mounts ................................................................................. 5-9 Customizing Mounts ....................................................................... 5-10 Acquiring Images ................................................................5-10 Acquiring Images with DenOptix ...................................................... 5-10 Acquiring Images with DenOptix QST ............................................... 5-10 Acquiring Images with Visualix/GXs-S HDI/USB, GXS-700, or Visualix eHD Sensor ............................................................................................. 5-11 Acquiring Images with the KaVo Dig eXam Sensor ............................ 5-11 Acquiring Images with Orthoralix DDE/DPI ....................................... 5-11 Assigning Images to Patients ..............................................5-12 Adding Associated Data to Images .......................................5-13 Add Notes ........................................................................................ 5-13 Change Image File Format or Image Type Parameters ....................... 5-14 Assign Tooth Location ...................................................................... 5-14 Manage X-ray Dose Setting .............................................................. 5-14 Treating and Analyzing Acquired Images ..............................5-16 Annotations ..................................................................................... 5-18 Angle ............................................................................................... 5-19 Length ............................................................................................. 5-19 Length Calibration ............................................................................ 5-20 Area Measurement ........................................................................... 5-20 Tools ............................................................................................... 5-21 Magnify ........................................................................................... 5-21 Image ............................................................................................... 5-22 Spotlight .......................................................................................... 5-22 032-0214-EN Rev 7 -v VixwinPlat.book Page vi Tuesday, August 17, 2010 2:39 PM Table of Contents Grayscale Enhance ........................................................................... 5-23 Soft Tissue Filter – For Cephalometric Only ....................................... 5-24 Optimizer ........................................................................................ 5-25 Set Optimizer ................................................................................... 5-26 Printing Images ...................................................................5-27 Windows Layout View ....................................................................... 5-27 Notes ............................................................................................... 5-28 Full Mouth View ................................................................................ 5-28 Loading Patient Images – For Windows Layout View .............5-29 Load Images – Status Mode ............................................................. 5-29 Load Images – Browser Mode ........................................................... 5-30 Images ............................................................................................. 5-32 Moving Images to and from a Different Patient ....................5-32 Emailing Images ..................................................................5-32 Chapter 6 - Icons and Buttons Image Status Bar ...................................................................6-1 Buttons on the Toolbars ........................................................6-2 Chapter 7 - DICOM DIR DICOM DIR Export ..................................................................7-1 DICOM DIR Import .................................................................7-4 Chapter 8 - VixWin Mount Editor Customizing Mounts with the Mount Editor ...........................8-1 Imaging Plates ......................................................................8-2 Resizing Imaging Plates ..................................................................... 8-2 Rotating Imaging Plates ..................................................................... 8-3 Moving the Imaging Plates ................................................................. 8-3 Deleting an Imaging Plate .................................................................. 8-3 Additional Mount Information ................................................8-4 Enlarging the New Template ............................................................... 8-4 Assign Tooth Number ......................................................................... 8-4 -vi 032-0214-EN Rev 7 VixwinPlat.book Page vii Tuesday, August 17, 2010 2:39 PM Table of Contents Assign Acquisition Sequence ............................................................. 8-4 Assigning Load Sequence .................................................................. 8-5 Assigning Automatic Rotation ............................................................ 8-7 Saving the New Mounts ...................................................................... 8-7 Using the New Mount in VixWin .......................................................... 8-7 Modifying a Mount ............................................................................. 8-8 Deleting an Existing Mount ................................................................ 8-8 Advanced Functions ........................................................................... 8-8 Chapter 9 - VixWin Logbook Open the Logbook .................................................................9-1 Using the Logbook ................................................................9-1 Configure X-ray Parameters ...................................................9-2 Chapter 10 - DAP (Dose Area Product) Chapter 11 - Database Restoring a Database ....................................................................... 11-1 032-0214-EN Rev 7 -vii VixwinPlat.book Page viii Tuesday, August 17, 2010 2:39 PM VixWin Platinum 2 -viii 032-0214-EN Rev 7 VixwinPlat.book Page 1 Tuesday, August 17, 2010 2:39 PM Chapter 1 Overview This user manual contains original instructions by Gendex Dental Systems. Intended Use VixWin™ Platinum is a software program for general dental and maxillo-facial diagnostic imaging. VixWin Platinum manages and controls X-ray digital images from DenOptix®, DenOptix® QST, Visualix® /Gx-S USB/HDI, Visualix eHD, GXS-700, KaVo Dig eXam®, Orthoralix® DPI, and Orthoralix® DDE systems. It can also handle other types of images acquired by digitizing film with a flat bed scanner or color images from an intraoral or extra oral dental camera such as the AcuCam® Concept® IV FWT, GXC-300, and eZ1 series. VixWin Platinum features DICOM DIR, a function that allows you to import and export images in a DICOM format. For more DICOM related information, contact your Gendex representative. When properly installed, VixWin Platinum allows you to: • Control scanning of X-ray images from imaging plates with the DenOptix and DenOptix QST scanners. • Control the direct capture of X-ray images from Visualix/Gx-S USB/HDI, Visualix eHD, GXS-700, KaVo Dig eXam, Orthoralix DPI, and Orthoralix DDE systems. • View and capture color images from specific cameras, such as a dental camera, via a suitable video capture card. • Export and import digital images, such as those obtained by scanning a film, in various standard file formats. • Process images with tools to enhance diagnostic value. • Analyze and enhance images to gather additional diagnostic information that may not be immediately apparent on initial visual inspection. • Create a database of patients and easily store images in patient folders. This manual can be viewed by choosing Help > User Manual in VixWin Platinum. 032-0214-EN Rev 7 1-1 VixwinPlat.book Page 2 Tuesday, August 17, 2010 2:39 PM VixWin Platinum 2 System Requirements Operating System VixWin Platinum software requires one of the following operating system software: Windows XP® Professional Windows Vista® Business, 32 bit Windows 7® Professional, 32 and 64 bit VixWin Platinum Yes Yes Yes VixWin Modules Yes Yes Yes NOTE: Other operating systems are not supported. Hardware VixWin Platinum has the following server requirements: Server System Requirements Minimum Recommended Operating System Microsoft® Windows® 2K Server Microsoft® Windows® 2K Server Processor Pentium® 4 2.0 GHz Pentium® 4 3.2 GHz Memory 1024 MB 2048 MB Hard Disk 30+ GB 200+ GB Display Setting 1024x768 at 24 bit true color 1024x768 at 32 bit true color Video RAM 4+ MB 8+ MB Monitor SVGA with 0.25/0.26 dot pitch SVGA with 0.25/0.26 dot pitch Network card 10/100 MB 10/100 MB A backup device such as a tape backup or external hard drive will also be needed to store the contents of the hard drive. 1-2 032-0214-EN Rev 7 VixwinPlat.book Page 3 Tuesday, August 17, 2010 2:39 PM Overview VixWin Platinum has the following local workstation requirements: Workstation System Requirements Minimum Recommended Processor Pentium® 4, 2.0 GHz Pentium® 4, 3.2 GHz Memory 1024 MB 1024 MB Hard Disk 6+ GB 60+ GB Display Setting 1024x768 at 24 bit true color 1024x768 at 32 bit true color Video RAM 4+ MB 8+ MB Monitor SVGA with 0.25/0.26 dot pitch SVGA with 0.25/0.26 dot pitch CD-ROM CD-ROM 6X+ CD-ROM 6X+ Network card 10/100 MB 10/100 MB Additional Requirements • USB 2.0 port is required for DenOptix, DenOptix QST, Visualix eHD, GXS-700, KaVo Dig eXam, and GXC-300. • A PCI expansion slot is required for AcuCam Concept IV. Network You can operate the VixWin Platinum software on a Local Area Network (LAN). Based on the size of the practice and the volume of images captured per year, we recommend that you have a trained network technician set up your network and configure VixWin Platinum for network operation. Video Setting Your video settings must be set to True Color 24 bit or 32 bit. A different video setting will not provide proper video quality. You can change the video setting in Windows XP Professional via Start > Control Panel > Display > Settings. 032-0214-EN Rev 7 1-3 VixwinPlat.book Page 4 Tuesday, August 17, 2010 2:39 PM VixWin Platinum 2 Peripheral Hardware Compatibility The following peripheral hardware is compatible with VixWin Platinum: • Gendex GxPicture 2.70 or greater. • TWAIN: DLL version 1.5 or greater (32 bits only). • Video camera: Video for Windows or Direct Show (Windows XP only). • Printer: Windows driver. Applicable Standards The following standards apply to VixWin Platinum: • IEC 60601-1:1988 +A1:1991 +A2:1995 • IEC 60601-1-4:1996 +A1: 1999 • 93/42 EEC - European Directive concerning medical devices. About this Manual This manual uses the following convention: Fields requiring action are shown as a bold font and indicate that an action or selection must be completed. Examples: 1-4 • Select the Image folder layout. • Click OK. 032-0214-EN Rev 7 VixwinPlat.book Page 1 Tuesday, August 17, 2010 2:39 PM Chapter 2 Installation The VixWin Platinum installation compact disc (CD) contains: • the imaging software, • software modules that allow you to customize the VixWin Platinum software. After the VixWin Platinum software is installed, these modules can be installed: • VxDICOM - Provides DICOM communication features such as DICOM storage, DICOM print, DICOM worklist and DICOM Query/Retrieve. • VxLink - bridges VixWin Platinum with the following Practice Management software: Dentrix G3 and G4; PracticeWorks v7; Eaglesoft v14 and v15; SoftDent v12; Easy Dental 2008 and 2009; Julie v3.15. CAUTION Only Practice Management versions listed are supported. Other versions of Practice Management may cause loss or corruption of patient data. CAUTION If you manually enter patient IDs into your Practice Management Software, then be careful. Never use leading zeros. Example: Do not use 0035, use 35. • VixWin Logbook - a radiation dosage reporting tool to VixWin Platinum. If you need more information about VixWin products, contact your Gendex representative. 032-0214-EN Rev 7 2-1 VixwinPlat.book Page 2 Tuesday, August 17, 2010 2:39 PM VixWin Platinum 2 Prerequisites Before installing the VixWin Platinum software, you must have the following: • A computer system that meets or exceeds the minimum system requirements. • Network connectivity, if you need to store the patient image database on a server. Install VixWin Platinum To install VixWin Platinum: 1. Start Microsoft Windows and log on using an account with administrative privileges. 2. Close all open applications. 3. Disable any antivirus software that is running. NOTE: You can install VixWin Platinum over previous versions of the VixWin software. Any previously existing patient and image databases as well as configuration data are not affected. 4. Insert the VixWin Platinum installation CD. 5. When the VixWin Platinum Introduction window displays, select Install VixWin Platinum. Setup will automatically start. Follow the on-screen directions. At the end of the installation, a query box displays: • Run VixWin After Setup - Select this checkbox if you want VixWin Platinum to automatically launch after the installation procedures on the CD. NOTE: Do not select this if you have modules to install after the VixWin installation. • Automatically Run VixWin on Image Acquisition - Select this checkbox if you want VixWin to automatically open when an image is received. NOTE: This is the only time that you can set these options. 6. Click Finish at the end of the setup. The installation and setup program creates a Gendex Imaging folder in the Programs start menu and a VixWin Platinum icon on the desktop. NOTE: If no modules are to be installed at this time, click Exit. 2-2 032-0214-EN Rev 7 VixwinPlat.book Page 3 Tuesday, August 17, 2010 2:39 PM Installation Install VixWin Platinum Modules NOTE: VixWin Platinum must be installed first. To install the VixWin Platinum modules: 1. Select Install Modules from the VixWin Platinum Introduction window. NOTE: If you do not see this introduction window, eject the CD and reinsert. 2. Select either of the following modules: • Install VxLink • Install VixWin Logbook • Install VxDICOM 3. Follow the on-screen directions and click Finish at the conclusion of the setup. 4. Repeat these steps until you have installed all the needed modules. 5. Reboot your PC when the installation is completed. After Installation NOTE: When VixWin Platinum is run for the first time, you may be asked to provide initial configuration options such as language, preferences, and hardware. Refer to “System and User Settings” on page 3-1 for additional information. Software Registration To register the software, refer to the registration instructions inside the VixWin Platinum software package. Configuration Refer to “System and User Settings” on page 3-1 for configuration options. 032-0214-EN Rev 7 2-3 VixwinPlat.book Page 4 Tuesday, August 17, 2010 2:39 PM VixWin Platinum 2 Uninstalling VixWin Platinum To uninstall VixWin Platinum: 1. Select Start > Control Panel > Add or Remove Programs. 2. From the list, select VixWin Platinum. 3. Click Remove and follow the on-screen instructions. Upgrading from VixWin32, 2000 or PRO version If you are currently a VixWin32, 2000, or PRO user, when upgrading to VixWin Platinum, you can maintain the existing Mount database or upgrade to the new Mount database. NOTE: Custom mounts are lost when upgrading to a new mount database. 2-4 032-0214-EN Rev 7 VixwinPlat.book Page 1 Tuesday, August 17, 2010 2:39 PM Chapter 3 System and User Settings VixWin Platinum provides the VixWin administrator with the capability to customize system settings (security and plugins) and user parameters (language, preferences, user interface) or to use the system default settings. Gendex strongly recommends that you carefully evaluate the available options. The selected options provide you with the capability to accept the selection (OK), cancel the selection (Cancel), or use the default system settings (Default). If additional information is needed, refer to the Help section. This chapter describes the following topics: • Language • Preferences • User Interface • Security • Magnification Factor Correction • Plugins Language Select the language for the screens. To configure the language option: 1. On the menu bar, click Options and select Language. 2. Select your language. 3. Click OK. Preferences The Preferences window provides options for the Database, Settings, Full Mouth, Email, Customize, and Teeth. NOTE: Some selections are preselected with a check mark and indicate the default values. To change the default value, click to deselect the checkbox. 032-0214-EN Rev 7 3-1 VixwinPlat.book Page 2 Tuesday, August 17, 2010 2:39 PM VixWin Platinum 2 Database To configure the database: From the menu bar: 1. Click Options and select Preferences. 2. Click the Database tab. 3. Select an Operating Mode: • Bridge – Activates the VixWin bridge to the Practice Management (PM) software that will be used. In Bridge mode, the Practice Management software owns and stores the patient database. NOTE: If you need information about Practice Management (PM) software, contact your Practice Management Provider. • Standalone – VixWin will store the patient data and images on the selected database drive. 4. If the operating mode selected is Standalone, click the Database drive arrow and select the drive where the patient/image database will be physically located: • Disk “C:” local if the patient database will be stored on the local computer. • The appropriate shared network drive, if the patient database will be stored on the network. 5. If the operating mode selected is Bridge, click the Drive for database image files arrow and select the drive where the patient/image database will be physically located. 6. Select the Do not use XP Permissions checkbox if you need to limit a user’s access to the database. Images and the database folders will inherit permissions from the parent folder. 7. In the Database image file formats section, the default file formats are shown. 3-2 • Make desired changes to the 8-bit image file formats if the driver for the capture device has been set to 8-bit images. • Make changes to the 16-bit image file formats if the driver for the capture device has been set to 16-bit images. 032-0214-EN Rev 7 VixwinPlat.book Page 3 Tuesday, August 17, 2010 2:39 PM System and User Settings Refer to the chart and notes below to understand how changing the image file format can affect the image file size. The chart lists the file sizes in kilobytes by capture device type for each image file format option. (Sizes are approximate.) Image File Format Capture Device Type TIFF (16 bit) TIFF (8 bit) TIFFJPEG (16 bit) TIFFJPEG (8 bit) JFIF %100 JFIF %75 JFIF %50 eHD size # 2 (Hi Res.) 4725 2364 1834 719 660 109 67 DenOptix size # 2 at 300 dpi 350 175 152 90 88 18 13 DenOptix Pan at 150 dpi 2888 1445 1256 760 719 125 76 DenOptix Ceph at 150 dpi 2758 1380 1199 787 776 134 79 Orthoralix DDE Std. Pan 8444 4225 3671 2234 1370 470 407 Orthoralix DDE Ceph 9521 4764 4139 1847 976 303 266 NOTE: TIFF (uncompressed): Lossless format. Fast, but uses more disk space than other formats. TIFF-JPEG (lossless): JPEG compressed TIFF, lossless format. Slower, but uses about 30% less space than uncompressed files. JFIF 100%, 75%, 50%: JFIF compressed format. The percent figure refers to the amount of information that is theoretically retained after compression. The loss of information on a dental X-ray image is virtually undetectable by the naked eye. JFIF 100% and 75% formats are practical for saving hard disk space, unless dictated by the need for very fast filing or by legal considerations prohibiting a lossy format in filing medical X-ray images. A medium or high compression format is always recommended for color camera images. 8. Click OK. NOTE: In the Preferences window, when you click OK, the window will automatically close. To continue configuration activities for Settings, Full Mouth, Email, Customize, and Teeth, click the appropriate tab, make your changes as needed, and then click OK. 032-0214-EN Rev 7 3-3 VixwinPlat.book Page 4 Tuesday, August 17, 2010 2:39 PM VixWin Platinum 2 Settings To configure the view settings: On the menu bar: 1. Click Options and select Preferences. 2. Click the Settings tab. 3. Select the Image folder layout. NOTE: Some selections are preselected with a check mark and indicate the default values. To change the default value, click to deselect the checkbox. • Status - Preview thumbnails of saved images that have been arranged anatomically, according to the associated tooth. (Windows Layout mode only.) • Browser - Preview thumbnails of saved images in descending sequential order. (Windows Layout mode only.) 4. Select the following preferences: • Run VixWin in Full Screen mode - VixWin will be displayed in full screen mode each time you launch the application. • Restore VixWin window when Patient Selected - VixWin will appear in the foreground when a patient’s information is sent from the Practice Management software. • Send deleted images to Windows Recycle Bin - Deleted images will be sent to the Windows recycle bin. • Run VixWin at Windows start up - VixWin will be launched automatically at every Windows start up. 5. Click OK. Full mouth To configure Full mouth settings: On the menu bar: 1. Click Options and select Preferences. 2. Click the Full mouth tab. 3-4 032-0214-EN Rev 7 VixwinPlat.book Page 5 Tuesday, August 17, 2010 2:39 PM System and User Settings 3. Select preferences for Full mouth: • Direct capture/scan into the mount – Check this box if you want to have images captured directly into the mount. Recommended for Visualix/Gx-S, Visualix Gx-S USB/HDI, Visualix eHD, GXS-700, and KaVo Dig eXam users. IMPORTANT: If the Load Sequence has been set in the Mount Editor, the images can be captured directly into the mount. Otherwise the images go directly into the new image bin. • New mount at each DenOptix Scan – Check this box if you want to be prompted to select a new mount before each scan. • Close patient after DenOptix scan – Check this box if you want to have the selected patient folder automatically close after the scanning ends. You can then access the patient folder from a different workstation. 4. Click OK. Email To configure email attachments: On the menu bar: 1. Click Options and select Preferences. 2. Click the Email tab. 3. Click the Attachment File Format arrow and select the appropriate file format. The selected file format defines the image file type that will be sent via email as an attachment to the email. NOTE: To optimize the compression of images sent as an attachment, Gendex recommends that you use the default JPG format. The email function can only be used if your email software (Outlook or Lotus Notes) is properly configured on your computer. The email function does not operate with Outlook Express, web-based email accounts such as Hotmail, Yahoo, or any other web-based account. 4. Click OK. 032-0214-EN Rev 7 3-5 VixwinPlat.book Page 6 Tuesday, August 17, 2010 2:39 PM VixWin Platinum 2 Customize To configure the dentist information: On the menu bar: 1. Click Options and select Preferences. 2. Click the Customize tab. NOTE: The name seen in the Dental Practice Name field, that is printed on the same page as the image, was entered when VixWin Platinum was registered. 3. Enter the Institution Name or the legal name of the dental practice. 4. Enter the Station Name or the location where the images are taken. 5. Click OK. Teeth To configure teeth options: On the menu bar: 1. Click Options and select Preferences. 2. Click the Teeth tab. 3. Select a Tooth numbering system: • Universal numbering system (USA) - Designates the location of the teeth from 1 to 32. • F.D.I. numbering system - Designates the location of the lower teeth from 11 to 18 and 21 to 28 and the location of the upper teeth from 31 to 38 and 41 to 48. 4. To display the child teeth list, select the Show child teeth checkbox. • The deciduous teeth list (child teeth list) will display when an image is saved and a child tooth will be assigned to it. NOTE: This is available in Windows Layout or when assigning a tooth number. 5. Click OK. 3-6 032-0214-EN Rev 7 VixwinPlat.book Page 7 Tuesday, August 17, 2010 2:39 PM System and User Settings User Interface You can configure the background color, toolbar, and sidebar of your VixWin Platinum software to fit your requirements. The selected options provide you with the capability to accept the selection (OK), cancel the selection (Cancel), or use the default system settings (Default). The Default button is available on many screens. If additional information is needed, refer to the Help section. General To set the general background color: On the menu bar: 1. Click Options and select User Interface. 2. Click the General tab. 3. Select a Background Color: • Black • Dark Gray • Gray • Light Gray Black Dark Gray Gray Light Gray The background color samples are shown. 4. Click OK. NOTE: In the User Interface window, when you click OK, the window will automatically close. To continue configuration activities for the Toolbar and the Sidebar, click the appropriate tab, make changes as needed, and then click OK. 032-0214-EN Rev 7 3-7 VixwinPlat.book Page 8 Tuesday, August 17, 2010 2:39 PM VixWin Platinum 2 Toolbar To customize the toolbar: On the menu bar: 1. Click Options and select User Interface. 2. Click the Toolbar or the Sidebar tab. NOTE: From the Toolbar and the Sidebar tabs, you can customize the position, graphic style, and size of the buttons. 3. To hide the toolbar from view, select the Hide Toolbar checkbox. The toolbar and/or the sidebar will be hidden from the software user interface on the VixWin screen. 4. Click Customize Buttons if you need to rearrange, add, or remove the button icons on the toolbar and/or sidebar. • In the Customize Toolbar window, select the button icon and use the Add > button or the < Remove button to move the button icon from one column to the other. • To rearrange the position of the button icons, click on the button icon to be moved then click the Move Up or the Move Down button until the button icon is in the desired location. (You can also drag the buttons.) • To reset the buttons, click Reset to restore the default values. • Click Close to exit from the Customize Toolbar window. • Click OK to make the changes effective. 5. To change the size of the button icons on the Toolbar or Sidebar window, select one of the following: 3-8 • Classic – Standard VixWin Pro user interface. • Small Platinum – New VixWin Platinum user interface. Suggested for monitor resolutions of 800x600. 032-0214-EN Rev 7 VixwinPlat.book Page 9 Tuesday, August 17, 2010 2:39 PM System and User Settings • Medium Platinum – New VixWin Platinum user interface. Suggested for monitor resolutions of 1024x768. • Large Platinum – New VixWin Platinum user interface. Suggested for monitor resolutions of 1280x1024, 1600x1200, or touch screen monitors. The button sizes are shown: Classic Small Platinum Medium Platinum (Default) Large Platinum Security For security purposes, you can configure up to eight different user accounts in order to manage user access, editing, and deletion of patient information and images. The first tab of the Security window is reserved for the VixWin administrator account. The VixWin administrator is the only account that can enable or disable the security feature. For password protection, the default VixWin administrator password is 123456. Gendex highly recommends that the default VixWin administrator password be changed. Security To enable security: On the menu bar: 1. Click Options and select Security. 2. Click the Admin tab and select VixWin User Account. 3. Select the Enable Security checkbox. 032-0214-EN Rev 7 3-9 VixwinPlat.book Page 10 Tuesday, August 17, 2010 2:39 PM VixWin Platinum 2 NOTE: Select Change Password. A new, smaller password window will display. 4. At the password window, enter the old password (default password is 123456) and type the new password twice. NOTE: Passwords are case sensitive. 5. Click OK to exit from the VixWin Platinum password window. 6. Click OK to exit from the Security window. NOTE: In the Security window, when you click OK, the window will automatically close. To continue security activities for User 1, User 2, User 3, User 4, User 5, User 6, and User 7 click the appropriate tab, make changes as needed for each user, and then click OK. User To create or edit user information: On the menu bar: 1. Click Options and select Security. 2. Click the appropriate tab: User 1, User 2, User 3, User 4, User 5, User 6, or User 7. 3. Select an account type: • Windows User Account – Enter the Windows User Name. • VixWin User Account to enable additional security – Enter the User Name and the Password. NOTE: Editing the VixWin user account information can only be done by the VixWin administrator. 4. Select the user account privilege: 3-10 • Show list of patients – VixWin will not show the entire patient list when the user logs into the system. In this case, users need to specify the patient’s first and last name to access the image folder. • Allow edit of patient information –The edit function on the patient database will be disabled and the user will not be able to edit any patient data. 032-0214-EN Rev 7 VixwinPlat.book Page 11 Tuesday, August 17, 2010 2:39 PM System and User Settings • Allow delete images/patients – The user will not be able to delete images or patients from the VixWin database. 5. Click OK. NOTE: When you click OK to exit from the Security window, the system will prompt you to enter a password. Enter the default password or the new password. Click OK. If you do not enter a password, click Cancel to exit from the VixWin Platinum password window. When VixWin is launched again, VixWin users will need to enter their account information (User Name and Password) to use the software. Magnification Factor Correction The VixWin Platinum software provides the user with magnification options that can be applied when measuring panoramic, cephalometric, and intraoral images. The default values for panoramic and cephalometric are related to the Orthoralix DDE/DPI standard panoramic and cephalometric projections. If you are using a different panoramic machine, you can modify the factors based on the manufacturer’s recommendations. To set the magnification factor: On the menu bar: 1. Click Options and select Magnification Factor Correction. 2. Click Default to activate the selection on this window. 3. Enter the Panoramic value. 4. Enter the Cephalometric value. 5. Enter the IntraOral value. NOTE: Measurements on a digital X-ray image, even with calibration, have limited accuracy due to incorrect positioning, magnification, and manual selection. 6. If using an Orthoralix DDE system, select the Use values from driver (if available) checkbox to have the magnification factor automatically set by the driver. 032-0214-EN Rev 7 3-11 VixwinPlat.book Page 12 Tuesday, August 17, 2010 2:39 PM VixWin Platinum 2 NOTE: All automatic image filters are set in the corresponding imaging product driver. We recommend that you keep the Use values from driver (if available) checkbox enabled, unless there is a special need not to use the drivers. 7. Click OK. Plugins Plugins allow third party applications to receive information from VixWin or it can be used to start any program with an .exe extension. To enable plugins: On the menu bar: 1. Click Options and select Plugins. 2. Click the appropriate tab: SmartCeph, Word Bridge, Calculator, Keyboard, Other1, Other2, Other3. NOTE: SmartCeph is not available in the U.S. and Canada. • Disable Plugin checkbox. When selected, the disabled Plugin will not be available. • Do not transfer image checkbox. When selected, prevents images from being sent to the application. • Do not transfer text checkbox. When selected prevents the text from being sent to the application. 3. Enter the Name of the plugin. 4. Enter the program location of the plugin file or click Browse to find the plugin .exe program. When you click Browse, the Open window displays. • Browse to find the needed .exe file. • Select the .exe file. • Click Open or double-click the selected file. The new application will display in the Program field and it will appear as a new menu selection in VixWin. 5. Click OK. 3-12 032-0214-EN Rev 7 VixwinPlat.book Page 1 Tuesday, August 17, 2010 2:39 PM Chapter 4 Configuration VixWin Platinum is used to acquire images from all KaVo/Gendex digital imaging devices. When installed, you can view the KaVo/Gendex driver properties and options. To change the properties, you will need to identify the device and customize the settings to best fit your dental practice needs. This chapter covers the following topics: • Visualix/GX-S Frame Grabber • GXS-700 • Visualix eHD • Visualix/Gx-S USB/HDI • KaVo Dig eXam • DenOptix • DenOptix QST • Orthoralix DDE • Orthoralix DPI • Camera • Optical Scanner • Automatic Optimizer • Automatic Image Treatment Refer to the specific device manuals to configure the device properties. VixWin Platinum is compatible with KaVo/Gendex devices. You can configure settings or use the system default values. Gendex strongly recommends that you carefully evaluate the available options. NOTE: If you are unable to access a listed product, then the corresponding driver is not installed. The imaging devices provide you with the capability to accept the selection(s) (OK), cancel the selection (Cancel), or use the default system settings (Default). The Default button is available on many screens. 032-0214-EN Rev 7 4-1 VixwinPlat.book Page 2 Tuesday, August 17, 2010 2:39 PM VixWin Platinum 2 Visualix/Gx-S Frame Grabber This section applies to the Visualix system available prior to 2002. To set the Visualix/Gx-S Frame Grabber properties: On the menu bar: 1. Click Imaging Devices and select Visualix/Gx-S Frame Grabber. 2. Select Properties. 3. Select CCD sensor hardware. 4. Make any adjustments or changes as needed or refer to the Visualix/Gx-S user manual. GXS-700 To set the GXS-700 properties, click Imaging Devices and select GXS-700. Refer to the device user manual to configure the properties. Visualix eHD To set the Visualix eHD properties, click Imaging Devices and select Visualix eHD. Refer to the device user manual to configure the properties. Visualix/Gx-S USB/HDI To set the Visualix/Gx-S USB/HDI properties, click Imaging Devices and select Visualix/ Gx-S. Refer to the device user manual to configure the properties. KaVo Dig eXam To set the KaVo Dig eXam properties, click Imaging Devices and select Dig eXam. Refer to the device user manual to configure the properties. DenOptix To set the DenOptix scanner properties: On the menu bar: 4-2 032-0214-EN Rev 7 VixwinPlat.book Page 3 Tuesday, August 17, 2010 2:39 PM Configuration 1. Click Imaging Devices and select DenOptix. 2. Select Properties. 3. In the General section, select any of the following general scanner attributes: • Notice and Warning sounds – Enables audible tones for the DenOptix notice and warning. • Scan Edit button (allows editing scan types) – Allows the user to modify the default scanning selection. • Hi Res #2’s button (scans top row of #2’s at 600 dpi) – For scanning size 2 intra orals at 600 dpi. • Display Scanning dialog – Displays the scan status. • 16 bit images – Uses the 16 bit image file format. NOTE: Selecting the Hi Res #2’s button checkbox enables a higher resolution/dpi for enhanced image definition. (Both the scanning time and the file size increase with this setting.) IntraOral (dpi) and Pan/Ceph (dpi): The higher the dpi selected, the better the image definition, but the scanning time and the file size increases. Default values are defined in order to match the requirements for standard clinical use. 4. Select the IntraOral (dpi): • 150 (standard resolution) • 300 (high resolution) • 600 (very high resolution) 5. Select the Pan/Ceph (dpi): • 150 (standard resolution) • 300 (high resolution) NOTE: You can use the default resolution for standard applications or set a higher resolution when a special clinical case requires it. 6. Click OK. DenOptix 8/16 bit To set the bit depth for DenOptix images: On the menu bar: 1. Click Imaging Devices and select DenOptix. 032-0214-EN Rev 7 4-3 VixwinPlat.book Page 4 Tuesday, August 17, 2010 2:39 PM VixWin Platinum 2 2. Select Options. 3. Select 8 bit or 16 bit for the appropriate DenOptix image files: • IntraOral • Panoramic • Cephalometric NOTE: Handling 8 bit or 16 bit images You can scan DenOptix images and obtain 16 bit image files (65,535 gray levels) instead of 8 bit (256 gray levels). While 16 bit images contain more information, they create larger files. When importing 16 bit images, you will need to define the image type (intraoral, panoramic or cephalometric) to apply the correct 16 bit enhancement. 4. Click OK. DenOptix QST To set the DenOptix QST properties, click Imaging Devices and select DenOptix QST. Refer to the device user manual to configure the properties. Orthoralix DDE To set the Orthoralix DDE properties, click Imaging Devices and select Orthoralix DDE. Refer to the device user manual to configure the properties. Orthoralix DPI To set the Orthoralix DPI properties, click Imaging Devices and select Orthoralix DPI. Refer to the device user manual to configure the properties. 4-4 032-0214-EN Rev 7 VixwinPlat.book Page 5 Tuesday, August 17, 2010 2:39 PM Configuration Camera To set the camera: On the menu bar: 1. Click Imaging Devices, select Camera, and then select Device. 2. Select the video camera interface: • Video for Windows (Windows XP only) • Direct Show (Windows XP only) NOTE: Select Video for Windows or Direct Show if you are connecting a video camera using a video capture board. The video capture board must be compatible with Video For Windows or Direct Show. • Gendex Digital Camera NOTE: The Gendex Digital Camera, corresponding to the AcuCam Concept® IV FWT, GXC-300, and eZ1, is the default. This option requires GxPicture/ GxVideo. • KaVo ErgoCam 3. Click OK. Optical Scanner Optical image scanners are supported through the TWAIN protocol. To set the Optical Scanner: On the menu bar: 1. Click File > Optical Scanner Select. 2. Select the TWAIN source or the driver needed from the list. 3. Click Imaging Devices. 4. Select Optical Scanner and then Automatic Image Treatment. 5. Click Flip to automatically flip all incoming images acquired from the optical scanner or TWAIN compliant devices. 6. Click OK. 032-0214-EN Rev 7 4-5 VixwinPlat.book Page 6 Tuesday, August 17, 2010 2:39 PM VixWin Platinum 2 Automatic Optimizer Some of the imaging devices allow the Optimizer filter to be automatically applied to newly acquired images. Images can then be displayed with consistently high image quality, without the need for user interaction. To set the Automatic Optimizer: On the menu bar: 1. Click Imaging Devices > [device] > Automatic Optimizer. 2. Click the appropriate tab. 3. Select the Optimizer checkbox. 4. Make the Automatic Optimizer adjustments: • To adjust the sharpness of the image, move the Detail slider control to the left (decrease) or to the right (increase). • To adjust the intensity of the image, move the Intensity slider control to the left (decrease) or to the right (increase). • To adjust the level of reduction in noise (the amount of graininess in the image), move the Noise Reduction slider control to the left (decreases) or to the right (increase). 5. Click OK. Automatic Image Treatment Some of the imaging devices allow image processing to be automatically applied to newly acquired images. Images can then be displayed with consistently high image quality, without the need for user interaction. To automate the image treatment: On the menu bar: 1. Click Imaging Devices > [device] > Automatic Image Treatment. 2. Click the appropriate tab. 3. To adjust the exposure level of the image, move the Gamma slider control to the left (decrease) or to the right (increase). NOTE: The image contrast can be significantly enhanced by adjusting the gamma values. 4. To adjust the luminance of the image, move the Brightness slider control to the left (decrease) or to the right (increase). 4-6 032-0214-EN Rev 7 VixwinPlat.book Page 7 Tuesday, August 17, 2010 2:39 PM Configuration 5. To adjust the color or light of the image, move the Contrast slider control to the left (decrease) or to the right (increase). NOTE: When you move the slider control to the left or to the right, the number will appear in the associated Gamma, Brightness, and Contrast text fields. 6. Click OK. 032-0214-EN Rev 7 4-7 VixwinPlat.book Page 8 Tuesday, August 17, 2010 2:39 PM VixWin Platinum 2 4-8 032-0214-EN Rev 7 VixwinPlat.book Page 1 Tuesday, August 17, 2010 2:39 PM Chapter 5 Operation Operating and using the VixWin Platinum software provides you with the capability to acquire/capture and analyze images while moving seamlessly between different layouts to display images. You must select the layout view (Windows Layout or Full Mouth) prior to acquiring images. In Windows Layout view, you can display several images simultaneously on the VixWin work area. You can move, minimize, cascade, or zoom in and out using different magnification scales. In Full Mouth view, images will be mounted in predefined locations on the screen. If you take a large number of images including video images for each patient, we recommend that you use Full Mouth view. We also recommend using the mount templates in Full Mouth view for better organization of your images. In Windows Layout and Full Mouth view, the selected options provide you with the capability to accept the selection(s) (OK), cancel the selection (Cancel), or use the default system settings (Default). The Default button is available on many screens. If additional information is needed, refer to the Help section. This chapter describes the following sections: • Launching VixWin • Accessing and creating a new patient • Editing a patient • Deleting a patient • Searching for an existing patient • Creating and managing mounts – for Full Mouth view • Acquiring images • Assigning images to patients 032-0214-EN Rev 7 5-1 VixwinPlat.book Page 2 Tuesday, August 17, 2010 2:39 PM VixWin Platinum 2 • Treating and analyzing acquired images • Printing images • Loading patient images – for Windows Layout view • Moving images to and from a different patient • Emailing images Launching VixWin Depending on the Operating Mode (Standalone or Bridge) that was configured, the user launches VixWin accordingly. Operating Mode Function Standalone Uses the VixWin patient database Bridge Enables access to 3rd party Patient Management software Standalone Mode To start your VixWin Platinum software when configured in Standalone mode: 1. Open VixWin Platinum from Start > All Programs > Gendex Imaging or click the VixWin icon on the desktop: 2. Wait a few seconds until the Patient Folder window appears. Bridge Mode NOTE: Properties related to the dental Practice Management software are set up independently from VixWin. The Bridge mode feature enables communication between the imaging software and the Practice Management software. Refer to your Practice Management software user manual for more information. In Bridge mode, the Practice Management software owns and stores the patient database. To start your VixWin Platinum software when configured in Bridge mode: 1. Click on the link in the Practice Management software to launch the VixWin program. 5-2 032-0214-EN Rev 7 VixwinPlat.book Page 3 Tuesday, August 17, 2010 2:39 PM Operation 2. Wait a few seconds until VixWin Platinum opens and the patient name appears in the title bar. VxLink Module – Separate Software NOTE: If VxLink is installed, Bridge mode must be selected to enable VxLink to communicate with the Practice Management software. To start your VxLink software when VixWin is configured in Bridge mode: 1. Select the patient chart in your Practice Management software (Dentrix, Easy Dental, Eaglesoft, PracticeWorks, Softdent, or Julie). NOTE: When using the VxLink interface module, VixWin will automatically update to a new patient when a new patient is selected in the Practice Management software. 2. Double-click the Vx button present in the system tray. VixWin will launch and display the patient name on the title bar and any images previously stored (if any). Exit VixWin To close the VixWin Platinum software, click the Exit icon in the top right. Accessing and Creating a New Patient To start a VixWin session, you must create a new patient or select an existing patient before acquiring images. NOTE: You can click the Patient Folder button to access the Patient Folder window. To create a new patient folder: On the menu bar: 1. Click File > Patient Folder. 2. On the Patient Folder window, click New to enter new patient information. 3. Enter the new patient Last name and any other patient information. 032-0214-EN Rev 7 5-3 VixwinPlat.book Page 4 Tuesday, August 17, 2010 2:39 PM VixWin Platinum 2 NOTE: In order to avoid duplicate entries, VixWin displays a warning message in case a patient’s Last name and/or Health code already exist in the database. If the existing patient name shown is not your patient, you can differentiate your patient from the existing patient by spelling out the patient middle name or entering a differentiating fact in the database. 4. Click OK to enter the name in the patient’s list. 5. Click OK to open the folder for the selected patient. Editing a Patient Patient data can be modified at any time using the Edit button. The edit function also prevents the user from accidentally modifying patient data. During the edit operation, the user can confirm the changes by clicking OK or use Cancel to cancel modifications during the edit session. To edit a patient: On the menu bar: 1. Click File > Patient Folder. 2. On the Patient Folder window, select the patient name to be edited and click Edit. 3. Make the appropriate changes and click OK to accept the changes. If you need to cancel the modifications entered during the edit session, click Cancel. Deleting a Patient To remove a patient from the VixWin database, you can delete the patient folder and all associated image files. To delete a patient: On the menu bar: 1. Click File > Patient Folder. 2. On the Patient Folder window, select the patient name to be deleted and click Delete. 3. At the Confirm Delete window, click Yes to delete the selected patient and all associated images from the database. 5-4 032-0214-EN Rev 7 VixwinPlat.book Page 5 Tuesday, August 17, 2010 2:39 PM Operation NOTE: Removing a patient permanently removes all records and images associated with the patient. To restore the information, you must restore the database from a backup. Searching for an Existing Patient To search for an existing patient: On the menu bar: 1. Click File > Patient Folder. 2. On the Patient Folder window, click Search. 3. In the Patient Folder window, enter the patient’s Last name or patient information. 4. Click OK. 5. Click List to enter another query and to repeat the search sequence. 032-0214-EN Rev 7 5-5 VixwinPlat.book Page 6 Tuesday, August 17, 2010 2:39 PM VixWin Platinum 2 Utilities Additional functionality exists to conceal and view patient names in the patient folder. To conceal a patient name: On the menu bar: 1. Click File > Patient Folder. 2. On the Patient Folder window, select the patient name to be concealed. 3. From the menu bar on the Patient Folder window, click Utilities. NOTE: The Utilities function enables the Conceal/Reveal functions to be toggled On/Off. 4. Select Conceal selected patient. The patient name will not be displayed and you will not be able to view the patient name. 5. To revive a patient, click Utilities and select Revive selected patient. The patient name will be displayed. Optional: To show or conceal patient names, select one of the following: • Show concealed patients or Hide concealed patients - Displays a list of previously concealed patients or hides the previously concealed patient names. • Show archived patients or Hide archived patients - Displays a list of archived patient names or hides the previously stored or archived patient names. 6. Click OK. 5-6 032-0214-EN Rev 7 VixwinPlat.book Page 7 Tuesday, August 17, 2010 2:39 PM Operation Creating and Managing Mounts – For Full Mouth View You can set up mounts at any time. You can acquire/capture new images directly into the mount or into the new image bin. The acquired/captured images can be arranged in mounts and the mounts are organized in the patient folder. Mounts are used to designate the specific location of the teeth X-rayed. Creating Mounts NOTE: To access the mount screens, you must be in the Full Mouth view. All images that are in the new image bin can be moved into a mount. Select a mount and then drag each image into its new position. If you are using the Direct capture/scan into the mount option, you can rearrange the images if they are not in the correct position. To create a new mount: From the menu bar: 1. Click View and select Full Mouth. NOTE: VixWin opens in the mode it was in when VixWin was exited last. 2. In the Full Mouth view, to display the Quick Mount Selector window, click the New Mount icon. Or click Full Mouth Series > New Mount. The Quick Mount Selector window is divided into two sections: • Most used templates (includes the four templates most commonly used), and • Other templates (contains all the predefined mounts). You can customize the Most used templates section by dragging templates from the Other templates section into the Most used templates section. 032-0214-EN Rev 7 5-7 VixwinPlat.book Page 8 Tuesday, August 17, 2010 2:39 PM VixWin Platinum 2 3. Select one of the template mounts: Choose from the Most used templates choices, or for additional mount templates, scroll through the Other templates choices. NOTE: As you scroll through the templates listed, the template is highlighted and the name is displayed on the window title bar. 4. Click OK to open the selected mount template. The empty mount automatically displays with the current date displayed on the tab. Current mount template Date tabs New image bin Status Bar 5. Right-click on the Date tab to open the mount information window. If necessary, replace the date. Add notes applicable to the mount. The notes will only print when File > Print > Mount or File > Print > Screen are used. 6. All images that are in the new image bin can be moved into a mount. Select a mount and then drag each image into its new position. When you drop an image over an existing image, images will swap position. All modifications are automatically saved. You do not need to manually save your changes. 5-8 032-0214-EN Rev 7 VixwinPlat.book Page 9 Tuesday, August 17, 2010 2:39 PM Operation NOTE: Using DenOptix If the Load Sequence has been set in the Mount Editor, the images can be captured directly into the mount. Otherwise the images go directly into the new image bin. Select Options > Preferences and click on the Full mouth tab: • Direct capture/scan into the mount – Check this box if you want to have images captured directly into the mount. • New mount at each DenOptix Scan – Check this box if you want to be prompted to select a new mount before each scan. When you are ready to create a new mount, click Scanner, if prompted, select a mount from the mount list, and scan your images. Depending on the option selected, the images go directly into the mount or into the new image bin. NOTE: Using Visualix or KaVo Dig eXam sensors A green highlight will indicate the position where the next image will be located. The green shade will automatically advance to the next position after the image is acquired. 7. Continue to the next patient or exit from the mount screen. Deleting Mounts To delete a mount: On the menu bar: 1. Click Full Mouth Series > Delete Mount. 2. To confirm the deletion, click Yes. NOTE: The images are not deleted. They are moved to the new image bin at the bottom. 032-0214-EN Rev 7 5-9 VixwinPlat.book Page 10 Tuesday, August 17, 2010 2:39 PM VixWin Platinum 2 Customizing Mounts Occasionally, a new mount template may be needed. Refer to “VixWin Mount Editor” on page 8-1. Acquiring Images Any image can be acquired, then selected for treatment, analysis, and saving. When the currently acquired image is selected, it is highlighted by a title bar or frame of a different color. Acquiring Images with DenOptix Scanner Setup To acquire images with DenOptix, refer to the DenOptix user manual for scanning information. Acquiring Images with DenOptix QST For complete DenOptix QST information, refer to the DenOptix QST user manual. Scanner Setup Load the carousel into the scanner and close the DenOptix QST top cover. Operation NOTE: When VixWin is running, it checks whether a DenOptix QST scanner is properly connected, interfaced, and powered by running an initializing routine, lasting approximately 5 seconds. To acquire/capture images with DenOptix QST: 1. Select the DenOptixQST button on the VixWin toolbar. The system will automatically detect the carousel type and the plate selection screen will appear. 2. Select the plate positions you want to scan or use a predefined template and click Scan. Wait until the end of the process. Once the scanning is completed all images will appear in VixWin. 5-10 032-0214-EN Rev 7 VixwinPlat.book Page 11 Tuesday, August 17, 2010 2:39 PM Operation NOTE: To start scanning imaging plates with the DenOptix QST, follow the procedure in the DenOptix QST manual. Acquiring Images with Visualix/GXs-S HDI/USB, GXS-700, or Visualix eHD Sensor NOTE: No connection or synchronization is needed between the X-ray generator and the CCD sensor. After the detection of the X-ray image by the sensor, VixWin will automatically display the image on the screen (unless you have disabled the sensor). You can immediately examine the image, or use any of the various features for enhancement and analysis. To capture a new X-ray image with the sensor: 1. Position the sensor in the patient’s mouth using the paralleling technique. 2. Position and aim the device according to the recommended manner for the dental X-ray source. Refer to the sensor product User Manual. 3. Take an exposure. Acquiring Images with the KaVo Dig eXam Sensor NOTE: The KaVo Dig eXam sensor acquires 16 bit images only. To acquire/capture images with KaVo Dig eXam Sensor, refer to the KaVo Dig eXam user manual. Acquiring Images with Orthoralix DDE/DPI To acquire/capture images with Orthoralix DDE/DPI, you only need to properly position the patient and take the X-ray exposure. VixWin will automatically display the image on the screen. You can immediately examine the image or use any of the various features to enhance and analyze the image. Refer to the Orthoralix DDE/DPI user manual for more information. 032-0214-EN Rev 7 5-11 VixwinPlat.book Page 12 Tuesday, August 17, 2010 2:39 PM VixWin Platinum 2 Assigning Images to Patients The window in which images are assigned to patients is the Save Image window: NOTE: Images are not saved until the Save button in this window is clicked. NOTE: The maximum number of images which can be saved for each patient is 256 in Standalone mode and 4096 in Bridge mode. NOTE: For an image that has been saved, the first time you switch from Windows Layout view to Full Mouth view, this window will display: Click Yes to have VixWin automatically place the images in a mount that you will be prompted to select. If you do not need to use a mount, click No. To manually create a mount, refer to “Creating and Managing Mounts – For Full Mouth View” on page 5-7. 5-12 032-0214-EN Rev 7 VixwinPlat.book Page 13 Tuesday, August 17, 2010 2:39 PM Operation To assign a newly acquired image or image set to a patient: 1. In Windows Layout view, for an image set, select File > Save All Images or click the corresponding button on the toolbar. for an image, select File > Save Image or click the corresponding button on the toolbar. 2. The image(s) are now saved with the patient that is currently selected. In standalone mode only, the image(s) can be reassigned to a different patient or to a new patient. To reassign to a new or different patient, click the Patient button. 3. From the patient folder select the patient or create a new patient to which the image(s) should be assigned. Click OK. 4. When reassigning images to a different patient or to a newly selected patient, a dialog box displays asking, “Are you sure you want to move this image to the newly selected patient?” Click Yes. 5. To reassign the images to the original patient, click the Patient button and select the original patient from the patient list. Adding Associated Data to Images With the Save Image window open, it is possible to add notes, change the image file format, and associate the image to a specific tooth position. When all additions and changes have been made, click Save on the Save Image window. (If you need to cancel out of the image, click Cancel.) Add Notes Enter any image information in the Image notes text field. 032-0214-EN Rev 7 5-13 VixwinPlat.book Page 14 Tuesday, August 17, 2010 2:39 PM VixWin Platinum 2 Change Image File Format or Image Type Parameters If desired select a different image file format or the image type parameter. NOTE: To change the default image file format, select Options > Preferences > Database and then select a different format. Assign Tooth Location 1. To select the location of a tooth, click the tooth in the tooth chart area or select one of the bitewing positions: • BWRI – Bitewing Right Incisor BWLI – Bitewing Left Incisor • BWRC – Bitewing Right Canine BWLC – Bitewing Left Canine • BWRM – Bitewing Right Molar BWLM – Bitewing Left Molar 2. The tooth identification number is displayed. NOTE: It is not necessary to assign an image to a tooth position.Tooth assignment is not used with panoramic X-ray, cephalometric X-ray, or camera images. Manage X-ray Dose Setting 1. To manage X-ray dose settings used to acquire the image or DICOM specific dataset information, click Dataset. The Image Dataset window will display. 2. At the Image Dataset window, click the Image type arrow and select one of the following: 5-14 • None • IntraOral • Panoramic • Cephalometric 032-0214-EN Rev 7 VixwinPlat.book Page 15 Tuesday, August 17, 2010 2:39 PM Operation NOTE: If None, Panoramic, or Cephalometric was selected, you will not be able to select the Positioner Type. 3. If you selected IntraOral, click the Positioner Type arrow and select one of the following: • None • Cephalostat • Rigid 4. Click the Patient Orientation arrow and select one of the following: • L\F – Left \ Feet F\A – Foot \ Anterior • R\F – Right \ Feet A\F – Anterior \ Feet • R\H – Right \ Head P\F – Posterior \ Feet • A\L – Anterior \ Left The following object tags apply to the above list: IntraOral / Bitewing L\F, P\F, A\L, A\F, R\F Default L\F Panoramic R\F, L\F, F\A Default L\F Cephalometric L\F, F\A, R\F, A\F Default L\F 5. Click the Image Laterality arrow and select one of the following: • Both • Left • Right 6. To view Patient, Series, Study, or Equipment status information, click on the appropriate tab. No user information is entered on these tabs. 7. To add X-ray attributes, click the LogBook tab and enter the following: • X-ray time (ms) • X-ray current (mA) • X-ray voltage (kV) • X-ray dose (μGy) 032-0214-EN Rev 7 5-15 VixwinPlat.book Page 16 Tuesday, August 17, 2010 2:39 PM VixWin Platinum 2 8. If you want to save the settings as the default setting, select the Save as Default values for the image type “...” checkbox. 9. To use the driver information, select the Always use information from driver checkbox. 10. Click OK to accept the values and to exit the Image Dataset window. NOTE: If you click Cancel, the dataset information will not be saved. Treating and Analyzing Acquired Images NOTE: You can always undo the automatic and manually applied treatments by using the Edit > Undo treatments function. This functionality restores the original appearance of the image. The Undo function removes the last applied treatment only. You can easily treat and analyze images to enhance views. However, an accurate image rendition is best for analysis. To treat and analyze new X-ray images in Windows Layout or Full Mouth view: 5-16 032-0214-EN Rev 7 VixwinPlat.book Page 17 Tuesday, August 17, 2010 2:39 PM Operation 1. Using the right mouse button, right-click the image to access functions such as the Magnify, Spotlight, Annotation Toolbox, Notes, Image Dataset, Tooth Chart, Grayscale Enhance, Optimizer, and Set Optimizer. The Full Mouth version includes an additional command, Fit to Screen/Return to Mount. NOTE: Refer to “Assigning Images to Patients” on page 5-12 for Image Dataset and Tooth Chart information. You can also click one of the following on the main menu: • Tools - Selections include Magnify, Zoom, Fit to Screen, Colorize, Isodensity, Gray Section, and Histogram. NOTE: To retain detail discernment, do not over-zoom images. The detection of diagnostic information is at its best when a moderate magnification factor is used. The magnifier allows you to enlarge a part of an image with enhanced contrast. • Image - Selections include Rotate, Flip, Mirror, Reverse, Equalize, Grayscale Enhancement, Soft Tissue Filter, Emboss, Sharpen, Smooth, Despeckle, Optimizer, Set Optimizer, and Spotlight. • Annotations - Selections include Annotation Toolbox (the toolbox will display), Show/Hide Marks, Select Mark, Mark Properties, Delete Mark, Notes, Angle Measurement, Length Measurement, and Area Measurement. NOTE: Annotations can also be added on top of the image for easier case presentation. All major functions can be executed from the toolbar and sidebar. 2. Complete the appropriate image treatments. 3. Save the image. If in Full Mouth view, the system will automatically save the image(s). 032-0214-EN Rev 7 5-17 VixwinPlat.book Page 18 Tuesday, August 17, 2010 2:39 PM VixWin Platinum 2 NOTE: In Windows Layout view, images can be cleared from the screen with the Edit > Close Image or Edit > Close All Images functions. NOTE: You can also export and import images from VixWin. The most common file formats are supported, such as BMP, TIFF, JPEG, JFIF, PCX, and TGA. Another way to transfer image files to and from another program is by using the Copy and Paste functions in the Edit menu or using the VixWin Platinum shortcut keys (Ctrl+C for copy, Ctrl+V for paste as X-ray image, Ctrl+P for paste as a color image). Annotations The Annotations menu allows you to place annotations directly onto the image and to hide or show them when needed. Any annotations made will be saved with the image. If you print the image, the annotations will be printed with it. In addition to annotations, you can measure an angle in the image, measure the length of an object in the image, and measure an area of the image. To use annotations: 1. On the menu bar, click Annotations and select Annotations Toolbox. 2. Use any of the following tools (a description is shown with the toolbox) to place arrows, text, measurements or outlines around objects directly on the image. Select Mark Hollow Rectangle Highlighter Straight Line Typed Text Attach A Note Freehand Line Text Stamp Hollow Ellipse Hollow Polygon Polyline Length Measurement 5-18 Filled rectangle Arrow Filled Ellipse Filled Polygon Hide/Show Marks Angle Measurement 032-0214-EN Rev 7 VixwinPlat.book Page 19 Tuesday, August 17, 2010 2:39 PM Operation 3. If you need to add text notes to store in the image database, but do not need the annotations to display on the image, use the right mouse button to rightclick the image. Select Notes from the menu. 4. Enter the notes and click OK when complete. Angle To determine an angle: Open or select the image. 1. On the menu bar, click Annotations and select Angle Measurement. 2. Click the areas on the image to determine the angle. As you move over the image, VixWin automatically calculates and displays the angle of the area selected. Length NOTE: For greater precision in measuring, refer to the section titled Length Calibration. To determine a length: Open or select the image. 1. On the menu bar, click Annotations and select Length Measurement. 2. Click two or more points on the image to measure the distance between the points. The Total length is displayed. 3. If desired, enter a new Magnification factor in the Length Measurement window. A new magnification factor will change the Image Size (mm). This affects the new length measurement. NOTE: The current Image size (mm) is shown on the Length Measurement window. • To measure additional distances, click Clear to discard the previous length measurement before starting the next measurement. 4. When finished, click Exit to close the window. 032-0214-EN Rev 7 5-19 VixwinPlat.book Page 20 Tuesday, August 17, 2010 2:39 PM VixWin Platinum 2 Length Calibration For higher measurement precision, it is possible to calibrate the image on an object of known dimensions within the image. With the image selected: 1. Click Annotations and select Length Measurement (or Area Measurement) if the window is not already open. NOTE: The Calibrate button is provided in the Length Measurement window and in the Area Measurement window. The steps provided below are the same regardless of from which window the Calibrate button is clicked. 2. Click Calibrate to open the Calibration window. 3. Select two points on the image of a known distance. Enter the length corresponding to the selected segment (mm) in the text field. 4. Click OK to accept the new length calibration. The Calibration window will close allowing you to make a new length measurement. NOTE: After calibration, the image dimensions are real and the Magnification Factor gets set to 1.0. No Magnification Factor correction is applied to the calibrated image. 5. Click Exit to close the Length Measurement (or Area Measurement) window. Area Measurement NOTE: For greater precision in measuring, refer to the section titled Length Calibration. To determine the area size: 1. Open or select the image. 2. On the menu bar, click Annotations and select Area Measurement. 3. Select the points to define the area contour to measure on the image. 5-20 032-0214-EN Rev 7 VixwinPlat.book Page 21 Tuesday, August 17, 2010 2:39 PM Operation 4. To calculate the perimeter of the area, click Calculate. The total area measurement is displayed. • If desired, enter a new Magnification factor in the Area Measurement window. A new magnification factor will change the Image Size (mm). This affects the new area measurement and calculations. NOTE: The current Image size (mm) is shown on the Area Measurement window. • To measure additional areas, click Clear to discard the previous area measurement before starting the next measurement. 5. When finished, click Exit to close the window. Tools The Tools menu provides selections to magnify and treat images. The Magnify feature, available on the Tools menu, enables you to over-zoom image details and determine if additional image treatment is needed. The size of the magnified area is defined in the size field of the Magnify window, either by using the scroll arrows or by manually entering a number. We recommend that you do not magnify images to gain better detail discernment. The detection of diagnostic information is best when a moderate magnification factor is used. Magnify To magnify and view an area of an image: On the menu bar: 1. Click Tools and select Magnify or right-click on the selected image and select Magnify. 2. Enter the magnification settings: • To set the view area size (number of pixels), move the slider control to the left (decrease) or to the right (increase), or enter a number in the Size field. • To set the magnification power, click the Magnification arrows up (increase) or down (decrease). • To set the type of view, choose one of the following: • Equalize - Used to show or to highlight morphological structures in the image. NOTE: If you only want to apply local equalize, you can also use the Spotlight function. 032-0214-EN Rev 7 5-21 VixwinPlat.book Page 22 Tuesday, August 17, 2010 2:39 PM VixWin Platinum 2 • Reverse - Converts negative (black) into positive (white) and vice versa. • Normal - Magnifies the selected area without enhancing the view. 3. Click on the image and move the mouse to move to the area to be viewed. 4. Close the Magnify window. Image The Image menu provides selections to rotate, enhance, and treat images. Four different orientations can be assigned to each image position. To modify the acquisition sequence or the rotation of a mount, refer to “Customizing Mounts ” on page 5-10. Spotlight The Spotlight, available on the Image menu, enables light to optimize image viewing capability. To spotlight images: On the menu bar: 1. Click Image and select Spotlight or use the right mouse button, and right-click the image, then select Spotlight. 2. Move the Spotlight slider control to the left (decrease) or to the right (increase) to define the size of the spotlight area. 3. To use the Spotlight feature, click on an image and then move the mouse over the area to spotlight. 4. Close the Spotlight window. 5-22 032-0214-EN Rev 7 VixwinPlat.book Page 23 Tuesday, August 17, 2010 2:39 PM Operation Grayscale Enhance The Grayscale Enhance, available on the Image menu, Gamma enables easier and faster slider image treatment to optimize image contrast and image quality. To use the grayscale enhance feature: LL% slider UL% slider On the menu bar: 1. Click Image > Grayscale Enhance. 2. Enter the enhancement settings. • To set the Gamma value, move the slider control up (increase) or down (decrease), or enter a value. NOTE: The gamma value indicates the Gamma red curve (concave for gamma greater than 1 and convex for gamma less than 1). The level of X-ray exposure can be significantly enhanced by adjusting the Gamma value. • To set the LL% (lower level), enter a value. • To set the UL% (upper level), enter a value. NOTE: The LL (lower level) and the UL (upper level) indicate the grayscale value used to improve image quality and contrast. • To adjust the brightness of the image, move the Brightness slider control to the left (decrease) or to the right (increase). • To adjust the contrast of the image, move the Contrast slider control to the left (decrease) or to the right (increase). 3. To reset the values and start over click the Default button. 4. To accept the enhancement settings, click OK or, to close and discard, click Cancel. 032-0214-EN Rev 7 5-23 VixwinPlat.book Page 24 Tuesday, August 17, 2010 2:39 PM VixWin Platinum 2 Soft Tissue Filter – For Cephalometric Only The Soft Tissue Filter, available on the Image menu, enhances the quality of cephalometric images and provides detailed bone information. The filter enables you to automatically regulate the gamma filtering across the image by enhancing visibility of the patient’s profile while improving the detail recognition in the bone area. The Soft Tissue Filter works only on cephalometric L/L, and A/P-P/A images. If the image is acquired directly with the Orthoralix DDE, the image will be automatically recognized as cephalometric and the Soft Tissue Filter will be immediately ready for use. If the image is imported, it needs to be saved as cephalometric. Switch to Windows Layout and click File > Save Image then choose Cephalometric from the selections under Image type in the Save Image window. To enhance images with the Soft Tissue Filter: 1. On the menu bar, click Image and select Soft Tissue Filter or click the Soft Tissue Filter on the Sidebar. The Soft Tissue Filter window will display and the Soft Tissue Filter will be applied to the image with the default values. 2. Make the Soft Tissue Filter adjustments: • To adjust the Gamma level of the hard tissues zone (minimum of 0.1, maximum of 0.7), move the Bone slider control to the left (decrease) or to the right (increase). • To adjust the Gamma level of the tissues zone (minimum of 0.8, maximum of 3.0), move the Soft Tissue slider control to the left (decrease) or to the right (increase). • To adjust the transition level between hard and soft tissues (minimum of 0.1, maximum of 0.5), move the Transition slider control to the left (decrease) or to the right (increase). • To adjust the Gamma level of the overall image (minimum of 0.20, maximum of 2.00) move the Gamma slider control to the left (decrease) or to the right (increase). 3. Click OK or click any of the default buttons: 5-24 032-0214-EN Rev 7 VixwinPlat.book Page 25 Tuesday, August 17, 2010 2:39 PM Operation • Factory default – Sets to the Gendex default parameters (bone = 0.25; soft tissue = 1.50; transition = 0.20). • Default – Sets to the default parameters set by the user (the Gendex default if no change in the default values has been made by the user). • Save as Default – Saves the current settings as the default for the Soft Tissue Filter. NOTE: When the cephalometric image has been displayed on the screen, it can be filtered with the Soft Tissue Filter by clicking Soft Tissue Filter on the sidebar and/or in the toolbar. If not already present in the sidebar or toolbar, the Soft Tissue Filter button can be added by selecting Options > User Interface on the menu bar. Optimizer The Optimizer, available on the Image menu, is an advanced imaging filter. The Optimizer enhances the image quality of an X-ray image by highlighting morphological details and providing sharpness to the image. You can easily apply the Optimizer filter: Select the image and click the Optimizer button on the Sidebar. To revert to the non-filtered image, click the Optimizer button again. To make changes to the Optimizer filter settings: 1. Using the right mouse button, right-click the image and select Set Optimizer or, with the image selected, press the space bar on the keyboard. 2. Refer to the following section to change Optimizer filter settings. 032-0214-EN Rev 7 5-25 VixwinPlat.book Page 26 Tuesday, August 17, 2010 2:39 PM VixWin Platinum 2 Set Optimizer The Set Optimizer, available on the Image menu, is an advanced imaging filter that allows you to adjust image parameters. The image parameters are Detail, Intensity and Noise Reduction. To set the Optimizer: 1. Using the right mouse button, right-click the image and select Set Optimizer to open the Optimizer filter settings toolbox or click Image > Set Optimizer. 2. Make the Optimizer adjustments: • To adjust the sharpness of the image, move the Detail slider control to the left (decrease) or to the right (increase). • To adjust the intensity of the image, move the Intensity slider control to the left (decrease) or to the right (increase). • To adjust the level of reduction in noise (the amount of graininess in the image), move the Noise Reduction slider control to the left (decreases) or to the right (increase). NOTE: After pressing the Enter key (or clicking OK), the only way to cancel the new settings is to right-click on the image and select Optimizer. 3. Click OK or press Enter on your keyboard to see the filters applied on the image. To reject the new settings, click Cancel in the Optimizer filter settings toolbox. NOTE: You can also change the default values of Detail, Intensity, and Noise Reduction by setting your new preferred values and clicking Save as Default. You can always go back to the original default values by clicking Gendex Default. The Optimizer has different default settings depending on the image source (Orthoralix, DenOptix, or Visualix). 5-26 032-0214-EN Rev 7 VixwinPlat.book Page 27 Tuesday, August 17, 2010 2:39 PM Operation Printing Images Windows Layout View To print images: 1. In Windows Layout (View > Windows Layout), click File and then select one of the following: • • Load Images – provides printing for more than one image. • Select Status or Browser mode. • Select the images to be printed (a green check mark is displayed on each selected image). • Click Print. Print – allows printing of the currently displayed image. 2. Click the Setup tab. 3. If more than one image is displayed, select the number of images you want to print per page from the arrow selection box. 4. Select the checkbox for Use full page or Center on page: • Use full page - Resizes the image in order to cover the whole page. • Center on page - Centers the image on the page. NOTE: The patient name, date, time of capture, notes and an indication of that an image is an original will be printed (unless Remove Margins and Text is selected). 5. If desired, select the checkbox to remove margins and text: the selection Remove Margins and Text removes all margins and text and prints only the image. 6. Select the print orientation: Portrait or Landscape. 7. When printing a single image, if you did not select Use full page, select the Image Scale % to adjust the image size. NOTE: If the entire image cannot be printed (due to the paper size), the image is cropped around the paper center. A warning message will be displayed. 8. To select a different printer, click Printer and select the appropriate printer. 9. Click Print. If you need to cancel the print operation, click Cancel. 032-0214-EN Rev 7 5-27 VixwinPlat.book Page 28 Tuesday, August 17, 2010 2:39 PM VixWin Platinum 2 Notes To add a note to be printed only with the current printout: 1. Click the Notes tab and enter the note. 2. When more than one image is being printed, use the Next and Previous buttons to switch or scroll between images. To add a note that will be printed each time the image is printed: • Right-click the image and select Notes, or select the image and click the Notes button on the status bar. Full Mouth View Windows Layout and Full Mouth view have the same print window. The image shown in the print window will correspond to the image on the screen. To print images in Full Mouth: On the menu bar: 1. Click File > Print. 2. Select the print mode: • Screen - Prints a screen-capture image (the mounted image as seen on the screen). • Mount - Prints the full mount in high resolution by creating a single high resolution image. • Selected images - Prints the images you select and allows you to choose the number of images printed per page. 3. Click the Setup and Notes tab, make the appropriate selections, and then click Print. 5-28 032-0214-EN Rev 7 VixwinPlat.book Page 29 Tuesday, August 17, 2010 2:39 PM Operation Loading Patient Images – For Windows Layout View You can load patient images when you have patient images for an existing patient. You must be in Windows Layout (View > Windows Layout) view to load patient images. The Load images window is not available in Full Mouth view as images are automatically displayed. NOTE: You can also click the Load Images button to access the Load Images window. To load patient images: 1. On the menu bar: 2. Click File > Load images to view the thumbnails of any images saved to the patient. 3. In the Load images window, make sure you are in the appropriate Status or Browser window. If the Browser button is displayed, then you are in the Status window. You can click Browser/Status to toggle between the Status and Browser window. Load Images – Status Mode NOTE: You must be in Status mode to Modify, Export, Print, Email, or Delete images. The default load page will appear when you access Load images. To change the default load page (Status Mode), click Options > Preferences > Settings > Image folder layout. To view, move, and modify image thumbnails in Status view: 1. In the Load images window, preview thumbnails of saved images that are arranged anatomically according to the tooth association. The thumbnails of images without tooth associations are displayed in the lower part of the window. The most recent image will appear to the far left corner of the Load images window. 2. To change the position of a thumbnail on the mount, drag the thumbnail to the desired position. 3. To browse through all images, use the scrollbar and select one or more images by clicking on the image. A green √ indicates the selected image(s). 032-0214-EN Rev 7 5-29 VixwinPlat.book Page 30 Tuesday, August 17, 2010 2:39 PM VixWin Platinum 2 4. Using the right mouse button, right-click a thumbnail to open and modify the notes associated with the image. 5. Click any of the following buttons to: • Delete – Deletes the last selected image (image with the eye symbol) from the VixWin database. • Modify – Allows changes and additions to the notes and tooth number associated to the image. • Print – Prints all selected images (images with the green check mark). This will open the print dialog box. • Email – Emails all selected images (images with the green check mark). • Browser – Switches from one modality to another. • Export – Exports the selected images. NOTE: To enable the child teeth list, click Options > Preferences > Teeth. 6. Click OK. The load page will be closed and all selected images will be opened. Load Images – Browser Mode NOTE: You must be in Browser mode to Modify, Export, Print, Email, and Delete. The default load page will appear when the Load images window displays. To change the default load page, click Options > Preferences > Settings > Image folder layout. To view and modify image thumbnails in Browser view: 1. In the Load images window, preview thumbnails of saved images (up to 12 images will be displayed) that are arranged sequentially. The most recent image will appear in the upper left corner of the Load images window. 2. To browse through all images, use the scrollbar and select one or more images by clicking on the image. A green √ indicates the selected image. 5-30 032-0214-EN Rev 7 VixwinPlat.book Page 31 Tuesday, August 17, 2010 2:39 PM Operation NOTE: An eye-shaped mark indicates the last selected Image image. information Associated infor- Note area mation - image information and notes - is displayed. (The notes may have been added earlier. New notes can be added while the window is open and will be associated with the image the next time it is viewed.) 3. Click any of the following buttons to: • Delete – Deletes the last selected image (image with the eye symbol) from the VixWin database. • Modify – Allows changes and additions to the notes and tooth number associated to the image. • Print – Prints all selected images (images with the green check mark). This will open the print dialog box. • Email – Emails all selected images (images with the green check mark). • Status – Switches from one modality to another. • Export – Exports the selected images. 4. Click OK. The load page will be closed and all selected images will be opened. 032-0214-EN Rev 7 5-31 VixwinPlat.book Page 32 Tuesday, August 17, 2010 2:39 PM VixWin Platinum 2 Images Additional functionality exists to display different types of images for viewing in the Load images window. To show image type: From the Browser Load images window: 1. On the menu bar, click Images. 2. Select one of the following: • Show All Images – Displays all patient images. • Show IntraOral – Displays only intraoral images. • Show Pan/Ceph and other X-rays – Displays only panoramic and cephalometric images. • Show color images – Displays only color images from a dental camera. 3. Click OK. Moving Images to and from a Different Patient Occasionally, you may need to move images from one patient to another. To move images from one patient to another: 1. In the Full Mouth view, drag the images into the Unassigned Image Bin. The images will be stacked and you will see the last image in the Unassigned Image Bin. 2. Select a new patient in VixWin or within your Practice Management software. Move all the images from the Unassigned Image Bin by dragging the images into the new image bin. Emailing Images In Windows Layout view, email allows a user to email an image or all patient images by selecting File > Send Email. Multiple images can also be selected and emailed in the Status or Browser load pages. In the Full Mouth view, you can also email the entire mount or the selected images by selecting File > Send Email or click the Email button. 5-32 032-0214-EN Rev 7 VixwinPlat.book Page 33 Tuesday, August 17, 2010 2:39 PM Operation VixWin uses the available PC email application to create a new electronic message with the selected image(s) attached to it in the preselected file format. The image(s) is emailed in the form seen on the screen, with all enhancements and annotations that the user has added. To define the email application that you want VixWin to use, click Start > Control Panel > Internet Options. In the Programs tab, set the email application such as Outlook or Lotus Notes. NOTE: The email function can only be used if your email software (Outlook or Lotus Notes) is properly configured on your computer. The email function does not operate with Outlook Express, web-based email accounts such as Hotmail, Yahoo, or any other web-based account. 032-0214-EN Rev 7 5-33 VixwinPlat.book Page 34 Tuesday, August 17, 2010 2:39 PM VixWin Platinum 2 5-34 032-0214-EN Rev 7 VixwinPlat.book Page 1 Tuesday, August 17, 2010 2:39 PM Chapter 6 Icons and Buttons In VixWin icons are used on buttons to identify the purpose of the button and in windows to provide a visual reference regarding the purpose of the window. A standard set of icons and buttons appear on the Image Status bar. Image Status Bar The Image Status bar is located in the lower part of the main VixWin window. Patient Name Date & time of capture Image file Image name & captured file type from Tooth number The right section of the Image Status bar contains icons that serve as a quick reference for information specific to the image selected and buttons for commonly used functions such as notes, measurements, annotations, and the image dataset. The icons and buttons found on the Image Status bar are described here: Icon Button Description Notes Indicates the image is an original and saved without compression. Indicates the image was saved using a compressed format. 032-0214-EN Rev 7 Double-click to open the tooth chart. The chart is used to assign or reassign tooth numbers. A red X in the lower left corner of the icon indicates that a tooth number has not been assigned to the image. Double-click to open the notes window for viewing, modifying, or adding information to the selected image. A red X in the lower left corner of the icon indicates that no notes are associated with the image. 6-1 VixwinPlat.book Page 2 Tuesday, August 17, 2010 2:39 PM VixWin Platinum 2 Icon Button Description Notes Double-click to open the measurement tool to measure the length of a segment or set of segments. Calibration using an object of a known size is available. Double-click to open the annotations toolbox. A red X in the lower left corner of the icon indicates that no annotations are associated with the image. Double-click to open the Image Dataset window to view or modify the X-ray dose settings used to acquire the image (used in the Logbook module) and DICOM dataset. Buttons on the Toolbars The horizontal toolbar (located across the top of the screen), and the vertical sidebar (appears at the right side of the screen when an image(s) is displayed) contain buttons for most of the tools accessible from the top menu. Buttons are not available for the following tools: • Sharpen: Select from the Image menu to enhance the edges of the selected image. Enhancing the edges results in an increase in the graininess of the image. (The filter is a high pass spatial filter.) • Smooth: Select from the Image menu to apply a soft blurring filter to the selected image. (The filter is a low pass spatial filter.) • Area measurement: Refer to the explanation found under the selections available from the Annotations menu. You may hide or customize the toolbars separately. The customized toolbars are modespecific: Changes made to either toolbar in Windows Layout view will not affect the toolbars in Full Mouth view and vice versa. Use the menu Options > User Interface to hide or show the various tools and to choose which toolbar the buttons will appear on. NOTE: Choosing the Classic set of buttons allows you to add buttons that do not match the look of the buttons described in the chart below. 6-2 032-0214-EN Rev 7 VixwinPlat.book Page 3 Tuesday, August 17, 2010 2:39 PM Icons and Buttons The current set of buttons is described here: Button Button Name Description Help Contents Click to access the Help information. Windows Layout Click to switch to the Windows Layout view. New Mount Click to access the Quick Mount Selector. Full Mouth Click to switch to the Full Mouth view. Patient Folder Click to open an existing patient folder or add a new patient folder. Load Images Click to load images. This button is only available in Windows Layout view. Save Image Click to save the selected image or treatments applied to an image. This button is only available in Windows Layout view. Save All Images For newly captured images that have not yet been saved, click to save all the images. This button is only available in Windows Layout view. Close Image Click to close the selected image. This button is only available in Windows Layout view. Close All Images Click to close all images. This button is only available in Windows Layout view. 032-0214-EN Rev 7 Notes 6-3 VixwinPlat.book Page 4 Tuesday, August 17, 2010 2:39 PM VixWin Platinum 2 Button 6-4 Button Name Description Notes Exit Click to exit the VixWin application. Rotate Left Click to rotate the image 90° to the left Rotate Right Click to rotate the image 90° to the right. Rotate 180° Click to rotate the image 180°. Use to properly view an image according to the real orientation in the mouth (Maxillary or Mandibular). Flip Click to flip the image across the horizontal axis. Mirror Click to flip the image across the vertical axis. Use to correct an image that has been scanned incorrectly. Mirror/flip functionality is disabled for images from a CCD sensor. Reverse Enables the conversion of negative (black) into positive (white) and vice versa. Grayscale Enhance Click to control the entire grayscale of the image. Equalize Click to enhance the image contrast by maximizing the use of the available grayscale. Use to properly view an image according to the real orientation in the mouth (maxillary or mandibular). For brightness, contrast, and gamma. 032-0214-EN Rev 7 VixwinPlat.book Page 5 Tuesday, August 17, 2010 2:39 PM Icons and Buttons Button Button Name Description Notes Darker Click to decrease the gamma effect in order to darken the image. Lighter Click to increase the gamma effect in order to lighten the image. Gamma enhancements make the radiographic objects in a grayscale image more readily perceived than in an image using a linear scale. Annotation Toolbox Click to open the annotations toolbox. Emboss Click to enable a spatial filter to simulate a 3D image. Despeckle Click to reduce the typical grainy or speckled appearance of X-ray images. Reducing the speckled appearance results in a small loss in resolution. Optimizer Click to apply the optimizer filter. Default values for detail, intensity, and noise reduction depend on the type of image to which the filter is applied. Undo Click to undo the last applied treatment. Previously applied treatments remain. Undo treatments Click to undo all treatments. Colorize Click to assign a color to each unique shade of gray to produce a pseudo color image of the selected image. 032-0214-EN Rev 7 This function may enhance the detection of subtle differences in radiographic density. 6-5 VixwinPlat.book Page 6 Tuesday, August 17, 2010 2:39 PM VixWin Platinum 2 Button 6-6 Button Name Description Notes Isodensity Click to replace a range of gray shades in the selected image with a color. The range of gray shades is selectable. This may be used to better visualize areas of uniform radiographic density. Histogram Click to create a histogram showing the grayscale range of a user-defined rectangular area. The rectangular area can be the entire image or a userdefined area within an image Gray Section Click to create a diagram that shows the distribution of gray levels along a userdefined line. Angle Measurement Click to measure the angle between a pair of userdefined segments. The accuracy of the angle calculation is limited due to image projection, magnification, and manual point selection. Length Measurement Click to measure the total length of a segment or set of segments. This tool can be calibrated using an object with a known length. The accuracy of the length calculation is limited due to image projection, magnification, and manual point selection. Magnify Click to magnify areas within the selected image. The user can change the size of the area that is magnified. Spotlight Click to apply the equalizer filter to a user-defined area within the image. The user can change the size of the area that is equalized. 032-0214-EN Rev 7 VixwinPlat.book Page 7 Tuesday, August 17, 2010 2:39 PM Icons and Buttons Button Button Name Description Zoom + Windows Layout view: Click to increase the zoom factor for the selected image. Notes Full Mouth view: For the selected image, click to toggle between viewing the image as part of the mount view and viewing only the image fit to the screen. Zoom X1 Click to set the zoom factor to 1:1. Zoom - Windows Layout view: Click to decrease the zoom factor for the selected image. Only enabled when the selected image is viewed at a magnification level other than 1:1. Available in Windows Layout view only. Full Mouth view: For the selected image, click to toggle between viewing the image as part of the mount view and viewing only the image fit to the screen. Fit to screen Windows Layout view: Click to fit the selected image to the screen. Full Mouth view: For the selected image, click to toggle between viewing the image as part of the mount view and viewing only the image fit to the screen. Soft Tissue Filter Click to apply the soft tissue filter to the selected image. Show/Hide Marks Click to show/hide marks on the selected image. 032-0214-EN Rev 7 For cephalometric images only. 6-7 VixwinPlat.book Page 8 Tuesday, August 17, 2010 2:39 PM VixWin Platinum 2 Button 6-8 Button Name Description Notes Copy Click to copy the selected image. Copies the image to the Windows clipboard. Paste as X-ray image Click to paste the image as an X-ray image. Both color and grayscale images are pasted as grayscale images. Paste as color image Click to paste a color image as a color image. Export Click to export the selected image(s). Import Click to import an image(s). Send Email Click to send the selected image(s) in an email. Print Click to print the selected image on the default Windows printer. The Print dialog box does not open. Camera Click to open the camera window. Window opens only when camera driver is set to Video for Windows or Direct Show. Optical Scanner Acquire Click to start the scan operation for the selected TWAIN driver. Select File > Optical Scanner Select to select the driver. DenOptix Scanner With the driver for the DenOptix Scanner installed, click to start the scan operation. Refer to the DenOptix Scanner user manual for more information. 032-0214-EN Rev 7 VixwinPlat.book Page 9 Tuesday, August 17, 2010 2:39 PM Icons and Buttons Button Button Name Description Notes DenOptix QuadSpeed With the driver for the DenOptix QuadSpeed (scanner) installed, click to start the scan operation. Refer to the DenOptix QuadSpeed user manual for more information. Calculator Click to display the Windows calculator. Keyboard Click to display the VixWin keyboard icon in the top left corner of the screen. To display the keyboard, click the icon. Logbook Click to display the Logbook. Installed as a separate module, the Logbook is a radiation dosage reporting tool for VixWin Platinum. CCD Sensor Click to enable or disable the electronics for the Visualix Frame Grabber sensor. This button is enabled only when the Frame Grabber card for the sensor is detected. Always disable the sensor electronics before moving the sensor from one computer to another. SmartCeph Click to launch the SmartCeph program (program must be installed). The SmartCeph program is not available in the United States or Canada. Word Bridge Click to launch the Microsoft Word program. Microsoft Word must be installed. (User-specified program bridge) Click to launch a userspecified program (program must be installed). (User-specified program bridge) Click to launch a userspecified program (program must be installed). 032-0214-EN Rev 7 6-9 VixwinPlat.book Page 10 Tuesday, August 17, 2010 2:39 PM VixWin Platinum 2 Button 6-10 Button Name Description Notes (User-specified program bridge) Click to launch a userspecified program (program must be installed). Send to PACS Sends the selected image to a DICOM storage PACS. Only available if the VxDICOM module is installed. Send All to PACS Sends all displayed images to a DICOM storage PACS. Only available if the VxDICOM module is installed. PACS Query/ Retrieve Opens a window from which to query and retrieve patients and images from a DICOM storage PACS. Only available if the VxDICOM module is installed. Print to DICOM Prints images to a DICOM printer. Only available if the VxDICOM module is installed. 032-0214-EN Rev 7 VixwinPlat.book Page 1 Tuesday, August 17, 2010 2:39 PM Chapter 7 DICOM DIR Your VixWin Platinum imaging software is a DICOM 3.0 standard compliant application. VixWin Platinum features DICOM DIR (directory), a function that allows you to import and export images in a DICOM format and to exchange images and patient information according to the DICOM 3.0 standard. DICOM DIR Export To export all studies, a patient study, or an image for a selected patient in a format compliant to the DICOM 3.0 protocol: 1. Select File > DICOM Export. As the VixWin data is being loaded, the progress of the loading process is reported in a window similar to the one shown here: When completed, the window that appears displays the patients’ names. 2. Select the patient name, the study name, or the image name: 032-0214-EN Rev 7 7-1 VixwinPlat.book Page 2 Tuesday, August 17, 2010 2:39 PM VixWin Platinum 2 To export all studies for one patient, select the name of the patient: To export a study, expand the patient directory to see the list of studies. Select the name of the study: 7-2 032-0214-EN Rev 7 VixwinPlat.book Page 3 Tuesday, August 17, 2010 2:39 PM DICOM DIR To export an image, expand the study directory to see the list of images. Select the name of the image: NOTE: To see the thumbnail images, click on Options on the menu bar and select the checkbox Show Thumbnails. 3. Click on the Save button. 4. In the window that opens, browse to find the location of the folder to which the image(s) should be exported: 032-0214-EN Rev 7 7-3 VixwinPlat.book Page 4 Tuesday, August 17, 2010 2:39 PM VixWin Platinum 2 5. Click Save. A window reports the number of images exported. 6. Click OK. DICOM DIR Import When DICOM images are imported, they can be stored in the VixWin Platinum image database. To import DICOM databases, studies, series and images compliant to the DICOM 3.0 protocol: 1. Select File > DICOM Import. 2. From the folder that contains the images to be imported, scroll to locate and select DICOMDIR. 3. Click Open. 7-4 032-0214-EN Rev 7 VixwinPlat.book Page 1 Tuesday, August 17, 2010 2:39 PM Chapter 8 VixWin Mount Editor The VixWin Mount Editor is separate from VixWin Platinum. It is used to create, edit, and delete mounts. To access the Mount Editor you must have selected a patient and be in Full Mouth view. The following topics are discussed: • Customizing Mounts with the Mount Editor • Imaging Plates • Additional Mount Information. Customizing Mounts with the Mount Editor VixWin Platinum comes with many mounts already defined for you. You can also design your own mounts, or modify the existing mounts, by using the custom mount feature. To customize mounts: 1. Click Full Mouth Series > Customize Mount. 2. After the Mount Editor launches, click New. 032-0214-EN Rev 7 8-1 VixwinPlat.book Page 2 Tuesday, August 17, 2010 2:39 PM VixWin Platinum 2 3. Enter the New mount name (use a unique name) and click OK. This name will be displayed in the mount list. 4. Design your new custommount while in Drag Mode by dragging the imaging plates from the right side of the editor. From the action menu you can: • Resize the plates (optional). • Rotate the plates (optional). • Move the plates as close as possible. • Move the entire template to upper left corner. • Enlarge the template to fit the screen. • Assign the load sequence (optional). • Assign the rotation (optional). • Assign the tooth numbers (optional). 5. Save the new mount when finished. Imaging Plates Imaging Plates are an important aspect of the mount mode. Resizing Imaging Plates To resize an imaging plate(s): 1. Click Drag Mode to toggle to the Select Mode. 2. To enlarge only one plate, select an existing imaging plate and click Action > Image Plate > Conversion. 3. Click on the needed conversion. 4. To create a custom sized plate, click Action > Image Plate. 5. Select Action > Larger (+5%) or Action > Smaller (-%5) or use the resize plate arrows on the right side of the Mount Editor. 6. To copy the imaging plate attributes, right-click the imaging plate that has been resized. Select Copy Attributes or click Action > Image Plate > Copy Attributes. To resize an additional plate with the same attributes, right-click 8-2 032-0214-EN Rev 7 VixwinPlat.book Page 3 Tuesday, August 17, 2010 2:39 PM VixWin Mount Editor the imaging plate. Select Paste > Height-Width (Clone) or Action > Image Plate > Paste > Height-Width (Clone). 7. If you want to resize the mount, click the small command button under the word resize to toggle between resize mount and resize plate. Use the resize plate arrows on the right side of the Mount Editor. Rotating Imaging Plates To rotate an imaging plate: 1. Click Drag Mode to toggle to the Select Mode. 2. Right-click on the plate and select Rotate or click the plate and click Action > Image Plate > Rotate. Moving the Imaging Plates To move the plates: 1. Select and drag the plate. 2. In the select mode, click the plate to move. Use the 4 directional buttons on the right side. Set the precision from roughest to finest. To move all the plates at the same time, select All and use the 4 directional buttons. 3. To toggle modes (Drag/Select), use the menu toggle. 4. Make sure the mount aligns to the top left corner, as compact as possible, with reduced gaps between plates to avoid losing space on the screen, and consequently shrinking the images. The Drag/Select toggle is the second most important menu item within the Mount Editor. Deleting an Imaging Plate Drag any unwanted imaging plate onto the recycle bin. A brief, animated bloating will confirm the operation’s success. 032-0214-EN Rev 7 8-3 VixwinPlat.book Page 4 Tuesday, August 17, 2010 2:39 PM VixWin Platinum 2 Additional Mount Information Enlarging the New Template Use the shrink/zoom buttons to enlarge (or reduce) the new mount in order to fit the available space. Make sure the new mount is large enough to fit the entire space available for larger images and better viewing. Assign Tooth Number To maintain compatibility with the Windows Layout view and especially with the Load Image dialog, a tooth number can be assigned to a mount position. For new mounts, assign the tooth number(s) after creating the mount. For mounts created previously, assign or reassign the tooth number(s) after opening the mount from Mounts > Modify. To assign the tooth number: On the Toggle menu: 1. Select the Select Mode. 2. Using the right mouse button, right-click the imaging plate. 3. Select Assign ToothID. 4. Select the tooth number. 5. Toggle, if needed, the upper or lower arch with the 2 radio buttons on the right side. NOTE: You can assign multiple tooth numbers to the same imaging plate (up to 8 IDs). When completed, click OK to confirm. 6. Repeat for each imaging plate. Assign Acquisition Sequence When capturing images directly into the mount, VixWin loads the images into the mount based on the sequence (Options > Preferences > Full Mouth/Direct Capture scan). The sequence number is displayed in the empty template in VixWin. The next sequence number is highlighted in the mount. To assign or edit the sequence: 8-4 032-0214-EN Rev 7 VixwinPlat.book Page 5 Tuesday, August 17, 2010 2:39 PM VixWin Mount Editor 1. Click Action > Show-Set > Set Load Sequence or click the green diamond next to the Recycle bin. 2. A large number 1 will overlay the recycle bin, indicating the sequence number that needs to be assigned. 3. Click the imaging plate that will be first in the sequence. 4. A large number 2 will then appear. Click the imaging plate that is to be next in the sequence. 5. Repeat until all the imaging plates are assigned a sequence number. Click the large number to stop the sequence assignment. 6. Click Save to save the mount. NOTE: When creating a new mount, the sequence is initially defined by the order in which the new plates are dragged. Examples with DenOptix scanner: With the DenOptix carousel, the sequence is defined by the imaging plate position on the carousel. To scan 4 bitewings, we recommend loading the 4 imaging plates in the right order in the positions 1, 2, 3, and 4 of the carousel. Assigning Load Sequence By default, images are loaded into the mount positions starting with the lowest numbered carousel position, followed by the next lowest numbered carousel position, and so on until all the carousel positions have been loaded into mount positions. 032-0214-EN Rev 7 8-5 VixwinPlat.book Page 6 Tuesday, August 17, 2010 2:39 PM VixWin Platinum 2 For example, with image plates in four carousel positions, the default mount positions are as shown at right: To change the load sequence to the one shown in the sample mount shown below, using the VixWin Mount Editor, select Action > Set Load Sequence. Click on each mount position to set the new sequence. 1. Click on mount position 1 to load the image plate from the lowest numbered carousel position. 2. Click on mount position 4 to load the image plate from the second lowest numbered carousel position. 3. Click on mount position 2 to load the image plate from the second highest numbered carousel position. 4. Click on mount position 3 to load the image plate from the highest numbered carousel position. 8-6 032-0214-EN Rev 7 VixwinPlat.book Page 7 Tuesday, August 17, 2010 2:39 PM VixWin Mount Editor Assigning Automatic Rotation Assigning automatic rotation ensures that all images acquired in a mount will be automatically rotated so that you do not need to orientate the image after the acquisition. To assign automatic rotation: 1. Using the right mouse button, right-click the plate and select Assign Orientation. 2. Select one of the following options according to the image rotation. • 0% • 90% • 180% • 270% 3. Click OK. Saving the New Mounts NOTE: Saving the new mount is mandatory. There is no autosave and no prompt to save. To save the new mount, click Save. Using the New Mount in VixWin To create a new mount: 1. Click Exit to exit the VixWin Mount Editor. 2. Run VixWin and create a new mount. The new template will be at the top of the Other mounts list. NOTE: If still in VixWin, refresh the mount list by exiting Full Mouth. Click View > Windows Layout, then return to View > Full Mouth. 032-0214-EN Rev 7 8-7 VixwinPlat.book Page 8 Tuesday, August 17, 2010 2:39 PM VixWin Platinum 2 Modifying a Mount 1. Click Full Mouth Series > Customize Mount. 2. After the Mount Editor launches, click Load or click Mounts > Modify and select an existing mount from the list. 3. Add, delete, move and resize any of the imaging plates. 4. When completed, click Save to save the modified mount with a new name. Deleting an Existing Mount To delete a mount: 1. Click Mounts > Delete. 2. Select a mount from the list. Click Yes to confirm the deletion. Advanced Functions You can align and resize image plates using the Copy and Paste functions: When creating custom sized imaging plates, the plate attributes can be copied and pasted to another plate. To use create custom image plates: 1. Select the Select Mode (Important!) 2. Using the right mouse button, right-click the imaging plate, and select Copy Attributes. Right-click the imaging plates to modify and select Paste: 8-8 • Height-Width to assign the same size • Top Align to align both imaging plates with the top of the first one 032-0214-EN Rev 7 VixwinPlat.book Page 9 Tuesday, August 17, 2010 2:39 PM VixWin Mount Editor • Left Align to align both imaging plates with the left side of the first one • Swap Positions to swap the plates • Tip 1: Use the Copy and Paste buttons to quickly copy and paste the height and width. • Tip 2: Use the Copy and Top or Left buttons to quickly align imaging plates. 032-0214-EN Rev 7 8-9 VixwinPlat.book Page 10 Tuesday, August 17, 2010 2:39 PM VixWin Platinum 2 8-10 032-0214-EN Rev 7 VixwinPlat.book Page 1 Tuesday, August 17, 2010 2:39 PM Chapter 9 VixWin Logbook Installed as a separate module, VixWin Logbook is a radiation dosage reporting tool for VixWin Platinum. It can be used to display and print reports of x-ray parameters (kV, mA, msec, and dose) for selected patients’ images. Open the Logbook To open the Logbook: Click the Logbook button or choose Tools > Logbook. VixWin Logbook opens in its own window. An alphabetical list of patients is displayed on the left-hand side of the Logbook window. The patient currently active in VixWin Platinum is selected by default. A list of images belonging to the selected patient(s) is displayed on the righthand side of the Logbook window. Using the Logbook Search for patients by entering the start of their last or first name in the text boxes provided. It is possible to select more than one patient by checking multiple patients in the list. Click all to see the complete list of images for all patients. The list includes only those images that meet the criteria defined under List Options. Images can be filtered by date ranges and image type. • If Show real x-rays only is checked then only x-ray images acquired from known Gendex devices are displayed. 032-0214-EN Rev 7 9-1 VixwinPlat.book Page 2 Tuesday, August 17, 2010 2:39 PM VixWin Platinum 2 • Successively clicking Was Pregnant filters images for pregnant/nonpregnant/all patients. A report of the images of interest can be printed to a standard Windows printer by clicking the Print button. The print will take a long time if many images are displayed. Configure X-ray Parameters X-ray parameters are saved by VixWin together with the images. To configure or set x-ray parameters from within VixWin, right click an image, choose Image Dataset from the pop-up menu, then select the Logbook tab. 9-2 • Some GxPicture products can pass x-ray parameters to VixWin through GxPicture. Select Always use information from driver on the Logbook tab to enable this functionality. • The kV, mA, msec, and dose can be set for the selected image in the Image Dataset dialog box. To save the entered parameters as default values for the image type (i.e. intraoral, panoramic, cephalometric, etc) select Save as default values for image type ‘...’ on the Logbook tab. • To associate the default values to new images, select Always use default values on the Logbook tab. 032-0214-EN Rev 7 VixwinPlat.book Page 1 Tuesday, August 17, 2010 2:39 PM Chapter 10 DAP (Dose Area Product) VixWin stores and displays DAP (Dose Area Product) values from DAP-enabled Orthoralix 8500 and 9200 machines. The DAP value, with units mGy*cm2, is displayed in the image title bar (Windows Layout), or at the bottom of the image (Full Mouth Layout). To toggle the display of DAP values, choose Imaging Devices > Orthoralix DDE > DAP Settings. The default is ON (checked). NOTE: 032-0214-EN Rev 7 Display of Dose Area Product is required by some countries. Although the display of DAP can be disabled, users are required to ensure that local regulations do not prohibit this operation. 10-1 VixwinPlat.book Page 2 Tuesday, August 17, 2010 2:39 PM VixWin Platinum 2 10-2 032-0214-EN Rev 7 VixwinPlat.book Page 1 Tuesday, August 17, 2010 2:39 PM Chapter 11 Database CAUTION It is very important that you regularly back up the entire VixWin database (image and patient database files) on a backup volume (LAN, removable hard disk, or tape drive) in order to be able to restore the information in case of a computer crash or fault. When VixWin is configured with a stand alone database, the database files are saved in the [User selected drive]:\VXDATA directory. The directory contains the complete database of image and patient data. When VixWin is configured in bridge mode, the database directory is configured by the Patient Administration software. The default directory is [Drive]:\VXIMAGES but it is often named differently and it often contains sub directories, each containing image and patient data files. CAUTION Be sure to backup the complete database, including all the patient and image data files. Restoring a Database In case of the loss of a database, you can restore it by copying back the whole set of files to the database directory. 032-0214-EN Rev 7 11-1 VixwinPlat.book Page 2 Tuesday, August 17, 2010 2:39 PM VixWin Platinum 2 11-2 032-0214-EN Rev 7 VixwinPlat.book Page i Thursday, November 5, 2009 11:35 AM VixwinPlat.book Page i Thursday, November 5, 2009 11:35 AM 0413 Gendex Dental Systems Kaltenbach & Voigt GmbH 1910 North Penn Road Hatfield, PA 19440 USA Customer Service: 1-800-323-8029 Fax: 1-847-550-1322 Technical Support: 1-800-769-2909 Fax: 1-847-718-0716 www.gendex.com Bismarckring 39 D-88400 Biberach, Germany Tel: +49 7351 56 0 Fax: +49 7351 56 1488 e-mail: [email protected] ©2010 Gendex Dental Systems, 032-0214-EN Rev 7 2010 September 15