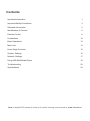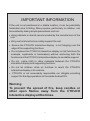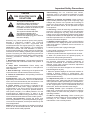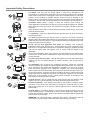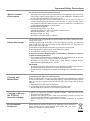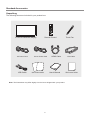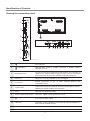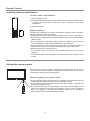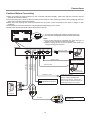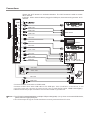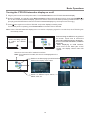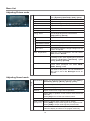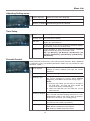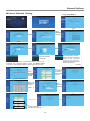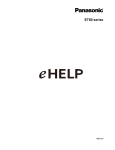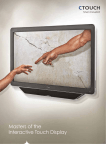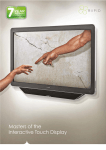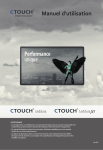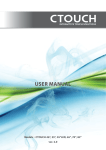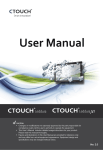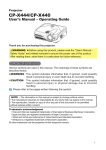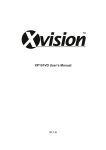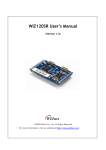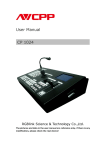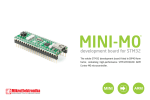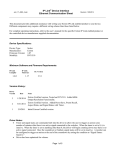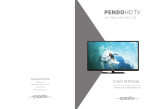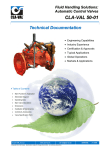Download CTOUCH Laser Air user manual
Transcript
User Manual Function is key CAUTION • Changes or modifications not expressly approved by the party responsible for compliance could void the user’s authority to operate the equipment. • This User Manual includes detailed usage instructions for your product. Please read this manual thoroughly. • Figures and illustrations in this User Manual are provided for reference only and may differ from actual equipment appearance. Equipment design and specifications may be changed without notice. ver 4.0 Contents Important Information 1 Important Safety Precautions 2 Standard Accessories 5 Identification of Controls 6 Remote Control 8 Connections 10 Basic Operations 12 Menu List 13 Home Page Overview 15 System Settings 16 Network Settings 17 Using USB Multi Media Player 19 Troubleshooting 22 Specifications 23 Note: A digital PDF manual to zoom in for better viewing can be found at: www.ctouch.eu IMPORTANT INFORMATION If the unit is not positioned in a stable location, it can be potentially hazardous due to falling. Many injuries, particularly to children, can be avoided by taking simple precautions such as: ! Using cabinets or stands recommended by the manufacturer of the unit. ! Only use furniture that can safely support the unit . ! Ensure the CTOUCH interactive display is not hanging over the edge of the supporting furniture. ! Do not place the CTOUCH interactive display on tall furniture (for example, cupboards or bookcases) without anchoring both the furniture and the CTOUCH interactive display to a suitable support. place cloth or other materials between the CTOUCH interactive display and supporting furniture. ! Do not ! Do not let children climb on furniture to reach the CTOUCH interactive display or its controls. ! CTOUCH is not necessarily responsible nor obligate providing support for the App operation on the inside Android OS. Warning: To prevent the spread of fire, keep candles or other open flames away from the CTOUCH interactive display all the times. 1 Important Safety Precautions 8.Overloading---Do not overload wall outlets, extension cords, or convenience receptacles on other equipment as this can result in a risk of fire or electric shock. 9.Entering of objects and liquids---Never insert an object into the product through vents or openings. High voltages are present in the product and inserting an object can cause electric shock and/or short internal parts. For the same reason, do not spill water or liquid on the product. 10. Servicing---Refer all servicing to qualified service personnel. Servicing is required when the apparatus has been damaged in any way, such as the powersupply cord or plug is damaged, liquid has been spilled or objects have fallen into the apparatus, the apparatus has been exposed to rain or moisture, does not operate normally or has been dropped. 11.Damage requiring service---If any of the following conditions occurs, unplug the power cord from the AC outlet and request a qualified service technician to perform repairs. a. When the power cord or plug is damaged. b. When liquid is spilled on the product or when objects have fallen into the product. c. When the product has been exposed to rain or water. d. When the product does not operate properly as described in the operating instructions. Do not touch the controls other than those described in the operating instructions. Improper adjustment of controls not described in the instructions can cause damage, which often requires extensive adjustment work by a qualified technician. e. If the product has been dropped or the cabinet has been damaged in any way. f. When the product displays an abnormal condition or exhibits a distinct change in performance. Any noticeable abnormality in the product indicates that the product needs servicing. 12. Replacement parts---In case the product needs replacement parts, make sure that the service person uses replacement parts specified by the manufacturer, or those with the same characteristics and performance as the original parts. Use of unauthorized parts can result in fire, electric shock and/or other danger. 13. Safety checks---Upon completion of service or repair work, request the service technician to perform safety checks to ensure that the product is in proper operating condition. 14. Wall or ceiling mounting---When mounting the product on a wall or ceiling, be sure to install the product according to the method recommended by the manufacturer. This is a safety feature. CAUTION RISK OF ELECTRIC SHOCK DO NOT OPEN This symbol indicates that dangerous voltage constituting a risk of electric shock is present within your CTOUCH interactive display. This label is located on the back of your CTOUCH interactive display. This symbol indicates that there are important operating and maintenance instructions in the literature accompanying your CTOUCH interactive display. Electricity may cause personal injuries and property damage if improperly handled. The CTOUCH interactive display has been engineered and manufactured with the highest priority on safety. But IMPROPER USE CAN RESULT IN POTENTIAL ELECTRIC SHOCK OR FIRE HAZARD. In order to prevent potential danger, please observe the following instructions when installing, operating and cleaning the product. To ensure your safety and prolong the service life of your CTOUCH interactive display, please read the following precautions carefully before using the product. 1. Read these instructions---All operating instructions must be read and understood before the product is operated. 2. Keep these instructions---These safety and operating instructions must be kept in a safe place for future reference. 3. Note all warnings---All warnings on the product and in the instruction manual must be observed closely. 4. Follow all instructions---All operating instructions must be followed. 5.Attachments---Only use attachments/accessories specified by the manufacturer. Do not use attachments which are not recommended by the manufacturer. Use of improper attachments can result in accidents. 6. Power source---This product is intended to be supplied with a listed power supply indicated on the marking label. If you are not sure of the type of power supply to your home, consult your product dealer or local power company. For added protection for this product during a lightning storm, or when it is left unattended and unused for a long period of time, unplug it from the wall outlet and disconnect the cable system. 7.Power cord protection---Protect the power cord from being walked on or pinched particularly at plugs, convenience receptacles, and the point where they exit from the apparatus. NOTE: Where the mains plug or an appliance coupler is used as the disconnected device, the disconnected device shall remain readily operable. 2 Important Safety Precautions 15. Stand---Use only with the trolley stand or wall mount specified by the manufacturer, or sold with the apparatus. Do not place the product on an unstable trolley stand or wall mount. Placing the product on an unstable base can cause the product to fall, resulting in possible serious injuries as well as damage to the product. When mounting the product on a wall, be sure to follow the manufacturer’s instructions. Use only the mounting hardware recommended by the manufacturer. 16.Careful move---When a trolley is used, be cautions when moving the trolley/apparatus combination to avoid injury from the product tipping over. Sudden stops, excessive force and uneven floor surfaces can cause the product to fall from the trolley. Never attempt to move the CTOUCH interactive display unless the AC power cord has been disconnected. 17. Lightning---Unplug this apparatus during thunder storm or when unused for long periods of time. For added protection during a thunder storm, or when the CTOUCH interactive display is left unattended and unused for long periods of time, unplug it from the wall outlet and disconnect the antenna. This will prevent damage to the equipment due to lightning and power-line surges. 18. Do not use this apparatus near water---for example, near a bathtub, washbowl, kitchen sink, laundry tub, in a wet basement or near a swimming pool, and the like. The apparatus should not be exposed to dripping or splashing liquids and that no objects filled with liquids, such as vases, shall be placed on the apparatus. Do not use immediately after moving from a low temperature to high temperature environment, as this causes condensation, which may result in fire, electric shock, or other hazards. 19. Clean only with dry cloth---Unplug this product from the wall outlet before cleaning. Do not use liquid cleaners or aerosol cleaners. Use a soft cloth for cleaning. 20. Ventilation---Do not block any ventilation openings. Install the CTOUCH interactive display in accordance with the manufacturer instructions. The vents and other openings in the cabinet are designed for ventilation. Do not cover or block these vents and openings since insufficient ventilation can cause overheating and/or shorten the life of the product. Do not place the product on a bed, sofa, rug or other similar surface, since they can block ventilation openings. This product is not designed for built-in installation; therefore do not place the product in an enclosed space such as a bookcase or rack, unless proper ventilation is provided or the manufacturer’s instructions are followed. 21.Heat sources---Do not install near any heat sources such as radiators, heat registers, stoves, or other apparatus (including amplifiers) that produce heat. 22.Panel protection---The display panel used in this product is made of glass. Therefore, it can break when the product is dropped or impacted upon by other objects. Be careful not to be injured by broken glass pieces in case the display panel breaks. 23.Pixel defect---The display panel is a very high technology product, giving you finely detailed pictures. Occasionally, a few non-active pixels may appear on the screen as a fixed point of blue, green or red. Please note that this does not affect the performance of your product. WARNING: For continued safety, apparatus with class I construction shall be connected to a mains socket outlet with a protective earthing connection. 3 Important Safety Precautions Do not use in hot and cold rooms (locations) About Location/ Environment About After-Image Cleaning and Maintenance When the unit is used in rooms (locations) with low temperature, the picture may leave trails or appear slightly delayed. This is not a malfunction, and the unit will recover when the temperature returns to normal. ! Do not leave the unit in a hot or cold location. Also, do not leave the unit in a location exposed to direct sunlight or near a heater, or in high humidity, as this may cause the cabinet to deform and the screen to malfunction, and affect the CTOUCH interactive display’s performance . ! Environment condition: Operating temperature: 5°C – 35°C Operating humidity: 20 – 80 % ( no moisture condensation ) Storage temperature: -15°C – 45°C Storage humidity: 10 – 80 % Atmospheric pressure: 86 kPa ~106 kPa ! The extended use of fixed image program material can cause a permanent afterimage on the screen. This background image is viewable on normal programs in the form of a stationary fixed image. This type of irreversible screen deterioration can be limited by observing the following steps: A. Reduce the brightness/contrast setting to a minimum viewing level. B. Do not display the fixed image for extended periods of time. C. Turn the power off when not in actual use. Important Information Regarding Use of Video Games, Computers, Captions or Other Fixed Image Displays. ! Do not allow a still picture to be displayed for an extended period, as this can cause a permanent after-image to remain on the screen. Examples of still pictures include logos, video games, computer images, teletext and images displayed in 4:3 mode. CAUTIONS: ! The permanent after-image on the screen resulting from fixed image use is not an operating defect and as such is not covered by the warranty. ! This product is not designed to display fixed images for extended periods of time. To clean this unit, wipe with a soft, dry cloth. Clean the cabinet with a soft, lint-free cloth, If the cabinet is especially dirty, moisten a soft, lint-free cloth in a weak detergent solution, squeeze the excess moisture from the cloth, then wipe the cabinet with the cloth. Use a clean cloth to dry the cabinet. ! Clean the screen with a soft, lint-free cloth. ! Use eyeglass cleaner to remove stubborn dirt from the screen. ! Never use alcohol, paint thinner or benzine to clean this unit. Carrying or Moving the CTOUCH interactive display When you move the CTOUCH interactive display , hold the frame of the CTOUCH interactive display . ! Be aware of the danger or harm which may caused by carrying or moving the CTOUCH interactive display , as the bezel is very thin. ! When transporting, do not subject the unit to shocks or vibration, or excessive force. Environmental Protection Waste electrical products should not be disposed of with household waste. Please recycle where facilities exist. Check with your Local Authority or retailer for recycling advice. ! 4 Standard Accessories Unpacking The following items are included in your product box. POWE R TV AV SLEEP ZOOM VGA S.M HDMI INFO 1 2 3 4 5 6 7 8 9 0 INPUT EXIT MENU OK HOME PC CH P.M USB DVD MUTE VOL RC-J55-0C CTOUCH interactive display AC Power Cord USB Cable Remote Control UK AC Power Cord HDMI Cable User’s Manual Quick Start Guide Note: The illustrations may differ slightly from the items shipped with your product. 5 Touch Pen VGA Cable Welcome letter Identification of Controls Viewing the control panel 1 2 3 AC IN T6.3A 250V 4 5 7 6 8 9 10 11 12 13 1 Internal PC module slot Insert the CTOUCH internal PC module (Optional) 2 Power LED Red: In standby mode. Blue: In power on mode. 3 Remote control sensor Aim the remote control towards this spot on the CTOUCH interactive display. 4 Power Switch Push to ( ) to connect the power, push to (O) to cut off. Note: Power switch can not be covered, and should keep the power switch can be conveniently operated. 5 Fuse T6.3A 250V 6 AC IN Plug the AC cord into this jack and into a power outlet. (~100-240V 50/60Hz) 7 Switch the CTOUCH interactive display power on or standby. 8 Press the button to display input source menu or exit the menu screen. 9 Press the button to return to previous menu. 10 Press the button to display desktop (Home page) on the screen. 11 Press the button to open the setting menu. 12 Press the button to volume down. 13 Press the button to volume up. 6 Identification of Controls Viewing the connection panel 1 2 USB HDMI 1 3 HDMI 2 HDMI 3 4 2 VGA OUT USB 3.0 AUDIO VGA 1 PC IN 1 5 AUDIO 5 7 8 9 10 11 12 VGA 2 PC IN 2 AUDIO 6 TOUCH OUT 1 2 Wi-Fi antenna . USB2.0/3.0 USB standard interface, enable connection to USB2.0, USB3.0 standard devices. 3 HDMI1/2/3 Input To connect with those equipments with HDMI or DVI interface. (A HDMI-to-DVI adapter cable is required when you are connecting a DVI-equipped device to the CTOUCH interactive display.) 4 VGA OUT Output the currently selected PC IN 1/2/3 signal. 5 PC IN1/2/3 Enable connection to PC or other external devices with VGA/AUDIO ports. 6 TOUCH OUT Output the touch for external devices connected to PCx or HDMIx port which support touch system. 7 AV IN Input port for composite video. 8 S/PDIF digital audio output Connect a digital sound system to this jack. Connect headphones to this jack. The CTOUCH interactive display is the current audio output. 9 10 LAN OUT The built-in router output port. Connection to another computer or other Internet enabled devices. 11 WAN IN The built-in router input port. Connect to the external network. 12 RS232 For service, software upgrades and the other uses. 7 Remote Control Switch the CTOUCH interactive display power on or Standby Switch to AV mode Switch to TV mode Note: If no RF, this button has no function. POWER TV AV VGA HDMI SLEEP ZO OM S.M INFO Switch to HDMI mode Set up the sleep timer Select aspect ratio 0-9 number buttons Display or exit input source menu 1 2 3 4 5 6 7 8 9 INPUT 0 EXIT MENU Return to previous menu or exit the on-screen menu To confirm or enter a sub-menu or toggle between options during MENU operation. Use Arrow buttons to navigate in onscreen menu. OK HOME PC Display desktop (Home page)on the screen Select picture mode Take screenshot and store the data onto your connected USB storage device. If USB storage device is not connected , take screenshot and store the data onto built-in SDcard. Folder's Location: go to Applications, then choose ES File Explorer or USB Drive. CH P.M MUTE SNAP FREEZE USB VOL Display the internal PC module on the screen Note: If no internal PC module, this button has no function. Mute the sound VOLUME UP/DOWN To freeze the current picture Coloured buttons(RED/GREEN/YELLOW/BLUE) In all applications, use the red button to delete or add a shortcut. DVD Control buttons for USB Multi Media Player : Play/Pause button : STOP button / : Fast forward/fast reverse / : Previous/next Go to USB multi media player Go to DVD multi media player Press to enter or exit the disc tray. Note: If no DVD, this button has no function. Display or exit the current program information Select sound mode Return to the previous channel Note: If no RF, this button has no function. Display or exit the setting menu screen CHANNEL UP/DOWN Switch to VGA mode RC-J55-0C Notes: ● This operation manual provides a description based on operating functions with the remote control. ● In different mode, some buttons may have different function. 8 Remote Control Installing remote control Batteries To install remote control batteries: 1. Open the battery cover. 2. Insert two AAA batteries into the battery compartment. Make sure that the + and – symbols on the batteries match the + and – symbols in the battery compartment. 3. Replace the cover. Battery precautions: Improper use of batteries can result in a leakage of chemicals and/or explosion. Be sure to follow the instructions below. · Place batteries with their terminals corresponding to the (+) and (–) indications. · Different types of batteries have different characteristics. Do not mix batteries of different types. · Do not mix old and new batteries. Mixing old and new batteries can shorten the life of new batteries and/or cause old batteries to leak chemicals. · Remove batteries as soon as they are non-operable. Chemicals that leak from batteries can cause a rash. If chemical leakage is found, wipe with a cloth. · Dispose of batteries in a proper manner. · If the remote control is not used for an extended period of time, remove the batteries. · The batteries shall not be exposed to excessive heat such as sunshine, fire or the like. Aiming the remote control Use the remote control by pointing it towards the remote sensor on the front of your CTOUCH interactive display. Objects between the remote control and the remote sensor may prevent proper operation. Cautions regarding use of remote control 30 30 5m · Do not expose the remote control to shock. In addition, do not expose the remote control to liquids, and do not place in an area with high humidity. · Do not install or place the remote control under direct sunlight. The heat may cause deformation of the unit. POWER TV AV SLEEP ZOOM VGA S.M HDMI INFO 1 2 3 4 5 6 8 9 7 0 INPUT EXIT MENU OK HOME PC CH P.M USB DVD MUTE VOL · The remote control may not work properly if the remote sensor window of the main unit is under direct sunlight or strong lighting. In such a case, change the angle of the lighting or the CTOUCH interactive display set, or operate the remote control closer to the remote sensor window. 9 Connections Cautions Before Connecting = When connecting an external device to the CTOUCH interactive display, make sure that the CTOUCH and the external device are turned off. = Check the plugs at the ends of cables to make sure that they are the correct type before you try plugging them into jacks on the CTOUCH interactive display. = Make sure that all plugs are securely inserted into the jacks. Loose connections can result in image or color problems. = The illustration of the external device may be different depending on your model. = Refer to the operating manual of the external device as well. 1. Connect the female plug to the AC socket on the unit. 2. Connect the male plug to the wall outlet as illustrated. AC IN Note: = This product should be operated only from the type of power source indicated on the marking label. = Always unplug the AC cord from power outlet when not using for a long period of time. AUDIO Serial port cable Computer, etc. Network cable Network connection Computer, etc. Internet devices Headphone cable Audio input devices W Y R W Y Y AV cable VIDEO PC, etc. VGA devices R W R 10 AUDIO PC OUT Digital sound system Before using headphones, adjust the device volume so as to avoid excessive levels, as hearing damage may result. AV OUT AV adapter S/PDIF cable Audio cable VGA cable Network cable AV devices Connections Tighten the Wi-Fi antenna in clockwise direction. The Wi-Fi antenna is able to access Wi-Fi network. Inside AP. When network cable is plugged in WAN port, the antenna will generate Wi-Fi network. USB cable 2.0 USB USB devices HDMI cable HDMI 1 HDMI cable HDMI 2 HDMI devices HDMI cable HDMI 3 VGA cable VGA OUT USB cable 3.0 Monitor USB 3.0 VGA cable VGA 1 PC IN 1 USB devices Audio cable AUDIO PC IN 2 PC OUT VGA cable VGA 2 Audio cable AUDIO TOUCH OUT USB cable PC, etc. VGA devices USB VGA OUT VGA cable VGA AUDIO OUT PC IN Audio cable AUDIO USB USB cable Computer HDMI HDMI HDMI cable Connect PC with VGA cable or HDMI cable. Connect TOUCH OUT with USB cable to PC USB port. After installation of the driver, it can control the external computer by native touch control. (Only for PC 1/2/3、HDMI 1/2/3 signal) Please choose the proper method of connection based on your device. Notes: 1.The CTOUCH interactive display is multiple USB port designed(3.0, 2.0), when connect with USB device, please select the appropriate port. 2.The VGA output is signal of what has been currently selected from PC1/2/3. 11 Basic Operations Turning the CTOUCH interactive display on or off 1 Plug the power cord into an AC power outlet. Press Power Switch on the CTOUCH interactive display. 2 Now the CTOUCH is in standby mode. Wait a moment until the power indicator lights up, then press POWER to turn on the CTOUCH interactive display. (Be sure to wait for a few seconds before pressing POWER button. If you promptly press POWER button then the CTOUCH interactive display may not respond or act wrongly.) 3 Press button again to turn off the CTOUCH and put the display in standby mode. To cut off the power completely, press Power Switch on the back of the CTOUCH. Note: If the CTOUCH interactive display does not receive a displaying signal for a certain time, the CTOUCH goes into standby mode. Touch the bottom of the screen and drag upward to make the MENU appear. 1 2 3 1 Press and drag the MENU to any place of the screen. Touch once to control the surrounding MENU appear or disappear. 2 Touch once outside the MENU, the MENU disappear. 3 When displaying at USB interface, touch once at the lower part of the screen, the display control menu will appear. Switch to the internal PC module interface Note: If no internal PC module, this icon is not displayed on the screen. Switch to the Home page (Android Interface) Switch to the display menu screen Switch to different input source, i.e. HDMI, VGA, etc. 12 Menu List Adjusting Picture mode Picture Picture Mode Select your favourite picture mode for each input [Dynamic] /[Standard] / [Soft] / [User]. Contrast Brightness Adjust the contrast. Tint Sharpness Adjust the image hue. (Only for NTSC system) Saturation Adjust the color saturation. Backlight Set up the overall brilliance of the screen. Energy Save The backlight brightness is decreased. [Off] /[Save1] / [Save2] Adjust the brightness. Adjust the sharpness. Screen Clock Adjust the screen size. Phase Adjust the focus of stable images. Horizontal Position Move the image right or left. Vertical Position Move the image up or down. Auto Tune Automatically adjust the image settings such as position and phase. Color temperature Select the color temperature. You can select Warm, Cool or Normal. Aspect ratio Select the aspect ratio (display proportions) according to your video signal type or personal preference [16:9] /[4:3] / [Panorama] / [Just Scan]/ [Zoom1] / [Zoom2] . Noise Reduction Select the noise reduction mode to reduce picture noise (snow)You can select Weak, Middle, Strong, or Off. DLC Enhance the contrast ratio between light and dark areas of the picture. You can select On or Off. If this is set to On, Backlight cannot be adjusted. Adjusting Sound mode Sound Sound Mode Select your favourite sound mode for each input [Alive] / [Standard] / [Music] / [Movie] / [News] / [User]. Bass Adjust Bass (low sounds) . Treble Adjust Treble (high sounds). Balance Adjust volume level of right and left speakers. AVC Select [On] to equalize overall volume levels across all channels. Select [Off] to turn off the auto volume control. Surround Turn the Surround sound effect on or off. SPDIF Output Select the digital audio output mode for S/PDIF. Select [RAW] to output audio signal as its original format. Select [PCM] to output audio signal by PCM format. (digital signal only) Audio Only Press OK to turn off the picture on your CTOUCH interactive display and listen to the program audio only. 13 Menu List Adjusting Setting menu Setting OSD Language Select on-screen menu language. Menu Time Select OSD menu display time. Restore To Default Reset all settings to factory defaults. Time Setup Time Date Set current date manually. Current Time Set current time manually. Off Time Set Off timer to switch the CTOUCH interactive display to standby at a specified time. On Time Set On timer to turn on the CTOUCH interactive display automatically to source at a certain time. Sleep Time Set the duration of time until the CTOUCH interactive display automatically goes into Standby mode. [Off] / [10 Minutes] / [20 Minutes] / [30 Minutes] / [60 Minutes] / [90 Minutes] / [120 Minutes] / [180 Minutes] / [240 Minutes]. Parental Control Select Parental Control menu, press OK to access the menu. Now a password is required to input. (The default password is 0000. The unit provides a super password “2580”.) Parental Control Lock System Set to ON, Restore To Default is locked. Reset settings to factory defaults, just input the correct password. Set Password Password settings. Change Logo Navigate to the Parental Control menu and input the correct password to access. Select Change Logo item, press OK to access and change Logo. Notes: 1. Save the logo which you are about to change in the USB stick. The logo file sizes should be <512K, and rename it as boot0.jpg. 2. Insert the USB stick into the USB port on the Android board. Power on Source Power on Source Setting, in MEMORY mode, when the CTOUCH interactive display powered on, it will automatically switch to the source when it powered off last time. otherwise, it is in setting mode. System ID Setting the device ID. (The ID must be in the range of 0-255, but 138, 168 are unused ID.) Lock Keypad The CTOUCH interactive display buttons is locked. OFF: Select to enable the panel buttons. ON: Select to disable the panel buttons. 14 Home Page Overview Display system program Shortcuts you created on Home page Go to your USB multi-media player. Open the System Setup menu. Go to your web Browser. Switch to the internal PC module interface Note: If no internal PC module, VGA1 mode will be displayed on the screen. Show all applications Touch the screen and drag to the left direction to return to Home Page Note: When using the app Camera, store the data onto your connected USB device. If USB device is not connected , store the data onto built-in SDcard. Folder's Location: go to Applications, then choose ES File Explorer or USB Drive. Note: The layout of menu may vary upon different models you purchased. 15 System Settings Wallpaper Setting Press OK to access its edit menu. Force this application to stop Uninstall this application Clear data of this application Display information Display current network status. Network Setting Display system information or restore to factory default. Internal routing setting If the internal AP doesn’t work, reset Input the default via Internal Routing Hardware Reset. UserName: admin, skip the default password setting as there is no Note: To manually set date and time, you should toggle “Set date default password, then and time automatically from the Internet” to OFF. press Login button login. To set on-screen language To set default input method To set Android keyboard(AOSP) Change the UserName and Password: Enter the Site contents menu, select Management, then Password. Automatic search for Bluetooth devices when you toggle the “Bluetooth” to ON. 16 Network Settings Wired Network Setting Select Setup Wizard Next Select Gateway Next Next There are five methods to connect with network, choose your preferred one. Note: * Recommended to select the DHCP Client connection. Automatically obtain IP information from your ISP. Static IP: If all Internet IP information is provided by your ISP, then choose Static IP. DHCP Client *: Automatically obtain IP information from your ISP. If your ISP doesn’t provide a designated IP for you, then choose DHCP Client. PPPOE: Ethernet Point to Protocol. Your ISP will provide you with Login ID and password. Usually this option is applicable to DSL service. PPTP: Point to Point Tunneling Protocol. Your ISP will provide you with Login ID and password. L2TP: Layer 2 Tunneling Protocol. Your ISP will provide you with Login ID and password. Usually this option is applicable to DSL service. Next Next Next Recommended to select AP Finished Password Setting Format. Wi-Fi Password of Internal Router in the CTOUCH interactive display. (Password should be set at least 8 characters. ) Get IP address, Setting successfully. 17 Network Settings Wireless Network Setting Select Setup Wizard Next Select Gateway Next Next Next Next Next Password Setting Format. Wi-Fi Password of Internal Router in the CTOUCH i n t e r a c t i v e d i s p l a y. (Password should be set at least 8 characters. ) Recommended to select AP There are five methods to connect with network, choose your preferred one. Recommended to select the DHCP Client connection. Automatically obtain IP information from your ISP. Finished Successfully connected, return to Site contents. Select Wireless, then Site Survey Confirm Site Survey Select your desired WiFi signal. Input Password Connect Next Get IP address, Setting successfully. 18 Using USB Multi Media Player You can connect a USB storage device to your CTOUCH interactive display to view compatible photo, movie on the large screen of the CTOUCH or play compatible music so that the sound can be output from the CTOUCH interactive display’s speaker. To use USB multi media player, please go to USB source by pressing USB button. Or you can press Home button to display Home Page and then select USB Drive icon to access. Notes: · Never remove the USB storage device or turn off the CTOUCH interactive display while using the USB storage device. · It is recommended that you back up your USB device data. · The USB menu may vary in different situation. · If you want to pull out the USB device, please exit USB mode first. For instructions on using your USB device, refer to the user’s manual of your USB device. · Please name your files in Latin alphabet. Otherwise the file names can not be shown correctly. · Certain types of USB device may not be compatible with this CTOUCH interactive display. USB multi media interface introduction Method 1: Press USB button to access Method 2: From Home Page, select USB Drive icon to access. To select and play files from different sources. (you can select from local disk device (USB device), network DLNA device, network SAMBA device) Video: Select to play compatible movie. Music: Select to play compatible music. Picture: Select to view compatible photos. All: Select to show all files so that you can easily select any file to play. 19 Using USB Multi Media Player Playing Photo With the photo viewer, you can view compatible photos (in JPG, BMP or PNG format). Also you can zoom, rotate photo, etc. Previous photo Play/pause Next photo Rotate anti-clockwise Rotate clockwise Show information Note: You can also use (Play/Pause), Return to previous menu Video Player Setting The current photo is set as Home Wallpaper (STOP), (Previous), (Next) on the remote control to operate. Playing Music With the USB music player, you can play compatible music (in MP3 or AAC format). Previous song Pause/Play Next song Repeat mode select Return to previous menu Show information Show playlist repeat to play single music, repeat to play all music files in current folder when it plays to the end, no repeat when it plays to the end. Note: You can also use (Play/Pause), (STOP), (Previous), 20 (Next) on the remote control to operate. Using USB Multi Media Player Playing Movie With the USB movie player, you can play compatible movie (in AVI, MPG, MPEG, DAT, MP4, TS, RM/RMVB, or MKV/MOV format). Previous movie Fast reverse Play/pause Fast forward Next movie Return to previous menu Adjust the volume AB Section repeat Playing settings Show information Show playlist Skip to specific point by input time 21 Now AB repeat starts. To cancel, highlight Section replay and toggle it to OFF. Troubleshooting If, after reading these operating instructions, you have additional questions related to the use of your CTOUCH interactive display, please call the services center in your local area, for contact information and full warranty conditions refer to www.ctouch.eu/warranty. Before calling service, please check the symptoms and follow suggested solutions. Remote Control Problem Remote control does not operate Possible Solutions ! Make sure the power cord is plugged in. ! Check the orientation of the batteries. ! The batteries could be weak. Replace the batteries. Video and Audio Problem No picture (screen not lit), No sound Possible Solutions ! Test another source. ! Make sure the power cord is plugged in. ! Press POWER on the CTOUCH interactive display or on the remote control. Dark, poor or no picture (Screen lit), good sound ! Test another source. ! Select a proper picture mode. ! Adjust the brightness in the video setting. No color/dark picture/abnormal color ! Adjust the color saturation in the video setting. Dotted lines or stripes ! Move the CTOUCH interactive display away from noise sources such as Good picture, no sound ! The sound may be muted. Press MUTE again to cancel. ! Verify if sound should output and/or test another source. Audio noise ! cars, neon signs, or hair dryers. Communication problems may occur if infrared communication equipment (e.g., infrared cordless headphones) is used near the CTOUCH interactive display. Move the infrared communication equipment away from the CTOUCH until the noise is eliminated. General Problem Possible Solutions Some items can’t be accessed ! If a setting option appears in gray, this indicates that the settings option is unavailable in current input mode. Some display menu items may be different when the unit works in different sources Remote control command is not working in some cases. ! During the timing of USB device detection (i.e. when the CTOUCH interactive display is turned on with USB device connected, or when you plug in USB device during the working of the CTOUCH), the display may not react on remote control buttons in such case. Wait some time, then it is OK. Control buttons do not operate ! Disconnect the power cord and wait for a few seconds. Then re-plug the power cord and turn on the unit again. Note: If your problem is not solved, turn your unit off and then on again. Cautions: Never attempt to repair a defective the CTOUCH interactive display yourself. 22 Specifications Model No. Visible screen size Power Source CLA-55FHDA1 CLA-65FHDA1 55 inches(diagonal) 65 inches(diagonal) CLA-70FHDA1 70 inches(diagonal) AC 100-240V, 50/60Hz AC 100-240V, 50/60Hz AC 100-240V, 50/60Hz 2.2 A 2.6 A 2.9 A 145 W 240 W 265 W < 0.5 W < 0.5 W < 0.5 W 1920×1080 1920×1080 1920×1080 1297.5×115×778.3 1520×115×906 1628×105×966 About 48 Kg Net About 68 Kg Net About 70 Kg Net Current Max. Power Consumption Standby condition Number of pixels (Display panel ) Dimensions (W × D × H) (Unit: mm) Mass Connection terminals of the CTOUCH interactive display Operating conditions Operating temperature: 5°C - 35°C , Storage temperature: -15°C - 45°C, Operating humidity: 20 % - 80 % (no moisture condensation), Storage humidity: 10% - 80%, Atmospheric pressure: 86kPa ~ 106kPa AV IN 1 PC IN 3 VGA OUT 1 HDMI Input 3 USB 2 WAN IN 1 LAN OUT 1 S/PDIF OUT 1 Headphone 1 RS232 1 TOUCH OUT 1 Notes: 1. Design and specifications are subject to change without notice. 2. Weight and dimensions shown are approximate. 3. Specifications and external appearance may be changed for the sake of improvement. 23