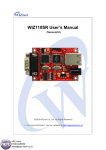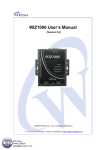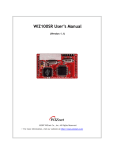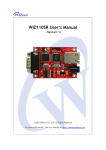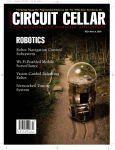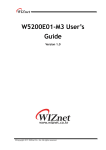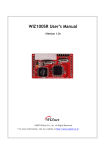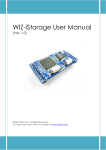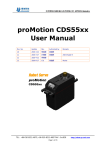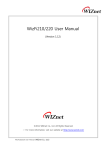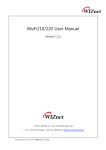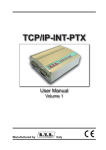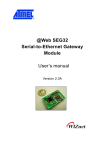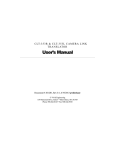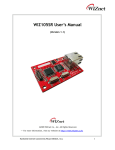Download WIZ120SR User Manual
Transcript
WIZ120SR User‟s Manual (Version 1.0) © 2009 WIZnet Co., Inc. All Rights Reserved. ☞ For more information, visit our website at http://www.wiznet.co.kr WIZnet‟s Online Technical Support If you have any questions or comments about WIZnet products, you are welcome to write down your questions on our Q&A Board in the WIZnet website (http://www.wiznet.co.kr/rg4_board/list.php?bbs_code=en_qna ). WIZnet will reply to you as soon as possible. CLICK CLICK WIZ120SR User‟s Manual ii COPYRIGHT NOTICE Copyright 2009 WIZnet, Inc. All Rights Reserved. Technical Support: [email protected] Sales & Distribution: [email protected] For more information, visit our website at http://www.wiznet.co.kr WIZ120SR User‟s Manual iii Table of Contents 1. 2. Introduction ............................................................................................... 1 1.1 Key Features .................................................................................. 1 1.2 Products Contents (EVB model) ........................................................... 2 1.3 Product Specifications ....................................................................... 3 1.3.1. WIZ120SR Module................................................................................................... 3 1.3.2. WIZ120SR Test Board ............................................................................................. 4 Getting Started ........................................................................................... 5 2.1 Hardware Installation Procedure........................................................... 5 2.2 Configuration Tool ............................................................................ 5 2.2.1. Network Configurations .......................................................................................... 5 2.2.2. Port Setting ............................................................................................................... 9 3. Firmware Upload ....................................................................................... 13 4. Serial Configurations .................................................................................. 15 4-1. Serial Command Format ........................................................................ 15 4-2. WIZ120SR Configuration with Serial Command ............................................. 18 5. PIN Assignment and Dimension ...................................................................... 20 6. Demonstration and Test ............................................................................... 22 Document Revision History ................................................................................. 26 WIZ120SR User‟s Manual iv Figures FIGURE 1. WIZ120SR TEST BOARD ............................................................................... 4 FIGURE 2. CONFIGURATION TOOL (NETWORK CONFIGURATION) .................................................... 5 FIGURE 3. PPPOE CONNECTION PROCESS IN SERIAL CONSOLE ..................................................... 7 FIGURE 4. CONFIGURATION TOOL (SERIAL CONFIGURATION) ....................................................... 9 FIGURE 5. BOARD SEARCH WINDOW ............................................................................. 13 FIGURE 6. OPEN DIALOG BOX FOR UPLOADING ................................................................... 14 FIGURE 7. FIRMWARE UPLOADING WINDOW....................................................................... 14 FIGURE 8. COMPLETE UPLOADING ............................................................................... 14 FIGURE 9. SERIAL CONFIGURATION ENABLE SETTING ............................................................. 18 FIGURE 10. WIZ120SR PIN ASSIGNMENT........................................................................ 20 FIGURE 11. WIZ120SR BOARD DIMENSIONS (UNIT : MM) ........................................................ 21 FIGURE 12. SERIAL TERMINAL PROGRAM CONFIGURATION ........................................................ 23 FIGURE 13. NETWORK TERMINAL PROGRAM CONFIGURATION .................................................... 23 FIGURE 14. RECEIVED DATA BY NETWORK TERMINAL PROGRAM .................................................. 24 FIGURE 15. DEVICE TERMINAL PROGRAM ........................................................................ 25 WIZ120SR User‟s Manual v Tables TABLE 1. PRODUCTS CONTENTS.................................................................................... 2 TABLE 2. WIZ120SR MODULE SPECIFICATIONS .................................................................... 3 TABLE 3. SERIAL COMMAND – COMMAND FRAME FORMAT ......................................................... 15 TABLE 4. SERIAL COMMAND - REPLY FRAME FORMAT ............................................................. 15 TABLE 5. SERIAL COMMAND - STX & ETX ...................................................................... 15 TABLE 6. SERIAL COMMAND – REPLY CODE ....................................................................... 15 TABLE 7. SERIAL COMMAND – COMMAND CODE ................................................................... 17 TABLE 8. SERIAL COMMAND TESTING PROCEDURE ................................................................ 19 TABLE 9. SERIAL COMMAND CONSOLE DISPLAY ................................................................... 19 TABLE 10. WIZ120SR PIN ASSIGNMENT ........................................................................ 20 WIZ120SR User‟s Manual vi 1. Introduction WIZ120SR is a 2 ports gateway module that converts RS-232 protocol into TCP/IP protocol. This module enables remote gauging, remote management of the device through the network based on the Ethernet and the TCP/IP by connecting to existing equipments with RS-232 serial interface. In other words, WIZ120SR is a protocol converter that transmits the data sent by serial equipment as TCP/IP data type or vice versa. 1.1 Key Features - Direct Connection to Serial Devices Adds Network Function Simply and Quickly Provides Firmware Customization - Supports 2 Ports Serial - Provides System Stability and Reliability by using W5100 Hardwired Chip - Includes Configuration Tool Program - Supports PPPoE Connection for ADSL - Supports Password for the Security - Supports Serial Configuration – with Simple and Easy command - 10/100 Ethernet Interface and max 230Kbps Serial Interface - Supports Static IP, DHCP, PPPoE - Supports DNS function - RoHS compliant WIZ120SR User‟s Manual (WIZnet, Inc.) 1 1.2 Products Contents (EVB model) WIZ120SR Module WIZ120SR Test Board Serial Cable (to connect Serial device and Test board) Network Cable (Crossover Cable) Power (DC 5V 500mA Adaptor) CD (includes Manual, Hardware Schematic and Software) Table 1. Products Contents WIZ120SR User‟s Manual (WIZnet, Inc.) 2 1.3 Product Specifications 1.3.1. WIZ120SR Module Category Specifications Protocol TCP, UDP, IP, ARP, ICMP, IGMP, MAC, DHCP, PPPoE, DNS Network Interface Serial Port 10/100 Base-T Ethernet (Auto detection) 2 UART(RS232, 3.3V LVTTL) CPU ARM Cortex-M3 Data bits : 7, 8 Serial line format Parity : None, Odd, Even Stop bits : 1, 2 Serial flow control None, XON/XOFF, CTS/RTS Serial signal TXD, RXD, RTS, CTS, GND Software Remote Download and Configuration Serial Transmission Speed Temperature Humidity Power 1200bps ~ 230Kbps -20~70°C (Operating), -40~85°C (Storage) 10~90% 3.3V, 300mA(MAX) Connector type 1x14 2mm Pin header X 2 Size 50mm x 30mm x 8.85mm Table 2. WIZ120SR Module Specifications WIZ120SR User‟s Manual (WIZnet, Inc.) 3 1.3.2. WIZ120SR Test Board WIZ120SR Module Power Switch Port Status LED Reset Switch Power LED Power Adapter RJ45 Connector Reserved (not mounted) Select Boot Port 1 RS232 Connector Port 2 RS232 Connector Figure 1. WIZ120SR Test Board WIZ120SR User‟s Manual (WIZnet, Inc.) 4 2. Getting Started 2.1 Hardware Installation Procedure For the testing, the module and test board should be prepared. STEP1: Insert the WIZ120SR module into the sockets on the test board. ☞ Be careful of connecting the JP1 on the module to the correct JP1 on the test board. STEP2: Connect the RJ-45 connector of WIZ120SR test board to the Ethernet hub or LAN port of PC with network cable. STEP3: Connect the DB9 jack of WIZ120SR and serial device with RS-232 serial line. STEP4: Connect the 5V (500mA) DC power adaptor to the WIZ120SR test board. 2.2 Configuration Tool 2.2.1. Network Configurations Figure 2. Configuration Tool (Network Configuration) ① Version : Displays the firmware version. ② Enable Serial Debug Mode : If this mode is enabled, you can monitor the status and socket messages of WIZ120SR (listen OK, connect fail etc.) through the serial terminal. In this mode, WIZ120SR User‟s Manual (WIZnet, Inc.) 5 debug messages can cause abnormal operation of the serial device. Therefore, you should use this mode only for debugging. ③ Connection Status : This field shows the Connection Status of UART0 and UART1 in WIZ120SR. The message “Connected” will be displayed when a peer successfully connects to WIZ120SR. ④ Board List : If you click the “Search” button, all the MAC addresses on the same subnet will be displayed. ⑤ IP Configuration Method: Select an IP setting mode (Static, DHCP, PPPoE mode). - Static: ”Static” is an option for setting the WIZ120SR IP as static. 1. Select a MAC address which you want to set as static IP in the „board list‟. 2. The “Local IP, Subnet, Gateway” box will be enabled, and then input address in those fields. 3. Click the “setting” button to apply your configurations. Notice: PPPoE ID and Password box are disabled in this mode. - DHCP: Select this option to use the DHCP mode. 1. Select the MAC address on the board list. 2. Check „DHCP‟ and click the „Setting‟ button. 3. A module will acquire network information from the DHCP server. (Please wait a moment to acquire network information from the DHCP server.) 4. When a module on the board list is selected, the IP address, Subnet mask and Gateway are displayed. If the module could not acquire the network information from the DHCP server, the IP address, the Gateway Address and the Subnet mask will be initialized as 0.0.0.0. - PPPoE : WIZ120SR support PPPoE for ADSL users. When you select PPPoE in “IP Configuration Method”, the PPPoE ID and the Password box is enabled. 1. To setup PPPoE, directly connect WIZ120SR to a PC and execute Configuration Tool program. 2. Select „PPPoE‟ in the “IP Configuration Method” tab and input your ID & Password. 3. Click “setting” button to apply. 4. Connect Module to ADSL Line to establish your PPPoE connection. 5. When “Enable Serial Debug Mode” is selected, you can see PPPoE access status via Serial Console. WIZ120SR User‟s Manual (WIZnet, Inc.) 6 Figure 3. PPPoE Connection Process in Serial Console ⑥ IP Address Information - Local IP : WIZ120SR‟s IP Address - Subnet : WIZ120SR‟s Subnet Mask - Gateway : WIZ120SR‟s Gateway Address ☞ If you are unclear about your Local IP, Subnet Mask, Gateway information, you have to get this information from your network administrator. If the IP address is not correct, IP collision or network problems may occur. ⑦ PPPoE ID/Password : When you select „PPPoE‟ mode, you should input your ID and Password which are provided by your ISP company. ⑧ Direct IP Search Direct IP Search can be used for searching for WIZ120SR which is not in the same subnet. If the Direct IP search is checked, the configuration tool uses the TCP instead of UDP broadcast to search for module. Therefore, network information of the module such as IP address, subnet mask and gateway are required. When you check Direct IP search, the field for IP address will be activated. In this field, input the IP address of the module, and click the “Search” button. ☞ If module does not have valid network information, Direct IP search is not available. In this case, you must check to see whether you have a connection to either your WAN or NAT area using a PING test. If not connected, proceed to connect to either one or both and try the Direct IP search again. ⑨ Search The Search function is used to search for all existing modules on the same LAN. By using UDP broadcast, all modules on the same subnet will be found. WIZ120SR User‟s Manual (WIZnet, Inc.) 7 The module found will be displayed as MAC address in the “Board list”. ⑩ Setting This function is to apply your configurations. When you select the MAC address from the “Board list”, the default value of the module will be displayed. Modify your configurations and click “Setting” button to apply your settings. The module will re-initialize and save with your modified configurations. You can change the configurations by following the steps below: ① Select the MAC address of the device which you would like to modify in the “Board List” ② Modify the settings according to your needs ③ Click the “Setting” button to apply your settings ④ The module will be initialized by a re-booting process ⑤ To verify your settings, please click „Search‟ button and view your new settings ⑪ Upload Firmware will be uploaded through your network. The Procedure of Firmware upload is explained details in “Chapter 3. Firmware Upload” ⑫ Exit : Close the configuration tool program window. WIZ120SR User‟s Manual (WIZnet, Inc.) 8 2.2.2. Port Setting Figure 4. Configuration Tool (Serial Configuration) You should set to UART configuration after checking UART tab whether it is UART0 or UART1. The numbers on the screenshot correspond to the descriptions listed below. ① Serial This menu is used for setting up your serial configurations. ☞ In order to apply your settings, click the “Setting” button ② Inactivity time When there is no data transmission, the connection will close automatically after the time specified in the Inactivity time. If the default value ‘0‟ is set as the Inactivity time, the network connection is maintained even though there is no data transmission. In order to close the connection, you should use the „Close‟ commands. This function is useful when you have two or more systems which are connected to the WZ120SR module. When one system is connected to the WIZ120SR, other systems cannot connect to the module simultaneously. If you defined a time in the Inactivity time, the other WIZ120SR User‟s Manual (WIZnet, Inc.) 9 system can connect to the module after the inactivity time elapsed. Inactivity Time can also be used when the server system is unexpectedly shut down. In this case, there will not be any data communication. After the time defined in the Inactivity time elapsed, WIZ120SR will close the connection and enter into waiting state. ③ Data Packing Condition You can specify how the serial data can be packed to be sent to the Ethernet. There are 3 delimiters - time, size and character. If all of them are set as „0‟, whenever the serial data is arrived, they are sent to the Ethernet immediately. - Time: This field specifies the waiting time. When there is no more input from the serial port, the module will wait for the specified time and then send out the serial data to the network. For example, if 2000 ms is specified, the module will send out the packet at 2000 ms after the last input from the serial port. If there is no data in the serial buffer, the module will not send out any data packets. („0‟: Function Disable) - Size: This field specifies the size limit in the serial buffer. Once the serial buffer reaches this limit, the data will be sent out to the Ethernet. If the serial buffer is greater than the size limit, the module will create an Ethernet packet and store the extra data, and send out to the Ethernet when the limit is reached again. („0‟: Function Disable) - Character: Register a character to trigger the conversion of serial data to network packets. Whenever the registered character is inside the serial buffer, all the data before the registered character is sent out to the network excluding the character itself. The character must be in Hexadecimal. („0‟ : Function Disable) If any one of these conditions is met, the data will be sent to Ethernet. Ex) Delimiter: Size=10, Char=0x0D Serial data : 0123456789abc Ethernet data : 0123456789 ☞ “abc” remains in the serial buffer of the module and will not be sent until the specified size or character has been fulfilled. ④ Operation mode - Client / Server / Mixed This field is to select the communication mode based on TCP (Server mode, Client mode, and mixed mode). TCP is a protocol which requires connection establishment (known as “three way handshake”) before the data is sent or received. On the other hand, UDP sends out data without a connection establishment. TCP Server mode means WIZ120SR operates as a server. WIZ120SR waits for a connection from the peer to a specified port number. The TCP Client mode allows the WIZ120SR to operate as a client on the connection WIZ120SR User‟s Manual (WIZnet, Inc.) 10 establishment. TCP Client mode tries to connect to the peer IP and peer port number. The mixed mode supports both mode of operations (server and client). <TCP server mode> In the TCP Server mode, WIZ120SR waits for connection requests. TCP Server mode can be useful for checking the status of a system by connecting to a device or for accepting to connect from control center. In order to operate in this mode, Local IP, Subnet, Gateway Address and Local Port Number should be configured first. Data transmission proceeds as the followings: 1. The host connects to the WIZ120SR which is configured as TCP Server mode. 2. After the connection is established, data can be transmitted in both directions – from the host to the WIZ120S or vice versa. <TCP client mode> When TCP client mode is set in WIZ120SR, it attempts to establish a connection to the server. To operate this mode, Local IP, Subnet, Gateway Address, Peer IP, and Peer port number should be set. If your server IP is represented as a domain name, please use the DNS function. Data transmission proceeds as follows: 1. As long as power is supplied, the WIZ120SR board can establish a connection to the server with peer IP and Peer Port number. 2. When the connection is established, data can be transmitted in both directions – from the host to the WIZ120SR or vice versa. <Mixed mode> In the mixed mode, WIZ120SR automatically begins to operate as the TCP Server, and waits for the connection request from peers. However, if WIZ120SR receives data from the serial device before a connection is established, it changes to the client mode and sends the data to the peer IP. Therefore, in the mixed mode, the server mode has priority over the client mode, unless data from a serial device is received first. To go back into Sever mode, close the Client mode connection and the WIZ120SR will automatically revert to Server mode. Similar to the TCP Server mode, the Mixed mode is useful for monitoring the status of the serial device. In an emergency, the module can be switched by the device/user to Client mode to establish the connection to the peer and deliver the emergency status of the device. - Use UDP mode In the UDP mode, the connection establishment is omitted. Please set the IP address and port number of the peer then your packet will send out. UDP Protocol does not provide reliable data communication; as a result, you must evaluate whether UDP is suitable for your application or not. - Local Port : This field is to set the network port number in WIZ120SR. ☞ You should set to different port number from each other UART port. WIZ120SR User‟s Manual (WIZnet, Inc.) 11 ⑤ Serial Configurations Serial Configurations are not set by using the network interface (PC configuration tool), but you should set from the Serial interface using Serial Commands. Click the check button “Enable” to enter serial configurations mode. For more details, please refer to section 4 “Serial Configuration” below. ☞ This function is only supported by „UART 0‟. ⑥ Password For security purposes, you can restrict the access of the module by imposing a password. ‟Password‟ function is only available in Server mode. If „password‟ function is enabled, the client should input the password to access the module. 1. Execute Configuration Tool program. 2. Select „Server‟ in the “Operation Mode”. 3. Check “Enable” of “Password(TCP Server)” and enter a password of your choice 4. Click the “Setting” button 5. When the client tries to access this module, client should send the 'password' to the server module before access is granted. ⑦ Destination Information When your module is set as “Client mode” or “Mixed mode” or “UDP mode”, peer IP and port should be set in order for WIZ120SR to connect to the server (or peer). - Use DNS : If your application needs the DNS function, click the select button and input the domain name and the DNS Server IP address. Domain Name System (DNS) is a database system that associates the Domain name with the actual IP address. The purpose of the DNS system is to resolve the Domain name and represent it as an IP address. As a result, your device can connect to an actual IP address. - DNS Server IP: Input your DNS IP address or DNS server address provided by your Internet Service Provider (ISP) - Domain name : Input Domain name of connecting node. (Ex: www.wiznet.co.kr) DNS function is good for peer IP that is not fixed (DHCP) or peer that have domain name. As a result, you do not need to change peer IP configuration every time the peer IP change. WIZ120SR User‟s Manual (WIZnet, Inc.) 12 3. Firmware Upload ① Run „WIZ120SR Configuration Tool‟ program, and click the “Search” button. ② If the module is properly connected to the network, the “Searching Complete” message and the MAC address will be displayed on the “Board List” as shown in Figure.5. Figure 5. Board Search Window ③ Select a module shown in the “Board list”, and click the “Upload” button. ☞ Before uploading the firmware through Ethernet, you should set the network information of WIZ120SR first, by Configuration Tool program as shown above in Figure 5. By using Ping test, you can check whether your network is configured correctly or not. ④ When the window as shown in Figure 5 is displayed, select file to upload and click the “Open” button. WIZ120SR User‟s Manual (WIZnet, Inc.) 13 Figure 6. Open dialog box for uploading ☞ Do not upload any other files except for WIZ120SR application firmware file. ⑤ A dialogue box titled “Processing” will be displayed as below. Figure 7. Firmware uploading window ⑥ When uploading is completed, a message box with “Complete Uploading” will be displayed as shown in Figure 8. Figure 8. Complete Uploading WIZ120SR User‟s Manual (WIZnet, Inc.) 14 4. Serial Configurations 4-1. Serial Command Format Serial Command is used to set the WIZ120SR parameters via serial interface. Please refer to the screenshot under section 2.2.2. When specific letters (three characters) are entered, WIZ120SR operates serial configuration mode. User can set any Special Character with the Configuration Tool, and this function support UART 0 only. Frame Format Command Frame Format Descriptor STX Length(bytes) Command code Parameter ETX 2 Variable 1 1 Table 3. Serial Command – Command Frame Format Reply Frame format Descriptor STX Reply code Parameter ETX Length(bytes) 1 1 Variable 1 Table 4. Serial Command - Reply Frame Format STX & ETX Setting Comments STX „<‟ : Hex = 3Ch ETX „>‟ : Hex = 3Eh Table 5. Serial Command - STX & ETX Reply Code Reply Comments S Command succeed F Command failed 0 Invalid STX 1 Invalid command 2 Invalid parameter 3 Invalid ETX E Enter Serial Command Mode Table 6. Serial Command – Reply Code WIZ120SR User‟s Manual (WIZnet, Inc.) 15 Command Code Command Set common parameter Parameter xxx.xxx.xxx.xxx (e.g. 192.168.11.133) xxx.xxx.xxx.xxx (e.g. 255.255.255.0) xxx.xxx.xxx.xxx (e.g. 192.168.11.1) Set the Local IP Set the Subnet mask Set the Gateway WD 0 : Static, 1 : DHCP, 2 : PPPoE Set the IP configuration method WT 0 : Disable, 1 : Enable Set the serial command method WE xxxxxx (e.g. In hex format : 2B 2B 2B) Set the command mode character WY PPPoE ID Set the PPPoE ID WZ PPPoE Password Set the PPPoE Password WR Set UART0 parameter Restart WP 0~65535 Set the Local IP‟s port number for UART0 WM 0 : TCP Client, 1 : TCP Mixed, 2 : TCP Server Set the TCP operation mode for UART0 WK 0 : TCP, 1 : UDP Set the Protocol(TCP or UDP) for UART0 WB XXXXX e.g. [Baudrate]1: 115200, 2: 57600, 3: 38400, 4: 19200, 5: 9600, 6: 4800, 7: 2400,8: 1200 [data bits] 7 : 7bit, 8bit [parity] 0 : no parity, 1 : Odd, 2 :Even [Stop bit] 1, 2 [Flow] 0 : no, 1 : Xon/Xoff, 2 :RTS/CTS Set the serial baud rate, data bits, parity, stop bit and flow control for UART0. 5bytes:[Baud][data bits][parity] [Stop bit][flow] WU 0 : Disable, 1 : Enable Set the DNS option for UART0 WV xxx.xxx.xxx.xxx (e.g. 255.255.255.0) Set the DNS IP for UART0 WW xxxxxxxxxxxxxxxxxxxxxxxxxxxxxxx (e.g. wiznet.co.kr) Set the Domain for UART0 WX xxx.xxx.xxx.xxx (e.g. 192.168.11.144) Set the peer IP address for UART0 WN 0~65535 WC XX Set the peer port number for UART0 Set the delimiter character in hex for UART0 WJ 0~255 Set the delimiter size for UART0 WH WL 0~65535 0~65535 Set the delimiter time for UART0 Set the Inactivity timer value for UART0 OP 0~65535 Set the Local IP‟s port number for UART1 OM 0 : TCP Client, 1 : TCP Mixed, 2 : TCP Server Set the TCP operation mode for UART1 OK 0 : TCP, 1 : UDP XXXXX e.g. [Baudrate]1: 115200, 2: 57600, 3: 38400, 4: 19200, 5: 9600, 6: 4800, 7: 2400,8: 1200 [data bits] 7 : 7bit, 8bit [parity] 0 : no parity, 1 : Odd, 2 :Even [Stop bit] 1, 2 [Flow] 0 : no, 1 : Xon/Xoff, 2 :RTS/CTS Set the Protocol(TCP or UDP) for UART1 OU 0 : Disable, 1 : Enable Set the DNS option for UART1 OV xxx.xxx.xxx.xxx (e.g. 255.255.255.0) Set the DNS IP for UART1 OW xxxxxxxxxxxxxxxxxxxxxxxxxxxxxxx (e.g. wiznet.co.kr) Set the Domain for UART1 OX xxx.xxx.xxx.xxx (e.g. 192.168.11.144) Set the peer IP address for UART1 ON 0~65535 Set the peer port number for UART1 OC XX OJ OH OL 0~255 0~65535 0~65535 OB Set UART1 parameter Comments WI WS WG WIZ120SR User‟s Manual (WIZnet, Inc.) Set the serial baud rate, data bits, parity, stop bit and flow control for UART1. 5bytes:[Baud][data bits][parity] [Stop bit][flow] Set the delimiter character in hex for UART1 Set the delimiter size for UART1 Set the delimiter time for UART1 Set the Inactivity timer value for UART1 16 Get common parameter RA RF RI RS MAC Address x.x (e.g. 1.0) IP Address Subnet Mask Get the Get the Get the Get the RG Gateway address Get the Gateway RD 0 : Static, 1 : DHCP, 2 : PPPoE Get the IP configuration method RT 0 : Disable, 1 : Enable Get the serial command method RE xxxxxx (e.g. In hex format : 2B 2B 2B) Get the command mode character RY PPPoE ID Get the PPPoE ID RZ PPPoE Password Get the PPPoE Password RP Local Port Number Get the Local IP‟s port number for UART0 RM 0 : TCP Client, 1 : TCP Mixed, 2 : TCP Server Get the operation mode for UART0 RK Get the Protocol for UART0 RU RV 0 : TCP, 1 : UDP XXXXX e.g. [Baudrate]1: 115200, 2: 57600, 3: 38400, 4: 19200, 5: 9600, 6: 4800, 7: 2400,8: 1200 [data bits] 7 : 7bit, 8bit [parity] 0 : no parity, 1 : Odd, 2 :Even [Stop bit] 1, 2 [Flow] 0 : no, 1 : Xon/Xoff, 2 :RTS/CTS 0 : Not use , 1 : Use IP address RW Domain name Get the Domain Name for UART0 RX xxx.xxx.xxx.xxx (e.g. 192.168.11.144) Get the peer IP address for UART0 RN 0~65535 RC XX RJ RH RL 0~255 0~65535 0~65535 Get the peer port number for UART0 Get the delimiter character in hex for UART0 Get the delimiter size for UART0 Get the delimiter time for UART0 Get the Inactivity timer value for UART0 QP QM QK QU QV QW QX QN Local Port Number 0 : TCP Client, 1 : TCP Mixed, 2 : TCP Server 0 : TCP, 1 : UDP XXXXX e.g. [Baudrate]1: 115200, 2: 57600, 3: 38400, 4: 19200, 5: 9600, 6: 4800, 7: 2400,8: 1200 [data bits] 7 : 7bit, 8bit [parity] 0 : no parity, 1 : Odd, 2 :Even [Stop bit] 1, 2 [Flow] 0 : no, 1 : Xon/Xoff, 2 :RTS/CTS 0 : Not use , 1 : Use IP address Domain name xxx.xxx.xxx.xxx (e.g. 192.168.11.144) 0~65535 QC XX QJ QH QL 0~255 0~65535 0~65535 RB Get UART0 parameter QB Get UART1 parameter MAC Address firmware version Local IP Subnet mask Get the serial baud rate, data bits, parity, stop bit and flow control for UART0. 5bytes:[Baud][data bits][parity] [Stop bit][flow] Get the DNS option for UART0 Get the DNS IP for UART0 Get the Local IP‟s port number for UART1 Get the operation mode for UART1 Get the Protocol for UART1 Set the serial baud rate, data bits, parity, stop bit and flow control for UART1. 5bytes:[Baud][data bits][parity] [Stop bit][flow] Get the DNS option for UART1 Get the DNS IP for UART1 Get the Domain Name for UART1 Get the peer IP address for UART1 Get the peer port number for UART1 Get the delimiter character in hex for UART1 Get the delimiter size for UART1 Get the delimiter time for UART1 Get the Inactivity timer value for UART1 Table 7. Serial Command – Command Code WIZ120SR User‟s Manual (WIZnet, Inc.) 17 4-2. WIZ120SR Configuration with Serial Command Figure 9. Serial Configuration Enable Setting ① Please check the versions of your WIZ120SR firmware and configuration tool. If any version is not the same the latest one, then you should download the latest one from our webpage http://www.wiznet.co.kr. ② Please connect your device to „UART 0‟ serial port. ☞ Serial Configuration function is only supported by UART0. ③ Please Input your three specified characters to enter the serial command mode (in the above Figure, 2B, 2B, 2B are configured and the „Enable‟ box is checked). Make sure you click the „Setting‟ button to save your settings. According to the configurations above, press „+++‟ to enter serial configuration mode Notice: 0x2B is the HEX of „+‟. ④ Once you have finished the configurations, follow the procedures in the below. 1 Input “+++” Enter Serial Configuration mode 2 Check answer “<E>” Notice Access Success 3 Input “<WI192.168.11.3>” Change module IP to 192.168.11.3 4 Check answer “<S>” Notice success IP setting WIZ120SR User‟s Manual (WIZnet, Inc.) 18 5 Input “<RI>” check module IP address 6 Check answer “<S192.168.11.3>” check the changed module IP address 7 Input “<WR>” reboot 8 Check answer “<S>” Notice success of reboot command 9 Module reboot Table 8. Serial Command Testing Procedure Above procedure is shown in serial console as below figure. WIZ120SR F/W Ver.1.0 IP : 192.168.11.100 SN : 255.255.255.0 GW : 192.168.11.1 [0]Listen 0<E><S><S192.168.11.3><S> WIZ120SR F/W Ver.0.9 IP : 192.168.11.3 SN : 255.255.255.0 GW : 192.168.11.1 [0]Listen 0 Table 9. Serial Command Console Display WIZ120SR User‟s Manual (WIZnet, Inc.) 19 5. PIN Assignment and Dimension Figure 10. WIZ120SR Pin Assignment Pin name Description I/O /RESET Reset (Active Low) Input USART1_RX RS-232 Data Input for USART1 Input USART1_TX RS-232 Data Output for USART1 Output USART1_RTS RS-232 Request To Send for USART1 Output USART1_CTS RS-232 Clear To Send for USART1 Input USART2_RX RS-232 Data Input for USART2 Input USART2_TX RS-232 Data Output for USART2 Output USART2_RTS RS-232 Request To Send for USART2 Output USART2_CTS RS-232 Clear To Send for USART2 Input SW_INPUT Reserved I/O Input BOOT0 Boot select signal High : boot as MCU boot loader Low : boot as WIZ120SR application Input STATUS_1 High: Not connected Low: Connected STATUS_2 High: Not connected Low: Connected Output TPRX- Ethernet Differential Input- Input TPRX+ Ethernet Differential Input+ Input TPTX- Ethernet Differential Output- Output TPTX+ Ethernet Differential Output+ Output /LINK_LED Link LED Output /ACT_LED Active LED Output PWFBOUT Power Feedback Out Power VCC 3.3V Power Power Output Table 10. WIZ120SR PIN Assignment WIZ120SR User‟s Manual (WIZnet, Inc.) 20 1) All signal levels are 3.3V LVTTL. 2) A high signal must be applied for 1.2usec in order for proper operation. 3) The status pin „Connected‟ indicates the TCP socket of WIZ120SR is connected to remote system. 4) /LINK_LED pin is used to check if Ethernet cable is physically connected or not. 45.73 2.00 2.00 30.00 2.00 50.00 Figure 11. WIZ120SR Board Dimensions (unit : mm) WIZ120SR User‟s Manual (WIZnet, Inc.) 21 6. Demonstration and Test In this chapter, we will provide you the procedure to test the functions of WIZ120SR. The testing environment is as follows; Hardware PC that has a RS-232 serial port. WIZ120SR & WIZ120SR Base Board Ethernet Direct or cross-over cable which connects between PC's and WIZ120SR's LAN ports. RS-232 cable which connects the PC's COM port and WIZ120SR's serial data port. Software WIZ120SR Configuration tool HyperTerminal(or other serial terminal program) STEP1. ① Connect the computer and WIZ120SR Base Board with a serial cable. ② Connect the computer and WIZ120SR Base Board by using an Ethernet cable (Direct or Crossover Cable). ③ Power on the WIZ120SR Test Board. STEP2. (WIZ120SR Configuration Setup) ① Modules are searched by clicking the search button of the Configuration Tool. ② Select the board to configure and change the value. To apply your changes, click the Setting button. ③ If your changes are successfully applied, the “Complete setting” message will be displayed. STEP3. (Data Transmission) ① Run terminal emulator program (e.g. HyperTerminal) on the PC. ② Set the same baud rate as specified in WIZ120SR (i.e. the value in the configuration tool) WIZ120SR User‟s Manual (WIZnet, Inc.) 22 Figure 12. Serial Terminal Program Configuration ③ Open another Hyper terminal and set the IP address and port number. Figure 13. Network Terminal Program Configuration ④ Type some characters on the serial HyperTerminal screen. In this example, “01234567890” is entered. ⑤ Make sure the characters you have entered are shown on the Network HyperTerminal window. (i.e. Serial to Ethernet) WIZ120SR User‟s Manual (WIZnet, Inc.) 23 Figure 14. Received Data by Network Terminal Program ⑥ Vice Versa, type some characters on the network HyperTerminal, and then make sure the characters you have typed are shown in the serial HyperTerminal window. (i.e. Ethernet to Serial) WIZ120SR User‟s Manual (WIZnet, Inc.) 24 Above test can be performed more easily and conveniently by using Device Terminal program. Below is the screen of the Device Terminal program. Figure 15. Device Terminal Program Device Terminal is a program which has both serial and network terminals integrated for efficient testing of WIZnet gateway modules. As shown in Figure 15, at the upper part of the program is for you to configure the serial settings. By click the “Open” button, serial communication is enabled. The lower part of the program, “Network Communication”, is used to test TCP Client and TCP Server modes. When the Server Mode is checked, Device Terminal operates as a server and the module works as a client. The PC where the Device Terminal is operating will work as a server, the IP address of the PC should be set as peer IP of the module. If Server mode is not checked, Device Terminal will operate as a client, and the module operates as a server. For the IP address and port fields, please input the IP address and port number of module and click “Connect” button to establish a network communication. When serial and network terminals are connected, input any character in the data input window and click the “Send” button. You can check the data transferred in another window. WIZ120SR User‟s Manual (WIZnet, Inc.) 25 Document Revision History Date 2009-02-23 Revision V1.0 WIZ120SR User‟s Manual (WIZnet, Inc.) Changes Released version 26 Mouser Electronics Authorized Distributor Click to View Pricing, Inventory, Delivery & Lifecycle Information: WIZnet: WIZ120SR-EVB