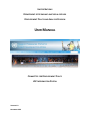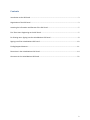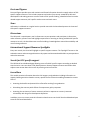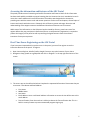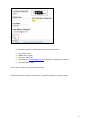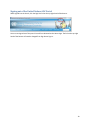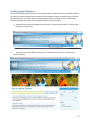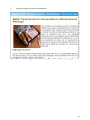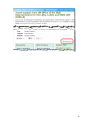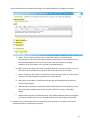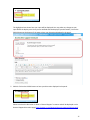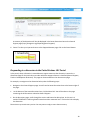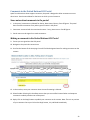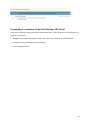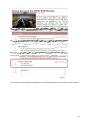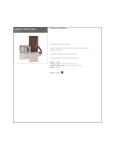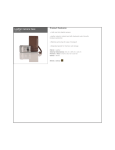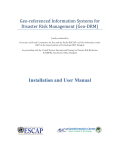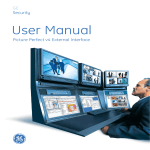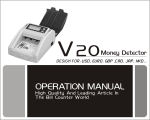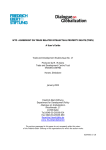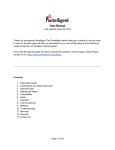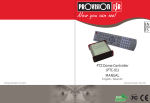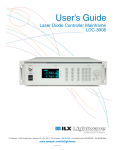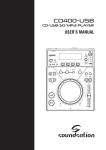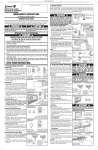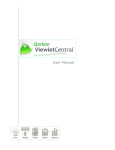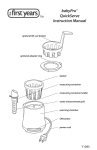Download USER MANUAL
Transcript
UNITED NATIONS DEPARTMENT OF ECONOMIC AND SOCIAL AFFAIRS DEVELOPMENT POLICY AND ANALYSIS DIVISION USER MANUAL COMMITTEE FOR DEVELOPMENT POLICY LDC INFORMATION PORTAL VERSION 1.0 NOVEMBER 2013 Contents Introduction to the LDC Portal ...................................................................................................................... 3 Organization of the LDC Portal ..................................................................................................................... 3 Accessing the information and features of the LDC Portal........................................................................... 5 First Time Users: Registering on the LDC Portal ........................................................................................... 5 For Existing users: Signing into the United Nations LDC Portal .................................................................... 8 Signing out of the United Nations LDC Portal ............................................................................................. 10 Finding Support Measures .......................................................................................................................... 11 Discussions in the United Nations LDC Portal............................................................................................. 14 Comments in the United Nations LDC Portal.............................................................................................. 22 2 Introduction to the LDC Portal The LDC Information portal was launched by the Department of Economic and Social Affairs on 11 May 2011 at LDC IV in Istanbul. It facilitates access to information on the existing LDC specific international support measures. These measures fall into three main categories: international trade, official development assistance and other forms of collaboration. The information on the measures is spread over a wide range of sources and is not easy to locate. The portal provides users with a consolidated platform where the can find all relevant information on the international support measure in a single location. It allows users to learn about the measures and their use. Through virtual discussions and consultations, the portal promotes greater exchange of knowledge and information on the measures. The discussions contribute to an improved understanding of what is available and how it can be accessed. As a result, LDCs will be able to access and utilize the support provided by the international community more effectively and further advance their developmental progress. Organization of the LDC Portal Areas Information in the LDC portal is organized into three main areas: International Trade Trade-related support includes three types of measures: preferential market access; special and differential treatment with respect to other WTO disciplines; and trade-related technical assistance. Development Assistance This area covers various modalities of bilateral and multilateral ODA for LDCs, focusing on special initiatives, funds and programmes. General Support Information about support measures related to UN funding of LDCs’ participation in multilateral events, caps on contributions to the budgets of multilateral organisations and many others. A consolidated listing of all support measures. Each of the three main content areas gives users access to a full listing of existing international support measures. Information includes details on who are the main ‘suppliers’ of the measure, where to access the resources, utilization of the measures and the existence of special measures for countries graduation from the LDC category. Research and Analysis A compilation of research and analysis of “Stories” on LDC-specific support measures written by experts and UN staff gives users access to unique background research and analysis and increases the understanding about these measures and their use. 3 Facts and Figures Facts and figures provides users with statistics and factual information about the supply and use of LDCspecific support measures. This includes responses and results from surveys answered by LDCs and development and trading partners as well as levels of LDC-specific funding, a detailed manual on traderelated support measures, LDC-specific market access and much more. News Information is collected on a regular basis to provide users with the latest developments in the area of LDC-specific support measures Discussions The LDC portal is a participatory tool. It allows users to post questions and participate in discussions, make comments, present views and highlight experiences in accessing or making available LDC-specific measures. As such, the Portal becomes a tool for building a knowledge base around the availability and use of existing measures. International Support Measures Spotlights Every two months, the Portal will highlight on specific support measure. The “Spotlight” focuses on the selected measure and encourages discussions by experts and interested stakeholders to pose questions and make comments. Search for LDC-specific support The LDC Portal has a dedicated page allowing users to find LDC-specific support according to detailed search criteria. Users can select Trade, Development or General Support measures and within these subject areas narrow down their search by selecting criteria of interest. Learn More This module contains information about the LDC category and graduation including information on capacity-building activities related to country-specific macro-economic modelling frameworks to assist LDCs in: Assessing the benefits and potential loss of benefits resulting from graduation. Stimulating the economy-wide effects of compensatory policy responses. Assessing the consistency of macro-economic policies in response to a country’s external vulnerability with long-term development objectives. In addition, users can access practical information about how to use the LDC Portal and download past issues of LDC Portal Newsletters. 4 Accessing the information and features of the LDC Portal The portal provides several interesting and useful information and features. Much of this information has been made publicly available to anyone browsing the site. However the site is intended to be much more than a static website with useful information. The website was designed to be interactive; providing users with the means to ask and answer questions of other users and experts, discuss topics of interest and consult with other users. Ultimately this will foster a greater exchange, discussion and understanding of the support measures available and how these measures can be accessed. While most of the information on the LDC portal can be viewed by all users, portal users must first register before they can participate in discussions/forums or ask questions. Registration is required to protect the integrity of the portal as well as protecting the legitimate users from the malicious intentions of anonymous persons. First Time Users: Registering on the LDC Portal If you have never interacted with any other users in the portal, you must first register to use the interactive features of the portal. To register: 1. Open Internet Explorer, Mozilla Firefox, Google Chrome or any other browser of your choice. 2. Navigate to http://www.un.org/ldcportal and click on “Register” in the top right hand corner of the screen. 3. The screen you see should look as below. Complete the requested information. Please note that you must enter a First Name and Email Address. First Name: Middle Name: Last Name: Email Address: enter a valid email address. Information to access the site will be sent to this email address. Text verification: Enter the text that is visible just above the Text verification box. This is a build-in security feature to prevent automated programs signing up. 5 For illustration purposes, the following values have been entered: First Name: You En Middle Name: (None) Last Name: LDCPortal Email Address: [email protected] (specifically created for this manual). Text verification: 7539 Click on the Save button at the bottom of the page. If all the information you enter is satisfactory, you will be returned to the sign in screen. 6 7 For Existing users: Signing into the United Nations LDC Portal If you have previously registered as a user of the portal and you would like to participate in a discussion, make a comment or interact with other users on the site, you must sign into the portal. To sign in: 1. Navigate to the Portal at http://www.un.org/ldcportal 2. At the top right hand corner of the banner, click on the Sign In link. This will bring you to the Sign In page (shown below). 3. Enter your email address and password. 4. Click on the Sign In button below the boxes for your email address and password. You are now signed in to the portal. You will be redirected to the Home Page. The link at the top right hand of the banner will now be changed from Sign In to Sign Out. 8 9 Signing out of the United Nations LDC Portal When signed into the Portal, click the Sign Out link at the top right hand of the banner. You are now signed out of the portal. You will be redirected to the Home Page. The link at the top right hand of the banner will now be changed from Sign Out to Sign In. 10 Finding Support Measures Since the United Nations LDC Portal has an increasing number of support measures, it would be difficult for users to browse through all support measures to find support measures relevant to them. Therefore, the portal provides users with a means of finding support measures relevant to them. The following document demonstrates how to find all support measures relevant to LLDCS. 1. Navigate to http://www.un.org/ldcportal and click on “Find a support measure” in the top right hand corner of the screen. 2. The screen you see should look as below. This is the search screen in which we search for support measures. 11 3. Click in the box in the middle part of the page and enter “EIF” (without quotes). Click on the Search button to the right of the yellow box. In the example above, the two support measures in the portal that relate to LLDCS are displayed. 4. Click on the blue title of each support measure for more information about each support measure 12 5. The desired support measure will be displayed. 13 Discussions in the United Nations LDC Portal Users are encouraged to discuss or ask questions about any support measure they encounter in the portal. Similarly, users who believe they can answer any questions posed by another user are encouraged to do so. However, before participating in any discussion in the portal, it would be very helpful to users to understand a little about discussion in the portal. Some notes about discussions in the portal 1. Portal users must be signed in to start and participate in discussions. 2. In the portal, discussions are associated with support measures (ISMs) only. The portal does not allow discussions of any other type of content in the portal. 3. Although you can only discuss support measures, the portal allows you to interact with other users over other content using a system of comments. See the later section on comments Starting a discussion in the United Nations LDC Portal This will be demonstrated by the use of an example. In the example, we are going to start a discussion of the support measure entitled “Travel Support from the UN-OHRLLS”. 1. Ensure you are signed into the LDC portal. For help signing in see Signing in and out of the LDC Portal. 2. Navigate to the particular support measure (ISM). For this example we will search for the support measure entitled “Travel Support from the UN-OHRLLS”. For help in searching for support measures see Finding support measures 3. When the support measure is displayed, scroll to the bottom of the page. Just to the right of the Discussion, Facts & Figures and Related ISMs boxes you will find the Start Discussion button. Click on the Start Discussion button. 14 15 You will be directed to the new discussion page. The relevant elements of this page are as below: A. Subject: This is a required field and you must provide a subject. The portal should automatically use the name of the support measure as the subject. If you would like to use the subject provided by the portal you may move to the next element on the page. Otherwise, enter your subject or you may edit the provided subject. B. Body: Input the text of your discussion in the Body input box. You input plain text. You may then use the tools available at the top of the box to format the text you entered. C. Mark as a Question: If this option is selected, it will allow you (the starter of the discussion) to select one of the subsequent responses as the chosen answer. D. Anonymous: If this option is selected your identity will not be displayed as the author or starter of the discussion. E. Subscribe Me: If this option is selected you will be subscribed to receive notifications when other users post or update replies to this discussion. NOTE: This option is selected by default. F. Categorization (optional, for advanced users): This provides additional options to categorize your input to the discussion for easy retrieval by the internal search engine of the portal. 4. Preview: Click on the Preview button on the bottom left of the page to see how your discussion would look before it is displayed in the portal. 16 The highlighted area shows how your input will be displayed. You may make any changes to your input below the display area. Once you are satisfied with the display of your discussion, click on the Publish button at the bottom of the page to have your discussion displayed in the portal. 5. Publish: Click on the Publish button to have your discussion displayed in the portal. Please note that this discussion is about a “General Support” measure and will be displayed on the General Support discussions page (http://esango.un.org/ldcportal/general-support/all-discussions). 17 A summary of the discussion will also be displayed in the latest discussions box on the General Support page (http://esango.un.org/ldcportal/general-support). 6. Cancel: To clear your input and return to the Support Measure page, click on the Cancel button. Responding to a discussion in the United Nations LDC Portal In the portal, when a discussion is started about a support measure, that discussion is stored on a discussions page for the particular area under which the support measure is classified (General Support, Trade or Development Assistance). This page can be accessed from the relevant area page. For example, to navigate to the discussion below, take the following steps: Navigate to the General Support page. You will see the Latest Discussions box to the bottom right of the page. At the bottom of the Latest Discussions box, click the More link. You will be taken to the page containing the all discussions related to General Support. On the discussions page, scroll through the entries and locate the desired one. In this case it is entitled “SPOTLIGHT: How long should smooth transition measures last?” Click on the link to display the discussion. Discussions may contain many entries. You may want to reply to more than one entry. 18 To reply to a discussion: 1. Navigate to the desired discussion page as described above. 2. Find the discussion entry to which you would like to respond. 3. Click on the Reply or Quote link. Click the Reply link if you would like to reply to the entry without reference to any of the content of the original entry. Click the Quote link if you would like to highlight any text in the original entry in your reply. 4. Reply: 19 a. Subject: This is a required field. However, the portal should automatically enter the subject of the current discussion. b. Body: Input the text of your response in the Body input box. You input plain text. You may then use the tools available at the top of the box to format the text you entered. c. Anonymous: If this option is selected your identity will not be displayed as the author or starter of the discussion. d. Subscribe Me: If this option is selected you will be subscribed to receive notifications when other users post or update replies to this discussion. NOTE: This option is selected by default. e. Categorization (optional, for advanced users): This provides additional options to categorize your input to the discussion for easy retrieval by the internal search engine of the portal. 7. Preview: Click on the Preview button to see how your discussion would look before it is displayed in the portal. 20 8. Publish: Click on the Publish button to have your discussion displayed in the portal. Your response will now be displayed under all previous entries in the selected discussion. 21 Comments in the United Nations LDC Portal Apart from discussions about support measures, the portal is designed to allow comments on most other items. See the notes below for the items on which you can Comment. Some notes about comments in the portal 1. In the portal, comments are allowed for Stories, News items, Experts, Facts & Figures. The portal does not allow comments of any other type of content in the portal. 2. Comments are stored with the associated content – Story, News Item or Fact & Figures. 3. Portal users must be signed in to make comments. Making a comment in the United Nations LDC Portal 9. Ensure you are signed into the LDC portal. 10. Navigate to the particular content item. 11. Scroll to the bottom of the item page. You will find the designated area for making comments on the content. 12. In the text box, enter your comment. Note: No text formatting is allowed. 13. Subscribe Me: Selecting this checkbox ensures that you are notified via email when a subsequent comment is made by another user of the portal. 14. Reply: Click on the Reply button to publish your comment on the content. Note: There is no preview of your comment. Once you click on the Reply button, it is published immediately. 22 Responding to a comment in the United Nations LDC Portal In the portal, comments are stored with the associated content – Story, News Item or Fact & Figures. To respond to a comment: 1. Navigate to the page containing the content and scroll to the comments area at the bottom. 2. Using the text box provided, inter your comment. 3. Click the Reply As button. 23 Your comment will be published immediately on the same page below the last or most recent comment. 24