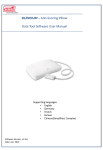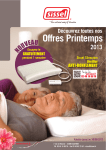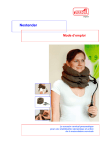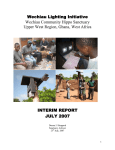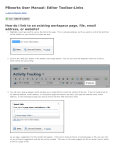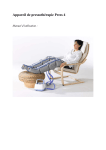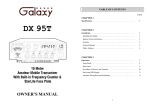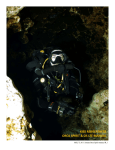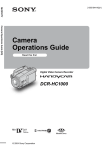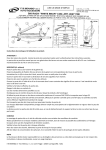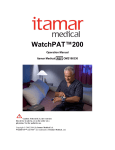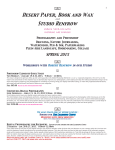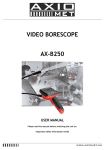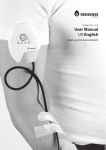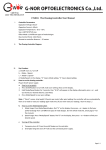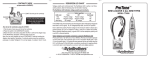Download 130327 Silencium Data Tool Software Manual v1_8.pptx
Transcript
SILENCIUM – An%-‐Snoring Pillow Data Tool So3ware User Manual Mul+-‐Langu age Version (automa%c l anguage det ec%on) Suppor&ng Languages: -‐ English -‐ German -‐ French -‐ Korean -‐ simplified Chinese -‐ tradi%onal Chinese So3ware Version: v1.8 (standard PC and pocket PC) Date: March 27th, 2013 SILENCIUM – Data tool so3ware installa%on Laptop minimum System Requirements: CPU : Intel RAM : 2GB Hard Disk : 1GB free space Display Resolu%on : 1024x768, 1280x768, 1360x768, 1366x768, 1280x800, 1152x864, 1440x900, 1600x900, 1024x600 Opera%ng System : Windows 7, Windows XP USB port : Must have Note: The laptop must be configured to have system running when cover is closed over night! (Windows OS sleeping mode must be disabled) Major steps: • Connect Pillow to laptop via USB cable and turn on the pillow • Please de-‐install previous version from your PC before installing updated version • Start installa%on Sissel an%-‐snoring pillow data tool program: Silencium Data Tool Inst_v1_8.exe 2 SILENCIUM – Data tool so3ware installa%on 1. Start installa%on program to install Sissel an%-‐snoring pillow data tool. Remark: Remove previous version before installing new version! 2. Apart from data tool program installa%on, the driver will also be installed. The following screen will be indicated in Window 7 plaborm, please select to install the driver. Select ‘Install this driver so<ware anyway’ 3 SILENCIUM – Data tool so3ware installa%on 3. If installed driver reminds pillow’s USB connec%on to laptop a3er data tool installa%on, click “OK”. 4. Click “Finish” to accomplish Sissel an%-‐snoring pillow data tool installa%on. 5. A3er installa%on, the program shortcut is created in desktop. 4 SILENCIUM – Data tool so3ware User Guide User Interface Overview: 1.USB State Indication Ball 2. START/STOP button 3.Data file name INPUT/SELECTION 4.Recording Start Time(Every day) 5.Recording End Time(Every day) 6.Schedule trigger Start Date 7. Schedule trigger End Date 8. Remarks corresponding to Recording file 9. Live Action Animation. 10. Live Snoring Level 11. Live Head Position visual display 12. Go to Data analysis Window page Opera%on: 1. Power on Laptop, use USB cable and connect Pillow to laptop, power on Pillow: 2. ‘Click’ the icon to launch Sissel an%-‐snoring pillow data tool program: The indica%on ball turns GREEN when USB communica%on is established Notes: -‐ If only grey ball displays, it indicates that USB linking between Pillow and laptop is not established. (Please see ‘ Troubleshoo%ng’ in page 14 “problem ID #01”). 5 SILENCIUM – Data tool so3ware User Guide 3. In case that USB connec%on to working pillow is established, the data including snoring level, head posi%on, pillow ac%on can be monitored in real %me. 4. Input new file name or select exis%ng file name for data recording . Input new file path/name Select exis%ng file path/name Suggested data file naming format is “xxx.gnf”. If to input new file name, “.gnf” will be automa%cally appended. If to select exis%ng file, file name “*.gnf” can be filtered in file browser. • • • 5. Schedule data recording. • • Start Time/End Time: Specifies data recording’s start %me/End %me every night. For example: if “22:00/08:00”, means that recording starts at 22:00 and ends at 8:00 next day. The default START %me is program launch %me, and the default END %me is 08:00. Start Date/End Date: Specifies the date period(from start date to end date) that recording will be triggered. The default date is current date. 6 SILENCIUM – Data tool so3ware User Guide 6. Press bulon “START” to start recording. • If START %me already arrived, RECORDING is started: USB state( Green = connected) Recording state(Red = Under recording) Press • If START %me does not arrive, recording is SCHEDULED: USB state( Green = connected) Recording state(Grey = Not recording) Press 7 SILENCIUM – Data tool so3ware User Guide 7. For over-‐night data recording, please make sure to disable auto-‐’power off’ and sleep mode in your laptop, also let external power supply be plugged in. Notes: • Please make sure laptop is OUT of network connec%on in order to avoid unexpected Windows’s Auto-‐update/Restart through over night. • You can close lid of laptop for long %me running, but be careful to avoid unexpected mouse-‐pad touching that might interrupt recording. Suggest the ‘Bumpers’ are in place! Laptop-‐case must not touch the mouse-‐pad! • Please do not pull USB cable when laptop is under data recording. 8 SILENCIUM – Data tool so3ware User Guide If data recording is scheduled for several nights, please do every day's quick checking before going to bed (Costs about 30 seconds): Check: The USB indica%on ball must be GREEN, and POP-‐UP window must be one of the following states : • Scheduled state: • Or Recording state: If not OK, please see ‘ Troubleshoo%ng’ in page 14 “problem ID #02”. 9 SILENCIUM – Data tool so3ware User Guide User Interface Overview(Data Analysis): 1. Snoring Level 2. Head position 3. Pillow Active 4. Date selection 5. Start Time Select 6. End Time Select 7. Snoring Time and Pillow Active Time 8. Effectiveness 9. PRINT 10. BACK to main page 11. Explanation Opera%on: 1. From Data monitoring page, click bulon “Data Analysis”, the data analysis page displays. 2. Select record, start %me/end %me, the corresponding night data record between start %me and end %me is displayed. Notes: -‐ In default, the most latest data record will be selected as current night record. -‐ For any selected data record, in default, display %me area [Start %me, End %me] will be sleeping period when pillow posi%ons are pressed. 10 SILENCIUM – Data tool so3ware User Guide 3. For selected “record”, “start %me”, ”end %me”, the corresponding pillow effec%veness-‐rate is calculated. 4. Press bulon “Print” to print out night data page. 5. Press bulon “Back” to go back to data monitoring page. 11 SILENCIUM – Data tool so3ware User Guide 6. Press bulon “Explana%on”, displays Effec&veness explana%on: 12 SILENCIUM – Tes%ng Data Genera%on and Management Data Monitoring Page Data Analysis Page Data file 1. 2. “Data Monitoring” page schedules %me to generate records into data file through over the night. “Data Analysis” page loads data file for visual data informa%on display and snoring data calcula%on. Remarks: -‐ Data file selec%on is done in “Data monitoring” page, and the same file is processed in “Data Analysis” page. -‐ If the input string of new file is incorrect in “Data monitoring” page, during data recording, the data file name will be automa%cally changed to “c: \userdata\test.gnf” -‐ The opera%on log on Sissel an%-‐snoring pillow data tool will be recorded into tool’s log file “c:\userdata\ToolOpera%on.log”. 13 SILENCIUM – Troubleshoo%ng ID #01 Problem Descrip&on Even USB is plugged, indica%on ball displays grey, indica%ng that USB connec%on is not established . Solu&on 1. 2. 3. 4. Close data tool program, power off pillow. Make sure USB hardware is well connected between laptop and Pillow. Power on pillow. Launch data tool program again . The following is correct state when USB is plugged: #02 During daily recording, find that indica%on ball be grey and/or error message displayed. 1. 2. See “problem ID #01” to firstly make sure USB connec%on is established. Fill “Recording Schedule”, Click “START” bulon to start recording. The correct state must be one of the following states: > Recording Scheduled > Recording 14