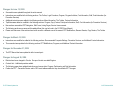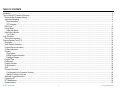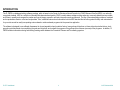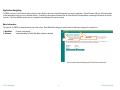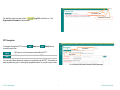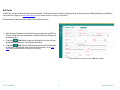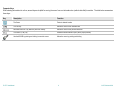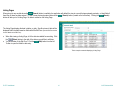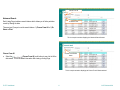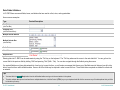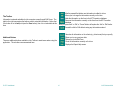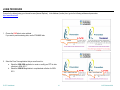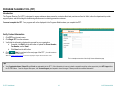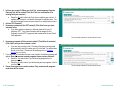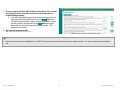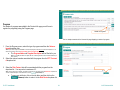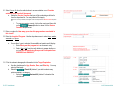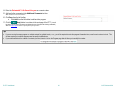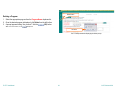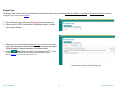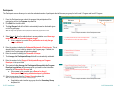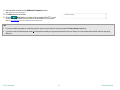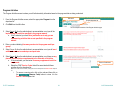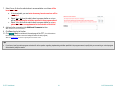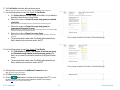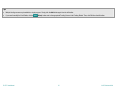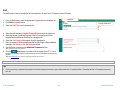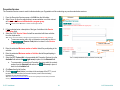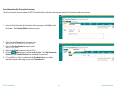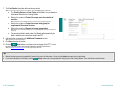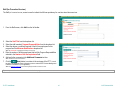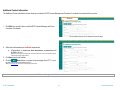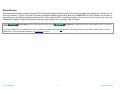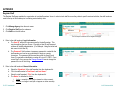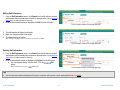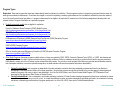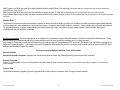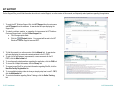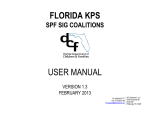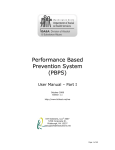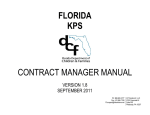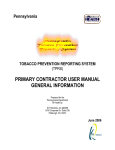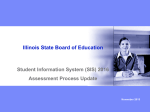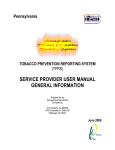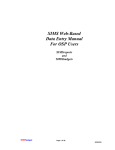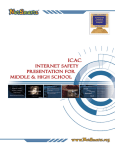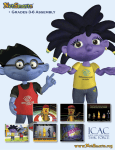Download Changes for June 15, 2009 Changes for March 10, 2009 Changes
Transcript
Changes for June 15, 2009 • • • • • • • Screenshots were updated throughout the entire manual. Instructions were modified in the following sections: The Toolbar, Login Procedure, Program, Program Activities, Cost Information, Staff, Cost Information (for Prevention Services) Additional instructions were added in the following sections: Menu Information, The Toolbar, Contract Information Tips/Notes were added or modified in the following sections: Program, Copy Feature, Participant Information, Staff, Cost Information (for Prevention Services) New sections were added: PPT Navigation, Edit Forms, Listing Pages, Service Announcement The following sections were removed: Knowledge Base (this can be found in the FL PBPS User Manual) Please note that some of the sections have been moved to a different area of the manual: PPT Modifications, Resume Session, Copy Feature, The Toolbar Changes for March 10, 2009 • • Instructions were modified or added in the following sections: Recommended Computer Settings, Prevention Services, and Additional Contact Information. The screenshot was updated in the following sections: PPT Modifications, Programs, and Additional Contact Information. Changes for December 31, 2008 • The PPT Manual has been updated to reflect a new layout. Changes for August 26, 2008 • • • • Districts have been changed to Circuits. Groups of circuits are called Regions Contract Info – Additional questions added. The following pages have updated instructions and screen shots: Program, Participants, and Cost Information. Finalize the PPT – Prevention Director and/or CEO email address added so they are notified of PPT changes. FL PPT Manual Update List © KIT Solutions 2009 FLORIDA PBPS PPT MANUAL VERSION 1.3 June 2009 Ph: 888.600.4777 KIT Solutions, LLC Fax: 412.366.7199 5700 Corporate Dr [email protected] Suite 530 Pittsburgh, PA 15237 TABLE OF CONTENTS Introduction ......................................................................................................................................................................................................................................................... 4 Tips For Using KIT Prevention Effectively........................................................................................................................................................................................................... 5 Recommended Computer Settings................................................................................................................................................................................................................. 5 Application Navigating .................................................................................................................................................................................................................................... 6 Menu Information ....................................................................................................................................................................................................................................... 6 PPT Navigation .......................................................................................................................................................................................................................................... 7 Edit Forms ...................................................................................................................................................................................................................................................... 8 Listing Pages.................................................................................................................................................................................................................................................10 Advanced Search......................................................................................................................................................................................................................................11 Data Fields & Buttons....................................................................................................................................................................................................................................14 The Toolbar...............................................................................................................................................................................................................................................15 Login Procedure.................................................................................................................................................................................................................................................16 Service Announcement .................................................................................................................................................................................................................................17 Program Planning Tool (PPT)............................................................................................................................................................................................................................18 Introduction....................................................................................................................................................................................................................................................18 Verify Contact Information .............................................................................................................................................................................................................................18 Program Director Information ........................................................................................................................................................................................................................19 Contract Information ......................................................................................................................................................................................................................................20 Program.........................................................................................................................................................................................................................................................23 Copy Feature ............................................................................................................................................................................................................................................27 Editing Program Information......................................................................................................................................................................................................................28 Deleting a Program ...................................................................................................................................................................................................................................29 Program Type................................................................................................................................................................................................................................................30 Participants....................................................................................................................................................................................................................................................31 Program Activities..........................................................................................................................................................................................................................................33 Cost Information ............................................................................................................................................................................................................................................35 Staff ...............................................................................................................................................................................................................................................................38 Prevention Services.......................................................................................................................................................................................................................................39 Cost Information (for Prevention Services)................................................................................................................................................................................................40 Staff (for Prevention Services) ..................................................................................................................................................................................................................42 Additional Contact Information.......................................................................................................................................................................................................................43 Finalize the PPT ............................................................................................................................................................................................................................................44 PPT Modifications..........................................................................................................................................................................................................................................45 Resume Session ...........................................................................................................................................................................................................................................47 FL PPT User Manual 2 © KIT Solutions 2009 Appendix............................................................................................................................................................................................................................................................48 Register Staff.................................................................................................................................................................................................................................................48 Permissions...............................................................................................................................................................................................................................................50 Editing Staff Information............................................................................................................................................................................................................................51 Deleting Staff Information..........................................................................................................................................................................................................................51 Program Types ..............................................................................................................................................................................................................................................52 Kit Support .........................................................................................................................................................................................................................................................56 FL PPT User Manual 3 © KIT Solutions 2009 INTRODUCTION The FL PBPS is a database tracking software package, which is based on the Center for Substance Abuse Prevention’s (CSAP) Minimum Data Set (MDS), is a nationally recognized standard. MDS is a collection of standard data elements developed by CSAP to enable states, substance abuse agencies, community-based service providers, and others to quantify and compare the number and type of primary prevention and early intervention services delivered. The use of these standards providers a consistent and comprehensive basis to collect and analyze data. Also, additional features have been added onto the MDS standard that will allow greater flexibility and customization for your state as well as easily incorporating science-based or evidence-based programs into the prevention application. The software is designed to use a Needs Assessment to choose targeted risk and protective factors, base goals and objectives on these risk and protective factors, track prevention activities aimed at accomplishing the goals and objectives, and evaluate the progress of the goals and the outcomes (success) of the programs. In addition, FL PBPS facilitates information sharing and tracking meeting results between the Prevention Partners and Coordinating agencies. FL PPT User Manual 4 © KIT Solutions 2009 TIPS FOR USING KIT PREVENTION EFFECTIVELY Recommended Computer Settings Screen Resolution You will get the best screen layout if you set your PC monitor settings to 1024 x 768 pixels or larger. If your screen resolution is smaller (ex. 800 X 600 pixels), everything on the screen will appear larger. But, if you use 800 X 600 pixels, then you will have to scroll more both up & down and left & right to access all the data fields. To change your PC monitor settings, right click on the Desktop background and select Properties. Next, click on the Settings tab and move the Screen Resolution scroll bar to the right (towards “more”) to select 1024 X 768 resolution. Click the OK button at the bottom of the window to make the change effective. Web Browser The web browser supported by the FL PBPS is Microsoft Internet Explorer (IE). Currently Mozilla Firefox, Netscape, AOL, MSN and other browsers may not be supported by PBPS. They may function, but not to design specifications. We recommend users have the latest version of IE installed on their computer along with the updates provided by Microsoft (which are released periodically). Pop-Up Blockers Modern computer security technology and usability features development have lead to pop-up blocking. Although this new feature of internet browsers, toolbars and other 3rd party managing software blocks hazardous and annoying pop-ups, sites like FL PBPS require pop-ups to be able to function. If your pop-up blocker is enabled, then there is a possibility that by FL PBPS may not function or appear properly. You should either disable the pop-up blocker while using by the FL PBPS (while remembering to enable it, if desired, when not in by FL PBPS) or create exceptions for the pop-up blocker. This is cumbersome, but may be easier than making exceptions to the pop-up blocker. To create exceptions for the pop-up blocker, open your Internet Explorer browser window. Once the browser is open, click the top toolbar option “Tools” and then go to “Internet Options”. After the Internet Options window is available, you will want to click on the “Privacy” tab at the top of the window. You will notice while on the “Privacy” tab, at the bottom will be a section on Pop-Up Blockers. If you’re “Block Pop-Ups” checkbox is checked, then click on the “Settings” button. You can now add by the FL PBPS links to the “Allowed Sites” list which the pop-up blocker will ignore when trying to block pop-ups from by FL PBPS. You will want to add https://kitprevention.kithost.net/ for the live application, and http://demo.kithost.net/ for the demo application. Once these sites are added to your “Allowed Sites” list, the pop-up blocker will no longer prevent pages from loading or appearing while you are using by the FL PBPS. *Note: These are instructions for Internet Explorer 6.0 and may be different for other Internet Explorer version. FL PPT User Manual 5 © KIT Solutions 2009 Application Navigating FL PBPS is set up in such a fashion that moving from Left to Right on the menu is the best approach to using the application. Start at Program, filling in all the information for that area before moving on to the Activities section. Continuing in this manner will ensure that all of the sections of the application have enough information to function correctly. If all of the different portions are not completed, some modules will not work correctly. Menu Information The menu for FL PBPS is located across the top of the screen. Each Main Menu category is broken down into Submenu categories to choose from. 1. Main Menu 2. Submenu Constant (unchanging) Varies depending on which Main Menu module is selected Submenu Main Menu This is a sample screenshot displaying the PPT Main Menu and Submenu FL PPT User Manual 6 © KIT Solutions 2009 Log Off Menu item The last Menu item provides a link to Organization ID number is listed as well. Organization ID number (Log Off) of the Service. The PPT Navigation To navigate through the PPT, use the located on each form. (Back) and (Next) buttons Next button Will return you to the previous form within the PPT Back button Will take you to the next form within the PPT You can select these buttons at anytime to navigate through the PPT. Remember to save any data entry prior to clicking the navigation buttons or you will lose your data. This is a sample of the partial screenshot of the Program page FL PPT User Manual 7 © KIT Solutions 2009 Edit Forms An Edit Form contains the fields for entering and editing data. The buttons for saving, cancelling, deleting, printing, and in some cases, adding and editing, are available on the left side of the page (see the Data Fields & Buttons section for additional details on the function of these buttons). When selecting a Submenu module, the Edit Form is what you will see. • • • When selecting a Submenu module the first thing you may see is an Edit Form. This may contain previously entered data or be blank if this is the first time you are entering data. (Add) button to enter new information into a form will open Clicking the the data fields for data entry. The fields should be blank. Clicking the (Edit) button to modify existing data will open the data fields for data entry. The fields will contain previously entered data. (See the Listing Pages section for additional details for searching for existing data) This is a screenshot of an Edit Form with the Add button selected FL PPT User Manual 8 © KIT Solutions 2009 Computer Keys While entering information into a form, several keys are helpful for moving the cursor from one information box (called a data field) to another. The table below summarizes those keys: Key Description Function The Cursor Points to desired location The TAB key Moves the cursor to the next data field Hold down the SHIFT key and then press the TAB key Moves the cursor to the previous data field The Control (CTRL) key Enables blocked material to open (due to pop-up blocker) Use the MOUSE by pointing and clicking to move the cursor Moves the cursor by pointing and clicking FL PPT User Manual 9 © KIT Solutions 2009 Listing Pages When going into any module where the (Search) button is available, the application will default the view to a record that was entered previously, or blank fields if (Search) button (located on the left toolbar). Clicking the (Search) there has not been any data entered. To edit or view previously entered data use the button will take you to a Listing Page. No data is entered on the Listing Page. The Listing Page displays the data in tables, or grids. Specific pieces of data will be displayed within the table based on fields within the Edit Form (see the Edit Form section for more details on the Edit Form). • • When first viewing a Listing Page, all of the data is available for searching. Click the (Select) button to the right of the data you would like to edit/view. You will be taken to the Edit Form. Click the (Edit) button from the left Toolbar to open the fields for data entry. This is a sample screenshot displaying a Listing Page FL PPT User Manual 10 © KIT Solutions 2009 Choose From All Advanced Search Each Listing Page includes a search feature which allows you to find a particular record by filtering the data. Or Select a Filter There are two (2) ways to use the search feature: 1) Choose From All or 2) Or Select a Filter. This is a sample screenshot displaying the Advanced Search features Choose From All • Choose From All radio button Select the (Choose From All) radio button to see a list of all the data saved. This is the default view when first viewing a Listing Page. This is a sample screenshot displaying the Choose From All feature selected FL PPT User Manual 11 © KIT Solutions 2009 Or Select a Filter • The (Or Select a Filter) radio button allows you to filter your search results. To change the search filters, first click the (Or Select a Filter) radio button. Three (3) data fields will open allowing you to select options to filter the data. Once the three (3) fields have been filled in, (Go) button to see the search results. click the Or Select a Filter radio button This is a sample screenshot displaying the Or Select a Filter feature selected The three (3) search fields are used in the following method: 1. The first search field will display the search categories to select from. The options available are based on several required fields within the Edit form. 2. The second search field allows you to select how to filter the search results. a. Is: enter the exact word or phrase you are looking for in the third search field b. Choose From: provides a dropdown list of existing data to select in the third search field c. Contains: enter a letter, word, or phrase that is a part of the data you are looking for in the third search field 3. The third search field will vary depending on the second field option selected. This will either be a text field or a dropdown list allowing you to enter or select the criteria you were looking for (i.e., enter or select ‘Mary” to as the First Name). FL PPT User Manual This is a sample screenshot displaying the Is option on the second search field 12 © KIT Solutions 2009 • • Once you have clicked one of the radio buttons (Choose From All or Or Select A filter), you will see a list of records. Click the (Select) button next to the record that represents the data to viewed or modified. Click the (Back) button from the left toolbar to return to the Edit form if you change your mind on using the search feature. Select button This is a sample screenshot displaying search results Tips • The Choose Search Category dropdown list will eliminate the first search field when using the FL PPT User Manual 13 (Or Select a Filter) radio button. © KIT Solutions 2009 Data Fields & Buttons In FL PBPS there are several fields, boxes, and buttons that are used to collect, store, and organize data. Here are some examples: Type Preview/Description Text Field (aka Text Box) Dropdown List (aka Pull Down Menu) Multiple Selector Buttons Multiple Selector Box (aka List Box) Radio Button (unchecked) (checked) Check Boxes (unchecked) (checked) Required Field Entering data into FL PBPS can be made easier by using the “Tab” key on the keyboard. The “Tab” key advances the cursor to the next data field. You can go from the current field to the previous field by holding “Shift” and pressing “Tab” (Shift + Tab). You can also navigate through the fields by using the mouse. If a required field does not have data entered into it and you try to save the form, you will receive a message that informs you of the field vacant of data and you will not be able to save that form until that field has data. Some or all of the fields may be required in order to save the form. Those fields that are required are bolded in red text with an asterisk. Tips • You must click the • To select multiple data option at one time from a multiple selector box, hold the Control (CTRL) key on your keyboard and left click the mouse on any of the data options that you’d like to include in your entry. FL PPT User Manual (Save) button from the left toolbar before moving on to the next section in the system. 14 © KIT Solutions 2009 The Toolbar Information is entered and edited on the computer screen through Edit Forms. The table to the right summarizes the buttons used to enter/edit information. Notice that if the button is not in bold print (see the Save button), then it is not selectable at this time. Must be pressed first before new information is added to a form Allows you to change the information currently on the form Adds the information on the form to the KIT Prevention database Removes the information currently on the form from the KIT Prevention database After you press ‘Add’ or ‘Edit’, a 'Cancel' button will replace the ‘Add’ or 'Edit' button. Cancels the Add or Edit without saving any information entered. Searches for information on the criteria (e.g. client name) that you specify Allows you to copy previous data Returns you to an Edit Form Prints the information currently on the form Displays the Expert Help screen Additional Buttons There are additional buttons available on the Toolbar to assist users when using the application. Those buttons are summarized here. FL PPT User Manual 15 © KIT Solutions 2009 LOGIN PROCEDURE Connect to the Internet using your Internet browser (Internet Explorer). In the Address (Location) box, type in the following address and press enter: http://www.kithost.net/fl 1. Choose the LIVE side to enter real data. If you want to practice entering data, use the TRAINING side. Live link 2. Select the Fiscal Year application that you need to work in. a. Select the 2008–2009 application to create or modify your PPT for data collection in 2009–2010. b. Select the 2009-2010 application to complete data collection for 2009– 2010. FL PPT User Manual 2007 – 2008 Fiscal Year 16 2008 – 2009 Fiscal Year © KIT Solutions 2009 3. 4. 5. 6. Type in the user name in the User ID field. Type the password in the Password field. Type the organization ID in the Organization ID field. Click the (Login) button. Login button Tips • • • The User IDs ARE NOT case sensitive. The Passwords ARE case sensitive. Use the (Reset) button to clear all the fields on the login screen. Service Announcement The Service Announcements that are located on the Login page are there to notify users that the application is receiving any necessary server updates. The application may be down for a short period of time which means you will not be able to log into the application at that time. Service Announcements Server maintenance typically occurs once a month. FL PPT User Manual 17 © KIT Solutions 2009 PROGRAM PLANNING TOOL (PPT) Introduction The Program Planning Tool (PPT) is designed to assure substance abuse prevention contracts reflect best practices and level of effort, inform the department’s provider support system, and set the stage for determining effectiveness in achieving prevention outcomes. You must complete the PPT. Your programs will not be displayed in the Programs Module unless you complete the PPT. Edit button Verify Contact Information 1. Click PPT from the main menu. 2. Click Begin PPT from the submenu. 3. Verify that the information displayed is accurate for your organization. a. If needed, click Edit from the left toolbar to update the Phone Number, Fax Number, and/or Email. b. Click Save from the left toolbar. 4. Click (Next) to continue to the next page of the PPT. (You will be taken to the Program Director Info screen.) *Note: See Program Director Information for instructions regarding the Program Director Information screen. This is a sample screen shot of the Verify Contact Information page Tips • Your Organization Name, Federal ID and Circuit are preloaded into the PPT. If this information is incorrect, submit a request through the online support site (click KIT Support from the FL PBPS Menu. Once the Support Site opens, click Contact Support) and request to have it changed. Please provide the corrected information. FL PPT User Manual 18 © KIT Solutions 2009 Program Director Information The Program Director is the person who directs prevention programs and services for the provider. Edit button 1. From the Program Director Info screen, click Edit from the left toolbar. 2. Select the appropriate PPT Program Director from the Program Director dropdown list. a. All information (i.e., Work Phone, Email, Work Address, and Home Phone) will be displayed according to what was entered when the staff member was registered into your organization. *Note: If the appropriate name is not displayed in the Program Director dropdown list, the staff member has not been registered into the application yet. Go to Register Staff to add him/her into the application. 3. Click Save from the left toolbar. 4. Click the (Next) button to continue to the next page of the PPT. (You will be taken to the Contract Info screen to begin entering in the description of your prevention programs.) *Note: See Contract Information for instructions regarding the Contract Information screen. This is a sample screenshot of the Program Director Information page Tips • If the Work Phone, Email, Work Address, and Home Phone were not filled out in the Register Staff module, these fields can be edited here. FL PPT User Manual 19 © KIT Solutions 2009 Contract Information The Contract Information screen is where you will enter the descriptions of your prevention programs. 1. From the Contract Info screen, begin answering each question pertaining to your contract as they appear. A different question will appear depending on the answer selected. This is a sample screenshot of the Contract Info screen displaying all of the questions 2. Would you like to continue an unfinished PPT or a PPT with modification requests? a. Select the Yes radio button if you will be copying last year’s PPT or you began a new one and now need to modify it. b. Select the No radio button if you will be starting a brand new PPT. *Note: If you select No, all previous PPTs that were entered will be deleted. You will receive a warning message prior to the deletion. This is a screenshot of the Contract Info page displaying a warning message FL PPT User Manual 20 © KIT Solutions 2009 3. Is this a new contract? (When you click ‘Yes’ a new temporary Program Planning Tool will be created. Click ‘No’ if this is a continuation of an existing multi-year contract.) a. Select the No radio button only if you have a multiple-year contract. A multiple-year contract is a contract that extends for multiple years. You will not be assigned a new contract number for a multiple-year contract. 4. Is this a PPG Contract? 5. How many contracts will this PPT contain? (Click ‘Next’ once you have entered a value) a. If you have multiple contracts you will enter them all into one (1) temporary PPT. Your contract numbers will be assigned to the Programs once the PPT is approved and transferred to the next Fiscal Year application. This is a sample screenshot of the Contract Info screen 6. How many programs will this contract contain? (Total # for all contracts) (Click ‘Next’ once you have entered a value) a. If you are only providing Level 1 Prevention Services (one-time stand alone services), enter the number zero (0) in this field. You will be taken directly to the Level 1 Prevention Services page (See the Prevention Services section for details.). 7. If you selected No to whether this was a new contract, the following question will appear: Does this contract contain programs from a previous contract? a. Select the Yes radio button if you will be using programs from a previous contract. b. Select the No radio button f you will be using all new programs or this is your first PPT. 8. Please choose previous contract number. Only contracts with programs under them will be shown. FL PPT User Manual This is a sample screenshot of the Contract Info screen 21 © KIT Solutions 2009 9. Choose a program and click ‘Add’ to add it to this contract. Once you add one program, you have the option to continue to the next question or continue adding programs. a. If you are using multiple programs from a previous contract, select the first program from the dropdown list and click the (Add) button. The next question will appear. Before answering this question, select the next program to be used and click the (Add) button again. Repeat this process until all programs have been selected. Then answer the next question. 10. Are there new programs to add? *Note: This is the final question on the Contract Info screen. This is a sample screenshot of the Contract Info screen Tips • Please note that you may see a slight difference in your PPT Contract Info screenshots based on the answers you select per question. You may not see every question displayed here. FL PPT User Manual 22 © KIT Solutions 2009 Program If a number of programs was added to the Contract Info page you will have to register the program(s) using the Program page. Number of Programs This is a sample screenshot of the Contract Info page displaying a number of programs 1. From the Program screen, select the type of program used from the Sciencebased dropdown lists. *Note: If you are not using one of SAMHSA’s science-based programs, select Not on List from the dropdown list. You will then be required to enter in the Program Name and Program Description. a. The Program Name and Program Description will be filled in for you. *Note: You are not permitted to use Alpha, Beta etc. as the Program Name. Please contact Kim Munt if you have questions 2. Select the contract number associated with the program from the PPT Contract # dropdown list. 3. Select the Risk Factors that will be associated with the program from the dropdown list. You may select a maximum of 3. *Note: Once a Risk Factor is selected, all selections will appear in the box directly below the Risk Factor dropdown list. (View All Risk) link. To view a detailed description of each Risk Factor click the a. To remove a risk factor, click on the risk factor and then click on the (Remove) button to return it to the Risk Factor dropdown list FL PPT User Manual 23 © KIT Solutions 2009 4. Select the Protective Factors that will be associated with the program from the dropdown list. You may select a maximum of 3. *Note: Once a Protective Factor is selected, all selections will appear in the box directly below the Protective Factor (View All Protective) dropdown list. To view a detailed description of each Protective Factor, click the link. Remove button a. To remove a protective factor, click on the protective factor and then click on the (Remove) button to return it to the Protective Factors dropdown list 5. Select the Specific Prevention Strategies to be Utilized that will be associated with the program from the dropdown list. You may select all that apply. Remove button *Note: Once a Strategy is selected, all selections will appear in the box directly below the Specific Prevention Strategies to be Utilized dropdown list. a. To remove a specific prevention strategy, click on the protective factor and then click on the (Remove) button to return it to the Specific Prevention Strategies dropdown list. 6. Enter a description of the services in relation to the risk and protective factors in the Appropriateness of Services field. *Note: This field has a limit of 500 characters 7. Enter a description on how the effectiveness of the services will be evaluated in the Evaluation of Service Effectiveness field. *Note: This field has a limit of 500 characters 8. Select the Level Type of the program from the dropdown list. a. Level 1 programs are non-client specific b. Level 2 programs are client specific 9. Select Yes or No from the radio buttons to answer whether or not you Are licensed for this level? *Note: Your license must be valid before the contract is approved. FL PPT User Manual 24 © KIT Solutions 2009 10. Select Yes or No from the radio buttons to answer whether or not Counties outside of your circuit will be served. a. Select the Service Counties that you will be conducting activities for from the dropdown list. You may select all that apply. Remove button *Note: Once a County is selected, it will appear in the box directly below the Service Counties dropdown list. i. To remove a service county, click on the county and then click (Remove) button to return it to the Service on the Counties dropdown list. 11. Enter a number for How many years has this program been conducted in this circuit? 12. Enter the Length of Program. Use the dropdown menu to select days, weeks, semesters, or years. a. If more than 1 year is selected, these additional questions will display. i. Enter What year this program is in as a numeric entry. ii. Select Yes or No from the radio buttons to answer whether or not you Will be transferring Groups and Participants from 2008-2009 into 2009-2010. 13. Fill in the relevant demographic information for the Target Population. a. Use the checkboxes for Age, Gender, Race, and Ethnicity. You may select all that apply. b. Select the (Check All) button if you wish to select every option available in a category. i. Select the (Uncheck All) button if to deselect the checkboxes. FL PPT User Manual 25 © KIT Solutions 2009 14. Enter the Estimated # To Be Served this year as a numeric value. 15. Add any further comments in the Additional Comments text box *Note: This field has a limit of 500 characters 16. Click Save from the left toolbar. a. Click Add from the left toolbar to add another program. 17. Click the (Next) button to continue to the next page of the PPT. (You will be taken to the Program Type screen to indicate the type of program that is being conducted.) *Note: See Program Type for instructions regarding the Program Type screen. Tips • • If you are running the same program on multiple contacts for multiple levels (1 and 2), you will be required to enter the program information twice, once for each contract or level. This will also require you to edit the program name to specify the differences. If you made a mistake in the number of contracts you have, there is a link on the Program page that will allow you to modify this number. FL PPT User Manual 26 © KIT Solutions 2009 Copy Feature The Copy button located in the left toolbar of the Program screen allows you to select any programs from a previous contract that you may have forgotten to select while on the Contract Information screen. Copy button 1. From the Programs screen, click Copy from the left toolbar. This is a sample screenshot of the Program page 2. Select the appropriate temporary contract from the Contract dropdown list. 3. Select the program you’d like to add to your new contract from the Program dropdown list. 4. Click Save from the left toolbar. 5. You will be returned to the Program screen to modify the program. *Note: For instructions on modifying the program, see Editing Program Information Repeat this process for each program that needs to be added to your new contract. Tips • If there are no programs left to copy, the dropdown lists will be empty. • If you would like additional assistance with copying programs there is a link on the Program page to view a tutorial video directly above the first data entry field. FL PPT User Manual 27 © KIT Solutions 2009 Edit button Program Name dropdown list Editing Program Information 1. Select the appropriate program from the Program Name dropdown list. 2. Once the desired program is displayed, click Edit from the left toolbar. This is a sample screenshot of the Program page 3. The program will display in edit mode. 4. Make any changes needed to the details. 5. Click Save from the left toolbar. *Note: To continue without saving any of the changes you have made, click Cancel from the left toolbar. This is a sample screenshot of the Program page FL PPT User Manual 28 © KIT Solutions 2009 Delete button Deleting a Program 1. Select the appropriate program from the Program Name dropdown list. 2. Once the desired program is displayed, click Delete from the left toolbar. 3. A prompt appears stating “Are you sure?” click the (OK) button. *Note: To cancel the deletion, click the (Cancel) button. Ok button This is a sample screenshot displaying the delete prompt FL PPT User Manual 29 © KIT Solutions 2009 Program Type The Program Type screen is where you will indicate the type of program that is being conducted: Replication, Validation, Innovation, or Provisional Innovation (A definition of the Program Types can be found in the Appendix). 1. From the Program Type screen, select the Program from the dropdown list. 2. If the program is a CSAP science-based or Florida Model program, no further action needs to be taken. 3. If the program is a local innovative program (Not on List was selected on the Program page), begin answering each question pertaining to your program as they appear. A different question will appear depending on the answer selected. 4. Click the (Next) button to continue to the next page of the PPT. (You will be taken to the Participant screen to enter the group information for each program.) *Note: See Participants for instructions regarding the Participants screen. This is a sample screenshot of the Program Type page FL PPT User Manual 30 © KIT Solutions 2009 Participants The Participants screen allows you to enter the estimated number of participants that will be seen per group for both Level 1 Program and Level 2 Program. 1. From the Participant screen, select the program that participants will be participating in from the Program dropdown list. 2. Click Edit from the left toolbar. 3. The Age Ranges field will be filled in automatically based on the details given on the Program page. Edit button Program dropdown list *Note: The range for the appropriate number of participants is defined in the program model’s manual. This is a sample screenshot of the Participants screen 4. Select Yes or No from the radio buttons to answer whether or not these age ranges are same as the model program target? a. If No is selected, you must Enter justification as to why the age range is different. 5. Enter the number indicating the Estimated Minimum # of Participants. This is already filled in for you based on details in the Program page. If edited, the details in the Program page will also be updated. 6. Enter the number indicating the Planned # of Groups. 7. The Average # of Participants/Group field will be automatically calculated. 8. Enter the number for the Range of Participants/Group per Program Developer in the open fields 9. The question Is the Average # of Participants/Group within the Program Developer's guidelines will be answered for you based on the information entered in the Planned # of Groups field. a. If the answer is No you must give a Reason for Avg. # Participants/Group being outside developer's guidelines. 10. Select an age group from the Primary Group dropdown list. *Note: The age groups available were selected on the Program page. This is a sample screenshot of the Participants screen a. If applicable, select another age group from the Secondary Group dropdown list. FL PPT User Manual 31 © KIT Solutions 2009 11. Add any further comments in the Additional Comments text box *Note: This field has a limit of 500 characters 12. Click Save from the left toolbar. 13. Click the (Next) button to continue to the next page of the PPT. (You will be taken to the Program Activities screen to enter the activity information for each program.) *Note: See Program Activities for instructions regarding the Program Activities screen Tips • • If you have multiple age ranges for a particular program’s group, be sure to enter the main group under the Primary Group dropdown list. If you have a local innovative program, select No to the question regarding the age range and specify that you are working on a local program when asked to justify the age range difference. FL PPT User Manual 32 © KIT Solutions 2009 Program Activities The Program Activities screen is where you will indicate activity information based on the programs that are being conducted. Edit button 1. From the Program Activities screen, select the appropriate Program from the dropdown list. 2. Click Edit from the left toolbar. Program dropdown list This is a sample screenshot of the Program Activities page 3. Select Yes or No from the radio buttons to answer whether or not you will be Implementing the activities specified in the program manual. a. If No is selected, you must Enter justification as to why you are implementing activities that are not specified in the program manual. 4. Enter a number indicating How many sessions in the program model per group? 5. Select Yes or No from the radio buttons to answer whether or not you will need additional sessions to conduct pre and post tests. 6. Select Yes or No from the radio buttons to answer whether or not there are any planned activities that are supplemental to the Schedule of Activities. a. If Yes is selected, you must enter How many supplemental activities are planned. b. Select the CSAP Service Codes that will be associated with these activities from the dropdown list. Remove Code button *Note: Once a Service Code is added, it will appear in the box directly below the Service Codes dropdown list. i. FL PPT User Manual To remove a service code, click on the code and then click on the (Remove Code) button to return it to the Service Code dropdown list. 33 © KIT Solutions 2009 7. Select Yes or No from the radio buttons to answer whether or not there will be booster sessions. a. If Yes is selected, you must enter how many booster sessions will be conducted. b. Select Yes or No from the radio buttons to answer whether or not you will be implementing the activities specified in the program manual. c. Select Yes or No from the radio buttons to answer whether or not any planned activities are supplemental to the Schedule of Activities. 8. Add any further comments in the Additional Comments text box *Note: This field has a limit of 500 characters 9. Click Save from the left toolbar. 10. Click (Next) to continue to the next page of the PPT. (You will be taken to the Cost Information screen to enter the funding information for each program.) *Note: See Cost Information for instructions regarding the Cost Information screen. Tips • If you have a local innovative program and select No to the question regarding implementing activities specified in the program manual, specify that you are working on a local program when asked to justify the reason. FL PPT User Manual 34 © KIT Solutions 2009 Cost Information The Cost Information screen is where the PPT Prevention Director will enter the funding source per program. Add button 1. From the Cost Information screen, select the appropriate Program from the dropdown list. 2. Click Add from the left toolbar to allow the Funding Details to become active. 3. The question Is this a PPG Contract? was answered on the Contract Info page. However, you are able to modify it here if a specific program is a part of a PPG Contract. Program dropdown list PPG Contract question This is a sample screenshot of the Cost Information page 4. Select the Funding Details source of funding from the Funding Source dropdown list. *Note: One Funding Source is required. A selected Funding Source may be used more than once with different rates. There are no limits to how many Funding Sources a user may have. 5. Select the Cost Center from the dropdown list. Add button *Note: Cost Center 17 will be available for Level 2 programs ONLY. 6. Enter the Funding Amount in numeric value. *Note: Do not enter a comma. 7. Enter the Unit Rate in numeric value as 00.00. 8. Click the (Add) button to calculate the # of Units. The Total Prevention Dollars and the Total # of Units will be calculated for you as well. 9. If “Local Match” or “Other” is selected as the Funding Source, you will be required to explain the funding source in the Comments box. FL PPT User Manual 35 © KIT Solutions 2009 10. The Cost Details information will now become active. *Note: You may select as many funding sources as desired, simply select Add again from the left toolbar. 11. Use the following steps to enter Cost Center 16 Cost Details: a. The Funding Source and Cost Center will be filled in for you based on information entered in the Funding Details. b. Enter in the number of Contact Hours per study group for schedule of activities. *Note: Contact Hours are considered “direct hours” or face-to-face hours with the study group. c. Enter in the number of Contact Hours per study group for supplemental Prevention Services. *Note: This field will not be available if you did not specify in the Program Activities screen that the Program would be conducting supplemental Prevention Services. d. Enter in the number of Support hours per Group. *Note: Support hours are considered “indirect hours” or any planning/follow-up time that occurred for the study group. This is a sample screenshot of Cost Center 16 Cost Information page e. The remaining fields located under Cost Details will automatically be filled in based on prior selections made in the PPT. 12. Use the following steps to enter Cost Center 17 Cost Details: a. The Total Number of groups, Total number of sessions per group, and Estimated average number of participants per group will be filled in for you based on information entered in the Program Activities screen. b. The remaining fields located under Cost Details will automatically be filled in based on prior selections made in the PPT. This is a sample screenshot of Cost Center 17 Cost Information page 13. Add any further comments in the Additional Comments text box. *Note: This field has a limit of 500 characters 14. Click Save from the left toolbar. 15. Click the (Next) button to continue to the next page of the PPT. (You will be taken to the Staff screen to enter the staff qualification required for each program.) *Note: See Staff for instructions regarding the Staff screen. FL PPT User Manual 36 © KIT Solutions 2009 Tips • • Multiple funding sources may be added to a single program. Simply click the Add button again from the left toolbar. If you need to modify the Cost Details, click the (Select) button next to the appropriate Funding Source in the Funding Details. Then, click Edit from the left toolbar. FL PPT User Manual 37 © KIT Solutions 2009 Staff The Staff screen is used to indicate the full time equivalency for each Level 1 Program or Level 2 Program. Add button 1. From the Staff screen, select the appropriate Program from the dropdown list. 2. Click Add from the left toolbar. 3. Select the Staff Title from the dropdown list. Program dropdown list 4. Select the staff member’s Program Responsibilities from the dropdown list. 5. Select the degree or certificate required of the full time employees for this program from the Minimum Qualifications dropdown list. 6. Select the Cost Center of the program from the dropdown list. 7. Enter the number of full time employees that hold the Program Responsibilities selected in the Number of full time equivalents field. 8. Add any further comments in the Additional Comments text box *Note: This field has a limit of 500 characters 9. Click the (Next) button to continue to the next page of the PPT. (You will be taken to the Prevention Services screen to enter any one-time stand alone services you may conduct.) *Note: See Prevention Services for instructions regarding the Prevention Services screen. Repeat this process for each staff title that is associated with the program. Tips • Full time equivalency represents the proportion of a full-time employee worked by a given staff member with 1.0 equaling fulltime, 0.5 equaling half-time, 0.25 equaling one quartertime, etc. FL PPT User Manual 38 © KIT Solutions 2009 Prevention Services The Prevention Service screen is used to indicate whether your Organization will be conducting any one-time stand alone services. 1. From the Prevention Services screen, click Edit from the left toolbar. 2. Select Yes or No from the radio buttons to answer whether or not this contract will include activities not affiliated with a program group. Edit button *Note: If No is selected, click the Save button to continue to the next page of the PPT. 3. If Yes is selected enter a description of the type of activities in the Service Description field. 4. Select the CSAP Service Codes that will be associated with these activities from the dropdown list. *Note: Once a service code is selected, it will appear in the box directly below the Service Code dropdown list. a. To remove a service code, click on the service code and then click on the (Remove Code) button to return it to the Service Codes dropdown list Remove Code button 5. Enter the estimated Minimum number of adults that will be participating in the activities. 6. Enter the estimated Minimum number of children that will be participating in the activities. 7. Select the PPT Contract #’s to be associated with Prevention Services from the (right arrow) to place it in the Selected field. Available field and use the a. To un-associate a contract from Prevention Services, select the contract number from the Selected field and use the (left arrow) to place it back into the Available field. 8. Click Save from the left toolbar. (Next) button to continue to the next page of the PPT. (You will 9. Click the Selected field This is a sample screenshot of the Prevention Services page be taken to the Cost Information (for Prevention Services) screen to enter the funding information for your stand-alone services.) *Note: See Cost Information (for Prevention Services) for instructions regarding the Cost Information (for Prevention Services) screen. FL PPT User Manual 39 © KIT Solutions 2009 Cost Information (for Prevention Services) The Cost Information screen is where the PPT Prevention Director will enter the funding source(s) for the one-time stand alone services Add button 1. From the Cost Information (for Prevention Services) screen, click Add from the left toolbar. The Funding Details will become active. 2. Select the Cost Center from the dropdown list. *Note: Cost Center 17 will be available for Level 2 programs ONLY. 3. Enter the Funding Amount in numeric value. *Note: Do not enter a comma. 4. Enter the Unit Rate in numeric value as 00.00. 5. Click the (Add) button to calculate the # of Units. The Total Prevention Dollars and the Total # of Units will be calculated for you as well. 6. If “Local Match” or “Other” is selected as the Funding Source, you will be required to explain the funding source in the Comments box. FL PPT User Manual Add button 40 © KIT Solutions 2009 7. The Cost Details information will now become active. *Note: You may select as many funding sources as desired, simply select Add again from the left toolbar. a. The Funding Source and Cost Center will be filled in for you based on information entered in the Funding Details. b. Enter in the number of Contact Hours per event for schedule of activities. *Note: Contact Hours are considered “direct hours” or face-to-face hours with the study group. c. Enter in the number of Contact Hours per study group for supplemental Prevention Services. d. Enter in the number of Support hours per group/cohort. *Note: Support hours are considered “indirect hours” or any planning/follow-up time that occurred for the study group. e. The remaining fields located under Cost Details will automatically be filled in based on prior selections made in the PPT. 8. Add any further comments in the Additional Comments text box *Note: This field has a limit of 500 characters 9. Click Save from the left toolbar 10. Click the (Next) button to continue to the next page of the PPT. (You will be taken to the Staff screen to enter the staff qualification required for each service.) *Note: See Staff (for Prevention Services) for instructions regarding the Staff screen. Tips • • Multiple funding sources may be added to Prevention Services Cost Information. Simply click the Add button again from the left toolbar. If you need to modify the Cost Details, click the (Select) button next to the appropriate Funding Source in the Funding Details. Then, click Edit from the left toolbar. FL PPT User Manual 41 © KIT Solutions 2009 Staff (for Prevention Services) The Staff (for Prevention Services) screen is used to indicate the full time equivalency for one-time stand alone services. Add button 1. From the Staff screen, click Add from the left toolbar. 2. Select the Staff Title from the dropdown list. 3. Select the staff member’s Program Responsibilities from the dropdown list. 4. Select the degree or certificate required of the full time employees for this program from the Minimum Qualifications dropdown list. *Note: The Cost Center is automatically defaulted to Cost Center 16. 5. Enter the number of full time employees that hold the Program Responsibilities selected in the Number of full time equivalents field. 6. Add any further comments in the Additional Comments text box *Note: This field has a limit of 500 characters 7. Click the (Next) button to continue to the next page of the PPT. (You will be taken to the Additional Contact Information screen to select the DCF Contract Manager and Prevention Coordinator for your organization.) *Note: See Additional Contact Info for instructions regarding the Additional Contact Info screen. Repeat this process for each staff title that is associated with the program. FL PPT User Manual 42 © KIT Solutions 2009 Additional Contact Information The Additional Contact Information screen allows you to select the DCF Contract Manager and Prevention Coordinator that works with the provider. Edit button 1. Click Edit from the left toolbar to add the DCF Contract Manager and Circuit Prevention Coordinator. This is a partial screenshot of the Additional Contact Info page 2. Select the staff member from the Name dropdown list. a. All information (i.e., Work Phone, Email, Work Address, and Home Phone) will be filled in for you. *Note: If the name of your Contract Manager or Prevention Coordinator is not in the dropdown list, please contact Kim Munt at DCF (850-413-6674). 3. Click Save from the left toolbar. 4. Click the (Next) button to continue to the next page of the PPT. (You will be taken to the Final Page to finalize your PPT.) *Note: See Finalize the PPT for instructions regarding the Finalize screen. You must select a Name from the name dropdown for both the DCF Contract Manager and Circuit Prevention Coordinator to save. FL PPT User Manual 43 © KIT Solutions 2009 Finalize the PPT This screen allows to you submit the PPT for evaluation. A list of all information that should be reviewed by your State Evaluator will be displayed. If you need to make adjustments to any of the pages, click the (Back) button. Finalize button 1. If you are ready to submit the PPT, click the (Finalize) button. You will not be able to make any changes to the PPT once the (Finalize) button is selected. This is a sample screenshot of the Finalize page 2. You and your Prevention Directors can optionally be notified via email when certain modifications are made or approval is given for this contract. To do so, follow these steps: a. Enter the email address you would like the notifications to be sent to in the Your Email field. b. Select the Prevention Directors email from the dropdown list. i. To remove a Prevention Director, click on the email address, then click on the (Remove) button to return it to the Prevention Director dropdown list. (Checkbox) next to the type of notification you would like c. Select the to receive. (Save) button to update the contact notification d. Click the information. Save button This is a sample screenshot of the Finalize page FL PPT User Manual 44 © KIT Solutions 2009 PPT Modifications If you said Yes to continue an unfinished PPT or a PPT modification request, a new screen will appear allowing you to modify an existing PPT. Yes radio button This is a screenshot of the Contract Info page 1. Select the temporary Contract that you want to modify from the dropdown list. *Note: Select a radio button to narrow down the contract selections in the dropdown list. Modify Contract button (Modify Contract) button to modify the selected 2. Click the contract. (You will be taken to the Program screen to begin entering in the description of your prevention programs or modify existing ones.) *Note: See Program for instructions regarding the Program screen. This is a screenshot of the PPT Modifications page FL PPT User Manual 45 © KIT Solutions 2009 3. Click the (Delete Contract) button to delete the selected contract. a. If you want to delete the contract click the (Yes) button if you do not want to delete the contract click the (No) button. 4. Click the (Back) button to return to the Contract Info screen. Delete Contract button This is a sample screenshot of the PPT Modifications page You have the ability to view some reports to see the progress of the selected contract by selecting the report of choice and clicking the FL PPT User Manual 46 (View Report) button. © KIT Solutions 2009 Resume Session Each session saves through progression through the PPT. Each page load triggers the data to be saved. This saved data is linked to an individual user, and each user can have one “saved state”. If, per se, you log out in the middle of the program activities, upon next login, when you click Begin PPT from the PPT submenu, you are shown a page that gives you the option to resume from the point left off or to start a brand new PPT. If you choose the latter (or if you Finalize the PPT and don’t go back to edit anything), this saved session is deleted. The user will only be shown this page once per active “log-in Æ data entry Æ log-out” session. Click the (Resume Session) button to continue where you left off, or click the saved session will be deleted. (Begin New PPT) to begin a new one. If you choose to begin a new PPT, your previous You can also continue to work on an unfinished PPT or a PPT with modification requested by selecting the Yes radio button on the Contract Info page to the first question, “Would you like to continue an unfinished PPT or a PPT with modification requested?” (See PPT Modifications for instructions) FL PPT User Manual 47 © KIT Solutions 2009 APPENDIX Register Staff The Register Staff page enables the organization to track staff members’ hours. In order to track staff hours as they relate to specific services/activities, the staff members must be set-up in this module prior to entering service/activity data. 1. Click Manage Agency from the main menu. 2. Click Register Staff from the submenu. 3. Click Add from the left toolbar. Add button The is a sample screenshot of the Register Staff page 4. Enter in the staff member’s Login Information. a. The User ID* will be the login name used by the staff member. This may be anything that you choose. Choosing a User ID and Password scheme will simplify administration. (For Example: Using first initial and last name for the User ID.) b. The Password* field is where a temporary password is created for the staff member and can be any combination of alpha or numeric characters. This password will be used along with the User ID and three (3) organization identification number to log into FL PBPS. Once a user logs in, they can use the Change Password area to change the password to one of their liking. 5. Enter in the staff member’s General Information. a. Select the Salutation* of the staff member from the dropdown list. b. Fill in the staff member’s First Name* and Last Name*. c. Select the staff member’s Title* from the dropdown list. d. The Status* is defaulted to Active. i. Active: currently in use (can be viewed on other screens). ii. Inactive: no longer is use (will not appear on other screens). FL PPT User Manual 48 © KIT Solutions 2009 6. Enter in the staff member’s Demographic Information. a. Enter the staff member’s Birth Date* as mm/dd/yyyy. b. Select the staff member’s Gender* from the dropdown list. c. Select the staff member’s Race* from the dropdown list. d. Select the staff member’s Ethnicity* from the dropdown list. 7. Enter in the staff member’s Education Information. a. Select the staff member’s educational Degree* from the dropdown list. b. If your organization has specific staff IDs, enter this into the Local ID field. Otherwise, leave it blank and the application will create one for you. 8. Enter in the staff member’s Contact Information. a. Enter the staff member’s work phone number in the Work Phone*. b. Enter the staff member’s email address in the Email* field. c. Verify the staff member’s email address in the Verify Email* field. 9. Click Save from the left toolbar. *Note: To exit this screen without saving any of the changes you have made, click Cancel. You should now set the staff member’s Permission levels for access to the application. (See Permissions for assistance.) Tips • • • • Setting the Status* to Inactive is used to keep the staff member in the database for history purposes but removed from all of the staff lists on forms. When a staff member leaves your organization you will not be able to delete the staff member, but you can make the Inactive to remove their names form forms and prevent the staff member from entering the application. Passwords can be any combination of letters, numbers, and/or characters. Passwords are case sensitive. If there is no Email* for the staff member, type “none” in the blank field. FL PPT User Manual 49 © KIT Solutions 2009 Permissions Once you have saved the new staff entry, click the (Permission) button to set the staff member’s permissions. You can tailor a specific user’s access level to areas of the KIT Prevention service. The permissions are defaulted to a normal access level for a particular user, but anyone that has access to the Staff area can modify access levels for any user on the application. The different levels of access can be set as follows: 1. Click the (Permission) button once you have saved the staff member. 2. Click Edit from the left toolbar. Edit button 3. Set the permissions for the each module according to the level of permission the staff should have. a. No Permission: No access to a particular module b. Read Only: Staff can only view information c. Read and Write: Staff can add new information, view and edit existing information d. Full Control: Staff can add new information, view, edit and delete existing information 4. Once you have set the staff permissions for this account, click Save from the left toolbar. 5. Click the (Back to Staff) button to return to the staff entry. FL PPT User Manual Back to Staff button This is a partial screenshot of the Staff Permissions page 50 © KIT Solutions 2009 Editing Staff Information 1. From the Staff Information screen, click Search from the left toolbar to locate a staff member that has already been entered into the application. (See the Advanced Search section for additional details on searching.) Edit button 2. Once the desired staff member is displayed, click Edit from the left toolbar. This is a sample screenshot of the Register Staff page 3. The staff member will display in edit mode. 4. Make any changes needed to the details. 5. Click Save from the left toolbar. *Note: To exit this screen without saving any of the changes you have made, click Cancel. This is a sample screenshot of the Register Staff page Deleting Staff Information 1. From the Staff Information screen, click Search from the left toolbar to locate a staff member that has already been entered into the application. (See the Advanced Delete button Search section for additional details on searching.) 2. Once the desired staff member is displayed, click Delete from the left toolbar. a. A prompt appears stating “Are you sure?”. Click the (OK) button. *Note: To cancel this deletion, click the OK button (Cancel) button. This is a sample screenshot of the Register Staff page Tips • You will not be able to delete a staff member if they are in conjunction with an event. You will need to set their Status* to Inactive. FL PPT User Manual 51 © KIT Solutions 2009 Program Types Replication: These are programs that have been independently tested and shown to be effective. These programs require no comparison groups and therefore have the least rigorous evaluation requirements. Circuits are encouraged to contract for replicating a model program whenever one is available to address the prevention needs of one of the circuit’s priority target populations. A program is determined to be eligible to be replicated if it received one of the following designations indicating that it met relevant criteria of a rigorous evaluation as a prevention program. b. Federally recognized models that are eligible for replication. Center for Substance Abuse Prevention (CSAP) Model Program (http://modelprograms.samhsa.gov/template_cf.cfm?page=model_list) CSAP Effective Program (http://modelprograms.samhsa.gov/template_cf.cfm?page=model_list) US Department of Education’s (USDE) Safe and Drug-Free Schools (SDFS) Exemplary Program (www.ed.gov/admins/lead/safety/exemplary01/report_pg3.html) USDE’s SDFS Promising Program (www.ed.gov/admins/lead/safety/exemplary01/report_pg3.html) Office of Juvenile Justice and Delinquency Prevention (OJJDP) Blueprint Prevention Program (www.ncjrs.org/pdffiles1/ojjdp/187079) c. Other Model Programs: these are program models that have not been recognized by CSAP, SDFS, Centers for Disease Control (CDC), or OJJDP, but otherwise are supported by evidence of multiple rigorous evaluations showing positive evidence of effect on substance abuse risk or protective factors and/or drug use prevalence, this evidence is usually in the form of articles in peer-reviewed scientific journals. If a provider or circuit program office finds a program that would otherwise meet the test of adequate evaluation to receive a replication designation, the state evaluator will review the evidence and make a determination. i. Florida Provider Model: such a program is designated by the state evaluation contractor after being adequately evaluated and found to be effective in addressing the risk and protective factors of the target population. Note that this program can only be conducted by the provider agency that developed and tested the program in the county in which it was developed. As of the Fall of 2005 there is one Florida Provider Model Program: “HITT/Generation Excel” developed by the Hippodrome State Theater in Alachua County. ii. Florida Statewide Model: this is a designation by the state evaluation contractor of Florida Provider developed programs that have been conducted by at least three different providers (including the original provider), in at least three different counties, and were independently evaluated and found to be consistent in reducing risk factors or enhancing protective factors of program participants. As of the Fall of 2005, there are no Florida Statewide Models. FL PPT User Manual 52 © KIT Solutions 2009 Special Note About Combining Model Programs Applying model programs in combination to a single study Group is considered a new program and cannot, therefore be considered a replication. It can be considered a Provisional Innovation, an Innovation, or a Validation program depending on how well the dosage elements are defined and the provider’s and circuit’s interest in testing this particular “bundle” of programs. It is important to note that the logic model needs to justify this particular program grouping for the particular target population. The Schedule of Activities in the Prevention Program Description needs to show the chronological order of all of the activities without regard to the program from which a particular activity originated. Replication-Related Contract Definition Replication Program is a prevention program that is recognized by the federal government as effective in reaching prevention goals. Validations are those programs that 1) do not meet the criteria to be a replication program and 2) have an adequate and stable program process that can be evaluated, as determined by the state evaluation contractor. An adequate program process is usually provided in the form of a program manual that defines the dosage elements of a program and provides facilitator instructions that are clear enough for a new qualified staff member to pick up and run the program effectively at any point in the process. A stable program is one that has been conducted at least twice without significant modifications. Program validations require a qualified comparison group. A letter from the state evaluation contractor indicating that the process is adequate and stable is necessary. This is due within 30 days of the beginning of the contract year, but can be obtained before the contract is executed. A qualified comparison group is required before program activities can begin. A circuit can contract for a Validation for one year or for the time it takes to conduct two cohorts of study groups, whichever is longer. Designation as a program validation requires approval from the circuit prevention coordinator for the state evaluation contractor to work with the provider to test the program. *Note: The state evaluation contractor will work with up to fifteen validation projects per year. Any validation project slots not used by a circuit may be used by another circuit for that year. Contract Definitions Validation-Related Definitions, Tasks, & Deliverables Validation Program is a prevention program that has not been recognized by the federal government as effective, but has a logic model and stable Schedule of Activities, approved by the state evaluation coordinator, that is being evaluated for effectiveness using a qualified comparison group. Qualified Comparison Group are people who meet prevention program participation criteria, but are not participating in program activities, and otherwise are demographically similar to the program participants as determined by the state evaluation contractor. Program Manual is the document that reflects the dosage elements of a Validation Program and program implementation instructions. FL PPT User Manual 53 © KIT Solutions 2009 Contract Deliverables Validation Program Approval from the state evaluation contractor within 30 days of the beginning of the contract year (before contract execution is preferred) Qualified Comparison Group approved by the state evaluation contractor within 30 days of the beginning of the contract year. Contract Tasks The provider will coordinate with the state evaluation contractor to develop a qualified comparison group for this program. The provider will submit pre and post test data of the qualified comparison group to the Performance-Based Prevention System. Innovations are those programs that are 1) under development, 2) have a logic model approved by both the circuit and the state evaluation contractor, AND 3) have an agreement with the state evaluation contractor to develop the program to the validation level. Innovations are usually determined to be necessary because existing programs that meet replication requirements do not appear to meet the prevention needs of the identified target population. Note that whenever possible, it is preferable to implement a replication before spending time and money to develop a new model. The logic model is generally a one to two page document with a table providing summary information under the following column headings: 1) Priority County Prevention Need (prioritized substance abuse prevention need at the county level), 2) Target Population (clearly related to the identified priority need), 3) Desired Outcomes (related to the identified prevention needs for that target population), 4) Program and Strategies (that will be used to achieve the desired outcomes), and 5) Justification (justify how those strategies will lead from the current prevention needs levels to the desired outcomes, including references to professional & scientific literature when available). A circuit can contract for an Innovation for one year or for the time it takes to conduct two cohorts of study groups, whichever is longer. Contract Definitions Innovation-Related Definitions, Tasks, & Deliverables Innovation Program is a program that is under development, but has a logic model approved by both the circuit prevention coordinator and the state evaluation contractor. Logic Model is a table displaying the fundamental rationale for the selection of a program to achieve a particular outcome and generally includes 1) the identification of a target population and 2) their prevention needs as reflected in particular data elements, 3) the desired changes (outcomes) in the data elements, 4) the kinds and amount of proposed activities necessary to conduct 5) over a defined period of time to achieve those changes and evidence supporting those activities for achieving those changes, and 6) intermediate outcomes that will indicate progress toward the ultimate outcomes. Initial Program Logic Model is the logic model developed before an Innovation Program implementation begins. Refined Program Logic Model is the logic model that reflects changes as a result of lessons learned from the implementation of an Innovation Program. Program Manual is the document that reflects the dosage elements of an Innovation Program and program implementation instructions. Contract Deliverables FL PPT User Manual 54 © KIT Solutions 2009 Initial Program Logic Model approved by the state evaluation contractor within 60 days of the beginning of a contract year (it is preferred that the logic model be included in the contract file before contract execution). Final Program Logic Model approved by the state evaluation contractor by June 15 of the contract year (the year within which the initial program logic model is accepted). Program Manual approved by the state evaluation contractor submitted to the contract manager by June 15 of the contract year (the year within which the initial program logic model is accepted). Contract Tasks The provider will coordinate with the state evaluation contractor to develop and test the Initial Logic Model, the Schedule of Activities, and other program dosage elements for this program and to make adjustments to and re-test the program in cooperation with the state evaluation contractor in order to stabilize the programs dosage elements. The provider will develop a program manual reflecting the refined program logic model, the stabilized program dosage elements, and the facilitator instructions in cooperation with the state evaluation coordinator. Provisional Innovations are those programs that are in development, but beyond the capacity of the state evaluation contractor to assist with that development. These projects require a logic model developed by the provider and approved by the circuit prevention coordinator prior to contract execution. Logic models for Provisional Innovations are developed by the provider and approval is negotiated with DCF circuit staff. The format of this Logic Model is provided in the Prevention Program Description. Logic models for Innovation Programs are developed by the provider in cooperation with the state evaluation contractor and DCF circuit staff approved Innovation Program logic models. Provisional Innovation-Related Definitions, Tasks, & Deliverables Contract Definition Provisional Innovation Program is a program that is under development and has a logic model approved by the circuit prevention coordinator. Contract Deliverable Program Logic Model approved by the circuit prevention coordinator within 30 days of contract execution (it is preferred that the logic model be included in the contract file before contract execution) Contract Task The provider will develop a program logic model, approved by the circuit prevention coordinator, within 30 days of contract execution. FL PPT User Manual 55 © KIT Solutions 2009 KIT SUPPORT On the Support Site, you will find information about how to contact Support, an online version of this manual, and frequently asked questions regarding the application. 1. To reach the KIT Solutions Support Site, click KIT Support from the main menu and KIT Support from the submenu. A new window will open displaying the Support Site. 2. To submit a problem, question, or suggestion for improvement to KIT Solutions Customer Support team, click the Contact Support link. a. Fill in the appropriate fields. b. Click the (Submit) button. Your request will be sent to the KIT Solutions Customer Support team and DCF. 3. To find this manual in an online version, click the Manual link. A new window will open displaying the various documents pertinent to the FL PBPS. 4. To see a list of new features, improvements, or announcements for the FL PBPS, click the What’s New link. 5. To view frequently asked questions regarding the application, click the FAQ link. 6. To view a list of helpful documents, click the Library link. 7. To request a new Site ID or get contact information regarding Site IDs, click the New Site Facility Registration link. 8. To view available training videos to show you step-by-step how to use FL PBPS, click the Multimedia link. 9. To receive information regarding Online Trainings, click the Online Training link. FL PPT User Manual 56 © KIT Solutions 2009