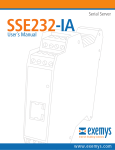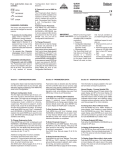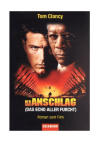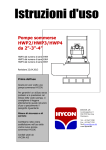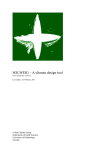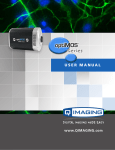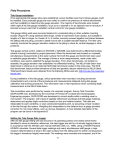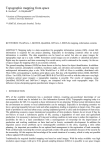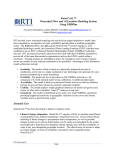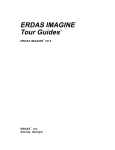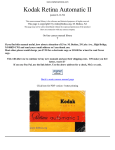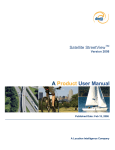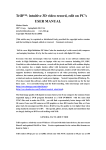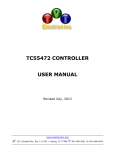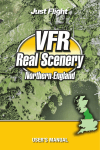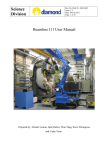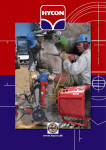Download Riparian Buffer Mapper User Manual
Transcript
Riparian Buffer Mapper (Prototype Version 1.24) User Manual GDA Corp. Copyright © 2007 GDA Corp. www.gdacorp.com All Rights Reserved Riparian Buffer Mapper Prototype Version 1.24 GDA Corp. www.gdacorp.com Table of Contents Introduction.................................................................................................................- 3 System Requirements..................................................................................................- 5 Installation and Configuration ...................................................................................- 5 Getting Started ............................................................................................................- 6 Using the Viewer .........................................................................................................- 9 Automated Tools .......................................................................................................- 11 Detect Cloud Cover ...............................................................................................- 12 Detect Water..........................................................................................................- 12 Finalize Water .......................................................................................................- 13 Detect Max Water Level........................................................................................- 14 Generate Buffer Areas ..........................................................................................- 15 Detect Vegetation...................................................................................................- 16 Detect Forest ..........................................................................................................- 16 Filter Land Cover Map .........................................................................................- 17 Output Options......................................................................................................- 18 Manual Tools.............................................................................................................- 18 Point Tool...............................................................................................................- 18 Line Tool................................................................................................................- 19 Polygon Tool ..........................................................................................................- 20 Appendix A: Output Image Details ..........................................................................- 21 Appendix B: Output Report Details .........................................................................- 22 Appendix C: Ancillary Dataset Details.....................................................................- 23 Appendix D: Tutorial Imagery .................................................................................- 24 Appendix E: Introduction of New Ancillary Hydrological Data .............................- 25 - -2- Riparian Buffer Mapper Prototype Version 1.24 GDA Corp. www.gdacorp.com Introduction The Riparian Buffer Mapper (RBM) has been developed by GDA Corp. with support from the Chesapeake Bay Program Office (CBPO) – USGS and CBPO – USDA Forest Service. The current version of the RBM is a working prototype of a highly automated GIS expert system for riparian buffer delineation and land cover mapping with high resolution imagery (HRI). The system requires very limited user training and fulfills the need for specialized GIS tools to improve the accuracy of riparian buffer delineation and inventory and to simplify the analysis of HRI. HRI is required to accurately map and track riparian buffers. Existing approaches to mapping riparian buffers commonly rely on disparate sources of spatial information, including water datasets digitized from DOQQs and topomaps and land cover information obtained through the analysis of less detailed, medium resolution imagery. The resulting spatial datasets typically have different resolutions and levels of accuracy, and represent different acquisition/generation dates. This leads to spatial misrepresentation of water features, riparian buffers, and land cover estimates in the final analytical results. The RBM overcomes limitations of current state-of-the-art schemes by directly analyzing the HRI and generating results that match the resolution and date of the analyzed HRI. The RBM’s analytical capabilities rely on digital HRI such as space-borne data from Space Imaging / GeoEye LLC (Ikonos and OrbView sensors) and Digital Globe LLC (QuickBird sensor) and air-borne data from the ADS40 camera1. The RBM system exploits spectral, spatial, and contextual information present in the imagery to identify four land cover types (water, herbaceous vegetation, woody vegetation, and bare ground) as well as clouds and cloud shadows. RBM also utilizes ancillary hydrological vector datasets and raster Digital Elevation Model (DEM) to help identify narrow stream corridors. Two options for riparian buffer delineation are provided: twodimensional Euclidean distance assuming a flat surface and three-dimensional Euclidean distance accounting for topographic relief. To ensure performance accuracy, the system allows for in-process inspection and editing of the results by the image analyst and the integration of expert knowledge for further data analysis. The RBM outputs a land cover map of riparian buffers and a text report with land cover statistics. The CD-ROM with the RBM software includes a set of ancillary datasets for the Chesapeake Bay Watershed area. The datasets include a raster, 30 meter resolution DEM, a vector line 1:24,000 scale hybrid Digital Line Graph (DLG) / National Hydrography Dataset (NHD) water dataset, and a vector polygon 1:24,000 scale hybrid DLG/NHD water dataset. The datasets are 420MB, 400MB, and 200MB in size, respectively. 1 The current version of the RBM prototype is limited to Ikonos imagery. -3- Riparian Buffer Mapper Prototype Version 1.24 GDA Corp. www.gdacorp.com The RBM software also includes an Ikonos image, courtesy of GeoEye. The imagery is provided to the RBM users as a part of the tutorial for test, training, and demonstration only. Please note that the image and derived products from the image may not be sold or further distributed. Media, image chips, and other representations of the imagery should be labeled with words to the effect of "Image courtesy of GeoEye" or "Contains material (c) GeoEye". The image contains four multi-spectral bands, panchromatic band, and metadata. It is 205 MB in size. Please direct your questions and comments about the RBM software, RBM licensing, and GDA Corp. services related to the riparian buffer delineation, land cover mapping, and high resolution image processing to http://www.gdacorp.com/projects/RBMapper.html, [email protected], and 814-237-4060 (tel.). With questions about GDA Corp. products and services please contact: Dr. Dmitry L. Varlyguin GDA Corp. Innovation Park at Penn State University 200 Innovation Blvd., Suite 234 State College, PA 16803 tel: 814-237-4060 fax: 814-689-3375 email: [email protected] web: http://www.gdacorp.com Disclaimers, Data Rights, Other (1) This work derives from a previous NASA Phase I and Phase II SBIR award held by GDA Corp. Contract numbers NAS13-03011 (Phase I) and NNS04AA13C (Phase II) for “Automated, Universal Software for Cloud and Cloud Shadow Detection in Remote Sensing Data”. Under these contracts, GDA developed unique techniques for automated feature extraction and classification procedures which utilize a combination of spectral, spatial, and contextual information present in the image to detect and identify features of interest. (2) GDA Corp. has been developing its innovative, automated algorithms for spectral, spatial, and contextual information extraction in RS data for a number of years with a combination of Government funds, IR&D funds, and private funds. Proprietary claims related to software (and/or technical data) include: source code, source code listings, and low-level algorithmic processes/flowcharts. Technical data and/or computer software developed under this contract is furnished with SBIR Data Rights (according to FAR 52.227-20 Rights in Data—SBIR Program). -4- Riparian Buffer Mapper Prototype Version 1.24 GDA Corp. www.gdacorp.com System Requirements The RBM software requires a PC running a 32-bit version of Windows. A fairly powerful PC with 1 GB or more of RAM is recommended. A CD-ROM drive is required for installation of the software. The installation will require approximately 1.5 GB of hard disk space. An additional 1.5 GB of free hard drive space is recommended to allow room for creation of output images and for temporary image storage. Installation and Configuration The RBM software is provided on a CD-ROM. To install the RBM software, run the program “rbm_install.exe” found in the root directory of the CD-ROM. Once the installer has begun, specify the location where the RBM software will be installed. The drive specified should have at least 3 GB free. Following installation, the CD-ROM can be ejected and is no longer needed to run the software. The installer will create a new folder in the Windows “Start” menu named “RBM 1.2” containing the following shortcuts: “RBM 1.2” – This will run the RBM software. “Uninstall RBM 1.2” – Uninstall the RBM software and data. This will not remove any output files generated by the software. Once the software has been installed, it will perform as a reduced functionality demo version until it is unlocked. In demo mode, all functions are available except for saving of output images. To unlock the software, a license key must be obtained from GDA Corp. To obtain a license key, contact GDA and provide the product key, which can be found by on the information popup that appears when first running the software, as shown in the following figure. Figure 1 – Product Key Display. -5- Riparian Buffer Mapper Prototype Version 1.24 GDA Corp. www.gdacorp.com Getting Started The main RBM interface is shown in Figure 2. Figure 2 – The main RBM interface. To start processing a new scene, select “New Project” from the “File” menu. This will open a file selection dialog box as shown in Figure 3. From this dialog, you will select the panchromatic band input file; from this filename, the software will infer the names of the other needed input files. Note: the software assumes that the filenames are of the form: po_47932_pan_0000000.tif po_47932_nir_0000000.tif po_47932_red_0000000.tif po_47932_blu_0000000.tif po_47932_grn_0000000.tif po_47932_metadata.txt -6- Riparian Buffer Mapper Prototype Version 1.24 GDA Corp. www.gdacorp.com If the filenames do not follow this convention, the software will be unable to find all of the necessary data, and will operate poorly or may crash. The RBM requires georeferenced, band aligned IKONOS imagery in GeoTIFF format. All four multi-spectral bands, a panchromatic band, and a metadata file must be placed in the same folder. Each band must be provided as a separate file in 16-bit format, in raw, DN values, and at the original spatial resolution. Figure 3 – File selection dialog box. The top-left section of the dialog allows you to choose the drive on which the data that you wish to process resides. Double-clicking on the drive will open up a list of the directories on that drive in the larger area to the right. Double-clicking on any of these directories will list its contents, and so on, until the directory containing the input data is reached. Doubleclicking on the panchromatic image file, or selecting the panchromatic image file and clicking “Open”, will load this file and all of its associated image files and metadata. To make it easier to find input imagery in the future, it is possible to add shortcuts to folders to the list on the left of the dialog. To do this, select the folder to which you would -7- Riparian Buffer Mapper Prototype Version 1.24 GDA Corp. www.gdacorp.com like to make a shortcut and click the “add” button. The next time you select an image, you can use this shortcut to return directly to this location. At this point, the software will spend some time subsetting and pre-processing the input files and provided ancillary datasets. Depending on the speed of the PC on which the software is being run, this may take several minutes. Once this has been completed, the input scene should be visible in the main window as well as the overview window, as shown in Figure 5 below. The preprocessed files will be saved in a directory named “output” which will be placed in the directory containing the specified input files, and will be reused if this scene is processed again at a later time. Once processing of the scene has been completed and the RBM application has been closed, these files may be safely deleted. While processing a given scene, it is possible to save the current results at any time using the “Save” item in the “File” menu. Selecting this item will open the dialog shown in Figure 4. Figure 4 – Output File Save Dialog. The desired name for the output file can be specified by typing it in the “Name” field. The directory in which to place the file can be selected by clicking on the “Save in folder” field and selecting a previously used folder, or by clicking “Browse for other folders”, which will expand the dialog to be similar to the one used to select the input imagery. Opening a saved output file can be done by selecting “Open” from the “File” menu. The file chooser is identical to the one used to select the input imagery. The final entry in the “File” menu, “Preferences”, allows for the use of alternate ancillary line, polygon, and raster DEM datasets with the RBM software. This ability has not been extensively tested, and the datasets are required to be similar to those provided with the RBM software (See Appendix C for details on the ancillary datasets used by RBM). -8- Riparian Buffer Mapper Prototype Version 1.24 GDA Corp. www.gdacorp.com Selecting the “Preferences” item brings up the dialog shown in Figure 5. Clicking on any of the three file names will bring up a file selection dialog identical to that used to select the input image files. Note: If alternate ancillary datasets are used, it is important to select them here before opening the input image files using the “File / New” menu item, as these datasets are then subsetted and preprocessed to precisely match the input image files. Using the Viewer As the typical Ikonos image is too large to be displayed at full resolution, the RBM software provides a variety of options for viewing locations within the input scene at various scales. Upon loading the image, it is displayed at the native resolution of the multispectral band imagery, with one Ikonos pixel (4m square) displayed as one screen pixel. As can be seen in Figure 5, the Image View window can only display a small fraction of the image at this scale. The portion of the overall image that is being viewed in the main window is outlined in the Image Overview window near the bottom left corner, which shows the entire image with a much reduced resolution. To quickly view a different part of the input scene, left-click on the overview image in the location which you would like to view; the View window will move to this location. Holding the left mouse button down in the Overview image will pan the View window around the scene. For finer control of the View window, right-click on the Image View window and, while holding the right mouse button down, move the mouse to drag the image view window across the scene. To view the input scene in more or less detail, the scale of the view window can be changed by selecting one of the “Zoom…” options from the “View” menu at the top of the application. “Zoom In” and “Zoom Out” each change the view scale by a factor of 2, while “Zoom to 1:1” returns the view to the native multi-spectral resolution. When a zoom level beyond 1:1 is requested, the view image is automatically pansharpened to increase detail. From the “View” menu, there is also an option to select the image layers which are being viewed. Note: this is a new feature, and has not been optimized for viewing layer combinations other than the default combination. The final items in the “View” menu select between the options of viewing the mask layers generated by the software as filled, outline, or translucent masks. This option may be changed at any time; after selecting the option, it may be necessary to click on the “Update” button in the “Layer View / Select” frame to update the image view window. -9- Riparian Buffer Mapper Prototype Version 1.24 GDA Corp. www.gdacorp.com Figure 5 – Main interface with input scene loaded. To the immediate left of the Image View window is the Layer View / Select frame. The buttons in this area can be used to individually control the display of each mask layer. For each layer – “Cloud”, “Cloud Shadow, “River / Stream”, etc. – there are three buttons. The first enables / disables the display of that particular layer: if the box is checked, the layer is being displayed. The second button displays the color that is being used to display this layer; clicking on this button brings up a dialog displaying a HSV color wheel that allows the user to select a different color for this layer, as shown in Figure 6. - 10 - Riparian Buffer Mapper Prototype Version 1.24 GDA Corp. www.gdacorp.com Figure 6 – Color Selection Dialog. The final button associated with each layer selects this mask layer for editing. Only one layer can be selected for editing at a time; this layer will be the target of any manual tool operations. To the left of the Layer View / Select frame is the list of automated tools, manual tools, and manual actions provided by the software, which will be described in later sections of this manual. The final element of the main RBM user interface is the status bar, which is at the bottom of the interface. The status bar provides more information: while the cursor is in the Image View window, the status bar continuously updates to display the coordinates of the location under the cursor, the ground height above sea level at that location, the calibrated intensities of the blue, green, red, NIR, and panchromatic images at that location, and the land cover type detected at that location at this point in the process. Automated Tools Eight automated tools are available in the RBM application. In normal operation, it is expected that the user will use each tool in sequence, using the manual tools to clean up or improve the results of the automated tools at each step. At any step, it is possible to go back to a previous automated tool; however, this will undo the results of the later steps. It is also possible to re-run a particular tool as often as necessary, modifying parameters to - 11 - Riparian Buffer Mapper Prototype Version 1.24 GDA Corp. www.gdacorp.com improve the results of the automated tools before manually correcting the outputs if necessary. Detect Cloud Cover The “Detect Cloud Cover” Tool has been disabled for this prototype version. Cloud and cloud shadow mask generation is limited to the manual tools. Once the dialog has been opened, this tool and any other automated tools can be canceled without running by clicking on the ‘x’ in the top right corner of the dialog box. Detect Water The “Detect Water” Tool is used to generate the initial water mask from which the riparian buffer zones will be identified. Clicking on this tool will provide the options dialog shown in Figure 7. Figure 7 – Water Detection Options Dialog. If the “Use spectral water detection” option is checked, a water mask will be generated using a combination of the provided ancillary water datasets and spectral water detection. If this is selected, the “Water Detection Sensitivity” setting can be used to modify how sensitive the spectral water detection algorithm is: a higher value will lead to more water being detected in the image, with a correspondingly higher number of false positives. The “Water Enlargement Aggressiveness” setting can be used to modify how aggressively the algorithm will attempt to enlarge verified water areas to attempt to detect the complete - 12 - Riparian Buffer Mapper Prototype Version 1.24 GDA Corp. www.gdacorp.com extent of the feature. If the “Use spectral water detection” option is unchecked, a water mask will be generated using only the ancillary water datasets without modification and the water detection sensitivity is not used. The default sensitivity value is set to 12,000. This value represents a typical, “true” water value in a calibrated IKONOS blue band. By moving the cursor over water bodies within the image and watching the blue band values within the status bar, one can identify a new sensitivity value for the Water Detection Options Dialog. Finalize Water The “Finalize Water” Tool is used to generate the initial water mask from which the riparian buffer zones will be identified. Clicking on this tool will provide the options dialog shown in Figure 8. Figure 8 – Water Finalization Options Dialog. In order to generate riparian buffer areas for a given image, the water features belonging to the ancillary-only and RBM-only water classes must either be accepted as true water present in the image or rejected and not used for further processing. The manual tools can be used to assign features belonging to these classes on a feature-by-feature basis; - 13 - Riparian Buffer Mapper Prototype Version 1.24 GDA Corp. www.gdacorp.com however, after manual editing has been completed, it may be useful to simply accept or reject all of the remaining features of each of the given water classes. Accepting each of the ancillary-only water classes will reassign them to the corresponding final water class, while accepting RBM-only water will reassign each feature to the class that it is spatially adjacent to. Rejecting a class will simply remove it from the land cover image. Detect Max Water Level The “Detect Max Water Level” tool can optionally be used to enlarge the spectrally detected water areas by attempting to detect areas adjacent to the detected water that are possibly part of the water body when it is at its maximum level. It does this by labeling areas that are (i) adjacent to the water areas, (ii) have a vertical height that is within a specified number of meters of the water area, and (iii) spectrally look like non-vegetated areas. The accuracy of this tool is currently limited by the coarse resolution of the DEM (30 m) compared to the spectral imagery (4 m). Figure 9 – Max Water Table Detection Options Dialog. This automated tool provides three settings, as shown in Figure 9. The first option allows the user to specify a sensitivity level for the spectral detection of bare ground adjacent to the water area. The default sensitivity value is set to 1.25. A range of values, from 1.0 to - 14 - Riparian Buffer Mapper Prototype Version 1.24 GDA Corp. www.gdacorp.com 1.5, is suggested for the sensitivity option. A larger sensitivity number implies more aggressive detection while a smaller number would lead to a more conservative detection. The second option allows the user to specify the maximum horizontal distance from the water area in which to search, and the final option allows the user to specify the maximum vertical distance that the adjacent pixels may differ by and be included in the maximum water table area. Generate Buffer Areas The “Generate Buffer Areas” automatic tool is used to generate buffer areas of a specified size around identified water areas of a specific type. This tool has several options, as shown in Figure 10. Figure 10 – Buffer Creation Options Dialog. The first option, “Buffer From Water Type”, allows the user to select between the three types of water identified in the previous steps – streams, lakes / ponds, and salt water. By checking the boxes next to these types, buffering will be performed from any one of or any combination of these detected water areas. - 15 - Riparian Buffer Mapper Prototype Version 1.24 GDA Corp. www.gdacorp.com The second option allows the user to specify the type of distance measurement to use while buffering – either simple horizontal distance, or the actual surface distance traveled. The accuracy of the surface distance calculation is necessarily limited by the resolution of the provided DEM. The third option allows the user to specify the width of the buffer area. The distance can be specified in either meters or feet by selecting the appropriate button. The final option allows the user to specify whether the distance should be measured from either the detected water outline, or from the maximum water table area as estimated in an earlier step. Detect Vegetation The “Detect Vegetation” automatic tool is used to spectrally detect vegetated areas within the previously identified buffer areas. As seen in Figure 11, it requires specifying a minimum NIR / Blue band ratio to use in classifying vegetated / non-vegetated areas. The default NIR / Blue ratio is set to 1.5. A larger ratio number would imply a more conservative detection of vegetation while a smaller number would lead to a more aggressive detection of vegetation. Figure 11 – Vegetation Detection Options Dialog. Detect Forest The “Detect Forest” automatic tool is used to further classify detected vegetated areas into forest / non-forest using a combination of spectral and textural measures. As shown in Figure 12, this tool has three options. The first and second options define the lower and upper bounds for the texture measure used to detect forest within the vegetated areas. Varying the minimum texture threshold in particular can be useful to aid in discrimination between forest and more textured crop areas, as the amount of texture can vary according to illumination conditions and types of vegetation present in the scene. - 16 - Riparian Buffer Mapper Prototype Version 1.24 GDA Corp. www.gdacorp.com The third option defines the sensitivity of the spectral classifier used in combination with the above texture classifier. Increased sensitivity values increase the aggressiveness of detection. Figure 12 – Forest Detection Options. Filter Land Cover Map The “Filter Landcover Map” automated tool can be optionally used to filter the results of the automated land cover mapping to remove small gaps in the map. As seen in Figure 13, the user is required to specify the kernel size of the majority filter to be applied to the land cover map. Note that the filter is applied only to these three classes: Ground Vegetation, Forest, and Bare Ground. All other classes are ignored. Figure 13 – Land Cover Filter Options Dialog. - 17 - Riparian Buffer Mapper Prototype Version 1.24 GDA Corp. www.gdacorp.com Output Options The “Generate Outputs” automated tool is used to generate final text and spatial image outputs from the completed land cover map. As shown in Figure 14, this tool currently provides three options – the user can specify to generate either a text report, output image, or both, and the user can specify whether or not to immediately view the text report using the Notepad text editor. Figure 14 – Output Options Dialog. Manual Tools The manual tools are provided to correct and improve the results of the automated tools without requiring the use of external editing software. If required, however, the current data can be exported using the “File / Save” menu item, edited in an external application, and reloaded using the “File / Load” menu item. Manual tools allow user to edit one cover layer at a time. To edit a given layer, select it in the “Layer View / Select” frame. Point Tool The Point manual tool is primarily used for dropping seed points onto the scene which can be used to grow new mask regions or remove existing ones. - 18 - Riparian Buffer Mapper Prototype Version 1.24 GDA Corp. www.gdacorp.com Once the Point Tool has been selected, seeds are dropped into the scene by left-clicking on each location where a seed needs to be placed. Once one or more seeds have been dropped, each of the four Manual Action buttons can be used to perform a different function using these seeds: The “Add” button attempts to add a new land cover region to the selected mask from each seed point, using a region growing algorithm. The number under the “Add” button determines the aggressiveness of the region growing algorithm, to fine-tune the results based on the area being added. The “Remove” button removes the entire connected land cover region that is under each seed point. Only pixels of the selected land cover type will be removed. The “Assign” button changes the class of the entire land cover region that is under each seed point to the selected land cover type. The “Cancel” button removes all seed points from the scene. Line Tool The Line manual tool is primarily used for adding new stream and river areas to the water mask. Once the Line tool has been selected, the first left-click in the Image View window will place the start of the line. From there, each successive left-click will add a line between the previous point and the current location, and start a new line from the current location. Double-clicking on a point will end the series of lines at that point. Left-clicking the Image View window again after double-clicking will resume the original polyline; to start a new unconnected polyline, one of the Manual Actions must be performed on the polyline. Once the line has been completed, each of the four Manual Actions can be used to perform a different function using this line. The “Add” button attempts to detect a new stream at the rough location given by the polyline. This feature is still under development, and has been disabled in this prototype. The “Remove” button removes the current line from the selected land cover mask layer. Pixels under the line that belong to other land cover types are not affected. The “Assign” button assigns the polyline to the selected land cover mask layer. The “Cancel” button removes the polyline from the scene. - 19 - Riparian Buffer Mapper Prototype Version 1.24 GDA Corp. www.gdacorp.com Polygon Tool The Polygon tool can be used to manually add or remove arbitrary polygon areas of the land cover mask layers. Once the Polygon tool has been selected, the first left-click in the Image View window will place the first corner of the polygon. Each successive left-click will add an edge between the previous point and the current location, and start a new edge from the current location. Double-clicking on a point will add a final point and complete the polygon. Left-clicking the Image View window again after double-clicking will resume editing the original polygon where editing left off, not start a new polygon; to start a new polygon, one of the Manual Actions must first be performed on the current polygon. Once a polygon has been completed, each of the four Manual Actions can be used to perform a different function using this polygon: The “Add” button currently has no function when used with the Polygon tool. The “Remove” button removes all rectangles from the selected land cover mask layer. Pixels inside the polygon that belong to other land cover types are not affected. The “Assign” button assigns all pixels in the polygon to the selected land cover mask layer. The “Cancel” button removes the polygon from the scene. - 20 - Riparian Buffer Mapper Prototype Version 1.24 GDA Corp. www.gdacorp.com Appendix A: Output Image Details The output image generated by the RBM software is formatted as a single-layer 8-bit GeoTIFF, with dimensions and georeferencing identical to that of the provided multispectral imagery. The possible pixel values in this image are as follows: Value 0 1 2 3 4 5 6 7 8 9 10 11 Description Background / no value Stream / river water Fresh water body Salt water body Water present in the ancillary dataset but not spectrally confirmed Water spectrally detected but not confirmed by the ancillary datasets Ground vegetation Forest vegetation Bare ground Riparian buffer area Cloud Cloud shadow Table 1 – Output Image Values. Depending on the processing stage at which the output image is saved, differing combinations of these output values may be present in the scene. While the output image is thematic in nature, no color or attribute table has been assigned to the image. - 21 - Riparian Buffer Mapper Prototype Version 1.24 GDA Corp. www.gdacorp.com Appendix B: Output Report Details The text report generated by the RBM software contains data pertaining to the complete scene footprint. A sample report is provided below. Output statistics for input file C:\rb\input\po_12345_0000000\po_12345_pan_0000000.tif Report generated on 11/26/06 Landcover percentages for identified buffer area in footprint: Total buffer area (square meters): 12927216.00 Percent forest: 65.14 Percent ground vegetation: 15.11 Percent bare ground: 19.75 Landcover percentages for pixels adjacent to water in footprint: Total buffer area (square meters): 703200.00 Percent forest: 78.91 Percent ground vegetation: 11.11 Percent bare ground: 9.98 Number of forest gaps: 1534 Min / Mean / Max gap size (4m x 4m pixels): 1, 6.05, 210 Buffer generation settings: Buffer radius: 100 meters Water type(s) buffered from: Streams Distance measured using: Horizontal distance Distance measured from: Max water level The first section of the report describes the input file that has been processed, and the date and time that the report was generated. Only the panchromatic image is listed, however, all five input images are used in processing the scene. The second section provides land cover statistics for the entire buffer area analyzed by the RBM software. The total area is listed, as well as the percent coverage of each land cover type. The water area itself is excluded from this analysis, as is a one-pixel-wide “mixel” area immediately adjacent to identified water. The third section provides statistics for the one-pixel-wide line adjacent to the water area outline, again excluding the one-pixel-wide “mixel” area. The percent coverage of each land cover type is given, as well as an analysis of the number of non-forest gap areas, their minimum, maximum, and mean sizes. These sizes are given in terms of 4m x 4m pixel areas, not true stream length. - 22 - Riparian Buffer Mapper Prototype Version 1.24 GDA Corp. www.gdacorp.com Appendix C: Ancillary Dataset Details The CD-ROM with the RBM software includes a set of ancillary datasets for the area of the Chesapeake Bay Watershed area. The datasets include a raster, 30 meter resolution Digital Elevation Model (DEM), a vector line 1:24,000 scale hybrid Digital Line Graph (DLG) / National Hydrography Dataset (NHD) water dataset, and a vector polygon 1:24,000 scale hybrid DLG/NHD water dataset. The datasets are 420MB, 400MB, and 200MB in size, respectively. DEM The Digital Elevation Model (DEM) is a subset of the National Elevation Dataset (NED) one arc-second (approximately 30 meters) raster product assembled by the U.S. Geological Survey (USGS). The data was obtained from the following website: http://seamless.usgs.gov/website/seamless/products/1arc.asp. The data was processed by the GDA Corp. to eliminate some artifacts. It was then reprojected to UTM, Zone 18N, WGS84 spheroid/datum, 30 m resolution, and saved as seamless 16-bit GeoTIFF file. All background pixels are given value -99. Hydrological Data Line and polygon hydrological datasets were provided by the Chesapeake Bay Program (Peter R. Claggett, Research Geographer, CBPO-USGS). The datasets are a mixture / hybrid of 1:24K DLG surrounding the Bay and 1:24K NHD in the northern and western portions of the watershed. The datasets are ERSI format shapefiles in UTM, Zone 18N, NAD 1983, GRS80. The National Hydrography Dataset (NHD) is a High Resolution product. This dataset is commonly referred to as the 1:24K or high-resolution hydrology data. It includes both single line and polygon water features. The NHD was produced by a consortium of the Environmental Protection Agency (EPA) and the U. S. Geological Survey (USGS). Further information regarding the dataset can be found at: http://nhd.usgs.gov. The NHD 1:24K datasets can be downloaded from: ftp://nhdftp.usgs.gov. The Digital Line Graph (DLG) data was originally produced by the USGS. Further information regarding the dataset can be found at: ftp://mapping.usgs.gov/pub/ti/DLG/24kdlgguide. - 23 - Riparian Buffer Mapper Prototype Version 1.24 GDA Corp. www.gdacorp.com Appendix D: Tutorial Imagery The RBM software also includes an Ikonos image, courtesy of GeoEye. The imagery is provided to the RBM users as a part of the tutorial for test, training, and demonstration only. Please note that the image and derived products from the image may not be sold or further distributed. Media, image chips, and other representations of the imagery should be labeled with words to the effect of "Image courtesy of GeoEye" or "Contains material (c) GeoEye". The image contains four multi-spectral bands, panchromatic band, and metadata. It is 205 MB in size. The imagery is in UTM, Zone 18N projection, WGS 1984 spheroid / datum, in GeoTIFF format. Each band is a separate file in 16-bit format with raw, DN values, and at the original spatial resolution of 4 m for multi-spectral and 1 m for panchromatic bands. The location of the scene footprint is presented in the figure 15 below. Figure 15 – Footprint Location of the Tutorial Ikonos Scene. - 24 - Riparian Buffer Mapper Prototype Version 1.24 GDA Corp. www.gdacorp.com Appendix E: Introduction of New Ancillary Hydrological Data The RBMapper software was designed to work with a particular pair of vector datasets, provided with RBMapper as the hy24_l (line) and hy24k_a (polygon) shapefiles. See Appendix C for the details on these datasets. From these hydrological datasets, RBMapper extracts attribute data from the following fields, as well as the vector data itself: Hy24k_a (polygon dataset) HY24_A An integer uniquely identifying the feature in the dataset AREA A floating point value providing the area of the feature in square kilometers PERIMETER A floating point value providing the perimeter length of the feature in kilometers FTYPE_CMB A string value identifying the type of water body that the feature represents (a combination of feature types from the two underlying datasets which make up hy24k_a) HYC A string value which identifies if the feature is seasonal or perennial Hy24_l (line dataset) HY24_L An integer uniquely identifying the feature in the dataset LENGTH A floating point value providing the length of the feature in kilometers FTYPE_CMB A string value identifying the type of water body that the feature represents (a combination of feature types from the two underlying datasets which make up hy24k_a) DHYC A string value which identifies if the feature is seasonal or perennial Several values for FTYPE_CMB are possible; the values used by RBMapper to identify the three labeled water classes are: SWAMP/MARSH BAY, ESTUARY, GULF, OCEAN, OR SEA STREAM/RIVER All values that are not one of the above three are labeled as fresh water bodies. If the HYC field is equal to PERENNIAL or INTERMITTENT, it is identified as a either a perennial or intermittent water feature; all other values are ignored. All string fields are non-case-sensitive. - 25 - Riparian Buffer Mapper Prototype Version 1.24 GDA Corp. www.gdacorp.com In order to replace the provided datasets with new datasets, the fields listed must be added and populated as described above. At a minimum, the fields must be present in the dataset, and at least the HY24_A, AREA, PERIMETER, HY24_L, and LENGTH fields must be populated; populating the FTYPE_CMB, HYC, and DHYC fields will provide RBMapper with more detail for its water classification algorithm. - 26 -