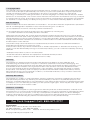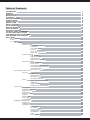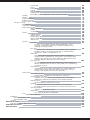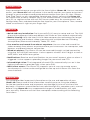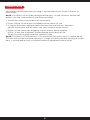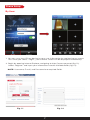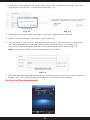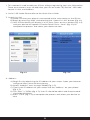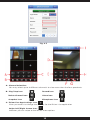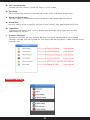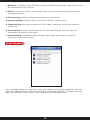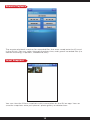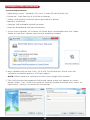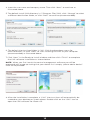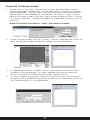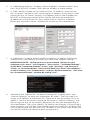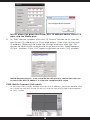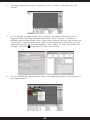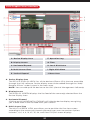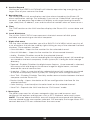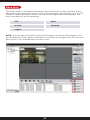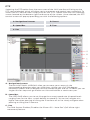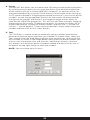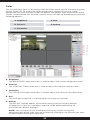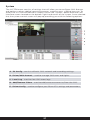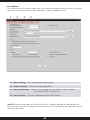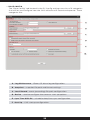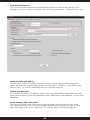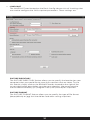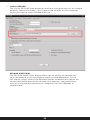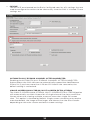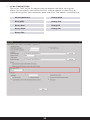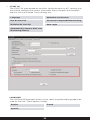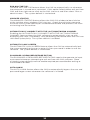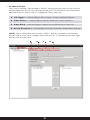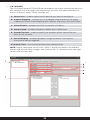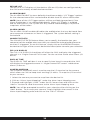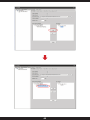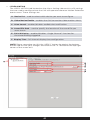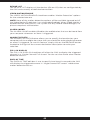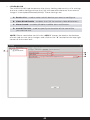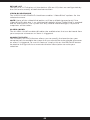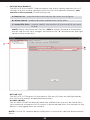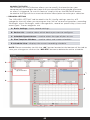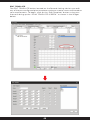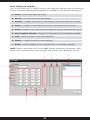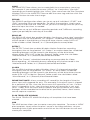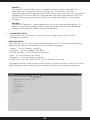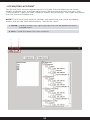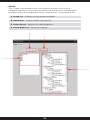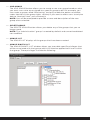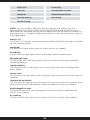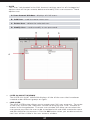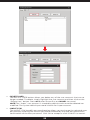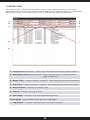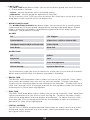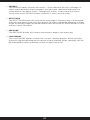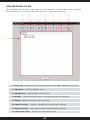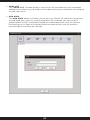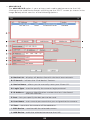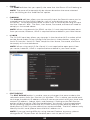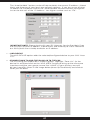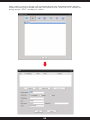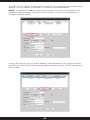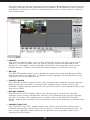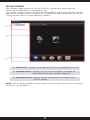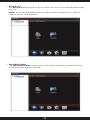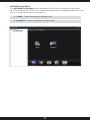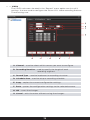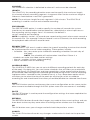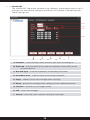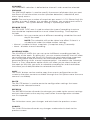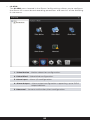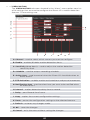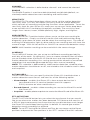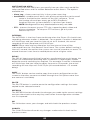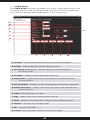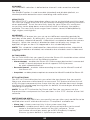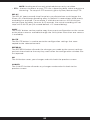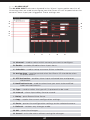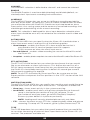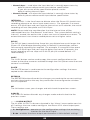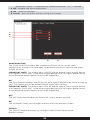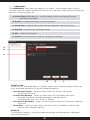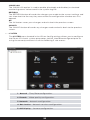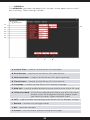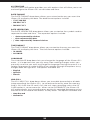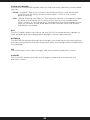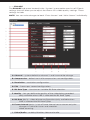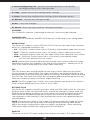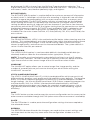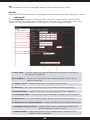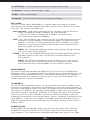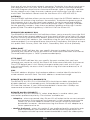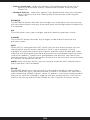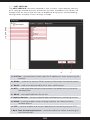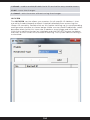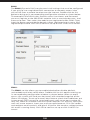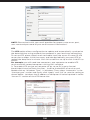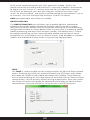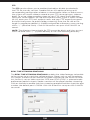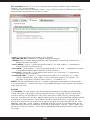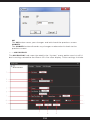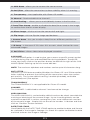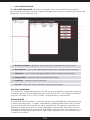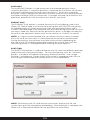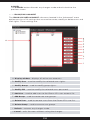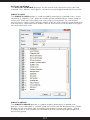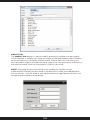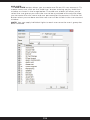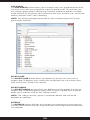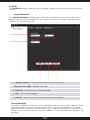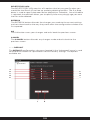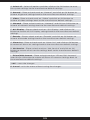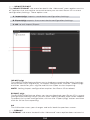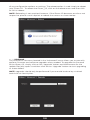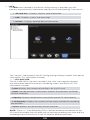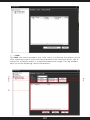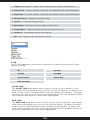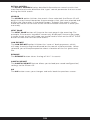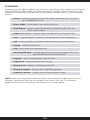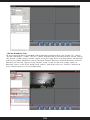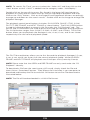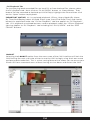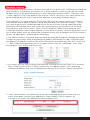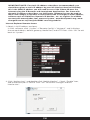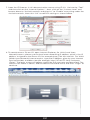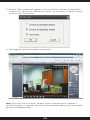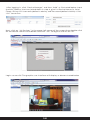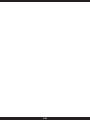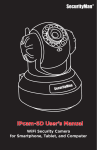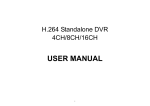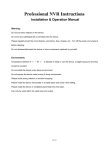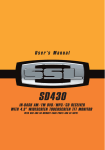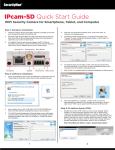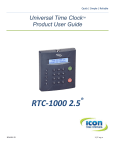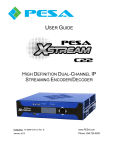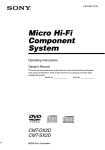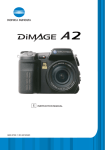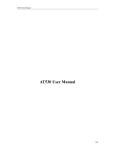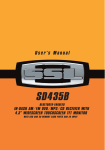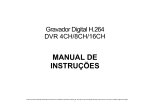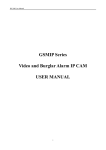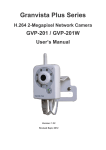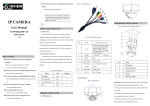Download IPcam-SD User`s Manual
Transcript
IPcam-SD User’s Manual WiFi Security Camera for Smartphone, Tablet, and Computer © Copyright 2013 This manual is furnished under license and may be used or copied only in accordance with the terms of such license. Except as permitted by such license, no part of this publication may be reproduced, stored in a retrieval system, or transmitted, in any form or any means, electronic, mechanical, recording, or otherwise, including translation to another language or format, without the prior written permission of SecurityMan. The content of this manual is furnished for informational use only, is subject to change without notice, and should not be construed as a commitment by SecurityMan. SecurityMan Inc assumes no responsibility or liability for any errors or inaccuracies that may appear in this book. FCC Information Notes on FCC’s “Consistent Statement of Information” This product meet the requirements specified in Part 15 of FCC Regulation. Operation rests with the following two conditions: (1) The equipment should not cause any harmful interference. (2) The equipment must receive and process any interference, including any possible interference caused by operation mistakes. After testing the product, we confirm that the camera complies with the provision for class C digital equipment in the 15th part in FCC regulations; and the receiver complies with the limitations for class B digital equipment in Part 15 of FCC regulation. The product generates, applies and emits radio waves. It might cause harmful interferences to wireless communication if not be installed and used following the description of the manual. The product may cause interference in residential area, and the customer should take remedies to eliminate the interference on their own costs. If the product causes any harmful interference to wireless equipment or disturbs the receiving of TV signals (it can be identified by turning on and off the product), you can solve the trouble by following methods: • Readjust the product or put it in another place. • Extend the distance between the equipment interfered and the product. • Refer to dealers or experienced radio electrician for help. Warranty SecurityMan Inc warrants that this product will be free from defects in title, materials and manufacturing workmanship for one year or otherwise specified on the product packaging. This limited warranty shall commence from the date of purchase. SecurityMan products warranty is not transferable and is limited to the original purchaser. If the product is found to be defective then, as your sole remedy and as the manufacturer’s only obligation, SecurityMan will repair or replace the product. This warranty shall not apply to products that have been subjected to abuse, misuse, abnormal electrical or environmental conditions, normal wear and tear, or any condition other than what can be considered normal use. Warranty Disclaimers SecurityMan Inc, makes no other warranties, express, implied or otherwise, regarding this product, and specifically disclaims any warranty for merchantability or fitness for a particular purpose. The exclusion of implied warranties is not permitted in some states and the exclusions specified herein may not apply to you. This warranty provides you with specific legal rights. There may be other rights that you have which vary from state to state. Limitation of Liability The liability of SecurityMan Inc, arising from this warranty and sale shall be limited to a refund of the purchase price. In no event shall SecurityMan be liable for costs of procurement of substitute products or services, or for any lost profits, or for any consequential, incidental, direct or indirect damages, however caused and on any theory of liability, arising from this warranty and sale. These limitations shall apply not withstanding any failure of essential purpose of any limited remedy. For Tech Support Call: 888-977-3777 SecurityMan 4601 E. Airport Drive, Ontario, CA, 91761, USA Tel: 909-230-6668 Fax: 909-230-6889 Email: [email protected] Website: www.securitymaninc.com Copyright 2013 by SecurityMan v1.0 Table of Contents Introduction Features Important Restrictions Conditions Package contents Product Basics Camera Setup Phone Setup Device Setting Local Playback Remote Playback Local Snapshot IPcam Live Setting Software (CMS) Installation IPcam-SD IP Adress Setup CMS Quick Connect (Intranet) CMS Graphic User Interface Menu Area PTZ Control Color SYSTEM PC Config Base Config Log Maintenance Snapshot Local Record Device Sync Time With PC Start Up Alarm Setting I/O Trigger Video Motion Video Blind Device Disconnect Record Setting Basic Settings Device List Schedule Type Selector Plan Template Window Schedule View Version Info IPCAM/CMS Account Group Add Group Delete Group Group List Group Rights List User User Account Window Add User Delete User Modify PW (Password) Local Log Log Type Operation/Alarm Begin Time End Time Detail Screen Search Next Page Pre Page Log Export Add/Remove IPCam Area List Add Area Add Devcie Device List IP Search Device Name Login Type IP Address Port User Name 1 1 1 2 3 4 5 6 7 11 12 13 13 14 15 17 19 21 23 24 26 27 28 29 30 31 32 33 34 35 37 38 41 43 45 46 47 47 47 48 52 52 53 54 55 55 55 55 57 57 57 58 58 59 60 60 60 60 60 61 61 61 61 62 63 63 64 65 65 65 65 65 65 65 Password Zone Domain Cloud Edit Device Add Device Example How to Add the IPcam-SD to the CMS Modify Delete Import Config Export Config Connection Test IPCam Config Device List Sub-Menu Icons Main Menu Icons REC/Playback Video Snapshot Alarm Video Motion Video Blind Alarm Inpu Alarm Output Abnormal System General System Time, Date Format, Date Separator, Time Format, Language, HDD Full, Video Standard, DST (Daylight saving Time). Encode Compression, Resolution, FPS, Bit Rate Type, Quality, Bit Rate (KB/s), Frame Interval (Sec), Video/Audio, Snapshot, Static Configuration of. Network Net Card (Wifi, PPPoE), DHCP Enable, IP Address, Subnet Mask, Gateway, Primary DNS, Secondary DNS, Media Port, HTTP Port, MAC Address, Remote Access Full Bandwidth, Remote Access Priority. Net Service IP Filter, DDNS, Email, NTP (Network Time Protocol), ARSP, Mobile Monitor, UPnP, FTP, Real Time Streaming Protocol, Cloud. GUI Display CAM Name, Anti-Jitter, Transparency, Area Masking, Date/Time Stamp, Camera Name (Position), Mirror Image, Flip Image, Anti Flicker, IRSwap. Advanced SD Card Manage Read/Write, Snapshot, Format Disk, Partition. IPCam/CMS Account Modify User, Modify Group, Modify PW (Password), Add User, Add Group, Delete User, Delete Group. Maintenance IPCam Reboot, Delete Files (SD). Default Select All, General, Video, Network, GUI Display, Encode, Alarm Set, NetService, IPCam/CMS Account. Import/Export Import (cfg), Export (cfg). Upgrade File Name (Browse), Upgrade. Info SD Card Info Playback IPCam Playback Tab PC Playback Tab Logout Remote Access Internet Explorer Remote Access P2P Remote Access Specifications 65 66 66 66 66 67 67 71 71 71 71 71 72 73 73 74 75 76 78 80 81 84 87 88 91 92 93 96 99 103 110 113 114 116 121 122 124 125 126 126 131 132 134 134 135 136 139 141 Introduction Stay connected wherever you go with the SecurityMan IPcam-SD. You can remotely access your IPcam-SD from anywhere in the world; monitor your home or business through a secure and password protected connection from your PC, Mac, iPhone, iPad, iPod Touch, or any compatible Smartphone. Simply connect the IPcam-SD to a router over wireless network (Wi-Fi) or wired Ethernet, install the software on your PC, or register online with our P2P server made easy for remote access and configuration free, and download the free App for your Smartphone. Then, remote video surveillance is right at your finger tips. Features • Quick and easy installation: Do-it-yourself (D.I.Y) easy to setup and use. The CMS (Central Management Software) detects the IPcam on the network automatically. • Mobile Viewing: With the latest H.264 video compression technology for longer recording time and the best video streaming with multiple devices including Smartphone (iPhone and Android), Tablet, PC, MAC. • Live monitor and record from almost anywhere: You can view and record live video remotely from almost anywhere where you have access to a computer, web browser, and broad Internet connection. • Wired or wireless: The IPcam-SD can be accessed through a wired connection using the 10/100 RJ45 connector. It also supports wireless 802.11 b/g/n as well as WEP, WPA, and WPA2 encryption. • Notifications: Receive email notifications to your email account when an alarm is triggered. It also supports uploading images to your email and FTP. • Infrared Nigh vision: The integrated infrared LEDs automatically turn on in low light environment to provide night vision up to 50ft. • Multi-client access: The IPcam-SD supports up to 8 users to remote access simultaneously. It also can be configured to view up to 64 IPcam-SDs from the same interface. Important This guide provides important information on the use and operation of your IPcam-SD. Please read all the information carefully prior to using the product for the best performance and to prevent any damage/injuries or misuse of the device(s). Customers are entitled to have read through this complete user’s manual before using IPcam-SD. Any unapproved changes or modifications will void your warranty. Please ensure to have a complete understanding of the following restrictions. 1 Restrictions When using this product, the safety precautions below must be taken to avoid possible legal liabilities and damages. Retain and follow all product safety and operating instructions. Observe all warnings in the product operating instructions. To reduce the risk of bodily injury, electric shock, fire and damage to the equipment, observe the following precautions. PLEASE NOTE that under certain circumstances, audio/video recording may be PROHIBITED by law. This device should be used only in compliance with all applicable federal, state and local statutes. • DO NOT attempt to move the pan/tilt functions of the IPcam-SD by hand as this may result in damage to the internal motors. • DO NOT use this product near water, for example, near a bathtub, washbowl, kitchen sink, or laundry tub, in a wet basement, or near a swimming pool. • DO NOT place this product on an unstable cart, stand, or table. The product may fall, causing serious damage to the product. • DO NOT disassemble this product. Opening or removing covers may expose you to dangerous voltages or other risks. Incorrect reassembly can cause electric shock during subsequent use. • DO NOT place this product too close to medical equipment. 1. This product may cause medical equipment to malfunction 2. Place the product at least 22cm from the heart pacemaker. Radio waves can potentially influence the pacemaker and can lead to respiratory disturbance. • DO NOT use this product to infringe on one’s privacy, spying intercepting and related activities are illegal and punishable by law. Monitoring one’s private activities without consent is illegal and this product is not designed or manufactured for these purposes. • DO NOT use this product to carry out any illegal activities such as sneak preview, etc. SecurityMan shall not be responsible for any consequences of illegal conducts made by users. • DO NOT put the plastic packaging bags in reach of children or babies. Plastic bags can create a suffocation hazard when placed over the nose and mouth. • DO NOT plug the AC adapter into the outlet in improper situations. • Plugging in an AC adapter with wet hands might cause electric shock. • Plugging in the AC adapter unsteadily might cause fire or electric shock. • DO NOT cover the AC adapter when it is connected to an outlet, place the adapter near heaters, or put it on the floor which is equipped with a heater. The above mentioned operation might cause fire or incidents. 2 Conditions Please read the following messages to make sure your working environment is suitable. • Please read the following messages to make sure your working environment is suitable. • The temperature should be kept between –10˚C and 50˚C (14˚F to 122˚F). The relative humidity should be kept between 20% and 80%. • Avoid putting the product in places where temperature or humidity may change rapidly. • Keep it dry, dustless and avoid lens exposure in direct sunlight. • Keep product away from heat sources such as electric heaters. • Do not use the camera near harmful chemicals. • Do not place product near any strong magnetic objects • It might influence the normal operation of the product if used at the fringe range of normal temperature. Please turn off the power when not in use. • Do not disassemble the product. • Do not shake or strike the product. • Please obey the local government’s environment protection policy. 3 Package Contents IPcam-SD 2 x IP cameras (IPcam-SDX2) Antenna 2 x Antennas (IPcam-SDX2) Power adapter 2 x Power adapters (IPcam-SDX2) Ceiling/Wall mount bracket (with screws) 2 x Mounting bracket (IPcam-SDX2, screws) I/O terminal (1 IN, 1 OUT) 2 x I/O terminals (IPcam-SDX2) CD (PC software and manual) Ethernet cable 2 x Ethernet cable (IPcam-SDX2) Quick Start Guide 4 Product Basics Front View Light Sensor Camera Lens Infrared LEDs Rear View Microphone Network Port Antenna Mount Speaker Micro SD Slot Alarm In/Out Power Socket Bottom View Base Mounting Hole Reset Button NOTE: The reset button located at the bottom of the camera is used to reset the IPcam-SD to its original “factory default” settings. To apply, power up your camera then press and hold-in the reset button using a small non-pointed/non-metallic instrument (paper clip or other stationary) for 5 seconds. 5 Camera Setup We strongly recommend that you plug in and configure your IPcam-SD prior to mounting it. NOTE: The IPcam-SD must be configured through a “wired” Ethernet connection before it can be used wirelessly (no Ethernet cable). 1. Attach the antenna to the back of the camera. 2. Insert a Micro SD card (not included) into the Micro SD slot. 3. Using the Ethernet cable provided, connect one end into the “Network” port of the camera and the other into your network router/switch. 4. Power up the camera by plugging in the cameras power adapter (5VDC, 2.0A) into the power socket located on the back of the IPcam-SD and the other end into a power outlet. NOTE: The IPcam-SD will perform a 30 second self test every time it is powered up. This test will include the head rotating in a range of motions before coming to a stop. Next, is to proceed to CMS installation below to complete camera setup. 6 Phone Setup By User: 1: You can sync your IPCam device to your user information by registering on xmeye. net. Once you select “Login”, your camera screen will be displayed immediately. 2: Begin by opening Internet Explorer and going to http://www.xmeye.net (fig. 1.1). Select “Register” and input your information into the available fields (fig. 1.2). NOTE: Username, E-mail, and Password are required fields. Fig. 1.1 Fig. 1.2 7 3: Once you have filled out the information, press OK. A prompt showing “You have registered successfully!” will be displayed (fig. 1.3) Fig. 1.3 Fig. 1.4 4: Go back to the login page and login using your registered ID and PW. 5: Select “Device Manage” and select “Add” (fig.1.4) 6: The SerialNo. is the serial ID of the IPCam which you can obtain by scanning the QR Code located on the device (please refer to the QSG for instructions on how to scan the QR Code). Provide a Device Name for your device (fig. 1.5). Note: Username is admin and the password is left blank. Fig. 1.5 7: With the device being registered to your XMEye account, you may use your phone to login “By User” and the registered device will automatically display. By Device (Recommended): 8 1: This method is used to add your IPCam without registering your user information. There are numerous ways to add/view your IPCam under “By Device”: QR Code, Search in LAN, and Address 2: Serial / QR Code: Please refer to the Quick Start Guide 3: Search in LAN: A) Make sure that your phone is connected to the same router as the IPCam B) Begin by pressing “Add” and selecting the “Search in LAN” button (fig. 2.1) C) Your IPCam device will display in a list form. Press on the + button (fig. 2.2) and your device will appear in Device Detail. Press “Save” (fig. 2.1) to complete the process and select your device to view. Fig. 2.1 Fig. 2.2 4: Address: A) Begin first by obtaining the IP Address of your router. Open your browser and go to http://www.whatsmyip.org B) Select “Address” next to Login Mode (Fig. 2.3) C) Type in the IP Address of your router into the “Address” on your phone (fig. 2.3). D) The “Port” is 34568 (fig. 2.3). User ID should be admin and the password should be left blank E) Press “Save” (fig. 2.3) to complete the process and select your device to view 9 Fig. 2.3 A: Channel Selection: You may select up to 8 different channels to view more than the four quadrants B: Play/Stop Icon Record Icon Delete Channel Icon Alarm Icon Snapshot Icon Microphone Icon C: IPCam Live App Settings Icon: Gives you access to change the settings for the IPCam Live application Swipe Left/Right Screen Icon: Indicates you can swipe to the left for more options 10 D: Full screen mode: Double tap the camera screen to view it in full screen E: Panning: You can pan the camera using the Up, Down, Left, and Right arrow keys F: Zoom In/Zoom Out: You can zoom in and zoom out of the device. Not applicable for IPCam G: Close/Far: You can zoom up to a specific section of the camera. Not applicable for IPCam H: Aperture: Configure the opening of a lens’s diaphragm through which light passes. Not applicable for IPCam I: Camera Settings: Configure settings for any specific devices you have connected to your phone. Settings include, but not limited to, wifi setup, remote playback, video motion, alarm settings, etc. Device Setting 11 1: Ethernet: Configure your Ethernet settings through your phone. Your IPCam must be connected to your router 2: Wi-Fi: Setup your wifi by searching for your router and inputting your password through the phone 3: Time Setting: Able to change the date format and format 4: System Setting: Displays IPCam firmware. Performs IPCam reset. 5: Video Setting: Changes the quality of the video, resolution, frames per second, bitrate, etc. 6: SD Card Info: Displays information on the SD card. Formats the SD Card and configures the overwrite function 7: Alarm Setting: Configures video motion, alarm input and output, snapshots, recording, and email function Local Playback Any recorded videos or snapshots from your phone will be displayed here. You can play the videos/pictures from your phone by tapping on the files. To delete the files from your phone, simply select “Edit” and press on the delete icon. 12 Remote Playback The remote playback searches for recorded files that were saved onto the SD card in the IPCam. You may select through the date, time, and type of recorded files (i.e. Motion recording, snapshots, video blind, etc.) Local Snapshot You can view the IPCam snapshots which were taken on the IPCam app. You can save the snapshots onto your phone’s photo gallery or delete them. 13 IPCam Live Setting Configures the settings for the IPCam application on your phone. Configurations include alert sounds, audio, video ratio, wifi network, etc. About & Help Information on the IPCam application and contact information are located on this page. 14 Software (CMS) Installation System Requirements • Operating System: Windows XP, Vista, 7 and 8 (32-bit/64-bit OS) • Processor: Intel Pentium 4 (2.0GHz or above) • Video Card: NVIDIA GeForce 6800 equivalent or better • Memory: 2GB RAM • Storage: 1GB available hard drive space • Internet: Broadband Internet connection 1. Insert the Installation CD into the CD-ROM drive, and double click the “Open folder to view files” option from the the AutoPlay window. 2. Next, double-click on the “CMS_V3.0.9.14.T.20130410.exe” file to start the software installation process as shown above. NOTE: Please note that software revision may change with noticed. 3. The CMS (Central Management Software) Setup screen will appear as shown below. Select “Yes” in the User Account Control window and then click “Next” to continue or “Cancel” to cancel the installation. 15 4. Input the user name and company name. Then click “Next” to continue as illustrated above. 5. The default Install CMS directory is C:\Program Files\CMS, click “Change” to select a different destination folder, or click “Next” to continue (recommended). 6. The default shortcut icon folder is CMS. Click the drop-down menu for more selections, or click “Next” to start installing the CMS to your computer (recommended) as illustrated above. 7. Click “Next” in the Ready to Install window and then click “Finish” to complete the CMS software installation as shown below. NOTE: When you first launch the central management software you will be prompted with a pop up stating that your device list is empty “please add a device”. Click OK to proceed. 8. After the installation is complete, a “CMS” short-cut icon will automatically be created on your desktop as shown above. Double-click on the “CMS” icon to open the CMS software for IPcam-SD. 16 IPcam-SD IP Address Setup 1. Double-click on the “CMS” short-cut icon on your desktop. Select “English” or other languages and then click “OK” to advanced to “Device list is empty, please add device...” prompt. Next, input the User Name and Password at the login window as illustrated below. The default User Name is “super” and the default Password is empty. Click the “Login” button to login to CMS. A “Device list is empty, add your...” window will appear as shown below, click on “OK” to continue. NOTE: The default User Name is “super”, password leave blank. 2. At the CMS main screen, click on “System”, and then “Add/Remove IPCam” to open the device manager window to configure as illustrated below. 3. In “Add/Remove IPCam” window, click on “ADD AREA” to open the “Zone” window as illustrated above. The “zone” could be the location where the IPcam-SD camera is installed, example Office, Warehouse, etc. 4. In “Zone” window, please enter a zone name, and then click “OK” to confirm and go back to the Add/Remove IPCam window. In this Quick Start Guide, we use “Demonstration” as illustrated below. 17 5. In “Add/Remove IPCam” window, click to highlight “Demonstration” then click “ADD DEVICE” to open “Edit” device window as shown below. 6. In “Edit” device window, put a check mark on “IP Address” then click on the “IP Search” button to start searching for IP address of IP camera. After clicking on the “IP Search” button, it will detect and list two IP addresses: 192.168.1.10 (Ethernet) and 192.168.1.11 (Wifi), and they are the default IP addresses of the IPcam-SD. Put a check mark on the first IP address (Ethernet), and then click on “EditDevice” button as illustrated below. 7. In “EditDevice” window, please modify the default IP Address (Ethernet), Subnet Mask, and Gateway to match your local area network settings. IMPORTANT NOTE: To find your local area network settings on your computer click “Start” “All Programs” ”Accessories” ”Command Prompt”. At the DOS “Command Prompt” screen, type “ipconfig”, and then press “Enter” as illustrated below. Please write down your local “IPv4 Address” or the IP address, the “Subnet Mask”, and the “Default Gateway”. Exit from the “Command Prompt” window by typing “exit”. 8. Go back to the “EditDevice” window to change the “Subnet Mask” and “Default Gateway” to what you wrote down on Step 7. The final step is to assign an IP address to the IPcam-SD. There are 4 sets of numbers in an IP address. The first three sets have to be the same as “Default Gateway” and then assign the 4th set of numbers between 100~200 (for example 189) as illustrated below. Then click “Modify” to confirm the changes. If everything is setup correctly, you will get “Save Config to device successful” window, click “OK” to advance to the “ADD DEVICE” window. In this Quick Start Guide, we use 192.168.248.189 for demonstration purpose only. 18 NOTE: please jot down the IPcam-SD’s IP address above, the HTTP port, and the Media port. 9. In “Edit” device window, click the “IP Search” button to re-scan for the IPcam-SD addresses as illustrated below. Then click on the new IP address (Ethernet) to make the change and then click the “OK” button to confirm the change and to go back to the “Add/Remove IPCam” window. Click “OK” again to go back to main CMS window. NOTE: Repeat Steps 2 ~ 9 to setup IPCam-SD wireless connection. Be sure to select the Wifi IP address in step 9 to complete Wifi setup. CMS Quick Connect (Intranet) 1. In the main CMS screen, double-click on the IP address, and then double-click on CAM01 to connect to the IPcam-SD and the camera image should appear on your screen. 19 2. To record video files to your computer, click “System”, and then click “PC Config”. 3. In “PC Config” window under “Base Config”, the default directory are C:\ Program Files\CMS\Record(Picture) folders, click “Browse” to choose a different destination folder. Next, select the “Record Setting” and make sure “Overwrite” is checked and then select the disk/partition you want save the video/picture files as illustrated below. Click “Apply” or “OK” to confirm the changes, and click to go back to main CMS screen. 4. To start recording, right-click on camera image and choose “Local record” as illustrated below. 20 CMS Graphic User Interface A. Device Display Area F. Operation Log B. Display Screen G. Time C. Horizontal Expand H. Local Disk Status D. Multi-Screen View I. Right Click Menu E. Vertical Expand J. Menu Area A. Device Display Area The DEVICE DISPLAY AREA lists all the devices (IPcam-SD’s) that are accessible through the CMS software. Device display area can be added through the “Add/ Remove IPCam” under System in the menu area. NOTE: You can add up to 64 devices to the CMS (Central Management Software). B. Display Screen The DISPLAY SCREEN displays the live feed of the camera(s) selected from the Device Display Area. C. Horizontal Expand Clicking on the HORIZONTAL EXPAND will hide the device display area giving you a wider look at the live feed from your camera. D. Multi-Screen View The MULTI-SCREEN VIEW area allows you to partition the live view screen according to the amount of channels (cameras) you want to monitor. Options include: 1, 4, 6, 8, 9, 16, 25, 36, 64, and View Full (full screen display). 21 E. Vertical Expand Clicking on the VERTICAL EXPAND will hide the operation log area giving you a larger view of your cameras live feed. F. Operation log The OPERATION LOG area displays real time alarms based on the IPcam-SD alarm notification settings. For example, if you set up “Video Blind” warnings for camera 1, the operation log window will display a message showing the event type, date/time, IP address, user and the channel number when an event occurs. G. Time The TIME section on the CMS interface displays the IPcam-SD’s current date and time. H. Local Disk Status The LOCAL DISK STATUS area represents the total amount of disk space available and remaining on the local computer. I. Right-click menu The live view window provides you with a RIGHT-CLICK MENU which consists of a set of options that can be used by right clicking on any of the selected live feed windows. These options include: • Close Window – Stops the live monitor for the selected channel. • Close All Window – Stops the live monitor for all connected channels. • Audio – Enables/Disables sound for the selected channel. • Local Record – Starts manual recording for the selected channel. (all recordings are stored to the local computer). Check System/PC Config for local storage directory. • Zoomed - Enables/Disables the digital zoom feature. Once zoomed is selected, left-mouse click and drag on the camera image for digital zoom, uncheck zoomed for normal camera view. • Snapshot – Takes a snap shot of the selected channel. (all snapshots are stored to the local computer) Check System/PC Config for local storage directory. • Start Talk – Enables/Disables Two-Way audio communication between the local computer and the IPcam-SD. • Device Config – Opens the device or IPCam configuration interface for the selected channel. • Color Setting – Used to adjust the color levels on the selected channel. • View Full - Expands the CMS interface to “Full Screen” mode. J. Menu Area The MENU area consists of menu categories that are used to access and configure CMS options and features such as PTZ, Playback, color and System. NOTE: The area above the MENU area will change to correspond with options that are related to the menu option selected. For example, the image shows PTZ controls because PTZ was selected from the menu area. 22 Menu Area The MENU AREA is located at the bottom right corner of the CMS interface and is designed to give you quick access to the most commonly used features such as PTZ Controls, Color Adjustment, IPcam-SD and CMS configuration and Playback. The menu area consists of the following: PTZ Color System Playback Logout NOTE: The area above the MENU area will change to correspond with options that are related to the menu option selected. For example, the image shows PTZ controls because PTZ was selected from the menu area. 23 PTZ Selecting the PTZ option from the menu area of the CMS interface will bring up the PTZ control window which will allow you to maneuver and control your camera(s). To access the PTZ control menu simply click on the “PTZ” option from the CMS interface screen located on the bottom right hand corner of the screen. Once selected, the PTZ control screen will pop up providing you with the following options: A. Navigational Arrows D. Preset B. Speed Bar E. Tour C. Pan A. Navigational arrows The NAVIGATIONAL ARROWS allow you to move your camera in the corresponding direction when you click them, giving you a full 360 degree horizontal motion and 120 degree vertical motion for pan and tilt. To zoom you can single click for stop-and -go motion or click and hold for a continuous pan. B. Speed bar The SPED BAR allows you to set/change the current speed rate (8 speed levels ranging from fast to slow, system default to speed 5). Set to 8 to navigate at a higher rate when panning or tilting the IP camera set to 1 to slowly navigate when panning or tilting the IP camera. C. Pan The PAN feature Enables/Disables the IPcam-SD’s “Auto Pan” (full left-to-right movement) feature. 24 D. Preset The PRESET bar allows you to create up to 255 preset camera points/positions. By creating a preset point you can have the IPcam-SD memorize the position of the camera and use a number (PRESET) to identify its position which can then be played back by using the TOUR feature. For example, when setting up a PTZ camera located in the garage connected to channel 1, you can set preset number 1 to view the garage door, Preset 2 for the camera to rotate towards the right of the garage, and Preset 3 to change the angle of the camera to view the left side of the garage, etc. This will save you from manually changing the position of the camera. To add a preset point, first move the IPcam-SD to the desired location, choose the Preset number, and click the “+” to add it or use the “-“ icon to delete it. To pan to preset position, simply select the preset number and then click on the “Goto” button. E. Tour The TOUR bar is used to create an automatic camera rotation (movement) based on the preset points/positions you created. To create a tour, select the Tour number from the drop down and then click the edit icon to bring up the tour window as shown in the image below. Next select the preset number you wish to start the rotation with and click the “Add Preset” button. Continue this process until all preset points have been added and then click on the “X” located at the top right corner to close the window. NOTE: You can create up to 32 tours. 25 Color The COLOR menu consists of settings that will allow you to control the picture quality of your IPcam-SD. To access the color control menu simply click on the “Color” option from the CMS interface screen located on the bottom right hand corner of the screen. Once selected the, the color control screen will pop up providing you with the following options: A. Brightness D. Hue B. Contrast E. Default C. Saturation A. Brightness The BRIGHTNESS adjustment bar is used to adjust the cameras brightness level. B. Contrast The CONTRAST adjustment bar is used to adjust the cameras contrast level. C. Saturation The SATURATION adjustment bar is used to adjust the cameras saturation level. D. Hue The HUE adjustment bar is used to adjust the cameras hue level. E. Default The DEFAULT option applies all the color settings to their factory defaults. All brightness, contrast, saturation, and hue will be defaulted back to 64 (manufacturer default settings). NOTE: You can adjust any of the display settings by simply moving the adjustment bar left-to-right. Be sure to select by clicking on the channel you want to adjust before moving the color bars. 26 System The SYSTEM menu consists of settings that will allow you to configure CMS features and options such as adding/removing cameras, creating users, viewing logs, etc. To access the SYSTEM control menu simply click on the “System” option from the CMS interface screen located on the bottom right hand corner of the screen. Once selected the, the system control screen will pop up providing you with the following options: A. PC Config – consists of basic CMS network and recording settings. B. IPCam/CMS Account – used to manage CMS users and rights. C. Local Log – used to view CMS event logs. D. Add/Remove IPCam – used to add/remove cameras to/from the CMS. E. IPCam Config – used to configure your IPcam-SD’s settings and parameters. 27 • PC CONFIG PC Config consists of four tabs that are used to configure how the CMS software will work in conjunction to your computer. These categories are: A. Base Config – CMS recording configuration. B. Alarm Setting – CMS alarm configuration. C. Record Settings – Allows you to program the IPcam-SD to record on specific days and times. D. Version Info – Displays detailed device information. NOTE: Please remember to click the “APPLY” button located at the bottom of each tab to save your changes and click on the “X” located at the top right corner of the screen exit. 28 • • BASE CONFIG The “Base Config” tab located in the PC Config settings consists of 6 categories that will let you configure how the CMS software will record and operate. These categories are: A. Log Maintenance – IPcam-SD alarm log configuration. B. Snapshot – snapshot file path and format settings. C. Local Record – event (recording) file path configuration. D. Device – used to configure the cameras start up options. E. Sync Time With PC – schedule date/time sync configuration. F. Start Up – CMS startup configuration. 29 • • • LOG MAINTENANCE The LOG MAINTENANCE area located on the Basic Config tab consists of 3 settings that are used to configure the CMS log parameters. These settings are: SAVE ALARM LOG (DAY) The SAVE ALARM LOG (DAY) feature allows you to specify how long of an alarm log the CMS should keep before removing its contents. Save alarm log consists of 7, 15, and 30 (default) days to save the log files. SHOW ALARM LOG The SHOW ALARM LOG option allows you to enable (default)/disable the real time alarm events that are displayed in the “Operation Log Window” of the CMS interface. SAVE OPERATION LOG (DAY) The SAVE OPERATION LOG (DAY) feature allows you to specify how long of an operation log the CMS should keep before removing its contents. Save operation log consists of 7 (default), 15, and 30 days to save the log files. 30 • • • SNAPSHOT The SNAPSHOT area located on the Basic Config tab consists of 2 settings that are used to configure the CMS snapshot parameters. These settings are: PICTURE DIRECTORY The PICTURE DIRECTORY feature allows you to specify the location (on your computer) that you would like to store the snapshots that are taken. To use this feature, simply click on the BROWSE button located to the right of the current destination description to make your selection. We recommend to use the default directory (C:\Program Files\CMS\Picture) for snapshots. PICTURE FORMAT The PICTURE FORMAT feature allows you to specify the type of file format (bmp (default) or jpg) that should be used when saving snapshots. 31 • • • LOCAL RECORD The LOCAL RECORD area located on the Basic Config tab consists of a record directory feature that allows you to specify the location on your computer where you want to store recorded events to. RECORD DIRECTORY The RECORD DIRECTORY feature allows you to specify the location (on your computer) that you would like to store the recorded events. To use this feature, simply click on the BROWSE button located to the right of the current destination description to make your selection. We recommend that you use the default directory (C:\Program Files\CMS\Record) to record events. 32 • • • DEVICE The DEVICE area located on the Basic Config tab consists of 2 settings that are used to configure the actions to be taken every time the CMS is initiated. These settings are: AUTOMATICALLY EXPAND CHANNEL AFTER CONNECTED Enabling the AUTOMATICALLY EXPAND CHANNEL AFTER CONNECTED feature allows the CMS software to automatically expand the Add/Remove IPCam list if you have more than 2 IPcam-SD listed in the same zone, the default setting is unchecked. SINGLE-SCREEN MAIN-STREAM, MULTI-SCREEN EXTRA STREAM The SINGLE-SCREEN MAIN-STREAM, MULTI-SCREEN EXTRA STREAM option will automatically use Main-Stream for all single channel live views and ExtraStream when ever viewing multiple screen or more than single full screen view. This option is checked by default. Single-screen streaming may require more bandwidth, the image will be larger, and clearer than the extra stream depending on the main-stream and extra-stream settings. 33 • • • SYNC TIME WITH PC The SYNC TIME WITH PC option area located on the Base Config tab allows you to specify how often the CMS should update its date/time by synchronizing with your computer date and time. The options available are: Never (default) Every Wed Everyday Every Thu Every Son Every Fri Every Mon Every Sat Every Tue 34 • • • START UP The START UP area located on the Basic Config tab consists of 7 settings that are used to configure the actions to be taken every time both the computer and the CMS are initiated. These settings are: Language Automatic Lock Screen Run On Start Up Password Is Required Before Exiting Minimize On Start Up Auto Login Automatically Connect With Last Monitoring Channel LANGUAGE The LANGUAGE drop down allows you to select the preferred language to be used for the CMS. These options include: English French Spanish 35 RUN ON START UP The RUN ON STAR TUP feature allows the CMS to automatically run whenever the computer is turned on or restarted. If this option failed, please exit out from CMS and then right mouse click on the CMS short-cut and then select “Run as administrator”. The system default is unchecked. MINIMIZE STARTUP The MINIMIZE STARTUP feature allows the CMS GUI window to be minimize at the task bar when windows/CMS start up. Check the minimize startup to minimize CMS (system default) or unchecked to disable and prevent CMS from minimizing into the task bar. AUTOMATICALLY CONNECT WITH THE LAST MONITORING CHANNEL Enabling the AUTOMATICALLY CONNECT WITH THE LAST MONITORING CHANNEL feature allows the CMS software to automatically start up with displaying the same “live feed(s)” that were being monitored when the CMS was shut down (close/exit). The system default is enabled. AUTOMATIC LOCK SCREEN The AUTOMATIC LOCK SCREEN feature allows the CMS to automatically lock the screen prompting the user to enter his/hers password in order to use the software. The system default is unchecked. PASSWORD IS REQUIRED BEFORE EXITING The PASSWORD IS REQUIRED BEFORE EXITING require the operator to input a password whenever attempting to exit out from the CMS software. Place a check (system default) mark to enable required password before exiting or unchecked to disable. AUTO LOGIN The AUTO LOGIN feature allows the CMS to automatically bypass the user and password logon screen whenever the software is initiated. 36 • • ALARM SETTING The “Alarm Setting” tab located in the PC Config settings consists of 4 Alarm related tabs that will let you configure how the CMS software will record and operate when an alarm event is triggered. These tabs are: A. I/O Trigger – used configure alarm Input/ Output related features. B. Video Motion – used configure Motion Detection alarm features. C. Video Blind – used configure Video/Camera Blind alarm features. D. Device Disconnect – used configure Device Disconnect related alarm features. NOTE: Please remember to click the “APPLY” button located at the bottom of each tab to save your changes and click on the “X” located at the top right corner of the screen exit. 37 • • • I/O TRIGGER The I/O (input/output) TRIGGER tab located on the Alarm Setting tab consists of 8 settings that are used to configure how the CMS will operate whenever alarm I/O events occur. These settings are: A. Device List – used to select which device you want to configure. B. Camera Mapping – camera-to-I/O mapping. Map the IPcam-SD (right side) to the Alarm Input Mapping (left side) by selecting CAM1 and “Add”. C. Alarm Enable – enables the CMS to monitor I/O alerts. D. Alarm Sound – enables/disables audible alert notification. E. Sound File Path – used to specify the location of the sound file you want to use (.wave). F. Full CH Display – enables/disables “Single Channel” live view for the camera being triggered. G. Display Time – full channel display time configuration. NOTE: Please remember to click the “APPLY” button located at the bottom of each tab to save your changes and click on the “X” located at the top right corner of the screen exit. 38 DEVICE LIST The DEVICE LIST displays all the devices (IPcam-SD) that are configurable by the CMS and currently established connection. ALARM ENABLE The ALARM ENABLE (system default) check box enables “I/O Trigger” options for the selected camera or unchecked to disable local PC alarm notification. NOTE: None of the I/O Trigger options will be available (grayed out) if the Alarm Enable box is un-checked (disabled). When I/O Trigger is enabled and an event occurs, the system will only record video footages, no picture snapshots will be taken. ALARM SOUND The ALARM SOUND enables/disables the audible alert that can be heard from your computer whenever an alarm is triggered. The system default setting is unchecked. SOUND FILE PATH The SOUND FILE PATH feature allows you to specify the location (on your computer) of the audible alert tone that you would like to be played whenever an event is triggered. To use this feature, simply click on the BROWSE button located to the right of the current destination description to make your selection. FULL CH DISPLAY The FULL CH DISPLAY check box will allow the CMS to display the triggered channel in a “Single Channel Full Screen” for the set time frame when alarm I/O occurs. DISPLAY TIME The DISPLAY TIME edit box is use to specify how long (in seconds) the CMS will display the triggered camera in “single channel full screen” mode when alarm I/O occurs. CAMERA MAPPING The CAMERA MAPPING area is used to map the I/O terminal to the camera which allows to CMS to keep track and log I/O alerts. To map the I/O terminal to your camera: 1. Select the camera you want to map from the device list. 2. Click on “Alarm Input Mapping1” under the alarm Input Mapping area. 3. Expand and highlight “CAM1” under the IP Camera area and click on the “Add <<” button to send the camera to the Alarm Input Mapping area. NOTE: You will be prompted to confirm your selection after clicking on the “Add” button. To un-map your camera, simply highlight the camera in the Alarm Input Mapping area and click on the “Del >>” button. 39 40 • • • VIDEO MOTION The VIDEO MOTION tab located on the Alarm Setting tab consists of 6 settings that are used to configure how the CMS will operate whenever Motion Detection events occur. These settings are: A. Device List – used to select which device you want to configure. B. Video Motion Enable – enables the CMS to monitor video motion alerts. C. Alam Sound – enables/disables audible alert notification. D. Sound File Path – used to specify the location of the sound file you want to use. E. Full CH Display – enables/disables “Single Channel” live view for the camera being triggered. F. Display Time – full channel display time configuration. NOTE: Please remember to click the “APPLY” button located at the bottom of each tab to save your changes and click on the “X” located at the top right corner of the screen exit. 41 DEVICE LIST The DEVICE LIST displays all the devices (IPcam-SD) that are configurable by the CMS and currently established connection. VIDEO MOTION ENABLE The VIDEO MOTION ENABLE check box enables “Motion Detection” options for the selected camera. NOTE: None of the motion detection options will be available (grayed out) if the Video Motion Enable box is un-checked (disabled). When Video Motion is enabled and an event occurs, the system will only record video footages, no picture snapshots will be taken. ALARM SOUND The ALARM SOUND enables/disables the audible alert that can be heard from your computer whenever an alarm is triggered. SOUND FILE PATH The SOUND FILE PATH feature allows you to specify the location (on your computer) of the audible alert tone that you would like to be played whenever an event is triggered. To use this feature, simply click on the BROWSE button located to the right of the current destination description to make your selection. FULL CH DISPLAY The FULL CH DISPLAY check box will allow the CMS to display the triggered channel in a “Single Channel Full Screen” for the set time frame when motion detection occurs. DISPLAY TIME The DISPLAY TIME edit box is use to specify how long (in seconds) the CMS will display the triggered camera in “single channel full screen” mode when motion detection occurs. 42 • • • VIDEO BLIND The VIDEO BLIND tab located on the Alarm Setting tab consists of 4 settings that are used to configure how the CMS will operate whenever the cameras image is interrupted/blocked (blind). These settings are: A. Device List – used to select which device you want to configure. B. Video Blind Enable – enables the CMS to monitor video blind alerts. C. Alarm Sound – enables/disables audible alert notification. D. Sound File Path – used to specify the location of the sound file you want to use. NOTE: Please remember to click the “APPLY” button located at the bottom of each tab to save your changes and click on the “X” located at the top right corner of the screen exit. 43 DEVICE LIST The DEVICE LIST displays all the devices (IPcam-SD) that are configurable by the CMS and currently established connection. VIDEO BLIND ENABLE The VIDEO BLIND ENABLE check box enables “Video Blind” options for the selected camera. NOTE: None of the video blind options will be available (grayed out) if the Video Blind Enable box is un-checked (disabled). When Video Blind is enabled and an event occurs, the system will only record video footages, no picture snapshots will be taken. ALARM SOUND The ALARM SOUND enables/disables the audible alert that can be heard from your computer whenever an alarm is triggered. SOUND FILE PATH The SOUND FILE PATH feature allows you to specify the location (on your computer) of the audible alert tone that you would like to be played whenever an event is triggered. To use this feature, simply click on the BROWSE button located to the right of the current destination description to make your selection. 44 • • • DEVICE DISCONNECT The DEVICE DISCONNECT tab located on the Alarm Setting tab consists of 3 settings that are used to configure how the CMS will operate whenever your camera is disconnected. These settings are: A. Device List – used to select which device you want to configure. B. Alarm Sound – enables/disables audible alert notification. C. Sound File Path – used to specify the location of the sound file you want to use. NOTE: Please remember to click the “APPLY” button located at the bottom of each tab to save your changes and click on the “X” located at the top right corner of the screen exit. DEVICE LIST The DEVICE LIST displays all the devices (IPcam-SD) that are configurable by the CMS and currently established connection. ALARM SOUND The ALARM SOUND enables/disables the audible alert that can be heard from your computer whenever the IP camera is disconnected from the network or the power is unplugged from the camera. NOTE: A 20 to 30 seconds delay notification is normal for a device disconnection alarm. 45 SOUND FILE PATH The SOUND FILE PATH feature allows you to specify the location (on your computer) of the audible alert tone that you would like to be played whenever an event is triggered. To use this feature, simply click on the BROWSE button located to the right of the current destination description to make your selection. • • RECORD SETTING The “RECORD SETTING” tab located in the PC Config settings consists of 5 categories that will allow you to program the CMS to set overwrite option, recording file length, alarm file length, select storage disks, record on specific days, times and event types. These categories are: A. Basic Settings – basic record settings. B. Device List – used to select which device you want to configure. C. Schedule Type Selector – used to select the type of plan to use. D. Plan Template Window – used to select and create schedules. E. Schedule View – displays the current recording schedule. NOTE: Please remember to click the “OK” button located at the bottom of the tab to save your changes or click on the “DELETE” button to delete the entire schedule. A B E C F 46 • • • BASIC SETTINGS The BASIC SETTINGS area consists of the following: OVERWRITE The OVERWRITE option allows you to enable the CMS to record continuously once the hard drive is full. Once the hard drive is full, the CMS will stop recording unless the OVERWRITE option is enabled (checked). When enabled, the CMS will automatically start recording over previously recorded footage ensuring that the software will record new events as they occur. The system default setting for overwrite is unchecked for PC Config. MANUAL RECORD LENGTH The MANAUL RECORD LENGTH edit box allows you to specify the maximum length (in minutes) of each recorded event can be before generating a new file. All manual recording will be record into c:\\Program Files\CMS\Record folder (default directory). NOTE: This feature will only affect motion detection recording if motion is being detected continuously. This parameter is set to manually records to your local PC drive space. ALARM RECORD LENGTH The ALARM RECORD LENGTH edit box allows you to specify the maximum length (in minutes) each alarm (motion detection and alarm I/O) event can be before generating a new file. The parameter is set to record alarm files to your local PC drive space. All alarm events recording will be stored in a folder called “Record” under the selected storage drive or DISK LIST below. DISK LIST The DISK LIST area displays all the partitions (hard drives) that are available for you to select as the CMS main recording partition. DISK LIST displays the total size of the disk, the number of megabytes used, the number of megabytes free and the disk space available for recording. Please note that all alarm events will be distributed to different folders located in the root directory of the selected drive. For example, say drive C:\ is selected then the regular recorded files will be stored in the “Record” folder under C:\Record directory, motion detection and video blind alarm files will be stored in the “MotionRecord” folder under C:\Record\MotionRecord directory, and the alarm input file will be stored in the “AlarmRecord” folder under C:\Record\ AlarmRecord directory. NOTE: Supports external attached storage device and network drives. Alarm Event only records video footages, it does not record snapshots/pictures. • • • DEVICE LIST The DEVICE LIST displays all the devices (IPcam-SD) that are configurable by the CMS and currently established connection. • • • SCHEDULE TYPE SELECTOR The SCHEDULE TYPE SELECTOR is used to send the plan (schedule) template from the plan template area to the selected day of the week. To use a plan, simply highlight the plan under Plan Template window and then click on the “<---” button located to the right of each day. 47 NOTE: you can use the same plan for each day of the week by clicking on the “All” button. • • • PLAN TEMPLATE WINDOW The PLAN TEMPLATE WINDOW area located on the Record Setting tab lets you set up to 6 different recording periods and 3 different recording types (per period) for each day of the week. By doing this, you can create templates that will allow you manipulate when the IPcam-SD should record and the type of recording that should be implemented during the set schedule (Regular, Detect, Alarm), thus saving space and the amount of unwanted recordings that would be generated during a 24hr manual recording implementation. Located on the Plan Template area is an “Edit Template” button which will allow you to edit and create template settings as needed. Please note that there are 2 prelabeled templates that you can use called: • Allday – nonstop recording (records continuously throughout the set time frame and dates). • Empty – no scheduled recording (00:00-00:00). 48 EDIT TEMPLATE The EDIT TEMPLATE button located on the Record Setting tab lets you edit any of the pre-configured plan templates and even create a new one based on your requirements. To begin, click on the “Edit Template” button using your mouse to bring up the “PLAN TEMPLATE SCREEN” as shown in the images below. 49 PLAN TEMPLATE SCREEN The “PLAN TEMPLATE SCREEN” consists of 9 options/settings that will allow you to edit, create and delete plan templates as needed. These options/settings are: A. Name – plan name edit/input box. B. Period – start and end time parameters. C. Regular – enables continuous recording for the set period (time frame). D. Detect – enables motion detection for the set period (time frame). E. Alarm – enables alarm activated recording for the set period (time frame). F. Plan Template Window – displays all templates that have been created. G. Add – used to create a new plan template. H. Modify – used to modify an existing plan. I. Delete – used to delete an existing plan that is no longer needed. NOTE: Please remember to click the “OK” button located at the bottom right corner of the window save your changes and click on the “X” button to exit. 50 NAME The NAME EDIT box allows you to create/edit the current plans name tag. For example if you wanted to rename “AllDay” to “Continuous” (for 24hr recording) you would highlight the “AlDay” plan name from the Plan Template Window, click in the NAME EDIT box to edit the name tag and then click the MODIFY button to make the change. PERIOD The PERIOD configuration allows you to set up to 6 individual “START” and “END” recording times per template. To adjust these options simply move the mouse cursor over the TIME VALUE you wish to change and use your key board to input the times as needed. NOTE: You set up to 6 different recording periods and 3 different recording types (per period) for each day of the week. REGULAR The REGULAR check box enables/disables Continuous “none stop” recording throughout the set time/period. All “Regular” scheduled recording footages will be stored in the directory of the drive letter chosen under DISK LIST inside a folder called “Record”, ie. C:\Record\(device name) folder. DETECT The DETECT check box enables/disables Motion Detection recording throughout the set time/period. All “Detect” or motion detection scheduled recording footages will be stored in the directory of the drive letter chosen under DISK LIST inside the “Record” folder under the sub-folder “MotionRecord”, ie. C:\Record\MotionRecord folder. NOTE: The “Detect” scheduled recording are accountable for Video Blind recording. All video blind event recording will also be stored in the “MotionRecord” folder, ie. C:\Record\MotionRecord folder. ALARM The ALARM check box enables/disables Alarm I/O triggered recording throughout the set time/period. All “Alarm” or alarm input scheduled recording footages will be stored in the directory of the drive letter chosen under DISK LIST inside the “Record” folder under the sub-folder called “AlarmRecord”, ie. C:\Record\AlarmRecord folder. IMPORTANT NOTE: Alarm recording will record for the length of time the alarm input will triggered for only. For example, if the alarm input is tripped for a period of 20-sec., then the alarm event will record for 20-sec., if alarm input is tripped for 2-sec., then the alarm event will record for 2-sec. and so on. Under all of the alarm events (detect and alarm) above, only video footages will be recorded to the directories specified, hence, alarm events cannot capture snapshots. PLAN TEMPLATE WINDOW The PLAN TEMPLATE WINDOW displays all templates that have been created. ADD The ADD button allows you to create a new plan template. To create a “NEW” plan template, simply enter the plan’s name in the Name edit box, set your recording times/types parameters and click on the ADD button to save and create your template. 51 MODIFY The MODIFY button allows you to modify an existing plan template. For example if you wanted to rename “AllDay” to “Continuous” (for 24hr recording) you would highlight the “AlDay” plan name from the Plan Template Window, click in the NAME EDIT box to edit the name tag and then click the MODIFY button to make the change. These steps also apply to time/type changes. DELETE The DELETE button is used to delete any of the existing plan templates. To delete an existing template, simply select the plan from the Plan Template Window and click the “Delete” button to delete it. • • • SCHEDULE VIEW The SCHEDULE VIEW area is used as a visual map of the CMS’s current recording schedule. • • VERSION INFO The “Version Info” or CMS version tab located in the PC Config settings displays specific CMS device information. This information includes: • • • • • • Video – 1.0.0.5 (factory use only) Decoder – 2.3.0.16 (factory use only) Device Config – 2.0.9.13 (factory use only) Net – 3.0.7.10 (factory use only) Playback – 2.0.2.6 (factory use only) Build Date – Dec 29 2012 14:11:02 3.0.9.11 (factory use only) The above versions information are for factory use only to help us identify current video, decoder, device config, net, playback, and when the software are built 52 • IPCAM/CMS ACCOUNT The IPCAM/CMS Account option consists of 2 tabs that will allow you to create, modify or delete users and their permissions. Please note that only the users with “CMS Account” rights can add, create or modify these settings. The 2 tabs located on the CMS Account window are: NOTE: The IP Cam/CMS Account settings only pertain to users who are able to access and use the CMS software only “not IPCam users”. 1. Group – Used to create user rights groups that can be applied to newly created users. 2. User – Used to create CMS user accounts. 53 • • GROUP The “Group” tab located in the CMS Account settings consists of 4 categories/options that will let you create user groups with specific rights/ privileges that can be applied to newly created users. These options are: A. Group List – displays all the groups available. B. Add Group – used to create a new group. C. Delete Group – deletes the selected group. D. Group Rights list – group privileging 54 • • • ADD GROUP The ADD GROUP button allows you to create a new user group based on what you want users who are assigned to a specific group to do. For example, you can create a group called “Monitoring” and only enable the options available under Monitor (in the group rights section) if you want to allow users to only be able to “Monitor/View” your camera(s). NOTE: You will be prompted to provide a name and description of the new group when selected. • • • DELETE GROUP The DELETE GROUP button allows you delete any of the groups that you no longer need. NOTE: The “Administration” group is created by default and cannot be deleted nor modified. • • • GROUP LIST The GROUP LIST displays all the groups that have been created. • • • GROUP RIGHTS LIST The GROUP RIGHTS LIST window allows you to enable specific privileges that will be associated with that group which will then be applied to all users within that group. These privileges include the following: 55 Right List Local Log Monitor IPCam/CMS Account Playback Add/Remove IPCam Record Setting PC Config IPCam Config NOTE: You can enable a specific right/privilege to all cameras that are connected to the CMS by checking the box located to the left of the rights label (Monitor, Playback etc) or you can apply the right to specific cameras by clicking on the “+” symbol to expand the tree as shown for the Monitor right in the image above. RIGHT LIST The RIGHT LIST option will automatically enable (check) all the rights available for the selected group. MONITOR The MONITOR right allows users to view cameras as needed. PLAYBACK The PLAYBACK right allows users to playback options and features. RECORD SETTING The RECORD SETTING right allows users to create and change scheduled recording settings. IPCAM CONFIG The IPCAM CONFIG right gives users access to the IP camera configuration menu option. LOCAL LOG The LOCAL LOG right allows users to access and view the CMS system logs as needed. IPCAM/CMS ACCOUNT The IPCAM/CMS right gives users permission to access the CMS Account menu where he/she will only be able to create and delete accounts as needed. ADD/REMOVE IP CAM The ADD/REMOVE IP CAM right gives users access to the “Add/Remove IPCam” menu option. PC CONFIG The PC CONFIG right gives users access to the “PC Config” menu option. 56 • • USER The “User” tab located in the CMS Account settings consists of 4 categories/ options that will let you create, delete and modify CMS user accounts. These options are: A. User Account Window – displays all CMS users. B. Add User – used to create a new user. C. Delete User – delete the selected user. D. Modify User – used to modify a user password. • • • USER ACCOUNT WINDOW The USER ACCOUNT WINDOW displays all the all the users that have been created under different groups or rights. • • • ADD USER The ADD USER button allows you to create new CMS user accounts. To create a new user, click on the “Add User” button to bring up the “User” window as shown in the image below. The new user window will allow you to select the user group you want the user to be associated with and allow create the name and password for the account. Click the OK button when you are done and the new user will be visible in the user account window. 57 • • • DELETE USER The DELETE USER button allows you delete any of the user accounts that are no longer needed. To delete, simply highlight the user account and then click on the “Delete User” button. Press OK button to confirm or CANCEL to cancel. NOTE:The “Super” user account is created by default and cannot be deleted nor modified. The system default password is blank for Super account. • • • MODIFY PW The MODIFY PW (modify password) option allows you to change the selected users password by entering the current password followed by the new password and a confirmation of the new password. Click OK to accept or click CANCEL to cancel. 58 • LOCAL LOG The Local Log is a feature that allows you to view important events that have occurred over time and also allows you to search for a specific event in a specified date/time range. The screen consists of the following search parameters: A B F C H G D I E A. Log Type (drop down) – allows you to choose the event type to look in. B. Operation/Alarm (drop down) – allows you to select a specific event type to look for. C. Begin Time – used to specify a specific start date/time to search between. D. End Time – used to specify a specific end date/time to search between. E. Detail Screen – displays the event log. F. Search – initiates the log search. G. Next Page – displays the next page of log events. H. Pre Page – jumps back to the previous log page. I. Log Export – used to save (extract) the search results. 59 • • LOG TYPE The LOG TYPE drop down allows you to set the event group you want to search in. These options include: • Alarm – Search based on alarm activated events. • Operation – Search based on operational activities. To set the event LOG TYPE you wish to search for, move your cursor over to the drop down arrow and left click it to display the • • OPERATION/ALARM The OPERATION/ALARM drop down allows you to search for a specific event type based on the event group selected from the log type drop down. Please keep in mind that the options available change based on the event group reelected. These options include: ALARM All I/O Trigger Video Motion Video Loss (N/A to IPcam-SD) Intelligent Analysis (N/A to IPcam-SD) Video Blind Disk Error Disk Full OPERATION All Video Playback Talk PC Config User Management IPCam Config System Operation To set the event type you wish to search for, move your cursor over to the drop down arrow and left click it to display the options available. • • BEGIN TIME The BEGIN TIME drop down menus allows you to set up a specific “start” date/ time search parameter that you wish to view the log for. To adjust the date, simply click on the drop down arrow to display the calendar. To adjust the time, click the value you wish to change and click on the up/down arrows to increase or decrease its value when highlighted. • • END TIME The END TIME drop down menus allows you to set up a specific “end” date/time search parameter that you wish to view the log for. To adjust the date, simply click on the drop down arrow to display the calendar. To adjust the time, click the value you wish to change and click on the up/down arrows to increase or decrease its value when highlighted. • • DETAIL SCREEN The DETAIL SCREEN window detailed information on search results that were found and varies based on the “main type” search parameter that was used during the initial search. 60 • • SEARCH The SEARCH option initiates the search. Once selected, the CMS will begin its event search based on the parameters that you have selected and display the information in the detail screen. To begin the search, simply move the mouse cursor over to the SEARCH button and click it when you are ready. • • NEXT PAGE The NEXT PAGE button will jump to the next page in the event log. For example, the event log detail screen will only display 34 events per page, therefore in order to get to the next page you would have to click on the NEXT PAGE button to view the next set of 34 events. • • PRE PAGE The PRE PAGE button will jump to the previous page in the event log. • • LOG EXPORT The LOG EXPORT option initiates the “save as” backup process which will copy the entire log found based on the search criteria provide. When selected, you will be prompted to select a location of the .txt (plain text) file. 61 ADD/REMOVE IPCAM The Add/Remove IPCam screen consists of 8 options that will allow you to add or remove IPCam-SD units to and from the CMS. These options are: 1. Area List – displays all the cameras that have been added to the CMS. 2. Add Area – used to add an area. 3. Add Device– used to add a IPcam-SD. 4. Modify – used to modify area a camera connection settings. 5. Delete– deletes devices from the CMS. 6. Import Config – imports saved device and area settings. 7. Export Config – saves the current camera/area settings. 8. Connection Test – IPcam-SD connection test. 62 • • AREA LIST The “AREA LIST” window displays the entire CMS tree (devices that have been added) which allows you to choose which device/area you would like to configure or add a device to. • • ADD AREA The ADD AREA option will allow you to join your IPcam-SD cameras into groups to help keep your security system organized. For example you can create a group called “HOME” and add child groups called downstairs (for all cameras monitoring the 1st floor of a home) and one called upstairs (for all cameras monitoring the 2nd floor of a home). 63 • • ADD DEVICE The ADD DEVICE option is your primary tool used to add cameras to the CMS. Clicking on the Add Device button will bring up the “EDIT” screen (as shown in the image below) which consists of the following options. A. Device List – displays all devices found in the local area network. B. IP Search – initiates the “find device” feature. C. Device Name – allows you to manually name your IPcam-SD. D. Login Type – used to specify the cameras login protocol. E. IP Address – cameras identification number that lets it be found over the Internet. F. Port – lets you specify the dev port to be used. G. User Name – user name & password that you assigned to the camera. H. Zone – zone that the camera will be added to. I. Edit Device – used to edit the selected camera. J. Add Device – adds the selected camera to the CMS. 64 • • • DEVICE LIST The DEVICE LIST window displays all the devices found whenever the “IP Search” option is initiated. • • • IP SEARCH The IP SEARCH option is your primary tool used to add cameras to the CMS from within your network. Clicking on the IP Search button will display all the IP address found within your network making it easier for you to locate your camera and add to the CMS. NOTE: The default IP address given to the IPcam-SD when connected via the Ethernet cable (wired) is 192.168.1.10 and 192.168.1.11 when connected over a wireless network (WiFi). If the IP address does not match your local area networking addresses, advanced down to the Edit Device/Add Device. • • • DEVICE NAME The DEVICE NAME edit box allows you to give your IPcam-SD a name that is visible though out the CMS. If left alone the CMS will automatically use the cameras IP address as the name. • • • LOGIN TYPE The LOGIN TYPE feature allows you to select the IPcam-SD connection type. These options include: • IP Address: Connectivity based on IP address configuration. • Domain: Connectivity based on a Domain setup such as DDNS domain name. • Cloud: Connectivity based on Cloud or Serial ID type of connection. The serial ID can be found under IPCam Config/Info/Version of the CMS software. • • • IP ADDRESS The IP ADDRESS edit box allows you to manually input the IP address that you have assigned for the IPcam-SD when installing the CMS software on a device outside your network since using the “IP SEARCH” feature will be unable to locate your camera outside your network. The IP camera default IP addresses are 192.168.1.10 (Ethernet) and 192.168.1.11 (WiFi). • • • PORT The PORT edit box lets you specify the port number for the IP camera to be accessible over the internet. To edit or change the port number simply move the mouse cursor over the edit box located to the right of the “Port” caption. We strongly recommend that you leave this media port to the default of 34567. • • • USER NAME The USER NAME input box allows you to enter the user name of the account for that particular profile of the CMS software for the selected IP address. User name can be changed or created under the IPCam/CMS Account section of the “IPCam Config” of the CMS software. NOTE: The default username and password associated with the IPcam-SD is “admin” and “blank” (no password). • • • PASSWORD The PASSWORD input box allows you to enter the password of the user name account you had created. The “admin” system default password is no password (blank). 65 • • • ZONE The ZONE edit box lets you specify the zone that the IPcam-SD will belong to. NOTE: The zone will automatically be chosen based on the zone selected prior to clicking on the “Add Device” option. • • • DOMAIN The DOMAIN edit box allows you to manually input the Domain name you’ve created from the free DDNS website, such as www.dyndns.com or www. no-ip.com. Once registered create a name such as name.dyndns.org to input into the “Domain” box. The Port, User Name, Password, and zone all need to comply as instructed above. NOTE: When using domain for DDNS service, it is not required to open ports from you router, however, UPnP is required to be enabled in your local router. • • • CLOUD The CLOUD input box allows you to enter in the cloud serial ID number which can be found under IPCam Config/Info/Version as shown below. Input the Serial ID into the “Serial ID” field, setup the User Name, Password, and Zone to comply as instructed above. NOTE: When using serial ID for Cloud, it is not required to open ports from you router, however, UPnP is required to be enabled in your local router. • • • EDIT DEVICE The EDIT DEVICE option is used to save any changes that were made to the selected camera from the “Device List Window”. This is where you would want to change the default IP address of the IP camera to match with your local area network IP address, Subnet Mask, and Gateway. Clicking on the Edit Device option will bring up the “Edit Device Window” (as shown in the image below) to start editing. Please leave the HTTP Port to 80 (system default) and the Media Port to 34567 (system default) as recommended. The MAC address only identify the NIC card, please leave the MAC address as is. NOTE: If you are having difficulty using Internet Explorer to access, please change the HTTP port from 80 to other port such as port 83 or 85. 66 The “AutoGetAddr” button can be of help to obtain the correct IP address, Subnet Mask, and Gateway of your local area network settings. If you are unsure of what IP address to use please click on the “AutoGetAddr” button and then change the last or the 4th sets of the “IP Address” to a higher number such as “178”. IMPORTANT NOTE: Please check with your IPS (Internet Service Provider) if you are unsure as to what IP address, Subnet Mask, and Gateway to use or reference our QSG (Quick Start Guide) to obtain an IP address. • • • ADD DEVICE The ADD DEVICE option adds the selected/configured device to your CMS “Area List”. • • • EXAMPLE HOW TO ADD THE IPCAM-SD TO THE CMS The first thing you need to do is create a group. Highlight “Zone List” (in the device list area) and click on the “ADD AREA” button to bring up the area name input box and give your group a name like “HOME” (if your primary area will be your home) as shown in the image below (leave Up Zone blank) and click ok when you are done. 67 Next, make sure your IPcam-SD is connected to your network and turned on. Select the area you created (HOME) and click on the “ADD DEVICE” option to bring up the “EDIT” window as shown. 68 Click on the “IP Search” button so that the CMS can search for your camera and display it in the “device list window” as shown in the image below. NOTE: The default IP address given to the IPcam-SD when connected via the Ethernet cable (wired) is 192.168.1.10 and 192.168.1.11 when connected over a wireless network (WiFi). Using your mouse, click on the IP Address that represents your IPcam-SD and click on the “ADD DEVICE” button to add the camera to the “HOME” group that you created. 69 Click OK to close the EDIT window and click ok once more to close the Add/Remove IP Camera window as illustrated. 70 The final step is to connect to your camera by expanding (double click) the group located in the device tree, expanding the IP address associated with your camera and double clicking on CAM1 to send the feed to the live view screen as shown in the image below. • • MODIFY The MODIFY option allows you to alter the device name, the login type, the IP address, the port number, the user name, the password and the zone of the IPcam-SD. To modify, simply highlight the profile name and then click on the modify button. Click on OK to confirm the changes or CANCEL to cancel. • • DELETE The DELETE option allows you to delete or remove the zone and device profile name from the CMS software. To delete simply highlight a desired profile name and then click on the delete icon. • • IMPORT CONFIG The IMPORT CONFIG option allows you to restore the saved .bin profile settings back to the CMS software. To import CMS configuration, simply click on the IMPORT CONFIG button, browse for the .bin file saved in your local directory, and then click OPEN • • EXPORT CONFIG The EXPORT CONFIG option allows you to back up or save the .bin profile settings which can be stored back into the CMS software when certain settings are lost. To export CMS configuration, simply click on the EXPORT CONFIG button, browse for a location to save the file in your local directory, and then click SAVE. • • CONNECTION TEST The CONNECTION TEST option allows you to test your network setting and network connection to the IPcam-SD to see if it is normal or abnormal state. To test, simply highlight a desired IPcam-SD profile name and then click on the connection test button. 71 IPCAM CONFIG The changes made under the “IPCAM CONFIG” section only affect how the IPcam-SD will operate as a “standalone” unit. The “IPCam Config” section will allow you to configure and change settings that are specifically related to how the IPcam-SD will operate and be controlled. The IPCam Config section consists of the following sections: 1. Device List – displays all the devices that are controlled by the CMS. 2. Sub Menu Icons – displays all the sub menu options available for each of the Main Menu options selected. 3. Main Menu Icons – displays all the menu options available in the IPCam Config. NOTE: You will be prompted to select a device from the device list prior to viewing the IPCam Config options. 72 • • DEVICE LIST The DEVICE LIST area displays all the IPcam-SD’s that can be configured through the CMS. NOTE: You will be prompted to select a device from the device list in order to view the IPCam Config options. • • SUB-MENU ICONS The SUB-MENU ICONS area displays all the sub menu options available for each of the Main Menu options selected. 73 • • MAIN MENU ICONS The MAIN MENU ICONS area displays all the menu options that are available in configuring your IPcam-SD. These options include: 1 2 3 4 5 1. Record/Playback – Used to set up the IPcam-SD’s video and photo recording parameters. 2. Alarm – Used to set up the IPcam-SD’s alarm parameters. 3. System – Used to configure the IPcam-SD’s network and device parameters. 4. Advanced – Used to configure advanced IPcam-SD parameters. 5. Info – Used to view memory and version information. 74 • • • RECORD/PLAYBACK The RECORD/PLAYBACK menu located in the IPCam Config settings allows you to configure the IPcam-SD’s video and snapshot recording parameters and consists of the following 2 sub-menus: 1. Video – Video recording configuration. 2. Snapshot – Photo snapshot configuration. 75 • • • • VIDEO The VIDEO sub-menu located in the “Record” menu option consists of 9 settings that are used to configure the IPcam-SD’s video recording features. These settings are: E F G H I A. Channel – used to select which camera you want to configure. B. Recording Duration – used to specify the length of each recording segment. C. Record Type – used to implement a recording structure. D. Schedule Area – used to setup a recording schedule. E. Copy – copies the current configuration settings. F. Paste – pastes the configuration settings to the selected camera. G. OK – saves the changes. H. Cancel – exits the menu without saving the changes. 76 CHANNEL The CHANNEL selection is defaulted to channel 1 and cannot be selected. LENGTH The LENGTH is the recording duration area used to specify the maximum length (in minutes) of each recording segment. A segment refers to the maximum length a video can reach before a new file is generated. NOTE: The maximum length for each segment is 120 minutes. The LENGTH of recording is used for manual and schedule recording. PRE-RECORD The PRE-RECORD option is used to specify the number of seconds the system should start to record before motion detection, video blind, or alarm input occurs. Pre-recording setting ranges from 1~10 seconds, the default is set to 5 seconds pre-recording. NOTE: In additions to the 1~10 seconds pre-record setting, each alarm event records a 10 seconds file. For example if the pre-record is set to 5 seconds, the total recording time playback-able will be 15 seconds total. RECORD TYPE The RECORD TYPE area is used to select the type of recording structure that should be implemented for manual video recording. These options include: • Schedule – lets you create up to 4 different recording schedules for each day of the week. NOTE: The schedule will not be taken into effect if there is a schedule set under the video motion settings. • Manual – enables 24 hour video recording. • None – disables manual recording. SCHEDULE AREA The SCHEDULE AREA lets you set up to 4 different recording periods for each day of the week. By doing this, you can create schedules that will allow you manipulate when the IPcam-SD should start and stop record thus saving space and the amount of unwanted video footage that would be generated during a 24hr manual recording implementation. Located on the Schedule Area is a “Day “drop down option which will allow you to select the day of the week (or all) that you want to schedule recording for and check boxes that allow you enable/disable the selected time frame. COPY The COPY button can be used to copy the current configuration on the screen to the other cameras available through the CMS (when more than one camera is available). PASTE The PASTE button is used to paste the configuration settings that were copied to the selected camera. REFRESH The REFRESH button discards the changes you made to the current settings and sets them back to the way they were when the configuration window was first opened. OK The OK button saves your changes and exits back the previous screen. CANCEL The CANCEL button discards any changes made and exits back to the previous screen. 77 • • • • SNAPSHOT The SNAPSHOT sub-menu located in the “Record” menu option consists of 9 settings that are used to configure the IPcam-SD’s photo snapshot features. These settings are: E G F H I A. Channel – used to select which camera you want to configure. B. PreSnap – used to specify the amount of photos to be taken when an event occurs. C. Record Type – used to implement a recording structure. D. Schedule Area – used to setup a recording schedule. E. Copy – copies the current configuration settings. F. Paste – pastes the configuration settings to the selected camera. G. Refresh – restores any changes made. H. OK – saves the changes. I. Cancel – exits the menu without saving the changes. 78 CHANNEL The CHANNEL selection is defaulted to channel 1 and cannot be selected. PRESNAP The PRESNAP option is used to specify the amount of photos that you want the IPcam-SD to take when an event (motion detection, video blind, and alarm input) occurs. NOTE: The maximum number of snapshots per event is is 30. Please limit this number to under 5 photos, any number set higher can create more traffic in your network. The system default setting is 2 photos per event. RECORD TYPE The RECORD TYPE area is used to select the type of recording structure that should be implemented for manual video recording. These options include: • Schedule – lets you create up to 4 different recording schedules for each day of the week. NOTE: The schedule will not be taken into effect if there is a schedule set under the video motion settings. • Manual – enables 24 hour snapshots (1 snapshot every 5 seconds). • None – disables manual recording. SCHEDULE AREA The SCHEDULE AREA lets you set up to 4 different recording periods for each day of the week. By doing this, you can create schedules that will allow you manipulate when the IPcam-SD should start and stop taking snapshots thus saving space and the amount of unwanted photos that would be generated during a 24hr manual implementation. Located on the Schedule Area is a “Day “drop down option which will allow you to select the day of the week (or all) that you want to schedule recording for and check boxes that allow you enable/disable the selected time frame. COPY The COPY button can be used to copy the current configuration on the screen to the other cameras available through the CMS (when more than one camera is available). PASTE The PASTE button is used to paste the configuration settings that were copied to the selected camera. REFRESH The REFRESH button discards the changes you made to the current settings and sets them back to the way they were when the configuration window was first opened. OK The OK button saves your changes and exits back the previous screen. CANCEL The CANCEL button discards any changes made and exits back to the previous screen. 79 • • • ALARM The ALARM menu located in the IPcam Config settings allows you to configure the IPcam-SD’s event based recording parameters and consists of the following 6 sub-menus: 1. Video Motion – Motion detection configuration. 2. Video Blind – Video blind configuration. 3. Alarm Input – Alarm I/O configuration. 4. Alarm Output – Alarm output configuration supporting up to 5VDC output devices. 5. Abnormal – Camera malfunction/alert configuration. 80 • • • • VIDEO MOTION The VIDEO MOTION sub-menu located in the “Alarm” menu option consists of 14 settings that are used to configure the IPcam-SD’s motion detection features. These settings are: J K L M N A. Channel – used to select which camera you want to configure. B. Enable – enables/disables motion detection alerts. C. Sensitivity (drop down) – used to adjust the motion detection sensitivity level. D. Schedule – used to setup a recording schedule. E. Action Area – used to control what the IPcam-SD should do when an event occurs. F. PTZ Activation – enables motion activated tour and preset movement. G. Notification Area – used to select how you want to be notified when an event occurs. H. Interval – motion detection delay time to record. I. Delay – post-Record time frame. J. Copy – copies the current configuration settings. K. Paste – pastes the configuration settings to the selected camera. L. Refresh – restores any changes made. M. OK – saves the changes. N. Cancel – exits the menu without saving the changes. 81 CHANNEL The CHANNEL selection is defaulted to channel 1 and cannot be selected. ENABLE The ENABLE option is used to enable (checked) and disable (default, unchecked) motion detection event recording and notifications. SENSITIVITY The SENSITIVITY select drop down allows you to set the motion detection sensitivity level. This sets the motion sensitivity level for motion detection which controls all recording and alerting functions when applicable. To set the sensitivity level for your IPcam-SD, move your cursor over to the drop down arrow and left click it to display the options available. The sensitivity level ranges from Lowest, Lower, Middle (default), High, Higher, and Highest. AREA DETECT The AREA DETECT position button allows you to set the area masking for motion detection. Simply use the left mouse click and hold and then drag diagonally up or down to select and de-select the masking areas. The area of masking will displayed as light sky blue and the non masking area will show the camera image. Click OK to confirm or CANCEL to cancel area detection setup. NOTE: Muliti location masking can be used within the camera image. SCHEDULE The SCHEDULE button lets you set up to 4 different recording periods for each day of the week. By doing this, you can create schedules that will allow you to schedule when the IPcam-SD should start and stop implementing motion detection recording, thus saving space and the amount of unwanted recordings that would be generated during a 24hr manual recording. NOTE: This schedule is dedicated for video motion detection schedule when motion detection should be on or off, not related to the schedule used in video and snapshot. ACTION AREA The ACTION AREA lets you specify what the IPcam-SD should do when a motion detection event occurs and consists of the following option: • Alarm Output – enables the IPcam-SD’s alarm output device that is connected to the I/O terminal (output terminal supports 5VDC) to come on when motion occurs. • Record Channel – enables video recording to save to the MicroSD card of the IPcam-SD. • Snapshot - enables photo snapshots to save to the MicroSD card of the IPcam-SD.. PTZ ACTIVATION The PTZ ACTIVAION button lets you select the tour/preset that you would like to use when ever motion has been detected. This feature also consists of a DELAY (post-movement) time frame that lets you dictate how much longer the IPcam-SD should keep touring after its default 10 second (per motion detection event) recording has expired. NOTE: To use PTZ Activation for Preset and Tour, be sure to pre-set the Preset positions and preset the Tour positions in the “PTZ” section of the CMS software. 82 NOTIFICATION AREA The NOTIFICATION AREA lets you specify how you (the user) would like to be notified when and if a motion detection event occurs. The options available are: • Show Log – shows event activity in the system event log. • Send Email – enables email alerts with picture attachments to the email setup in the NetService section of the CMS software. To set the number of email per event, go to REC/PlayBack/ Snaphot/Pictures (system default is 2 pictures per event). NOTE: Sending email can only attached pictures only, not video. • FTP – streams the event to your FTP site, supporting both video and picture streaming. To setup an FTP account, go to System Netservice/FTP. INTERVAL The INTERVAL is the time frame to dictate when the IPcam-SD should start recording whenever motion is detected. For example, if motion is detected at 5:00:00 pm and you have the interval set to 15 seconds, the actual recording will not take place until 5:00:15 pm. NOTE: Please take into consideration that the Interval time will be subtracted from the “Pre-Record” time frame. The system default setting is interval 1 second, the earliest the system can start to record on an event. To extend the event start time to record please set to a higher value. DELAY The DELAY (post-record) time frame lets you dictate how much longer the IPcam-SD should keep recording after its default 10 second (per motion detection event) recording has expired. For example, if motion is detected at 5:00:00 pm and you have the delay time set to 15 seconds, the actual recording will not stop until 5:00:35 pm (10 second default + 15 second delay). COPY The COPY button can be used to copy the current configuration on the screen to the other cameras available through the CMS (when more than one camera is available). PASTE The PASTE button is used to paste the configuration settings that were copied to the selected camera. REFRESH The REFRESH button discards the changes you made to the current settings and sets them back to the way they were when the configuration window was first opened. OK The OK button saves your changes and exits back the previous screen. CANCEL The CANCEL button discards any changes made and exits back to the previous screen. 83 • • • •VIDEO BLIND The VIDEO BLIND sub-menu located in the “Alarm” menu option consists of 13 settings that are used to configure how the IPcam-SD will respond when the its lens has become obstructed (blind). These settings are: A B C D H E F G I J K L M A. Channel – used to select which camera you want to configure. B. Enable – enables/disables motion detection alerts. C. Sensitivity (drop down) – used to adjust the motion detection sensitivity level. D. Schedule – used to setup a recording schedule. E. Action Area – used to control what the IPcam-SD should do when an event occurs. F. PTZ Activation – enables motion activated tour and preset movement. G. Notification Area – used to select how you want to be notified when an event occurs. H. Delay – post-Record time frame. I. Copy – copies the current configuration settings. J. Paste – pastes the configuration settings to the selected camera. K. Refresh – restores any changes made. L. OK – saves the changes. M. Cancel – exits the menu without saving the changes. 84 CHANNEL The CHANNEL selection is defaulted to channel 1 and cannot be selected. ENABLE The ENABLE option is used to enable (checked) and disable (default, unchecked) motion detection event recording and notifications. SENSITIVITY The SENSITIVITY select drop down allows you to set the blind sensitivity level. This sets the trigger level that will activate the recording and alerting functions when applicable. To set the sensitivity level for your IPcam-SD, move your cursor over to the drop down arrow and left click it to display the options available. The sensitivity level ranges from Lowest, Lower, Middle (default), High, Higher, and Highest. SCHEDULE The SCHEDULE button lets you set up to 4 different recording periods for each day of the week. By doing this, you can create schedules that will allow you to detect video blind period. Video blind is enabled to detect the camera integrity. When the camera is blocked or does not display any image, the operator will get an alert if it happened in this scheduled period. NOTE: This schedule is dedicated for video blind schedule when video blind should be enabled or disabled, not related to the schedule used in video and snapshot. ACTION AREA The ACTION AREA lets you specify what the IPcam-SD should do when a blind event occurs and consists of the following option: • Alarm Output – enables the IPcam-SD’s alarm output device that is connected to the I/O terminal (output terminal supports 5VDC) to come on when video blind occurs. • Record Channel – enables video recording to save to the MicroSD card of the IPcam-SD. • Snapshot - enables photo snapshots to save to the MicroSD card of the IPcam-SD. PTZ ACTIVATION The PTZ ACTIVAION button lets you select the tour/preset that you would like to use whenever a blind event has occurred. This feature also consists of a DELAY (post-movement) time frame that lets you dictate how much longer the IPcam-SD should keep touring after its default 10 second (per blind event recording has expired. NOTE: To use PTZ Activation for Preset and Tour, be sure to pre-set the Preset positions and preset the Tour positions in the “PTZ” section of the CMS software. NOTIFICATION AREA The NOTIFICATION AREA lets you specify how you (the user) would like to be notified when and if a blind event occurs. The options available are: • Show Log – shows event activity in the system event log. • Send Email – enables email alerts with picture attachments to the email setup in the NetService section of the CMS software. To set the number of email per event, go to REC/PlayBack/Snaphot/ Pictures (system default is 2 pictures per event). 85 NOTE: Sending email can only attached pictures only, not video. • FTP – streams the event to your FTP site, supporting both video and picture streaming. To setup an FTP account, go to System/Netservice/FTP. DELAY The DELAY (post-record) time frame lets you dictate how much longer the IPcam-SD should keep recording after its default 10 second (per blind event) recording has expired. For example, if a blind event occurs at 5:00:00 pm and you have the delay time set to 15 seconds, the actual recording will not stop until 5:00:35 pm (10 second default + 15 second delay). COPY The COPY button can be used to copy the current configuration on the screen to the other cameras available through the CMS (when more than one camera is available). PASTE The PASTE button is used to paste the configuration settings that were copied to the selected camera. REFRESH The REFRESH button discards the changes you made to the current settings and sets them back to the way they were when the configuration window was first opened. OK The OK button saves your changes and exits back the previous screen. CANCEL The CANCEL button discards any changes made and exits back to the previous screen. 86 • • • • ALARM INPUT The ALARM INPUT sub-menu located in the “Alarm” menu option consists of 12 settings that are used to configure how the IPcam-SD will respond when the cameras alarm input port triggered. These settings are: A B G C H I D E F J K L M N A. Channel – used to select which camera you want to configure. B. Enable – enables/disables alarm input alerts. C. Schedule – used to setup a camera failure schedule. D. Action Area – used to control what the IPcam-SD should do when an event occurs. E. PTZ Activation – enables alarm input activated tour and preset movement. F. Notification Area – used to select how you want to be notified when an event occurs. G. Type – used to select the type of I/O protocol to be used. H. Interval – alarm input delay time to record. I. Delay – post-Record time frame. J. Copy – copies the current configuration settings. K. Paste – pastes the configuration settings to the selected camera. L. Refresh – restores any changes made. M. OK – saves the changes. N. Cancel – exits the menu without saving the changes. 87 CHANNEL The CHANNEL selection is defaulted to channel 1 and cannot be selected. ENABLE The ENABLE option is used to enable (checked) and disable (default, unchecked) alarm input event recording and notifications. SCHEDULE The SCHEDULE button lets you set up to 4 different recording periods for each day of the week. By doing this, you can create schedules that will allow you manipulate when the IPcam-SD should start and stop based on alarm input events, thus saving space and the amount of unwanted recordings that would be generated during a 24hr manual recording. NOTE: This schedule is dedicated for alarm input detection schedule when alarm input should be on or off, not related to the schedule used in video and snapshot. ACTION AREA The ACTION AREA lets you specify what the IPcam-SD should do when a alarm input event occurs and consists of the following option: • Alarm Output – enables the IPcam-SD’s alarm output device that is connected to the I/O terminal (output terminal supports 5VDC) to come on when the alarm input occurs. • Record Channel – enables video recording to save to the MicroSD card of the IPcam-SD. • Snapshot - enables photo snapshots to save to the MicroSD card of the IPcam-SD. PTZ ACTIVATION The PTZ ACTIVAION button lets you select the tour/preset that you would like to use whenever an alarm input occurs. This feature also consists of a DELAY (post-movement) time frame that lets you dictate how much longer the IPcam-SD should keep touring after its default 10 second (per camera failure event) recording has expired. NOTE: To use PTZ Activation for Preset and Tour, be sure to pre-set the Preset positions and preset the Tour positions in the “PTZ” section of the CMS software. NOTIFICATION AREA The NOTIFICATION AREA lets you specify how you (the user) would like to be notified when and if an alarm input event occurs. The options available are: • Show Log – shows event activity in the system event log. • Send Email – enables email alerts with picture attachments to the email setup in the NetService section of the CMS software. To set the number of email per event, go to REC/PlayBack/Snaphot/ Pictures (system default is 2 pictures per event). NOTE: Sending email can only attached pictures only, not video. • FTP – streams the event to your FTP site, supporting both video and picture streaming. To setup an FTP account, go to System/Netservice/FTP. TYPE The TYPE drop down lets you select the type of protocol that you would like to use when connecting an external alarm input device to the IPcam-SD’s I/O terminal. The protocols available are: 88 • Normal Open – used when the input device is normally open status by default, please reference the input device specification. If you are unsure of the specification please use the default setting Normal Open. • Normal Closed – use when the input device is normally close status by default, please reference the input device specification. INTERVAL The INTERVAL is the time frame to dictate when the IPcam-SD should start recording whenever an alarm input event occurs. For example, if an event occurs at 5:00:00 pm and you have the interval set to 15 seconds, the actual recording will not take place until 5:00:15 pm. NOTE: Please take into consideration that the Interval time will be subtracted from the “Pre-Record” time frame. The system default setting is interval 1 second, the earliest the system can start to record on an event. To extend the event start time to record please set to a higher value. DELAY The DELAY (post-record) time frame lets you dictate how much longer the IPcam-SD should keep recording after its default 10 second (per camera failure event) recording has expired. For example, if a camera failure event occurs at 5:00:00 pm and you have the delay time set to 15 seconds, the actual recording will not stop until 5:00:35 pm (10 second default + 15 second delay). COPY The COPY button can be used to copy the current configuration on the screen to the other cameras available through the CMS (when more than one camera is available). PASTE The PASTE button is used to paste the configuration settings that were copied to the selected camera. REFRESH The REFRESH button discards the changes you made to the current settings and sets them back to the way they were when the configuration window was first opened. OK The OK button saves your changes and exits back the previous screen. CANCEL The CANCEL button discards any changes made and exits back to the previous screen. • • • •ALARM OUTPUT The ALARM OUTPUT sub-menu located in the “Alarm” menu option consists of 5 settings that are used to configure the IPcam-SD’S alarm output port. These settings are: • A. Configuration - operates on the configuration settings that are being used on for the alarm input. • B. On - enables the alarm output port based on a 24hr default settings. 89 Notice the “Status” is automatically checked whenever “On” is selected. • C. Off - disables the alarm output port. • D. OK - saves the changes. • E. Cancel – exits the menu without saving the changes. A B C D E CONFIGURATION The CONFIGURATION check box enables the IPCam-SD to use the same configuration settings that have been set based on the Alarm Input for the Alarm Output terminal. IMPORTANT NOTE: The output port is pin #3 and #4, please use an output device that supports 5VDC only. Using other output devices that has higher power rating or self powered output devices may not be supported. ON The ON check box enables the IPCam-SD alarm output device to be active or stay on 24/7. This option will not be related the the alarm input setting. IMPORTANT NOTE: The output port is pin #3 and #4, please use an output device that supports 5VDC only. Using other output devices that has higher power rating or self powered output devices may not be supported. OFF The OFF check box disables the IPCam-SD’s alarm output terminal. OK The OK button saves your changes and exits back the previous screen. CANCEL The CANCEL button discards any changes made and exits back to the previous screen. 90 • • • •ABNORMAL The ABNORMAL sub-menu located in the “Alarm” menu option consists of 6 settings that are used to enable the IPcam-SD’s memory and network monitoring features. These settings are: A. Event Type (drop down) – used to select which monitoring feature you want to enable. B. Enable – enables/disables monitoring alerts. C. Show Log – used to adjust the motion detection sensitivity level. D. Refresh – restores any changes made. E. OK – saves the changes. F. Cancel – exits the menu without saving the changes. A B C D E F EVENT TYPE The EVENT TYPE drop down is used to select which monitoring function you wish to enable and consists of the following options: • SD Card Not Found – sends an alert when the IPcam-SD cannot locate the SD card. • Insufficient Memory – sends an alert when SD card does not have enough space for recording based on the percentile setting under the “Less Than %” option. • SD Card Un-Readable – sends an alert when the IPcam-SD cannot read the SD card. • IP Conflict – sends an alert when the IPcam-SD’s IP address comes into conflict with another device. ENABLE The ENABLE option is used to enable (checked) and disable (un-checked) monitoring features. 91 SHOW LOG The SHOW LOG option is used to enable (checked) and disable (un-checked monitoring events to be saved in the system log file. REFRESH The REFRESH button discards the changes you made to the current settings and sets them back to the way they were when the configuration window was first opened. OK The OK button saves your changes and exits back the previous screen. CANCEL The CANCEL button discards any changes made and exits back to the previous screen. • • • SYSTEM The SYSTEM menu located in the IPCam Config settings allows you to configure the IPcam-SD’s basic system parameters (which should be configured prior to using the camera) and consists of the following 5 sub-menus: 1. General – Time/Date configuration. 2. Encode – Video quality configuration. 3. Network – Network configuration. 4. Net Service – Network services configuration. 5. GUI Display – Camera configuration. 92 • • • •GENERAL The GENERAL sub-menu located in the “System” menu option consists of 11 basic settings. These settings include: A H B C D E F G I J K A. System Time – used to set the IPcam-SD time/date. B. Date Format – used to set the IPcam-SD’s date format. C. Date Separator – used to set the IPcam-SD’s date separator. D. Time Format – used to set the IPcam-SD’s time format. E. Language – used to set the IPcam-SD’s display language. F. HDD Full – used to enable/disable the overwrite feature of the SD card. G. Video Standard – NTSC/PAL video format. Please use NTSC for North America, PAL for European counties, please check your local listing for video standards used. H. DST - used to enable and configure the IPcam-SD for daylight savings. I. Refresh – restores any changes made. J. OK – saves the changes. K. Cancel – exits the menu without saving the changes. 93 SYSTEM TIME The SYSTEM TIME option provides you with options that will allow you to set and configure the IPcam-SD’s current date and time. DATE FORMAT The DATE FORMAT drop down allows you customize the way you want the IPcam-SD to display the date. The date format options include: • YYYY MM DD • MM DD YYYY • DD MM YYYY DATE SEPERATOR The DATE SEPERATOR drop down allows you customize the symbol used to separate the date and time. The separator options include: • - date separated by dashes • . date separated by dots • / date separated by forward slashes TIME FORMAT The TIME FORMAT drop down allows you customize the way you want the IPcam-SD to display the time. The time format options include: • 12-HOUR • 24-HOUR LANGUAGE The LANGUAGE drop down lets you change the language of the IPcam-SD’s menu. It is important that you stay away from making changes unless you are really sure that you want to change the language. Having the menus in a foreign language can make it difficult to navigate through the options to try and get back the right one. The options available are: • English • Spanish • French HDD FULL The SD CARD FULL drop down allows you to enable (overwrite) or disable (stop recording) the IPcam-SD’s to record continuously once the memory card is full. Once the SD card is full, the unit stops recording unless the SD CARD option is set to overwrite. When set to OVERWRITE, the IPcam-SD will automatically start recording over previously recorded footage ensuring that the DVR will record new events as they occur. The options available are: • Stop Record • Overwrite 94 VIDEO STANDARD The VIDEO STANDARD option refers to the two most commonly used video formats: • NTSC - National Television System Committee (NTSC) is the commonly used format for North America and Japan. NTSC is the system default setting. • PAL - Phase Altering Line (PAL) is the common format in European nations By default the IPcam-SD is set to NTSC which is the standard for North America. To chance the STANDARD to PAL (European), move your cursor over to the drop down arrow and left click it to display the options available. DST The DST option allows you to set up the IPC-SD to automatically update its time according to your geographic daylight savings requirements. REFRESH The REFRESH button discards the changes you made to the current settings and sets them back to the way they were when the configuration window was first opened. OK The OK button saves your changes and exits back the previous screen. CANCEL The CANCEL button discards any changes made and exits back to the previous screen. 95 • • • •ENCODE The ENCODE sub-menu located in the “System” menu option consists of 15 basic settings that will allow you to adjust the IPcam-SD’s video quality settings. These settings include: NOTE: You can make changes to both “Extra Stream” and “Main Stream” individually. A. Channel – system default to channel 1 and it cannot be change. B. Compression – default to H.264 compression, not configurable. C. Resolution – resolution configuration. D. FPS – frames per second configuration. E. Bit Rate Type – Constant or Variable Bit Rate selection. F. Quality – lets you define the quality of the video being recorded (only available when VBR is selected the Bit Rate Type). G. Bit Rate (kb/s) – video bitrate configuration (only available when CBR is selected the Bit Rate Type). H. Frame Interval (sec) – is Intra Frame Interval set to stream only the changes in frame for faster and smoother video steaming. I. Video/Audio – enables/disables video and audio. 96 J. Static Configuration of – controls the level (baseline, main profile, and high profile) of CMS configuration. K. Copy – copies the current configuration settings. L. Paste – pastes the configuration settings to the selected camera. M. Refresh – restores any changes made. N. OK – saves the changes. O. Cancel – exits the menu without saving the changes. CHANNEL The CHANNEL selection is defaulted to channel 1 and cannot be selected. COMPRESSION The IPcam-SD standard COMPRESSION format is H.264 and is non-configurable. RESOLUTION The IPcam-SD supports various RESOLUTIONS that you can select from the drop down list. Supported resolutions are: • CIF – 352X240, smaller frame size in CIF quality, intermediate video transmission. • QCIF – 176X120, smallest frame size in CIF quality, fastest video transmission. • VGA – 640X480, largest frame size, slow video transmission, default for main stream. • QVGA – 320X240, smaller frame size in VGA quality, intermediate video transmission, default for extra stream.. NOTE: Please select the desired resolution for both main stream and extra stream. Notice extra stream only supports VGA and QVGA resolutions. Reduce to CIF or QCIF main stream resolution to for faster video streaming. FPS The FPS (frames per second) relates to how many frames (pictures) the IPcamSD will record per second (fps). The higher the frames per second the clearer the footage quality, the more hard drive space will take up, and reduce video streaming transmission. The lower the frames per second the poorer the footage quality, but takes less hard drive space, and faster video streaming. NOTE: The FPS ranges from 1~30fps, the system default setting for main stream is 30fps and the default for extra stream is set at 15fps. BIT RATE TYPE The IPcam-SD supports two bit-rate types: CBR and VBR. CBR stands for Constant Bit Rate which means the DVR will always use the bit rate (Kb/S) setup under the Bit Rate setting below as priority to sustained the transmission speed and quality. VBR stands for Variable Bit Rate which means that the DVR will adjust the bit rate regardless of bit rate (Kb/S) to sustained the transmission speed and quality selected below. NOTE: The more the motion in the image, the more complex the image will utilize higher bit rate to sustain the quality of the image. When selecting VBR, please adjust the quality ranging from Lowest to highest accordingly. When selecting CBR, please adjust the bit rate ranging from 512~2048Kb/S. QUALITY There are six QUALITY levels ranging from Highest to Lowest. This option will only 97 be displayed if VBR is chosen from the Bit Rate Type drop down selection. The higher the quality set, the more bandwidth used and vice versa. The quality setting are Lowest, Lower, Low, Medium (default), High, and Highest. BIT RATE (KB/S) The BIT RATE (KB/S) option is used to define the maximum amount of information or detail, which is stored per unit of time of a recording. A higher bit rate will allow a better image to be produced but will use more resources such as memory and network bandwidth. The BIT RATE option will play a huge factor on the live feed when viewing the IPcam-SD remotely over the internet. The higher the BIT RATE setting the better quality of video you will see, however if you have a slow internet connection and set the BIT RATE to a higher setting than the connection can handle the feed will become sluggish. BIT RATE is only available if CBR is selected as the Bit Rate Type. The bit rate ranging from 512 (default), 768, 896, 1280, 1536, and 2048Kb/s for the main stream and 144, 217, 289 (Default), 361, 434, and 578Kb/s for extra stream. FRAME INTERVAL The FRAME INTERVAL (SEC) is the method used for better video steaming over the internet. This method detects only the changes from within that given picture frame and streaming only the changes in that frame making video transmission faster, clearer image quality, and conserves the internet bandwidth. The system default is set to 2 frame intervals per second. VIDEO/AUDIO The VIDEO/AUDIO option is used to enable (default, checked) and disable (unchecked) audio or video for the selected stream type (Main, Extra). NOTE: The audio must be checked (system default) to listen in on the IP camera from your CMS software. To listen in on the IP camera, check this option and then right mouse click on the camera image of the GUI and then select Audio. SNAPSHOT The SNAPSHOT option allows you to setup Image Size, Image quality, and the number of seconds/picture you want to send to your email when setting the SNAPSHOT to manual. STATIC CONFIGURATION OF The STATIC CONFIGURATION OF is H.264 standard profiles which are consists of different levels; baseline, main profile and high profile (system default). The baseline offers I/P-Frames supporting progressive and CAVLC (Context-adaptive variablelength coding). Set to main profile to achieve I/P/B-Frames supporting progressive and interlaced, CAVLC or CABAC (Context-based adaptive binary arithmetic coding) where baseline does not support for smoother encoding process. Set to high profile (recommended, system default) for lossless video encoding, highest efficiency. COPY The COPY button can be used to copy the current configuration on the screen to the other cameras available through the CMS (when more than one camera is available). PASTE The PASTE button is used to paste the configuration settings that were copied to the selected camera. REFRESH The REFRESH button discards the changes you made to the current settings and sets them back to the way they were when the configuration window was first opened. 98 OK The OK button saves your changes and exits back the previous screen. CANCEL The CANCEL button discards any changes made and exits back to the previous screen. • • • •NETWORK The NETWORK sub-menu located in the “System” menu option consists of 14 basic settings related to your network that will allow you to remotely view your IPcam-SD over the internet or smart phone. These settings include: A. Net Card – used to select the type of network you want to configure (wired, Wifi, PPPoE) B. IP Address – IPcam-SD’s identification number that lets it be found over the Internet. C. Subnet Mask – used to input your networks Subnet Mask. D. Gateway – lets you manually input the networks default gateway. E. Primary DNS – used to input your networks primary DNS address. F. Secondary DNS – used to input your networks secondary DNS address G. Media Port – lets you specify which port to use for the IP camera. H. Remote Access Full Bandwidth – enables/disables full bandwidth dedication. I. Remote Access Priority – used to select your connection preference priority (quality, fluency, etc) J. DHCP Enable – allows the IPcam-SD to automatically acquire an IP address from the router. 99 K. HTTP Port – lets you specify the web http port to be used. L. Refresh – restores any changes made. M. OK – saves the changes. N. Cancel – exits the menu without saving the changes. NET CARD The NET CARD select drop down is used to select the type of network connection that will be used/configured to connect your IPcam-SD to your network. The choices available are: • Wire Netcard – used when connecting your camera using an Ethernet cable. The default wired IP address for the Netcard is is 192.168.1.10. Please change the IP address to match with your local area network IP address. • WiFi – lets you configure your camera so that it can be connecter to your network via WiFi (wireless/no Ethernet cable). The default wifi ip address is 192.168.1.11. Please change the WiFi IP address to match your local area network and be sure to input in the correct access point encryption password. NOTE: You will be prompted to select a wifi network along with the wifi’s password when selected. • PPPoE – lets you use a PPPoE (Point-to-Point Protocol over Ethernet) to remotely access/view you’re DVR from a remote location over the internet. NOTE: You will be prompted to select and enter your user name and password after registering your email account and password from the internet service provider for your PPPoE account. DHCP ENABLE The DHCP check box enables/disables the “Dynamic Host Configuration Protocol” which is a protocol used by a network server to dynamically assign IP addresses to networked devices. We recommend that you assigned a local area network IP address to the IPcam-SD over DHCP enabled. The system default is set to unchecked. IP ADDRESS The IP ADDRESS edit box allows you to manually input the IP address that you have assigned for the IPcam-SD according to your local area network. If you are unsure please check with your ISP (Internet Service Provider) to help to assign an IP address for you (recommended) or copy from one of your local area network computer. To obtain an IP addresses go to the computer that is on your local area network. Go to the command prompt; Start>All Program>Accessories>Command Prompt, type in “ipconfig” and look for the IPv4 address. Copy the first 9 digits IP number and then change the last 3 digit to something like 180 and assign the IP address ending in 180 in this IP address field. SUBNET MASK The SUBNET MASK edit box allows you to manually input your networks SUBNET MASK that the IPcam-SD will be using when accessed through your network. The subnet mask should be obtained from your ISP or copy 100 from one of your local area network computer. To obtain the subnet mask go to the computer that is on your local area network. Go to the command prompt; Start>All Program>Accessories>Command Prompt, type in “ipconfig” and look for the subnet mask. Copy the exact subnet mask and assign it to the subnet mask field. The default subnet mask for the IPcam-SD is 255.255.255.0. GATEWAY The GATEWAY edit box allows you to manually input the GATEWAY address that the IPcam-SD will be using to access the network. To obtain the gateway go to the computer that is on your local area network. Go to the command prompt; Start>All Program>Accessories>Command Prompt, type in “ipconfig” and look for the gateway numbers. Copy the exact default gateway and assign it to the gateway field. The default gateway is 192.168.1.1 for the IPcam-SD. PRIMARY/SECONDARY DNS The PRIMARY/SECONDARY DNS edit box allows you to manually input the DNS of your local area network address that the camera will be using. Most ISP setup the DNS server to automatically detect, please check with your internet provider to find out what DNS address you should be using for your local area network as recommended. If unsure please leave the primary/secondary DNS blank or input this public DNS: Primary DNS: 192.168.1.1, Secondary DNS: 8.8.8.8 (Default). MEDIA PORT The MEDIA PORT edit box lets you specify the port number that you have selected your router to use for the IPcam-SD to be accessible over the internet. The media default port is 34567 (recommended port). HTTP PORT The HTTP PORT edit box lets you specify the port number that you have selected your router to use for the IPcam-SD to be accessible over the internet. The HTTP default port is 80. Please change to other port such as 89 if you are having difficulty to access the IP camera using the internet browser, ie. IP address: 89. MAC The MAC address displays the hardware address used to identify the built-in wired network and wifi card. The MAC address cannot be change. REMOTE ACCESS FULL BANDWIDTH The REMOTE ACCESS FULL BANDWIDTH check box enables (checked) and disables (default, un-checked) grants full bandwidth access to the IPcamSD from the internet. If your internet bandwidth is lower than 1.5MBps we recommend to leave this option unchecked. REMOTE ACCESS PRIORITY The REMOTE ACCESS PRIORITY select drop down is used to select your connection preference priority. The choices available are: • Adaptive – when connected, they IPcam-SD will adapt to the current network environment. If the network environment is slow, remote accessing the IPcam-SD will also adapt to slower than normal. When the network bandwidth increases, remote accessing the IPcam-SD will adapter to a faster speed and so on. • Quality Preferred – select this option if you preferred quality as priority over other workload on your network when remote accessing the IPcam-SD. This option will take up more network bandwidth in return for video quality. 101 • Fluency Preferred – select this option if you preferred the IPcam-SD as priority and consider quality second when remote accessing the IPcam-SD. • Network Priority – select this option if you preferred to have your network flow as priority over the video quality when remote accessing the IPcam-SD. REFRESH The REFRESH button discards the changes you made to the current settings and sets them back to the way they were when the configuration window was first opened. OK The OK button saves your changes and exits back the previous screen. CANCEL The CANCEL button discards any changes made and exits back to the previous screen. WIFI When WIFI is selected from NET CARD, click on the Search button to start searching for the wifi access point(s) or SSID in your network. Click to highlight or select the known access point and then check Enable box. Next input the wifi encryption password or passphrase and double check to make sure the IP address, subnet mask and gateway are those of your local area network settings. Click OK to confirm and exit out from the wifi set up window or CANCEL to cancel wifi set up. NOTE: Make sure that the PC you are using to setup the WiFi connection to the IP camera is WiFi enabled. PPPoE The PPPoE option exists for some DSL users and an option in some router. Please check with your internet provider if PPPoE is an option for your local area networking. PPPoE requires router IP address, user name, and password that you or your ISP created in order to connect to the internet. Click OK to confirm the set up and exit from PPPoE or click CANCEL to cancel set up. 102 • • • •NET SERVICE The NET SERVICE sub-menu located in the “System” menu option consists of 12 settings related to many of the Net Services available in the IPcam-Sd. Double click on any of the services available to bring up its corresponding configuration window. These settings include: A B C D E F G H I J K L A. IP Filter - used to block/allow specific IP addresses from accessing the camera. B. DDNS - used to set up your DDNS account information for remote access. C. Email - used to enable/disable email alert notifications D. NTP - used to enable network time protocol, to update and synchronize the date/time. E. ARSP - Not applicable for IPcam-SD. F. Mobile Monitor - used to enable/disable mobile phones monitoring service. G. UPNP - used to enable universal plug and play for Point-to-Point remote access. H. FTP - used to enable and setup video/picture streaming to your FTP. I. Real Time Streaming Protocol - used to enable live video streaming to real time players. 103 J. Cloud - used to enable/disable Serial ID service for easy remote access. K. OK - saves the changes. L. Cancel - exits the menu without saving the changes IP FILTER The IP FILTER service allows you create a list of specific IP Address’s that are white listed (allowed) or black listed (disallowed) from accessing the IPcam-SD remotely. Double click on this option to bring up its corresponding configuration window as shown below. Make sure to check Enable box, select between black/white list, input the IP address to privilege and click Add. Click OK to confirm the set up, highlight and click DELETE button to delete the filter, or click CANCEL to cancel IP filtering. The system default setting is unchecked. 104 DDNS The DDNS (Dynamic DNS) service consist of settings that must be configured if you wish to use a registered DNS connection to remotely access/view you’re DVR from a remote location over the internet. Double click on this option to bring up its corresponding configuration window as shown below. To accomplish the DDNS type, Domain name, User Name, and Password, you must register at the free DDNS website such as www.dyndns.com , and www.no-ip.com. Then select the website you registered under DDNS Type, input the dome name (website domain name), registered user’s name, and registered password. Click OK to confirm set up or click CANCEL to cancel. EMAIL The EMAIL service allows you to enable (checked) or disable (default, unchecked) email alert notifications. Double click on this option to bring up its corresponding configuration window as shown below. When an event occurs, the system will send you alert email with attached snapshot of the IPcam-SD images. To set up an email alert feature; check the Enable box, put in your email SMTP server (ie. smtp.1and1.com), mail server port number (ie. 465, 25), check or uncheck if the mail server requires SSL security, input your mail user name account, input your mail password account, fill in the sender and recipient email account, and give it a familiar title name or subject (where this email is coming from). Click OK to confirm set up or click CANCEL to cancel. 105 NOTE: Please check with your email provider for proper smtp server, port, user name and password of your email account informations. NTP The NTP option allows configuration to update and automatically synchronize the date and time using network time protocol in your local area networking. To set up NTP, place a check mark to enable, input the server IP name/IP, the server port number, initial time zone, and how periodically you want NTP to update the date/time in minute. Click OK to confirm set up or click CANCEL to cancel. For example: you will need two computers, one computer to enable NTP service and the second computer running CMS software. 1) To enable NTP service on computer #1 (or server PC), go to Control panel>Administrative Tools>Services. Scroll to the bottom of services and double click on “Windows Time”. In Windows Time, select “Automatic” in the “Startup type:” section and finally click “Apply” and “OK” to save the setting as shown below. Jot down the IP address of computer #1 to be inputted in to the “Server IP” section of the NTP Netservice. 106 2) Go to the second computer with CMS software installed. Access the NetService of the IP camera and chose NTP. Input the IP address of computer #1 above into the “Server IP” section, leave the Port 123 (default), select the Time Zone according to your area (for example: California we select “GMT -8:00” for the time zone), and setup an update period (system default is set to 10 minutes). Click OK to accept the setting or CANCEL to cancel. ARSP (not applicable with IPcam-SD model) MOBILE MONITOR The MOBILE MONITOR service allows you to enable (default, checked) or disable (unchecked) mobile monitoring and also specify the port number that you wish to use. Double click on this option to bring up its corresponding configuration window as shown below. Place a check mark in the box to enable mobile monitoring and then input the port number; the default port is 34568 for mobile monitoring service, recommended. Mobile monitoring has to be enabled for any SmartPhone such as iPhone, iTouch, iPad, blackberry, windows mobile, and android to remote access using the free App provided. UPNP The UPNP is used to enable universal plug and play for Point-to-Point remote access. Enabling the UPNP will automatic detect the HTTP port (80), Media port detection (34567) and mobile port detection (34568). These features must also be enabling on your local router to take affect for our Point-to-Point remote access service to work without having to open ports from your router. See IPcam-SD quick start guide for additional information on Point-to-Point remote access. Click OK to confirm set up or click CANCEL to cancel. 107 FTP The FTP service allows you to enable (checked) or disable (unchecked) the FTP file transfer services. Double click on this option to bring up its corresponding configuration window as shown below. When an event occurs, the system will stream video to record to your FTP server (picture, video or both). To set up video recording steam to your FTP, check the Enable box, input your server address (ie. ftp.securitymaninc.com ), give it a port number (ie. 21), enter your FTP user account name, and your FTP account password or check Anonymous for public folder streaming. Enter the file size or file length in megabytes (default is 128MB) and provide a directory name starting with a “ / “ (forward slash). Click OK to confirm set up or click CANCEL to cancel. NOTE: The directory Name (path) for FTP cannot be blank and it has to start with a forward slash “ / “ (system default) to start the recording directory. REAL TIME STEAMING PROTOCOL The REAL TIME STEAMING PROTOCOL enables the video footages to be able to live stream to any real time software player. Player such as real time player, VLC player, and etc can be used to live steam and monitor the IPcam-SD after this service is set up. Make sure that “RTP over RTSP (TCP)” is selected under preferences/options>Inputs/Codecs sections of the players before streaming. Click on the box to enable real time streaming protocol and then input the port number, the default port is 34569. Click OK to confirm set up or click CANCEL to cancel. 108 For example: open VLC in this example and choose Media>Open Network Steam...> as shown below. In the Network Steam window, input “rtsp://192.168.248.91:34569/user=admin &password=&channel=1&stream=0.sdp?” * rtsp:// [starting command used in VLC player] * 192.168.248.91 [IP address assigned to the IP camera] * :34569 [port number designated for real time player streaming. Notice the “ : “ before the port number.] * user=admin [“user=” is the command used in VLC and “admin” is the default user name for the IP camera.] * password= [“password=” is the command used in VLC and “ “ (blank) password is the default admin password for the IP camera.] * channel=1 [“channel=” is the command used in VLC and the “1” is channel or camera of the IP camera.] * stream=0.sdp? [“stream=” is the command used in VLC and the “0” is main stream connection, and “.sdp?” is the command used in VLC player. To connect using extra stream input value “1” instead of “0”] NOTE: Please noticed that the “&” symbol is required in between all commands instructed above. Command may varies depending on the type of real players type and version. CLOUD The CLOUD service allows you to enable (checked) or disable (unchecked) cloud services, meaning to setup remote access using the Serial ID of the IP camera which can be found in the CMS software under IPCam Config\Info\ Version. Double click on this option to bring up its corresponding configuration window as shown below. To enable Cloud or remote access using Serial ID of the IP camera, put a check mark on the Enable and set 1280 BYTE for MTU (default setting). After Cloud is enabled and the serial ID are obtained, go to Add/Remove IPCam to add the IP camera and select “Cloud”. Next, input the Serial ID of the IP camera. Click OK to complete the remote access over serial ID setup. 109 OK The OK button saves your changes and exits back the previous screen. CANCEL The CANCEL button discards any changes made and exits back to the previous screen. • • • •GUI DISPLAY The GUI DISPLAY sub-menu located in the “System” menu option consists of 14 basic settings related to the IPcam-SD’s live view display. These settings include: 110 A. CAM Name - allows you to rename the camera name. B. Anti-jitter - allow the camera lens to have stability when it is moving. C. Transparency - Not Applicable with IPcam-SD model. D. Channel - fixed and default to channel 1. E. Area Masking - allows you to mask (block) 4 areas in the live view. F. Date/Time Stamp - enable or disable the date/time stamp in the image or remove from the on screen display. G. Mirror Image - click to mirror the camera left and right. H. Flip Image - click to flip the image upside down. I. Camera Name - lets you to adjust date/time on different positions on the screen. J. IR Swap - In the event if IR Cutter fails to work, check the box for more enhanced images. K. Anti-flicker - allows video to be displayed smoother. CAM NAME The CAM NAME option is used to give your camera a specific name tag that is visible during live view and recorded files during playback. To edit the name tag simply click on the position button located to the right of the CHN NAME caption to bring up the chn name edit box. NOTE: The maximum alphabets and numbers can be up to 20 characters long. ANTI JITTER The ANTI JITTER feature enables/disables the IPcam-SD’s anti flicker option helps stabilize or prevent the shaking of the camera lens when the camera pan and tilt. The system default setting is enable (checked), to disable (unchecked) anti jitter option. TRANSPARENCY The TRANSPARENCY is not applicable for IPcam-SD model. CHANNEL The CHANNEL is defaulted to channel 1 and cannot be change. AREA MASKING The AREA MASKING is unchecked by default and can be check to enable the masking or blocking of the camera image. Up to 4 masking blocks can be used and re-position in various rectangular sizes, so to hide certain sections of the camera image. Simple click on one of the number 1~4 button and then click on “Position” button to block. DATE/TIME STAMP Check (default) the DATE/TIME STAMP option to enable the date and time to be stamped in the image or footage. Un-check this option to disable the date and time to be on the image or footage. 111 MIRROR IMAGE The MIRROR IMAGE option allows you to reverse the image from left to right and right to left as if you are looking into a reverse mirror image. FLIP IMAGE The FLIP IMAGE option allows you to flip the camera image up side down. This option is used whenever the IP camera is installed to a ceiling. CAMERA NAME The CAMERA NAME option enables/disables the cameras name from being visible in live view screen. The system default setting is checked. This option also allows the camera name and date/time stamp to be position and move anywhere on the screen. NOTE: Unchecking the camera name will only take out the camera name, the date/time stamp can still be positioned anywhere on the screen by using the “Position” button. IR SWAP The IR SWAP by default is unchecked. Please check it in cases where the color of the images maybe degrading or fading away. Checking it will ensure that the IR cutter used inside the camera are properly seated correctly. ANTI-FLICKER The ANTI-FLICKER option allows video to be displayed smoother to prevent the camera image from flickering while monitoring or pan and tilt movements. The system default setting is enabled (checked), uncheck to disable anti-flicker option. REFRESH The REFRESH button discards the changes you made to the current settings and sets them back to the way they were when the configuration window was first opened. OK The OK button saves your changes and exits back the previous screen. CANCEL The CANCEL button discards any changes made and exits back to the previous screen. 112 • • • ADVANCED The ADVANCED menu located in the IPcam Config settings allows you to configure the IPcam-SD’s advanced features such as SD card management, auto maintenance controls, etc. These options include: 1. SD Card Manage – SD card management. 2. IPCam/CMS Account - IP camera user account configuration. 3. Maintenance – Auto maintenance configuration. 4. Default – Apply manufacturer default settings. 5. Import Export – Loads and Saves the current configuration. 6. Reboot – Used to re-boot the IPcam-SD. 7. Upgrade – IPcam-SD firmware upgrade. 113 • • • •SD CARD MANAGE The SD CARD MANAGE sub-menu located in the “Advanced” menu option consists of 6 settings that are used to manage the memory card being used in the IPcam-SD. These settings are: A. Display window – displays all the portions located on the SD card. B. Read/Write – turns the selected partition into a Read/Write partition. C. Snapshot – turns the selected partition into a Snapshot partition. D. Format Disk – formats the SD card or partitions. E. Partition – creates a new partition. F. Cancel – exits the menu without saving the changes. DISPLAY WINDOW The DISPLAY WINDOW displays all the current partitions and types that are currently on the SD card being used in the IPcam-SD. The display windows consists of Index, Disk, Event, Status, and partitions information. READ/WRITE The READ/WRITE option is used to convert the selected partition/drive into a read/write partition. In order to be able to record video onto the SD card the partition/drive has to be set up as read/write. To convert a partition to become a read/write drive, simply highlight the partition and then click on the Read/Write button to convert and follow through with the conversion. A window will pop up to confirm the operation, please click OK to confirm or CANCEL to cancel. 114 SNAPSHOT The SNAPSHOT option is used to convert the selected partition into a snapshot partition. A snapshot partition is required for the IPcam-SD to take and store snapshot pictures when an event occurs. To set up a Snapshot partition, simply highlight the partition and then click on the Snapshot button and follow through with the conversion. A window will pop up to confirm the operation, please click OK to confirm or CANCEL to cancel. FORMAT DISK The FORMAT DISK option is used to format the SD card being used in the IPcam-SD. Please keep in mind that formatting disk will DELETE everything, all video footage, all snapshot pictures from the partition(s)/drive and it CANNOT be recovered. Only proceed with disk formatting if you are sure that you won’t need any file(s) out of the partition or drive. A window will pop up to confirm the operation, please click OK to confirm or CANCEL to cancel. NOTE: It is highly recommended that you always format a newly installed micro SD card to insure that it is formatted to the cameras specifications. During formatting, the software may take a few minutes depending on the size of the SD card being formatted, please be sure to wait until the formatting process is complete before clicking on other options. PARTITION The PARTITION option is used to divide up the SD card into different between read/write and snapshot partitions. To start partitioning, click on “Partition” button. A window will appear displaying “Record Partition” and “Image Partition” in Megabyte. Simply input in the value in megabyte and click OK and OK again to proceed with the partition as illustrated below. NOTE: Partitioning the SD card require some times, please wait for the system hour glass to stop before proceeding. After partition is complete, the IPcam-SD is required to reboot for the partitions to take affect. 115 CANCEL The CANCEL button discards any changes made and exits back to the previous screen. • • • •IPCAM/CMS ACCOUNT The IPCAM-SD USER ACCOUNT sub-menu located in the “Advanced” menu option consists of 10 settings that are used to create, modify or delete users and their rights. These settings are: A. Display window – displays all active user accounts. B. Modify User – used to modify the selected users rights. C. Modify Group – used to modify group rights.. D. Modify PW – used to modify the selected users password. E. Add User – used to add users to the IPcam-SD’s user account list. F. Add Group – used to create new user groups. G. Delete User – used to remove users from the IPcam-SD’s user list. H. Delete Group – used to remove user groups. I. Refresh – restores any changes made. J. Cancel – exits the menu without saving the changes. 116 DISPLAY WINDOW The DISPLAY WINDOW displays all the active user accounts that you had created. The “admin” and “guest” accounts are pre-generated by the system. MODIFY USER The MODIFY USER option is used to modify previously created users. Once selected, a “Modify User” pop up screen will be displayed (as shown below) which will allow you to modify the users rights and group. To authorized certain users rights simply place a check mark on the number associated with the authority. Uncheck the number next to the authority to disable the rights for that particular user. MODIFY GROUP The MODIFY GROUP option is used to modify previously created user groups. Once selected, a “Group” pop up screen will be displayed (as shown below) which will allow you to modify the group’s name and rights. Place a check mark in the number associated with the authority to privilege that particular group. 117 MODIFY PW. The MODIFY PW. option is used to modify previously created user passwords. Once selected, a “Modify PW.” pop up screen will be displayed(as shown below) which will allow you to modify the password. Please elect the user name you want to modify, type in the old password, type in the new password, and confirm the new password, click OK to accept or CANCEL to cancel. NOTE: Changing the password here in the modify pw section will not automatically changes the password in the device list under the Add/Remove IPCam section. You will need to also advanced to the Add/Remove IPCam and change the password to accordingly. 118 ADD USER The ADD USER button allows you to create new IPcam-SD user accounts. To create a new user, click on the “Add User” button to bring up the “Add User” window as shown in the image below. The add user widow will allow you to select the user group you want the user to be associated with and also allow you to create the user name and user password for the account. Click the OK button when you are done and the new user will be visible in the user account window. NOTE: You can apply individual rights to each user once the user’s group has been selected. 119 ADD GROUP The ADD GROUP button allows you to create a new user group based on what you want users who are assigned to a specific group to do. For example, you can create a group called “Monitoring” and only enable the options available under Monitor (in the group rights section) if you want to allow users to only be able to “Monitor/View” your camera(s). NOTE: You will be prompted to provide a name and description of the new group when selected. DELETE USER The DELETE USER button allows you delete any of the users that you no longer need. To delete a user, simply click to highlight the user account and then click on the “Delete User” button. DELETE GROUP The DELETE GROUP button allows you delete any of the groups that you no longer need. To delete a group, simply click to select a group from the drop down menu and then click on the “Delete” button. NOTE: The “Administration” group is created by default and cannot be deleted nor modified. REFRESH The REFRESH button discards the changes you made to the current settings and sets them back to the way they were when the configuration window was first opened. 120 CANCEL The CANCEL button discards any changes made and exits back to the previous screen. • • • •MAINTENANCE The MAINTENANCE configuration sub-menu located in the “Advanced” menu option consists of 5 settings that are used to maintain storage and operation stability. These settings are: A. IPCam Reboot – restarts the camera at the set date. B.Delete Files (SD) – deletes old files. C. Refresh – restores any changes made. D. OK – saves the changes. E. Cancel – exits the menu without saving the changes. IPCAM REBOOT The IPCAM REBOOT consists of 2 drop down menus that let you specify when you would like the IPcam-SD to restart itself. The first drop down is used to specify the day and the second drop down is used to specify the time for the IPcam-SD to run maintenance system reboot. The system default setting is set to Never. 121 DELETE FILES (SD) The DELETE FILES (SD) consists of 2 options that let you specify when you would like the IPcam-SD to free up space by deleting old files. The first drop down is used to specify between Never (default) or Schedule. Once Schedule is selected, the edit box allows you to specify how many day(s) ago you want the files to be deleted. REFRESH The REFRESH button discards the changes you made to the current settings and sets them back to the way they were when the configuration window was first opened. OK The OK button saves your changes and exits back the previous screen. CANCEL The CANCEL button discards any changes made and exits back to the previous screen. • • • •DEFAULT The DEFAULT configuration sub-menu located in the “Advanced” menu is used to restore the IPcam-SD’s parameters to their factory settings. The options available are: A B F C G D H E I J K 122 A. Select all – Select all options and then click on the OK button to reset the system settings to the manufacturer default settings. B. General – Place a check mark on “General” and click on OK button to restore all general settings back to the manufacturer default settings. C. Video - Place a check mark on “Video” and click on OK button to restore all video settings back to the manufacturer default settings. D. Network – Place a check mark on “Network” and click on OK button to restore all network settings back to the manufacturer default settings. E. GUI Display - Place a check mark on “GUI Display” and click on OK button to restore all GUI Display settings back to the manufacturer default settings. F. Encode – Place a check mark on “Encode” and click on OK button to restore all encode settings back to the manufacturer default settings. G. Alarm Set – Place a check mark on “Alarm Set” and click on OK button to restore all alarm set settings back to the manufacturer default settings. H. Net Service – Place a check mark on “Net Service” and click on OK button to restore all net service settings back to the manufacturer default settings. I. IPCam/CMS Account - Place a check mark on “IPCam/CMS Account” and click on OK button to restore all IPcam-SD account settings back to the manufacturer default settings. J. OK – saves the changes. K. Cancel – exits the menu without saving the changes. 123 • • • •IMPORT/EXPORT The IMPORT EXPORT sub-menu located in the “Advanced” menu option consists of 3 options that are used to save and restore your current IPcam-SD’s current configuration/settings. These options are: A. Import(cfg)- imports saved device configuration/settings. B. Export(cfg)-exports the current device configuration/settings. C. OK- to exit Import/Export. IMPORT (cfg) The IMPORT (cfg) feature allows you to load pre-saved configuration/settings to the IPcam-SD in cfg format. To import configuration, click on “Import (cfg)” and then search for your .cfg file and click on Open to start importing. NOTE: Setting import configuration requires the IPcam-SD to reboot. EXPORT (cfg) The EXPORT (cfg) feature allows you to save (backup) your IPcam-SD’s current configuration/settings which you can then import (restore) them when needed. To export the system configuration, click on the “Export (cfg)” button and then click on OK to start exporting. OK The OK button saves your changes and exits back the previous screen. • • • •REBOOT The REBOOT sub-menu located in the “Advanced” menu option does not consist 124 of any configuration options or settings. The reboot option is used simply to reboot your IPcam-SD. To reboot the IPcam_SD, click on the reboot menu and then click on OK to reboot. NOTE: Rebooting is not required, however, if the IPcam-SD becomes erratic or not responsive, please use this option to reboot the camera as shown below. • • • •UPGRADE The UPGRADE sub-menu located in the “Advanced” menu allows you to manually perform firmware and software upgrades when needed. To upgrade the firmware of the IPcam-SD, simply click on the “Upgrade” button and then browse for the update file (.bin), open it and then click on the “Upgrade” button to start upgrading as shown below. NOTE: upgrades should only be performed if you are told to do so by a trained technician at SecurityMan. 125 • • • INFO The INFO menu located in the IPcam Config settings is provides you with memory, log and version information and consists of the following 3 sub-menus: 1. SD Card Info – Displays memory card information. 2. LOG – Displays system and event logs. 3. Version – Displays detailed device information. The “Version” tab located in the PC Config settings displays specific CMS device information. This information includes: • • • •SD CARD INFO The SD CARD INFO sub-menu located in the “Info” menu options displays the information about the memory card being used in the IPcam-SD. This information includes: • Index: displays the numbers of partitions on the SD card. • Event: Provide partitions information, weather the partitions are Read/ write or Snapshot. • Capacity: Displays the partition size and the overall SD card capacity. • Left Capacity: Displays the number of free space available for recording per partition. • Status: displays the abnormality of each partition NOTE: There is a “View Recording Times” button located at the bottom of the SD Card Info window that will allow you to view the recording start time and the recording end time that exists in the SD card for different partitions. 126 • • • •LOG The LOG sub-menu located in the “Info” menu is a feature that allows you to view important events that have occurred over time and also allows you to search for a specific event in a specified date/time range. The log window consists of the following search parameters: 127 A. Type (drop down) – allows you to choose the event type to look in. B. Start Time – used to specify a specific start date/time to search between. C. End Time – used to specify a specific end date/time to search between. D. Detail Screen – displays the event log. E. Search – initiates the log search. F. Next Page – displays the next page of log events. G. Log Export – used to save (extract) the search results. H. Remove – Completely erases the log file. I. OK – Exits back to the Info menu screen. TYPE The TYPE drop down allows you to search for a specific event type. These options include: All System Config Storage Alarm Event Week Day CMS Account START TIME The START TIME drop down menus allows you to set up a specific “start” date/time search parameter that you wish to view the log for. To adjust the date, simply click on the drop down arrow to display the calendar. To adjust the time, click the value you wish to change and click on the up/down arrows to increase or decrease its value when highlighted. END TIME The END TIME drop down menus allows you to set up a specific “end” date/ time search parameter that you wish to view the log for. To adjust the date, simply click on the drop down arrow to display the calendar. To adjust the time, click the value you wish to change and click on the up/down arrows to increase or decrease its value when highlighted. 128 DETAIL SCREEN The DETAIL SCREEN displays detailed information on search results that were found and varies based on the “type” search parameter that was used during the initial search. SEARCH The SEARCH option initiates the search. Once selected, the IPcam-SD will begin its event search based on the parameters that you have selected and display the information in the detail screen. To begin the search, simply move the mouse cursor over to the SEARCH button and click it when you are ready. NEXT PAGE The NEXT PAGE button will jump to the next page in the event log. For example, if the events log detail screen only displayed 34 events per page, in order to get to the next page you would have to click on the NEXT PAGE button to view the next set of 34 events. LOG EXPORT The LOG EXPORT option initiates the “save as” backup process which will copy the entire log found based on the search criteria provide. When selected, you will be prompted to select a location of the .txt (plain text) file. REMOVE The REMOVE button clears the log of “ALL” its events. CONFIG IMPORT The CONFIG IMPORT feature allows you to load pre-saved configuration/ settings to the IPcam-SD. OK The OK button saves your changes and exits back the previous screen. 129 • • • •VERSION The VERSION sub-menu located in the “Info” menu displays specific IPcam-SD device information. This information includes: • Record Channel – Number of recordable channels available. • Extra Channel – Number of extra channels available. • Alarm In – Number of alarm inputs available. • Alarm Output – Number of alarm outputs available. • System – Firmware version. • Build Date –Firmware build date. • Serial ID – IPcam-SD serial number. • Net Status – Network connection status. • Net Status Code – Network code. 130 PLAYBACK Selecting the PLAYBACK option from the menu area of the CMS interface will bring up the PLAYBACK window which will allow you search, playback (from IPcam-SD or PC playback), and backup recorded files. The playback window consists of the following options: • IPCam – Used to select the IPcam-SD profile name you want to search for recorded events on. • Query Mode – search query by name or by time. • Multi Replay – camera selection for query playback search for “By Time” query mode. • Event (drop down) – Used to select the type of event to search for. • Start – used to specify a specific start date/time to search between. • End – used to specify a specific end date/time to search between. • Search – initiates the search. • Play – plays back the selected event. • Download/Backup – used to download (Remote Playback) or Back up (local playback) the selected events. • Page Up – return to the previous set of events. • Page Down – skip to the next set of events. • Display Area – displays all the events found. • Playback window – displays the video being played. • Playback controls – used to control the play back video. NOTE: there are two playback tabs located on the playback window called “IPCam Playback” (playback files that are stored on the IPcam-SD) and “PC Playback” (playback files that are stored on the computer) as shown below. 131 • IPCam Playback Tab To start playing back recorded video footages/photos form the IPcam-SD, select “IPCam Playback”, under “IPCam” select the desired IP camera profile name, select “By Name” under query mode, select an event type from the drop down contextual menu (All Videos (default), Alarm Record, Detect Record, General Record, Manual Record, All Picture, Alarm Snap, Detect Snap, Snap, or Manual Snap), select a desired “Start” and “End” date/time search, and then click on “Search” button to start search query as illustrated below. 132 NOTE: To search “By Time” you must select the “Select All” and then click on the “Add” button so that “CAM1” is added into the category under “MultiReplay”. Double click on the one of the many files found in the lower left hand corner to playback or simply place a check mark on the file intended to playback and then click on the “Play” button. Click on the PageUP and PageDown buttons accordingly to page up and down on the search results. Double click on the image to enlarge the playback footages. The playback control panel buttons includes, PLAY/OPEN, PAUSE, STOP, SLOW, FAST FF, PRE FRAME, and NEXT FRAME as shown below. The PLAY/OPEN button is used to initiate playback or open H.264 file under the “PC Playback” tab. The PAUSE and STOP buttons are used to pause and stop the footages during playback. The SLOW button ranges from SLOW1, SLOW2, SLOW3, and SLOW4. The SLOW button allows you to playback the footages 2-sec, 4-sec, 6-sec, and 12-sec slower respectively than the normal playback speed. The FAST forward button allows you to fast forward the playback footages 1/2-sec, 2-sec, 4-sec, and 6-sec faster than the normal playback speed. While the PREV FRAME and NEXT FRAME will playback one frame per click (frame-by-frame). NOTE: Please note that the OPEN and PRE FRAME are only used under the “PC Playback” tab only. To download a file from the search query (SD card), simply check the file and then click on “Download” button. Then browse for a location in you computer to download and backup the file to and click OK button to confirm file download as illustrated below. NOTE: The file will be downloaded in a H.264 file format. 133 • PC Playback Tab To start playing back recorded files on local PC or from backup files, please select the PC playback tab. Next click on “PLAY/OPEN” button as shown below. Then browse for the recorded or backed up H.264 file(s), highlight the file and then click on the “Open” button to playback. IMPORTANT NOTICE: ALL associated playback; IPCam, Query Mode (By Name, By Time/MultiReplay/select All/Add, Event type, Start/End Date/Time, and Search button) as explained under the “IPCam Playback” tab also applies to “PC Playback” tab. ALL playback associated buttons used to playback under the “IPCam Playback” tab also applies to “PC Playback” tab including the “PLAY/OPEN” and the “PRE FRAME” buttons. LOGOUT Selecting the LOGOUT option from the menu area of the CMS interface will lock the CMS forcing the next user who wishes to use the CMS to login using their own name and password credentials. This is a time saving feature that allows you to secure your IPcam-SD from unwanted users without having to shut down and restart the CMS. 134 Remote Access Remote accessing the IPcam-SD from the web or using the CMS software provided are plug and play. By default, the IPcam-SD is plug and play, meaning you do not need to open ports or do port forwarding in your router for remote access. However, the “UPnP” option in the CMS NetService and the “UPnP” setting in your local router has to be enabled also for the IP camera to become a true plug and play device. Even though it is a plug and play IP camera, there will be some special case where you would have to open up ports if plug and play does not work or comply. There are several ports that are designated to the IPcam-SD that may be required to be opened or forwarded from you router for remote access using Internet IE Browser, Smartphone, and CMS to work. Ports; 34567 (Media), 34568 (Smartphone), and 34569 (real player streaming protocol). Since there are many varieties of routers out in the market today, here we would like to demonstrate with a Netgear WGT624 wireless router. To open ports, please do the following: 1. The administrator’s username and password are required to login to manage the router. To login to your router, enter the gateway IP address found back in step 7 and then type the gateway IP address into the URL of the IE browser, example http://192.168.1.1 (Yes, the “ . “ dot is required in between then IP numbers). Next, click on “Advanced”, then “Port Forwarding”, and “Add Custom Service” 2. In custom service, input the Service Name (ie. IPCamera), Service Type =TCP, Starting Port=34567, Ending Port=34569, and Server IP Address (input your local area network IP address that was assigned to the IPCam-SD). Click on “Apply” to confirm. 3. After confirmation, the following result will displayed to demonstrate that the ports have been successfully opened as shown below. The IP address of 192.168.0.33 used is for demonstration purposes only. 135 IMPORTANT NOTE: For static IP address subscribers (recommended), you should have given a static IP address by your ISP (Internet Service Provider), this is the WAN IP address you will need to access the IPCam-SD over the Internet using the IE Browser and Smartphone Applications. For those with dynamic IP address subscribers, use third party software that can be used to detect the changes in dynamic IP and send out the IP changes to email address, software such as IPWatcher, Dynamic IP Monitor, etc. or, register for a DDNS account with www.dyndns.com, www.no-ip.com , www.dnsdynamic.org, www. changeIP.com or any free/paid DDNS servicing website. Internet Explorer Remote Access 1. Obtain LAN IP address and port. In CMS software, click “System”->”Remote Config”->”Network”, and it displays the network ddress, default gateway, Media Port, and HTTP Port. Click “OK” to exit back to “System”. 2. Click “NetServices”, and double-click “Mobile Monitor”. Check “Enable” box, and the default port is 34568. Click “OK” to confirm changes and exit “NetService”. 136 3. Open the IE Browser, in this demonstration we are using IE 9.0. Go into the “Tool” and then click on the “Internet Options”. Next, click on the “Custom Level” and browse down to “ActiveX controls and plug-ins” to “Enable” everything under the ActiveX controls, then click “OK” to confirm settings as shown below. 4. To remote access IPcam-SD, open Internet Explorer, for LAN (Local Area Network) access, please use the local area networking IP address which is the IP address assigned to the IPcam-SD, for example http://192.168.248.189. For WAN (Wide Area Network) internet access, type the IP address given by your Internet Service Provider at address bar(for example, http://67.88.133.244), and press “Enter”. The login screen will appear, and Enter the username and password. The Default User Name is admin, and the default Password: none, and click “Login” to continue. 137 5. “Bit Rate Type” window will appear. Users can choose “Connect all video (Main Stream)”, or “Connect all video (Extra Stream”, or just leave it as default setting and click “OK” to continue. 6. The image of camera will appear momentarily. Note: Users can also use Firefox, Chrome, Safari to remote access; however, a QuickTime plug-in is required. QuickTime can be downloaded at http://www.apple. com/quicktime/download/ 138 P2P Remote Access Open the Internet Explorer Browser and type http://www.xmeye.net in the URL to register for a user name and a password or select connect “By Device”. Connect “By Device” requires the MAC address of the IPcam-SD. Then input the 4 digit on-screen code to verify the login attempt as illustrated below. Finally click on the “Login” button to initiate remote monitoring. Select the default “Connect all video (Extra Steam)” and “Auto Prompt”, then click on the “OK” button to view the IPCam-SD footages. To register for a P2P remote access account, please go o http://www.xmeye.net and click on “Register”. Click on the “OK” button after inputting all the fields and an email will be send to the specified email address as illustrated below. To retrieve the password, login to the email account specified. Then use the password provided in the email to login to www.xmeye.net as illustrated below. 139 After logging in, click “Device Manager” and then “Add” as illustrated below. Input the MAC address that was jotted down in step 8, give it a Device Name (ie. Sales Floor), IPCam-SD Username (default: admin), and Password (default: blank). Click “OK” to confirm. Next, click on “My Devices” in the upper left corner of the screen then double-click on the device name in blue below and click “OK” to login to the IPCam-SD. Login successful! The graphic user interface will display as demonstrated below 140 Specifications Video Audio Recording and Playback Image Sensor Video compression Signal system Lens Min. Illumination Frame rate Resolution Video adjustment Video bit rate Pan & Tilt Zoom Night vision Audio compression Microphone Audio output 2-way audio Recording mode Storage VMD recording Pre-Alarm recording Backup Playback Motion detection VMD sensitivity level Input terminal Output terminal Alarm Alarm action Wired network Wireless network IP mode Protocol Network Online users Mobile surveillance Internet viewing Remote access and control CMS software Software User levels for CMS Split screens of CMS Camera name CPU and System Others Password protection Operating system Micro processor System requirement Indoor/outdoor usage Operating temperature Humidity Power Dimensions(LXWXH) Package dimensions Weight (net and gross) 1/5” CMOS, color H.264 high profile, BMP snapshot and JPG (email notification) NTSC/PAL (default NTSC) 4mm 0.1 Lux (IR OFF), 0 Lux (IR ON) 30fps NTSC (25fps PAL) VGA (640x480), QVGA (320x240) Brightness, contrast, and saturation 32 Kbps ~ 2.5 Mbps Horizontal: 360°. Vertical: 120° Portion picture enlargement Up to 50ft (IR built-in; auto switch to B/W in dark) G711 One built-in Mic. (For live audio monitoring and 2-way audio communication). Effective up to 5m (16ft) One (connect to a speaker for 2-way audio) Yes (communication between local and remote) Motion detection, alarm, manual, and schedule Record to local Micro SD (up to 32GB, not included); record to remote PC; video or snapshot 1~120 minutes 1~10 seconds Remote back up to PC Playback via SD reader; real time remote playback; remotely download and playback VMD (video motion detection; software oriented) Highest, Higher, High, Medium, Low, Lower, or Lowest 1 alarm input (for any wired alarm sensors) 1 alarm output (for 5VDC wired alarm output device, ie. led light, speaker, siren, etc.) Email photos; record video/photo to FTP; record video/photo to SD; triggers alarm output; alarm tour(camera touring to first preset or first IP camera and then to the second …etc. for multiple IP cameras usage) NIC 10/100 BaseTX Ethernet Wi-Fi 802.11 b/g/n Dynamic IP address; static IP address TCP/IP, HTTP, TCP, ICMP, UDP, ARP, IGMP, SMTP, FTP, DHCP, DNS, DDNS, NTP, UPNP, and RTSP. Unlimited number of users; up to 8 simultaneous login users Supports: iPhone/iPad/iPod Touch, Android, Windows, Symbian, and Blackberry. Adapts to free Apps (free downloadable) of the compatible smartphones Supports browsers: IE (PC), Safari (Mac/PC), Firefox(Mac/PC) Yes Central management software for recording, remote monitoring, remote access and control, search and playback. Manage up to 64 surveillance cameras Administrator, Normal, and Guest (viewing only) Supports 1(full), 4(Quad), 9, 16, 25, 36, and 64 split screens (for multiple IP cameras) Supports JPEG or BMP format (Virtual map of camera location) Up to 26 digits of characters/numbers Yes Embedded Linux OS 32Bit RISC embedded processor Microsoft Win98 SE, ME, 2000, XP, Vista, or 7, and 8(32/64-bit OS) Indoor -10 ~ 50 °C (+14 ~ 122 °F) 95% RH DC5V 2.0A 121 x 105 x 125mm (4.76”x4.13”x4.92”) 217 X 165 X 135mm 1.46 lbs (product only without package); 2 lbs (with package) 141 142