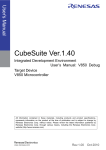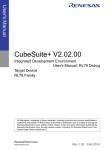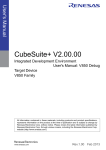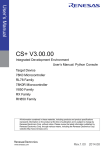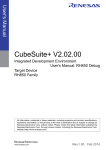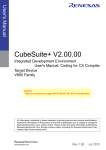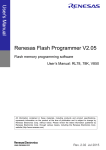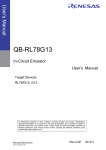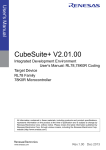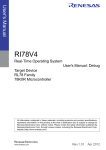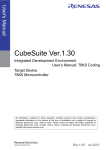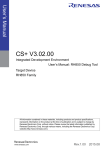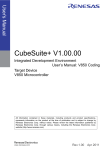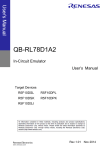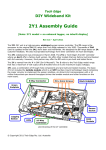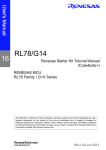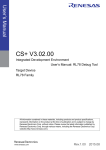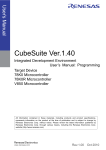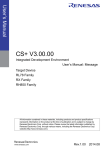Download 78K0 Debug - Renesas Electronics
Transcript
User’s Manual
CubeSuite+ V1.00.00
Integrated Development Environment
User’s Manual: 78K0 Debug
Target Device
78K0 Microcontroller
All information contained in these materials, including products and product specifications,
represents information on the product at the time of publication and is subject to change by
Renesas Electronics Corp. without notice. Please review the latest information published by
Renesas Electronics Corp. through various means, including the Renesas Electronics Corp.
website (http://www.renesas.com).
www.renesas.com
Rev.1.00
Apr 2011
Notice
1.
2.
3.
4.
5.
6.
7.
All information included in this document is current as of the date this document is issued. Such information, however, is
subject to change without any prior notice. Before purchasing or using any Renesas Electronics products listed herein, please
confirm the latest product information with a Renesas Electronics sales office. Also, please pay regular and careful attention to
additional and different information to be disclosed by Renesas Electronics such as that disclosed through our website.
Renesas Electronics does not assume any liability for infringement of patents, copyrights, or other intellectual property rights
of third parties by or arising from the use of Renesas Electronics products or technical information described in this document.
No license, express, implied or otherwise, is granted hereby under any patents, copyrights or other intellectual property rights
of Renesas Electronics or others.
You should not alter, modify, copy, or otherwise misappropriate any Renesas Electronics product, whether in whole or in part.
Descriptions of circuits, software and other related information in this document are provided only to illustrate the operation of
semiconductor products and application examples. You are fully responsible for the incorporation of these circuits, software,
and information in the design of your equipment. Renesas Electronics assumes no responsibility for any losses incurred by
you or third parties arising from the use of these circuits, software, or information.
When exporting the products or technology described in this document, you should comply with the applicable export control
laws and regulations and follow the procedures required by such laws and regulations. You should not use Renesas
Electronics products or the technology described in this document for any purpose relating to military applications or use by
the military, including but not limited to the development of weapons of mass destruction. Renesas Electronics products and
technology may not be used for or incorporated into any products or systems whose manufacture, use, or sale is prohibited
under any applicable domestic or foreign laws or regulations.
Renesas Electronics has used reasonable care in preparing the information included in this document, but Renesas Electronics
does not warrant that such information is error free. Renesas Electronics assumes no liability whatsoever for any damages
incurred by you resulting from errors in or omissions from the information included herein.
Renesas Electronics products are classified according to the following three quality grades: “Standard”, “High Quality”, and
“Specific”. The recommended applications for each Renesas Electronics product depends on the product’s quality grade, as
indicated below. You must check the quality grade of each Renesas Electronics product before using it in a particular
application. You may not use any Renesas Electronics product for any application categorized as “Specific” without the prior
written consent of Renesas Electronics. Further, you may not use any Renesas Electronics product for any application for
which it is not intended without the prior written consent of Renesas Electronics. Renesas Electronics shall not be in any way
liable for any damages or losses incurred by you or third parties arising from the use of any Renesas Electronics product for an
application categorized as “Specific” or for which the product is not intended where you have failed to obtain the prior written
consent of Renesas Electronics. The quality grade of each Renesas Electronics product is “Standard” unless otherwise
expressly specified in a Renesas Electronics data sheets or data books, etc.
“Standard”:
8.
9.
10.
11.
12.
Computers; office equipment; communications equipment; test and measurement equipment; audio and visual
equipment; home electronic appliances; machine tools; personal electronic equipment; and industrial robots.
“High Quality”: Transportation equipment (automobiles, trains, ships, etc.); traffic control systems; anti-disaster systems; anticrime systems; safety equipment; and medical equipment not specifically designed for life support.
“Specific”:
Aircraft; aerospace equipment; submersible repeaters; nuclear reactor control systems; medical equipment or
systems for life support (e.g. artificial life support devices or systems), surgical implantations, or healthcare
intervention (e.g. excision, etc.), and any other applications or purposes that pose a direct threat to human life.
You should use the Renesas Electronics products described in this document within the range specified by Renesas Electronics,
especially with respect to the maximum rating, operating supply voltage range, movement power voltage range, heat radiation
characteristics, installation and other product characteristics. Renesas Electronics shall have no liability for malfunctions or
damages arising out of the use of Renesas Electronics products beyond such specified ranges.
Although Renesas Electronics endeavors to improve the quality and reliability of its products, semiconductor products have
specific characteristics such as the occurrence of failure at a certain rate and malfunctions under certain use conditions. Further,
Renesas Electronics products are not subject to radiation resistance design. Please be sure to implement safety measures to
guard them against the possibility of physical injury, and injury or damage caused by fire in the event of the failure of a
Renesas Electronics product, such as safety design for hardware and software including but not limited to redundancy, fire
control and malfunction prevention, appropriate treatment for aging degradation or any other appropriate measures. Because
the evaluation of microcomputer software alone is very difficult, please evaluate the safety of the final products or system
manufactured by you.
Please contact a Renesas Electronics sales office for details as to environmental matters such as the environmental
compatibility of each Renesas Electronics product. Please use Renesas Electronics products in compliance with all applicable
laws and regulations that regulate the inclusion or use of controlled substances, including without limitation, the EU RoHS
Directive. Renesas Electronics assumes no liability for damages or losses occurring as a result of your noncompliance with
applicable laws and regulations.
This document may not be reproduced or duplicated, in any form, in whole or in part, without prior written consent of Renesas
Electronics.
Please contact a Renesas Electronics sales office if you have any questions regarding the information contained in this
document or Renesas Electronics products, or if you have any other inquiries.
(Note 1) “Renesas Electronics” as used in this document means Renesas Electronics Corporation and also includes its majorityowned subsidiaries.
(Note 2) “Renesas Electronics product(s)” means any product developed or manufactured by or for Renesas Electronics.
How to Use This Manual
This manual describes the role of the CubeSuite+ integrated development environment for developing application
systems for 78K0 microcontrollers, and provides an outline of its features.
CubeSuite+ is an integrated development environment (IDE) for 78K0 microcontrollers, integrating the necessary
tools for the development phase of software (e.g. design, implementation, and debugging) into a single platform.
By providing an integrated environment, it is possible to perform all development using just this product, without
the need to use many different tools separately.
Readers
This manual is intended for users who wish to understand the functions of the
CubeSuite+ and design software and hardware application systems.
Purpose
This manual is intended to give users an understanding of the functions of the
CubeSuite+ to use for reference in developing the hardware or software of systems
using these devices.
Organization
This manual can be broadly divided into the following units.
CHAPTER 1 GENERAL
CHAPTER 2 FUNCTIONS
APPENDIX A WINDOW REFERENCE
APPENDIX B USER OPEN INTERFACE
APPENDIX C INDEX
How to Read This Manual It is assumed that the readers of this manual have general knowledge of electricity, logic
circuits, and microcontrollers.
Conventions
Data significance:
Higher digits on the left and lower digits on the right
–––
Active low representation: XXX (overscore over pin or signal name)
Note:
Footnote for item marked with Note in the text
Caution:
Information requiring particular attention
Remark:
Supplementary information
Numeric representation:
Decimal … XXXX
Hexadecimal … 0xXXXX
Related Documents
The related documents indicated in this publication may include preliminary versions.
However, preliminary versions are not marked as such.
Document Name
Document No.
CubeSuite+
Start
R20UT0545E
Integrated Development Environment
78K0 Design
R20UT0546E
User's Manual
78K0R Design
R20UT0547E
Caution
RL78 Design
R20UT0548E
V850 Design
R20UT0549E
R8C Design
R20UT0550E
78K0 Coding
R20UT0551E
RL78,78K0R Coding
R20UT0552E
V850 Coding
R20UT0553E
Coding for CX Compiler
R20UT0554E
R8C Coding
R20UT0576E
78K0 Build
R20UT0555E
RL78,78K0R Build
R20UT0556E
V850 Build
R20UT0557E
Build for CX Compiler
R20UT0558E
R8C Build
R20UT0575E
78K0 Debug
This manual
78K0R Debug
R20UT0560E
RL78 Debug
R20UT0561E
V850 Debug
R20UT0562E
R8C Debug
R20UT0574E
Analysis
R20UT0563E
Message
R20UT0407E
The related documents listed above are subject to change without
notice. Be sure to use the latest edition of each document when
designing.
All trademarks or registered trademarks in this document are the property of their respective
owners.
[MEMO]
[MEMO]
[MEMO]
TABLE OF CONTENTS
CHAPTER 1 GENERAL ... 11
1.1 Summary ... 11
1.2 Features ... 11
CHAPTER 2 FUNCTIONS ... 12
2.1 Overview ... 12
2.2 Preparation before Debugging ... 15
2.2.1 Confirm the connection to a host machine ... 15
2.3 Configuration of Operating Environment of the Debug Tool ... 18
2.3.1 Select the debug tool to use ... 18
2.3.2 [IECUBE] ... 19
2.3.3 [MINICUBE2] ... 28
2.3.4 [E1] ... 35
2.3.5 [E20] ... 42
2.3.6 [EZ Emulator] ... 49
2.3.7 [Simulator] ... 56
2.4 Connect to/Disconnect from the Debug Tool ... 62
2.4.1 Connect the debug tool to CubeSuite+ ... 62
2.4.2 Disconnect the debug tool from CubeSuite+ ... 62
2.5 Download/Upload Programs ... 63
2.5.1 Execute downloading ... 63
2.5.2 Advanced downloading ... 65
2.5.3 Execute uploading ... 69
2.6 Display/Change Programs ... 71
2.6.1 Display source files ... 71
2.6.2 Display the result of disassembling ... 75
2.6.3 Run a build in parallel with other operations ... 78
2.6.4 Perform line assembly ... 79
2.7 Execute Programs ... 81
2.7.1 Reset microcontroller (CPU) ... 81
2.7.2 Execute programs ... 81
2.7.3 Execute programs in steps ... 83
2.8 Stop Programs (Break) ... 85
2.8.1 Stop the program manually ... 85
2.8.2 Stop the program at the arbitrary position (breakpoint) ... 85
2.8.3 Stop the program with the access to variables/SFRs ... 87
2.8.4 Stop the program when an invalid execution is detected [IECUBE] ... 90
2.8.5 Other break causes ... 92
2.9 Display/Change the Memory, Register and Variable ... 93
2.9.1 Display/change the memory ... 93
2.9.2 Display/change the CPU register ... 101
2.10
2.11
2.12
2.13
2.14
2.15
2.16
2.17
2.18
2.9.3 Display/change the SFR ... 103
2.9.4 Display/change global variables/static variables ... 105
2.9.5 Display/change local variables ... 105
2.9.6 Display/change watch-expressions ... 107
Display Information on Function Call from Stack ... 113
2.10.1 Display call stack information ... 113
Collect Execution History of Programs [IECUBE][Simulator] ... 115
2.11.1 Configure the trace operation ... 115
2.11.2 Collect execution history until stop of the execution ... 117
2.11.3 Collect execution history in the arbitrary section ... 117
2.11.4 Collect execution history when the condition is met ... 119
2.11.5 Display the collected execution history ... 120
2.11.6 Clear the trace memory ... 122
2.11.7 Search the trace data ... 122
2.11.8 Save the contents of execution history ... 127
Measure Execution Time of Programs ... 129
2.12.1 Measure execution time until stop of the execution ... 129
2.12.2 Measure execution time in the arbitrary section [IECUBE][Simulator] ... 130
2.12.3 Measurable time ranges ... 132
Measure Coverage [IECUBE][Simulator] ... 133
2.13.1 Configure the coverage measurement ... 133
2.13.2 Display the coverage measurement result ... 134
Set an Action into Programs ... 136
2.14.1 Inset printf ... 136
Manage Events ... 138
2.15.1 Change the state of set events (valid/invalid) ... 138
2.15.2 Display only particular event types ... 139
2.15.3 Jump to the event address ... 139
2.15.4 Delete events ... 139
2.15.5 Write comment to events ... 140
2.15.6 Notes for setting events ... 140
Use Hook Function ... 142
Use the Simulator GUI [Simulator] ... 144
2.17.1 Check the I/O waveform of the microcontroller ... 145
2.17.2 Input signals to the pins ... 145
2.17.3 Perform serial communication ... 146
2.17.4 Use buttons, LEDs, level gauges, and other components ... 146
About Input Value ... 147
2.18.1 Input rule ... 147
2.18.2 Icons for invalid input ... 148
APPENDIX A WINDOW REFERENCE ... 149
A.1 Description ... 149
APPENDIX B USER OPEN INTERFACE ... 399
B.1 Overview ... 399
B.1.1 Types of interface functions ... 400
B.2
B.3
B.4
B.5
B.6
B.1.2 Interface methods ... 400
B.1.3 Development environment ... 401
Creating User Model ... 402
B.2.1 Program configuration ... 402
B.2.2 Outline of programming ... 403
B.2.3 Example of program file (UserModel.c) ... 405
B.2.4 Compilation and linking ... 406
Embedding User Model ... 407
B.3.1 Description in simulator configuration file ... 407
B.3.2 Example of simulator configuration file ... 409
Supplied Interface Functions ... 411
B.4.1 Overview ... 411
B.4.2 Basic interface functions ... 413
B.4.3 Time interface functions ... 417
B.4.4 Pin interface functions ... 424
B.4.5 External bus interface functions ... 433
B.4.6 Serial interface functions ... 440
B.4.7 Signal output unit interface functions ... 459
B.4.8 Error numbers ... 465
User-Defined Functions ... 466
Sample Program (Timer Model) ... 480
B.6.1 Overview ... 480
B.6.2 Configuration ... 480
B.6.3 Operation ... 480
B.6.4 Project file ... 480
B.6.5 Details of program ... 481
APPENDIX C INDEX ... 485
CubeSuite+ Ver.1.00.00
CHAPTER 1 GENERAL
CHAPTER 1 GENERAL
CubeSuite+ is a platform of an integrated developing environment for the V850 microcontroller, R8C family, RL78 family, 78K0R microcontroller and 78K0 microcontroller.
CubeSuite+ can run all the operations needed for developing the programs such as designing, cording, building,
debugging, and flash programing.
In this manual, the debugging is explained out of those operations needed for the program development.
In this chapter, an overview of debugging products that CubeSuite+ provides is explained.
1.1
Summary
You can effectively debug/simulate the program developed for the 78K0 microcontroller, using the debugger which
CubeSuite+ provides.
1.2
Features
The following are the features of the debugger provided by CubeSuite+.
- Connecting to the various debug tools
A pleasant debugging environment for target systems is provided by connecting to Full-spec Emulators (IECUBE),
On-chip Debugging Emulators (MINICUBE2/E1/E20/EZ Emulator) and Simulator.
- C source text and disassembled text are shown mixed
The C source text and the disassembled text are shown mixed on the same panel.
- Source level debugging and instruction level debugging
The source level debugging and the instruction level debugging for a C source program can be done.
- Support of flash self programming emulation (Code flash)
Flash self programming emulation can be performed with IECUBE.
- Real-time display update function
The contents of memory, registers and variables are automatically updated not only when the program execution is
stopped, but also in execution.
- Save/restore the debugging environment
The debugging environment such as breakpoints, event configuration information, file download information, display condition/position of the panel, etc. can be saved.
R20UT0559EJ0100 Rev.1.00
Apr 01, 2011
Page 11 of 493
CubeSuite+ Ver.1.00.00
CHAPTER 2 FUNCTIONS
CHAPTER 2 FUNCTIONS
This chapter describes a debugging process of CubeSuite+ and main functions for debugging.
2.1
Overview
The basic debugging sequence for programs using CubeSuite+ is as follows:
(1) Start CubeSuite+
Launch CubeSuite+ from the [Start] menu of Windows®.
Remark
For details on "Start CubeSuite+", see "CubeSuite+ Start".
(2) Set a project
Create a new project, or load an existing one.
Remark
For details on "Set a project", see "CubeSuite+ Start".
(3) Create a load module
Create a load module by running a build after setting of the active project and the build tool to be used.
Remark
For details on "Create a load module" with CA78K0, see "CubeSuite+ Build".
(4) Confirm the connection to a host machine
Connect the debug tool (IECUBE, MINICUBE2, E1, E20, EZ Emulator or Simulator) to be used to a host machine.
(5) Select the debug tool to use
Select the debug tool to use in a project.
(6) Configure operating environment of the debug tool
Configure the operating environment of the debug tool selected in steps (5).
- [IECUBE]
- [MINICUBE2]
- [E1]
- [E20]
- [EZ Emulator]
- [Simulator]
(7) Connect the debug tool to CubeSuite+
Connect the debug tool to CubeSuite+ to start communication.
(8) Execute downloading
Download the load module created in steps (3) to the debug tool.
(9) Display source files
Display the contents of the downloaded load module (source files) on the Editor panel or Disassemble panel.
R20UT0559EJ0100 Rev.1.00
Apr 01, 2011
Page 12 of 493
CubeSuite+ Ver.1.00.00
CHAPTER 2 FUNCTIONS
(10) Execute programs
Execute the program by using the operation method corresponding to a purpose.
If you wish to stop the program at the arbitrary position, set a breakpoint/break eventNote before executing the
program (see "2.8.2 Stop the program at the arbitrary position (breakpoint)"/"2.8.3 Stop the program with the
access to variables/SFRs").
Note These functions are implemented by setting events to the debug tool used.
See "2.15.6 Notes for setting events", when you use events.
(11) Stop the program manually
Stop the program currently being executed.
Note that if a breakpoint/break event has been set in steps (10), the program execution will be stopped
automatically when the condition of the breakpoint/break event is met.
(12) Check the result of the program execution
Check the following information that the debug tool acquired by the program execution.
- Display/Change the Memory, Register and Variable
- Display Information on Function Call from Stack
- Collect Execution History of Programs [IECUBE][Simulator]Note
- Measure Execution Time of ProgramsNote
- Measure Coverage [IECUBE][Simulator]
Note These functions are implemented by setting events to the debug tool used.
See "2.15.6 Notes for setting events", when you use events.
Debug the program, repeating steps (9) to (12) as required.
Note that if the program is modified during debugging, steps (3) and (8) also should be repeated.
Remarks 1.
Other than the above, you can also check the result of the program execution by using the
following functions.
- Set an Action into Programs
- Use Hook Function
- Use the Simulator GUI [Simulator]
2.
The acquired information can be saved to a file.
- Save the disassembled text contents
- Save the memory contents
- Save the CPU register contents
- Save the SFR contents
- Save the contents of local variables
- Save the contents of watch-expressions
- Save the contents of call stack information
- Save the contents of execution history
(13) Execute uploading
Save the program (the memory contents) to a file in the arbitrary format (e.g. Intel hex format, binary data format,
and etc.), as required.
(14) Disconnect the debug tool from CubeSuite+
Disconnect the debug tool from CubeSuite+ to terminate communication.
R20UT0559EJ0100 Rev.1.00
Apr 01, 2011
Page 13 of 493
CubeSuite+ Ver.1.00.00
CHAPTER 2 FUNCTIONS
(15) Save the project file
Save the setting information of the project to the project file.
Remark
For details on "Save the project file", see "CubeSuite+ Start".
R20UT0559EJ0100 Rev.1.00
Apr 01, 2011
Page 14 of 493
CubeSuite+ Ver.1.00.00
2.2
CHAPTER 2 FUNCTIONS
Preparation before Debugging
This section describes the preparation to start debugging the created program.
2.2.1
Confirm the connection to a host machine
Connection examples for each debug tool are shown.
(1) [IECUBE]
(2) [MINICUBE2]
(3) [E1]
(4) [E20]
(5) [EZ Emulator]
(6) [Simulator]
(1) [IECUBE]
Connect a host machine and IECUBE. If required, connect a target board, too.
See IECUBE User's Manual for details on the connection method.
Figure 2-1. Connection Example [IECUBE]
Dedicated adapter
USB interface cable
Host machine
Dedicated probe
CubeSuite+
IECUBE
Target system
(2) [MINICUBE2]
Connect a host machine and MINICUBE2. If required, connect a target board, too.
See MINICUBE2 User's Manual for details on the connection method.
Figure 2-2. Connection Example [MINICUBE2]
USB interface cable
Dedicated probe
MINICUBE2
Host machine
CubeSuite+
Target system
R20UT0559EJ0100 Rev.1.00
Apr 01, 2011
Page 15 of 493
CubeSuite+ Ver.1.00.00
CHAPTER 2 FUNCTIONS
(3) [E1]
Connect a host machine and E1. If required, connect a target board, too.
See E1 User's Manual for details on the connection method.
Figure 2-3. Connection Example [E1]
USB interface cable
Dedicated probe
Host machine
E1
CubeSuite+
Target system
Caution
Only serial communications are supported as the communication method with the target
system (JTAG communications is not available).
(4) [E20]
Connect a host machine and E20. If required, connect a target board, too.
See E20 User's Manual for details on the connection method.
Figure 2-4. Connection Example [E20]
USB interface cable
Dedicated probe
Host machine
E20
CubeSuite+
Target system
Caution
Only serial communications are supported as the communication method with the target
system (JTAG communications is not available).
(5) [EZ Emulator]
Connect a host machine and an evaluation kit
See EZ Emulator User's Manual for details on the connection method.
Figure 2-5. Connection Example [EZ Emulator]
USB interface cable
Evalution kit
Host machine
CubeSuite+
R20UT0559EJ0100 Rev.1.00
Apr 01, 2011
Page 16 of 493
CubeSuite+ Ver.1.00.00
CHAPTER 2 FUNCTIONS
(6) [Simulator]
A host machine is only needed for debugging (emulators are not needed).
Figure 2-6. Connection Example [Simulator]
Host machine
CubeSuite+
R20UT0559EJ0100 Rev.1.00
Apr 01, 2011
Page 17 of 493
CubeSuite+ Ver.1.00.00
2.3
CHAPTER 2 FUNCTIONS
Configuration of Operating Environment of the Debug Tool
This section describes the configuration of the operating environment for each debug tool.
2.3.1
Select the debug tool to use
You can configure the operating environment in the Property panel corresponding to the debug tool to use.
Therefore, first, select the debug tool to be used in a project (the debug tool to be used can be specified in the
individual projects).
To select or switch the debug tool, use the context menu shown by right clicking on the [78K0 Debug tool name (Debug
Tool)] node on the Project Tree panel.
Figure 2-7. Select/Switch Debug Tool to Use
If the Property panel is already open, click the [78K0 Debug tool name (Debug Tool)] node again. The view switches to
the Property panel of the selected debug tool.
If the Property panel is not open, double-click the above mentioned node to open the corresponding Property panel.
R20UT0559EJ0100 Rev.1.00
Apr 01, 2011
Page 18 of 493
CubeSuite+ Ver.1.00.00
2.3.2
CHAPTER 2 FUNCTIONS
[IECUBE]
Configure the operating environment on the Property panel below when using IECUBE.
Figure 2-8. Property Panel [IECUBE]
Follow the steps below by selecting the corresponding tab on the Property panel.
(1) [Connect Settings] tab
(2) [Debug Tool Settings] tab
(3) [Flash Self Emulation Settings] tab
(4) [Download File Settings] tab
(5) [Hook Transaction Settings] tab
(1) [Connect Settings] tab
In the [Connect Settings] tab, configuration with regard to the connection to the debug tool can be done.
(a) [Internal ROM/RAM]
(b) [Clock]
(c) [Connection with Target Board]
(a) [Internal ROM/RAM]
You can configure internal ROM/RAM in this category.
The size of internal ROM/internal high-speed RAM/internal extend RAM of the selected microcontroller is
specified by default.
Remark
There is no need to change the settings in this category if you wish to debug with the same memory
mapping of the selected microcontroller.
R20UT0559EJ0100 Rev.1.00
Apr 01, 2011
Page 19 of 493
CubeSuite+ Ver.1.00.00
CHAPTER 2 FUNCTIONS
Figure 2-9. [Internal ROM/RAM] Category [IECUBE]
<1> [Size of internal ROM[KBytes]]
Specify the internal ROM size to emulate (unit: Kbytes).
To perform debugging using IECUBE memory resources after changing the memory mapping, make a
selection form the drop-down list.
Note that specifying the [Use memory bank function] property at the bottom will change the numbers
displayed in the drop-down list (if the memory bank function is used, it will display the values with the
internal bank's ROM size added).
<2> [Use memory bank function]
This property appears only when the selected microcontroller provides the memory bank function.
Specify from the drop-down list whether to use the memory bank function.
Select [Yes] to the memory bank function (default).
Caution
This property cannot be changed while connecting to IECUBE.
<3> [Size of internal high-speed RAM[Bytes]]
Specify the internal high-speed RAM size to emulate (unit: bytes).
To perform debugging using IECUBE memory resources after changing the memory mapping, make a
selection form the drop-down list.
<4> [Size of internal extend RAM[Bytes]]
Specify the internal extend RAM size to emulate (unit: bytes).
To perform debugging using IECUBE memory resources after changing the memory mapping, make a
selection form the drop-down list.
Caution
You should be careful not to overlap the area with other memory mapping area.
(b) [Clock]
You can configure the clock in this category.
Figure 2-10. [Clock] Category [IECUBE]
<1> [Main clock source]
Specify the main clock source to input to the CPU from the following drop-down list.
R20UT0559EJ0100 Rev.1.00
Apr 01, 2011
Page 20 of 493
CubeSuite+ Ver.1.00.00
Clock board
CHAPTER 2 FUNCTIONS
Uses a clock of the transmitter on the clock board.
Note that if there is no transmitter on the clock board, this item is not appeared.
External
Uses a main clock (square wave) of the target system.
Note that if the target power supply cannot be detected, this item does not appear.
Generate by emulator
Caution
Uses a clock generated inside IECUBE (default).
This property cannot be changed while connecting to IECUBE.
<2> [Main clock frequency [MHz]]
This property appears only when the [Main clock source] property is set to [Generate by emulator].
Specify the main clock frequency from the drop-down list.
The drop-down list displays the following frequencies (unit: MHz).
1.00, 2.00, 3.00, 3.57, 4.00 (default), 4.19, 4.91, 5.00, 6.00, 8.00, 8.38, 10.00, 12.00, 16.00, 20.00
<3> [Sub clock source]
Specify the sub clock source to input to the CPU and peripheral devices from the following drop-down
list.
Clock board
Uses a clock of the transmitter on the clock board.
External
Uses a main clock (square wave) of the target system.
Generate by emulator
Uses a clock generated inside IECUBE (default).
Caution
This property cannot be changed while connecting to IECUBE.
<4> [Sub clock frequency[kHz]]
This property appears only when the [Sub clock source] property is set to [Generate by emulator].
Specify the sub clock frequency from the drop-down list.
The drop-down list displays the following frequencies (unit: kHz).
32.768 (default), 38.40
<5> [Monitor clock]
Specify from the following drop-down list a clock on which the monitor program operates while the
program is stopped.
System
Operates with main clock (default).
User
Operates with the clock that the program specified.
(c) [Connection with Target Board]
You can configure the connection to the target board in this category.
Figure 2-11. [Connection with Target Board] Category [IECUBE]
R20UT0559EJ0100 Rev.1.00
Apr 01, 2011
Page 21 of 493
CubeSuite+ Ver.1.00.00
CHAPTER 2 FUNCTIONS
<1> [Connecting with target board]
Specify if the target board is connected to IECUBE or not from the drop-down list.
Select [Yes] when the target board is connected to IECUBE ([No] is selected by default).
Caution
This property cannot be changed while connecting to IECUBE.
(2) [Debug Tool Settings] tab
In the [Debug Tool Settings] tab, general configurations on the debug tool can be done.
(a) [Memory]
(b) [Access Memory While Running]
(c) [Set Event While Running]
(d) [Break]
(e) [Fail-safe Break]
(f) [Trace]
(g) [Coverage]
(h) [Mask for Input Signal]
(a) [Memory]
You can configure the memory in this category.
Figure 2-12. [Memory] Category [IECUBE]
<1> [Memory mappings]
Current memory mapping status is displayed for each type of memory area.
The memory mapping status cannot be changed on this panel. If it is necessary to add a memory
mapping, click on the [Memory Mapping] property, and click on the [...] button that appears on the right
end of the setting field. The Memory Mapping dialog box opens; perform the setting from there.
See the section for the Memory Mapping dialog box for details on how to configure the parameters.
Figure 2-13. Opening the Memory Mapping Dialog Box
Caution
If you are not connected to a debug tool, then only memory mapping areas added by
user is displayed.
Connecting to a debug tool (see "2.4.1 Connect the debug tool to CubeSuite+") will
display details for each memory type.
R20UT0559EJ0100 Rev.1.00
Apr 01, 2011
Page 22 of 493
CubeSuite+ Ver.1.00.00
CHAPTER 2 FUNCTIONS
<2> [Verify on writing to memory]
Specify whether to perform a verify check when the memory value is initialized from the drop-down list.
Select [Yes] to perform verification (default).
(b) [Access Memory While Running]
You can configure the memory access while executing a program in this category.
The settings of this category are required when using the real-time display update function. See "(4) Display/
modify the memory contents during program execution" for details on the real-time display update function.
Figure 2-14. [Access Memory While Running] Category [IECUBE]
<1> [Access by stopping execution]
Specify whether to allow access to the memory area where cannot be accessed while executing a
program (target memory area/SFR area/CPU registers) from the drop-down list.
Select [Yes] to allow access ([No] is selected by default).
<2> [Update display during the execution]
Specify whether to update the display in the Watch panel/Memory panel during a program execution.
Select [Yes] to update the display (default).
<3> [Display update interval[ms]]
This property appears only when the [Update display during the execution] property is set to [Yes].
Specify the interval in 100 ms unit to update the contents in the Watch panel/Memory panel display while
executing a program.
Directly specify the Integer number between 100 and 65500 (rounding up the fractions less than 100ms)
([500] is selected by default).
(c) [Set Event While Running]
You can configure the setting of events while executing a program in this category.
Figure 2-15. [Set Event While Running] Category
<1> [Set event by stopping execution momentarily]
Specify whether to forcibly pause the execution for events that cannot be set while executing a program.
For details on the event types that are affected by this property, see "(2) Event types that can be set and
deleted during execution".
Select [Yes] to set events above while execution ([No] is selected by default).
R20UT0559EJ0100 Rev.1.00
Apr 01, 2011
Page 23 of 493
CubeSuite+ Ver.1.00.00
CHAPTER 2 FUNCTIONS
(d) [Break]
You can configure the break function in this category.
Figure 2-16. [Break] Category [IECUBE]
<1> [First using type of breakpoint]
Specify from the following drop-down list a breakpoint type to use with priority when setting it with a one
click operation of the mouse in the Editor panel/Disassemble panel.
See "2.8.2 Stop the program at the arbitrary position (breakpoint)" for details on breakpoints.
Software break
Sets software breakpoint with priority (default).
Hardware break
Sets hardware breakpoint with priority.
<2> [Stop emulation of peripherals when stopping]
Specify from the drop-down list whether the peripheral emulation function of emulator is stopped while
stopping the program execution.
Setting
[Yes]
78K0/Fx2, 78K0/Lx2, 78K0/Lx, 78K0/3Kx2
78K0/Kx1+
Operations of the peripheral function are
All operations of the peripheral function are
stopped except for the following.
stopped.
- TMH1
(however, only when fRL source clock is
selected as the count clock)
[No]
Operations of the peripheral function are
Operations of the peripheral function are
(default)
maintained except for the following.
maintained except for the following.
- TMH1
(however, only when fRL/27 or fRL/29 is
selected as the count clock)
- TMH
(however, only when Ring-OSC is selected)
- Watchdog timer
- Watchdog timer
(e) [Fail-safe Break]
You can configure the fail-safe break function in this category.
See "2.8.4 Stop the program when an invalid execution is detected [IECUBE]" for details on the fail-safe
break function and this category configuration.
(f) [Trace]
You can configure the trace function in this category.
See "2.11 Collect Execution History of Programs [IECUBE][Simulator]" for details on the trace function and
this category configuration.
(g) [Coverage]
You can configure the coverage function in this category.
See "2.13 Measure Coverage [IECUBE][Simulator]" for details on the coverage function and this category
configuration.
R20UT0559EJ0100 Rev.1.00
Apr 01, 2011
Page 24 of 493
CubeSuite+ Ver.1.00.00
CHAPTER 2 FUNCTIONS
(h) [Mask for Input Signal]
You can configure the input signal masking in this category.
Figure 2-17. [Mask for Input Signal] Category [IECUBE]
With the properties shown below, select [Yes] to mask the signal from the drop-down list (all properties below
are set to [No] by default).
- [Mask WAIT signal]Note
- [Mask TARGET RESET signal]Note
- [Mask INTERNAL RESET signal]
- [Mask NMI signal]
Note When [No] is specified with the [Connection with Target Board] property in the [Connect Setting] tab,
these properties are fixed to [Yes] after connecting to the debug tool (changes not allowed).
(3) [Flash Self Emulation Settings] tab
In the [Flash Self Emulation Settings] tab [IECUBE] tab, general configurations on flash self programing emulation
(Code flash) can be done.
Note that this tab appears only when the selected microcontroller incorporates the flash memory.
(a) [Flash Self Emulation]
(b) [Macro Service Error]
(c) [Security Flag Emulation]
(a) [Flash Self Emulation]
You can configure the flash self programing emulation function in this category.
Figure 2-18. [Flash Self Emulation] Category
<1> [Flash self-programming]
Specify whether to use the flash self programming emulation function from the drop-down list.
Select [Yes] to use the flash self programming emulation function ([No] is selected by default).
(b) [Macro Service Error]
You can configure the operation of flash functions of the self programing library for the flash macro service in
this category.
For details on the flash functions, see "78K0 Microcontrollers Self Programming Library Type0x".
R20UT0559EJ0100 Rev.1.00
Apr 01, 2011
Page 25 of 493
CubeSuite+ Ver.1.00.00
CHAPTER 2 FUNCTIONS
Figure 2-19. [Macro Service Error] Category
The properties shown below specify the error value to return from the function in question.
By default, all are set to [0x00 (None)]. If a setting must be changed, select the number to display from the
drop-down list, or enter a number between 0x00 and 0xFF directly using hexadecimal notation.
Note that the numbers in the drop-down list will differ depending on which microcontroller is selected.
- [FlashBlockErase error]
- [FlashBlockVerify error]
- [FlashWordWrite error]
- [FlashBlockBlankCheck error]
- [FlashSetInfo error]
- [FlashEnv error]Note 1
- [FlashGetInfo error]
- [EEPROM Write error]
- [EEPROM Erase error]Note 1
- [FLMD0 error]Note 2
Notes 1.
If the selected microcontroller is in the MF2 series (Kx2+), then it appears only while
disconnecting from the debug tool.
2.
If the selected microcontroller is in the CZ6 series (Kx1+) or MF2 series (Kx2+), then it is only
displayed if the target board is not connected to IECUBE.
(c) [Security Flag Emulation]
You can configure the function on the security flag emulation in this category.
The initial value of the security flag is emulated when the security has been set to the flash memory.
Figure 2-20. [Security Flag Emulation] Category
<1> [Disable chip erase]
Specify whether to emulate to disable chip erase from the drop-down list.
Select [Yes] to emulate to disable chip erase ([No] is selected by default).
R20UT0559EJ0100 Rev.1.00
Apr 01, 2011
Page 26 of 493
CubeSuite+ Ver.1.00.00
CHAPTER 2 FUNCTIONS
<2> [Disable block erase]
Specify whether to emulate to disable block erase from the drop-down list.
Select [Yes] to emulate to disable block erase ([No] is selected by default).
<3> [Disable program]
Specify whether to emulate to disable writing from the drop-down list.
Select [Yes] to emulate to disable writing ([No] is selected by default).
<4> [Disable boot block cluster reprogram]
If the selected microcontroller is in the CZ6 series (Kx1+), then this property appears only while
disconnecting from the debug tool.
Specify whether to emulate to disable rewrite boot area from the drop-down list.
Select [Yes] to emulate to disable rewrite boot area ([No] is selected by default).
(4) [Download File Settings] tab
In the [Download File Settings] tab, configuration on downloading file to the debug tool can be done.
See "2.5.1 Execute downloading" for details on each category configuration.
(5) [Hook Transaction Settings] tab
In the [Hook Transaction Settings] tab, configuration on the hook transaction can be done.
See "2.16 Use Hook Function" for details on each category configuration and the function of the hook transaction.
R20UT0559EJ0100 Rev.1.00
Apr 01, 2011
Page 27 of 493
CubeSuite+ Ver.1.00.00
2.3.3
CHAPTER 2 FUNCTIONS
[MINICUBE2]
Configure the operating environment on the Property panel below when using MINICUBE2.
Figure 2-21. Property Panel [MINICUBE2]
Follow the steps below by selecting the corresponding tab on the Property panel.
(1) [Connect Settings] tab
(2) [Debug Tool Settings] tab
(3) [Download File Settings] tab
(4) [Hook Transaction Settings] tab
(1) [Connect Settings] tab
In the [Connect Settings] tab, configuration with regard to the connection to the debug tool can be done.
(a) [Internal ROM/RAM]
(b) [Clock]
(c) [Connection with Target Board]
(d) [Flash]
(a) [Internal ROM/RAM]
The configuration of internal ROM/RAM is displayed in this category.
Figure 2-22. [Internal ROM/RAM] Category [MINICUBE2]
<1> [Size of internal ROM[KBytes]]
The internal ROM size to emulate is displayed (unit: Kbytes).
If the currently selected microcontroller provides the memory bank function, it displays the value
including the ROM size of the internal bank.
R20UT0559EJ0100 Rev.1.00
Apr 01, 2011
Page 28 of 493
CubeSuite+ Ver.1.00.00
CHAPTER 2 FUNCTIONS
You cannot change the value of this property.
<2> [Size of internal high-speed RAM[Bytes]]
The internal high-speed RAM size to emulate is displayed (unit: bytes).
You cannot change the value of this property.
<3> [Size of internal extend RAM[Bytes]]
The internal extend RAM size to emulate is displayed (unit: bytes).
You cannot change the value of this property.
(b) [Clock]
You can configure the clock in this category.
Figure 2-23. [Clock] Category [MINICUBE2]
<1> [Main clock source]
Specify the main clock source to input to the CPU from the following drop-down list.
Clock board
Uses a clock of the transmitter on the clock board (default).
Note that if there is no transmitter on the clock board, this item is not appeared.
Generate by emulator
Caution
Uses a clock generated inside MINICUBE2.
This property cannot be changed while connecting to MINICUBE2.
<2> [Main clock frequency [MHz]]
This property appears only when [Generate by emulator] is displayed in the [Main clock source] property.
Specify the main clock frequency from the drop-down list.
The drop-down list displays the following frequencies (unit: MHz).
4.00 (default), 8.00, 16.00
Caution
This property cannot be changed while connecting to MINICUBE2.
Remark
The main clock frequency is used to synchronize the communication between MINICUBE2
and the host machine. This specification is not for the frequency of the CPU operation.
<3> [Monitor clock]
Specify a clock for monitor programs to operate while the program is stopped.
Specify from the following drop-down list.
System
Operates with main clock (default).
User
Operates with the clock that the program specified.
R20UT0559EJ0100 Rev.1.00
Apr 01, 2011
Page 29 of 493
CubeSuite+ Ver.1.00.00
CHAPTER 2 FUNCTIONS
(c) [Connection with Target Board]
You can configure the connection between MINICUBE2 and the target board in this category.
Note that this category appears only when a microcontroller in which the communication method between
MINICUBE2 and the target board can be changed is selected.
Figure 2-24. [Connection with Target Board] Category [MINICUBE2]
<1> [Communication method]
Specify the communication method for MINICUBE2 to communicate in serial mode with the
microcontroller on the target system.
1-wire, 2-wire, and 3-wire communication are supported as the communication format. Select the
communication method from the following drop-down list according to the communication format and the
ports used for communication (the ports that can be selected depend on the selected microcontroller).
Setting
TOOLDNote
Comunication
Comunication
Format
Port
1-wire
TOOLD0
Description
In this format, a clock is not supplied for communication
between MINICUBE2 and the target microcontroller.
Note that the [Main clock source] property in the [Clock]
category disappears and the [Mask TARGET RESET
signal] property in the [Mask for Input Signal] category
is automatically fixed to [No].
TOOLC/D
2-wire
TOOLD+RESNote
2-wire
TOOLD0
The setting specified in the [Main clock source] property
TOOLC0
is used.
TOOLD
In this format, a clock is not supplied for communication
RESET
between MINICUBE2 and the target microcontroller.
Note that the [Main clock source] property in the [Clock]
category disappears.
TOOLC/D+RES
3-wire
TOOLDx
The setting specified in the [Main clock source] property
TOOLCx
is used (default).
RESET
Note This item can be selected only when no oscillator or oscillation circuit is mounted on the clock
board.
Caution
This property cannot be changed while connecting to MINICUBE2.
(d) [Flash]
You can configure the flash memory rewriting in this category.
Figure 2-25. [Flash] Category [MINICUBE2]
R20UT0559EJ0100 Rev.1.00
Apr 01, 2011
Page 30 of 493
CubeSuite+ Ver.1.00.00
CHAPTER 2 FUNCTIONS
<1> [Security ID]
This property appears only when the selected microcontroller supports the ROM security function (onchip debug security ID) for flash memory.
Specify a security ID for reading codes in the internal ROM or internal flash memory.
Directly enter 20 digits hexadecimal number (10 bytes) ([FFFFFFFFFFFFFFFFFFFF] is specified by
default).
For details on the on-chip debug security ID, see MINICUBE2 User's Manual.
Caution
This property cannot be changed while connecting to MINICUBE2.
(2) [Debug Tool Settings] tab
In the [Debug Tool Settings] tab, general configurations on the debug tool can be done.
(a) [Memory]
(b) [Access Memory While Running]
(c) [Break]
(d) [Power Off Emulation]
(e) [Mask for Input Signal]
(a) [Memory]
You can configure the memory in this category.
Figure 2-26. [Memory] Category [MINICUBE2]
<1> [Memory mappings]
Current memory mapping status is displayed for each type of memory area.
The memory mapping status cannot be changed on this panel. If it is necessary to add a memory
mapping, click on the [Memory Mapping] property, and click on the [...] button that appears on the right
end of the setting field. The Memory Mapping dialog box opens; perform the setting from there.
See the section for the Memory Mapping dialog box for details on how to configure the parameters.
Figure 2-27. Opening the Memory Mapping Dialog Box
Caution
If you are not connected to a debug tool, then only memory mapping areas added by
user is displayed.
Connecting to a debug tool (see "2.4.1 Connect the debug tool to CubeSuite+") will
display details for each memory type.
R20UT0559EJ0100 Rev.1.00
Apr 01, 2011
Page 31 of 493
CubeSuite+ Ver.1.00.00
CHAPTER 2 FUNCTIONS
<2> [Verify on writing to memory]
Specify whether to perform a verify check when the memory value is initialized from the drop-down list.
Select [Yes] to perform verification (default).
Remark
Writing to built-in flash memory does not depend on this setting. Writing to flash self is
always internally verified (excluding read verification).
(b) [Access Memory While Running]
You can configure the memory access while executing a program in this category.
The settings of this category are required when using the real-time display update function. See "(4) Display/
modify the memory contents during program execution" for details on the real-time display update function.
Figure 2-28. [Access Memory While Running] Category [MINICUBE2]
<1> [Access by stopping execution]
Specify whether to allow access to the memory area while executing a program.
Select [Yes] to allow access ([No] is selected by default).
<2> [Update display during the execution]
Specify whether to update the display in the Watch panel/Memory panel while executing a program.
Select [Yes] to update the display (default).
<3> [Display update interval[ms]]
This property is valid only when the [Update display during the execution] property is set to [Yes].
Specify the interval in 100ms unit to update the contents in the Watch panel/Memory panel display while
executing a program.
Directly enter the Integer number between 100 and 65500 (rounding up the fractions less than 100ms)
([500] is specified by default).
<4> [Set update display during the execution automatically]
This property appears only when the [Update display during the execution] property is set to [Yes].
Select [Yes] when letting the MINICUBE2 set the area displayed in the Watch panel/Memory panel as
automatically as possible as an area to be updated by the real-time display update function and updating
the displayed content during execution of the program (default).
(c) [Break]
You can configure the break function in this category.
Figure 2-29. [Break] Category [MINICUBE2]
R20UT0559EJ0100 Rev.1.00
Apr 01, 2011
Page 32 of 493
CubeSuite+ Ver.1.00.00
CHAPTER 2 FUNCTIONS
<1> [First using type of breakpoint]
Specify from the following drop-down list a breakpoint type to use with priority when setting it with a one
click operation of the mouse in the Editor panel/Disassemble panel.
See "2.8.2 Stop the program at the arbitrary position (breakpoint)" for details on breakpoints.
Software break
Sets software breakpoint with priority (default).
Hardware break
Sets hardware breakpoint with priority.
<2> [Stop emulation of peripherals when stopping]
Specify from the drop-down list whether to terminate the peripheral emulation while stopping the program
execution.
Setting
[Yes]
78K0/Fx2, 78K0/Lx2, 78K0/Lx, 78K0/3Kx2
78K0/Kx1+
Operations of the peripheral function are
Operations of the peripheral function are stopped
stopped only if the count clock other than fRL
except for TM50.
is selected (if fRL is selected, operations are
maintained).
[No]
Operations of the peripheral function are
Operations of the peripheral function are stopped
(default)
stopped only if fRL/27 or fRL/29 is selected as
only if fRL/27 is selected as the count clock (if the
the count clock (if the count clock other than
count clock other than fRL/27 is selected,
7
9
fRL/2 or fRL/2 is selected, operations are
operations are maintained).
maintained).
The watchdog timer is also stopped.
The watchdog timer is also stopped.
(d) [Power Off Emulation]
You can configure the Power off emulation function in this category.
Figure 2-30. [Power Off Emulation] Category [MINICUBE2]
<1> [Enable Power-off emulation]
Specify from the drop-down list whether to enable the Power off emulation function (this function
executes the program after a CPU reset action).
Select [Yes] to enable (default).
(e) [Mask for Input Signal]
You can configure the input signal masking in this category.
Figure 2-31. [Mask for Input Signal] Category [MINICUBE2]
With the properties shown below, select [Yes] to mask the signal from the drop-down list (all properties below
are set to [No] by default).
- [Mask TARGET RESET signal]
- [Mask INTERNAL RESET signal]
R20UT0559EJ0100 Rev.1.00
Apr 01, 2011
Page 33 of 493
CubeSuite+ Ver.1.00.00
CHAPTER 2 FUNCTIONS
(3) [Download File Settings] tab
In the [Download File Settings] tab, configuration on downloading file to the debug tool can be done.
See "2.5.1 Execute downloading" for details on each category configuration.
(4) [Hook Transaction Settings] tab
In the [Hook Transaction Settings] tab, configuration on the hook transaction can be done.
See "2.16 Use Hook Function" for details on each category configuration and the function of the hook transaction.
R20UT0559EJ0100 Rev.1.00
Apr 01, 2011
Page 34 of 493
CubeSuite+ Ver.1.00.00
2.3.4
CHAPTER 2 FUNCTIONS
[E1]
Configure the operating environment on the Property panel below when using E1.
Figure 2-32. Property Panel [E1]
Follow the steps below by selecting the corresponding tab on the Property panel.
(1) [Connect Settings] tab
(2) [Debug Tool Settings] tab
(3) [Download File Settings] tab
(4) [Hook Transaction Settings] tab
(1) [Connect Settings] tab
In the [Connect Settings] tab, configuration with regard to the connection to the debug tool can be done.
(a) [Internal ROM/RAM]
(b) [Clock]
(c) [Connection with Target Board]
(d) [Flash]
(a) [Internal ROM/RAM]
The configuration of internal ROM/RAM is displayed in this category.
Figure 2-33. [Internal ROM/RAM] Category [E1]
<1> [Size of internal ROM[KBytes]
The internal ROM size to emulate is displayed (unit: Kbytes).
R20UT0559EJ0100 Rev.1.00
Apr 01, 2011
Page 35 of 493
CubeSuite+ Ver.1.00.00
CHAPTER 2 FUNCTIONS
If the currently selected microcontroller provides the memory bank function, it displays the value
including the ROM size of the internal bank.
You cannot change the value of this property.
<2> [Size of internal high-speed RAM[Bytes]]
The internal high-speed RAM size to emulate is displayed (unit: bytes).
You cannot change the value of this property.
<3> [Size of internal extend RAM[Bytes]]
The internal extend RAM size to emulate is displayed (unit: bytes).
You cannot change the value of this property.
(b) [Clock]
You can configure the clock in this category.
Figure 2-34. [Clock] Category [E1]
<1> [Main clock source]
Specify the main clock source to input to the CPU from the following drop-down list.
Clock board
Uses a clock of the transmitter on the clock board (default).
Note that if there is no transmitter on the clock board, this item is not appeared.
Generate by emulator
Caution
Uses a clock generated inside E1.
This property cannot be changed while connecting to E1.
<2> [Main clock frequency [MHz]]
This property appears only when [Generate by emulator] is displayed in the [Main clock source] property.
Specify the main clock frequency from the drop-down list.
The drop-down list displays the following frequencies (unit: MHz).
4.00 (default), 8.00, 16.00
Caution
This property cannot be changed while connecting to E1.
Remark
The main clock frequency is used to synchronize the communication between E1 and the
host machine. This specification is not for the frequency of the CPU operation.
<3> [Monitor clock]
Specify a clock for monitor programs to operate while the program is stopped.
Specify from the following drop-down list.
System
Operates with main clock (default).
User
Operates with the clock that the program specified.
R20UT0559EJ0100 Rev.1.00
Apr 01, 2011
Page 36 of 493
CubeSuite+ Ver.1.00.00
CHAPTER 2 FUNCTIONS
(c) [Connection with Target Board]
You can configure the connection between E1 and the target board in this category.
Note that this category appears only when a microcontroller in which the communication method between E1
and the target board can be changed is selected.
Caution
Properties in this category cannot be changed while connecting to E1.
Figure 2-35. [Connection with Target Board] Category [E1]
<1> [Communication method]
Specify the communication method for E1 to communicate in serial mode with the microcontroller on the
target system.
1-wire, 2-wire, and 3-wire communication are supported as the communication format. Select the
communication method from the following drop-down list according to the communication format and the
ports used for communication (the ports that can be selected depend on the selected microcontroller).
Setting
Note
Comunication
Comunication
Format
Port
1-wire
TOOLD
TOOLD0
Description
In this format, a clock is not supplied for communication
between E1 and the target microcontroller.
Note that the [Main clock source] property in the [Clock]
category disappears and the [Mask TARGET RESET
signal] property in the [Mask for Input Signal] category
is automatically fixed to [No].
TOOLC/D
2-wire
Note
TOOLD+RES
2-wire
TOOLD0
The setting specified in the [Main clock source] property
TOOLC0
is used.
TOOLD
In this format, a clock is not supplied for communication
RESET
between E1 and the target microcontroller.
Note that the [Main clock source] property in the [Clock]
category disappears.
TOOLC/D+RES
3-wire
TOOLDx
The setting specified in the [Main clock source] property
TOOLCx
is used (default).
RESET
Note This item can be selected only when no oscillator or oscillation circuit is mounted on the clock
board.
Caution
This property cannot be changed while connecting to E1.
<2> [Power target from the emulator (MAX 200mA)]
Specify whether to supply power to the target system from E1.
Select [Yes] to supply power to the target system ([No] is selected by default).
R20UT0559EJ0100 Rev.1.00
Apr 01, 2011
Page 37 of 493
CubeSuite+ Ver.1.00.00
CHAPTER 2 FUNCTIONS
<3> [Supply voltage]
This property appears only when the [Power target from the emulator (MAX 200mA)] property is set to
[Yes].
Specify the power voltage supplied to the target system from the following drop-down list.
3.3V (default), 5.0V
(d) [Flash]
You can configure the flash memory rewriting in this category.
<1> [Security ID]
This property appears only when the selected microcontroller supports the ROM security function (onchip debug security ID) for flash memory.
Specify a security ID for reading codes in the internal ROM or internal flash memory.
Directly enter 20 digits hexadecimal number (10 bytes) ([FFFFFFFFFFFFFFFFFFFF] is specified by
default).
For details on the on-chip debug security ID, see E1 User's Manual.
Caution
This property cannot be changed while connecting to E1.
(2) [Debug Tool Settings] tab
In the [Debug Tool Settings] tab, general configurations on the debug tool can be done.
(a) [Memory]
(b) [Access Memory While Running]
(c) [Break]
(d) [Power Off Emulation]
(e) [Mask for Input Signal]
(a) [Memory]
You can configure the memory in this category.
Figure 2-36. [Memory] Category [E1]
<1> [Memory mappings]
Current memory mapping status is displayed for each type of memory area.
The memory mapping status cannot be changed on this panel. If it is necessary to add a memory
mapping, click on the [Memory Mapping] property, and click on the [...] button that appears on the right
end of the setting field. The Memory Mapping dialog box opens; perform the setting from there.
See the section for the Memory Mapping dialog box for details on how to configure the parameters.
R20UT0559EJ0100 Rev.1.00
Apr 01, 2011
Page 38 of 493
CubeSuite+ Ver.1.00.00
CHAPTER 2 FUNCTIONS
Figure 2-37. Opening the Memory Mapping Dialog Box
Caution
If you are not connected to a debug tool, then only memory mapping areas added by
user is displayed.
Connecting to a debug tool (see "2.4.1 Connect the debug tool to CubeSuite+") will
display details for each memory type.
<2> [Verify on writing to memory]
Specify whether to perform a verify check when the memory value is initialized from the drop-down list.
Select [Yes] to perform verification (default).
Remark
Writing to built-in flash memory does not depend on this setting. Writing to flash self is
always internally verified (excluding read verification).
(b) [Access Memory While Running]
You can configure the memory access while executing a program in this category.
The settings of this category are required when using the real-time display update function. See "(4) Display/
modify the memory contents during program execution" for details on the real-time display update function.
Figure 2-38. [Access Memory While Running] Category [E1]
<1> [Access by stopping execution]
Specify whether to allow access to the memory area while executing a program.
Select [Yes] to allow access ([No] is selected by default).
<2> [Update display during the execution]
Specify whether to update the display in the Watch panel/Memory panel while executing a program.
Select [Yes] to update the display (default).
<3> [Display update interval[ms]]
This property is valid only when the [Update display during the execution] property is set to [Yes].
Specify the interval in 100ms unit to update the contents in the Watch panel/Memory panel display while
executing a program.
Directly enter the Integer number between 100 and 65500 (rounding up the fractions less than 100ms)
([500] is specified by default).
<4> [Set update display during the execution automatically]
This property appears only when the [Update display during the execution] property is set to [Yes].
R20UT0559EJ0100 Rev.1.00
Apr 01, 2011
Page 39 of 493
CubeSuite+ Ver.1.00.00
CHAPTER 2 FUNCTIONS
Select [Yes] when letting the E1 set the area displayed in the Watch panel/Memory panel as
automatically as possible as an area to be updated by the real-time display update function and updating
the displayed content during execution of the program (default).
(c) [Break]
You can configure the break function in this category.
Figure 2-39. [Break] Category [E1]
<1> [First using type of breakpoint]
Specify from the following drop-down list a breakpoint type to use with priority when setting it with a one
click operation of the mouse in the Editor panel/Disassemble panel.
See "2.8.2 Stop the program at the arbitrary position (breakpoint)" for details on breakpoints.
Software break
Sets software breakpoint with priority (default).
Hardware break
Sets hardware breakpoint with priority.
<2> [Stop emulation of peripherals when stopping]
Specify from the drop-down list whether to terminate the peripheral emulation while stopping the program
execution.
Setting
[Yes]
78K0/Fx2, 78K0/Lx2, 78K0/Lx, 78K0/3Kx2
78K0/Kx1+
Operations of the peripheral function are
Operations of the peripheral function are stopped
stopped only if the count clock other than fRL
except for TM50.
is selected (if fRL is selected, operations are
maintained).
[No]
Operations of the peripheral function are
Operations of the peripheral function are stopped
(default)
stopped only if fRL/27 or fRL/29 is selected as
only if fRL/27 is selected as the count clock (if the
the count clock (if the count clock other than
count clock other than fRL/27 is selected,
7
9
fRL/2 or fRL/2 is selected, operations are
operations are maintained).
maintained).
The watchdog timer is also stopped.
The watchdog timer is also stopped.
(d) [Power Off Emulation]
You can configure the Power off emulation function in this category.
Figure 2-40. [Power Off Emulation] Category [E1]
<1> [Enable Power-off emulation]
Specify from the drop-down list whether to enable the Power off emulation function (this function
executes the program after a CPU reset action).
Select [Yes] to enable (default).
R20UT0559EJ0100 Rev.1.00
Apr 01, 2011
Page 40 of 493
CubeSuite+ Ver.1.00.00
CHAPTER 2 FUNCTIONS
(e) [Mask for Input Signal]
You can configure the input signal masking in this category.
Figure 2-41. [Mask for Input Signal] Category
With the properties shown below, select [Yes] to mask the signal from the drop-down list (all properties below
are set to [No] by default).
- [Mask TARGET RESET signal]
- [Mask INTERNAL RESET signal]
(3) [Download File Settings] tab
In the [Download File Settings] tab, configuration on downloading file to the debug tool can be done.
See "2.5.1 Execute downloading" for details on each category configuration.
(4) [Hook Transaction Settings] tab
In the [Hook Transaction Settings] tab, configuration on the hook transaction can be done.
See "2.16 Use Hook Function" for details on each category configuration and the function of the hook transaction.
R20UT0559EJ0100 Rev.1.00
Apr 01, 2011
Page 41 of 493
CubeSuite+ Ver.1.00.00
2.3.5
CHAPTER 2 FUNCTIONS
[E20]
Configure the operating environment on the Property panel below when using E20.
Figure 2-42. Property Panel [E20]
Follow the steps below by selecting the corresponding tab on the Property panel.
(1) [Connect Settings] tab
(2) [Debug Tool Settings] tab
(3) [Download File Settings] tab
(4) [Hook Transaction Settings] tab
(1) [Connect Settings] tab
In the [Connect Settings] tab, configuration with regard to the connection to the debug tool can be done.
(a) [Internal ROM/RAM]
(b) [Clock]
(c) [Connection with Target Board]
(d) [Flash]
(a) [Internal ROM/RAM]
The configuration of internal ROM/RAM is displayed in this category.
Figure 2-43. [Internal ROM/RAM] Category [E20]
<1> [Size of internal ROM[KBytes]
The internal ROM size to emulate is displayed (unit: Kbytes).
If the currently selected microcontroller provides the memory bank function, it displays the value
including the ROM size of the internal bank.
R20UT0559EJ0100 Rev.1.00
Apr 01, 2011
Page 42 of 493
CubeSuite+ Ver.1.00.00
CHAPTER 2 FUNCTIONS
You cannot change the value of this property.
<2> [Size of internal high-speed RAM[Bytes]]
The internal high-speed RAM size to emulate is displayed (unit: bytes).
You cannot change the value of this property.
<3> [Size of internal extend RAM[Bytes]]
The internal extend RAM size to emulate is displayed (unit: bytes).
You cannot change the value of this property.
(b) [Clock]
You can configure the clock in this category.
Figure 2-44. [Clock] Category [E20]
<1> [Main clock source]
Specify the main clock source to input to the CPU from the following drop-down list.
Clock board
Uses a clock of the transmitter on the clock board (default).
Note that if there is no transmitter on the clock board, this item is not appeared.
Generate by emulator
Caution
Uses a clock generated inside E20.
This property cannot be changed while connecting to E20.
<2> [Main clock frequency [MHz]]
This property appears only when [Generate by emulator] is displayed in the [Main clock source] property.
Specify the main clock frequency from the drop-down list.
The drop-down list displays the following frequencies (unit: MHz).
4.00 (default), 8.00, 16.00
Caution
This property cannot be changed while connecting to E20.
Remark
The main clock frequency is used to synchronize the communication between E20 and the
host machine. This specification is not for the frequency of the CPU operation.
<3> [Monitor clock]
Specify a clock for monitor programs to operate while the program is stopped.
Specify from the following drop-down list.
System
Operates with main clock (default).
User
Operates with the clock that the program specified.
R20UT0559EJ0100 Rev.1.00
Apr 01, 2011
Page 43 of 493
CubeSuite+ Ver.1.00.00
CHAPTER 2 FUNCTIONS
(c) [Connection with Target Board]
You can configure the connection between E20 and the target board in this category.
Note that this category appears only when a microcontroller in which the communication method between E20
and the target board can be changed is selected.
Caution
Properties in this category cannot be changed while connecting to E20.
Figure 2-45. [Connection with Target Board] Category [E20]
<1> [Communication method]
Specify the communication method for E20 to communicate in serial mode with the microcontroller on
the target system.
1-wire, 2-wire, and 3-wire communication are supported as the communication format. Select the
communication method from the following drop-down list according to the communication format and the
ports used for communication (the ports that can be selected depend on the selected microcontroller).
Setting
TOOLDNote
Comunication
Comunication
Format
Port
1-wire
TOOLD0
Description
In this format, a clock is not supplied for communication
between E20 and the target microcontroller.
Note that the [Main clock source] property in the [Clock]
category disappears and the [Mask TARGET RESET
signal] property in the [Mask for Input Signal] category
is automatically fixed to [No].
TOOLC/D
2-wire
Note
TOOLD+RES
2-wire
TOOLD0
The setting specified in the [Main clock source] property
TOOLC0
is used.
TOOLD
In this format, a clock is not supplied for communication
RESET
between E20 and the target microcontroller.
Note that the [Main clock source] property in the [Clock]
category disappears.
TOOLC/D+RES
3-wire
TOOLDx
The setting specified in the [Main clock source] property
TOOLCx
is used (default).
RESET
Note This item can be selected only when no oscillator or oscillation circuit is mounted on the clock
board.
Caution
This property cannot be changed while connecting to E20.
(d) [Flash]
You can configure the flash memory rewriting in this category.
R20UT0559EJ0100 Rev.1.00
Apr 01, 2011
Page 44 of 493
CubeSuite+ Ver.1.00.00
CHAPTER 2 FUNCTIONS
<1> [Security ID]
This property appears only when the selected microcontroller supports the ROM security function (onchip debug security ID) for flash memory.
Specify a security ID for reading codes in the internal ROM or internal flash memory.
Directly enter 20 digits hexadecimal number (10 bytes) ([FFFFFFFFFFFFFFFFFFFF] is specified by
default).
For details on the on-chip debug security ID, see E20 User's Manual.
Caution
This property cannot be changed while connecting to E20.
(2) [Debug Tool Settings] tab
In the [Debug Tool Settings] tab, general configurations on the debug tool can be done.
(a) [Memory]
(b) [Access Memory While Running]
(c) [Break]
(d) [Power Off Emulation]
(e) [Mask for Input Signal]
(a) [Memory]
You can configure the memory in this category.
Figure 2-46. [Memory] Category [E20]
<1> [Memory mappings]
Current memory mapping status is displayed for each type of memory area.
The memory mapping status cannot be changed on this panel. If it is necessary to add a memory
mapping, click on the [Memory Mapping] property, and click on the [...] button that appears on the right
end of the setting field. The Memory Mapping dialog box opens; perform the setting from there.
See the section for the Memory Mapping dialog box for details on how to configure the parameters.
Figure 2-47. Opening the Memory Mapping Dialog Box
Caution
If you are not connected to a debug tool, then only memory mapping areas added by
user is displayed.
Connecting to a debug tool (see "2.4.1 Connect the debug tool to CubeSuite+") will
display details for each memory type.
R20UT0559EJ0100 Rev.1.00
Apr 01, 2011
Page 45 of 493
CubeSuite+ Ver.1.00.00
CHAPTER 2 FUNCTIONS
<2> [Verify on writing to memory]
Specify whether to perform a verify check when the memory value is initialized from the drop-down list.
Select [Yes] to perform verification (default).
Remark
Writing to built-in flash memory does not depend on this setting. Writing to flash self is
always internally verified (excluding read verification).
(b) [Access Memory While Running]
You can configure the memory access while executing a program in this category.
The settings of this category are required when using the real-time display update function. See "(4) Display/
modify the memory contents during program execution" for details on the real-time display update function.
Figure 2-48. [Access Memory While Running] Category [E20]
<1> [Access by stopping execution]
Specify whether to allow access to the memory area while executing a program.
Select [Yes] to allow access ([No] is selected by default).
<2> [Update display during the execution]
Specify whether to update the display in the Watch panel/Memory panel while executing a program.
Select [Yes] to update the display (default).
<3> [Display update interval[ms]]
This property is valid only when the [Update display during the execution] property is set to [Yes].
Specify the interval in 100ms unit to update the contents in the Watch panel/Memory panel display while
executing a program.
Directly enter the Integer number between 100 and 65500 (rounding up the fractions less than 100ms)
([500] is specified by default).
<4> [Set update display during the execution automatically]
This property appears only when the [Update display during the execution] property is set to [Yes].
Select [Yes] when letting the E20 set the area displayed in the Watch panel/Memory panel as
automatically as possible as an area to be updated by the real-time display update function and updating
the displayed content during execution of the program (default).
(c) [Break]
You can configure the break function in this category.
Figure 2-49. [Break] Category [E20]
R20UT0559EJ0100 Rev.1.00
Apr 01, 2011
Page 46 of 493
CubeSuite+ Ver.1.00.00
CHAPTER 2 FUNCTIONS
<1> [First using type of breakpoint]
Specify from the following drop-down list a breakpoint type to use with priority when setting it with a one
click operation of the mouse in the Editor panel/Disassemble panel.
See "2.8.2 Stop the program at the arbitrary position (breakpoint)" for details on breakpoints.
Software break
Sets software breakpoint with priority (default).
Hardware break
Sets hardware breakpoint with priority.
<2> [Stop emulation of peripherals when stopping]
Specify from the drop-down list whether to terminate the peripheral emulation while stopping the program
execution.
Setting
[Yes]
78K0/Fx2, 78K0/Lx2, 78K0/Lx, 78K0/3Kx2
78K0/Kx1+
Operations of the peripheral function are
Operations of the peripheral function are stopped
stopped only if the count clock other than fRL
except for TM50.
is selected (if fRL is selected, operations are
maintained).
[No]
Operations of the peripheral function are
Operations of the peripheral function are stopped
(default)
stopped only if fRL/27 or fRL/29 is selected as
only if fRL/27 is selected as the count clock (if the
the count clock (if the count clock other than
count clock other than fRL/27 is selected,
7
9
fRL/2 or fRL/2 is selected, operations are
operations are maintained).
maintained).
The watchdog timer is also stopped.
The watchdog timer is also stopped.
(d) [Power Off Emulation]
You can configure the Power off emulation function in this category.
Figure 2-50. [Power Off Emulation] Category [E20]
<1> [Enable Power-off emulation]
Specify from the drop-down list whether to enable the Power off emulation function (this function
executes the program after a CPU reset action).
Select [Yes] to enable (default).
(e) [Mask for Input Signal]
You can configure the input signal masking in this category.
Figure 2-51. [Mask for Input Signal] Category
With the properties shown below, select [Yes] to mask the signal from the drop-down list (all properties below
are set to [No] by default).
- [Mask TARGET RESET signal]
- [Mask INTERNAL RESET signal]
R20UT0559EJ0100 Rev.1.00
Apr 01, 2011
Page 47 of 493
CubeSuite+ Ver.1.00.00
CHAPTER 2 FUNCTIONS
(3) [Download File Settings] tab
In the [Download File Settings] tab, configuration on downloading file to the debug tool can be done.
See "2.5.1 Execute downloading" for details on each category configuration.
(4) [Hook Transaction Settings] tab
In the [Hook Transaction Settings] tab, configuration on the hook transaction can be done.
See "2.16 Use Hook Function" for details on each category configuration and the function of the hook transaction.
R20UT0559EJ0100 Rev.1.00
Apr 01, 2011
Page 48 of 493
CubeSuite+ Ver.1.00.00
2.3.6
CHAPTER 2 FUNCTIONS
[EZ Emulator]
Configure the operating environment on the Property panel below when using EZ Emulator.
Figure 2-52. Property Panel [EZ Emulator]
Follow the steps below by selecting the corresponding tab on the Property panel.
(1) Connect Settings] tab
(2) [Debug Tool Settings] tab
(3) [Download File Settings] tab
(4) [Hook Transaction Settings] tab
(1) Connect Settings] tab
In the [Connect Settings] tab, configuration with regard to the connection to the debug tool can be done.
(a) [Internal ROM/RAM]
(b) [Clock]
(c) [Connection with Target Board]
(d) [Flash]
(a) [Internal ROM/RAM]
The configuration of internal ROM/RAM is displayed in this category.
Figure 2-53. [Internal ROM/RAM] Category [EZ Emulator]
<1> [Size of internal ROM[KBytes]]
The internal ROM size to emulate is displayed (unit: Kbytes).
If the currently selected microcontroller provides the memory bank function, it displays the value
including the ROM size of the internal bank.
R20UT0559EJ0100 Rev.1.00
Apr 01, 2011
Page 49 of 493
CubeSuite+ Ver.1.00.00
CHAPTER 2 FUNCTIONS
You cannot change the value of this property.
<2> [Size of internal high-speed RAM[Bytes]]
The internal high-speed RAM size to emulate is displayed (unit: bytes).
You cannot change the value of this property.
<3> [Size of internal extend RAM[Bytes]]
The internal extend RAM size to emulate is displayed (unit: bytes).
You cannot change the value of this property.
(b) [Clock]
You can configure the clock in this category.
Figure 2-54. [Clock] Category [EZ Emulator]
<1> [Main clock source]
Specify the main clock source to input to the CPU from the following drop-down list.
Clock board
Uses a clock of the transmitter on the clock board (default).
Note that if there is no transmitter on the clock board, this item is not appeared.
Generate by emulator
Caution
Uses a clock generated inside EZ Emulator.
This property cannot be changed while connecting to EZ Emulator.
<2> [Main clock frequency [MHz]]
This property appears only when [Generate by emulator] is displayed in the [Main clock source] property.
Specify the main clock frequency from the drop-down list.
The drop-down list displays the following frequencies (unit: MHz).
4.00 (default), 8.00, 16.00
Cautions 1.
2.
Remark
Even if [16.00] is selected, 8 MHz is used for the main clock frequency.
This property cannot be changed while connecting to EZ Emulator.
The main clock frequency is used to synchronize the communication between EZ Emulator
and the host machine. This specification is not for the frequency of the CPU operation.
<3> [Monitor clock]
Specify a clock for monitor programs to operate while the program is stopped.
Specify from the following drop-down list.
System
Operates with main clock (default).
User
Operates with the clock that the program specified.
R20UT0559EJ0100 Rev.1.00
Apr 01, 2011
Page 50 of 493
CubeSuite+ Ver.1.00.00
CHAPTER 2 FUNCTIONS
(c) [Connection with Target Board]
You can configure the connection between EZ Emulator and the target board in this category.
Note that this category appears only when a microcontroller in which the communication method between EZ
Emulator and the target board can be changed is selected.
Figure 2-55. [Connection with Target Board] Category [EZ Emulator]
<1> [Communication method]
Specify the communication method for EZ Emulator to communicate in serial mode with the
microcontroller on the target system.
1-wire, 2-wire, and 3-wire communication are supported as the communication format. Select the
communication method from the following drop-down list according to the communication format and the
ports used for communication (the ports that can be selected depend on the selected microcontroller).
Setting
TOOLDNote
Comunication
Comunication
Format
Port
1-wire
TOOLD0
Description
In this format, a clock is not supplied for communication
between EZ Emulator and the target microcontroller.
Note that the [Main clock source] property in the [Clock]
category disappears and the [Mask TARGET RESET
signal] property in the [Mask for Input Signal] category
is automatically fixed to [No].
TOOLC/D
2-wire
TOOLD+RESNote
2-wire
TOOLD0
The setting specified in the [Main clock source] property
TOOLC0
is used.
TOOLD
In this format, a clock is not supplied for communication
RESET
between EZ Emulator and the target microcontroller.
Note that the [Main clock source] property in the [Clock]
category disappears.
TOOLC/D+RES
3-wire
TOOLDx
The setting specified in the [Main clock source] property
TOOLCx
is used (default).
RESET
Note This item can be selected only when no oscillator or oscillation circuit is mounted on the clock
board.
Caution
This property cannot be changed while connecting to EZ Emulator.
(d) [Flash]
You can configure the flash memory rewriting in this category.
Figure 2-56. [Flash] Category [EZ Emulator]
R20UT0559EJ0100 Rev.1.00
Apr 01, 2011
Page 51 of 493
CubeSuite+ Ver.1.00.00
CHAPTER 2 FUNCTIONS
<1> [Security ID]
This property appears only when the selected microcontroller supports the ROM security function (onchip debug security ID) for flash memory.
Specify a security ID for reading codes in the internal ROM or internal flash memory.
Directly enter 20 digits hexadecimal number (10 bytes) ([FFFFFFFFFFFFFFFFFFFF] is specified by
default).
For details on the on-chip debug security ID, see EZ Emulator User's Manual.
Caution
This property cannot be changed while connecting to EZ Emulator.
(2) [Debug Tool Settings] tab
In the [Debug Tool Settings] tab, general configurations on the debug tool can be done.
(a) [Memory]
(b) [Access Memory While Running]
(c) [Break]
(d) [Power Off Emulation]
(e) [Mask for Input Signal]
(a) [Memory]
You can configure the memory in this category.
Figure 2-57. [Memory] Category [EZ Emulator]
<1> [Memory mappings]
Current memory mapping status is displayed for each type of memory area.
The memory mapping status cannot be changed on this panel. If it is necessary to add a memory
mapping, click on the [Memory Mapping] property, and click on the [...] button that appears on the right
end of the setting field. The Memory Mapping dialog box opens; perform the setting from there.
See the section for the Memory Mapping dialog box for details on how to configure the parameters.
Figure 2-58. Opening the Memory Mapping Dialog Box
Caution
If you are not connected to a debug tool, then only memory mapping areas added by
user is displayed.
Connecting to a debug tool (see "2.4.1 Connect the debug tool to CubeSuite+") will
display details for each memory type.
R20UT0559EJ0100 Rev.1.00
Apr 01, 2011
Page 52 of 493
CubeSuite+ Ver.1.00.00
CHAPTER 2 FUNCTIONS
<2> [Verify on writing to memory]
Specify whether to perform a verify check when the memory value is initialized from the drop-down list.
Select [Yes] to perform verification (default).
Remark
Writing to built-in flash memory does not depend on this setting. Writing to flash self is
always internally verified (excluding read verification).
(b) [Access Memory While Running]
You can configure the memory access while executing a program in this category.
The settings of this category are required when using the real-time display update function. See "(4) Display/
modify the memory contents during program execution" for details on the real-time display update function.
Figure 2-59. [Access Memory While Running] Category [EZ Emulator]
<1> [Access by stopping execution]
Specify whether to allow access to the memory area while executing a program.
Select [Yes] to allow access ([No] is selected by default).
<2> [Update display during the execution]
Specify whether to update the display in the Watch panel/Memory panel while executing a program.
Select [Yes] to update the display (default).
<3> [Display update interval[ms]]
This property is valid only when the [Update display during the execution] property is set to [Yes].
Specify the interval in 100ms unit to update the contents in the Watch panel/Memory panel display while
executing a program.
Directly enter the Integer number between 100 and 65500 (rounding up the fractions less than 100ms)
([500] is specified by default).
<4> [Set update display during the execution automatically]
This property appears only when the [Update display during the execution] property is set to [Yes].
Select [Yes] when letting the EZ Emulator set the area displayed in the Watch panel/Memory panel as
automatically as possible as an area to be updated by the real-time display update function and updating
the displayed content during execution of the program (default).
(c) [Break]
You can configure the break function in this category.
Figure 2-60. [Break] Category [EZ Emulator]
R20UT0559EJ0100 Rev.1.00
Apr 01, 2011
Page 53 of 493
CubeSuite+ Ver.1.00.00
CHAPTER 2 FUNCTIONS
<1> [First using type of breakpoint]
Specify from the following drop-down list a breakpoint type to use with priority when setting it with a one
click operation of the mouse in the Editor panel/Disassemble panel.
See "2.8.2 Stop the program at the arbitrary position (breakpoint)" for details on breakpoints.
Software break
Sets software breakpoint with priority (default).
Hardware break
Sets hardware breakpoint with priority.
<2> [Stop emulation of peripherals when stopping]
Specify from the drop-down list whether to terminate the peripheral emulation while stopping the program
execution.
Setting
[Yes]
78K0/Fx2, 78K0/Lx2, 78K0/Lx, 78K0/3Kx2
78K0/Kx1+
Operations of the peripheral function are
Operations of the peripheral function are stopped
stopped only if the count clock other than fRL
except for TM50.
is selected (if fRL is selected, operations are
maintained).
[No]
Operations of the peripheral function are
Operations of the peripheral function are stopped
(default)
stopped only if fRL/27 or fRL/29 is selected as
only if fRL/27 is selected as the count clock (if the
the count clock (if the count clock other than
count clock other than fRL/27 is selected,
7
9
fRL/2 or fRL/2 is selected, operations are
operations are maintained).
maintained).
The watchdog timer is also stopped.
The watchdog timer is also stopped.
(d) [Power Off Emulation]
You can configure the Power off emulation function in this category.
Figure 2-61. [Power Off Emulation] Category [EZ Emulator]
<1> [Enable Power-off emulation]
Specify from the drop-down list whether to enable the Power off emulation function (this function
executes the program after a CPU reset action).
Select [Yes] to enable (default).
(e) [Mask for Input Signal]
You can configure the input signal masking in this category.
Figure 2-62. [Mask for Input Signal] Category [EZ Emulator]
With the properties shown below, select [Yes] to mask the signal from the drop-down list (all properties below
are set to [No] by default).
- [Mask TARGET RESET signal]
- [Mask INTERNAL RESET signal]
R20UT0559EJ0100 Rev.1.00
Apr 01, 2011
Page 54 of 493
CubeSuite+ Ver.1.00.00
CHAPTER 2 FUNCTIONS
(3) [Download File Settings] tab
In the [Download File Settings] tab, configuration on downloading file to the debug tool can be done.
See "2.5.1 Execute downloading" for details on each category configuration.
(4) [Hook Transaction Settings] tab
In the [Hook Transaction Settings] tab, configuration on the hook transaction can be done.
See "2.16 Use Hook Function" for details on each category configuration and the function of the hook transaction.
R20UT0559EJ0100 Rev.1.00
Apr 01, 2011
Page 55 of 493
CubeSuite+ Ver.1.00.00
2.3.7
CHAPTER 2 FUNCTIONS
[Simulator]
Configure the operating environment on the Property panel below when using Simulator.
Figure 2-63. Property Panel [Simulator]
Follow the steps below by selecting the corresponding tab on the Property panel.
(1) [Connect Settings] tab
(2) [Debug Tool Settings] tab
(3) [Download File Settings] tab
(4) [Hook Transaction Settings] tab
Remark
When Simulator to be used corresponds to peripheral function simulations, you can use the Simulator GUI.
See "2.17 Use the Simulator GUI [Simulator]" for details on the Simulator GUI.
(1) [Connect Settings] tab
In the [Connect Settings] tab, configuration with regard to the connection to the debug tool can be done.
(a) [Internal ROM/RAM]
(b) [Clock]
(c) [Configuration]
(a) [Internal ROM/RAM]
You can configure internal ROM/RAM in this category.
The size of internal ROM/internal high-speed RAM/internal extend RAM of the selected microcontroller is
specified by default.
There is no need to change the settings in this category if you wish to debug with the same memory mapping
of the selected microcontroller.
R20UT0559EJ0100 Rev.1.00
Apr 01, 2011
Page 56 of 493
CubeSuite+ Ver.1.00.00
CHAPTER 2 FUNCTIONS
Figure 2-64. [Internal ROM/RAM] Category [Simulator]
<1> [Size of internal ROM[KBytes]
Specify the internal ROM size to simulate from the drop-down list (unit: bytes).
Note that specifying the [Use memory bank function] property at the bottom will change the numbers
displayed in the drop-down list (if the memory bank function is used, it will display the values with the
internal bank's ROM size added).
<2> [Use memory bank function]
This property appears only when the selected microcontroller provides the memory bank function.
Specify from the drop-down list whether to use the memory bank function.
Select [Yes] to the memory bank function (default).
<3> [Size of internal high-speed RAM[Bytes]]
Specify the internal high-speed RAM size to simulate (unit: bytes).
To perform debugging after changing the memory mapping, make a selection form the drop-down list.
<4> [Size of internal extend RAM[Bytes]]
Specify the internal extend RAM size to simulate (unit: bytes).
To perform debugging after changing the memory mapping, make a selection form the drop-down list.
(b) [Clock]
You can configure the clock in this category.
Figure 2-65. [Clock] Category [Simulator]
<1> [Main clock frequency [MHz]]
Specify the main clock frequency.
You can specify the frequency from the drop-down list or by directly entering a frequency value between
0.001 and 99.999 (unit: MHz).
The drop-down list displays the following frequencies (unit: MHz).
1.00, 2.00, 3.00, 3.57, 4.00 (default), 4.19, 4.91, 5.00, 6.00, 8.00, 8.38, 10.00, 12.00, 16.00, 20.00
<2> [Sub clock frequency[kHz]]
Specify the sub clock frequency.
You can specify the frequency from the drop-down list or by directly entering a frequency value between
0.001 and 99.999 (unit: kHz).
The drop-down list displays the following frequencies (unit: kHz).
R20UT0559EJ0100 Rev.1.00
Apr 01, 2011
Page 57 of 493
CubeSuite+ Ver.1.00.00
CHAPTER 2 FUNCTIONS
32.768 (default), 38.40
<3> [Select Timer/Trace clock frequency]
Specify the clock frequency for using timer/trace function.
Specify from the following drop-down list.
CPU clock frequency
Specify clock frequency
Uses the CPU clock frequency (default).
Specifies an arbitrary frequency (property items to specify become valid in the
lower area).
<4> [Unit of Timer/Trace clock frequency]
This property appears only when the [Select Timer/Trace clock frequency] property is set to [Specify
clock frequency].
Specify from the following drop-down list the unit of the clock frequency for timer/trace.
MHz
The unit of the frequency is in MHz (default).
KHz
The unit of the frequency is in kHz.
<5> [Timer/Trace clock frequency]
The operation of this property differs depending on the specification with the [Select Timer/Trace clock
frequency] property.
- When [Specify clock frequency] is specified
Specify the clock frequency for timer/trace.
Directly enter the value between 1 [kHz] and 99.999 [MHz] ([4.00] is specified by default).
Unit is depending on the specification with the [Unit of Timer/Trace clock frequency] property.
- When [CPU clock frequency] is specified
While disconnecting from the debug tool, [---_---] is displayed. While connecting to the debug tool,
[CPU clock frequency] is displayed.
(c) [Configuration]
You can configure the customization of the simulator in this category.
Figure 2-66. [Configuration] Category
<1> [Use simulator configuration file]
Specify from the drop-down list whether to use the simulator configuration file to perform user
customization (adding of user models) of the simulator.
Select [Yes] to use the simulator configuration file ([No] is selected by default).
<2> [Simulator configuration file]
This property appears only when the [Use simulator configuration file] property is set to [Yes].
Specify the simulator configuration file to use.
Directly enter the file name, or select the file with the Select Simulator Configuration File dialog box
[Simulator] opened by clicking on the [...] button that appears on the right end of the setting field.
R20UT0559EJ0100 Rev.1.00
Apr 01, 2011
Page 58 of 493
CubeSuite+ Ver.1.00.00
Caution
CHAPTER 2 FUNCTIONS
This property cannot be changed while connecting to Simulator.
(2) [Debug Tool Settings] tab
In the [Debug Tool Settings] tab, general configurations on the debug tool can be done.
(a) [Memory]
(b) [Access Memory While Running]
(c) [Break]
(d) [Trace]
(e) [Timer]
(f) [Coverage]
(g) [Simulator GUI]
(a) [Memory]
You can configure the memory in this category.
Figure 2-67. [Memory] Category [Simulator]
<1> [Memory mappings]
Current memory mapping status is displayed for each type of memory area.
The memory mapping status cannot be changed on this panel. If it is necessary to add a memory
mapping, click on the [Memory Mapping] property, and click on the [...] button that appears on the right
end of the setting field. The Memory Mapping dialog box opens; perform the setting from there.
See the section for the Memory Mapping dialog box for details on how to configure the parameters.
Figure 2-68. Opening the Memory Mapping Dialog Box
Caution
If you are not connected to a debug tool, then only memory mapping areas added by
user is displayed.
Connecting to a debug tool (see "2.4.1 Connect the debug tool to CubeSuite+") will
display details for each memory type.
R20UT0559EJ0100 Rev.1.00
Apr 01, 2011
Page 59 of 493
CubeSuite+ Ver.1.00.00
CHAPTER 2 FUNCTIONS
(b) [Access Memory While Running]
You can configure the memory access while executing a program in this category.
The settings of this category are required when using the real-time display update function. See "(4) Display/
modify the memory contents during program execution" for details on the real-time display update function.
Figure 2-69. [Access Memory While Running] Category [Simulator]
<1> [Update display during the execution]
Specify whether to update the display in the Watch panel/Memory panel during a program execution.
Select [Yes] to update the display (default).
<2> [Display update interval[ms]]
This property is valid only when the [Update display during the execution] property is set to [Yes].
Specify the interval in 100ms unit to update the contents in the Watch panel/Memory panel display while
executing a program.
Directly enter the Integer number between 100 and 65500 (rounding up the fractions less than 100ms)
([500] is selected by default).
(c) [Break]
You can configure the break function in this category.
Figure 2-70. [Break] Category [Simulator]
<1> [Execute instruction at breakpoint when break]
Specify the timing to stop the program execution by breakpoints either after or before the execution of the
instruction at the breakpoint.
Select [Yes] to stop after the execution of the instruction ([No] is selected by default).
See "2.8.2 Stop the program at the arbitrary position (breakpoint)" for details on breakpoints.
(d) [Trace]
You can configure the trace function in this category.
See "2.11 Collect Execution History of Programs [IECUBE][Simulator]" for details on the trace function and
this category configuration.
(e) [Timer]
You can configure the timer function in this category.
See "2.12 Measure Execution Time of Programs" for details on the timer function.
Figure 2-71. [Timer] Category [Simulator]
R20UT0559EJ0100 Rev.1.00
Apr 01, 2011
Page 60 of 493
CubeSuite+ Ver.1.00.00
CHAPTER 2 FUNCTIONS
<1> [Use timer function]
Specify whether to use the timer function from the drop-down list.
Select [Yes] to use the timer function ([No] is selected by default).
(f) [Coverage]
You can configure the coverage function in this category.
See "2.13 Measure Coverage [IECUBE][Simulator]" for details on the coverage function and this category
configuration.
(g) [Simulator GUI]
You can configure the Simulator GUI function in this category.
See "2.17 Use the Simulator GUI [Simulator]" for details on the Simulator GUI function and this category
configuration.
(3) [Download File Settings] tab
In the [Download File Settings] tab, configuration on downloading file to the debug tool can be done.
See "2.5.1 Execute downloading" for details on each category configuration.
(4) [Hook Transaction Settings] tab
In the [Hook Transaction Settings] tab, configuration on the hook transaction can be done.
See "2.16 Use Hook Function" for details on each category configuration and the function of the hook transaction.
R20UT0559EJ0100 Rev.1.00
Apr 01, 2011
Page 61 of 493
CubeSuite+ Ver.1.00.00
2.4
CHAPTER 2 FUNCTIONS
Connect to/Disconnect from the Debug Tool
This section describes how to connect to/disconnect from the debug tool.
2.4.1
Connect the debug tool to CubeSuite+
Select the [Debug] menu >> [Connect to Debug Tool] to connect to the debug tool selected in the currently active
project.
After succeeding in the connection to the debug tool, the Statusbar of the Main window changes as follows:
For details on each item displayed on the Statusbar, see the section of the "Main window".
Figure 2-72. The Statusbar during Connecting to Debug Tool
The information of the debug tool appears at this area.
Remarks 1.
When the
button on the Debug toolbar is clicked, the specified file is downloaded automatically
after connecting to the debug tool (see "2.5.1 Execute downloading").
When the
button on this toolbar is clicked, the project is built automatically, and then the built file is
downloaded after connecting to the debug tool.
2.
[Simulator]
When a microcontroller whose Simulator supports peripheral function simulations is selected, the
Simulator GUI window is automatically opened after connecting to the debug tool (default).
2.4.2
Disconnect the debug tool from CubeSuite+
Click the
button on the Debug toolbar to disconnect from the currently connected debug tool.
After disconnecting from the debug tool, the Statusbar of the Main window changes as follows:
Figure 2-73. The Statusbar during Disconnecting From Debug Tool
The information of the debug tool disappears at this area.
Remark
"DISCONNECT" is displayed.
When the debug tool is disconnected, all panels and dialog boxes that are displayed only when the debug
tool is connected are closed.
R20UT0559EJ0100 Rev.1.00
Apr 01, 2011
Page 62 of 493
CubeSuite+ Ver.1.00.00
2.5
CHAPTER 2 FUNCTIONS
Download/Upload Programs
This section describes how to download programs (such as load module files (*.lmf)) to debug to CubeSuite+ and how
to upload the debugging memory contents from CubeSuite+ to files.
2.5.1
Execute downloading
Download the lode module file to be debugged to the debug tool that is currently connected.
Follow the steps below on the [Download File Settings] tab in the Property panel for the downloading, and then execute
the downloading.
(1) [Download] category setting
Figure 2-74. [Download] Category
(a) [Download files]
The names of files to be downloaded and the download conditions are displayed (the number enclosed with "[
]" indicates the number of files to be download).
A file to be downloaded is automatically determined to a file that have been specified as the build target file in
main project or subprojectNote.
However, you can manually change the download files and the condition. In this case, see "2.5.2 Advanced
downloading".
Note To download a load module file created by an external build tool (i.e. a compiler or assembler other than
the build tool provided by CubeSuite+), you must create a debug-dedicated project.
In the case of debugging for a debug-dedicated project, you must add a file to be downloaded to
Download files node in the project tree in order to be reflected to this property.
See "CubeSuite+ Start" for details on the using an external build tool and a debug-dedicated project.
(b) [CPU Reset after download]
Specify whether to reset the CPU after downloading.
Select [Yes] to reset the CPU (default).
(c) [Erase flash ROM before download]
Specify whether to erase the flash ROM before downloading.
Select [Yes] to erase the flash ROM ([No] is selected by default).
(d) [Automatic change method of event setting position]
If the file is downloaded again during debugging then the location (address) set for the currently configured
event may change to midway in the instruction.
Specify with this property how to handle the target event in this circumstance.
Select one of the options from the following drop-down list.
R20UT0559EJ0100 Rev.1.00
Apr 01, 2011
Page 63 of 493
CubeSuite+ Ver.1.00.00
Move to the head of
CHAPTER 2 FUNCTIONS
Sets the event to the top address of the instruction.
instruction
Suspend event
Disables the event (suspended state) (default).
Note, however, that this property setting only applies to the location setting of events without debugging
information. The location setting of events with debug information is always moved to the beginning of the
source text line.
(2) [Debug Information] category setting
Figure 2-75. [Debug information] Category
(a) [Execute to the specified symbol after CPU Reset]
Specify from the drop-down list whether to execute the program to the specified symbol position after CPU
reset or downloading (for only when the [CPU Reset after download] property is set to [Yes]).
Select [Yes] to execute the program to the specified symbol position after CPU reset (default).
Remark
When the [CPU Reset after download] property is set to [Yes], the operation after downloading is
as follows:
If [Yes] is selected for this property, the Editor panel will open automatically with displaying source
text of the position specified with the [Specified symbol] property after downloading.
If [No] is selected for this property, the Editor panel will open with displaying source text of the reset
address (when if the source text has not been allocated to the reset address, the contents of the
reset address is displayed in the Disassemble panel).
(b) [Specified symbol]
This property appears only when the [Execute to the specified symbol after CPU Reset] property is set to
[Yes].
Specify the position at which the program is stop after CPU reset.
Directly enter an address expression between 0 and "last address in address space" ([_main] is specified by
default).
Note, however, that the program will not be executed if the specified address expression cannot be converted
into an address.
Remark
Normally, specify the following.
For assembler source:
Start label corresponding to main function
For C source:
Symbol assigned to the start of the main function name
(c) [Startup start symbol]
Specify the start symbol of the text area (code area) of the startup routine.
Directly enter an address expression between 0 and "last address in address space" ([_@cstart] is specified
by default).
This setting is not needed if the source is assembly language.
R20UT0559EJ0100 Rev.1.00
Apr 01, 2011
Page 64 of 493
CubeSuite+ Ver.1.00.00
CHAPTER 2 FUNCTIONS
(d) [Startup end symbol]
Specify the end symbol of the text area (code area) of the startup routine.
Directly enter an address expression between 0 and "last address in address space" ([_@cend] is specified by
default).
This setting is not needed if the source is assembly language.
Cautions 1.
To automatically display the source text right after downloading the file, the startup symbol
must be correctly specified.
2.
By default, CPU reset automatically occurs after downloading the file, and then the program
is executed to the specified symbol position. If this operation above is not needed, specify
[No] with both of the [CPU Reset after download] and [Execute to the specified symbol after
CPU Reset] property.
(3) Execute download
Click the
button on the Debug toolbar.
If this operation is performed while disconnecting from the debug tool, the application automatically connects to the
debug tool, and then performs the download.
Remark
When a program that has been modified during debugging is re-downloaded, you can easily build and
download it by selecting [Build & Download] from the [Debug] menu on the Main window.
If the load module file is successfully downloaded, the Editor panel opens automatically, and the contents of the
downloaded file's source text are displayed.
Remark
You can automatically overwrite the value of SFR/CPU register with the specified values before and after
performing the download (see "2.16 Use Hook Function" for details).
2.5.2
Advanced downloading
You can change the download files and the condition to download.
With CubeSuite+, the following file types can be downloaded.
Table 2-1. Type of Files That Can be Downloaded
File Format
Extension
Load module format
lmf
Intel Hex format (Standard)
hex, hxb, hxf
Intel Hex format (Extension)
hex, hxb, hxf
Motorola S type Hex format
hex, hxb, hxf
Note
Can be up to 1 Mbyte
- (S0, S1, S9 - 16 bit-address)
- (S0, S2, S8 - 24 bit-address)
- (S0, S3, S7 - 32 bit-address)
Extended Tektronix Hex format
hex, hxb, hxf
Binary data format
bin
Remark
If hex or binary-data format is specified when using a memory bank, you can select a memory bank file
([Hex file [Bank]] / [Binary data file [Bank]]) or a 64 Kbytes file ([Hex file [64KB]] / [Binary data file [64KB]]).
You can change the download files or the download condition in the following Download Files dialog box.
R20UT0559EJ0100 Rev.1.00
Apr 01, 2011
Page 65 of 493
CubeSuite+ Ver.1.00.00
CHAPTER 2 FUNCTIONS
The Download Files dialog box is opened when clicking the [...] button appears at right by selecting the [Download files]
property in the [Download] category on the [Download File Settings] tab of the Property panel.
Figure 2-76. Opening the Download Files Dialog Box
Figure 2-77. Advanced Downloading (Download Files Dialog Box)
[Download file list] area
[Download file property] area
This section describes how to configure on the Download Files dialog box above when the following cases.
(1) Change download condition of a load module file
(2) Add download files (*.hex, *.hxb, *.hxf/*.bin)
(3) Perform source level debugging with a hex or binary data format file
Caution
You cannot download more than one load module file (*.lmf).
(1) Change download condition of a load module file
Follow the steps below in the Download Files dialog box to change download condition (object information and
symbol information) of load module files (*.lmf) to download.
(a) Select a load module file
Select a load module file to download in the [Download file list] area.
(b) Change download condition
Current download condition of the selected load module file is displayed in the [Download file property] area.
Change each items displayed in the property.
R20UT0559EJ0100 Rev.1.00
Apr 01, 2011
Page 66 of 493
CubeSuite+ Ver.1.00.00
Download object
CHAPTER 2 FUNCTIONS
Specify whether to download the object information from the specified file.
Default
Yes
Modifying
Select from the drop-down list.
Available
Yes
Downloads object information.
No
Does not download object information.
values
Download symbol
information
Specify whether to download the symbol information from the specified fileNote.
Default
Yes
Modifying
Select from the drop-down list.
Available
Yes
Downloads symbol information.
No
Does not download symbol information.
values
Note If the symbol information have not been downloaded, the source level debugging cannot be performed.
(c) Click the [OK] button
Enable all the configuration in this dialog box and change download condition.
(2) Add download files (*.hex, *.hxb, *.hxf/*.bin)
Follow the steps below to add download files (in hex format (*.hex, *.hxb, *.hxf)/in binary data format (*.bin)) in the
Download Files dialog box.
Caution
You cannot download more than one load module file (*.lmf).
(a) Click the [Add] button
When the [Add] button is clicked, a blank list item "-" is displayed in the last line of the [Download file list] area.
(b) Property configuration of the download files to add
Configure the download condition of the download file to add in the [Download file property] area.
Configure each item displayed with the following condition.
When the configuration is completed, the file name specified in this property is displayed in the blank list of the
[Download file list] area.
File
Specify the file (*.hex, *.hxb, *.hxf/*.bin) to download (up to 259 characters).
Default
Blank
Modifying
Directly enter from the keyboard, or specify with the Select Download File
dialog box opened by clicking the [...] button.
Available
See "Table 2-1. Type of Files That Can be Downloaded".
values
R20UT0559EJ0100 Rev.1.00
Apr 01, 2011
Page 67 of 493
CubeSuite+ Ver.1.00.00
File type
CHAPTER 2 FUNCTIONS
Specify the type of the file to download.
Select [Hex file] or [Binary data file].
Default
Load module file
Modifying
Select from the drop-down list.
Available
Either one of the following
values
[With memory banks]
- Load module file
- Hex file[Bank]
(For memory banks)
- Hex file[64KB]
(For less than 64 Kbytes)
- Binary data file[Bank]
(For memory banks)
- Binary data file[64KB]
(For less than 64 Kbytes)
[Without memory banks]
- Load module file
- Hex file
- Binary data file
Offset
This item appears only when the file to download is in hex format (*.hex, *.hxb, *.hxf).
Specify the offset from the address at which the file's download is to start.
Default
0
Modifying
Directly enter from the keyboard.
Available
[With memory banks]
values
0x0 to 0xFFFFF in hexadecimal number
[Without memory banks]
0x0 to 0xFFFF in hexadecimal number
Start address
This item appears only when the file to download is in binary format (*.bin). Specify the
address at which to start the file's download.
Default
0
Modifying
Directly enter from the keyboard.
Available
[With memory banks]
values
0x0 to 0xFFFFF in hexadecimal number
[Without memory banks]
0x0 to 0xFFFF in hexadecimal number
Remark
The settings of whether to download the object information or symbol information can be made only
when the type of the file to download is load module files.
(c) Check the order of download
The order of the download is the display order of the files displayed in the [Download file list] area.
If you want to change the order, use the [Up]/[Down] button.
(d) Click the [OK] button
Enable all the configuration in this dialog box and add a download file (the file name is displayed in the
[Download] category on the [Download File Settings] tab of the Property panel).
(3) Perform source level debugging with a hex or binary data format file
You can also perform source level debugging when a hex format (*.hex, *.hxb, *.hxf) or a binary data format (*.bin)
file is specified for download, by also downloading the symbol information for the load module file to be used for
creation.
R20UT0559EJ0100 Rev.1.00
Apr 01, 2011
Page 68 of 493
CubeSuite+ Ver.1.00.00
CHAPTER 2 FUNCTIONS
To do so, follow the steps below on the Download Files dialog box.
(a) Click the [Add] button
When the [Add] button is clicked, a blank list item "-" is displayed in the last line of the [Download file list] area.
(b) Property configuration of the load module file to add
Configure each item displayed with the following condition in the [Download file property] area.
File
Specify the load module file that was the source for creating the hex format (*.hex, *.hxb, *.hxf)
or binary data format (*.bin) file to be downloaded.
Directly enter from the keyboard, or specify with the Select Download File dialog box opened
by clicking the [...] button that appears at right by selecting this property.
File type
Select [Load module file] (default).
Download object
Specify [No].
Download symbol
Select [Yes] (default).
information
(c) Click the [OK] button
Enable all the configuration in this dialog box and add the specified load module file (Only the symbol
information included in the load module file will be downloaded).
2.5.3
Execute uploading
The contents of the memory of the debug tool currently connected can be saved (uploaded) in an arbitrary file.
You can upload the data in the Data Save dialog box opened by selecting the [Debug] menu >> [Upload...].
In this dialog box, follow the steps below.
Figure 2-78. Execute Uploading (Data Save Dialog Box)
(1) Specify [File Name]
Specify the name of the file to save.
You can either type a filename directly into the text box (up to 259 characters), or select one from the input history
via the drop-down list (up to 10 items). You can also specify the file by clicking the [...] button, and selecting a file
via the Select Data Save File dialog box.
(2) Specify [File Type]
Select the format in which to save the file from the following drop-down list.
The following file formats can be selected.
R20UT0559EJ0100 Rev.1.00
Apr 01, 2011
Page 69 of 493
CubeSuite+ Ver.1.00.00
CHAPTER 2 FUNCTIONS
Table 2-2. Type of Files That Can be Uploaded
List Item
Format
Intel Hex format (Extension) (*.hex)
Hex format
Motorola Hex format (S0, S2, S8 - 24bit-address) (*.hex)
Hex format
Extended Tektronix Hex format (*.hex)
Hex format
Binary data (*.bin)
Binary data format
Remark
When using a memory bank, if the end address specified in the Specify [Save Range Address/Symbol]
is greater than 0x10000, then it will be uploaded as [Hex file[Bank]]/[Binary data file[Bank]].
(3) Specify [Save Range Address/Symbol]
Specify the range of addresses to save via "start address" and "end addresses".
Directly enter hexadecimal number/address expression in each text box or select from the input history displayed
in the drop-down list (up to 10 items).
If you wish to download the file that have been saved with the end address that is greater than 0x10000, specify
[Hex file[Bank]] or [Binary data file[Bank]] with the [File type] item in the Download Files dialog box.
If you wish to download the file that have been saved with the end address that is less than 0x10000, specify [Hex
file[64KB]] or [Binary data file[64KB]] with the [File type] item (see "2.5.2 Advanced downloading").
(4) Click the [Save] button
Save the contents of the memory in the specified file in specified format as upload data.
R20UT0559EJ0100 Rev.1.00
Apr 01, 2011
Page 70 of 493
CubeSuite+ Ver.1.00.00
2.6
CHAPTER 2 FUNCTIONS
Display/Change Programs
This section describes how to display and change programs when a load module file with the debug information is
downloaded to a debug tool.
Downloaded programs can be displayed in the following panels.
- Editor panel
The source file is displayed and can be edited.
Furthermore, the source level debugging (see "2.7.3 Execute programs in steps") and the display of the code
coverage measurement result (see "2.13.2 Display the coverage measurement result") can be performed in this
panel.
- Disassemble panel
The result of disassembling the downloaded program (the memory contents) is displayed and can be edited (line
assemble).
Furthermore, the instruction level debugging (see "2.7.3 Execute programs in steps") and the display of the code
coverage measurement result (see "2.13.2 Display the coverage measurement result") can be performed in this
panel. In this panel, the disassemble results can be displayed with the corresponding source text (default).
Remark
It is normally necessary to download a load module file (*.lmf) with debugging information in order to
perform the source level debugging, but it is also possible to do so by downloading a hex format (*.hex,
*.hxb, *.hxf) or binary data format (*.bin) file (see "(3) Perform source level debugging with a hex or binary
data format file").
2.6.1
Display source files
The source file is displayed in the Editor panel below. The Editor panel automatically opens with displaying source text
of the specified position (see "2.5.1 Execute downloading") when a load module file (*.lmf) is successfully downloaded.
If you want to open the Editor panel manually, double-click on the source file in the Project Tree panel.
For details on the contents and function in each area, see the section for the Editor panel.
Figure 2-79. Display Source File (Editor Panel)
Event area
Line number area
R20UT0559EJ0100 Rev.1.00
Apr 01, 2011
Characters area
Page 71 of 493
CubeSuite+ Ver.1.00.00
CHAPTER 2 FUNCTIONS
This section describes the following.
(1) Display variables
(2) Search characters
(3) Move to the specified line
(4) Jump to functions
(5) Jump to a desired line (tag jump)
(1) Display variables
By superimposing the mouse cursor on variables on the source text, variable values are pop-up displayed.
The display format of the variable value is same as "Table A-9. Display Format of Watch-Expressions (Default)"
depending on the type of the variable.
Figure 2-80. Pop-up Display of Variables (Editor Panel)
Mouse cursor
(2) Search characters
Character searching in the source text is taken place in the Find and Replace dialog box opens with selecting the
button on the toolbar. If the search is taken place with the range selection in the Editor panel, search is taken
place in the selected range.
In this dialog box, follow the steps below.
Figure 2-81. Character Search in Source Text (Find and Replace Dialog Box)
(a) Specify [Search text]
Enter characters to search.
A word (variable/function) at the caret position in the Editor panel is specified by default.
If you want to change it, directly enter the characters into the text box (up to 1024 characters) or select from
the input history in the drop-down list (up to 10 items).
(b) Specify [Search location]
Select [Current document (file name)] from the drop-down list.
If you want to search in the selected range in the Editor panel, select [Selection area].
R20UT0559EJ0100 Rev.1.00
Apr 01, 2011
Page 72 of 493
CubeSuite+ Ver.1.00.00
CHAPTER 2 FUNCTIONS
(c) Click the [Find Previous]/[Find Next] button
When the [Find Previous] button is clicked, search is taken place in the order from the large address number to
small and the search results are displayed selected in the Editor panel.
When the [Find Next] button is clicked, search is taken place in the order from the small address number to
small and the search results are displayed selected in the Editor panel.
Remarks 1.
Click the [Option] button to specify to use wild card, case sensitivity, word by word search, and so
on.
2.
In the Find and Replace dialog box, various search/replace operation can be done with selecting
either [Find in Files]/[Quick Replace]/[Replace in Files] tab.
(3) Move to the specified line
You can move to the specified line in the source text in the Go to the Location dialog box opens when selecting [Go
to...] from the context menu.
In this dialog box, follow the steps below.
Figure 2-82. Move to the Specified Line in Source Text (Go to the Location Dialog Box)
(a) Specify [Line number]
Specify the number of the line you want to move the caret to.
You can either type a location directly into the text box (only in decimal number), or select one from the input
history via the drop-down list (up to 10 items).
(b) Click the [OK] button
Caret is moved to the specified line.
(4) Jump to functions
You can jump to the function determined from the selected characters or the word at the caret position (jumps to
the first executable line in the target function).
Select [Jump to Function] from the context menu after moving the caret to the function on the source text.
Figure 2-83. Jump to Functions
R20UT0559EJ0100 Rev.1.00
Apr 01, 2011
Page 73 of 493
CubeSuite+ Ver.1.00.00
CHAPTER 2 FUNCTIONS
Note that this function is available only when the following conditions are satisfied depending on the build tool
used:
(a) When CA78K0 is used
- The target functionNote 1 has been defined in an active project.
- The type of the project specified as the active project is "Application".
- A fileNote 2 with the symbol information has been specified with [Download files]. For while disconnecting
from the debug tool, the file has been specified at the top in [Download files].
(b) When an external build tool is used
- The target functionNote 1 has been defined in an active project.
- The focus is in the Editor panel.
- A fileNote 2 with the symbol information has been specified with [Download files]. For while disconnecting
from the debug tool, the file has been specified at the top in [Download files].
Notes 1.
2.
A jump to a static function cannot be made while disconnecting from the debug tool.
When the file is the hex format, the specification of downloading the symbol information is required
(see "(3) Perform source level debugging with a hex or binary data format file").
Caution
When multiple statements are described in a line, a jump to an illegal location may be made.
Remark
The word determination depends on the current build tool.
(5) Jump to a desired line (tag jump)
If the information of a file name, a line number and a column number exists in the line at the caret position, you can
open the file in the another Editor panel and jump to the corresponding line and the corresponding column (if the
Editor panel is already opened, jump to the panel).
Select [Tag Jump] from the context menu after moving the caret to the line on the source text.
The tag jump is operated as follows:
Table 2-3. Operation of Tag Jump
Example of Character String
Operation
C:\work\src.c
Jumps to the top line of the file "C:\work\src.c".
Tmp\src.c
Jumps to the top line of the file ".Tmp\src.c".
(The reference point of the path is the project folder.)
C:\work\src.c(10)
C:\"work sub\src.c"(10)
Jumps to the tenth line from the top of the file "C:\work\src.c".
Jumps to the tenth line from the top of the file "C:\"work sub\src.c"".
(Path specification (path/file name) including space characters must be enclosed
in "".)
C:\work\src.c(10,5)
R20UT0559EJ0100 Rev.1.00
Apr 01, 2011
Jumps to the fifth column of the tenth line from the top of the file "C:\work\src.c".
Page 74 of 493
CubeSuite+ Ver.1.00.00
CHAPTER 2 FUNCTIONS
Figure 2-84. Tag Jump
Remarks 1.
2.
Jumps are case-insensitive.
The reference point of the path is the project folder in which the file is registered. If the file is not
registered in any project, the reference point of the path will be the active folder.
3.
2.6.2
Path specifications (path/file names) including space characters must be enclosed in "".
Display the result of disassembling
The result of disassembling the downloaded program (disassembled text) is displayed in the Disassemble panel below.
Select [View] menu >> [Disassemble] >> [Disassemble1 - 4].
The maximum of 4 Disassemble panels can be opened. Each panel is identified by the names "Disassemble1",
"Disassemble2", "Disassemble3" and "Disassemble4" on the titlebar.
For details on the contents and function in each area, see the section for the Disassemble panel.
Figure 2-85. Display the Result of Disassembling (Disassemble Panel)
Toolbar
Event area
Address area
R20UT0559EJ0100 Rev.1.00
Apr 01, 2011
Disassemble area
Page 75 of 493
CubeSuite+ Ver.1.00.00
CHAPTER 2 FUNCTIONS
This section describes the following.
(1) Change display mode
(2) Change display format
(3) Move to the specified address
(4) Move to the symbol defined location
(5) Save the disassembled text contents
(1) Change display mode
The result of disassembling is displayed in the mixed display mode (both the disassembled text and the source text) by
default.
When you click the
button (toggle function) on the toolbar, the source text is displayed or hidden.
Figure 2-86. Display Example of Source Text Hidden
(2) Change display format
The display format of the disassemble area can be changed using buttons below on the toolbar.
View
The following buttons to change the display format are displayed.
Displays the offset value of the label. The offset value from the nearest label is displayed when a label
is defined for the address.
Displays the address value as the result of disassembling in the format "symbol + offset value"
(default).
Note that when a symbol has been defined as the address value, only the symbol is displayed.
Displays the name of the register by its function name (default).
Displays the name of the register by its absolute name.
(3) Move to the specified address
You can move to the specified address in the disassembled text in the Go to the Location dialog box opens when
selecting [Go to...] from the context menu.
In this dialog box, follow the steps below.
R20UT0559EJ0100 Rev.1.00
Apr 01, 2011
Page 76 of 493
CubeSuite+ Ver.1.00.00
CHAPTER 2 FUNCTIONS
Figure 2-87. Move to the Specified Address in Disassembled Text (Go to the Location Dialog Box)
(a) Specify [Address/Symbol]
Specify the address you want to move the caret to.
You can either type address expressions directly into the text boxes, or select them from the input history via
the drop-down list (up to 10 items).
(b) Click the [OK] button
Caret is moved to the specified address.
(4) Move to the symbol defined location
You can move the caret to the address where the symbol is defined.
Click the
button on the toolbar after moving the caret to the instruction which refers to the symbol.
Furthermore, click the
button on the toolbar following the previous operation returns the caret to the
instruction which refers to the symbol at previous caret is defined.
(5) Save the disassembled text contents
Contents of the disassembled text can be saved in text files (*.txt)/CSV files (*.csv).
When saving to the file, the latest information is acquired from the debug tool, and it is saved according with the
display format on this panel.
The Data Save dialog box can be opened by selecting the [File] menu >> [Save Disassemble Data As...] (when this
operation is taken place with range selection on the panel, the disassemble data only in the selected range is
saved).
In this dialog box, follow the steps below.
Figure 2-88. Save the Disassembled Text Contents (Data Save Dialog Box)
(a) Specify [File Name]
Specify the name of the file to save.
You can either type a filename directly into the text box (up to 259 characters), or select one from the input
history via the drop-down list (up to 10 items).
R20UT0559EJ0100 Rev.1.00
Apr 01, 2011
Page 77 of 493
CubeSuite+ Ver.1.00.00
CHAPTER 2 FUNCTIONS
You can also specify the file by clicking the [...] button, and selecting a file via the Select Data Save File dialog
box.
(b) Specify [File Type]
Select the format in which to save the file from the following drop-down list.
The following file formats can be selected.
List Item
Format
Text files (*.txt)
Text format (default)
CSV (Comma-Separated Variables)(*.csv)
CSV formatNote
Note The data is saved with entries separated by commas (,).
If the data contains commas, each entry is surrounded by double quotes "" in order to avoid illegal
formatting.
(c) Specify [Save Range Address/Symbol]
Specify the range of addresses to save via "start address" and "end addresses".
Directly enter hexadecimal number/address expression in each text box or select from the input history
displayed in the drop-down list (up to 10 items).
If a range is selected in the panel, that range is specified as the default. If there is no selection, then the range
currently visible in the panel is specified.
(d) Click the [Save] button
Disassembling data is saved in the specified file with the specified format.
Figure 2-89. Output Example of Disassembling Data
-------------------------------------------------------Label (symbol name)
:
Label (symbol) line
File name
:
Line number
:
C language source text
:
Source text line
Address Offset
:
:
Code
:
Result of Disassembling
:
Disassembling line
Remark
When the contents of the panel are overwritten and saved by selecting [File] menu >> [Save
Disassemble Data], the Disassemble panels (Disassemble1-4) are handled individually for these
respectively. In addition, saving range is same as the previously specified address range.
2.6.3
Run a build in parallel with other operations
CubeSuite+ has a function that a build is started automatically when one of the following events occurs (rapid build
function).
(1) If the target project type is other than a debug-dedicated project:
- When a C source file, assembler source file, header file, link directive file, symbol information file, object
module file or library file that is being added to the project has been updated
- When a build target file has been added to or removed from the project
- When the link order of object module files and library files has changed
- When any one of properties in the Property panel of the build tool or build target files has been changed
R20UT0559EJ0100 Rev.1.00
Apr 01, 2011
Page 78 of 493
CubeSuite+ Ver.1.00.00
CHAPTER 2 FUNCTIONS
(2) If the target project type is a debug-dedicated project:
- When a C source file, assembler source file, or header file that is being added to the debug-dedicated project
has been saved after editing
- When a C source file, assembler source file, or header file has been added to or removed from the debugdedicated project
- When any one of properties in the Property panel of the debug-dedicated project has been changed
If a rapid build is enabled, it is possible to perform a build in parallel with the above operations.
To enable/disable a rapid build, select [Rapid Build] from the [Build] menu. A rapid build is enabled by default.
Caution
When an external text editor is used, check the [Observe registered files changing] check box on
the [General - Build/Debug] category in the Option dialog box to enable this function.
Remarks 1.
2.6.4
After editing source files, it is recommend to save frequently by pressing the [Ctrl] + [S] key.
2.
Enabling/disabling a rapid build is set for the entire project (main project and subprojects).
3.
If you disable a rapid build while it is running, it will be stopped at that time.
Perform line assembly
Instructions and code displayed in the Disassemble panel can be edited (line assembly).
This section describes the following.
(1) Edit instructions
(2) Edit code
(1) Edit instructions
Follow the steps below to edit instructions.
(a) Switch to edit mode
Double-click the instruction to edit or select [Edit Disassemble] from the context menu after moving the caret to the
instruction to edit.
(b) Edit instructions
Use keyboard to directly edit the instructions.
(c) Write to memory
Press the [Enter] key to line assemble the edited instructions after editing. The code is automatically written to
the memory.
If the edited instruction is invalid, the instruction is shown in red and will not be written to the memory.
If there is a space because of overwriting the displayed result of disassembling by another instruction, its byte
number is automatically compensated with NOP instruction as follows:
Examples 1.
MOVW instruction (4-byte instruction) in the second line is overwritten by DEC instruction (1-byte
instruction).
Before editing
R20UT0559EJ0100 Rev.1.00
Apr 01, 2011
0461CF
ADDW AX,#0CF61H
CBF820FE
MOVW SP,#0FE20H
FC8E1800
CALL
53C0
MOV
!!_funcA
B, #0C0H
Page 79 of 493
CubeSuite+ Ver.1.00.00
After editing
2.
CHAPTER 2 FUNCTIONS
0461CF
ADDW AX,#0CF61H
93
DEC
00
NOP
00
NOP
00
NOP
FC8E1800
CALL
53C0
MOV
B
!!_funcA
B, #0C0H
ADDW instruction (3-byte instruction) in the first line is overwritten by MOVW instruction (4-byte
instruction).
Before editing
After editing
0461CF
ADDW AX,#0CF61H
CBF820FE
MOVW SP,#0FE20H
FC8E1800
CALL
53C0
MOV
CBF820FE
MOVW SP, #0FE20H
00
NOP
00
NOP
00
NOP
FC8E1800
CALL
53C0
MOV
!!_funcA
B, #0C0H
!!_funcA
B, #0C0H
(2) Edit code
Follow the steps below to edit code.
(a) Switch to edit mode
Double-click the code to edit or select [Edit Code] from the context menu after moving the caret to the code to
edit.
(b) Edit code
Use keyboard to directly edit the code.
(c) Write to memory
Press the [Enter] key to write the code to the memory after editing.
If the edited instruction is invalid, the instruction is shown in red and will not be written to the memory.
When the code is written to the memory, the result of disassembling is also updated.
R20UT0559EJ0100 Rev.1.00
Apr 01, 2011
Page 80 of 493
CubeSuite+ Ver.1.00.00
2.7
CHAPTER 2 FUNCTIONS
Execute Programs
This section describes how to execute programs.
Main operations in this section are taken place from the debug toolbar or the [Debug] menu in the Main window, where
commands to control the execution of programs are included.
Caution
Items of the debug toolbar and the [Debug] menu are valid only while connecting to the debug tool.
Figure 2-90. Debug Toolbar
Figure 2-91. [Debug] Menu
2.7.1
Reset microcontroller (CPU)
To reset CPU, click the
button on the debug toolbar.
When CPU is reset, the current PC value is set to the reset address.
Remark
You can automatically overwrite the value of SFR/CPU register with the specified values after CPU reset
(see "2.16 Use Hook Function" for details).
2.7.2
Execute programs
The following types of CubeSuite+ execution functions are provided.
Select any of the following operations according to the purpose of debugging.
See "2.8 Stop Programs (Break)" for details on how to stop the program in execution.
(1) Execute after resetting microcontroller (CPU)
(2) Execute from the current address
(3) Execute after changing PC value
R20UT0559EJ0100 Rev.1.00
Apr 01, 2011
Page 81 of 493
CubeSuite+ Ver.1.00.00
Remark
CHAPTER 2 FUNCTIONS
You can automatically overwrite the value of SFR/CPU register with the specified values before executing
the program (see "2.16 Use Hook Function" for details).
(1) Execute after resetting microcontroller (CPU)
Click the
button on the debug toolbar.
Reset CPU and start execution of the program from the reset address.
When this operation is performed, the program continues executing until either of the following occurs:
- The
button has been clicked (see "2.8.1 Stop the program manually").
- The PC has reached a breakpoint (see "2.8.2 Stop the program at the arbitrary position (breakpoint)").
- A break event condition has been met (see "2.8.3 Stop the program with the access to variables/SFRs").
- A fail-safe break has occurred (see "2.8.4 Stop the program when an invalid execution is detected
[IECUBE]").
- The Other break causes have occurred.
Remark
This operation is the same as when the
button is clicked after clicking the
button.
(2) Execute from the current address
Perform any of the following operations to start executing the program from the address at the current PC value.
(a) Normal execution
Click the
button on the debug toolbar.
When this operation is performed, the program continues executing until either of the following occurs:
- The
button has been clicked (see "2.8.1 Stop the program manually").
- The PC has reached a breakpoint (see "2.8.2 Stop the program at the arbitrary position (breakpoint)").
- A break event condition has been met (see "2.8.3 Stop the program with the access to variables/SFRs").
- A fail-safe break has occurred (see "2.8.4 Stop the program when an invalid execution is detected
[IECUBE]").
- The Other break causes have occurred.
(b) Execution ignoring break-related events
Click the
button on the debug toolbar.
When this operation is performed, the program continues executing until either of the following occurs:
- The
button has been clicked (see "2.8.1 Stop the program manually").
- A fail-safe break has occurred (see "2.8.4 Stop the program when an invalid execution is detected
[IECUBE]").
- The Other break causes have occurred.
Remark
The action event that is currently set does not occur while the program with this operation is in
execution.
(c) Execution to the caret position
To start this operation, move the caret to the line/instruction to stop the program in the Editor panel/
Disassemble panel, then select [Go to Here] from the context menu.
When this operation is performed, the program continues executing until either of the following occurs:
- The PC has reached the address of the caret position.
- The
button has been clicked (see "2.8.1 Stop the program manually").
R20UT0559EJ0100 Rev.1.00
Apr 01, 2011
Page 82 of 493
CubeSuite+ Ver.1.00.00
CHAPTER 2 FUNCTIONS
- A fail-safe break has occurred (see "2.8.4 Stop the program when an invalid execution is detected
[IECUBE]").
- The Other break causes have occurred.
Caution
When the corresponding address of the line at the caret position does not exist, the
program is executed to the corresponding address of the lower valid line (if the
corresponding address does not exist, an error message will appear).
Remark
The action event that is currently set does not occur while the program with this operation is in
execution.
(3) Execute after changing PC value
The program is executed after forcibly changing the current PC value to an arbitrary position.
To start this operation, move the caret to the line/instruction to start the program in the Editor panel/Disassemble
panel, then select [Set PC to Here] from the context menu (the current PC value is set to the address of the line/
instruction where the caret currently exists).
Then execute either one of the execution method described in "(2) Execute from the current address".
2.7.3
Execute programs in steps
When either of the following operation is taken place, the program is automatically stopped after step execution in
source level units (for one line source text)/in instruction level units (for one instruction).
As contents in each panel are automatically updated by the minute after the program is stopped, the step debugging is
effective to debug the transition execution in source level units/instruction units.
An execution unit for step execution is determined automatically by the panel in which the current focus is as follows:
- When the focus is not in the Disassemble panel:
Step executionNote in source level units
- When the focus is in the Disassemble panel:
Step execution in instruction units
Note If the line information does not exist in the address at the current PC value, the step execution is taken place
in instruction units.
The following are types of step execution.
(1) Step in function (Step in execution)
(2) Step over function (Step over execution)
(3) Execute until return is completed (Return out execution)
Cautions 1.
Breakpoints, break events, and action events that are being set do not occur during step
execution.
2.
[IECUBE][MINICUBE2][E1][E20][EZ Emulator]
Interrupts are not acknowledged and fail-safe breaks[IECUBE] do not occur, during step
execution.
[Simulator]
You may jump to a interrupt handler during step execution.
3.
An error message will appear while processing a function prologue or epilogue if the return
address cannot be acquired.
(1) Step in function (Step in execution)
When the function is called, the program is stopped at the top of the called function.
Click the
button on the debug toolbar to perform Step in execution.
R20UT0559EJ0100 Rev.1.00
Apr 01, 2011
Page 83 of 493
CubeSuite+ Ver.1.00.00
Cautions 1.
2.
CHAPTER 2 FUNCTIONS
Step in execution for a function without the debug information is not possible.
If Step in execution is performed for the library function in a memory bank or a function
without the debug information, the program is stopped in the memory bank-switching
library.
3.
If Step in execution is performed for the longjmp function, execution processing may not
complete and may wait for a time-out.
4.
The beginning of the function (prologue processing) is not skipped. To skip prologue
processing, perform Step in execution again.
(2) Step over function (Step over execution)
In the case of a function call by the CALL/CALLT/CALLF instruction, all the source lines/instructions in the function
are treated as one step and executed until the position where execution returns from the function (step execution
will continue until the same nest is formed as when the CALL /CALLT/CALLF instruction has been executed).
Click the
button on the debug toolbar to perform Step over execution.
In the case of an instruction other than CALL/CALLT/CALLF, operation is the same as when the
button is
clicked.
Caution
If Step over execution is performed for the longjmp function, execution processing may not
complete and may wait for a time-out.
(3) Execute until return is completed (Return out execution)
Execute the current function until the program returns to the original function.
The program returns to the original function without executing the rest of the instructions in the current function
when the step execution with this instruction is taken place at the termination of the source lines/instructions
execution that need to check in a function.
Click the
button on the debug toolbar to perform Return out execution.
Cautions 1.
If Return out execution is performed in the main function, the program is stopped in the
startup routine.
2.
Return out execution cannot be performed immediately after stepping in a function.
3.
Return out execution cannot be performed while processing a function prologue or
epilogue.
4.
If Return out execution is performed in a function that called the longjmp function, breaks
may not occur.
5.
6.
Return out execution cannot be performed immediately after a function return.
If Return out execution is performed in a recursive function, the program will be executed in
free-run mode.
7.
If Return out execution is performed in a memory bank function, the program may be
executed in free-run mode.
R20UT0559EJ0100 Rev.1.00
Apr 01, 2011
Page 84 of 493
CubeSuite+ Ver.1.00.00
2.8
CHAPTER 2 FUNCTIONS
Stop Programs (Break)
This section describes how to stop the program in execution.
Remark
When the program in execution is stopped, a statement of the cause of the break appears on the Statusbar
in the Main window.
2.8.1
Stop the program manually
The program in execution is forcibly stopped by clicking the
2.8.2
button on the debug toolbar.
Stop the program at the arbitrary position (breakpoint)
The program in execution can be stopped at the arbitrary position by setting a breakpoint. A breakpoint can be set by
one-clicking with the mouse.
You need to configure the type of breakpoints to use before setting a breakpoint.
This section describes the following.
(1) Configure types/movements of breakpoints to use
(2) Set a breakpoint
(3) Delete a breakpoint
(1) Configure types/movements of breakpoints to use
Breakpoints to use are set in the [Break] category on the [Debug Tool Settings] tab of theProperty panel.
The setting method differs depending on the debug tool used.
(a) For other than [Simulator]
(b) [Simulator]
(a) For other than [Simulator]
Figure 2-92. [Break] Category [IECUBE][MINICUBE2][E1][E20][EZ Emulator]
Specify the types of the breakpoint to use with priority (breakpoint that can be set with one-click operation of
the mouse) in the [First using type of breakpoint] property.
Note, however, that if the number of the set breakpoints of the specified type exceeds the limit settable (see
"(1) Maximum number of enabled events"), a breakpoint of another type will be used.
Select from the drop-down list below for each use of the breakpoint.
Software break
Temporary insert the instruction for the break right before/after the code at the specified
address and stop the program (default).
This breakpoint is handled as a Software Break event.
Hardware break
The debug tool checks the execution of the code at the address specified while the
program in execution by the minute and stop the program when it is executedNote.
This breakpoint is handled as a Hardware Break event (execution).
Note There are two types of Hardware Break event: "before execution break," which breaks before the
instruction at the specified address is executed; and "after execution break," which breaks after the
R20UT0559EJ0100 Rev.1.00
Apr 01, 2011
Page 85 of 493
CubeSuite+ Ver.1.00.00
CHAPTER 2 FUNCTIONS
instruction at the specified address is executed. Both of these break types are implemented using the
debug tool's resources.
CubeSuite+ starts by using "before execution break" resource to set hardware breakpoints, and as soon
as that resource becomes unavailable, uses "after execution break" resource (see "(1) Maximum
number of enabled events"). For this reason, the user cannot select between "before" and "after"
execution.
(b) [Simulator]
Figure 2-93. [Break] Category [Simulator]
You can specify the timing to stop the program execution by breakpoints whether after or before the execution
of the instruction at the breakpoint. Specify in the [Execution instruction at breakpoint when break] property
whether to break after executing the instruction.
Select [Yes] to break after execution of the instruction ([No] is selected by default).
All set breakpoints are handled as Hardware Break events.
Caution
When [Yes] is selected, all of action events currently being set are handled as Hardware
Break events (see "2.14 Set an Action into Programs").
(2) Set a breakpoint
Perform this operation in the Editor panel/Disassemble panel in which the source text/disassembly text is
displayed.
In the panel's event area, click on the location where you want to set a breakpoint.
A breakpoint is set to the instruction at the start address corresponding to the clicked line.
When a breakpoint is set, the following event mark appears at the breakpoint location, and the source text line/
disassembled text line is highlighted.
It is interpreted as if a break event (Software or Hardware Break event) has been set at the target address, and it is
managed in the Events panel (see "2.15 Manage Events" for details).
Table 2-4. Event Marks of the Breakpoint
Event Type
Event Mark
Software Break
(except [Simulator])
Hardware Break
R20UT0559EJ0100 Rev.1.00
Apr 01, 2011
Page 86 of 493
CubeSuite+ Ver.1.00.00
CHAPTER 2 FUNCTIONS
Figure 2-94. Breakpoint Setting Example
Event area
Indicates that a software
breakpoint has been set.
Indicates that a hardware
breakpoint has been set.
Cautions 1.
Since a breakpoint is set as a break event and managed as a event, restrictions apply to the
number of breakpoints that can be simultaneously set. Also see "2.15.6 Notes for setting
events" for details on breakpoints (e.g. limits on the number of enabled events).
2.
Breakpoints cannot be set at lines in the event area with the background color in gray
(showing to the corresponding address of the line that no change is allowed).
Settable line
No-settable line
Remarks 1.
Event marks differ depending on the event state (see "2.15.1 Change the state of set events
(valid/invalid)").
When an event is set at the point which other event is already set, the event mark (
) is
displayed meaning more than one event is set at the point.
2.
[Simulator]
The type of breakpoint that can be set is locked to hardware breakpoints.
3.
For other than [Simulator]
You can set hardware breakpoints/software breakpoints without depending on the specification of
"(1) Configure types/movements of breakpoints to use" by following the step below.
Type
Hardware breakpoint
Operation1
[Ctrl] + mouse click
Operation2
Select [Break Settings] >> [Set Hardware Break]
from the context menu.
Software breakpoint
[Shift] + mouse click
Select [Break Settings] >> [Set Software Break]
from the context menu.
(3) Delete a breakpoint
Click event marks displayed in the Editor panel/Disassemble panel to delete set breakpoints (the event mark will be
erased).
2.8.3
Stop the program with the access to variables/SFRs
By setting a break event with the access, the program can be stopped when an arbitrary variable or SFR is accessed
with the specified type.
You can also limit the accessed value.
The following types can be specified with the access.
R20UT0559EJ0100 Rev.1.00
Apr 01, 2011
Page 87 of 493
CubeSuite+ Ver.1.00.00
CHAPTER 2 FUNCTIONS
Table 2-5. Types of Accesses to Variables
Access Type
Description
Read
The program is stopped with the read access to (after reading) the specified variable/SFR.
Write
The program is stopped with the write access to (after writing) the specified variable/SFR.
Read/Write
The program is stopped with the read access/write access to (after reading or writing) the specified
variable/SFR.
This section describes the following.
(1) Set a break event to a variable/SFR
(2) Delete a break event
(1) Set a break event to a variable/SFR
Follow the steps below to set a break event to stop programs with the access to a variable/SFR.
Cautions 1.
Also see "2.15.6 Notes for setting events" for details on breakpoints (e.g. limits on the
number of enabled events).
2.
The access break events described here cannot be set for 32-bit (4-byte) variables.
Additionally, accessing a single byte of a 16-bit (2-byte) variable will not be detected as an
access.
(a) Set a break event to a variable/SFR in the source text/disassembled text
Perform this operation in the Editor panel/Disassemble panel in which the source text/disassembly text is
displayed.
Follow the operation listed below from the context menu after selecting an arbitrary variable or SFR in the
source text/disassembled text. Note, however, that only global variables, static variables inside functions, and
file-internal static variables can be used.
By performing the following operation, it is interpreted as if a Hardware Break event (access) has been set at
the target variable/SFR, and it is managed in the Events panel (see "2.15 Manage Events" for details).
Access Type
Read
Operation
Select [Break Settings] >> [Set Read Break to], and then press the [Enter] key.
Break occurs when the variable/SFR is read with the specified value while a value is specified in
the text box in the menu. If values are not specified, break occurs when the selected variable/SFR
is read regardless of its value.
Write
Select [Break Settings] >> [Set Writ Break to], and then press the [Enter] key.
Break occurs when the variable/SFR is written with the specified value while a value is specified in
the text box in the menu. If values are not specified, break occurs when the selected variable/SFR
is written regardless of its value.
Read/Write
Select [Break Settings] >> [Set R/W Break to], and then press the [Enter] key.
Break occurs when the variable/SFR is read/written with the specified value while a value is
specified in the text box in the menu. If values are not specified, break occurs when the selected
variable/SFR is read/written regardless of its value.
Cautions 1.
2.
Variables within the current scope can be specified.
Break events cannot be set to variables/SFR on lines in the event area with the
background color in gray (showing to the corresponding address of the line that no
R20UT0559EJ0100 Rev.1.00
Apr 01, 2011
Page 88 of 493
CubeSuite+ Ver.1.00.00
CHAPTER 2 FUNCTIONS
change is allowed). Set the break event to a variable/SFR on the line in the event area
with background color in white.
Figure 2-95. Example of Setting a Break Event on a Variable in the Source Text
From the context menu above the variable global_a,
enter a value in [Break Settings] >> [Set Writ Break
to], then press the [Enter] key.
Here, the program will break when the value "0xb" is
written to the variable global_a.
(b) Set a break event to a registered watch-expression
You can set break events in the Watch panel.
Follow the operation listed below from the context menu after selecting the registered watch-expression
(multiple selections not allowed).
Note, however, that only global variables, static variables inside functions, file-internal static variables, and
SFR can be used.
By performing the following operation, it is interpreted as if a Hardware Break event (access) has been set at
the target watch-expression, and it is managed in the Events panel (see "2.15 Manage Events" for details).
Access Type
Read
Operation
Select [Access Break] >> [Set Read Break to], and then press the [Enter] key.
Break occurs when the watch-expression is read with the specified value while a value is specified
in the text box in the menu. If values are not specified, break occurs when the selected watchexpression is read regardless of its value.
Write
Select [Access Break] >> [Set Writ Break to], and then press the [Enter] key.
Break occurs when the watch-expression is written with the specified value while a value is
specified in the text box in the menu. If values are not specified, break occurs when the selected
watch-expression is written regardless of its value.
R20UT0559EJ0100 Rev.1.00
Apr 01, 2011
Page 89 of 493
CubeSuite+ Ver.1.00.00
CHAPTER 2 FUNCTIONS
Access Type
Read/Write
Operation
Select [Access Break] >> [Set R/W Break to], and then press the [Enter] key.
Break occurs when the watch-expression is read/written with the specified value while a value is
specified in the text box in the menu. If values are not specified, break occurs when the selected
watch-expression is read/written regardless of its value.
Remark
A watch-expression within the current scope can be specified.
To target a watch-expression outside the current scope, select a watch-expression with a specified
scope.
Figure 2-96. Example of Setting a Break Event on a Watch-Expression
From the context menu above the watchexpression "global_a", enter a value in [Access
Break] >> [Set Writ Break to], then press the
[Enter] key.
Here, the program will break when the value "0xb"
is written to the watch-expression "global_a".
(2) Delete a break event
To delete break events, select the event name to delete in the Events panel opened when selecting the [View]
menu >> [Event], then press the
2.8.4
button in the toolbar in the same panel (see "2.15 Manage Events").
Stop the program when an invalid execution is detected [IECUBE]
The system forcibly breaks the program execution when unexpected program behavior such as invalid access to
internal ROM/internal RAM/SFR/external memory is detected (fail-safe break function).
This function has various break conditions. Enable/disable each break condition in the [Fail-safe Break] category on
the [Debug Tool Settings] tab of the Property panel.
Caution
The fail-safe break function becomes invalid during step execution.
R20UT0559EJ0100 Rev.1.00
Apr 01, 2011
Page 90 of 493
CubeSuite+ Ver.1.00.00
CHAPTER 2 FUNCTIONS
Figure 2-97. [Fail-safe Break] Category
In the following property setting, select [Yes] to enable and [No] to disable the function from the drop-down list.
All the properties are set to [Yes] by default (with some exceptions).
- [Stop when retry over]
- [Stop when fetched from fetch protected area]
- [Stop when read from read protected area]
- [Stop when wrote to write protected area]
- [Stop when access to not-exist SFR]
- [Stop when read from read protected SFR]
- [Stop when wrote to write protected SFR]
- [Stop when IMS / IXS / BANK register specification error occur]
- [Stop when overflowed user stack]Note 1
- [Stop when underflowed user stack]Note 2
- [Stop when read from uninitialized RAM]
- [Stop when accessed to non-mapping area]
- [Stop when read from uninitialized RAM]
- [Stop when received fail safe from peripheral]
Notes 1.
[No] is selected by default.
To set to [Yes], the [User stack top address] property on the bottom must be set to the top address of
the user stack ([@STEND] is specified by default).
2.
[No] is selected by default.
To set to [Yes], the [User stack bottom address] property on the bottom must be set to the end address
of the user stack ([@STBEG] is specified by default).
R20UT0559EJ0100 Rev.1.00
Apr 01, 2011
Page 91 of 493
CubeSuite+ Ver.1.00.00
2.8.5
CHAPTER 2 FUNCTIONS
Other break causes
The cause of the break other than the described above is as follows:
Moreover, you can confirm the break cause on the Statusbar in the Main window.
Table 2-6. Break Cause (Other Than the Above)
Debug Tool to Use
IECUBE
Break Cause
MINICUBE
Simulator
E1/E20
EZ Emulator
Full of the trace memoryNote 1
-
An occurrence of Trace Delay Break
-
-
An occurrence of Timer Over BreakNote 2
-
-
An access to non-mapped area
-
A writing to write protected area
-
An occurrence of Temporary Break
An occurrence of Flash Illegal Break
Illegal action of program related to the peripheral chip function
Note 3
Failure to execute/uncertain cause
Notes 1.
-
-
-
-
The operation depends on the setting of the [Operation after trace memory is full] property in the [Trace]
category on the [Debug Tool Settings] tab of the Property panel.
2.
See "2.12.3 Measurable time ranges".
3.
See the documentation on peripheral emulation board to use.
R20UT0559EJ0100 Rev.1.00
Apr 01, 2011
Page 92 of 493
CubeSuite+ Ver.1.00.00
2.9
CHAPTER 2 FUNCTIONS
Display/Change the Memory, Register and Variable
This section describes how to display/change the memory, register and variable.
2.9.1
Display/change the memory
The contents of the memory can be displayed and its values can be changed in the Memory panel below.
Select the [View] menu >> [Memory] >> [Memory1 - 4].
The maximum of 4 Memory panels can be opened. Each panel is identified by the names "Memory1", "Memory2",
"Memory3" and "Memory4" on the titlebar.
For details on the contents and function in each area, see the section for the Memory panel.
Figure 2-98. Display the Contents of the Memory (Memory Panel)
Toolbar
Address area
Memory value area
Characters area
Display position specification area
This section describes the following.
(1) Specify the display position
(2) Change display format of values
(3) Modify the memory contents
(4) Display/modify the memory contents during program execution
(5) Search the memory contents
(6) Modify the memory contents in batch (initialize)
(7) Save the memory contents
(1) Specify the display position
It is possible to specify the display start position of the memory contents by specifying an address expression in the
display position specification area (starting with address "0" by default).
Figure 2-99. Display Position Specification Area (Memory Panel)
R20UT0559EJ0100 Rev.1.00
Apr 01, 2011
Page 93 of 493
CubeSuite+ Ver.1.00.00
CHAPTER 2 FUNCTIONS
(a) Specify an address expression
Directly enter the address expression of the memory value address to display in the text box. You can specify
an input expression with up to 1024 characters. The result of the expression is treated as the display start
position address.
Note that if an address value greater than the microcontroller address space is specified, the upper address
value is masked.
An address value greater than the value expressed within 32 bits cannot be specified.
(b) Specify automatic/manual evaluation of the address expression
The timing to change the display start position can be determined by specifying in the [Move when Stop] check
box and the [Move] button.
[Move when
The caret is moved to the address which is automatically calculated from the address
Stop]
expression after the program is stopped.
The address expression is not automatically evaluated after the program is stopped.
Click the [Move] button to manually evaluate the address expression.
[Move]
When the [Move when Stop] check box is not checked, click this button to evaluate the
address expression and move the caret to the result address of the evaluation.
Remark
If the specified address expression is the symbol and its size can be recognized, everything from the
start address to the end address of that symbol is displayed selected.
(2) Change display format of values
The display format of the memory value area/character string area can be changed using buttons below on the
toolbar.
Note that the button is invalid while program is executed.
Notation
The following buttons to change the notation of memory values are displayed.
Displays memory values in hexadecimal number (default).
Displays memory values in signed decimal number.
Displays memory values in unsigned decimal number.
Displays memory values in octal number.
Displays memory values in binary number.
Size Notation
The following buttons to change the notation of sizes of memory values are displayed.
Displays memory values in 4-bit width.
Displays memory values in 8-bit width (default).
Displays memory values in 16-bit width.
Displays memory values in 32-bit width.
Displays memory values in 64-bit width.
Encoding
The following buttons to change the encoding of character strings are displayed.
Displays character strings in ASCII code (default).
Displays character strings in Shift_JIS code.
Displays character strings in EUC-JP code.
Displays character strings in UTF-8 code.
R20UT0559EJ0100 Rev.1.00
Apr 01, 2011
Page 94 of 493
CubeSuite+ Ver.1.00.00
CHAPTER 2 FUNCTIONS
(3) Modify the memory contents
The memory values can be edited.
Directly edit from the keyboard after moving the caret to the line to modify in memory value area/characters area.
The color of the memory value changes when it is in editing. Press the [Enter] key to write the edited value to the
target memory (if the [Esc] key is pressed before the [Enter] key is pressed, the editing is cancelled).
However, the character string that can be inputted during the editing is limited to that character string that can be
handled by the display notation that has been currently specified. In the characters string area, modification can
only be made with "ASCII" character code.
Remark
This operation can be taken place while the program is in execution. See "(4) Display/modify the
memory contents during program execution" for details on how to operate it.
When you modify the values, be aware of the following examples.
Examples 1.
The value exceeds the upper limit of the display bit wide
If you edit the display value "105" as "1" to "3" in the decimal 8-bit display, the value will be
changed to the upper limit of "127".
2.
The symbol, "-" is entered between numbers
If you edit the display value "32768" as "32-68" with signed decimal 16-bit display, "3" and "2" are
changed to the blank and the value is changed to "-68".
3.
The blank symbol (space) is entered between numbers
If you edit the display value "32767" as "32 67", "3" and "2" are changed to the blank and the value
is changed to "67".
4.
The same value is entered
Even if the same value as the current memory value is specified, the specified value is written to
the memory.
(4) Display/modify the memory contents during program execution
The Memory panel/Watch panel has the real-time display update function that can update/modify the display
contents of the memory/watch-expression in real-time while executing the program.
Using the real-time display update function enables to display/modify the value of memory/watch-expression not
only while the program is stopped, but also in execution.
Remark
The real-time display update function is implemented using the debug tool's RRM (Real-time RAM
Monitor) function, pseudo RRM function, DMM (Dynamic Memory Modification) function and pseudo
DMM function. The memory area is read/modified by software simulation while the pseudo RRM
function/pseudo DMM function is executed, so execution of the program momentarily breaks upon a
read/modification.
The target range where the values can be read/modified using the real-time display update function differs
depending on the debug tool and the settings on the Property panel.
Based on the following settings of properties in the [Access memory while running] category on the [Debug Tool
Settings] tab of the Property panel, configure "Table 2-7."/"Table 2-8." in accordance with the debugging purpose.
Mark
Properties in [Access memory while
Setting Value
Note
running] Category
A
[Update display during the execution]
[Yes] (default)
[Display update interval[ms]]
[Integer number between
Enables the RRM/DMM function.
100 and 65500]
R20UT0559EJ0100 Rev.1.00
Apr 01, 2011
Page 95 of 493
CubeSuite+ Ver.1.00.00
Mark
CHAPTER 2 FUNCTIONS
Properties in [Access memory while
Setting Value
Note
running] Category
B
[Access by stopping execution]
[Yes]
Enables the pseudo RRM/DMM function.
(Except for Simulator)
C
[Set update display during the execution
[Yes] (default)
[MINICUBE2][E1][E20][EZ Emulator]
automatically]
(a) Reading
Table 2-7. Target Range for Real-Time Display Update Function (Reading)
Area
IECUBE
MINICUBE2
Simulator
E1/E20
EZ Emulator
Setting
Internal ROM
A
Target
Entire range
Setting
Target
A+B+C Automatically
Setting
Target
A
Entire range
A
Entire range, except
determined rangeNote 1
Internal bank
Impossible
ROM
Internal RAM
A
Entire range,
A+B+C Automatically
except below
- Internal buffer
determined rangeNote 1
below
(except register area)
- Internal buffer
RAM
RAM
- Register area
- Register area
Emulation
A
Emulation ROM
Target memory
A+B
Entire range
CPU register
A
General-purpose
Impossible
A
Entire range
A
Entire rangeNote 2
memory
registers
SFR
A+B
Entire range
A+B
Entire range
Data flash
Notes 1.
Impossible
Impossible
Impossible
[MINICUBE2][E1][E20][EZ Emulator]
The target range for the RRM function is limited to up to 8 locations within 16 bytes.
Therefore, in CubeSuite+, it follows the determination rule (priority order) below and determines the
target of the real-time display update within the above limitation (the panel displayed in front right
before the program execution is the only target).
(1) Ascending order of watch-expressions listed in the Watch panel (if more than one panel is
opened, the smallest in number is configured first).
(2) Ascending order of the addresses listed in the Memory panel (if more than one memory panel is
opened, the smallest in number is configured first).
Note that when a read-protected area is included in this target range, the display contents of the
area are not updated.
2.
Except for while tracer or timer is executing.
R20UT0559EJ0100 Rev.1.00
Apr 01, 2011
Page 96 of 493
CubeSuite+ Ver.1.00.00
CHAPTER 2 FUNCTIONS
(b) Modifying
Table 2-8. Target Range for Real-Time Display Update Function (Modifying)
Area
IECUBE
MINICUBE2
Simulator
E1/E20
EZ Emulator
Setting
Internal ROM
A
Target
Setting
Entire range
Internal bank
Target
Impossible
A+B
Entire range
A+B
Entire range, except
Setting
Target
A
Entire range
A
Entire range, except
ROM
Internal RAM
A
Entire range, except
below
- Register area
Emulation
A
Entire range
Target memory
A+B
Entire range
CPU register
A
Entire range
SFR
A+B
Entire range
below
below
- Register area
Impossible
- Register area
A
Entire range
A
Entire rangeNote
memory
Data flash
Impossible
Impossible
Note Except for while tracer or timer is executing
Cautions 1.
2.
Remark
If CPU status shifts to the HALT/STOP/IDLE mode, a monitor time-out error will occur.
Local variables are not subject to the real-time display update function.
See "(3) Modify the memory contents" or "(6) Modify the contents of watch-expressions" for details on
how to modify values in the Memory panel/Watch panel.
Values of memory/watch-expression for which the real-time display update function is being operated are
highlighted as follows (character colors and background colors depend on the configuration in the [General - Font
and Color] category of the Option dialog box):
Figure 2-100. Example of Memory Values where the Real-time Display Update Function Is Being Operated
R20UT0559EJ0100 Rev.1.00
Apr 01, 2011
Page 97 of 493
CubeSuite+ Ver.1.00.00
CHAPTER 2 FUNCTIONS
(5) Search the memory contents
Values of memory can be searched in the Memory Search dialog box opened by selecting [Find...] from the context
menu. The search is operated either in the memory value area or characters string area, in which a caret is.
In this dialog box, follow the steps below.
Figure 2-101. Search the Memory Contents (Memory Search Dialog Box)
Caution
Search for the contents of the memory cannot be performed while executing the program.
(a) Specify [Search Data]
Specify data to search.
You can either type a value directly into the text box (up to 256 bytes), or select one from the input history via
the drop-down list (up to 10 items).
If the search is performed in the memory value area, the value must be entered in the same display format
(notation and size) as that area.
If the search is performed in the character string area, then the target of the search must be a string. The
specified string is converted into the encoding format displayed in that area, and searched for.
If a memory value was selected immediately prior to opening this dialog box, then that value will appear as
default.
(b) Specify [Search Range]
Select the range to search from the following drop-down list.
Specify address range
Searches in the address range specified in the [Address] area.
Memory mapping
Searches within the selected memory mapping range.
This list item displays individual memory mapping configured in the Memory Mapping
dialog box (except the non-mapped area).
Display format: <memory type> <address range> <size>
(c) Specify [Address]
This item is only enabled if [Specify address range] is selected in the (b) Specify [Search Range].
Specify the range of memory address to search via the start and end addresses. You can either type address
expressions directly into the text boxes (up to 1024 characters), or select them from the input history via the
drop-down list (up to 10 items).
The results of calculating the address expressions you have entered are treated as start and end addresses,
respectively.
Note that if an address valueNote greater than the microcontroller address space is specified, the upper
address value is masked.
An address value greater than the value expressed within 32 bits cannot be specified.
R20UT0559EJ0100 Rev.1.00
Apr 01, 2011
Page 98 of 493
CubeSuite+ Ver.1.00.00
CHAPTER 2 FUNCTIONS
Note When the selected microcontroller has a built-in memory bank, only the bank area (0xN8000 0xNBFFF) can be searched.,in the address range larger than 0x10000.
Remarks 1.
2.
If the start address field is left blank, it is treated as if "0x0" were specified.
If the end address field is left blank, then it is treated as if the maximum value in the
microcontroller's address space were specified.
(d) Click the [Search Backward]/[Search Forward] button
When the [Search Backward] button is clicked, search is taken place in the order from the large address
number to small and the search results are displayed selected in the Memory panel.
When the [Search Forward] button is clicked, search is taken place in the order from the small address number
to small and the search results are displayed selected in the Memory panel.
(6) Modify the memory contents in batch (initialize)
Contents of the memory can be modified in batch (initialize).
When [Fill...] from the context menu is selected, the Memory Initialize dialog box opens to modify the memory
value of the specified address range in batch.
In this dialog box, follow the steps below.
Figure 2-102. Modify the Memory Contents in Batch (Memory Initialize Dialog Box)
(a) Specify [Start address/symbol] and [End address/symbol]
Specify the range of memory address to initialize via the [Start address/symbol] and [End address/symbol].
You can either type address expressions directly into the text boxes (up to 1024 characters), or select them
from the input history via the drop-down list (up to 10 items).
The results of calculating the address expressions you have entered are treated as start and end addresses,
respectively.
Note that address values greater than the microcontroller address space cannot be specified.
(b) Specify [Initialize data]
Specify the initializing data to write to the memory.
You can either type the initial value into the text box directly in hexadecimal number, or select one from the
input history via the drop-down list (up to10 items).
You can specify more than one initial value. Specify up to 16 values of up to 4 bytes (8 characters) each,
separated by spaces.
Each initial value is parsed from the end of the string, with each two characters interpreted as a byte.
If the string has an odd number of characters, then the first character is interpreted as one byte.
Note that if a initial value consists of more than one byte, then the target memory is overwritten with the value
converted into an array of bytes of little endian as follows.
R20UT0559EJ0100 Rev.1.00
Apr 01, 2011
Page 99 of 493
CubeSuite+ Ver.1.00.00
CHAPTER 2 FUNCTIONS
Input Character String (Initial Value)
How Data is Overwritten (in Bytes)
1
01
0 12
00 12
00 012 345
00 12 00 45 03
000 12 000345
00 00 12 45 03 00
(c) Click the [OK] button
Click the [OK] button.
The memory area in the specified address range is repeatedly overwritten with the specified initial data
pattern. If the end address is reached in the middle of the pattern, then writing ends at that point.
Note that if an illegal value is specified, a message will be appear, and the memory value will not be initialized.
(7) Save the memory contents
Contents of the memory can be saved with range selection in text files (*.txt)/CSV files (*.csv).
When saving to the file, the latest information is acquired from the debug tool, and it is saved according with the
display format on this panel.
The Data Save dialog box can be opened by selecting the [File] menu >> [Save Memory Data As...] (when this
operation is taken place with range selection on the panel, the memory data only in the selected range is saved).
In this dialog box, follow the steps below.
Figure 2-103. Save the Memory Data (Data Save Dialog Box)
(a) Specify [File Name]
Specify the name of the file to save.
You can either type a filename directly into the text box (up to 259 characters), or select one from the input
history via the drop-down list (up to 10 items).
You can also specify the file by clicking the [...] button, and selecting a file via the Select Data Save File dialog
box.
(b) Specify [File Type]
Select the format in which to save the file from the following drop-down list.
The following file formats can be selected.
List Item
Text files (*.txt)
R20UT0559EJ0100 Rev.1.00
Apr 01, 2011
Format
Text format (default)
Page 100 of 493
CubeSuite+ Ver.1.00.00
CHAPTER 2 FUNCTIONS
List Item
CSV (Comma-Separated Variables)(*.csv)
Format
Note
CSV format
Note The data is saved with entries separated by commas (,).
If the data contains commas, each entry is surrounded by double quotes "" in order to avoid illegal
formatting.
(c) Specify [Save Range Address/Symbol]
Specify the range of addresses to save via "start address" and "end addresses".
Directly enter hexadecimal number/address expression in each text box or select from the input history
displayed in the drop-down list (up to 10 items).
If a range is selected in the panel, that range is specified as the default. If there is no selection, then the range
currently visible in the panel is specified.
(d) Click the [Save] button
Saves the memory data to a file with the specified filename, in the specified format.
Figure 2-104. Output Example of the Memory Data
[Text files (*.txt)]
(Hexadecimal notation/8-bit width/ASCII code)
+0 +1 +2 +3 +4 +5 +6 +7 +8 +9 +a +b +c +d +e +f
0000 | 00 00 00 00 00 00 00 00 00 00 00 00 00 00 00 00 |
0010 | 11 11 11 11 11 11 11 11 11 11 11 11 11 11 11 11 |
[CSV files (*.csv)]
(Hexadecimal notation/8-bit width/ASCII code)
0000,00,00,00,00,00,00,00,00,00,00,00,00,00,00,00,00,
0010,11,11,11,11,11,11,11,11,11,11,11,11,11,11,11,11,
Remark
When the contents of the panel are overwritten with selecting the [File] menu>> [Save Memory Data],
each Memory panel (Memory1-4) is treated as a different panel.
In addition, saving range is same as the previously specified address range.
2.9.2
Display/change the CPU register
The contents of the CPU register (general-purpose register/control register) can be shown and the value can be
changed in the CPU Register panel below.
Select the [View] menu >> [CPU Register].
For details on the contents and function in each area, see the section for the CPU Register panel.
R20UT0559EJ0100 Rev.1.00
Apr 01, 2011
Page 101 of 493
CubeSuite+ Ver.1.00.00
CHAPTER 2 FUNCTIONS
Figure 2-105. Display the Contents of the CPU Register (CPU Register Panel)
Toolbar
[Register Name] area
[Value] area
This section describes the following.
(1) Change display format of values
(2) Modify the CPU register contents
(3) Display/modify the CPU register contents during program execution
(4) Save the CPU register contents
(1) Change display format of values
The display format of the [value] area can be changed using buttons below on the toolbar.
Notation
The following buttons to change the notation of a data value are displayed.
Displays the value of the selected item (including sub-items) in the default notation (default).
Displays the value of the selected item (including sub-items) in hexadecimal number.
Displays the value of the selected item (including sub-items) in signed decimal number.
Displays the value of the selected item (including sub-items) in unsigned decimal number.
Displays the value of the selected item (including sub-items) in octal number.
Displays the value of the selected item (including sub-items) in binary number.
Displays the character string of the selected item (including sub-items) in ASCII code.
If the character size is 2 bytes and above, it is displayed with the characters for each 1 byte arranged
side-by-side.
Displays the value of the selected item in Float.
Note that when the value is not 4-byte data, displays it in the default notation.
Displays the value of the selected item in Double.
Note that when the value is not 8-byte data, displays it in the default notation.
Adds the value in hexadecimal number enclosing with "()" at the end of the value.
R20UT0559EJ0100 Rev.1.00
Apr 01, 2011
Page 102 of 493
CubeSuite+ Ver.1.00.00
CHAPTER 2 FUNCTIONS
(2) Modify the CPU register contents
The CPU register values can be edited.
Double-click the value of the CPU register to edit in the [Value] area to switch the value to edit mode (press the
[Esc] key to cancel the edit mode).
To write the edited value to the target memory, directly enter the value from the keyboard then press the [Enter]
key.
Caution
This operation cannot be performed during program execution.
(3) Display/modify the CPU register contents during program execution
By registering a CPU register to the Watch panel as a watch-expression, the value of the CPU register can be
displayed/modified not only while the program is stopped, but in execution.
See "2.9.6 Display/change watch-expressions" for details on the watch-expression.
(4) Save the CPU register contents
The Save As dialog box can be opened by selecting the [File] menu >> [Save CPU Register Data As...], and all the
contents in the CPU register can be saved to a text file (*.txt) or CSV file (*.csv).
When saving to files, retrieve the latest information from the debug tool.
Figure 2-106. Output Example of CPU Register Data
Register name
Value
---------------------------------------------------------------------Category name
-Register name
Value
:
:
2.9.3
Display/change the SFR
Contents of the SFR can be displayed and its values can be changed in the SFR panel below.
Select the [View] menu >> [SFR]
For details on the contents and function in each area, see the section for the SFR panel.
Figure 2-107. Display the Contents of the SFR (SFR Panel)
Toolbar
[SFR] area
R20UT0559EJ0100 Rev.1.00
Apr 01, 2011
[Value] area
[Type (Byte Size)] area
[Address] area
Page 103 of 493
CubeSuite+ Ver.1.00.00
CHAPTER 2 FUNCTIONS
This section describes the following.
(1) Organize SFRs
(2) Change display format of values
(3) Modify the SFR contents
(4) Display/modify the SFR contents during program execution
(5) Save the SFR contents
(1) Organize SFRs
The each SFR can be categorized (by folders) and displayed in the tree view.
Cautions 1.
2.
Categories cannot be created within categories.
SFRs cannot be added or deleted.
(a) Create new category
Move the caret to the SFR name to create a new category then click the
button in the toolbar and directly
enter the new category name.
(b) Edit category name
Click the category name to edit, and click it again, then directly modify the category name from the keyboard.
(c) Delete categories
Select categories to delete then click the
button in the toolbar.
However, the categories that can be deleted are only the empty categories.
(d) Change the display order
SFR name is categorized when SFR is dragged and dropped in the category.
Also, the display order of the categories and the SFR names (upper or lower position) can be changed easily
by drag and drop operation.
(2) Change display format of values
The display format of the [value] area can be changed using buttons below on the toolbar.
Notation
The following buttons to change the notation of a data value are displayed.
Displays the value of the selected item in hexadecimal number (default).
Displays the value of the selected item in signed decimal number.
Displays the value of the selected item in unsigned decimal number.
Displays the value of the selected item in octal number.
Displays the value of the selected item in binary number.
Displays the value of the selected item in ASCII code.
Adds the value in hexadecimal number enclosing with "()" at the end of the value of the selected item.
(3) Modify the SFR contents
The SFR values can be edited.
Double-click the value of the SFR to edit in the [Value] area to switch the value to edit mode (press the [Esc] key to
cancel the edit mode).
R20UT0559EJ0100 Rev.1.00
Apr 01, 2011
Page 104 of 493
CubeSuite+ Ver.1.00.00
CHAPTER 2 FUNCTIONS
To write the edited value to the target memory, directly enter the value from the keyboard then press the [Enter]
key.
Cautions 1.
2.
This operation cannot be performed during program execution.
The value of the read-only SFR cannot be edited.
ASCII characters can be entered to the SFR value.
Examples 1.
When the numeric "0x41" is written to the SFR "P0"
>> "0x41" is written in the port "P0".
2.
When the ASCII character "'A'" is written to the SFR "P0"
>> "0x41" is written in the port "P0".
(4) Display/modify the SFR contents during program execution
By registering a SFR to the Watch panel as a watch-expression, the value of the SFR can be displayed/modified
not only while the program is stopped, but in execution.
See "2.9.6 Display/change watch-expressions" for details on the watch-expression.
(5) Save the SFR contents
The Save As dialog box can be opened by selecting the [File] menu >> [Save SFR Data As...], and all the contents
of the SFR can be saved in a text file (*.txt) or CSV file (*.csv). At this time, the values of all SFRs become targets
irrespective of the setting of display/non-display on this panel.
When saving the contents to the file, the values of the SFR are reacquired and save the latest values acquired.
Note that the values of read-protected SFR are not re-read. If you want to save the latest values of those, select
[Force Read Value] from the context menu then save the file.
Figure 2-108. Output Example of SFR
SFR name
Value
Type (Byte Size)
Address
------------------------------------------------------------Category name
-SFR name
Value
Type (Byte Size)
Address
:
:
:
:
2.9.4
Display/change global variables/static variables
Global variables or static variables are displayed and its values can be changed in the Watch panel.
Register the variables to display/modify their values to the Watch panel as the watch-expressions.
For details, see "2.9.6 Display/change watch-expressions".
2.9.5
Display/change local variables
Contents of local variables can be displayed and its values can be changed in the Local Variables panel below.
Select the [View] menu >> [Local Variable].
Specify the scope in the scope area to display the contents of the target local variable.
In the Local Variables panel, the name of local variables and functions are displayed. The argument of the function is
also displayed as the local variable.
For details on the contents and function in each area, see the section for the Local Variables panel.
Caution
Nothing is displayed on this panel during execution of a program.
When the program is stopped, items in each area are displayed.
R20UT0559EJ0100 Rev.1.00
Apr 01, 2011
Page 105 of 493
CubeSuite+ Ver.1.00.00
CHAPTER 2 FUNCTIONS
Figure 2-109. Display the Contents of Local Variables (Local Variables Panel)
Toolbar
Scope area
[Name] area
[Value] area
[Type (Byte Size)] area
[Address] area
This section describes the following.
(1) Change display format of values
(2) Modify the contents of local variables
(3) Save the contents of local variables
(1) Change display format of values
The display format of the [value] area can be changed using buttons below on the toolbar.
Notation
The following buttons to change the notation of a data value are displayed.
Displays values on this panel in the default notation according to the type of variable (default).
Displays values on this panel in hexadecimal number.
Displays values on this panel in decimal number.
Displays values on this panel in octal number.
Displays values on this panel in binary number.
Displays array indexes on this panel in decimal number (default).
Displays array indexes on this panel in hexadecimal number.
Displays values on this panel in Float.
Note that when the value is not 4-byte data, or has the type information, displays it in the default notation.
Displays values on this panel in Double.
Note that when the value is not 4-byte data, or has the type information, displays it in the default notation.
Adds the value in hexadecimal number enclosing with "()" at the end of the value.
Encoding
The following buttons to change the encoding of character variables are displayed.
Displays character variables in ASCII code (default).
Displays character variables in Shift_JIS code.
Displays character variables in EUC-JP code.
Displays character variables in UTF-8 code.
R20UT0559EJ0100 Rev.1.00
Apr 01, 2011
Page 106 of 493
CubeSuite+ Ver.1.00.00
CHAPTER 2 FUNCTIONS
(2) Modify the contents of local variables
Values and arguments of local variables can be edited.
Select the value of the local variables/arguments to edit in the [Value] area, then click on it again to switch the value
to edit mode (press the [Esc] key to cancel the edit mode).
To write the edited value to the target memory, directly enter the value from the keyboard then press the [Enter]
key.At this time, the edited value is checked and if it is incompatible with the type, the editing is invalidated.
Caution
This operation cannot be performed during program execution.
ASCII characters can be entered to values of local variables.
Examples 1.
Entering via an ASCII character
In the [Value] area for the variable "ch", enter "'A'"
>> "0x41" will be written to the memory area allocated to "ch"
2.
Entering via a numeric value
In the [Value] area for the variable "ch", enter "0x41"
>> "0x41" will be written to the memory area allocated to "ch"
3.
Entering via an ASCII string
Set the display format of character array "str" to ASCII, and in the [Value] area, enter ""ABC""
>> "0x41, 0x42, 0x43, 0x00" will be written to the memory area allocated to "str"
Remarks 1.
If a number with fewer digits than the size of the variable is entered, the higher-order digits will be
padded with zeroes.
2.
If a number with more digits than the size of the variable is entered, the higher-order digits will be
masked.
3.
If the display format of a character array (type char or unsigned char) is set to ASCII, then the value
can also be entered as a string (ASCII/Shift_JIS/EUC-JP/Unicode (UTF-8)).
(3) Save the contents of local variables
The Save As dialog box can be opened by selecting the [File] menu >> [Save Local Variables Data As...], and all
the contents in the local variables can be saved in a text file (*.txt) or CSV file (*.csv).
When saving to files, retrieve the latest information from the debug tool. If arrays, pointer type variables,
structures/unions, and CPU registers (only those with the part name) are displayed expanded, the value of each
expanded element is also saved. When they are not expanded, "+" mark is added on the top of the item and the
value becomes blank.
Figure 2-110. Output Example of Local Variables
Scope : Current scope
[V]Variable [P]Parameter [F]Function
Name
Value
Type (Byte Size)
Address
-------------------------------------------------------[V]Variable name[1]
Value
Type
Address
- [V]Variable name[0]
Value
Type
Address
:
:
:
:
2.9.6
Display/change watch-expressions
By registering C language variables, CPU register, SFR, and assembler symbols to the Watch panel as watchexpressions, you can always retrieve their values from the debug tool and monitor the values in batch.
The values of watch-expressions can be updated during the program is in execution (see "(7) Display/modify the
contents of watch-expressions during program execution").
Select the [View] menu >> [Watch] >> [Watch1 - 4] to open the Watch panel.
R20UT0559EJ0100 Rev.1.00
Apr 01, 2011
Page 107 of 493
CubeSuite+ Ver.1.00.00
CHAPTER 2 FUNCTIONS
The Watch panel can be opened up to 4 panels. Each panel is identified by the names "Watch1", "Watch2", "Watch3"
and "Watch4" on the titlebar, and the watch-expressions can be registered/deleted/moved individually, and they are
saved as the user information of the project.
For details on the contents and function in each area, see the section for the Watch panel.
Figure 2-111. Display the Contents of Watch-Expression (Watch Panel)
Toolbar
[Watch] area
[Value] area
[Type (Byte Size)] area
[Address] area
[Memo] area
This section describes the following.
(1) Register a watch-expression
(2) Organize the registered watch-expressions
(3) Edit the registered watch-expressions
(4) Delete a watch-expression
(5) Change display format of values
(6) Modify the contents of watch-expressions
(7) Display/modify the contents of watch-expressions during program execution
(8) Save the contents of watch-expressions
(1) Register a watch-expression
There are three ways as follows to register watch-expressions (watch-expressions are not registered as default).
Caution
Watch-expressions can be registered up to 128 in one watch panel (if this restriction is violated,
a message appears).
Remarks 1.
Each watch-expression registered in each watch panel (Watch1 to Watch4) is managed in each
panel and saved as the user information of the project.
2.
More than one watch-expression with the same name can be registered.
(a) Register from other panels
Watch-expressions can be registered from other panel in CubeSuite+.
In other panel, drag and drop the watch-expression to register in any watch panel (Watch1 to Watch4).
For the relationship between panels that can use this operation and targets that can be registered as watchexpressions, see "Table A-4. Relationship between Panels and Targets That Can be Registered as WatchExpressions".
R20UT0559EJ0100 Rev.1.00
Apr 01, 2011
Page 108 of 493
CubeSuite+ Ver.1.00.00
CHAPTER 2 FUNCTIONS
Figure 2-112. Registering the Watch-Expression from Other Panels
Here, the variable "global_b" in the Editor panel will
be registered as a watch-expression.
Drag and drop on the Watch panel after selecting the
variable "global_b" in the Editor panel.
Remark
You can also add a watch-expression by doing the following. First, select the target for which you
wish to register a watch-expression, or move the caret to one of the target strings (the target is
determined automatically). Next, from the context menu, select [Register Watch1] (but this is
limited to the Watch panel (Watch 1)).
(b) Directly register in the Watch panel
Click the
button in the toolbar in any the Watch panel (Watch1 to Watch4) to display the following entry
box in the [Watch] area.
Figure 2-113. Entry Box of the Watch-Expression
Directly enter a watch-expression in this area.
Directly input a watch-expression from the keyboard in the entry box then press the [Enter] key.
The input format of the watch-expression is the following tables.
- "Table A-5. Input Format of Watch-Expression"
- "Table A-6. Scope Specification of C language Used with Watch-Expression Registration"
- "Table A-7. Scope Specification of CPU Register with Watch-Expression Registration"
- "Table A-8. Scope Specification of SFR with Watch-Expression Registration"
(c) Register from other application
Select the character strings of C language variables/CPU registers/SFR/assembler symbols from an external
editor and drag and drop it in the Watch panel (Watch 1 to Watch 4).
The dropped character strings are registered as a watch-expression.
R20UT0559EJ0100 Rev.1.00
Apr 01, 2011
Page 109 of 493
CubeSuite+ Ver.1.00.00
CHAPTER 2 FUNCTIONS
(2) Organize the registered watch-expressions
Registered watch-expressions can be organized in categories (folders) and displayed in tree view (there is no
category as default).
Cautions 1.
2.
Categories cannot be created within categories.
Up to 64 categories can be created in one watch panel (if this restriction is violated, a
message appears).
(a) Create new category
Move the caret to the position to create a new category then click the
button in the toolbar and directly
enter the new category name.
(b) Edit category name
Click the category name to edit, and click it again, then directly modify the category name from the keyboard.
(c) Delete categories
Select categories to delete then click the
button in the toolbar.
(d) Change the display order
Registered watch-expressions are categorized when they are dragged and dropped in the category.
Also, the display order of the categories and the watch-expressions (upper or lower position) can be changed
easily by drag and drop operation.
Remark
Drag and drop the watch-expressions/categories in other watch panel (Watch1 to Watch4) to copy
them.
(3) Edit the registered watch-expressions
Registered watch-expressions can be edited.
Double-click the watch-expression to edit to switch the watch-expression to edit mode (press the [Esc] key to
cancel the edit mode).
Directly edit from the keyboard and then press the [Enter] key.
(4) Delete a watch-expression
To delete watch-expressions, select the one you want to delete in the Watch panel then click the
button in the
toolbar.
R20UT0559EJ0100 Rev.1.00
Apr 01, 2011
Page 110 of 493
CubeSuite+ Ver.1.00.00
CHAPTER 2 FUNCTIONS
(5) Change display format of values
The display format of the [value] area can be changed using buttons below on the toolbar.
Notation
The following buttons to change the notation of a data value are displayed.
Displays the value of the selected watch-expression in the default notation (see "Table A-9. Display
Format of Watch-Expressions (Default)") according the type of variable (default).
Displays the value of the selected item in hexadecimal number.
Displays the value of the selected item in signed decimal number.
Displays the value of the selected item in unsigned decimal number.
Displays the value of the selected item in octal number.
Displays the value of the selected item in binary number.
Displays the value of the selected item in ASCII code.
Displays the value of the selected item in Float.
Note that this item becomes valid only when the selected watch-expression value is 4-byte data.
Displays the value of the selected item in Double.
Note that this item becomes valid only when the selected watch-expression value is 8-byte data.
Adds the value in hexadecimal number enclosing with "()" at the end of the value of the selected item
(except the item displayed in hexadecimal number).
(6) Modify the contents of watch-expressions
The watch-expressions values can be edited.
Double-click the value of the watch-expression to edit in the [Value] area to switch the value to edit mode (press the
[Esc] key to cancel the edit mode).
To write the edited value to the target memory, directly enter the value from the keyboard then press the [Enter]
key.
Note that only those values correspond one by one to variables of C language, CPU registers, SFR or assembler
symbols can be edited. In addition, read-only SFR values cannot be edited.
Remark
This operation can be taken place while the program is in execution. See "(4) Display/modify the
memory contents during program execution" for details on how to operate it.
You can use ASCII characters also to the values of the watch-expression.
Examples 1.
Entering via an ASCII character
In the [Value] area for the variable "ch", enter "'A'"
>> "0x41" will be written to the memory area allocated to "ch"
2.
Entering via a numeric value
In the [Value] area for the variable "ch", enter "0x41"
>> "0x41" will be written to the memory area allocated to "ch"
3.
Entering via an ASCII string
Set the display format of character array "str" to ASCII, and in the [Value] area, enter ""ABC""
>> "0x41, 0x42, 0x43, 0x00" will be written to the memory area allocated to "str"
Remarks 1.
If a number with fewer digits than the size of the variable is entered, the higher-order digits will be
padded with zeroes.
2.
If a number with more digits than the size of the variable is entered, the higher-order digits will be
masked.
R20UT0559EJ0100 Rev.1.00
Apr 01, 2011
Page 111 of 493
CubeSuite+ Ver.1.00.00
3.
CHAPTER 2 FUNCTIONS
If the display format of a character array (type char or unsigned char) is set to ASCII, then the value
can also be entered as a string (ASCII/Shift_JIS/EUC-JP/Unicode (UTF-8)).
(7) Display/modify the contents of watch-expressions during program execution
The Memory panel/Watch panel has the real-time display update function that can update/modify the display
contents of the memory/watch-expression in real-time while executing the program.
Using the real-time display update function enables to display/modify the value of memory/watch-expression not
only while the program is stopped, but also in execution.
See "(4) Display/modify the memory contents during program execution" for details on how to operate it.
(8) Save the contents of watch-expressions
By selecting the [File] menu >> [Save Watch Data As...], the Save As dialog box can be opened, and all the
contents of the watch-expression and its value can be saved in a text file (*.txt) or CSV file (*.csv).
When saving the contents to the file, all the values of the watch-expression are reacquired and save the latest
values acquired.
If arrays, pointer type variables, structures/unions, and CPU registers (only those with the part name) are displayed
expanded, the value of each expanded element is also saved. When they are not expanded, "+" mark is added on
the top of the item and the value becomes blank.
Note that the values of read-protected SFR are not re-read. If you want to save the latest values of those, select
[Force Read Value] from the context menu then save the file.
Figure 2-114. Output Example of Watch Data
Watch-expression
Value
Type(Byte Size)
Address
Memo
-----------------------------------------------------------------Watch-expression
Value
Type(Byte Size)
Address
Memo
-Category name
Watch-expression Value
Type(Byte Size)
Address
Memo
:
Remark
:
:
:
:
When the contents of the panel are overwritten with selecting the [File] menu >> [Save Watch Data],
each watch panel (Watch1 to Watch4) is treated as a different panel.
R20UT0559EJ0100 Rev.1.00
Apr 01, 2011
Page 112 of 493
CubeSuite+ Ver.1.00.00
2.10
CHAPTER 2 FUNCTIONS
Display Information on Function Call from Stack
This section describes how to show the information on function call from the stack.
The CubeSuite+ compiler (CA78K0) pushes function-call information onto the stack, in accordance with the ANSI
standard.
It is thus possible to learn the function call depth, the location of the caller, parameters, and other information by
analyzing the function-call information.
This "function-call information" is called the call stack information; this term will be used in the rest of this document.
2.10.1
Display call stack information
Call stack information is displayed in the Call Stack panel below.
Select the [View] menu >> [Call Stack].
For details on the contents and function in each area, see the section for the Call Stack panel.
Caution
Nothing is displayed on this panel during execution of a program.
When the program is stopped, items in each area are displayed.
Figure 2-115. Display Call Stack Information (Call Stack Panel)
Toolbar
[Depth] area
[Call Stack] area
This section describes the following.
(1) Change display format of values
(2) Jump to the source line
(3) Display local variables
(4) Save the contents of call stack information
(1)Change display format of values
The display format of this panel can be changed using buttons below on the toolbar.
This item becomes invalid during execution of a program.
R20UT0559EJ0100 Rev.1.00
Apr 01, 2011
Page 113 of 493
CubeSuite+ Ver.1.00.00
Notation
CHAPTER 2 FUNCTIONS
The following buttons to change the notation of a data value are displayed.
Displays values on this panel in the default notation according to the type of variable (default).
Displays values on this panel in hexadecimal number.
Displays values on this panel in decimal number.
Displays values on this panel in octal number.
Displays values on this panel in binary number.
Encoding
The following buttons to change the encoding of character variables are displayed.
Displays character variables in ASCII code (default).
Displays character variables in Shift_JIS code.
Displays character variables in EUC-JP code.
Displays character variables in UTF-8 code.
(2) Jump to the source line
The Editor panel is opened with moving the caret to the function call source line which the selected line designates
when the line is double-clicked (if the panel is already opened, jump to the Editor panel).
Remark
The Disassemble panel (Disassemble1) is opened with moving the caret to the function call source
address which the currently selected line designates when selecting [Jump to Disassemble] from the
context menu (if the panel is already opened, jump to the Disassemble panel (Disassemble1)).
(3) Display local variables
The Local Variables panel that displays the local variables which the currently selected line designates is opened
when selecting [Jump to Local Variable at This Time] from the context menu.
(4) Save the contents of call stack information
By selecting the [File] menu >> [Save Call Stack Data As...], the Save As dialog box can be opened, and all the
contents in the call stack information can be saved in a text file (*.txt) or CSV file (*.csv).
When saving to files, retrieve the latest information from the debug tool.
Figure 2-116. Output Example of Call Stack Information
Depth
Call stack
---------------------------------------------------------------------0
Call stack information
1
Call stack information
:
:
R20UT0559EJ0100 Rev.1.00
Apr 01, 2011
Page 114 of 493
CubeSuite+ Ver.1.00.00
2.11
CHAPTER 2 FUNCTIONS
Collect Execution History of Programs [IECUBE][Simulator]
This section describes how to collect the execution history of the program.
A history of program execution is generally called a trace; this term will be used in the remainder of this document.
It is nearly impossible to find the cause of runaway program execution from the memory contents, stack information,
and the like after the runaway has occurred. The collected trace data, however, can be used to trace program execution
up to the runaway directly, making this an effective tool for discovering hidden bugs.
Caution
[MINICUBE2][E1][E20][EZ Emulator]
The trace function is not supported.
2.11.1
Configure the trace operation
When tracing starts, the trace data that the execution process of the program currently in execution is recorded is
collected (when the program is stopped, tracing automatically stops).
You need to configure the trace operation before using the trace function.
The setting method differs depending on the debug tool used.
(1) [IECUBE]
(2) [Simulator]
(1) [IECUBE]
This trace operation can be configured in the [Trace] category on the [Debug Tool Settings] tab in the Property
panel.
Figure 2-117. [Trace] Category [IECUBE]
(a) [Clear trace memory before running]
Specify from the drop-down list whether to clear (initialize) the trace memory before tracing starts in this property.
Select [Yes] to clear the memory (default).
Remark
You can forcibly clear the trace memory when clicking the
button in the toolbar in the Trace
panel [IECUBE][Simulator].
(b) [Operation after trace memory is full]
Specify the operation after the trace memory is full with the collected trace data from the following drop-down
list.
Non stop and overwrite to
Continues overwriting the older trace data after the trace memory is full (default).
trace memory
When the [Clear trace memory before running] property is set to [Yes], at the time of a
resumption, the trace data is collected after clearing the trace memory.
Stop trace
When the trace memory is full, the trace data stops writing (the program does not stop
execution).
When the [Clear trace memory before running] property is set to [No], the trace data is
not collected even if the program is executed again.
R20UT0559EJ0100 Rev.1.00
Apr 01, 2011
Page 115 of 493
CubeSuite+ Ver.1.00.00
Stop
CHAPTER 2 FUNCTIONS
When the trace memory is full, the trace data stops writing and the program stops
execution.
When the [Clear trace memory before running] property is set to [No], the program cannot
be executed again even if it is executed.
(2) [Simulator]
This trace operation can be configured in the [Trace] category on the [Debug Tool Settings] tab of the Property
panel.
Figure 2-118. [Trace] Category [Simulator]
(a) [Use trace function]
Specify whether to use trace function from the drop-down list in this property.
Select [Yes] to use the trace function ([No] is selected by default).
(b) [Clear trace memory before running]
Specify from the drop-down list whether to clear (initialize) the trace memory before tracing starts in this property.
Select [Yes] to clear the memory (default).
Remark
You can forcibly clear the trace memory when clicking the
button in the toolbar in the Trace
panel [IECUBE][Simulator].
(c) [Operation after trace memory is full]
Specify the operation after the trace memory is full with the collected trace data from the following drop-down
list.
Non stop and overwrite to
Continues overwriting the older trace data after the trace memory is full (default).
trace memory
When the [Clear trace memory before running] property is set to [Yes], at the time of a
resumption, the trace data is collected after clearing the trace memory.
Stop trace
When the trace memory is full, the trace data stops writing (the program does not stop
execution).
When the [Clear trace memory before running] property is set to [No], the trace data is
not collected even if the program is executed again.
Stop
When the trace memory is full, the trace data stops writing and the program stops
execution.
When the [Clear trace memory before running] property is set to [No], the program cannot
be executed again even if it is executed.
(d) [Accumulate trace time]
Specify from the drop-down list whether to display the trace time with accumulated time in this property.
Specify [Yew] to display trace time with accumulated time. Specify [No] to display the trace time with
differential time (default).
R20UT0559EJ0100 Rev.1.00
Apr 01, 2011
Page 116 of 493
CubeSuite+ Ver.1.00.00
CHAPTER 2 FUNCTIONS
(e) [Trace memory size[frames]]
Specify from the drop-down list the trace memory size (trace frame number) in this property.
The trace frame is a unit of the trace data. One trace frame is used for each operation in fetch/write/read.
Drop down list includes the following trace frame numbers.
4K (default), 8K, 12K, 16K, 20K, 24K, 28K, 32K, 36K, 40K, 44K, 48K, 52K, 56K, 60K, 64K, 128K 192K,
256K, 320K, 384K, 448K, 512K, 576K, 640K, 704K, 768K, 832K, 896K, 960K, 1M, 2M, 3M
2.11.2
Collect execution history until stop of the execution
In the debug tool, there is a function to collect the execution history from the start of program execution to the stop.
Therefore, the trace data collection is automatically started when the program starts executing and stopped when the
program stops.
See "2.11.5 Display the collected execution history" for how to check the collected trace data.
Remark
This function is operated by the Unconditional Trace event, which is one of the built-in events set by default
in the debug tool.
Consequently, if the Unconditional Trace event is set to Invalid state by clearing the check box in the Events
panel, trace data linked to the start of program execution will not be collected (the Unconditional Trace
event is set to Valid state by default).
Note that the Unconditional Trace event and the Trace event (see "2.11.3 Collect execution history in the
arbitrary section" below) are events that are used on a mutually exclusive basis. Therefore, if the Trace
event with Valid state is set, the Unconditional Trace event is automatically set to Invalid state.
2.11.3
Collect execution history in the arbitrary section
The execution history is collected as trace data only for the arbitrary section while the program is in execution by setting
a Trace event (Start Tracing event/Stop Tracing event).
To use this function, follow the steps below.
Cautions 1.
Also see "2.15.6 Notes for setting events" for details on Trace events (e.g. limits on the number
of enabled events).
2.
[Simulator]
Start Tracing events and Stop Tracing events cannot be set while a tracer is running.
(1) Set a Start Tracing event/Stop Tracing event
Set a Start Tracing event/Stop Tracing event that starts/stops collecting the trace data in the Editor panel/
Disassemble panel.
(a) How to set a Start Tracing event
Move the caret to the line/addressNote to start collecting trace data then select [Trace Settings] >> [Start
Tracing] from the context menu.
A Start Tracing event is set to the instruction at the start address of the line/address where the caret exists.
(b) How to set a Stop Tracing event
Move the caret to the line/addressNote to stop collecting trace data then select [Trace Settings] >> [Stop
Tracing] from the context menu.
A Stop Tracing event is set to the instruction at the start address of the line/address where the caret exists.
R20UT0559EJ0100 Rev.1.00
Apr 01, 2011
Page 117 of 493
CubeSuite+ Ver.1.00.00
CHAPTER 2 FUNCTIONS
Note Start Tracing events/Stop Tracing events cannot be set at lines in the event area with the background color
in gray (showing to the corresponding address of the line that no change is allowed).
Settable line
No-settable line
Once a Start Tracing event/Stop Tracing event is set, the following event mark is displayed in the event area of the
line/address that an event is set. Start Tracing events/Stop Tracing events are managed as a single event (the
Trace event) in the Events panel (details about set Start Tracing events/Stop Tracing events can be checked by
clicking the plus mark "+" next to the Trace event item).
Table 2-9. Event Marks of the Start Tracing Event/Stop Tracing Event
Event Type
Event mark
Start Tracing
Stop Tracing
Figure 2-119. Start Tracing Event/Stop Tracing Event Setting Example
Event area
Indicates that a Start Tracing
event has been set.
Indicates that a Stop Tracing
event has been set.
Remarks 1.
When either of the Start Tracing event/Stop Tracing event is set as Valid state, the check box of the
Unconditional Trace event in the Events panel is automatically cleared, therefore, the trace data
collection does not automatically start with the start of the program execution (the tracer will not
move until the condition of the Start Tracing event that has been set is met).
2.
A Stop Tracing event is not indispensable for A Trace event.
3.
Event marks differ depending on the event state (see "2.15.1 Change the state of set events
(valid/invalid)").
When an event is set at the point which other event is already set, the event mark (
) is
displayed meaning more than one event is set at the point.
4.
[Simulator]
When either of the Start Tracing event/Stop Tracing event is set to Valid state, the [Use trace
function] property in the [Trace] category on the [Debug Tool Settings] tab of the Property panel is
automatically set to [Yes] and the trace function will be enabled.
(2) Execute the program
Execute the program (see "2.7 Execute Programs").
If the instruction with the Start Tracing event/Stop Tracing event executes, the trace data collection starts/stops.
See "2.11.5 Display the collected execution history" for how to check the collected trace data.
R20UT0559EJ0100 Rev.1.00
Apr 01, 2011
Page 118 of 493
CubeSuite+ Ver.1.00.00
CHAPTER 2 FUNCTIONS
(3) Delete the Start Tracing event/Stop Tracing event
To delete the set Start Tracing event/Stop Tracing event, select [Delete Event] from the context menu that appears
by right clicking on the event mark in the event area.
2.11.4
Collect execution history when the condition is met
The program execution history is collected when a condition is met.
(1) When an access to variables/SFRs occurs
Set the Point Trace event to collect information about accesses to specified variables or SFR as trace data.
Set a Point Trace event by one of the following operation.
Cautions 1.
Also see "2.15.6 Notes for setting events" for details on point trace events (e.g. limits on
the number of enabled events).
2.
[IECUBE]
The point trace events cannot be set for 32-bit (4-byte) variables.
Additionally, accessing a single byte of a 16-bit (2-byte) variable will not be detected as an
access.
(a) When the access is to the variable/SFR on the source text/disassembled text
Perform this operation in the Editor panel/Disassemble panel in which the source text/disassembly text is
displayed.
Follow the operation listed below from the context menu after selecting the variable/SFR.
Note, however, that only global variables, static variables inside functions, and file-internal static variables can
be used.
By performing the following operation, it is interpreted as if a Point Trace event has been set at the target
variable/SFR, and it is managed in the Events panel (see "2.15 Manage Events" for details).
Access Type
Read/Write
Remark
Operation
Select [Trace Settings] >> [Record R/W Value].
Variables within the current scope can be specified.
(b) When the access is to the registered watch-expression
Follow the steps below in the Watch panel.
Follow the operation listed below from the context menu after selecting the registered watch-expression (see
"2.9.6 Display/change watch-expressions").
Note, however, that only global variables, static variables inside functions, file-internal static variables, and
SFR can be used.
By performing the following operation, it is interpreted as if a Point Trace event has been set at the target
watch-expression, and it is managed in the Events panel (see "2.15 Manage Events" for details).
Access Type
Operation
Read
Select [Trace Output] >> [Record Reading Value].
Write
Select [Trace Output] >> [Record Writing Value].
Read/Write
Select [Trace Output] >> [Record R/W Value].
R20UT0559EJ0100 Rev.1.00
Apr 01, 2011
Page 119 of 493
CubeSuite+ Ver.1.00.00
Remark
CHAPTER 2 FUNCTIONS
A watch-expression within the current scope can be specified.
To target a watch-expression outside the current scope, select a watch-expression with a specified
scope.
After the setting of the Point Trace event is complete, execute the program (see "2.7 Execute Programs").
If the conditions for a Point Trace event that you have set are met while the program is executing, that information
is collected as trace data.
See "2.11.5 Display the collected execution history" for details on checking trace data.
To delete a Point Trace event, select the event name to delete in the Events panel opened when selecting the
[View] menu >> [Event], then press the
button in the toolbar in the same panel (see "2.15 Manage Events").
Figure 2-120. Example of Point Trace Event Results View (When Using Simulator)
Example of the result of the point trace
event with read-access to the variable
"global_a".
2.11.5
Display the collected execution history
The collected trace data is displayed in the Trace panel [IECUBE][Simulator] below.
Select the [View] menu >> [Trace].
The trace data displays by mixing the disassembled text and source text by default, but it is also possible to display
either one of these by selecting the Display mode.
For details on the contents and function in each area, see the section for the Trace panel [IECUBE][Simulator].
Figure 2-121. Display the Trace Data (Trace Panel)
Toolbar
[Number] area [Time (h:min:s,ms,μs,ns)] area [Line/Address] area
R20UT0559EJ0100 Rev.1.00
Apr 01, 2011
[Source/Disassemble] area
[Address] area [Data] area
Page 120 of 493
CubeSuite+ Ver.1.00.00
CHAPTER 2 FUNCTIONS
This section describes the following.
(1) Change display mode
(2) Change display format of values
(3) Link with other panels
(1) Change display mode
Display mode can be changed to the purpose when clicking the buttons below in the toolbar.
These buttons become invalid during trace operation.
Table 2-10. Display Modes of the Trace Panel
Button
Display Mode
Mixed display mode
Display Contents
Displays the instruction (disassemble results), labels, source text
(corresponding source line), point trace results, and break causes (default).
Disassemble display mode
Displays the instruction (disassemble results), labels, point trace results,
and break causes.
Source display mode
Displays the source text (corresponding source line), and break causes.
However, when a place where no debugging information is present is
executed, "<No Debug Information>" is displayed.
Figure 2-122. Example of Source Display Mode View (Trace Panel)
(2) Change display format of values
The display format of the [Line Number/Address]/[Address]/[Data] area can be changed using buttons below on the
toolbar.
Note that the button is invalid while program is executed.
Notation
The following buttons to change the notation of a data value are displayed.
Displays values on this panel in hexadecimal number (default).
Displays values on this panel in decimal number.
Displays values on this panel in octal number.
Displays values on this panel in binary number.
R20UT0559EJ0100 Rev.1.00
Apr 01, 2011
Page 121 of 493
CubeSuite+ Ver.1.00.00
CHAPTER 2 FUNCTIONS
(3) Link with other panels
Items in the trace panel can be linked to other panels using the currently selected line address as a pointer
(window focus will not move).
Click the
button on the toolbar to start linking to the Editor panel. Click the
button on the toolbar to start
linking to the Disassemble panel.
If the button is clicked again, the link is disconnected.
Remark
The Editor panel/Disassemble panel opens when selecting the [Jump to Source]/[Jump to
Disassemble] from the context menu with moving the caret to the source line/address corresponding to
the address of the currently selected line (focus is moved).
2.11.6
Clear the trace memory
To clear the collected trace data contents, click the
button on the toolbar.
Note that this button becomes invalid during trace operation.
Remark
When [Yes] is specified in the [Clear trace memory before running] property in the [Trace] category on the
[Debug Tool Settings] tab of the Property panel, the trace memory is cleared every time the program
executes.
2.11.7
Search the trace data
To search the collected trace data, click the
button to open the Trace Search dialog box [IECUBE][Simulator] (note
that the search is disabled during the program is executing).
In this dialog box, follow the steps below.
When the tab on the tab selection area is selected, the trace data can be searched in instruction level/source level.
Note however, that if you search the trace data at the instruction level, the display mode must be set in the Trace panel
[IECUBE][Simulator] to the Mixed display mode or Disassemble display mode.
When searching at the source level, the mode must be set to the Mixed display mode or Source display mode.
Figure 2-123. Search the Trace Data (Trace Search Dialog Box)
Tab selection area
R20UT0559EJ0100 Rev.1.00
Apr 01, 2011
Page 122 of 493
CubeSuite+ Ver.1.00.00
CHAPTER 2 FUNCTIONS
This section describes the following.
(1) Search in the instruction level
(2) Search in the source level
(1) Search in the instruction level
Search the trace data in the instruction level.
Select the [Instruction Level] tab and then follow the steps below.
Figure 2-124. Search the Trace Data in the Instruction Level
(a) Specify [Fetch Address]
Specify the fetch address if it is a required search parameter.
You can either type the address expression directly into the text boxes, or select it from the input history via the
drop-down list (up to 10 items).
The fetch address can also be specified as a range. In this case, specify a range by specifying address
expressions in both the left and right text boxes.
If the right-hand text box is blank or contains the text [(Input when range is specified)], then the fixed address
specified in the left-hand text box will be searched.
Note that if an address value greater than the microcontroller address space is specified, the upper address
value is masked.
An address value greater than the value expressed within 32 bits cannot be specified.
(b) Specify [Mnemonic]
Specify the mnemonic if it is a required search parameter.
The specified character strings in this area is searched within the [Source/Disassemble] area of the Trace
panel [IECUBE][Simulator].
R20UT0559EJ0100 Rev.1.00
Apr 01, 2011
Page 123 of 493
CubeSuite+ Ver.1.00.00
CHAPTER 2 FUNCTIONS
You can either type a mnemonic directly into the text boxes, or select one from the input history via the dropdown list (up to 10 items).
Searches are case-insensitive, and partial matches are also allowed.
(c) Specify [Access Address]
Specify the access address if it is a required search parameter.
You can either type the address value directly into the text boxes (in hexadecimal number), or select it from the
input history via the drop-down list (up to 10 items).
The access address can also be specified as a range. In this case, specify a range by specifying address
expressions in both the left and right text boxes.
If the right-hand text box is blank or contains the text [(Input when range is specified)], then the fixed address
specified in the left-hand text box will be searched.
Note that if an address value greater than the microcontroller address space is specified, the upper address
value is masked.
An address value greater than the value expressed within 32 bits cannot be specified.
(d) Specify [Access Status]
This item is only enable if a value for Specify [Access Address] is specified.
Select the access type (Read/Write, Read, Write, Vector Read and DMA) from drop-down list.
Select [(No Specification)] if you do not wish to limit access types.
(e) Specify [Data]
This item is only enable if a value for Specify [Access Address] is specified.
Specify the access data.
You can either type the data directly into the text boxes (in hexadecimal number), or select it from the input
history via the drop-down list (up to 10 items).
The data can also be specified as a range. In this case, specify a range by specifying data in both the left and
right text boxes.
If the right-hand text box is blank or contains the text [(Input when range is specified)], then the fixed data
specified in the left-hand text box will be searched.
(f) Specify [Number]
Specify the range within the trace data to search via the number displayed in the [Number] area of the Trace
panel [IECUBE][Simulator].
Specify the starting number in the left text box, and the ending number in the right text box ("0" to "last number"
are specified by default).
You can either type the numbers directly into the text boxes (in base-10 format), or select them from the input
history via the drop-down list (up to 10 items).
If the left-hand text box is left blank, it is treated as if "0" were specified.
If the right-hand text box is left blank, it is treated as if the last number were specified.
(g) Click the [Search Backward]/[Search Forward] button
When the [Search Backward] button is clicked, search is taken place in the order from the large number to
small and the search results are shown selected in the Trace panel [IECUBE][Simulator].
When the [Search Backward] button is clicked, search is taken place in the order from the small number to
large and the search results are shown selected in the Trace panel [IECUBE][Simulator].
R20UT0559EJ0100 Rev.1.00
Apr 01, 2011
Page 124 of 493
CubeSuite+ Ver.1.00.00
CHAPTER 2 FUNCTIONS
(2) Search in the source level
Search the trace data in the source level.
Select the [Source Level] tab.
Figure 2-125. Search the Trace Data in the Source Level
(a) Search with specifying the source line (default)
Select the [The execution part is retrieved specifying the source line] item in the [Search object] area and then
follow the operation below.
<1> Specify [Source and Line]
The specified character strings in this area is searched within the [Line/Address] area of the Trace panel
[IECUBE][Simulator].
You can either type the character strings of the source line to be find directly into the text box, or select
them from the input history via the drop-down list (up to 10 items).
Searches are case-insensitive, and partial matches are also allowed.
Examples 1.
main.c#40
2.
main.c
3.
main
<2> Specify [Number]
Specify the range within the trace data to search via the number displayed in the [Number] area of the
Trace panel [IECUBE][Simulator].
Specify the starting number in the left text box, and the ending number in the right text box ("0" to "last
number" are specified by default).
You can either type the numbers directly into the text boxes (in base-10 format), or select them from the
input history via the drop-down list (up to 10 items).
R20UT0559EJ0100 Rev.1.00
Apr 01, 2011
Page 125 of 493
CubeSuite+ Ver.1.00.00
CHAPTER 2 FUNCTIONS
If the left-hand text box is left blank, it is treated as if "0" were specified.
If the right-hand text box is left blank, it is treated as if the last number were specified.
<3> Click the [Search Backward]/[Search Forward] button
When the [Search Backward] button is clicked, search is taken place in the order from the large number
to small and the search results are shown selected in the Trace panel [IECUBE][Simulator].
When the [Search Backward] button is clicked, search is taken place in the order from the small number
to large and the search results are shown selected in the Trace panel [IECUBE][Simulator].
(b) Search with specifying the function name
Select the [The execution part is retrieved specifying the function] item in the [Search object] area and then
follow the operation below.
<1> Specify [Function Name]
You can either type the function name to be find directly into the text box, or select it from the input
history via the drop-down list (up to 10 items).
Searches are case-insensitive, and only complete matches are retrieved.
<2> Specify [Number]
Specify the range within the trace data to search via the number displayed in the [Number] area of the
Trace panel [IECUBE][Simulator].
Specify the starting number in the left text box, and the ending number in the right text box ("0" to "last
number" are specified by default).
You can either type the numbers directly into the text boxes (in base-10 format), or select them from the
input history via the drop-down list (up to 10 items).
If the left-hand text box is left blank, it is treated as if "0" were specified.
If the right-hand text box is left blank, it is treated as if the last number were specified.
<3> Click the [Search Backward]/[Search Forward] button
When the [Search Backward] button is clicked, search is taken place in the order from the large number
to small and the search results are shown selected in the Trace panel [IECUBE][Simulator].
When the [Search Backward] button is clicked, search is taken place in the order from the small number
to large and the search results are shown selected in the Trace panel [IECUBE][Simulator].
(c) Search with specifying the global variable
Select the [The execution part is retrieved specifying the global variable] item in the [Search object] area and
then follow the operation below.
<1> Specify [Variable Name]
You can either type the variable name to be find directly into the text box, or select it from the input
history via the drop-down list (up to 10 items).
Searches are case-insensitive, and only complete matches are retrieved.
<2> Specify [Kind]
Select the access type ([Reference/Substitution], [Reference], or [Substitution]) from the drop-down list.
<3> Specify [Value]
You can either type the accessed variable value directly into the text box, or select one from the input
history via the drop-down list (up to 10 items).
R20UT0559EJ0100 Rev.1.00
Apr 01, 2011
Page 126 of 493
CubeSuite+ Ver.1.00.00
CHAPTER 2 FUNCTIONS
The variable value can also be specified as a range. In this case, specify a range by specifying variable
values in both the left and right text boxes.
If the right-hand text box is blank, then access locations with the fixed variable values specified in the
left-hand text box will be searched for.
<4> Specify [Number]
Specify the range within the trace data to search via the number displayed in the [Number] area of the
Trace panel [IECUBE][Simulator].
Specify the starting number in the left text box, and the ending number in the right text box ("0" to "last
number" are specified by default).
You can either type the numbers directly into the text boxes (in base-10 format), or select them from the
input history via the drop-down list (up to 10 items).
If the left-hand text box is left blank, it is treated as if "0" were specified.
If the right-hand text box is left blank, it is treated as if the last number were specified.
<5> Click the [Search Backward]/[Search Forward] button
When the [Search Backward] button is clicked, search is taken place in the order from the large number
to small and the search results are shown selected in the Trace panel [IECUBE][Simulator].
When the [Search Backward] button is clicked, search is taken place in the order from the small number
to large and the search results are shown selected in the Trace panel [IECUBE][Simulator].
2.11.8
Save the contents of execution history
Contents of the collected trace data can be saved with range selection in text files (*.txt)/CSV files (*.csv).
When saving to the file, the latest information is acquired from the debug tool, and it is saved according with the display
format on this panel.
The following Data Save dialog box can be opened by selecting the [File] menu >> [Save Trace Data As...].
In this dialog box, follow the steps below.
Figure 2-126. Save Execution History (Data Save Dialog Box)
(1) Specify [File Name]
Specify the name of the file to save.
You can either type a filename directly into the text box (up to 259 characters), or select one from the input history
via the drop-down list (up to 10 items).
You can also specify the file by clicking the [...] button, and selecting a file via the Select Data Save File dialog box.
R20UT0559EJ0100 Rev.1.00
Apr 01, 2011
Page 127 of 493
CubeSuite+ Ver.1.00.00
CHAPTER 2 FUNCTIONS
(2) Specify [File Type]
Select the format in which to save the file from the following drop-down list.
The following file formats can be selected.
List Item
Format
Text files (*.txt)
Text format (default)
CSV (Comma-Separated Variables)(*.csv)
CSV formatNote
Note The data is saved with entries separated by commas (,).
If the data contains commas, each entry is surrounded by double quotes "" in order to avoid illegal
formatting.
(3) Specify [Save Range Number]
Specify the range of the number to save via "start number" and "end number".
Directly enter decimal number in each text box or select from the input history displayed in the drop-down list (up to
10 items).
When saving all the trace data, select the [All Trace Data] item in the drop-down list at the left (the right text box
becomes invalid).
If a range is selected in the panel, that range is specified as the default. If there is no selection, then the range
currently visible in the panel is specified.
(4) Click the [Save] button
Trace data is saved in the specified file with the specified format.
Figure 2-127. Output Example of the Trace Data
Number
Time
Line Number/Address
Source/Disassemble
Address
Data
-----------------------------------------------------------------------------Number
Time
Line Number/Address
Source/Disassemble
Address
Data
:
:
:
:
:
:
R20UT0559EJ0100 Rev.1.00
Apr 01, 2011
Page 128 of 493
CubeSuite+ Ver.1.00.00
2.12
CHAPTER 2 FUNCTIONS
Measure Execution Time of Programs
This section describes how to measure the execution time of the program.
2.12.1
Measure execution time until stop of the execution
In the debug tool, there is a function to measure the program execution time (Run-Break time) from the start to the stop.
Therefore, when the program starts its execution, the execution time is automatically measured.
You can check the result of the measurement by either one of the following.
Caution
[Simulator]
To use this function, [Yes] must be specified with the [Use timer function] property in the [Timer]
category oncategory on the [Debug Tool Settings] tab of the Property panel.
Remark
This function is operated by the Run-Break Timer event, which is one of the built-in events set by default in
the debug tool.
The Run-Break Timer event is always set to Valid state (changes not allowed).
(1) Check in the status bar
After the program is stopped, the result of the measurement is displayed in the status bar on the Main window
(when measurements have not been performed yet, "Not measured" is displayed).
Figure 2-128. Example of the Result of the Run-Break Timer Event (Status Bar)
The result of the measurement
(2) Check on the Events panel
After the program is stopped, the result of the measurement is displayed in the Events panel opened by selecting
the [View] menu >> [Event], in event type as "Run-Break Timer".
Figure 2-129. Example of the Result of the Run-Break Timer Event (Events Panel)
R20UT0559EJ0100 Rev.1.00
Apr 01, 2011
Page 129 of 493
CubeSuite+ Ver.1.00.00
2.12.2
CHAPTER 2 FUNCTIONS
Measure execution time in the arbitrary section [IECUBE][Simulator]
In the program execution process, the execution time in the arbitrary section can be measured by setting the Timer
result event (Start Timer event/Stop Timer event).
To use this function, follow the steps below.
Cautions 1.
Also see "2.15.6 Notes for setting events" for details on Timer Result events (e.g. limits on the
number of enabled events).
2.
[MINICUBE2][E1][E20][EZ Emulator]
The Timer result event is not supported.
3.
[Simulator]
To use this function, [Yes] must be specified with the [Use timer function] property in the
[Timer] category on the [Debug Tool Settings] tab of the Property panel.
(1) Set a Start Timer event/Stop Timer event
Set a Start Timer event/Stop Timer event in the Editor panel/Disassemble panel.
(a) How to set a Start Timer event
Move the caret to the line/addressNote to start the timer then select [Timer Settings] >> [Start Timer] from the
context menu. A Start Timer event is set to the instruction at the start address of the line/address where the
caret exists.
(b) How to set a Stop Timer event
Move the caret to the line/addressNote to stop the timer then select [Timer Settings] >> [Stop Timer] from the
context menu. A Stop Timer event is set to the instruction at the start address of the line/address where the
caret exists.
Note Start Timer events/Stop Timer events cannot be set at lines in the event area with the background color in
gray (showing to the corresponding address of the line that no change is allowed).
Settable line
No-settable line
Once a Start Timer event/Stop Timer event is set, the following event marks are displayed in the event area of the
line/address that an event is set. Start Timer events and Stop Timer events are managed as a single event (Timer
Result event) in the Events panel (details about the set Start Timer event/Stop Timer event can be checked by
clicking the plus mark "+" next to the Timer Result event item).
Table 2-11. Event Marks of the Start Timer Event/Stop Timer Event
Event Type
Event mark
Start Timer
Stop Timer
R20UT0559EJ0100 Rev.1.00
Apr 01, 2011
Page 130 of 493
CubeSuite+ Ver.1.00.00
CHAPTER 2 FUNCTIONS
Figure 2-130. Start Timer Event/Stop Timer Event Setting Example
Event area
Indicates that a Start Timer
event has been set.
Indicates that a Stop Timer
event has been set.
Remark
Event marks differ depending on the event state (see "2.15.1 Change the state of set events (valid/
invalid)").
When an event is set at the point which other event is already set, the event mark (
) is displayed
meaning more than one event is set at the point.
(2) Execute the program
Execute the program (see "2.7 Execute Programs").
If the instruction with the Start Timer event/Stop Timer event executes, the timer starts/stops.
After the program is stopped, the result of the measurement is displayed in the Events panel opened by selecting
the [View] menu >> [Event], in event type as "Timer Result".
This "Timer Result" is the even type that is registered in the Events panel bundled in one event when both the Start
Timer event and the Stop Timer event setting is completed.
Figure 2-131. Timer Result Event (Start Timer Event/Stop Timer Event) Setting Example
(3) Delete the Start Timer event/Stop Timer event
To delete the set Start Timer event/Stop Timer event, select [Delete Event] from the context menu that appears by
right clicking on the event mark in the event area.
R20UT0559EJ0100 Rev.1.00
Apr 01, 2011
Page 131 of 493
CubeSuite+ Ver.1.00.00
2.12.3
CHAPTER 2 FUNCTIONS
Measurable time ranges
The scope of time that can be measured via timers using Run-Break Timer events (see "2.12.1 Measure execution
time until stop of the execution" for details) or Timer Result events (see "2.12.2 Measure execution time in the arbitrary
section [IECUBE][Simulator]" for details) is shown below.
If the maximum measurable length of time is exceeded, a timer-over break is generated, and program execution stops.
Table 2-12. Measurable Time Ranges
Debug Tool
IECUBE
Run-Break Timer Event
Timer Result Event
Min.
20 ns
Min.
20 ns
Max.
1 min 25 ns
Max.
1 min 25 ns
Overflow detection included
Maximum elapsed cycles: 4294967295
times
Overflow detection included
MINICUBE2
E1/E20
EZ Emulator
Min.
20 μs
Max.
Approx. 119 hours 18 min.
-
Overflow detection included
Simulator
Depends on the clock frequency for timer/trace
R20UT0559EJ0100 Rev.1.00
Apr 01, 2011
Depends on the clock frequency for timer/trace
Page 132 of 493
CubeSuite+ Ver.1.00.00
2.13
CHAPTER 2 FUNCTIONS
Measure Coverage [IECUBE][Simulator]
This section describes the coverage measurement using the coverage function.
Although there are several types of coverage measurement, CubeSuite+ measures code coverage (C0 coverage)
based on fetch-size for a source line/function and data coverage based on access-size for a variable.
The coverage measurement area is as follows:
Table 2-13. Coverage Measurement Area
Debug Tool
IECUBE
Code Coverage Measurement Area
Internal ROM, Internal bank ROM, Internal RAM, Internal extend RAM, Buffer RAM, Emulation ROM,
Target memory
Simulator
Internal ROM, Internal bank ROM, Internal RAM, Internal extend RAM, Buffer RAM, Emulation ROM/
RAM, Target memory
Caution
[MINICUBE2][E1][E20][EZ Emulator]
The coverage function is not supported.
Remark
C0 coverage: Instruction coverage (statement coverage)
For example, when all statements in a code have been executed at least once, the C0 coverage is 100%.
2.13.1
Configure the coverage measurement
You need to configure the code coverage measurement before using the coverage function.
The setting method differs depending on the debug tool used.
(1) [IECUBE]
(2) [Simulator]
(1) [IECUBE]
You can configure the coverage measurement in the [Coverage] category on the [Debug Tool Settings] tab of the
Property panel as follows:
Figure 2-132. [Coverage] Category [IECUBE]
(a) [Reuse coverage result]
Specify whether to restore the previous code coverage measurement result when connecting to the debug tool
by saving the acquired code coverage measurement result when disconnecting from the debug tool. Select
[Yes] to restore the previous code coverage measurement result ([No] is selected by default).
The file that saves the measurement result (raw.csr.cv) will be created in the folder where the load module file
currently being downloaded exists.
(2) [Simulator]
You can configure the coverage measurement function in the [Coverage] category on the [Debug Tool Settings] tab
of the Property panel as follows:
R20UT0559EJ0100 Rev.1.00
Apr 01, 2011
Page 133 of 493
CubeSuite+ Ver.1.00.00
CHAPTER 2 FUNCTIONS
Figure 2-133. [Coverage] Category [Simulator]
(a) [Use coverage function]
Specify whether to use the coverage function from the drop-down list.
Select [Yes] to use the coverage function ([No] is selected by default).
(b) [Reuse coverage result]
This property appears only when the [Use coverage function] property is set to [Yes].
Specify whether to restore the previous code coverage measurement result when connecting to the debug tool
by automatically saving the acquired code coverage measurement result when disconnecting from the debug
tool.
Select [Yes] to restore the previous code coverage measurement result ([No] is selected by default).
2.13.2
Display the coverage measurement result
The code coverage measurement is automatically started when the program starts executing, and is stopped when the
program stops.
(1) Code coverage
(a) Displaying the code coverage ratio for each source text line/disassembled text line
The code coverage ratio for each source text line/disassembled text line can be checked in the Editor panel/
Disassemble panel that is displaying the target program.
In each panel, background colors of the target source text lines/disassembled text lines are shown as "Table 215.", based on the coverage ratio obtained by using the expressions indicated in "Table 2-14.".
Note that the displaying of the code coverage ratio is not performed while executing a program or
disconnecting from the debug tool.
All the code coverage measurement result can be cleared by selecting [Clear Coverage Information] from the
context menu in the Editor panel/Disassemble panel (the color distinctions on the panels are also reset).
Table 2-14. Expressions of Code Coverage Ratio
Panel
Expressions
Editor panel
"Number of bytes of code executed in the address range corresponding to the
source text line" / "Total number of bytes of code in the address range corresponding
to the source text line"
Disassemble panel
"Number of bytes of code executed in the address range corresponding to the
disassembled text line" / "Total number of bytes of code in the address range
corresponding to the disassembled text line"
Table 2-15. View of Code Coverage Measurement Result (Default)
Code Coverage
Background Color
100 %
Source text/disassembled text
1 to 99 %
Source text/disassembled text
0 % (not yet executed)
Source text/disassembled text
R20UT0559EJ0100 Rev.1.00
Apr 01, 2011
Page 134 of 493
CubeSuite+ Ver.1.00.00
Remarks 1.
2.
CHAPTER 2 FUNCTIONS
The code coverage measurement result is automatically updated at a break in each panel.
Background colors above depend on the configuration in the [General - Font and Color]
category of the Option dialog box.
3.
Background colors above are not shown outside the coverage measurement area (Table 2-13.
Coverage Measurement Area).
4.
When the downloaded lode module file is older than the source file currently being open, the
displaying of the code coverage measurement result is not performed in the Editor panel.
Figure 2-134. View of the Code Coverage Measurement Result (Editor Panel)
Code on this line has been executed by 100%
Code on this line has been executed by 0%
(not yet executed)
Figure 2-135. View of the Code Coverage Measurement Result (Disassemble Panel)
Code on this line has been executed by 100%
Code on this line has been executed by 0%
(not yet executed)
(b) Displaying the code coverage ratio for each function
The code coverage ratio for each function can be checked by the [Code Coverage[%]] item in the Function List
panel of the analyze tool. For details on "the code coverage ratio of the function", see "CubeSuite+ Analysis".
(2) Data coverage
The data coverage ratio for each variable can be checked by the [Data Coverage[%]] item in the Variable List panel
of the analyze tool. For details on "the data coverage ratio of the variable", see "CubeSuite+ Analysis".
R20UT0559EJ0100 Rev.1.00
Apr 01, 2011
Page 135 of 493
CubeSuite+ Ver.1.00.00
2.14
CHAPTER 2 FUNCTIONS
Set an Action into Programs
This section describes how to set the specified action into the program.
2.14.1
Inset printf
By setting the Printf event that is one of "action events", the value of the specified variable expression can be output the
Output panel by executing a printf command after temporary stopping the program in execution at an arbitrary position.
To use this function, follow the steps below.
Cautions 1.
Also see "2.15.6 Notes for setting events" for details on action events (e.g. limits on the
number of enabled events).
2.
3.
No action events occur during step execution or execution ignoring break-related events.
[Simulator]
When [Yes] is specified with the [Execute instruction at breakpoint when break] property in the
[Break] category on the [Debug Tool Settings] tab in the Property panel, all of action events
currently being set are handled as Hardware Break events (i.e. no Printf events occur).
4.
Once a Printf event has been set, its variable expressions cannot be edited.
If you need to edit the variable expression, first delete the Printf event and then create a new
one.
(1) Set a Printf event
Set a Printf event to the position where you want to execute the printf command in the Editor panel/Disassemble
panel.
Select [Register Action Event...] from the context menu after moving the caret to the line/addressNote to set a Printf
event in the Editor panel/Disassemble panel to open the following the Action Events dialog box.
In this dialog box, follow the steps below.
Note Printf events cannot be set at lines in the event area with the background color in gray (showing to the
corresponding address of the line that no change is allowed).
Settable line
No-settable line
Figure 2-136. Set Printf Event (Action Events Dialog Box)
(a) Specify [Output string]
Directly enter from the keyboard the characters to add when output to the Output panel.
R20UT0559EJ0100 Rev.1.00
Apr 01, 2011
Page 136 of 493
CubeSuite+ Ver.1.00.00
CHAPTER 2 FUNCTIONS
Characters must be in one line (spaces allowed).
(b) Specify [Variable expression]
Specify the variable expression for the Printf event to take place.
Type a variable expression directly into the text box (up to 1024 characters).
You can specify up to 10 variable expressions for a single Printf event by separating them with commas ",".
If this dialog box is opens with a variable expression selected in the Editor panel/Disassemble panel, the
selected variable expression appears as the default.
For the basic input format that can be specified as variable expressions and the values output by Printf event,
see "Table A-14. Relationship between Variable Expressions and Output Value (Printf Event)".
(c) Click the [OK] button
Set the Printf event to the line/address at the caret position in the Editor panel/Disassemble panel.
When the Printf event is set, the
mark is displayed in the event area on the Editor panel/Disassemble
panel, and the set Printf event is managed in the Events panel (see "2.15 Manage Events").
(2) Execute the program
Execute the program (see "2.7 Execute Programs").
By executing the program, the program momentarily stops immediately before executing the instruction at the
location where this event is set, and the value of the variable expression specified in this dialog box is output to the
Output panel.
(3) Check the output result
The output result format from the Printf event in the [Debug Tool] tab of the Output panel are as follows:
Figure 2-137. Example of Output Result of Printf Event
[Output string]: Sample=
[Variable expression]: global_a
The result of the specification above
R20UT0559EJ0100 Rev.1.00
Apr 01, 2011
Page 137 of 493
CubeSuite+ Ver.1.00.00
2.15
CHAPTER 2 FUNCTIONS
Manage Events
An event represents a certain status of the target system when debugging such as "Address 0x1000 is fetched" and
"Data is written to address 0x2000".
In CubeSuite+, these events are used as the action trigger of the debug function such as breakpoint, start/stop the
tracing, and start/stop the timer.
This section describes how to manage those events.
Select the [View] menu >> [Event].
Events are all managed in the Events panel. In the Events panel, you can confirm the details of the currently set events
in a list, and they can be deleted and changed enable/disable status.
For details on the contents and function in each area, see the section for the Events panel.
Figure 2-138. Manage Events (Events Panel)
Toolbar
[Name] area
2.15.1
[Detail Information] area
[Comment] area
Change the state of set events (valid/invalid)
By changing the check on the check box of the event name, the setting state of the event can be changed (the Event
mark is changed depending on the setting state of the event).
The following are types of the setting state of the event.
Figure 2-139. Check Box of the Event
Check box Event mark
Event name
Table 2-16. Setting State of the Event
Valid state
Event occurs when the specified condition is met.
It is possible to set the event to an invalid state by removing the check.
Invalid state
Event does not occur when the specified condition is met.
It is possible to set the event to a valid state by removing the check.
Suspended State
The conditions that have been specified cannot be set with the program of the debugging target. It is
not possible to operate the check box.
R20UT0559EJ0100 Rev.1.00
Apr 01, 2011
Page 138 of 493
CubeSuite+ Ver.1.00.00
Remarks 1.
CHAPTER 2 FUNCTIONS
Both of the Start Timer event and the Stop Timer event is must be set for the Timer Result event.
Therefore, it is not possible to set a particular event to a valid state by only the setting of one of these
(at the same time as both events are set, they are treated as grouped events as a Timer Result).
2.
It is not possible to set the Run-Break Timer event to an invalid/suspended state.
3.
The setting state of the event can be changed from the menu displayed by right clicking on the Event
mark in the Editor panel/Disassemble panel.
4.
The setting of the Unconditional Trace event and the Trace event to valid or invalid state is exclusively
controlled. Therefore, the Unconditional Trace event, which is a built-in event, is valid state by default,
but if either a Start Tracing event/Stop Tracing event is set, it automatically becomes invalid state, and
the Trace event, which is a event name that is collectively called with a Start Tracing event and a Stop
Tracing event, becomes valid state. Conversely, if the set Trace event is invalid state, the
Unconditional Trace event automatically becomes valid state.
2.15.2
Display only particular event types
Click on the toolbar button to display only the particular event type.
Displays events related to the Hardware Break.
Displays events related to the Software Break.
(except [Simulator])
Displays events related to the trace.
[IECUBE][Simulator]
Displays events related to the timer.
[IECUBE][Simulator]
Displays events related to the action event (Printf event).
Displays the built-in events (Unconditional Trace event and Run-Break Timer event).
2.15.3
Jump to the event address
Clicking the following buttons jumps to each panel which selected events address exist.
Note however, that when a Trace event/Timer Result event/ Unconditional Trace event/ Run-Break Timer event is
selected, these button becomes invalid.
Opens the Editor panel and jumps to the source line corresponding to the address where the
selected event is being set.
Opens the Disassemble panel and jumps to the disassemble results corresponding to the
address where the selected event is being set.
Opens the Memory panel and jumps to the source line corresponding to the address where the
selected event is being set.
2.15.4
Delete events
To delete the set event, select the event and click the
button in the toolbar.
Note that it is not possible to delete the built-in events (Unconditional Trace event and Run-Break Timer event).
Remarks 1.
For the Break event of execution type, it is possible to delete the set event to click the event mark
displayed in the Editor panel/Disassemble panel.
2.
To delete all of the set event, select [Select All from the context menu, then click the
button (note,
however, that it is not possible to delete the built-in events).
R20UT0559EJ0100 Rev.1.00
Apr 01, 2011
Page 139 of 493
CubeSuite+ Ver.1.00.00
2.15.5
CHAPTER 2 FUNCTIONS
Write comment to events
The user can write comments for each event that has been set.
To input comments, click the [Comment] area after selecting the event to input comments, then input directly the
desired text from the keyboard (the edit mode is cancelled by pressing the [Esc] key).
After editing the comments, complete the editing by pressing the [Enter] key or moving the focus to outside the edit
region.
Up to 256 characters can be inputted for the comments, and this is saved as the settings of the user during use.
2.15.6
Notes for setting events
This section describes notes for setting each type of event.
(1) Maximum number of enabled events
(2) Event types that can be set and deleted during execution
(3) Other notes
(1) Maximum number of enabled events
The number of events that can be set to Valid state simultaneously is limited as follows:
Consequently, if enabling a new event would exceed the limit, you must first set some other event to Invalid state.
Table 2-17. Maximum Number of Enabled Events
Debug Tool to Use
Event Type
IECUBE
MINICUBE2
Simulator
E1/E20
EZ Emulator
Hardware Break (before execution)
16
1Note 2
Hardware Break (after execution)
8
-
10Note 1
1
2000
2000Note 2
-
4 + 5Note 4
-
32Note 4
8 + 10
-
64
4 + 5Note 4
-
1
Hardware Break (access)
Software Break
Trace (Start Tracing/Stop Tracing)
Point Trace
Timer Result (Start Timer/ Stop Timer)
Action (Printf )
Notes 1.
2.
100Note 5
64Note 3
64Note 6
8 dedicated byte-access events and 2 dedicated word-access events
Used exclusively for Hardware Break events (before execution) and Software Break events
3.
The before break/after break can be specified in the Property panel.
4.
Only one group can be set (however, two or more Start/Stop events can be set)
5.
Combination with Software Break events (however, up to 100 can be set regardless of their valid/invalid
state)
6.
Combination with Hardware Break events (however, up to 64 can be set regardless of their valid/invalid
state)
R20UT0559EJ0100 Rev.1.00
Apr 01, 2011
Page 140 of 493
CubeSuite+ Ver.1.00.00
CHAPTER 2 FUNCTIONS
(2) Event types that can be set and deleted during execution
The following types of events can be set or deleted during program execution, or during tracer/timer execution.
Table 2-18. Event Types That Can be Set and Deleted during Execution
Debug Tool to Use
Function
IECUBE
MINICUBE2
Simulator
E1/E20
EZ Emulator
Hardware Break (before execution)
Hardware Break (after execution)
Hardware Break (access)
Software Break
Trace (Start Tracing/Stop Tracing)
Point Trace
Timer Result (Start Timer/Stop Timer)
Action (Printf)
: Yes
: Yes, if the program execution is allowed to pause for eventsNote
: Not while tracer or timer is executing
: Cannot be set, or not supported
Note To enable this, specify [Yes] with the [Set event by stopping execution momentarily] property in the [Set
Event While Running] category on the [Debug Tool Settings] tab of the Property panel.
(3) Other notes
- No events can be set to local variables.
- Events do not occur during step execution (including return execution) and program execution by selecting
[Go to Here] from the context menu.
- If the location set for an existing event changes to midway in an instruction because the program to debug has
been downloaded again, re-set the event using the following method.
- If debugging information is available:
The location setting of events is always moved to the beginning of the source text line.
- If debugging information is not available:
Depends on the [Automatic change method of event setting position] property in the [Download] category
on the [Download File Settings] tab of the Property panel.
- If a change to internal ROM/RAM, or memory-bank size changes the location the event is set to a nonmapped area, then set events will not occur (they will also not change to Invalid state /Suspended State on the
Events panel).
- For other than [Simulator]
Hardware Break events with access conditions and Point Trace events [IECUBE] cannot be set for 32-bit (4byte) variables.
Additionally, Hardware Break events with access conditions and Point Trace events [IECUBE] cannot be
detected if a single byte of a 16-bit (2-byte) variable is accessed.
R20UT0559EJ0100 Rev.1.00
Apr 01, 2011
Page 141 of 493
CubeSuite+ Ver.1.00.00
2.16
CHAPTER 2 FUNCTIONS
Use Hook Function
This section describes how to set hooks in the debug tool using the hook function.
Be setting a hook transaction, you can automatically change the values of the SFR/CPU register before and after
downloading a load module or after resetting the CPU.
Configure the hook transaction in the [Hook Transaction Settings] category on the [Hook Transaction Settings] tab of
the Property panel.
Remark
By setting a SFR by using the [Before download] property, for example, downloading can be executed at
high speeds.
Downloading to the external RAM is also facilitated by using this function.
Figure 2-140. [Hook Transaction Settings] Category
Table 2-19. Properties in the [Hook Transaction Settings] Category
Property
Description
Before download
Perform the specified process immediately before downloading the load module file.
After download
Perform the specified process immediately after downloading the load module file.
After CPU reset under breaking
Perform the specified process immediately after resetting the CPU.
Before running
Perform the specified process immediately before starting program execution.
After breaking
Perform the specified process immediately after breaking program execution.
The properties in the [Hook Transaction Settings] category indicate the timing with which the hook process will be
performed. "[]" indicates the current number of specified processes (no hook processes are configured by default).
Specify the target process in the property for which you want the hook process to be performed.
To specify a process, select the target property, then open the Text Edit dialog box by clicking the [...] button appears on
the right edge of the field.
Figure 2-141. Opening the Text Edit Dialog Box
R20UT0559EJ0100 Rev.1.00
Apr 01, 2011
Page 142 of 493
CubeSuite+ Ver.1.00.00
CHAPTER 2 FUNCTIONS
Figure 2-142. Use Hook Function (Text Edit Dialog Box)
In this dialog box, directly enter the desired process from the key board.
The format for specifying processes is as follows. The value of the specified SFR/CPU register will be overwritten with
the specified value automatically at the corresponding time.
- SFR name/CPU register name + space + specified value
Up to 64 characters for one process, and up to 128 processes for each property can be set (one line in the [Text] area
in the Text Edit dialog box is equivalent to one processing).
After the specification of the process is complete, click the [OK] button to set the process to the Property panel.
Figure 2-143. Example of Hook Transaction
Remarks 1.
2.
When specifying hook processes, lines starting with a hash mark "#" will be treated as comments.
A tab character can be used instead of the space character.
R20UT0559EJ0100 Rev.1.00
Apr 01, 2011
Page 143 of 493
CubeSuite+ Ver.1.00.00
2.17
CHAPTER 2 FUNCTIONS
Use the Simulator GUI [Simulator]
This section describes how to use the Simulator GUI.
Note that the function of the Simulator GUI described in this section is only supported when a microcontroller whose
Simulator supports peripheral function simulations is selected.
Control the Simulator GUI via the Simulator GUI window below.
This window appears automatically by default after connecting to the debug tool when a microcontroller whose
Simulator supports peripheral function simulations is selected and [Simulator] is selected as the debug tool to use.
Remark
The Simulator GUI window and windows opened from it cannot be docked to the CubeSuite+ Main window.
Figure 2-144. Using the Simulator GUI (Simulator GUI Window)
The setting of the display of the Simulator GUI window can be configured in the [Simulator GUI] category on the [Debug
Tool Settings] tab of the Property panel as follows:
Configure the appropriate settings.
Caution
After connecting to the debug tool, all the properties in this category will become invalid when a
microcontroller whose Simulator does not support peripheral function simulations (instruction
simulation version) is selected.
Figure 2-145. [Simulator GUI] Category
(1) [Display Simulator GUI]
Specify whether to display the Simulator GUI window from the drop-down list.
Select [Yes] to use the function of the Simulator GUI (default).
When you do not need to use the Simulator GUI, select [No] to close the Simulator GUI window.
R20UT0559EJ0100 Rev.1.00
Apr 01, 2011
Page 144 of 493
CubeSuite+ Ver.1.00.00
CHAPTER 2 FUNCTIONS
(2) [Display Simulator GUI on top of other windows]
This property appears only when the [Display Simulator GUI] property is set to [Yes].
Specify whether to display the Simulator GUI window in the forefront when program execution starts. Select [Yes]
to display it in the forefront (default).
2.17.1
Check the I/O waveform of the microcontroller
It is possible to check the I/O waveform of the microcontroller by clicking the
button on the Simulator GUI window's
toolbar and opening the Timing Chart window (shown below).
This window displays a timing chart of the input and output signals of the microcontroller's pins.
See the section on the Timing Chart window for details about controlling the window.
Figure 2-146. Checking the I/O Waveform of the Microcontroller (Timing Chart Window)
2.17.2
Input signals to the pins
To configure the input signal to a pin, click the
on the Simulator GUI window's toolbar. The following Signal Data
Editor window opens.
You can use this window to set the input signal data for the input pin to a numerical value, to be input at an arbitrary
time.
See the section on the Signal Data Editor window for details about controlling the window.
Figure 2-147. Configuring the Input Signal to a Pin (Signal Data Editor Window)
R20UT0559EJ0100 Rev.1.00
Apr 01, 2011
Page 145 of 493
CubeSuite+ Ver.1.00.00
2.17.3
CHAPTER 2 FUNCTIONS
Perform serial communication
To configure serial communication, click the
on the Simulator GUI window's toolbar. The following Serial window
opens.
This window provides serial I/O features for communicating with the CPU's built-in serial interface. This enables you to
input data to the microcontroller's serial receiver pin, and acquire output data from its serial transmitter pin.
See the section on the Serial window for details about controlling the window.
Figure 2-148. Performing Serial Communication (Serial Window)
2.17.4
Use buttons, LEDs, level gauges, and other components
The Simulator GUI allows input manipulation and output display simulation by providing standard connected parts
(buttons, LEDs, level gauges, etc.) in which the I/O block for peripheral I/O designed as a GUI interface.
To configure connected parts, click the
on the Simulator GUI window's toolbar. The following I/O Panel window
opens.
This window enables you to configure the various connected parts, building a dummy target system.
See the section on the I/O Panel window for details about controlling the window.
Figure 2-149. Configuring Connected Parts (I/O Panel Window)
R20UT0559EJ0100 Rev.1.00
Apr 01, 2011
Page 146 of 493
CubeSuite+ Ver.1.00.00
2.18
CHAPTER 2 FUNCTIONS
About Input Value
this section describes consideration to take when inputting values in each.
2.18.1
Input rule
Following is the rules for input to each panel/dialog box.
(1) Character set
Character sets that are allowed to input are as follows:
Table 2-20. List of Character Set
Character Set
Outline
ASCII
1- byte alphabets, numbers, symbols
Shift-JIS
2-byte alphabet, number, symbol, Hiragana, Katakana, Kanji and 1-byte Katakana.
EUC-JP
2-byte alphabet, number, symbol, Hiragana, Katakana, Kanji and 1-byte Katakana.
UTF-8
2-byte alphabet, number, symbol, Hiragana, Katakana, Kanji (include Chinese
characters) and 1-byte Katakana.
(2) Number
Notations allowed when entering numbers are as follows:
Table 2-21. Notation List
Notation
Outline
Octal number
Start with 0 and continues with the numbers from 0 to 7.
Decimal
Start without 0 and continues with the numbers from 0 to 9.
Hexadecimal number
Start with 0x and continues with the numbers from 0 to 9 and alphabets a to f.
(Case insensitive for alphabets)
In the input area with the
mark, prefix 0x is not needed.
(3) Expression and operator
Expression represents constants, register name, SFR name and symbols and those connected with operators.
When SFR name, label name, function name and variable name are described as symbols, the address is
operated as a value of symbols. The basic input formats are as follows:
Table 2-22. Basic Input Format of Expressions
Expression
Description
Variable name of C language
Value of C language variable
Expression [Index]
Element of array
Expression.Member name
Member of structures/unions
Expression->Member name
Member of structures/unions that pointer designates
*Expression
Value of pointer variable
CPU register name
Value of the CPU register
SFR name
SFR value
R20UT0559EJ0100 Rev.1.00
Apr 01, 2011
Page 147 of 493
CubeSuite+ Ver.1.00.00
CHAPTER 2 FUNCTIONS
Expression
Label name, EQU symbol name and
Description
Values of label, EQU symbol and immediate address
immediate address
Bit symbol
2.18.2
Bit symbol value
Icons for invalid input
In some of the dialogs in CubeSuite+, the
icons that represent that the input value is invalid when some invalid
characters are input are shown at the relevant location and warns by changing the character color to red.
Remark
When the mouse cursor is hover over the
R20UT0559EJ0100 Rev.1.00
Apr 01, 2011
icon, information on the valid characters to input is pops up.
Page 148 of 493
CubeSuite+ Ver.1.00.00
APPENDIX A WINDOW REFERENCE
APPENDIX A WINDOW REFERENCE
Appendix A provides detailed explanations of windows/panels/dialog boxes used for debugging with CubeSuite+.
A.1
Description
Windows/panels/dialog boxes for debugging are listed below.
Table A-1. Window/Panel/Dialog Box List
Window/Panel/Dialog Box Name
Main window
Description
Controls the program execution. Various windows, panels and dialogs can be
opened from this window.
Project Tree panel
Selects the debug tool to use.
Property panel
Displays detailed information on the debug tool currently selected in the Project
Tree panel, and enables the settings of the tool to be changed.
Editor panel
Enables text files to be viewed and edited, and is used to execute source level
debug.
Memory panel
Displays and modifies memory values.
Disassemble panel
Displays the results of memory value disassemble and is used to execute line
assemble and instruction level debug.
CPU Register panel
Displays the contents of CPU registers, and modifies register values.
SFR panel
Displays and modifies SFR values.
Local Variables panel
Displays and modifies local variables.
Watch panel
Displays and modifies registered watch-expression values.
Call Stack panel
Displays call stack information on function calls.
Trace panel [IECUBE][Simulator]
Displays trace data acquired from the debug tool.
Events panel
Displays detailed information on set events, switches the events between
enabled and disabled, or deletes them.
Output panel
Displays messages output from the build tool/debug tool/plug-ins, or the results
of batch searches carried out using the Find and Replace dialog box.
Memory Mapping dialog box
Sets the memory mapping.
Download Files dialog box
Selects files to be downloaded and sets the download conditions.
Text Edit dialog box
Inputs and modifies character strings.
Action Events dialog box
Sets action events.
Save Settings dialog box
Specifies the encoding and the new line code of the file being edited.
Memory Initialize dialog box
Initializes memory.
Memory Search dialog box
Searches memory.
Trace Search dialog box [IECUBE][Simula-
Searches trace data.
tor]
Go to the Location dialog box
Moves the caret to the specified position.
Data Save dialog box
Saves the settings and other data displayed in the respective windows/panels/
dialogs or saves upload data.
R20UT0559EJ0100 Rev.1.00
Apr 01, 2011
Page 149 of 493
CubeSuite+ Ver.1.00.00
APPENDIX A WINDOW REFERENCE
Window/Panel/Dialog Box Name
Description
Progress Status dialog box
Displays the progress of the processing being executed.
Option dialog box
Makes settings for various environments.
Select Download File dialog box
Selects files to be downloaded.
Save As dialog box
Saves files or the contents of various windows/panels/dialogs.
Select Data Save File dialog box
Selects the file to save data.
Select Simulator Configuration File dialog
Selects simulator configuration file.
box [Simulator]
Table A-2. Simulator GUI Block-Dedicated Window/Dialog Box List
Window/Dialog Box Name
Description
Simulator GUI window
Opens and controls various simulator GUI's windows and dialog boxes.
Customize dialog box
Setting of window colors and fonts
Signal Data Editor window
Setting of input signal data
Loop dialog box
Setting of loop information for the Signal Data Editor window
Select Pin dialog box
Selection of display pins in the Signal Data Editor window and Timing Chart window
Timing Chart window
Timing chart display of input and output signals
Search Data dialog box
Detailed search of the Timing Chart window
I/O Panel window
Creation of dummy target system
Parts Button Properties dialog box
Setting of button pin connection information
Analog Button Properties dialog box
Setting of analog button pin connection information
Parts Key Properties dialog box
Setting of key matrix LED pin information
Parts Level Gauge Properties dialog box
Setting of level gauge pin connection information
Parts Led Properties dialog box
Setting of key matrix LED pin information
Parts Segment LED Properties dialog box
Setting of 7/14-segment LED pin connection information
Parts Matrix Led Properties dialog box
Setting of matrix LED pin connection information
Parts Buzzer Properties dialog box
Setting of buzzer pin connection information
Pull up/Pull down dialog box
Setting of pull-up/pull-down resistor pin connection information
Object Properties dialog box
Setting of connection information for figure, character, and bitmap pins
Parts List dialog box
List display of object pin connection status in the I/O Panel window
Serial window
Serial interface communication window
Format (UART) dialog box
Setting of serial format (UART)
Format (CSI) dialog box
Setting of serial format (CSI)
R20UT0559EJ0100 Rev.1.00
Apr 01, 2011
Page 150 of 493
CubeSuite+ Ver.1.00.00
APPENDIX A WINDOW REFERENCE
Main window
This window is automatically opened when CubeSuite+ is started up.
In this window, you can control the program execution and open panels for the debugging process.
Figure A-1. Main Window
(1)
(2)
(3)
(4)
This section describes the following.
- [How to open]
- [Description of each area]
[How to open]
- From the Windows [Start] menu, select [All Programs] >> [Renesas Electronics CubeSuite+] >> [CubeSuite+].
R20UT0559EJ0100 Rev.1.00
Apr 01, 2011
Page 151 of 493
CubeSuite+ Ver.1.00.00
APPENDIX A WINDOW REFERENCE
[Description of each area]
(1) Menubar
Menu items related to the debugging are as follows:
Remark
The items that can be selected in each menu can be customized using the User Setting dialog box.
(a) [View]
The [View] menu provides the following items and functions (default).
Watch
The following cascade menus are displayed to open the Watch panel.
These items are invalid while disconnecting from the debug tool.
Watch1
Opens the Watch panel (Watch1).
Watch2
Opens the Watch panel (Watch2).
Watch3
Opens the Watch panel (Watch3).
Watch4
Opens the Watch panel (Watch4).
Local Variable
Opens the Local Variables panel.
Call Stack
Opens the Call Stack panel.
Memory
The following cascade menus are displayed to open the Memory panel.
These items are invalid while disconnecting from the debug tool.
Memory1
Opens the Memory panel (Memory1).
Memory2
Opens the Memory panel (Memory2).
Memory3
Opens the Memory panel (Memory3).
Memory4
Opens the Memory panel (Memory4).
SFR
Opens the SFR panel.
This item is invalid while disconnecting from the debug tool.
CPU Register
Opens the CPU Register panel.
This item is invalid while disconnecting from the debug tool.
Trace
Opens the Trace panel [IECUBE][Simulator].
[IECUBE][Simulator]
This item is invalid while disconnecting from the debug tool.
Disassemble
The following cascade menus are displayed to open the Disassemble panel.
These items are invalid while disconnecting from the debug tool.
Disassemble1
Opens the Disassemble panel (Disassemble1).
Disassemble2
Opens the Disassemble panel (Disassemble2).
Disassemble3
Opens the Disassemble panel (Disassemble3).
Disassemble4
Opens the Disassemble panel (Disassemble4).
Event
Opens the Events panel.
This item is invalid while disconnecting from the debug tool.
Show Current PC
Displays the current PC position in the Editor panel.
Location
This item is invalid while disconnecting from the debug tool.
Back to Last Cursor
Goes back to the position before jumping (see "(4) Jump to functions"/"(4) Move to the
Position
symbol defined location") to the defined location.
This item is invalid while disconnecting from the debug tool.
R20UT0559EJ0100 Rev.1.00
Apr 01, 2011
Page 152 of 493
CubeSuite+ Ver.1.00.00
Forward to Next Cursor
APPENDIX A WINDOW REFERENCE
Forwards to the position before operating [Back to Last Cursor Position].
Position
Tag Jump
Jumps to the corresponding line/column in the corresponding file if the information of a file
name/line number/column number exists in the line at the caret position on the Editor
panel/Output panel (see "(5) Jump to a desired line (tag jump)").
(b) [Debug]
The [Debug] menu provides the following items and functions (default).
Download
Downloads the specified file(s) into the debug tool for an active project.
While disconnecting from the debug tool, the download is executed after connecting to the
debug tool.
This item becomes invalid during execution of a program/[Build & Download].
Build & Download
Executes the build of a project and downloads the file into the debug tool for an active
project.
While disconnecting from the debug tool, the download is executed after connecting to the
debug tool.
However, when the build has failed, download will not be executed.
Connect to Debug Tool
Connects to the debug tool for an active project.
This item is invalid while connecting to the debug tool.
Upload...
Opens the Data Save dialog box to save the memory contents.
This item becomes invalid during execution of a program/[Build & Download] or while
disconnecting from the debug tool.
Disconnect from Debug
Disconnects from the currently connected debug tool.
Tool
This item becomes invalid during execution of [Build & Download] or while disconnecting
from the debug tool.
Stop
Forcibly stops the program currently being executed.
This item becomes invalid during non-execution of a program or while disconnecting from
the debug tool.
Go
Executes the program from the current PC position.
Execution of the program will be stopped when the condition of a set break event is met.
This item becomes invalid during execution of a program/[Build & Download] or while
disconnecting from the debug tool.
Ignore break and go
Executes the program from the current PC position.
Execution of the program continues, ignoring set beak events and action events.
This item becomes invalid during execution of a program/[Build & Download] or while
disconnecting from the debug tool.
Step In
Executes the program step by stepNote from the current PC position (Step in execution).
However, in the case of a function call, the program is stopped at the beginning of the
function having been called.
This item becomes invalid during execution of a program/[Build & Download] or while
disconnecting from the debug tool.
R20UT0559EJ0100 Rev.1.00
Apr 01, 2011
Page 153 of 493
CubeSuite+ Ver.1.00.00
APPENDIX A WINDOW REFERENCE
Executes the program step by stepNote from the current PC position (Step over execution).
Step Over
In the case of a function call by the CALL/CALLT/CALLF instruction, all the source lines/
instructions in the function are treated as one step and executed until the position where
execution returns from the function (step-by-step execution will continue until the same
nest is formed as when the CALL /CALLT/CALLF instruction has been executed).
In the case of an instruction other than CALL/CALLT/CALLF, operation is the same as
when [Step In] is selected.
This item becomes invalid during execution of a program/[Build & Download] or while
disconnecting from the debug tool.
Return Out
Executes the program until execution returns from the current function (or returns to the
calling function)Note(Return out execution).
This item becomes invalid during execution of a program/[Build & Download] or while
disconnecting from the debug tool.
CPU Reset
Resets the CPU (does not execute a program)
This item becomes invalid during execution of [Build & Download] or while disconnecting
from the debug tool.
Restart
Resets the CPU and then executes the program from the reset address.
This item becomes invalid during execution of [Build & Download] or while disconnecting
from the debug tool.
Note Step execution can be carried out either in units of source lines or in units of instructions.
For details, see "2.7.3 Execute programs in steps".
(2) Debug toolbar
The debug toolbar includes the buttons that control the execution of programs.
The debug toolbar provides the following buttons and functions (default).
Remarks 1.
The buttons on the toolbar can be customized using the User Setting dialog box. Furthermore, a
new toolbar can be created using the same dialog box.
2.
A Group of toolbar displayed can be selected with the context menu that is displayed by rightclicking on the toolbar.
Executes the build of a project and downloads the file into the debug tool for an active project.
While disconnecting from the debug tool, the download is executed after connecting to the debug tool.
However, when the build has failed, download will not be executed.
The function of this item is the same as that of [Build & Download] in the [Debug] menu.
Downloads the specified file(s) into the debug tool for an active project.
While disconnecting from the debug tool, the download is executed after connecting to the debug tool.
This item becomes invalid during execution of a program/[Build & Download].
The function of this item is the same as that of [Download] in the [Debug] menu.
Resets the CPU (does not execute a program).
This item becomes invalid during execution of a program or while disconnecting from the debug tool.
This item becomes invalid during execution of [Build & Download] or while disconnecting from the debug
tool.
The function of this item is the same as that of [CPU Reset] in the [Debug] menu.
Forcibly stops the program currently being executed.
This item becomes invalid during non-execution of a program or while disconnecting from the debug tool.
The function of this item is the same as that of [Stop] in the [Debug] menu.
R20UT0559EJ0100 Rev.1.00
Apr 01, 2011
Page 154 of 493
CubeSuite+ Ver.1.00.00
APPENDIX A WINDOW REFERENCE
Executes the program from the current PC position.
Execution of the program will be stopped when the condition of a set break event is met.
This item becomes invalid during execution of a program/[Build & Download] or while disconnecting from
the debug tool.
The function of this item is the same as that of [Go] in the [Debug] menu.
Executes the program from the current PC position.
Execution of the program continues, ignoring set beak events and action events.
This item becomes invalid during execution of a program/[Build & Download] or while disconnecting from
the debug tool.
The function of this item is the same as that of [Ignore break and go] in the [Debug] menu.
Resets the CPU and then executes the program from the reset address.
This item becomes invalid during execution of [Build & Download] or while disconnecting from the debug
tool.
The function of this item is the same as that of [Restart] in the [Debug] menu.
Executes the program step by stepNote from the current PC position (Step in execution).
However, in the case of a function call, the program is stopped at the beginning of the function having been
called.
This item becomes invalid during execution of a program/[Build & Download] or while disconnecting from
the debug tool.
The function of this item is the same as that of [Step In] in the [Debug] menu.
Executes the program step by stepNote from the current PC position (Step over execution).
In the case of a function call by the CALL/CALLT/CALLF instruction, all the source lines/instructions in the
function are treated as one step and executed until the position where execution returns from the function
(step-by-step execution will continue until the same nest is formed as when the CALL /CALLT/CALLF
instruction has been executed).
In the case of an instruction other than CALL/CALLT/CALLF, operation is the same as when the
button is clicked.
This item becomes invalid during execution of a program/[Build & Download] or while disconnecting from
the debug tool.
The function of this item is the same as that of [Step Over] in the [Debug] menu.
Executes the program until execution returns from the current function (or returns to the calling
function)Note (Return out execution).
This item becomes invalid during execution of a program/[Build & Download] or while disconnecting from
the debug tool.
The function of this item is the same as that of [Return Out] in the [Debug] menu.
Disconnects from the currently connected debug tool.
This item becomes invalid during execution of [Build & Download] or while disconnecting from the debug
tool.
Note Step execution can be carried out either in units of source lines or in units of instructions.
For details, see "2.7.3 Execute programs in steps".
(3) Panel display area
This area displays the various panels.
For details on the display content, see the sections describing the individual panels.
(4) Statusbar
Statusbar displays the following items of information.
R20UT0559EJ0100 Rev.1.00
Apr 01, 2011
Page 155 of 493
CubeSuite+ Ver.1.00.00
APPENDIX A WINDOW REFERENCE
Figure A-2. Statusbar
(a)
(b)
(c)
(d)
(e)
(f)
(g)
(h)
(a) Status message
This area displays the following messages and other information.
- A brief explanation of the selected menu item
- A message reporting that an invalid value has been input in the panel/dialog
- A message reporting that the specified character string has not been found as a result of a search using
the Find and Replace dialog box
- A statement of the cause of the break when a break has occurred (see "2.8 Stop Programs (Break)")
(b) Focus panel status information
This area displays status information on the panel currently having the focus.
Note that nothing is displayed here for a panel that has no status information.
(c) Running state
This area displays the state of the program with the following icons and character strings.
Note that nothing is displayed here when the debug tool is not connected.
State of Program
Display Contents
Running
RUN
Stopped
BREAK
In step execution
STEP
(d) CPU status
This area displays CPU statuses of the debug tool. When there is the possibility that the CPU is in two or more
statuses, the corresponding display contents are displayed separated by "&".
Note that nothing is displayed here when the debug tool is not connected.
Debug Tool
IECUBE
MINICUBE2
E1/E20
EZ Emulator
Simulator
R20UT0559EJ0100 Rev.1.00
Apr 01, 2011
Display Contents
CPU Status
Halt
In HALT mode
Stop
In STOP mode
Wait
In wait state
Reset
In reset state
Pow Off
Power not supplied to the target
Reset
In reset state
Pow Off
Power not supplied to the target
Halt
In HALT mode
Stop
In STOP mode
Reset
In reset state
Page 156 of 493
CubeSuite+ Ver.1.00.00
APPENDIX A WINDOW REFERENCE
(e) Current PC position
This area displays the current PC position with a hexadecimal valueNote 1. When this area is clicked, the caret
moves to the current PC position on the Editor panel.
In addition, when the mouse pointer is placed over this area, a pop-up window appears to display the following
information.
- Current PC: 0x current PC value (source name#line countNote 2)
Note that nothing is displayed here when the debug tool is not connected.
Notes 1.
If the bank function is being used, then the current bank number will be assigned to the 4 higherorder bits.
2.
"symbol name+offset value" is displayed when acquisition of information is impossible.
(f) Connection state
This area displays the current state of connection with the debug tool using the following icons and character
strings.
Connection State
Display Contents
Connected
Debug tool name
Disconnected
DISCONNECTED
(g) Run-Break Timer measurement result
This area displays the result of measurement by the Run-Break Timer event (the unit of value used differs
depending on the measurement amount). See "2.12.1 Measure execution time until stop of the execution".
Note that nothing is displayed here when the debug tool is not connected.
Condition
Display Contents
Un-measuring
Not measured
Under measurement
Measuring
When a timer measurement overflow has
OVERFLOW
occurred
(h) Debug tool state [IECUBE][Simulator]
This area displays the current state of debug tool's functions using the following icons and character strings.
When a function is stopped, clicking the appropriate icon enables the state to be switched between "Use" and
"Not use"Note.
Note that nothing is displayed here when the debug tool is not connected.
Function
Being Executed
Stopped (Use)
Not Use
Trace
Timer
Coverage
Note [IECUBE]
Switching is impossible because the trace function, the timer function and the coverage function are
always used (the icon for "Not use" is not displayed).
[Simulator]
The result of switching will be reflected in the setting of the [Use trace function]/[Use timer function]/
R20UT0559EJ0100 Rev.1.00
Apr 01, 2011
Page 157 of 493
CubeSuite+ Ver.1.00.00
APPENDIX A WINDOW REFERENCE
[Use coverage function] property in the [Trace]/[Timer]/[Coverage] category on the [Debug Tool
Settings] tab of the Property panel.
R20UT0559EJ0100 Rev.1.00
Apr 01, 2011
Page 158 of 493
CubeSuite+ Ver.1.00.00
APPENDIX A WINDOW REFERENCE
Project Tree panel
This panel is used to display the project components (microcontroller, build tool, debug tool, etc.) in a tree structure.
On this panel, You can select or change the debug tool to use.
Figure A-3. Project Tree Panel
[Toolbar]
(1)
The following items are explained here.
- [How to open]
- [Description of each area]
- [Toolbar]
- [Context menu]
[How to open]
- From the [View] menu, select [Project Tree].
R20UT0559EJ0100 Rev.1.00
Apr 01, 2011
Page 159 of 493
CubeSuite+ Ver.1.00.00
APPENDIX A WINDOW REFERENCE
[Description of each area]
(1) Project tree area
Project components are displayed in tree view with the following given node.
Node
78K0 Debug tool name (Debug tool)
Description
Debug tool name:
The debug tool (IECUBE, MINICUBE2(Serial), E1(Serial),
E20(Serial), EZ Emulator or Simulator) used in the project is displayed.
Simulator is selected by default.
Select the debug tool node to configure with the Property panel. If the Property panel is not being opened, doubleclick the node to open the corresponding Property panel.
[Toolbar]
Sorts the category nodes and the file names into their name (character code) order.
Clicking repeatedly toggles the sort order between ascending and descending.
Indicates that the items are not being sorted into their name order (default).
Indicates that the items are being sorted in descending order.
Indicates that the items are being sorted in ascending order.
Sorts the category nodes and the file names into their time-stamp order.
Clicking repeatedly toggles the sort order between ascending and descending.
Indicates that the items are not being sorted into their time-stamp order (default).
Indicates that the items are being sorted in descending order.
Indicates that the items are being sorted in ascending order.
Sorts the category nodes and the file names into the order specified by user.
Indicates that the items are not being sorted by user.
Indicates that the items are being sorted by user (default).
You can arbitrarily customize the order of the items by dragging and dropping them.
R20UT0559EJ0100 Rev.1.00
Apr 01, 2011
Page 160 of 493
CubeSuite+ Ver.1.00.00
APPENDIX A WINDOW REFERENCE
[Context menu]
Using Debug Tool
The following cascade menus are displayed to select the debug tool to use.
78K0 IECUBE
Uses IECUBE as the debug tool.
78K0 MINICUBE2(Serial)
Uses MINICUBE2 as the debug tool.
78K0 E1(Serial)
Uses E1 with serial communication method as the debug tool.
78K0 E20(Serial)
Uses E20 with serial communication method as the debug tool.
78K0 EZ Emulator
Uses EZ Emulator with an evaluation kit and so on.
78K0 Simulator
Uses Simulator as the debug tool.
Property
R20UT0559EJ0100 Rev.1.00
Apr 01, 2011
Displays the selected category node's property in the Property panel.
Page 161 of 493
CubeSuite+ Ver.1.00.00
APPENDIX A WINDOW REFERENCE
Property panel
This panel is used to display and set the debug tool operation environment that is selected in the Project Tree panel.
Figure A-4. Property Panel (When IECUBE Is Selected)
(1)
(2)
(3)
(4)
This section describes the following.
- [How to open]
- [Description of each area]
- [[Edit] menu (Property panel-dedicated items)]
- [Context menu]
[How to open]
- On the Project Tree panel, select the [78K0 Debug tool name (Debug Tool)] node to use, and then select [Property]
from the [View] menu or the context menu.
- On the Project Tree panel, double-click the [78K0 Debug tool name (Debug Tool)] node to use.
Remark
If this panel has been opened, the detailed information on the debug tool is displayed by selecting the
[78K0 Debug tool name (Debug Tool)] node on the Project Tree panel.
[Description of each area]
(1) Selected node area
In this area, the name of the selected debug tool on the Project Tree panel is displayed.
(2) Detailed information display/change area
In this area, the detailed information on the debug tool that is selected in Project Tree panel is displayed by
category in the list. Also, you can directly change its settings.
R20UT0559EJ0100 Rev.1.00
Apr 01, 2011
Page 162 of 493
CubeSuite+ Ver.1.00.00
The
APPENDIX A WINDOW REFERENCE
mark is indicates all the items in the category are expanded. The
mark indicates all the items are
shrink. You can expand/shrink the items by clicking these marks or double-clicking the category name.
Note that only the hexadecimal number is allowed in the text box if the
mark is displayed in the property
configuration area.
For details on the information/how to setup in the category and property items contained in it, see the section
explaining the corresponding tab.
(3) Property description area
In this area, brief description of the categories and properties selected in the detailed information display/change
area is displayed.
(4) Tab selection area
Categories for the display of the detailed information are changed when each tab is selected.
In this panel, following tabs are contained (see the section explaining each tab for details on the display/setting on
the tab).
-
[Connect Settings] tab
-
[Debug Tool Settings] tab
-
[Flash Self Emulation Settings] tab [IECUBE]
-
[Download File Settings] tab
-
[Hook Transaction Settings] tab
[[Edit] menu (Property panel-dedicated items)]
Undo
Undoes the latest property value editing being done.
Cut
Deletes the selected character string(s) and copies them to the clipboard while editing the property
value.
Copy
Copies the contents of the selected range to the clipboard as character string(s).
Paste
Pastes the contents of the clipboard to the property value while editing the property value.
Delete
Deletes the selected character string(s) while editing the property value.
Select All
Selects all the character strings in the selected property while editing the property value.
[Context menu]
[While not editing the property value]
Reset to Default
Restores the selected setting of the property item to default value.
Reset All to Default
Restores all the selected settings of the property items on the tab to default value.
R20UT0559EJ0100 Rev.1.00
Apr 01, 2011
Page 163 of 493
CubeSuite+ Ver.1.00.00
APPENDIX A WINDOW REFERENCE
[While editing the property value]
Undo
Undoes the latest property value editing being done.
Cut
Deletes the selected character string(s) and copies them to the clipboard while editing the property
value.
Copy
Copies the contents of the selected range to the clipboard as character string(s).
Paste
Pastes the contents of the clipboard to the property value while editing the property value.
Delete
Deletes the selected character string(s) while editing the property value.
Select All
Selects all the character strings in the selected property while editing the property value.
R20UT0559EJ0100 Rev.1.00
Apr 01, 2011
Page 164 of 493
CubeSuite+ Ver.1.00.00
APPENDIX A WINDOW REFERENCE
[Connect Settings] tab
This tab is used to display the detailed information categorized by the following and the configuration can be changed.
(1) [Internal ROM/RAM]
(2) [Clock]
(3) [Connection with Target Board] (except [Simulator])
(4) [Flash] [MINICUBE2][E1][E20][EZ Emulator]
(5) [Configuration] [Simulator]
Figure A-5. Property Panel: [Connect Settings] Tab [IECUBE]
(1)
(2)
(3)
Figure A-6. Property Panel: [Connect Settings] Tab [MINICUBE2][E20][EZ Emulator]
(1)
(2)
(3)
(4)
R20UT0559EJ0100 Rev.1.00
Apr 01, 2011
Page 165 of 493
CubeSuite+ Ver.1.00.00
APPENDIX A WINDOW REFERENCE
Figure A-7. Property Panel: [Connect Settings] Tab [E1]
(1)
(2)
(3)
(4)
Figure A-8. Property Panel: [Connect Settings] Tab [Simulator]
(1)
(2)
(5)
R20UT0559EJ0100 Rev.1.00
Apr 01, 2011
Page 166 of 493
CubeSuite+ Ver.1.00.00
APPENDIX A WINDOW REFERENCE
[Description of each category]
(1) [Internal ROM/RAM]
The detailed information on internal ROM/RAM is displayed and its configuration can be changed.
Caution
You should be careful not to overlap the area with other memory mapping area.
Size of internal
ROM[KBytes]
Display and change the internal ROM size to emulate (simulate).
Default
[IECUBE][Simulator]
- If [Yes] is selected for the [Use memory bank function] property
Internal ROM size + internal bank ROM size
- If [No] is selected for the [Use memory bank function] property
Internal ROM area
[MINICUBE2][E1][E20][EZ Emulator]
- When the selected microcontroller provides the memory bank function
Internal ROM size + internal bank ROM size
- When the selected microcontroller does not provide the memory bank function
Internal ROM area
Modifying
[IECUBE][Simulator]
Select from the drop-down list.
[MINICUBE2][E1][E20][EZ Emulator]
Changes not allowed
Available
values
- If [Yes] is selected for the [Use memory bank function] property
An integer multiple of 4 between 52 and 256 (unit: Kbytes)
- If [No] is selected for the [Use memory bank function] property
An integer multiple of 4 between 4 and 60 (unit: Kbytes)
Use memory bank
Specify whether to use the memory bank function.
function
This property appears only when the selected microcontroller provides the memory bank
[IECUBE]
function.
[Simulator]
Default
Yes
Modifying
Select from the drop-down list.
Note that changes can be made only while disconnecting from the debug tool.
Available
values
Size of internal highspeed RAM[Bytes]
Yes
Uses memory bank functions.
No
Does not use memory bank functions.
Display and change the internal high-speed RAM size to emulate (simulate).
Default
Internal high-speed RAM size of the selected microcontroller
Modifying
[IECUBE][Simulator]
Select from the drop-down list.
[MINICUBE2][E1][E20][EZ Emulator]
Changes not allowed
Available
An integer multiple of 64 between 64 and 1024 (unit: bytes)
values
R20UT0559EJ0100 Rev.1.00
Apr 01, 2011
Page 167 of 493
CubeSuite+ Ver.1.00.00
Size of internal extend
RAM[Bytes]
APPENDIX A WINDOW REFERENCE
Display and change the internal extend RAM size to emulate (simulate).
Default
Internal extend RAM size of the selected microcontroller
Modifying
[IECUBE][Simulator]
Select from the drop-down list.
[MINICUBE2][E1][E20][EZ Emulator]
Changes not allowed
Available
An integer multiple of 512 between 0 and 14336 (unit: bytes)
values
(2) [Clock]
The detailed information on clocks is displayed and its configuration can be changed.
Main clock source
(except [Simulator])
Specify the main clock source to input to the CPU.
Default
[IECUBE]
Generate by emulator
[MINICUBE2][E1][E20][EZ Emulator]
Clock board
Modifying
Select from the drop-down list.
Note that changes can be made only while disconnecting from the debug tool.
Available
Clock board
values
Uses a clock of the transmitter on the clock board.
Note that if there is no transmitter on the clock board, this
item does not appear.
External
Uses a main clock (square wave) of the target system.
[IECUBE]
Note that if the target power supply cannot be detected,
this item does not appear.
Generate by emulator
Uses a clock generated inside the emulator.
Main clock
Specify the main clock frequency in MHz unit.
frequency[MHz]
For other than [Simulator]
This property appears only when the [Main clock source] property is set to [Generate by
emulator].
Default
4.00
Modifying
Select from the drop-down list or directly enter from the keyboard.
Note that changes can be made only while disconnecting from the debug tool.
Available
values
[IECUBE]
- Either one of the following from the drop-down list
1.00, 2.00, 3.00, 3.57, 4.00, 4.19, 4.91, 5.00, 6.00, 8.00, 8.38, 10.00, 12.00,
16.00, 20.00 (unit: MHz)
[MINICUBE2][E1][E20][EZ Emulator]
- Either one of the following from the drop-down list
4.00, 8.00, 16.00 (unit: MHz)
[Simulator]
- Either one of the following from the drop-down list
1.00, 2.00, 3.00, 3.57, 4.00, 4.19, 4.91, 5.00, 6.00, 8.00, 8.38, 10.00, 12.00,
16.00, 20.00 (unit: MHz)
- Directly enter the numbers ranged below
0.001 to 99.999 (unit: MHz)
R20UT0559EJ0100 Rev.1.00
Apr 01, 2011
Page 168 of 493
CubeSuite+ Ver.1.00.00
Sub clock source
[IECUBE]
APPENDIX A WINDOW REFERENCE
Specify the sub clock source to input to the CPU and peripheral microcontrollers.
Default
Generate by emulator
Modifying
Select from the drop-down list.
Note that changes can be made only while disconnecting from the debug tool.
Available
Clock board
values
Uses a clock of the transmitter on the clock board.
Note that if there is no transmitter on the clock board, this
item does not appear.
External
Uses a main clock (square wave) of the target system.
Note that if the target power supply cannot be detected,
this item does not appear.
Generate by emulator
Uses a clock generated inside IECUBE.
Sub clock
Specify the sub clock frequency in kHz unit.
frequency[kHz]
[IECUBE]
[IECUBE]
This property appears only when the [Sub clock source] property is set to [Generate by
[Simulator]
emulator].
Default
32.768
Modifying
Select from the drop-down list or directly enter from the keyboard.
Available
[IECUBE]
values
32.768 or 38.40 (unit: kHz)
[Simulator]
- Either one of the following from the drop-down list
32.768 or 38.40 (unit: kHz)
- Directly enter the numbers ranged below
0.001 to 99.999 (unit: kHz)
Monitor clock
(except [Simulator])
Specify a clock for monitor programs to operate while the program is stopped.
Default
System
Modifying
Select from the drop-down list.
Available
System
Operates with main clock.
User
Operates with the clock that the program specified.
values
Select Timer/Trace
clock frequency
Specify the clock frequency for using timer/trace function.
Default
CPU clock frequency
Modifying
Select from the drop-down list.
Available
CPU clock frequency
Uses the CPU clock frequency.
Specify clock
Specifies an arbitrary frequency (property items to specify
frequency
become valid in the lower area).
[Simulator]
values
Unit of Timer/Trace
Specify the unit of the clock frequency for timer/trace.
clock frequency
This property appears only when the [Select Timer/Trace clock frequency] property is set to
[Simulator]
[Specify clock frequency].
Default
MHz
Modifying
Select from the drop-down list.
Available
MHz
The unit of the frequency is in MHz.
KHz
The unit of the frequency is in kHz.
values
R20UT0559EJ0100 Rev.1.00
Apr 01, 2011
Page 169 of 493
CubeSuite+ Ver.1.00.00
APPENDIX A WINDOW REFERENCE
Timer/Trace clock
The operation of this property differs depending on the specification with the [Select Timer/Trace
frequency
clock frequency] property.
[Simulator]
- When [Specify clock frequency] is specified
Specify the clock frequency for timer/trace.
- When [CPU clock frequency] is specified, displays the following (changes not allowed)
While disconnecting from the debug tool: [---_---]
While connecting to the debug tool: [CPU clock frequency]
Default
4.00
Modifying
Directly enter from the keyboard.
Available
1 kHz to 99.999 MHz
values
Unit is depending on the specification with the [Unit of Timer/Trace clock frequency]
property.
(3) [Connection with Target Board] (except [Simulator])
The detailed information on the connection to the target board is displayed and its configuration can be changed.
Connecting with target
board
Specify if the target board is connected to IECUBE or not.
Default
No
Modifying
Select from the drop-down list.
[IECUBE]
Note that changes can be made only while disconnecting from the debug tool.
Available
values
Yes
Target board is connected.
No
Target board is not connected.
Communication
Specify the communication method for the emulator to communicate in serial mode with
method
microcontrollers on the target system.
[MINICUBE2]
1-wire, 2-wire, and 3-wire communication can be specified as the communication format.
[E1][E20]
Default
TOOLC/D+RES
Modifying
Select from the drop-down list.
[EZ Emulator]
Note that changes can be made only while disconnecting from the debug tool.
Available
TOOLDNote
Communicates by 1-wire.
values
In this format, a clock is not supplied for communication
between the emulator and the target microcontroller.
Note that the [Main clock source] property disappears and
the [Mask TARGET RESET signal] property is
automatically fixed to [No].
TOOLC/D
Communicates by 2-wire.
The setting specified in the [Main clock source] property is
used.
TOOLD+RES
Note
Communicates by 2-wire.
In this format, a clock is not supplied for communication
between the emulator and the target microcontroller.
Note that the [Main clock source] property disappears.
TOOLC/D+RES
Communicates by 3-wire.
The setting specified in the [Main clock source] property is
used.
R20UT0559EJ0100 Rev.1.00
Apr 01, 2011
Page 170 of 493
CubeSuite+ Ver.1.00.00
Power target from the
emulator (MAX 200mA)
APPENDIX A WINDOW REFERENCE
Specify whether to supply power to the target system from E1.
Default
No
Modifying
Select from the drop-down list.
[E1]
Note that changes can be made only while disconnecting from the debug tool.
Available
values
Supply voltage
[E1]
Yes
Supplies power to the target system.
No
Does not supply power to the target system.
Specify the power voltage supplied to the target system.
This property appears only when the [Power target from the emulator (MAX 200mA)] property is
set to [Yes].
Default
3.3V
Modifying
Select from the drop-down list.
Note that changes can be made only while disconnecting from the debug tool.
Available
3.3V, 5.0V
values
Note This item can be selected only when no oscillator or oscillation circuit is mounted on the clock board.
(4) [Flash] [MINICUBE2][E1][E20][EZ Emulator]
The detailed information on the flash memory writing is displayed and its configuration can be changed.
Security ID
Specify a security ID for reading codes in the internal ROM or internal flash memoryNote.
This property appears only when the selected microcontroller supports the ROM security
function (security ID) for flash memory.
Default
FFFFFFFFFFFFFFFFFFFF
Modifying
Directly enter from the keyboard.
Note that changes can be made only while disconnecting from the debug tool.
Available
20 digits hexadecimal number (10 bytes)
values
Note For details on the on-chip debug security ID, see User's Manual of the emulator.
(5) [Configuration] [Simulator]
The detailed information when customizing the simulator is displayed and its configuration can be changed.
Use simulator
Specify whether to use the simulator configuration file to perform user customization (adding of
configuration file
user models) of the simulator.
Default
No
Modifying
Select from the drop-down list.
Available
Yes
Uses the simulator configuration file.
No
Does not use the simulator configuration file.
values
R20UT0559EJ0100 Rev.1.00
Apr 01, 2011
Page 171 of 493
CubeSuite+ Ver.1.00.00
APPENDIX A WINDOW REFERENCE
Simulator configuration
Specify the simulator configuration file to be use.
file
This property appears only when the [Use simulator configuration file] property is set to [Yes].
Default
Blank
Modifying
Directly enter from the keyboard, or specify with the Select Simulator Configuration
File dialog box [Simulator] opened by clicking the [...] button.
Note that changes can be made only while disconnecting from the debug tool.
R20UT0559EJ0100 Rev.1.00
Apr 01, 2011
Page 172 of 493
CubeSuite+ Ver.1.00.00
APPENDIX A WINDOW REFERENCE
[Debug Tool Settings] tab
This tab is used to display the detailed information categorized by the following and the configuration can be changed.
(1) [Memory]
(2) [Access Memory While Running]
(3) [Set Event While Running] [IECUBE]
(4) [Break]
(5) [Fail-safe Break] [IECUBE]
(6) [Power Off Emulation] [MINICUBE2][E1][E20][EZ Emulator]
(7) [Trace] [IECUBE][Simulator]
(8) [Timer] [Simulator]
(9) [Coverage] [IECUBE][Simulator]
(10) [Mask for Input Signal] (except [Simulator])
(11) [Simulator GUI] [Simulator]
Figure A-9. Property Panel: [Debug Tool Settings] Tab [IECUBE]
(1)
(2)
(3)
(4)
(5)
(7)
(9)
(10)
R20UT0559EJ0100 Rev.1.00
Apr 01, 2011
Page 173 of 493
CubeSuite+ Ver.1.00.00
APPENDIX A WINDOW REFERENCE
Figure A-10. Property Panel: [Debug Tool Settings] Tab [MINICUBE2][E1][E20][EZ Emulator]
(1)
(2)
(4)
(6)
(10)
Figure A-11. Property Panel: [Debug Tool Settings] Tab [Simulator]
(1)
(2)
(4)
(7)
(8)
(9)
(11)
R20UT0559EJ0100 Rev.1.00
Apr 01, 2011
Page 174 of 493
CubeSuite+ Ver.1.00.00
APPENDIX A WINDOW REFERENCE
[Description of each category]
(1) [Memory]
The detailed information on memories is displayed and its configuration can be changed.
For details on memory types that are displayed, see the "Memory Mapping dialog box".
Memory mappings
Current memory mapping status is displayed by the types of memory areaNote 1.
Default
[Total number of the memory mapping types]
Modifying
Specify with the Memory Mapping dialog box.
The Memory Mapping dialog box is opened when clicking the [...] button appears
at right by selecting the mapping value (you cannot change the mapping value on
this panel).
Display
Displays the memory mapping status by the types of memory area.
Contents
The following detailed information is displayed by clicking the "+" mark of each
memory type.
- Memory type
- Start address
- End address
- Access width[bits]
Verify on writing to
memory
Specify whether to perform a verify check when the memory value is initializedNote 2.
Default
Yes
Modifying
Select from the drop-down list.
Available
Yes
Executes the verify check.
No
Does not execute the verify check.
(except [Simulator])
values
Notes 1.
2.
The type is of the memory mapping area registered in the device file.
[MINICUBE2][E1][E20][EZ Emulator]
Writing to built-in Flash memory does not depend on this setting. Writing to Flash self is always
internally verified (excluding read verification).
(2) [Access Memory While Running]
The detailed information on memory accesses while executing a program (real-time display update function: see
"(4) Display/modify the memory contents during program execution") is displayed and its configuration can be
changed.
Access by stopping
[IECUBE]
execution
Specify whether to allow access to the memory area where cannot be accessed while
(except [Simulator])
executing a program (target memory area/SFR area/CPU registers).
[MINICUBE2][E1][E20][EZ Emulator]
Specify whether to allow access to the memory area while executing a program.
Default
No
Modifying
Select from the drop-down list.
Available
Yes
Temporary stops execution and read/write.
No
Does not access to the memory during program execution.
values
R20UT0559EJ0100 Rev.1.00
Apr 01, 2011
Page 175 of 493
CubeSuite+ Ver.1.00.00
APPENDIX A WINDOW REFERENCE
Update display during
Specify whether to update the display in the Watch panel/Memory panel during a program
the execution
execution.
Default
Yes
Modifying
Select from the drop-down list.
Available
Yes
Updates the display during program execution.
No
Does not update the display during program execution.
values
Display update
Specify the interval in 100ms unit to update the contents in the Watch panel/Memory panel
interval[ms]
display while executing a program.
This property appears only when the [Update display during the execution]] property is set to
[Yes].
Set update display
Default
500
Modifying
Directly enter from the keyboard.
Available
Integer number between 100 and 65500 (rounding up the fractions less than 100
values
ms).
Update the contents of the display while executing the program by setting the area shown in the
during the execution
Watch panel/Memory panel automatically as much as possible to the target range for the real-
automatically
time display update function.
[MINICUBE2]
This property appears only when the [Update display during the execution] property is set to
[E1][E20]
[Yes].
[EZ Emulator]
Default
Yes
Modifying
Select from the drop-down list.
Available
Yes
Automatically sets the real-time display update function.
No
Does not set the real-time display update function.
values
(3) [Set Event While Running] [IECUBE]
The detailed information on the function of the event setting during program execution is displayed and its
configuration can be changed.
Set event by stopping
Specify whether to forcibly pause the execution for events that cannot be set while executing the
execution momentarily
program.
For details on the event types that are affected by this property, see "(2) Event types that can be
set and deleted during execution".
Default
No
Modifying
Select from the drop-down list.
Available
Yes
Sets these events by stopping the program execution momentarily.
No
Does not allow to set these events during program execution.
values
R20UT0559EJ0100 Rev.1.00
Apr 01, 2011
Page 176 of 493
CubeSuite+ Ver.1.00.00
APPENDIX A WINDOW REFERENCE
(4) [Break]
The detailed information on break functions is displayed and its configuration can be changed.
First using type of
Specify the type of the breakpoint to use with priority when setting it at the source line or the
breakpoint
execution address with a one click operation of the mouse in the Editor panel/Disassemble
(except [Simulator])
panel.
Default
Software break
Modifying
Select from the drop-down list.
Available
Software break
Sets software breakpoint with priority.
Hardware break
Sets hardware breakpoint with priority.
values
Stop emulation of
peripherals when
stopping
(except [Simulator])
Specify whether to terminate the peripheral emulation while stopping the program execution.
Default
No
Modifying
Select from the drop-down list.
Available
Yes
Terminates the peripheral emulation.
No
Does not terminate the peripheral emulation.
values
Execute instruction at
Specify the timing to stop the program execution by breakpoints either after or before the
breakpoint when break
execution of the instruction at the breakpoint.
[Simulator]
Default
No
Modifying
Select from the drop-down list.
Available
Yes
Breaks after executing the instructionNote.
No
Breaks before executing the instruction.
values
Note When [Yes] is selected, all of the action events currently being set are handled as Hardware Break events
(see "2.14 Set an Action into Programs").
(5) [Fail-safe Break] [IECUBE]
The detailed information on fail-safe break functions is displayed and its configuration can be changed.
Stop when retry over
Specify whether to stop the execution if more than a set number of peripheral RETRY requests is
received in succession.
Default
Yes
Modifying
Select from the drop-down list.
Available
Yes
Stops when RETRY requests is received in succession.
No
Does not stop even when RETRY requests is received in succession.
values
Stop when fetched
from fetch protected
area
Specify whether to stop the execution right after fetching from the fetch protected area.
Default
Yes
Modifying
Select from the drop-down list.
Available
Yes
Stops right after fetching.
No
Does not stop even after fetching.
values
R20UT0559EJ0100 Rev.1.00
Apr 01, 2011
Page 177 of 493
CubeSuite+ Ver.1.00.00
Stop when read from
read protected area
APPENDIX A WINDOW REFERENCE
Specify whether to stop the execution right after reading from the read protected area.
Default
Yes
Modifying
Select from the drop-down list.
Available
Yes
Stops right after reading.
No
Does not stop even after reading.
values
Stop when wrote to
write protected area
Specify whether to stop the execution right after writing to the write protected area.
Default
Yes
Modifying
Select from the drop-down list.
Available
Yes
Stops right after writing.
No
Does not stop even after writing.
values
Stop when access to
not-exist SFR
Specify whether to stop the execution right after accessing to SFR that does not exist.
Default
Yes
Modifying
Select from the drop-down list.
Available
Yes
Stops right after accessing.
No
Does not stop even after accessing.
values
Stop when read from
read protected SFR
Specify whether to stop the execution right after reading from the read protected SFR.
Default
Yes
Modifying
Select from the drop-down list.
Available
Yes
Stops right after reading.
No
Does not stop even after reading.
values
Stop when wrote to
write protected SFR
Specify whether to stop the execution right after writing to the write protected SFR.
Default
Yes
Modifying
Select from the drop-down list.
Available
Yes
Stops right after writing.
No
Does not stop even after writing.
values
Stop when IMS / IXS /
BANK register
specification error
occur
Specify whether to stop the execution right upon setting error to the following register.
- IMX (memory-size switching register)
- IXS (internal extend RAM-size switching register)
- BANK (memory bank-switching register)
Default
Yes
Modifying
Select from the drop-down list.
Available
Yes
Stops right after the occurrence of the setting error.
No
Does not stop even after the occurrence of the setting error.
values
Stop when overflowed
Specify whether to stop the execution right after the user stack overflow occurs.
user stack
Default
No
Modifying
Select from the drop-down list.
Available
Yes
Stops right after the occurrence.
No
Does not stop even after the occurrence.
values
R20UT0559EJ0100 Rev.1.00
Apr 01, 2011
Page 178 of 493
CubeSuite+ Ver.1.00.00
User stack top address
APPENDIX A WINDOW REFERENCE
Specify the top address of the user stack.
Default
@STEND
Modifying
Directly enter from the keyboard.
Available
Address expression from 0 to the "end address of the address space".
values
Stop when
Specify whether to stop the execution right after the user stack underflow occurs.
underflowed user stack
Default
No
Modifying
Select from the drop-down list.
Available
Yes
Stops right after the occurrence.
No
Does not stop even after the occurrence.
values
User stack bottom
address
Specify the bottom address of the user stack.
Default
@STBEG
Modifying
Directly enter from the keyboard.
Available
Address expression from 0 to the "end address of the address space".
values
Stop when read from
uninitialized RAM
Specify whether to stop the execution right after reading from the RAM that is not initialized.
Default
Yes
Modifying
Select from the drop-down list.
Available
Yes
Stops right after reading.
No
Does not stop even after reading.
values
Stop when accessed to
Specify whether to stop the execution right after accessing to the areas where are not memory
non-mapping area
mapped in the [Memory Mappings] property in the [Memory] category.
Default
Yes
Modifying
Select from the drop-down list.
Available
Yes
Stops right after accessing.
No
Does not stop even after accessing.
values
Stop when read from
Specify whether to stop the execution right after the operation of the stack pointer that is not
uninitialized RAM
initialized.
Default
Yes
Modifying
Select from the drop-down list.
Available
Yes
Stops right after the operation.
No
Does not stop even after the operation.
values
Stop when received fail
safe from peripheral
Specify whether to stop the execution right after the fail safe from the peripheral occurs.
Default
Yes
Modifying
Select from the drop-down list.
Available
Yes
Stops right after the occurrence.
No
Does not stop even after the occurrence.
values
(6) [Power Off Emulation] [MINICUBE2][E1][E20][EZ Emulator]
The detailed information on power off emulation functions is displayed and its configuration can be changed.
R20UT0559EJ0100 Rev.1.00
Apr 01, 2011
Page 179 of 493
CubeSuite+ Ver.1.00.00
Enable Power-off
emulation
APPENDIX A WINDOW REFERENCE
Specify whether to use the Power off emulation function.
Default
No
Modifying
Select from the drop-down list.
Available
Yes
Executes the program after CPU reset.
No
Stops the execution of the program after CPU reset.
values
(7) [Trace] [IECUBE][Simulator]
The detailed information on trace functions is displayed and its configuration can be changed.
Use trace function
[Simulator]
Specify whether to use the trace functionNote 1.
Default
No
Modifying
Select from the drop-down list.
Available
Yes
Uses trace functions.
No
Does not use trace functions.
values
Clear trace memory
before running
Specify whether to clear the trace memory before executing.
Default
Yes
Modifying
Select from the drop-down list.
Available
Yes
Clears the trace memory.
No
Does not clear the trace memory.
values
Operation after trace
memory is full
Specify the operation after the trace memory is full with the collected trace data.
Default
Non stop and overwrite to trace memory
Modifying
Select from the drop-down list.
Available
Non stop and overwrite
Continues overwriting the older trace data after the
values
to trace memory
trace memory is full.
Stop trace
Stops writing the trace data after the trace memory is
full (the program execution will not be stopped).
Stop
Stops writing the trace data after the trace memory is
full and the program execution will be stopped.
Accumulate trace time
Specify whether to display the accumulated tracing time in the Trace panel [IECUBE][Simulator].
[Simulator]
Default
No
Modifying
Select from the drop-down list.
Available
Yes
Displays the accumulated tracing time.
No
Displays the trace time with differential value.
values
Trace memory
size[frames]
Specify the memory size for storing the trace data by the trace frame numbersNote 2.
Default
4K
Modifying
Select from the drop-down list.
Available
4K,
values
52K, 56K, 60K,
[Simulator]
8K,
12K, 16K, 20K, 24K, 28K, 32K, 36K, 40K, 44K, 48K,
64K, 128K, 192K, 256K, 320K, 384K, 448K, 512K, 576K,
640K, 704K, 768K, 832K, 896K, 960K, 1M,
R20UT0559EJ0100 Rev.1.00
Apr 01, 2011
2M,
3M
Page 180 of 493
CubeSuite+ Ver.1.00.00
Notes 1.
APPENDIX A WINDOW REFERENCE
This property is automatically set to [Yes] when selecting [Start Tracing]/[Stop Tracing] from the context
menu in the Editor panel/Disassemble panel.
2.
The trace frame is a unit for the trace data. Each fetch/write/read uses one trace frame.
(8) [Timer] [Simulator]
The detailed information on timer functions is displayed and its configuration can be changed.
Use timer function
Specify whether to use the timer function.
Default
No
Modifying
Select from the drop-down list.
Available
Yes
Uses timer functions.
No
Does not use timer functions.
values
(9) [Coverage] [IECUBE][Simulator]
The detailed information on coverage functions is displayed and its configuration can be changed.
Use coverage function
Specify whether to use the coverage function.
[Simulator]
Default
No
Modifying
Select from the drop-down list.
Available
Yes
Use coverage functions
No
Does not use coverage functions
values
Reuse coverage result
Specify whether to load/save the coverage measurement result when connecting to or
disconnecting from the debug tool.
[Simulator]
This property appears only when the [Use coverage function] property is set to [Yes].
Default
No
Modifying
Select from the drop-down list.
Available
Yes
Loads/saves the coverage measurement result.
No
Does not load/save the coverage measurement result.
values
(10) [Mask for Input Signal] (except [Simulator])
The detailed information on the masking input signal is displayed and its configuration can be changed.
Mask WAIT signal
Specify whether to mask WAIT signal to prevent the signal input to emulators.
[IECUBE]
Default
NoNote
Modifying
Select from the drop-down list.
Available
Yes
Masks WAIT signal.
No
Does not mask WAIT signal.
values
Mask TARGET RESET
signal
Specify whether to mask TARGET RESET signal to prevent the signal input to emulators.
Default
NoNote
Modifying
Select from the drop-down list.
Available
Yes
Masks TARGET RESET signal.
No
Does not mask TARGET RESET signal.
values
R20UT0559EJ0100 Rev.1.00
Apr 01, 2011
Page 181 of 493
CubeSuite+ Ver.1.00.00
Mask INTERNAL
RESET signal
APPENDIX A WINDOW REFERENCE
Specify whether to mask INTERNAL RESET signal to prevent the signal input to emulators.
Default
No
Modifying
Select from the drop-down list.
Available
Yes
Masks INTERNAL RESET signal.
No
Does not mask INTERNAL RESET signal.
values
Mask NMI signal
[IECUBE]
Specify whether to mask NMI signal to prevent the signal input to emulators.
Default
No
Modifying
Select from the drop-down list.
Available
Yes
Masks NMI signal.
No
Does not mask NMI signal.
values
Note [IECUBE]
When the [Connecting with target board] property in the [Connection with Target Board] (except [Simulator])
category on the [Connect Settings] tab is set to [No], this property is fixed to [Yes] automatically after
connecting to the debug tool (changes not allowed).
(11) [Simulator GUI] [Simulator]
The detailed information on the Simulator GUI is displayed and its configuration can be changed.
Caution
After connecting to the debug tool, all the properties in this category will become invalid when a
microcontroller whose Simulator does not support peripheral function simulations (instruction
simulation version) is selected.
Display Simulator GUI
Specify whether to display the Simulator GUI window to use the Simulator GUI.
Default
Yes
Modifying
Select from the drop-down list.
Available
Yes
Uses the function of the Simulator GUI.
No
Does not use the function of the Simulator GUI.
values
Display Simulator GUI
Specify whether to display the Simulator GUI window in the forefront when program execution
on top of other
starts.
windows
This property appears only when the [Display Simulator GUI] property is set to [Yes].
Default
Yes
Modifying
Select from the drop-down list.
Available
Yes
Displays it in the forefront.
No
Does not display it in the forefront.
values
R20UT0559EJ0100 Rev.1.00
Apr 01, 2011
Page 182 of 493
CubeSuite+ Ver.1.00.00
APPENDIX A WINDOW REFERENCE
[Flash Self Emulation Settings] tab [IECUBE]
This tab is used to display the detailed information categorized by the following and the configuration can be changed.
Note that this tab appears only when the selected microcontroller incorporates the flash memory.
(1) [Flash Self Emulation]
(2) [Macro Service Error]
(3) [Security Flag Emulation]
Figure A-12. Property Panel: [Flash Self Emulation Settings] Tab
(1)
(2)
(3)
[Description of each category]
(1) [Flash Self Emulation]
The detailed information on flash self programming emulation functions is displayed and its configuration can be
changed.
Flash selfprogramming
Specify whether to use the flash self programming emulation function.
Default
No
Modifying
Select from the drop-down list.
Available
Yes
Uses the flash self programming emulation function.
No
Does not use the flash self programming emulation function.
values
R20UT0559EJ0100 Rev.1.00
Apr 01, 2011
Page 183 of 493
CubeSuite+ Ver.1.00.00
APPENDIX A WINDOW REFERENCE
(2) [Macro Service Error]
The detailed information on flash macro service is displayed and its configuration can be changed.
The property that appear differs depending on the selected microcontroller.
[Flash macro in the CZ6 (Kx1+) series]
FlashBlockErase error
Specify the error value returned from FlashBlockErase.
Default
0x00 (None)
Modifying
Select from the drop-down list or directly enter from the keyboard.
Available
values
- Either one of the following from the drop-down list
- 0x00 (None)
- 0x05 (Parameter Error)
- 0x1A (Erase Error)
- Directly enter the numbers ranged below
0x00 to 0xFF in hexadecimal number
FlashBlockVerify error
Specify the error value returned from FlashBlockVerify.
Default
0x00 (None)
Modifying
Select from the drop-down list or directly enter from the keyboard.
Available
values
- Either one of the following from the drop-down list
- 0x00 (None)
- 0x05 (Parameter Error)
- 0x1B (Inside Verify Error)
- Directly enter the numbers ranged below
0x00 to 0xFF in hexadecimal number
FlashWordWrite error
Specify the error value returned from FlashWordWrite.
Default
0x00 (None)
Modifying
Select from the drop-down list or directly enter from the keyboard.
Available
values
- Either one of the following from the drop-down list
- 0x00 (None)
- 0x05 (Parameter Error)
- 0x18 (FLMD Error)
- Directly enter the numbers ranged below
0x00 to 0xFF in hexadecimal number
FlashBlockBlankCheck
error
Specify the error value returned from FlashBlockBlankCheck.
Default
0x00 (None)
Modifying
Select from the drop-down list or directly enter from the keyboard.
Available
values
- Either one of the following from the drop-down list
- 0x00 (None)
- 0x05 (Parameter Error)
- 0x1B (Blank Check Error)
- Directly enter the numbers ranged below
0x00 to 0xFF in hexadecimal number
R20UT0559EJ0100 Rev.1.00
Apr 01, 2011
Page 184 of 493
CubeSuite+ Ver.1.00.00
FlashSetInfo error
APPENDIX A WINDOW REFERENCE
Specify the error value returned from FlashSetInfo.
Default
0x00 (None)
Modifying
Select from the drop-down list or directly enter from the keyboard.
Available
values
- Either one of the following from the drop-down list
- 0x00 (None)
- 0x05 (Parameter Error)
- 0x18 (FLMD Error)
- 0x1C (Write Error)
- Directly enter the numbers ranged below
0x00 to 0xFF in hexadecimal number
FlashEnv error
Specify the error value returned from FlashEnv.
Default
0x00 (None)
Modifying
Select from the drop-down list or directly enter from the keyboard.
Available
values
- Either one of the following from the drop-down list
- 0x00 (None)
- 0x05 (Parameter Error)
- Directly enter the numbers ranged below
0x00 to 0xFF in hexadecimal number
FlashGetInfo error
Specify the error value returned from FlashGetInfo.
Default
0x00 (None)
Modifying
Select from the drop-down list or directly enter from the keyboard.
Available
values
- Either one of the following from the drop-down list
- 0x00 (None)
- 0x05 (Parameter Error)
- Directly enter the numbers ranged below
0x00 to 0xFF in hexadecimal number
EEPROM Write error
Specify the error value returned from EEPROM Write.
Default
0x00 (None)
Modifying
Select from the drop-down list or directly enter from the keyboard.
Available
values
- Either one of the following from the drop-down list
- 0x00 (None)
- 0x05 (Parameter Error)
- 0x18 (FLMD Error)
- 0x1C (Write Error)
- 0x1D (MRG12 Error)
- 0x1E (Blank Error)
- Directly enter the numbers ranged below
0x00 to 0xFF in hexadecimal number
R20UT0559EJ0100 Rev.1.00
Apr 01, 2011
Page 185 of 493
CubeSuite+ Ver.1.00.00
EEPROM Erase error
APPENDIX A WINDOW REFERENCE
Specify the error value returned from EEPROM Erase.
Default
0x00 (None)
Modifying
Select from the drop-down list or directly enter from the keyboard.
Available
values
- Either one of the following from the drop-down list
- 0x00 (None)
- 0x05 (Parameter Error)
- 0x1A (Erase Error)
- Directly enter the numbers ranged below
0x00 to 0xFF in hexadecimal number
[Flash macro in the MF2 (Kx2+) series]
FlashBlockErase error
Specify the error value returned from FlashBlockErase.
Default
0x00 (None)
Modifying
Select from the drop-down list or directly enter from the keyboard.
Available
values
- Either one of the following from the drop-down list
- 0x00 (None)
- 0x05 (Parameter Error)
- 0x10 (Protect Error)
- 0x1A (Erase Error)
- 0x1F (Stop by Interrupt)
- Directly enter the numbers ranged below
0x00 to 0xFF in hexadecimal number
FlashBlockVerify error
Specify the error value returned from FlashBlockVerify.
Default
0x00 (None)
Modifying
Select from the drop-down list or directly enter from the keyboard.
Available
values
- Either one of the following from the drop-down list
- 0x00 (None)
- 0x05 (Parameter Error)
- 0x1B (Inside Verify Error)
- 0x1F (Stop by Interrupt)
- Directly enter the numbers ranged below
0x00 to 0xFF in hexadecimal number
FlashWordWrite error
Specify the error value returned from FlashWordWrite.
Default
0x00 (None)
Modifying
Select from the drop-down list or directly enter from the keyboard.
Available
values
- Either one of the following from the drop-down list
- 0x00 (None)
- 0x05 (Parameter Error)
- 0x10 (Protect Error)
- 0x1C (Write Error)
- 0x1F (Stop by Interrupt)
- Directly enter the numbers ranged below
0x00 to 0xFF in hexadecimal number
R20UT0559EJ0100 Rev.1.00
Apr 01, 2011
Page 186 of 493
CubeSuite+ Ver.1.00.00
FlashBlockBlankCheck
error
APPENDIX A WINDOW REFERENCE
Specify the error value returned from FlashBlockBlankCheck.
Default
0x00 (None)
Modifying
Select from the drop-down list or directly enter from the keyboard.
Available
values
- Either one of the following from the drop-down list
- 0x00 (None)
- 0x05 (Parameter Error)
- 0x1B (Blank Check Error)
- 0x1F (Stop by Interrupt)
- Directly enter the numbers ranged below
0x00 to 0xFF in hexadecimal number
FlashSetInfo error
Specify the error value returned from FlashSetInfo.
Default
0x00 (None)
Modifying
Select from the drop-down list or directly enter from the keyboard.
Available
values
- Either one of the following from the drop-down list
- 0x00 (None)
- 0x05 (Parameter Error)
- 0x10 (Protect Error)
- 0x1A (Erase Error)
- 0x1B (Inside Verify Error)
- 0x1C (Write Error)
- 0x1F (Stop by Interrupt)
- Directly enter the numbers ranged below
0x00 to 0xFF in hexadecimal number
FlashEnv error
Specify the error value returned from FlashEnv.
This property does not appear after connecting from the debug tool.
Default
0x00 (None)
Modifying
Select from the drop-down list or directly enter from the keyboard.
Available
values
- Either one of the following from the drop-down list
- 0x00 (None)
- Directly enter the numbers ranged below
0x00 to 0xFF in hexadecimal number
FlashGetInfo error
Specify the error value returned from FlashGetInfo.
Default
0x00 (None)
Modifying
Select from the drop-down list or directly enter from the keyboard.
Available
values
- Either one of the following from the drop-down list
- 0x00 (None)
- 0x05 (Parameter Error)
- 0x20 (Read Error)
- Directly enter the numbers ranged below
0x00 to 0xFF in hexadecimal number
R20UT0559EJ0100 Rev.1.00
Apr 01, 2011
Page 187 of 493
CubeSuite+ Ver.1.00.00
EEPROM Write error
APPENDIX A WINDOW REFERENCE
Specify the error value returned from EEPROM Write.
Default
0x00 (None)
Modifying
Select from the drop-down list or directly enter from the keyboard.
Available
values
- Either one of the following from the drop-down list
- 0x00 (None)
- 0x05 (Parameter Error)
- 0x10 (Protect Error)
- 0x1C (Write Error)
- 0x1D (MRG12 Error)
- 0x1E (Blank Error)
- 0x1F (Stop by Interrupt)
- Directly enter the numbers ranged below
0x00 to 0xFF in hexadecimal number
EEPROM Erase error
Specify the error value returned from EEPROM Erase.
This property does not appear after connecting to the debug tool.
Default
0x00 (None)
Modifying
Select from the drop-down list or directly enter from the keyboard.
Available
values
- Either one of the following from the drop-down list
- 0x00 (None)
- Directly enter the numbers ranged below
0x00 to 0xFF in hexadecimal number
[Common to the CZ6 (Kx1+) series/MF2 (Kx2+) series]
FLMD0 error
Specify the error value returned from FLMD0.
This property appears only when the target board is disconnected from IECUBE.
Default
High
Modifying
Select from the drop-down list.
Available
High
values
R20UT0559EJ0100 Rev.1.00
Apr 01, 2011
Low
Page 188 of 493
CubeSuite+ Ver.1.00.00
APPENDIX A WINDOW REFERENCE
(3) [Security Flag Emulation]
The detailed information on the security flag emulation function is displayed and its configuration can be changed.
Disable chip erase
Specify whether to emulate to disable chip erase.
Default
No
Modifying
Select from the drop-down list.
Available
Yes
Emulates to disable chip erase.
No
Does not emulate to disable chip erase.
values
Disable block erase
Specify whether to emulate to disable block erase.
Default
No
Modifying
Select from the drop-down list.
Available
Yes
Emulates to disable block erase.
No
Does not emulate to disable block erase.
values
Disable program
Specify whether to emulate to disable writing.
Default
No
Modifying
Select from the drop-down list.
Available
Yes
Emulates to disable writing.
No
Does not emulate to disable writing.
values
Disable boot block
Specify whether to emulate to disable rewrite boot area.
cluster reprogram
This property does not appear after connecting to the debug tool if the CZ6 (Kx1+) series is
used.
Default
No
Modifying
Select from the drop-down list.
Available
Yes
Emulates to disable rewrite boot area.
No
Does not emulate to disable rewrite boot area.
values
R20UT0559EJ0100 Rev.1.00
Apr 01, 2011
Page 189 of 493
CubeSuite+ Ver.1.00.00
APPENDIX A WINDOW REFERENCE
[Download File Settings] tab
This tab is used to display the detailed information categorized by the following and the configuration can be changed.
For details on the download function, see "2.5 Download/Upload Programs".
(1) [Download]
(2) [Debug Information]
Figure A-13. Property Panel: [Download File Settings] Tab
(1)
(2)
[Description of each category]
(1) [Download]
The detailed information on download is displayed and its configuration can be changed.
Download files
Specify the file to downloadNote 1.
The names of files to be downloaded and the download conditions are listed in the lower area.
Default
[Number of files to download]
Modifying
Specify with the Download Files dialog box.
The Download Files dialog box is opened when clicking the [...] button appears at
right by selecting this property (you cannot specify the file to download on this
panel).
CPU Reset after
download
Specify whether to reset the CPU after downloading.
Default
Yes
Modifying
Select from the drop-down list.
Available
Yes
Resets the CPU after downloading.
No
Does not reset the CPU after downloading.
values
R20UT0559EJ0100 Rev.1.00
Apr 01, 2011
Page 190 of 493
CubeSuite+ Ver.1.00.00
Erase flash ROM
before download
APPENDIX A WINDOW REFERENCE
Specify whether to erase the flash ROM before downloading.
Default
No
Modifying
Select from the drop-down list.
Available
Yes
Erases the flash ROM before downloading.
No
Does not erase the flash ROM before downloading.
values
Automatic change
Specify how to perform the setting again if the file is downloaded again, and the location
method of event
(address) set for the currently set event changes to midway in the instructionNote 2.
setting position
Default
Suspend event
Modifying
Select from the drop-down list.
Available
Move to the head of
values
instruction
Suspend event
Notes 1.
Sets the event to the top address of the instruction.
Disables the event (suspended state).
Files specified as build targets in a main project or sub-project cannot be deleted from the target files to
download (These files are automatically registered as download files by default).
See "Table 2-1. Type of Files That Can be Downloaded" for downloadable file format.
2.
This property setting works only for the location setting of events without the debug information. The
location setting of events with the debug information is always moved to the beginning of the source
text line.
(2) [Debug Information]
The detailed information on debugging is displayed and its configuration can be changed.
Execute to the
specified symbol after
CPU Reset
Specify whether to execute the program to the specified symbol position after CPU reset.
Default
Yes
Modifying
Select from the drop-down list.
Available
Yes
Executes the program to the specified symbol position after CPU reset.
No
Does not execute the program after CPU reset.
values
Specified symbol
Specify the position at which the program is stop after CPU reset.
This property appears only when the [Execute to the specified symbol after CPU Reset] property
is set to [Yes].
Default
_main
Modifying
Directly enter from the keyboard.
Available
Address expression from 0 to the "end address of the address space".
values
Startup start symbol
Specify the start symbol of the text area of the startup routine.
Default
_@cstart
Modifying
Directly enter from the keyboard.
Available
Address expression from 0 to the "end address of the address space".
values
R20UT0559EJ0100 Rev.1.00
Apr 01, 2011
Page 191 of 493
CubeSuite+ Ver.1.00.00
Startup end symbol
APPENDIX A WINDOW REFERENCE
Specify the end symbol of the text area of the startup routine.
Default
_@cend
Modifying
Directly enter from the keyboard.
Available
Address expression from 0 to the "end address of the address space".
values
R20UT0559EJ0100 Rev.1.00
Apr 01, 2011
Page 192 of 493
CubeSuite+ Ver.1.00.00
APPENDIX A WINDOW REFERENCE
[Hook Transaction Settings] tab
This tab is used to display the detailed information categorized by the following and the configuration can be changed.
For details on the hook transaction, see "2.16 Use Hook Function".
(1) [Hook Transaction Settings]
Figure A-14. Property Panel: [Hook Transaction Settings] Tab
(1)
[Description of each category]
(1) [Hook Transaction Settings]
The detailed information on the hook transaction is displayed and its configuration can be changed.
Before download
Specify the process to proceed right before downloading.
Automatically rewrite the SFR/CPU register specified in this field right before downloading the
load module file to the specified numbers.
Default
Before download[0] ("[]" is the current number of specified processes.)
Modifying
Specify with the Text Edit dialog box.
The Text Edit dialog box is opened when clicking the [...] button appears at right by
selecting this property (you cannot specify the process on this panel).
Available
values
Format:
- SFR name/CPU register name + space + specified value
Maximum characters:
64 (for one process)
Maximum number of process: 128
After download
Specify the process to proceed right after downloading.
Automatically rewrite the SFR/CPU register specified in this field right after downloading the load
module file to the specified numbers.
Default
After download[0] ("[]" is the current number of specified processes.)
Modifying
Specify with the Text Edit dialog box.
The Text Edit dialog box is opened when clicking the [...] button appears at right by
selecting this property (you cannot specify the process on this panel).
Available
values
Format:
- SFR name/CPU register name + space + specified value
Maximum characters:
64 (for one process)
Maximum number of process: 128
R20UT0559EJ0100 Rev.1.00
Apr 01, 2011
Page 193 of 493
CubeSuite+ Ver.1.00.00
APPENDIX A WINDOW REFERENCE
After CPU reset under
Specify the process to proceed right after CPU reset during break.
breaking
Automatically rewrite the SFR/CPU register specified in this field right after CPU reset to the specified
numbers.
Default
After CPU reset under breaking[0] ("[]" is the current number of specified
processes.)
Modifying
Specify with the Text Edit dialog box.
The Text Edit dialog box is opened when clicking the [...] button appears at right by
selecting this property (you cannot specify the process on this panel).
Available
values
Format:
- SFR name/CPU register name + space + specified value
Maximum characters:
64 (for one process)
Maximum number of process: 128
Before running
Specify the process to proceed right before execution.
Automatically rewrite the SFR/CPU register specified in this field right before the execution of the
program to the specified numbers.
Default
Before running[0] ("[]" is the current number of specified processes.)
Modifying
Specify with the Text Edit dialog box.
The Text Edit dialog box is opened when clicking the [...] button appears at right by
selecting this property (you cannot specify the process on this panel).
Available
values
Format:
- SFR name/CPU register name + space + specified value
Maximum characters:
64 (for one process)
Maximum number of process: 128
After breaking
Specify the process to proceed right after the break.
Automatically rewrite the SFR/CPU register specified in this field right after the program break to
the specified numbers.
Default
After breaking[0] ("[]" is the current number of specified processes.)
Modifying
Specify with the Text Edit dialog box.
The Text Edit dialog box is opened when clicking the [...] button appears at right by
selecting this property (you cannot specify the process on this panel).
Available
values
Format:
- SFRname/CPU register name + space + specified value
Maximum characters:
64 (for one process)
Maximum number of process: 128
R20UT0559EJ0100 Rev.1.00
Apr 01, 2011
Page 194 of 493
CubeSuite+ Ver.1.00.00
APPENDIX A WINDOW REFERENCE
Editor panel
This panel is used to display and edit text files/source files.
Furthermore, the source level debugging (see "2.7.3 Execute programs in steps") and the code coverage
measurement result display [IECUBE][Simulator] (see "2.13 Measure Coverage [IECUBE][Simulator]") can be
performed when connected to the debug tool and the downloaded source file is opened in this panel.
The file is opened by automatically distinguishing the encoding (Shift_JIS/EUC-JP/UTF-8) and the new line code (LF/
CR) of the file, and when it is saved, the format are retained. The encoding and the new line code, however, can be
changed via the Save Settings dialog box.
This panel can be multiply opened (up to 100 panels).
Remarks 1.
When a project is closed, all of the Editor panels displaying a file being registered in the project are
closed.
2.
When a file is excluded from a project, the Editor panel displaying the file is closed.
3.
A message is displayed when the downloaded lode module file is older than the source file to open.
Figure A-15. Editor Panel
(1)
(2)
(3)
R20UT0559EJ0100 Rev.1.00
Apr 01, 2011
(4)
Page 195 of 493
CubeSuite+ Ver.1.00.00
APPENDIX A WINDOW REFERENCE
Figure A-16. Editor Panel (When Code Coverage Measurement Result Is Displayed)
(1)
(2)
(3)
(4)
This section describes the following.
- [How to open]
- [Description of each area]
- [[File] menu (Editor panel-dedicated items)]
- [[Edit] menu (Editor panel-dedicated items)]
- [Context menu]
[How to open]
- On the Project Tree panel, double-click the file.
- Automatically opens after downloading the load module file with debug information.
- On the Project Tree panel, select the file and then select [Open] from the context menu.
- On the Project Tree panel, select [Add] >> [Add New File...] from the context menu and then create a text file/
source file.
- On the Disassemble panel/Call Stack panel/Trace panel [IECUBE][Simulator]/Events panel, select [Jump to
Source] from the context menu.
- Automatically opens if there is a source text line correspond to the current PC value when the current PC value is
forcibly changed or the program stops executing.
R20UT0559EJ0100 Rev.1.00
Apr 01, 2011
Page 196 of 493
CubeSuite+ Ver.1.00.00
APPENDIX A WINDOW REFERENCE
[Description of each area]
(1) Titlebar
The name of the opened text file/source file is displayed.
Marks that are displayed at the end of the file name indicate as follows:
Mark
Description
*
The contents of the editing file is changed.
!
Update time and date of the source file opened are later than the one of the downloaded load module
file in the case the text file, which is contained in the load module file downloaded in the connected
debug tool as debug information, is opened.
(Uneditable)
The opened text file is write disabled.
ID number
The same text file is multiply opened.
(2) Event area
This area is valid only when connected to the debug tool and the downloaded source file is opened.
If the source text line can be converted to the corresponding address, events can be set to the line with
background color in white (if the background color of the line is gray, events cannot be set to the line).
In addition, the Event mark corresponding to an event that has been currently set is displayed.
This area is provided with the following functions.
(a) Setting/deleting breakpoints
By clicking where you want to set a breakpoint with mouse, the breakpoints can be set easily.
The breakpoint is set to the instruction at the start address corresponding to the clicked line.
Once a breakpoint is set, an Event mark is displayed at the line that is set. In addition, the detailed information
about the set breakpoint is reflected in the Events panel.
When this operation is performed at a place where any one of the event marks is already being displayed, that
event is deleted and the setting of breakpoints cannot be done.
Note that the setting of events can be done only for those lines where the background color is shown in white.
See "2.8.2 Stop the program at the arbitrary position (breakpoint)" for details on how to set the breakpoint.
(b) Changes event status
Event status can be changed from the following menu displayed by right-clicking the event mark.
Enable Event
Changes the selected event state to a Valid state.
Event occurs when the specified condition is met.
When the event mark (
) which indicates that multiple events have been set is
selected, all of the events that have been set are enabled.
Disable Event
Changes the selected event state to an Invalid state.
Event does not occur when the specified condition is met.
When the event mark (
) which indicates that multiple events have been set is
selected, all of the events that have been set are disabled.
Delete Event
Deletes the selected event.
When the event mark (
) which indicates that multiple events have been set is
selected, all of the events that have been set are deleted.
View Event Detailed Setup
R20UT0559EJ0100 Rev.1.00
Apr 01, 2011
Opens the Events panel to display the detailed information of the selected event.
Page 197 of 493
CubeSuite+ Ver.1.00.00
APPENDIX A WINDOW REFERENCE
(c) Pop-up display
By superimposing the mouse cursor on the Event mark, the name of the event, the detailed information for the
event and the comments added to the event are pop-up displayed.
When multiple events have been set in the applicable place, information for each event, up to a maximum of
three events, is listed and displayed.
Remark
If the updated time and date of the downloaded load module file are older than the source file opened,
this whole area is warned in blue (the color depends on the configuration in the [General - Font and
Color] category of the Option dialog box).
Figure A-17. Event Area Warned in Blue
(3) Line number area
The line number of the opened text file/source file is displayed.
In addition, when connected to the debug tool and the downloaded source file is opened, the current PC mark
(
) that corresponds to the current PC position (PC register value) is displayed.
Note that the current PC mark is only displayed if the current PC value corresponds to the source text line, when
the current PC position is modified or the state of the debug tool is changed from execution to stop.
(4) Characters area
The character strings of text files/source files are displayed and edited.
This area is provided with the following functions.
Remark
The following items can be customized by setting the Option dialog box.
- Display fonts
- Tab interval
- Display/hide/colors of control characters (control codes including a blank symbol)
- Colors of reserved words/comments
(a) Characters editing
Characters can be entered from the keyboard.
Various shortcut keys can be used to enhance the edit function.
(b) Tag jump
If the information of a file name, a line number and a column number exists in the line at the caret position,
selecting [Tag Jump] from the context menu opens the file in the Editor panel and jumps to the corresponding
line and the corresponding column (if the Editor panel is already opened, jump to the panel).
See "Table 2-3. Operation of Tag Jump" for details on the operation of the tag jump.
(c) Current PC line display
When the current PC position (PC register value) corresponds to the source text lines, those lines are shown
highlighted (the highlighting color depends on the configuration in the [General - Font and Color] category of
the Option dialog box).
This function is only enabled when connected to the debug tool and the source file is opened.
R20UT0559EJ0100 Rev.1.00
Apr 01, 2011
Page 198 of 493
CubeSuite+ Ver.1.00.00
APPENDIX A WINDOW REFERENCE
(d) Lines with breakpoints display
Lines where the breakpoints are set are shown highlighted (the highlighting color depends on the configuration
in the [General - Font and Color] category of the Option dialog box).
This function is only enabled when connected to the debug tool and the source file is opened.
(e) Code coverage measurement result display [IECUBE][Simulator]
When the coverage function is validNote, lines corresponding to the specified coverage measurement area are
shown highlighted based on the code coverage measurement result that is acquired by executing the program.
See "2.13 Measure Coverage [IECUBE][Simulator]" for details on the coverage measurement.
This function is only enabled when connected to the debug tool and the source file is opened.
Note [IECUBE]
The coverage function is always valid.
(f) Pop-up display of variables
By superimposing the mouse cursor on variables, variable values are pop-up displayed.
The display format of the variable value is same as "Table A-9. Display Format of Watch-Expressions
(Default)" depending on the type of the variable.
This function is only enabled when connected to the debug tool and the source file is opened.
(g) Setting of various events
Various events can be set to the addresses/lines where the caret currently exists by selecting [Bread Settings],
[Trace Settings] or [Timer Settings] from the context menu.
The corresponding Event mark is displayed in the Event area by setting the event. In addition, the detailed
information about the set event is reflected in the Events panel.
Note, however, that the setting of events can be done only for those lines where the background color is shown
in white in the event area.
This function is only enabled when connected to the debug tool and the source file is opened.
See the following for details on how to set events.
- "2.8.3 Stop the program with the access to variables/SFRs"
- "2.11.3 Collect execution history in the arbitrary section"
- "2.11.4 Collect execution history when the condition is met"
- "2.12.2 Measure execution time in the arbitrary section [IECUBE][Simulator]"
Remark
A breakpoint can be set or deleted easily in the Event area as well (see "(a) Setting/deleting
breakpoints").
(h) Registering watch-expression
Variable names of C language, CPU registers, SFR, and assembler symbols can be registered in the Watch
panel as watch-expressions.
See "(1) Register a watch-expression" for details on how to operate it.
This function is only enabled when connected to the debug tool and the source file is opened.
(i) File monitor
The following function for monitoring is provided to manage source files.
- A message is displayed when the downloaded lode module file is older than the source file to open.
- If the contents of the currently displayed file are changed not with CubeSuite+, a message is displayed to
indicate whether to save the file. You can either select yes or no.
R20UT0559EJ0100 Rev.1.00
Apr 01, 2011
Page 199 of 493
CubeSuite+ Ver.1.00.00
APPENDIX A WINDOW REFERENCE
[[File] menu (Editor panel-dedicated items)]
The following items are exclusive for the [File] menu in the Editor panel (other items are common to all the panels).
Close file name
Closes the currently editing Editor panel.
When the contents of the panel have not been saved, a confirmation message is displayed.
Save file name
Overwrites the contents of the currently editing Editor panel.
Note that when the file has never been saved or the file is write disabled, the same operation is
applied as the selection in [Save file name As...].
Save file name As...
File name Save Option...
Opens the Save As dialog box to newly save the contents of the currently editing Editor panel.
Opens the Save Settings dialog box to change the encoding and new line code of the file being
opened in the currently editing Editor panel.
Page Setup...
Opens the Windows dialog box to set the page layout.
Print...
Opens the Windows dialog box for printing the contents of the currently editing Editor panel.
[[Edit] menu (Editor panel-dedicated items)]
The following items are exclusive for [Edit] menu in the Editor panel (other items are all invalid).
Undo
Cancels the previous operation and restores the characters and the caret position (up to 100
times).
Redo
Cancels the previous [Undo] operation and restores the characters and the caret position.
Cut
Cuts the selected character string and copies it to the clipboard.
Copy
Copies the contents of the selected range to the clipboard as character string(s).
Paste
Inserts (insert mode) or overwrites (overwrite mode) the characters that are copied on the clip
board into the caret position.
Delete
Deletes one character at the caret position.
When there is a selection area, all the characters in the area are deleted.
Select All
Selects all the characters from beginning to the end in the currently editing text file.
Find...
Opens the Find and Replace dialog box with selecting [Quick Find] tab.
When there is a selection area, search is only taken place in the selection area.
Replace...
Opens the Find and Replace dialog box with selecting [Quick Replace] tab.
When there is a selection area, replace is only taken place in the selection area.
Move...
Opens the Go to the Location dialog box to move the caret to the specified line.
R20UT0559EJ0100 Rev.1.00
Apr 01, 2011
Page 200 of 493
CubeSuite+ Ver.1.00.00
APPENDIX A WINDOW REFERENCE
[Context menu]
[Characters area/Line number area (while disconnecting from the debug tool)]
Jump to Function
Jumps to the function that is selected or at the caret position regarding the selected characters
and the words at the caret position as functions (see "(4) Jump to functions").
Back To Last Cursor
Goes back to the position before operating [Jump to Function].
Position
Forward To Next Cursor
Forwards to the position before operating [Back To Last Cursor Position].
Position
Tag Jump
Jumps to the corresponding line and column in the corresponding file if the information of a file
name, a line number and a column number exists in the line at the caret position (see "(b) Tag
jump").
Cut
Deletes the selected character string(s) and copies them to the clipboard.
Copy
Copies the contents of the selected range to the clipboard as character string(s).
Paste
Inserts the contents of the clipboard into the caret position.
Open in New Panel
Opens a new Editor panel with the same contents as the current Editor panel (the titlebar of the
newly opened Editor panel displays the file name and ID number).
The Editor panel can be opened up to 100 panels.
[Characters area/Line number area (while connecting to the debug tool)]
Register to Watch1
Registers a selected character string or a word at the caret position to the Watch panel (Watch1)
as a watch-expression (the judgment of the word depends on current build tool).
Note that this item becomes invalid when no corresponding address exists in the line at caret.
Register Action Event...
Opens the Action Events dialog box to set an action event to the corresponding address of the
line at the caret positionNote.
Note that this item becomes invalid when no corresponding address exists in the line at caret.
Go to Here
Executes the program from the address indicated by the current PC value to the address
corresponding to the line at the caret positionNote.
If the corresponding address of the line at the caret position does not exist, the program is
executed to the corresponding address of the lower valid line.
Note that this item becomes invalid during execution of a program/[Build & Download].
Set PC to Here
Sets the address of the line at the current caret position to the current PC valueNote.
Note that this item becomes invalid when no corresponding address exists in the line at caret, or
during execution of a program/[Build & Download].
Move…
Opens the Go to the Location dialog box to move the caret to the specified line.
Jump to Function
Jumps to the function that is selected or at the caret position regarding the selected characters
and the words at the caret position as functions (see "(4) Jump to functions").
Back To Last Cursor
Goes back to the position before operating [Jump to Function].
Position
Forward To Next Cursor
Forwards to the position before operating [Back To Last Cursor Position].
Position
Tag Jump
Jumps to the corresponding line and column in the corresponding file if the information of a file
name, a line number and a column number exists in the line at the caret position (see "(b) Tag
jump").
R20UT0559EJ0100 Rev.1.00
Apr 01, 2011
Page 201 of 493
CubeSuite+ Ver.1.00.00
Break Settings
APPENDIX A WINDOW REFERENCE
The following cascade menus are displayed to set the break-related event.
Note that events can be set only for lines for which events can be set (see "(2) Event area").
Set Hardware Break
Sets a breakpoint (Hardware Break event) to the line at the caret position (see "2.8.2 Stop the
program at the arbitrary position (breakpoint)")Note.
Set Software Break
Sets a breakpoint (Software Break event) to the line at the caret position (see "2.8.2 Stop the
(except [Simulator])
program at the arbitrary position (breakpoint)")Note.
Set Read Break to
Sets a break event with read access condition to the line at the caret or the selected variable
(global variable/static variable inside functions/file-internal static variable)/SFR (see "(1) Set a
break event to a variable/SFR").
Set Write Break to
Sets a break event with write access condition to the line at the caret or the selected variable
(global variable/static variable inside functions/file-internal static variable)/SFR (see "(1) Set a
break event to a variable/SFR").
Set R/W Break to
Sets a break event with read/write access condition to the line at the caret or the selected
variable (global variable/static variable inside functions/file-internal static variable)/SFR (see "(1)
Set a break event to a variable/SFR").
Break Option
Opens the Property panel to set the break function.
Trace Settings
The following cascade menus are displayed to set the trace-related event.
[IECUBE][Simulator]
Note that events can be set only for lines for which events can be set (see "(2) Event area").
Start Tracing
Sets a Start Tracing event to start collecting the trace data when the line at the caret is executed
(see "2.11.3 Collect execution history in the arbitrary section")Note.
[Simulator]
In addition, the selecting of the [Use trace function] property in the [Trace]
[IECUBE][Simulator] category on the Property panel is automatically set to [Yes].
Stop Tracing
Sets a Stop Tracing event to stop collecting the trace data when the line at the caret is executed
(see "2.11.3 Collect execution history in the arbitrary section")Note.
[Simulator]
In addition, the selecting of the [Use trace function] property in the [Trace]
[IECUBE][Simulator] category on the Property panel is automatically set to [Yes].
Record R/W Value
Sets a Point Trace event to record the access value as the trace data when the line at the caret
or the selected variable (global variable/static variable inside functions/file-internal static
variable)/SFR is read/ write accessed (see "(1) When an access to variables/SFRs occurs").
Show Trace Result
Opens the Trace panel [IECUBE][Simulator] and displays the acquired trace data.
Trace Settings
Opens the Property panel to set the trace function.
Timer Settings
The following cascade menus are displayed to set the timer-related event (see "2.12.2
[IECUBE][Simulator]
Measure execution time in the arbitrary section [IECUBE][Simulator]").
Note that events can be set only for lines for which events can be set (see "(2) Event area").
Start timer
Sets a Start Timer event to start measuring the execution time of the program when the line at
caret is executedNote.
[Simulator]
In addition, the selecting of the [Use timer function] property in the [Timer] [Simulator]
category on the Property panel is automatically set to [Yes].
Stop timer
Sets a Stop Timer event to stop measuring the execution time of the program when the line at
caret is executedNote.
[Simulator]
In addition, the selecting of the [Use timer function] property in the [Timer] [Simulator]
category on the Property panel is automatically set to [Yes].
View Result of Timer
R20UT0559EJ0100 Rev.1.00
Apr 01, 2011
Opens the Events panel and displays only timer-related events.
Page 202 of 493
CubeSuite+ Ver.1.00.00
Clear Coverage Information
APPENDIX A WINDOW REFERENCE
Clears all the coverage measurement results currently being stored in the debug tool.
Note that this item appears only when the debug tool used supports the coverage function.
Opens the Disassemble panel and jumps to the address corresponding to the line at the caretNote.
Jump to Disassemble
Note that this item becomes invalid when no corresponding address exists in the line at caret.
Cut
Deletes the selected character string(s) and copies them to the clipboard.
Copy
Copies the contents of the selected range to the clipboard as character string(s).
Paste
Inserts the contents of the clipboard into the caret position.
Open in New Panel
Opens a new Editor panel with the same contents as the current Editor panel (the titlebar of the
newly opened Editor panel displays the file name and ID number).
Note A message is displayed if these items are selected when the downloaded lode module file is older than the
opened source file.
[Event area] (except [Simulator])
Hardware Break First
The type of break that can be set by a one click operation of the mouse is set as a hardware
breakpoint (this is reflected in the setting of the [First using type of breakpoint] property in the
[Break] category on the Property panel).
Software Break First
The type of break that can be set by a one click operation of the mouse is set as a software
breakpoint (this is reflected in the setting of the [First using type of breakpoint] property in the
[Break] category on the Property panel).
R20UT0559EJ0100 Rev.1.00
Apr 01, 2011
Page 203 of 493
CubeSuite+ Ver.1.00.00
APPENDIX A WINDOW REFERENCE
Memory panel
This panel is used to display the contents of the memory and change the memory value (see "2.9.1 Display/change
the memory").
Up to a maximum of four of these panels can be opened. Each panel is identified by the names "Memory1",
"Memory2", "Memory3", and "Memory4" on the titlebar.
The display contents are automatically updated when the value of the memory changes after a program is executed
(when the execution is done in steps, the display is updated after each step).
In addition, by enabling the Real-time display update function, it is also possible to update the display contents in realtime even while a program is being executed.
This panel appears only when connected to the debug tool.
Figure A-18. Memory Panel
[Toolbar]
(1)
(2)
Remark
(3)
(4)
When [No] is specified with the [Use memory bank function] property in the [Internal ROM/RAM] category
on the [Connect Settings] tab of the Property panel, the address is displayed with 4 digits.
This section describes the following.
- [How to open]
- [Description of each area]
- [Toolbar]
- [[File] menu (Memory panel-dedicated items)]
- [[Edit] menu (Memory panel-dedicated items)]
- [Context menu]
[How to open]
- From the [View] menu, select [Memory] >> [Memory1-4].
R20UT0559EJ0100 Rev.1.00
Apr 01, 2011
Page 204 of 493
CubeSuite+ Ver.1.00.00
APPENDIX A WINDOW REFERENCE
[Description of each area]
(1) Display position specification area
It is possible to specify the display start position of the memory contents by specifying an address expression.
The follow the steps below.
(a) Specify an address expression
Directly input the address expression of the memory value address to display in the text box. You can specify
an input expression with up to 1024 characters. The result of the expression is treated as the display start
position address.
Note that if an address value greater than the microcontroller address space is specified, the upper address
value is masked.
In addition, an address value greater than the value expressed within 32 bits cannot be specified.
(b) Specify automatic/manual evaluation of the address expression
The timing to change the display start position can be determined by specifying in the [Move when Stop] check
box and the [Move] button.
[Move when Stop]
The caret is moved to the address which is automatically calculated from the address
expression after the program is stopped.
The address expression is not automatically evaluated after the program is stopped.
Click the [Move] button to manually evaluate the address expression.
[Move] button
When the [Move when Stop] check box is not checked, click this button to evaluate the
address expression and move the caret to the result address of the evaluation.
Remark
If the specified address expression is the symbol and its size can be recognized, everything from the
start address to the end address of that symbol is displayed selected.
(2) Address area
The address of the memory is displayed (hexadecimal number notation fixing).
The address width corresponds to the one in memory space of the specified microcontroller in the project.
This area cannot be edited.
(3) Memory value area
The value of the memory is displayed and changed.
The display starts from address "0" by default.
Specification of the display notation (radix and size) for the memory value is performed by selecting the buttons on
the toolbar or [Notation]/[Size Notation] from the context menu (it is hexadecimal number/ 8-bit width in the default
condition).
The meanings of the marks and colors displayed as memory values are as follows (character colors and
background colors depend on the configuration in the [General - Font and Color] category of the Option dialog
box):
Display Example (Default)
(Under line)
Character color
Blue
Background color
Standard color
Character color
Standard color
Background color
Standard color
R20UT0559EJ0100 Rev.1.00
Apr 01, 2011
Description
Memory value that the user is changing
Press the [Enter] key to write to the target memory.
Memory value of the address whose symbol has been defined
(Registering watch-expression can be performed).
Page 205 of 493
CubeSuite+ Ver.1.00.00
APPENDIX A WINDOW REFERENCE
Display Example (Default)
Description
Character color
Pink
Background color
Standard color
Character color
Brown
Background color
Memory value for which the Real-time display update function is
Cream
being operated
Memory value that has been changed because of the execution of
a programNote.
To reset the highlighting, select the
Character color
**
Gray
Area that are non-mapped, rewrite is restricted (such as SFR area/
Background color
Standard color
Character color
Standard color
Background color
button on the toolbar.
Standard color
I/O protection area), or memory which was not able to acquire a
value.
A case where a area other than a real-time display update area is
displayed and specified during execution of a program, or memory
which was not able to acquire a value.
Note Just before execution of a program, only the memory value in the address range for which the Memory
panel had been displayed becomes the target.
In addition, the value is not highlighted if it is same for before and after the execution of the program.
This area is provided with the following functions.
(a) Pop-up display
The following contents are pop-up displayed based on the nearest existing symbol forward from the address
the mouse is designating when hovering the mouse cursor over the memory value.
Note that if there is no symbol information (the underlining is non-display), no pop-up display is done.
variable
Symbol name
Symbol name
Offset value
+ 0x14
Offset value
Indicates the name of the symbol.
When a symbol has not been defined for the addresses, the offset value from the nearest
symbol exists forward is displayed (hexadecimal number notation fixing).
(b) Real-time display update function
Using the real-time display update function enables to display/modify the value of the memory contents not
only while the program is stopped, but also in execution.
See "(4) Display/modify the memory contents during program execution" for details on the real-time display
update function.
(c) Changing memory values
Directly edit from the keyboard after moving the caret to the memory value to be edited.
The color of the memory value changes when it is in editing. Press the [Enter] key to write the edited value to
the target memory (if the [Esc] key is pressed before the [Enter] key is pressed, the editing is cancelled).
See "(3) Modify the memory contents" for details on the method for changing the memory value.
(d) Searching/initializing memory value
The Memory Search dialog box is opened to search the memory contents in the specified address range by
selecting [Find...] from the context menu.
R20UT0559EJ0100 Rev.1.00
Apr 01, 2011
Page 206 of 493
CubeSuite+ Ver.1.00.00
APPENDIX A WINDOW REFERENCE
In addition, the Memory Initialize dialog box is opened to change the memory contents collectively in the
specified address range by selecting [Fill...] from the context menu.
(e) Copying and pasting
By selecting a range of memory values with the mouse, the contents of the range can be copied to the
clipboard as a character string, and these contents can be pasted to the caret position.
These operations are performed by the selecting from the context menu or selecting from the [Edit] menu.
However, the paste operation is possible only when the character string to be pasted and the display notation
(radix and size) of the area match.
If the display notation does not match, a message is displayed.
The character codes and character strings that can be handled by this area are as follows.
If character strings other than these are pasted, a message is displayed.
Character code
ASCII
Character string
0, 1, 2, 3, 4, 5, 6, 7, 8, 9, a, b, c, d, e, f, A, B, C, D, E, F
(f) Registering watch-expression
A memory value with underline indicates that a symbol has been defined in the address, and its symbol can be
registered as a watch-expression.
After selecting the memory value or placing the caret on the memory value, the symbol name of the address is
registered in the Watch panel (Watch1) as a watch-expression by selecting [Register to Watch1] from the
context menu.
Caution
A memory value without underline cannot be registered as a watch-expression.
(g) Saving the contents of memory values
The Data Save dialog box can be opened by selecting the [File] menu >> [Save Memory Data As...], and the
contents of this panel can be saved in a text file (*.txt) or CSV file (*.csv).
See "(7) Save the memory contents" for details on the method for saving the contents of memory values.
(4) Character string area
Character codes that are converted from memory values are displayed.
Specification of the character code can be specified by clicking the button on the toolbar or selecting [Encoding]
from the context menu item.
This area is provided with the following functions.
(a) Changing the character string
A character string can be changed only when [ASCII] has been selected as the character code.
Directly edit from the keyboard after moving the caret to the character string to be edited.
The color of the character string changes when it is in editing. Press the [Enter] key to write the edited value to
the target memory (if the [Esc] key is pressed before the [Enter] key is pressed, the editing is cancelled).
(b) Copying and pasting
By selecting a range of character strings with the mouse, the contents of the range can be copied to the
clipboard as a character string, and these contents can be pasted to the caret position.
These operations are performed by the selecting from the context menu or selecting from the [Edit] menu.
However, the paste operation is possible only when [ASCII] has been selected as the character code. If other
than [ASCII] is selected, a message is displayed.
R20UT0559EJ0100 Rev.1.00
Apr 01, 2011
Page 207 of 493
CubeSuite+ Ver.1.00.00
APPENDIX A WINDOW REFERENCE
[Toolbar]
Acquires the latest data from the debug tool, and updates the contents of this panel.
Resets highlighting of values that have been changed by executing a program.
This item becomes invalid during execution of a program.
Notation
The following buttons to change the notation of memory values are displayed.
The items below become invalid during execution of a program.
Displays memory values in hexadecimal number (default).
Displays memory values in signed decimal number.
Displays memory values in unsigned decimal number.
Displays memory values in octal number.
Displays memory values in binary number.
Size Notation
The following buttons to change the notation of sizes of memory values are displayed.
The items below become invalid during execution of a program.
Displays memory values in 4-bit width.
Displays memory values in 8-bit width (default).
Displays memory values in 16-bit width.
Displays memory values in 32-bit width.
Displays memory values in 64-bit width.
Encoding
The following buttons to change the encoding of character strings are displayed.
The items below become invalid during execution of a program.
Displays character strings in ASCII code (default).
Displays character strings in Shift_JIS code.
Displays character strings in EUC-JP code.
Displays character strings in UTF-8 code.
[[File] menu (Memory panel-dedicated items)]
The following items are exclusive for the [File] menu in the Memory panel (other items are common to all the panels).
Note that all these items are invalid during execution of a program.
Save Memory Data
Overwrites the contents of this panel to the previously saved text file (*.txt)/CSV file (*.csv) (see
"(g) Saving the contents of memory values").
Note that when the file has never been saved or the file is write disabled, the same operation is
applied as the selection in [Save Memory Data As...].
Save Memory Data As...
Opens the Data Save dialog box to newly save the contents of this panel to the specified text file
(*.txt)/CSV file (*.csv) (see "(g) Saving the contents of memory values").
R20UT0559EJ0100 Rev.1.00
Apr 01, 2011
Page 208 of 493
CubeSuite+ Ver.1.00.00
APPENDIX A WINDOW REFERENCE
[[Edit] menu (Memory panel-dedicated items)]
The following items are exclusive for [Edit] menu in the Memory panel (other items are all invalid).
Note that all these items are invalid during execution of a program.
Copy
Copies the contents of the selected range to the clipboard as character string(s).
Paste
Pastes the character string(s) copied in the clipboard to the caret position.
- To the memory value area:
See "(e) Copying and pasting".
- To the character string area: See "(b) Copying and pasting".
Find...
Opens the Memory Search dialog box.
The search is operated either in the Memory value area or the Character string area, in which a
caret is.
[Context menu]
Register to Watch1
Registers the symbol at the caret to the Watch panel (Watch1).
At this time, since it is registered as a variable name, the symbol name that is displayed changes
depending on the scope.
Note that this item becomes invalid when no symbol has been defined in the address
corresponding to the memory value at the caret position (see "(f) Registering watch-expression").
Find...
Opens the Memory Search dialog box.
The search is operated either in the Memory value area or the Character string area, in which a
caret is.
This item becomes invalid during execution of a program.
Fill...
Opens the Memory Initialize dialog box.
Refresh
Acquires the latest data from the debug tool, and updates the contents of this panel.
Copy
Copies the contents of the selected range to the clipboard as character string(s).
This item becomes invalid during execution of a program.
Paste
Pasts the character string(s) copied in the clipboard to the caret position.
This item becomes invalid during execution of a program.
- To the memory value area:
See "(e) Copying and pasting".
- To the character string area: See "(b) Copying and pasting".
Notation
The following cascade menus are displayed to specify the notation of memory values.
The items below become invalid during execution of a program.
Hexadecimal
Displays memory values in hexadecimal number (default).
Signed Decimal
Displays memory values in signed decimal number.
Unsigned Decimal
Displays memory values in unsigned decimal number.
Octal
Displays memory values in octal number.
Binary
Displays memory values in binary number.
R20UT0559EJ0100 Rev.1.00
Apr 01, 2011
Page 209 of 493
CubeSuite+ Ver.1.00.00
Size Notation
APPENDIX A WINDOW REFERENCE
The following cascade menus are displayed to specify the notation of sizes of memory values.
The items below become invalid during execution of a program.
4 Bits
Displays memory values in 4-bit width.
1 Byte
Displays memory values in 8-bit width (default).
2 Bytes
Displays memory values in 16-bit width.
4 Bytes
Displays memory values in 32-bit width.
8 Bytes
Displays memory values in 64-bit width.
Encoding
The following cascade menus are displayed to specify the character code in the character string
area.
The items below become invalid during execution of a program.
ASCII
Displays character strings in ASCII code (default).
Shift_JIS
Displays character strings in Shift_JIS code.
EUC-JP
Displays character strings in EUC-JP code.
UTF-8
Displays character strings in UTF-8 code.
Highlight Accessed
Highlights memory values that have changed by execution of a program if this item is checked
(default).
This item becomes invalid during execution of a program.
Periodic Updating
The following cascade menus are displayed to set for the real-time display update function (see
"(b) Real-time display update function").
Periodic Updating
Opens the Property panel to set for the real-time display update function.
Options
R20UT0559EJ0100 Rev.1.00
Apr 01, 2011
Page 210 of 493
CubeSuite+ Ver.1.00.00
APPENDIX A WINDOW REFERENCE
Disassemble panel
This panel is used to display the results of disassembling the contents of the memory (disassembled text), and execute
line assembly (see "2.6.4 Perform line assembly").
Furthermore, the instruction level debugging (see "2.7.3 Execute programs in steps") and the code coverage
measurement result display [IECUBE][Simulator] (see "2.13 Measure Coverage [IECUBE][Simulator]") can be
performed in this panel.
Up to a maximum of four of these panels can be opened. Each panel is identified by the names "Disassemble1",
"Disassemble2", "Disassemble3" and "Disassemble4" on the titlebar.
The source text in the source file corresponding to the code data can also be displayed by setting to the mixed display
mode (default).
This panel appears only when connected to the debug tool.
Caution
A step execution is performed in instruction level units when the focus is in this panel (see "2.7.3
Execute programs in steps").
Figure A-19. Disassemble Panel (When Mixed Display Mode Is Selected)
[Toolbar]
(1)
(2)
R20UT0559EJ0100 Rev.1.00
Apr 01, 2011
(3)
Page 211 of 493
CubeSuite+ Ver.1.00.00
APPENDIX A WINDOW REFERENCE
Figure A-20. Disassemble Panel (When Mixed Display Mode Is Not Selected)
[Toolbar]
(1)
(2)
(3)
Figure A-21. Disassemble Panel (When Code Coverage Measurement Result Is Displayed)
[Toolbar]
(1)
(2)
(3)
This section describes the following.
- [How to open]
- [Description of each area]
- [Toolbar]
- [[File] menu (Disassemble panel-dedicated items)]
- [[Edit] menu (Disassemble panel-dedicated items)]
- [Context menu]
R20UT0559EJ0100 Rev.1.00
Apr 01, 2011
Page 212 of 493
CubeSuite+ Ver.1.00.00
APPENDIX A WINDOW REFERENCE
[How to open]
- From the [View] menu, select [Disassemble] >> [Disassemble1 - 4].
[Description of each area]
(1) Event area
The lines for which events can be set are shown with the background color in white (this mean that events cannot
be set for those lines whose background color in gray).
In addition, the Event mark corresponding to an event that has been currently set is displayed.
This area is provided with the following functions.
(a) Setting/deleting breakpoints
By clicking where you want to set a breakpoint with the mouse, the breakpoint can be set easily.
The breakpoint is set to the instruction at the start address of the clicked line.
Once the breakpoint is set, the Event mark is displayed at the line that is set. In addition, the detailed
information about the set breakpoint is reflected in the Events panel.
When this operation is performed at a place where any one of the event marks is already being displayed, that
event is deleted and the setting of breakpoints cannot be done.
Note that the setting of events can be done only for those lines where the background color is shown in white.
See "2.8.2 Stop the program at the arbitrary position (breakpoint)" for details on how to set the breakpoint.
(b) Changes event status
Event status can be changed from the following menu displayed by right-clicking the event mark.
Enable Event
Changes the selected event state to a Valid state.
Event occurs when the specified condition is met.
When the event mark (
) which indicates that multiple events have been set is
selected, all of the events that have been set are enabled.
Disable Event
Changes the selected event state to an Invalid state.
Event does not occur when the specified condition is met.
When the event mark (
) which indicates that multiple events have been set is
selected, all of the events that have been set are disabled.
Delete Event
Deletes the selected event.
When the event mark (
) which indicates that multiple events have been set is
selected, all of the events that have been set are deleted.
View Event Detailed Setup
Opens the Events panel to display the detailed information of the selected event.
(c) Pop-up display
By superimposing the mouse cursor on the Event mark, the name of the event, the detailed information for the
event and the comments added to the event are pop-up displayed.
When multiple events have been set in the applicable place, information for each event, up to a maximum of
three events, is listed and displayed.
(2) Address area
The address per line to start disassembling is displayed (hexadecimal number notation fixing).
In addition, the current PC mark (
) that corresponds to the current PC position (PC register value) is displayed.
The address width corresponds to the one in memory space of the specified microcontroller in the project.
R20UT0559EJ0100 Rev.1.00
Apr 01, 2011
Page 213 of 493
CubeSuite+ Ver.1.00.00
APPENDIX A WINDOW REFERENCE
For the source text line in the mixed display mode, line numbers (xxx:) in the source file correspond to the start
address are displayed.
Remark
The display digit differs depending on the setting of the [Use memory bank function] property of the
[Internal ROM/RAM] category in the [Connect Settings] tab of the Property panel.
In addition, when the selected microcontroller has a built-in memory bank, the maximum size of
addresses differs depending on the number of memory banks being set (if the number of memory
banks is 5, the maximum address is 0x4FFFF).
This area is provided with the following functions.
(a) Pop-up display
By superimposing the mouse cursor on a address or line number, the following information is pop-up
displayed.
Address
Format: <Label name> + <Offset value>
Source line number
Example1:
main + 0x10
Example2:
sub function + 0x20
Format: <File name> # <Line number>
Example1:
main.c#40
Example2:
main.c#100
(3) Disassemble area
The results of disassembling are displayed next to the corresponding source text as follows.
Figure A-22. Display Contents of the Disassemble Area (In the Case of the Mixed Display Mode)
Label line
PC line
Breakpoint line
Source text line
Disassemble results
Offset value
Label line
Code
Instruction
The label is displayed when a label is defined for the address, and its corresponding line is
shown highlighted in lightgreen.
PC line
A line corresponding to an address of the current PC (PC register value) is shown
highlightedNote 1.
Breakpoint line
A line at which a breakpoint is set is shown highlightedNote 1.
Source text line
The source text corresponding to the code data is displayedNote 2.
R20UT0559EJ0100 Rev.1.00
Apr 01, 2011
Page 214 of 493
CubeSuite+ Ver.1.00.00
Disassemble
results
APPENDIX A WINDOW REFERENCE
Offset value
The offset value from the nearest label is displayed when a label is defined for the addressNote 3.
Code
The code that is the target of disassembly is displayed in hexadecimal number.
Instruction
Instruction is displayed as the result of disassembling.
The mnemonics are shown highlighted in blue.
Notes 1.
The highlighting color depends on the configuration in the [General - Font and Color] category of the
Option dialog box.
2.
The source text can be set to non-display by clicking the
button (toggle) on the toolbar or removing
the check for [Mixed Display] from the context menu (this option is checked by default).
3.
Offset values are not displayed by default. They can be displayed by clicking the
button on the
toolbar or selecting [Show Offset] from the context menu.
This area is provided with the following functions.
(a) Line assembly
Instructions and code displayed in this panel can be edited (line assembly).
See "2.6.4 Perform line assembly" for details on how to operate it.
(b) Program execution by instruction level
Execution can be controlled at the instruction level unit by step executing a program in a state where there is a
focus on this panel.
See "2.7.3 Execute programs in steps" for details on how to operate it.
(c) Setting of various events
Various events can be set to the addresses/lines where the caret currently exists by selecting [Bread Settings],
[Trace Settings] or [Timer Settings] from the context menu.
The corresponding Event mark is displayed in the Event area when an event is set. In addition, the detailed
information about the set event is reflected in the Events panel.
+Note, however, that the setting of events can be done only for those lines where the background color is
shown in white in the event area.
See the following for details on how to set events.
- "2.8.3 Stop the program with the access to variables/SFRs"
- "2.11.3 Collect execution history in the arbitrary section"
- "2.11.4 Collect execution history when the condition is met"
- "2.12.2 Measure execution time in the arbitrary section [IECUBE][Simulator]"
Remark
A breakpoint can be set or deleted easily in the Event area as well (see "(a) Setting/deleting
breakpoints").
(d) Registering watch-expression
Variable names of C language, CPU registers, SFR, and assembler symbols can be registered in the Watch
panel as watch-expressions.
See "(1) Register a watch-expression" for details on how to operate it.
(e) Moving to symbol definition place
By clicking the
button on the toolbar or selecting [Go to Symbol] from the context menu in a state where the
caret has been moved to a instruction that has referenced a symbol, the caret position is moved to the address
where the symbol at the caret position has been defined.
R20UT0559EJ0100 Rev.1.00
Apr 01, 2011
Page 215 of 493
CubeSuite+ Ver.1.00.00
APPENDIX A WINDOW REFERENCE
In addition, when following on this operation you click on the
button on the toolbar or select [Back to
Address] from the context menu, the caret position is returned to the instruction that has referenced a symbol
before the caret was moved (the address value of the instruction that has referenced a symbol is displayed in
Address).
(f) Jump to source line and memory
By selecting [Jump to Source] from the context menu, the Editor panel is opened with moving the caret to the
source line corresponding to the address at the current caret position (if the Editor panel is already opened,
jump to the panel).
In addition, by similarly selecting [Jump to Memory], the Memory panel (Memory1) is opened with moving the
caret to the memory value corresponding to the address at the current caret position (if the Memory panel
(Memory1) is already opened, jump to the panel).
(g) Code coverage measurement result display [IECUBE][Simulator]
When the coverage function is validNote, lines corresponding to the specified coverage measurement area are
shown highlighted based on the code coverage measurement result that is acquired by executing the program.
See "2.13 Measure Coverage [IECUBE][Simulator]" for details on the coverage measurement.
Note [IECUBE]
The coverage function is always valid.
(h) Saving the contents of disassembled data
The Data Save dialog box can be opened by selecting the [File] menu >> [Save Disassemble Data As…], and
the contents of this panel can be saved in a text file (*.txt) or CSV file (*.csv).
See "(5) Save the disassembled text contents" for details on the method for saving the contents of
disassembled data.
[Toolbar]
Acquires the latest data from the debug tool, and updates the contents of this panel.
Sets to the mixed display mode and displays the correspondence between the disassembled data and the
source text (default).
Specifies the caret position so that it follows the current PC value.
Moves the caret to the define position of the selected symbol.
Moves the caret to the position (address) immediately before it is moved with the
View
button.
The following buttons to set the display contents in the disassemble area are displayed.
Displays the offset value of the label. The offset value from the nearest label is displayed when a label is
defined for the address.
Displays the address value in the format "symbol + offset value" (default).
Note that when a symbol has been defined as the address value, only the symbol is displayed.
Displays the name of the register by its function name (default).
Displays the name of the register by its absolute name.
R20UT0559EJ0100 Rev.1.00
Apr 01, 2011
Page 216 of 493
CubeSuite+ Ver.1.00.00
APPENDIX A WINDOW REFERENCE
[[File] menu (Disassemble panel-dedicated items)]
The following items are exclusive for the [File] menu in the Disassemble panel (other items are common to all the
panels).
Note that all these items are invalid during execution of a program.
Save Disassemble Data
Overwrites the contents of the disassembling to the previously saved text file (*.txt)/CSV file
(*.csv) (see "(h) Saving the contents of disassembled data").
Note that when the file has never been saved or the file is write disabled, the same operation is
applied as the selection in [Save Disassemble Data As…].
Save Disassemble Data
Opens the Data Save dialog box to newly save the contents of the disassembling to the
As…
specified text file (*.txt)/CSV file (*.csv) (see "(h) Saving the contents of disassembled data").
[[Edit] menu (Disassemble panel-dedicated items)]
The following items are exclusive for the [Edit] menu in the Disassemble panel (other items are all invalid).
Copy
When a line is selected, copies the contents of the selected line to the clipboard as a character
string.
In the case of the edit mode, copies the selected character string to the clipboard.
Rename
Changes to the edit mode to edit the instruction/code at the caret position (see "2.6.4 Perform
line assembly").
This item becomes invalid during execution of a program.
Find…
Opens the Find and Replace dialog box with selecting the [Find in Files] tab.
Replace…
Opens the Find and Replace dialog box with selecting the [Replace in Files] tab.
Move…
Opens the Go to the Location dialog box to move the caret to the specified address.
[Context menu]
[Disassemble area and Address area]
Register to Watch1
Registers the selected character string or the word at the caret position to the Watch panel
(Watch1) as a watch-expression (the judgment of the word depends on current build tool).
At this time, since it is registered as a variable name, the symbol name that is displayed
changes depending on the scope.
Register Action Event...
Opens the Action Events dialog box to set an action event to the address at the caret position.
Go to Here
Executes the program from the address indicated by the current PC value to the address
corresponding to the line at the caret position.
This item becomes invalid during execution of a program/[Build & Download].
Set PC to Here
Sets the address of the line at the current caret position to the current PC value.
This item becomes invalid during execution of a program/[Build & Download].
Move…
Opens the Go to the Location dialog box to move the caret to the specified address.
Go to Symbol
Moves the caret to the define position of the selected symbol.
Back to Address
Moves the caret to the position (address) immediately before it is moved by [Go to Symbol].
Note that this item becomes invalid when no symbol name is displayed in the address.
R20UT0559EJ0100 Rev.1.00
Apr 01, 2011
Page 217 of 493
CubeSuite+ Ver.1.00.00
Break Settings
APPENDIX A WINDOW REFERENCE
The following cascade menus are displayed to set the break-related event.
Note that breakpoints can be set only for lines for which events can be set (see "(1) Event
area").
Set Hardware Break
Sets a breakpoint (Hardware Break event to the address at the caret position (see "2.8.2 Stop
the program at the arbitrary position (breakpoint)").
Set Software Break
Sets a breakpoint (Software Break event) to the address at the caret position (see "2.8.2 Stop
(except [Simulator])
the program at the arbitrary position (breakpoint)").
Set Read Break to
Sets a break event with read access condition to the address at the caret or the selected
variable (global variable/static variable inside functions/file-internal static variable)/SFR (see "(1)
Set a break event to a variable/SFR").
Set Write Break to
Sets a break event with write access condition to the address at the caret or the selected
variable (global variable/static variable inside functions/file-internal static variable)/SFR (see "(1)
Set a break event to a variable/SFR").
Set R/W Break to
Sets a break event with read/write access condition to the address at the caret or the selected
variable (global variable/static variable inside functions/file-internal static variable)/SFR (see "(1)
Set a break event to a variable/SFR").
Break Option
Opens the Property panel to set the break function.
Trace Settings
The following cascade menus are displayed to set the trace-related event.
[IECUBE][Simulator]
Note that events can be set only for lines for which events can be set (see "(1) Event area").
Start Tracing
Sets a Start Tracing event to start collecting the trace data when an instruction of an address at
the caret position is executed (see "2.11.3 Collect execution history in the arbitrary section").
[Simulator]
In addition, the selecting of the [Use trace function] property in the [Trace]
[IECUBE][Simulator] category on the Property panel is automatically set to [Yes].
Stop Tracing
Sets a Stop Tracing event to stop collecting the trace data when an instruction of an address at
the caret position is executed (see "2.11.3 Collect execution history in the arbitrary section").
[Simulator]
In addition, the selecting of the [Use trace function] property in the [Trace]
[IECUBE][Simulator] category on the Property panel is automatically set to [Yes].
Record R/W Value
Sets a Point Trace event to record the access value as the trace data when the address at the
caret or the selected variable (global variable/static variable inside functions/file-internal static
variable)/SFR is read/ write accessed (see "(1) When an access to variables/SFRs occurs").
Show Trace Result
Opens the Trace panel [IECUBE][Simulator] and displays the acquired trace data.
Trace Settings
Opens the Property panel to set the trace function.
R20UT0559EJ0100 Rev.1.00
Apr 01, 2011
Page 218 of 493
CubeSuite+ Ver.1.00.00
APPENDIX A WINDOW REFERENCE
Timer Settings
The following cascade menus are displayed to set the timer-related event (see "2.12.2
[IECUBE][Simulator]
Measure execution time in the arbitrary section [IECUBE][Simulator]").
Note that events can be set only for lines for which events can be set (see "(1) Event area").
Start timer
Sets a Start Timer event to start measuring the execution time of the program when an
instruction of an address at the caret position is executed.
[Simulator]
In addition, the selecting of the [Use timer function] property in the [Timer] [Simulator]
category on the Property panel is automatically set to [Yes].
Stop timer
Sets a Stop Timer event to stop measuring the execution time of the program when an
instruction of an address at the caret position is executed.
[Simulator]
In addition, the selecting of the [Use timer function] property in the [Timer] [Simulator]
category on the Property panel is automatically set to [Yes].
View Result of Timer
Opens the Events panel and displays only timer-related events.
Clear Coverage Information
Clears all the coverage measurement results currently being stored in the debug tool.
Note that this item appears only when the debug tool used supports the coverage function.
Edit Disassemble
Changes to the edit mode to edit the instruction of the line at the caret position (see "2.6.4
Perform line assembly").
This item becomes invalid during execution of a program.
Edit Code
Changes to the edit mode to edit the code of the line at the caret position (see "2.6.4 Perform
line assembly").
This item becomes invalid during execution of a program.
View
The following cascade menus to set the display contents in the disassemble area are displayed.
Show Offset
Displays the offset value of the label. The offset value from the nearest label is displayed when
a label is defined for the address.
Show Symbol
Displays the address value in the format "symbol + offset value" (default).
Note that when a symbol has been defined as the address value, only the symbol is displayed.
Show Function Name
Displays the name of the register by its function name (default).
Show Absolute Name
Displays the name of the register by its absolute name.
Mixed Display
Sets to the mixed display mode and displays the correspondence between the disassembled
data and the source text (default).
Jump to Source
Opens the Editor panel and jumps to the source line corresponding to the address at the caret
position in this panel.
Jump to Memory
Opens the Memory panel (Memory1) and jumps to the memory value corresponding to the
address at the caret position in this panel.
[Event area] (except [Simulator])
Hardware Break First
The type of break that can be set by a one click operation of the mouse is set as a hardware
breakpoint (this is reflected in the setting of the [First using type of breakpoint] property in the
[Break] category on the Property panel).
Software Break First
The type of break that can be set by a one click operation of the mouse is set as a software
breakpoint (this is reflected in the setting of the [First using type of breakpoint] property in the
[Break] category on the Property panel).
R20UT0559EJ0100 Rev.1.00
Apr 01, 2011
Page 219 of 493
CubeSuite+ Ver.1.00.00
APPENDIX A WINDOW REFERENCE
CPU Register panel
This panel is used to display the contents of the CPU register (general-purpose registers and control registers) and
change the CPU register values (see "2.9.2 Display/change the CPU register").
This panel appears only when connected to the debug tool.
Remark
When the separator line of each area in this panel is double-clicked, the width of the area changes to the
shortest possible size that can display the contents of the area.
Figure A-23. CPU Register Panel
[Toolbar]
(1)
(2)
This section describes the following.
- [How to open]
- [Description of each area]
- [Toolbar]
- [[File] menu (CPU Register panel-dedicated items)]
- [[Edit] menu (CPU Register panel-dedicated items)]
- [Context menu]
[How to open]
- From the [View] menu, select [CPU Register].
[Description of each area]
(1) [Register Name] area
The types of register are classified as categories (folders), and a list of the respective register names is displayed.
Note that neither category names nor register names can be edited and deleted.
The meanings of the icons are as follows:
Indicates that the register name belonging to this category is displayed. When you double-click on the
icon, or click on the "-" mark, the category is closed and the register name is hidden.
Indicates that the register name belonging to this category is hidden. When you double-click on the icon,
or click on the "+" mark, the category is opened and the register name is displayed.
R20UT0559EJ0100 Rev.1.00
Apr 01, 2011
Page 220 of 493
CubeSuite+ Ver.1.00.00
APPENDIX A WINDOW REFERENCE
Indicates the name of the register. When you double-click on the icon, or click on the "+" or "-" marks, the
name of the register part is displayed or hidden.
Indicates the name of the register part.
Category names and register names displayed are as follows (number of "+" marks before register names
indicates the depth of the display level):
Table A-3. Category Names and Register Names in the CPU Register Panel
Category Name
General-purpose
Register Name (Alias)
+ AX(RP0)
register
16
++ X(R0)
8
++ A(R1)
8
+ BC(RP1)
8
++ B(R3)
8
General-purpose register (current register bank)
16
++ E(R4)
8
++ D(R5)
8
+ HL(RP3)
Description
16
++ C(R2)
+ DE(RP2)
Control register
Bit Width
16
++ L(R6)
8
++ H(R7)
8
+ PC
16
Program counter
+ PC
20
Program counterNote 1
+ PSW
8
Program status word
++ IE
1
Interrupt enable flag
++ Z
1
Zero flag
++ RBS1
1
Register bank selection flag
++ AC
1
Auxiliary carry flag
++ RBS0
1
Register bank selection flag
++ ISP
1
In service priority flag
++ CY
1
Carry flag
16
Stack pointer
+ SP
R20UT0559EJ0100 Rev.1.00
Apr 01, 2011
Page 221 of 493
CubeSuite+ Ver.1.00.00
Category Name
General-purpose
APPENDIX A WINDOW REFERENCE
Register Name (Alias)
+ AX(RP0): Register bank n
register: Register
bank nNote 2
16
++ X(R0): Register bank n
8
++ A(R1): Register bank n
8
+ BC(RP1): Register bank n
Description
General-purpose register (current register bank)
16
++ C(R2): Register bank n
8
++ B(R3): Register bank n
8
+ DE(RP2): Register bank n
16
++ E(R4): Register bank n
8
++ D(R5): Register bank n
8
+ HL(RP3): Register bank n
Notes 1.
Bit Width
16
++ L(R6): Register bank n
8
++ H(R7): Register bank n
8
The current bank number is added to the 4 upper-order bits and displayed.
If a PC value is set, then the 4 upper-order bits will be set automatically to the SFR BANK register.
Note, however, that it will be displayed as a four-digit number if the following setting is made: on the
Property panel, on the [Connect Settings] tab, in the [Internal ROM/RAM] category, the [Use memory
bank function] property is set to [No].
2.
"n" indicates the number of the register bank (n = 0, 1, 2, 3).
This area is provided with the following functions.
(a) Registering watch-expression
CPU registers/categories can be registered in the Watch panel as watch-expressions.
See "(1) Register a watch-expression" for details on how to operate it.
Remarks 1.
When you have registered a watch-expression with a category as the object, all of the CPU
registers belonging to that category are registered as watch-expressions.
2.
A scope specification is automatically added to a registered watch-expression.
(2) [Value] area
The values of each CPU register are displayed and changed.
The radix of a data value can be selected by the button on the toolbar or the context menu item. In addition, a
display format adding the value in hexadecimal number constantly can also be selected as well.
The meanings of the colors of the CPU register values are as follows (character colors and background colors
depend on the configuration in the [General - Font and Color] category of the Option dialog box):
Display Example (Default)
Character color
Blue
Background color
Standard color
Character color
Brown
Background color
Cream
Description
The value of the CPU register that the user is changing
Press the [Enter] key to write to the target memory.
The value of the CPU register that has been changed because of the
execution of a program
The highlighting is rest by executing again the program.
R20UT0559EJ0100 Rev.1.00
Apr 01, 2011
Page 222 of 493
CubeSuite+ Ver.1.00.00
APPENDIX A WINDOW REFERENCE
This area is provided with the following functions.
(a) Changing the CPU register value
To edit the CPU register value, change the value directly from the keyboard after double-clicking on the value
to be edited (press the [Enter] key to cancel the edit mode).
After you edit the value of the CPU register, it is written to the target memory of the debug tool by pressing the
[Enter] key or moving the focus to outside the edit region.
(b) Saving the contents of the CPU register
The Save As dialog box can be opened by selecting the [File] menu >> [Save CPU Register Data As…], and
all the contents of this panel can be saved in a text file (*.txt) or CSV file (*.csv).
See "(4) Save the CPU register contents" for details on the method for saving the contents of the CPU register.
[Toolbar]
Acquires the latest data from the debug tool, and updates the contents of this panel.
This item becomes invalid during execution of a program.
Notation
The following buttons to change the notation of a data value are displayed.
Displays the value of the selected item (including sub-items) in the default notation (default).
Displays the value of the selected item (including sub-items) in hexadecimal number.
Displays the value of the selected item (including sub-items) in signed decimal number.
Displays the value of the selected item (including sub-items) in unsigned decimal number.
Displays the value of the selected item (including sub-items) in octal number.
Displays the value of the selected item (including sub-items) in binary number.
Displays the character string of the selected item (including sub-items) in ASCII code. If the character size is
2 bytes and above, it is displayed with the characters for each 1 byte arranged side-by-side.
Displays the value of the selected item in Float.
Note that when the value is not 4-byte data, displays it in the default notation.
Displays the value of the selected item in Double.
Note that when the value is not 8-byte data, displays it in the default notation.
Adds the value in hexadecimal number enclosing with "()" at the end of the value.
[[File] menu (CPU Register panel-dedicated items)]
The following items are exclusive for the [File] menu in the CPU Register panel (other items are common to all the
panels).
Note that all these items are invalid during execution of a program.
Save CPU Register Data
Overwrites the contents of this panel to the previously saved text file (*.txt)/CSV file (*.csv) (see
"(b) Saving the contents of the CPU register").
Note that when the file has never been saved or the file is write disabled, the same operation is
applied as the selection in [Save CPU Register Data As…].
Save CPU Register Data
Opens the Save As dialog box to newly save the contents of this panel to the specified text file (*.txt)/
As…
CSV file (*.csv) (see "(b) Saving the contents of the CPU register").
R20UT0559EJ0100 Rev.1.00
Apr 01, 2011
Page 223 of 493
CubeSuite+ Ver.1.00.00
APPENDIX A WINDOW REFERENCE
[[Edit] menu (CPU Register panel-dedicated items)]
The following items are exclusive for [Edit] menu in the CPU Register panel (other items are all invalid).
Cut
Deletes the selected character string and copies it to the clipboard.
This item becomes valid only when the character string is being edited.
Copy
Copies the selected character string to the clipboard during editing.
If a line is selected, copies the register or the category to the clipboard.
The copied item can be pasted to the Watch panel.
Paste
Pasts the character string copied in the clipboard to the caret position.
This item becomes valid only when the character string is being edited.
Select All
Selects all the items of this panel.
Find…
Opens the Find and Replace dialog box with selecting the [Find in Files] tab.
Replace…
Opens the Find and Replace dialog box with selecting the [Replace in Files] tab.
[Context menu]
Register to Watch1
Copy
Registers the selected register or category to the Watch panel (Watch1).
Copies the selected character string to the clipboard during editing.
If a line is selected, copies the register or the category to the clipboard.
The copied item can be pasted to the Watch panel.
Notation
The following cascade menus to specify the notation of a data value are displayed.
AutoSelect
Displays the value of the selected item (including sub-items) in the default notation (default).
Hexadecimal
Displays the value of the selected item (including sub-items) in hexadecimal number.
Signed Decimal
Displays the value of the selected item (including sub-items) in signed decimal number.
Unsigned Decimal
Displays the value of the selected item (including sub-items) in unsigned decimal number.
Octal
Displays the value of the selected item (including sub-items) in octal number.
Binary
Displays the value of the selected item (including sub-items) in binary number.
ASCII
Displays the character string of the selected item (including sub-items) in ASCII code.
If the character size is 2 bytes and above, it is displayed with the characters for each 1 byte
arranged side-by-side.
Float
Displays the value of the selected item in Float.
Note that when the value is not 4-byte data, displays it in the default notation.
Double
Displays the value of the selected item in Double.
Note that when the value is not 8-byte data, displays it in the default notation.
Include Hexadecimal
Adds the value in hexadecimal number enclosing with "()" at the end of the value.
Value
R20UT0559EJ0100 Rev.1.00
Apr 01, 2011
Page 224 of 493
CubeSuite+ Ver.1.00.00
APPENDIX A WINDOW REFERENCE
SFR panel
This panel is used to display the contents of the SFR and change the SFR values (see "2.9.3 Display/change the
SFR").
This panel appears only when connected to the debug tool.
Caution
The SFR that cause the microcontroller to operate when it is read is read-protected and therefore
cannot be read ("?" is displayed in the value).
To read the value of read-protected SFR, select [Force Read Value] from the context menu.
Remark
When the separator line of each area in this panel is double-clicked, the width of the area changes to the
shortest possible size that can display the contents of the area.
Figure A-24. SFR Panel
[Toolbar]
(1)
(2)
(3)
(4)
This section describes the following.
- [How to open]
- [Description of each area]
- [Toolbar]
- [[File] menu (SFR panel-dedicated items)]
- [[Edit] menu (SFR panel-dedicated items)]
- [Context menu]
[How to open]
- From the [View] menu, select [SFR].
R20UT0559EJ0100 Rev.1.00
Apr 01, 2011
Page 225 of 493
CubeSuite+ Ver.1.00.00
APPENDIX A WINDOW REFERENCE
[Description of each area]
(1) [SFR] area
The types of SFR are classified as categories (folders), and a list of the respective SFR name is displayed.
The meanings of the icons are as follows:
Indicates that the SFR name belonging to this category is displayed. When you double-click on the icon, or
click on the "-" mark, the category is closed and the SFR name is hidden.
Note that no categories exist by default. Perform Tree editing if you need a category.
Indicates that the SFR name belonging to this category is hidden. When you double-click on the icon, or
click on the "+" mark, the category is opened and the SFR name is displayed.
Note that no categories exist by default. Perform Tree editing if you need a category.
Indicates the name of the SFR.
Remark
The category names are sorted in character code order by clicking on the header part of this area (the
SFR names in the category are also similarly sorted).
This area is provided with the following functions.
(a) Tree editing
The each SFR can be categorized (by folders) and displayed in the tree view.
To create a category, Click the
button on the toolbar or select [Create Category] from the context menu
after moving the caret to a SFR name to create a category, and then input a desired name from the keyboard
(up to 1024 characters).
To delete a category, select the category then click the
button on the toolbar or select [Delete] from the
context menu. However, the categories that can be deleted are only the empty categories.
To rename the created category, select the category then do either one of the following.
- Click the name again, then directly rename the category name.
- Select the [Edit] menu >> [Rename], then directly rename the category name.
- Press the [F2] key, then directly rename the category name.
By directly dragging and dropping the SFR in the created category, each SFR is displayed in the categorized
tree view.
Also, the display order of the categories and the SFR names (upper or lower position) can be changed easily
by drag and drop operation.
Cautions 1.
2.
Categories cannot be created within categories.
SFRs cannot be added or deleted.
(b) Registering a watch-expression
Variable names of C language, CPU registers, SFR, and assembler symbols can be registered in the Watch
panel as watch-expressions.
See "(1) Register a watch-expression" for details on how to operate it.
Remarks 1.
When you have registered a watch-expression with a category as the object, all of SFR
belonging to that category are registered as watch-expressions.
2.
A scope specification is automatically added to a registered watch-expression.
R20UT0559EJ0100 Rev.1.00
Apr 01, 2011
Page 226 of 493
CubeSuite+ Ver.1.00.00
APPENDIX A WINDOW REFERENCE
(2) [Value] area
The value of SFR is displayed and changed.
The radix of a data value can be selected by the button on the toolbar or the context menu item. In addition, a
display format adding the value in hexadecimal number constantly can also be selected as well.
The meanings of the marks and colors displayed as SFR values are as follows (character colors and background
colors depend on the configuration in the [General - Font and Color] category of the Option dialog box):
Display Example (Default)
Character color
Blue
Background color
Standard color
Character color
Brown
Background color
Cream
Description
The value of the SFR that the user is changing (press the [Enter] key to
write to the target memory).
The value of the SFR that has been changed because of the execution
of a program
To reset the highlighting, select the
button on the toolbar or [Reset
Color] from the context menu.
?
Character color
Gray
Background color
Standard color
The value of the SFR that is a read-protected objectNote
Note An SFR for which the microcontroller ends up being activated by a read operation is shown.
To read the value of read-protected SFR, select [Force Read Value] from the context menu.
Caution
The timing for acquiring the values differs in the case of a 1 byte/2 bytes SFR and that of 1 bit
SFRs that have been allocated to a 1 byte/2 bytes SFR. Owing to this, there are also cases
where the values differ even if the value of the same SFR is displayed.
Remark
The values are sorted in ascending order of the numerical values by clicking on the header part of this
area.
This area is provided with the following functions.
(a) Changing SFR values
To edit the SFR value, change the value directly from the keyboard after double-clicking on the value to be
edited (press the [Esc] key to cancel the edit mode).
After you edit the value of the SFR, it is written to the register of the debug tool by pressing the [Enter] key, or
moving the focus to outside the edit region.
Note that it is not possible to change the values of SFRs during program execution.
You can use ASCII characters also to the values of SFRs.
Examples 1.
When the numeric "0x41" is written to the SFR "P0"
>> "0x41" is written in the port "P0".
2.
When the ASCII character "’A'" is written to the SFR "P0"
>> "0x41" is written in the port "P0".
Caution
The value of the read-only SFR cannot be edited.
(b) Saving the contents of the SFR
The Save As dialog box can be opened by selecting the [File] menu >> [Save SFR Data As...], and all the
contents of the SFR can be saved in a text file (*.txt) or CSV file (*.csv).
See "(5) Save the SFR contents" for details on the method for saving the contents of the SFR.
R20UT0559EJ0100 Rev.1.00
Apr 01, 2011
Page 227 of 493
CubeSuite+ Ver.1.00.00
APPENDIX A WINDOW REFERENCE
(3) [Type (Byte Size)] area
The type information of each SFR is displayed in the following formats.
- <Type of SFR> [<Access attribute> <All accessible sizes>](<Size>)
Access attribute
One of the following is displayed as the access attribute.
R
Read only
W
Write only
R/W
Read/Write
All accessible sizes
All accessible sizes are demarcated by a comma and listed in order of the smallest size in bit units.
Size
The size of the SFR is displayed.
It is displayed by supplying the unit, in byte units in the event that it can be displayed in byte units,
and in bit units in the event that it can be displayed on in bit units.
Examples 1.
"The case of "SFR [R/W 1.8] (1 byte)"
An SFR that is readable/writable and 1 bit accessible/8 bit accessible, and whose size is 1 byte
2.
"The case of "SFR [R/W 1] (1 bit)"
An SFR that is readable/writable and 1 bit accessible, and whose size is 1 byte
Remark
The type information is sorted in the character code order by clicking on the header part of this area.
(4) [Address] area
The address that each SFR is mapped is displayed (hexadecimal number notation fixing).
However, in the case of the bit register, it is displayed by providing a bit offset value like the following examples.
Examples 1.
The case of "0xFF40"
This is allocated to the address "OxFF40"
2.
The case of "0xFF40.4"
This is allocated to bit 4 of the address "0xFF40.4" (bit register)
Remark
The addresses are sorted in ascending order of numerical values by clicking on the header part of this
area.
[Toolbar]
Acquires the latest data from the debug tool, and updates the contents of this panel.
Note that the values of read-protected SFR are not re-read.
This item becomes invalid during execution of a program.
Resets highlighting of the selected SFR whose value has been changed by executing a program.
Note that this item becomes invalid during execution of a program.
Adds a new category (folder). Directly input the category name in the text box.
There are no restrictions on the number of categories that can be created anew (however, it is not possible to
create a category inside a category).
Note that this item becomes invalid during execution of a program.
Deletes the selected character string(s).
If an empty category is in a select state, its category is deleted (it is not possible to delete SFRs).
R20UT0559EJ0100 Rev.1.00
Apr 01, 2011
Page 228 of 493
CubeSuite+ Ver.1.00.00
Notation
APPENDIX A WINDOW REFERENCE
The following buttons to change the notation of a data value are displayed.
Displays the value of the selected item in hexadecimal number (default).
Displays the value of the selected item in signed decimal number.
Displays the value of the selected item in unsigned decimal number.
Displays the value of the selected item in octal number.
Displays the value of the selected item in binary number.
Displays the value of the selected item in ASCII code.
Adds the value in hexadecimal number enclosing with "()" at the end of the value of the selected item.
[[File] menu (SFR panel-dedicated items)]
The following items are exclusive for the [File] menu in the SFR panel (other items are common to all the panels).
Note that all these items are invalid during execution of a program.
Save SFR Data
Overwrites the contents of this panel to the previously saved text file (*.txt)/CSV file (*.csv) (see
"(b) Saving the contents of the SFR").
Note that when the file has never been saved or the file is write disabled, the same operation is
applied as the selection in [Save SFR Data As...].
Save SFR Data As...
Opens the Save As dialog box to newly save the contents of this panel to the specified text file
(*.txt)/CSV file (*.csv) (see "(b) Saving the contents of the SFR").
[[Edit] menu (SFR panel-dedicated items)]
The following items are exclusive for [Edit] menu in the SFR panel (other items are all invalid).
Cut
Deletes the selected character string(s) and copies them to the clipboard (it is not possible to cut
SFRs/categories).
Copy
Copies the contents of the selected range to the clipboard as character string(s).
If the SFR(s)/category(s) are selected, copies them to the clipboard.
The copied item can be pasted to the Watch panel.
Paste
If texts are in editing, pastes the contents of the clipboard to the caret position (it is not possible to
paste SFRs/categories).
Delete
Deletes the selected character string(s).
If an empty category is in a select state, its category is deleted (it is not possible to delete SFRs).
Select All
If texts are in editing, selects all the character strings.
If texts are not in editing, selects all the SFRs/categories.
Rename
Edits the name of the selected category.
Find...
Opens the Find and Replace dialog box with selecting [Find in Files] tab.
Replace...
Opens the Find and Replace dialog box with selecting [Replace in Files] tab.
Move...
Opens the Go to the Location dialog box to move the caret to the specified SFR.
R20UT0559EJ0100 Rev.1.00
Apr 01, 2011
Page 229 of 493
CubeSuite+ Ver.1.00.00
APPENDIX A WINDOW REFERENCE
[Context menu]
Register to Watch1
Registers the selected SFR or category to the Watch panel (Watch1).
Refresh
Acquires the latest data from the debug tool, and updates the contents of this panel.
Note that the values of read-protected SFR are not re-read.
This item becomes invalid during execution of a program.
Force Read Value
Forcibly reads once the value of the read-protected SFR.
Move...
Opens the Go to the Location dialog box.
Create Category
Adds a new category (folder). Directly input the category name in the text box.
There are no restrictions on the number of categories that can be created anew (however, it is not
possible to create a category inside a category).
Note that this item becomes invalid during execution of a program.
Copy
Copies the contents of the selected range to the clipboard as character string(s).
If the SFR(s)/category(s) are selected, copies them to the clipboard.
The copied item can be pasted to the Watch panel.
Delete
Deletes the selected character string(s).
If an empty category is in a select state, its category is deleted (it is not possible to delete SFRs).
Notation
The following cascade menus are displayed to specify the notation.
Hexadecimal number
Displays the value of the selected item in hexadecimal number (default).
Signed Decimal
Displays the value of the selected item in signed decimal number.
Unsigned decimal
Displays the value of the selected item in unsigned decimal number.
number
Octal
Displays the value of the selected item in octal number.
Binary
Displays the value of the selected item in binary number.
ASCII
Displays the value of the selected item in ASCII code.
Include Hexadecimal
Adds the value in hexadecimal number enclosing with "()" at the end of the value of the selected
Value
item.
Reset Color
Resets highlighting of the selected SFR whose value has been changed by executing a program.
R20UT0559EJ0100 Rev.1.00
Apr 01, 2011
Page 230 of 493
CubeSuite+ Ver.1.00.00
APPENDIX A WINDOW REFERENCE
Local Variables panel
This panel is used to display the contents of the local variable and change the local variable values (see "2.9.5
Display/change local variables").
This panel appears only when connected to the debug tool.
Caution
Nothing is displayed on this panel during execution of a program. When the execution of a program
is stopped, items in each area are displayed.
Remark
When the separator line of each area in this panel is double-clicked, the width of the area changes to the
shortest possible size that can display the contents of the area.
Figure A-25. Local Variables Panel
[Toolbar]
(1)
(2)
(3)
(5)
(4)
This section describes the following.
- [How to open]
- [Description of each area]
- [Toolbar]
- [[File] menu (Local Variables panel-dedicated items)]
- [[Edit] menu (Local Variables panel-dedicated items)]
- [Context menu]
[How to open]
- From the [View] menu, select [Local Variable].
[Description of each area]
(1) Scope area
Select the scope of the local variable to be displayed from the following drop-down list.
Item
Current
R20UT0559EJ0100 Rev.1.00
Apr 01, 2011
Operation
Displays local variables in the scope of the current PC value.
Page 231 of 493
CubeSuite+ Ver.1.00.00
APPENDIX A WINDOW REFERENCE
Item
Operation
<Depth> <Function name() [file name#line
Displays local variables in the scope of the calling function.
number]>Note
After the program is executed, the scope that is selected is maintained as
long as the selected scope exists.
Note The calling functions displayed in the Call Stack panel are displayed.
(2) [Name] area
The local variable name or function name is displayed.
The argument of the function is also displayed as the local variable.
In addition, the hierarchical structure is displayed in tree format for arrays, pointer variables, and structures or
unions.
This area cannot be edited.
The meanings of the icons are as follows:
Indicates the variable.
Auto, Internal Static, and Register variables are also displayedNote.
In addition, the hierarchical structure is displayed in tree format for arrays, pointer variables, and structures or
unions.
If "+" mark exist at the top of the name, the next structure is expanded by clicking it (the mark changes to "-"
after the expansion).
Array
All elements in the array
Pointer variables
Variables that the pointer designates
If the pointer designates a pointer, add "+" mark and expand it by clicking the mark.
Note that if the pointer designates an unknown, "?" mark is displayed.
Structures/Unions
All the member of structures/unions
Indicates the argument.
Indicates the function.
Note When Auto variables are used to display local variables, accurate values cannot be displayed at a prologue
("{") or epilogue ("}") of a function. (The Auto variable addresses are the relative addresses from the address
pointed to by the stack pointer (SP), so their addresses are not determined until the SP value is determined
in the function. The SP is manipulated via prologues or epilogues, so the accurate value cannot be
displayed.
This area is provided with the following functions.
(a) Registering watch-expression
Variable names of C language can be registered in the Watch panel as watch-expressions.
See "(1) Register a watch-expression" for details on how to operate it.
Remark
A scope specification is automatically added to a registered watch-expression.
(b) Jump to memory
By selecting [Jump to Memory] from the context menu, the Memory panel (Memory1) opens with moving the
caret to the source line corresponding to the address where the selected local variable is disposed (if the
Memory panel (Memory1) is already opened, jump to the panel).
R20UT0559EJ0100 Rev.1.00
Apr 01, 2011
Page 232 of 493
CubeSuite+ Ver.1.00.00
APPENDIX A WINDOW REFERENCE
(3) [Value] area
The value of the local variable is displayed and changed.
The notation of a data value can be selected by the button on the toolbar or the context menu item. In addition, a
display format adding the value in hexadecimal number constantly can also be selected as well.
The meanings of the marks and colors displayed as the values of the local variables are as follows (character
colors and background colors depend on the configuration in the [General - Font and Color] category of the Option
dialog box):
Display Example (Default)
Character color
Blue
Background color
Standard color
Character color
Brown
Background color
Cream
Description
The value of the local variable that the user is changing
Press the [Enter] key to write to the target memory.
The value of the local variable that have been changed because of the
execution of a programNote
The highlighting is rest by executing again the program.
?
Character color
Gray
Background color
Standard color
When the value of the local variable cannot be acquired
Note Variables that the name stays same from the start point where the program started executing to the
breakpoint and their values are changed are the target.
This area is provided with the following functions.
(a) Changing the local variable/argument value
To edit the local variable value or the argument value, select the value to edit, then change the value directly
from the keyboard after clicking again on it (press the [Esc] key to cancel the edit mode).
After you edit the value of the local variable or the argument, it is written to the target memory of the debug tool
by pressing the [Enter] key or moving the focus to outside the edit region.
See "(2) Modify the contents of local variables" for details on the method for changing the local variable/
argument value.
(b) Saving the contents of the local variable
The Save As dialog box can be opened by selecting the [File] menu >> [Save Local Variables Data As...], and
all the contents of this panel can be saved in a text file (*.txt) or CSV file (*.csv).
See "(3) Save the contents of local variables" for details on the method for saving the contents of the local
variable.
(4) [Type (Byte Size)] area
The type name of the local variable is displayed. The notation accords with the description of C language.
For an array, an element number is displayed in "[]". For a function, its size (number of bytes) is displayed in "()".
This area cannot be edited.
(5) [Address] area
The address of the local variable is displayed. When a variable is assigned to the register, the name of the register
is displayed.
This area cannot be edited.
R20UT0559EJ0100 Rev.1.00
Apr 01, 2011
Page 233 of 493
CubeSuite+ Ver.1.00.00
APPENDIX A WINDOW REFERENCE
[Toolbar]
The buttons below become invalid during execution of a program.
Acquires the latest data from the debug tool, and updates the contents of this panel.
Notation
The following buttons to specify the notation of values are displayed.
Displays values on this panel in the default notation according to the type of variable (default).
Displays values on this panel in hexadecimal number.
Displays values on this panel in decimal number.
Displays values on this panel in octal number.
Displays values on this panel in binary number.
Displays array indexes on this panel in decimal number (default).
Displays array indexes on this panel in hexadecimal number.
Displays values on this panel in Float.
Note that when the value is not 4-byte data, or has the type information, displays it in the default notation.
Displays values on this panel in Double.
Note that when the value is not 4-byte data, or has the type information, displays it in the default notation.
Adds the value in hexadecimal number enclosing with "()" at the end of the value.
Encoding
The following buttons to specify the encoding of character variables are displayed.
Displays character variables in ASCII code (default).
Displays character variables in Shift_JIS code.
Displays character variables in EUC-JP code.
Displays character variables in UTF-8 code.
[[File] menu (Local Variables panel-dedicated items)]
The following items are exclusive for the [File] menu in the Local Variables panel (other items are common to all the
panels).
Note that all these items are invalid during execution of a program.
Save Local Variables
Overwrites the contents of this panel to the previously saved text file (*.txt)/CSV file (*.csv) (see
Data
"(b) Saving the contents of the local variable").
Note that when the file has never been saved or the file is write disabled, the same operation is
applied as the selection in [Save Local Variables Data As...].
Save Local Variables
Opens the Save As dialog box to newly save the contents of this panel to the specified text file
Data As...
(*.txt)/CSV file (*.csv) (see "(b) Saving the contents of the local variable").
R20UT0559EJ0100 Rev.1.00
Apr 01, 2011
Page 234 of 493
CubeSuite+ Ver.1.00.00
APPENDIX A WINDOW REFERENCE
[[Edit] menu (Local Variables panel-dedicated items)]
The following items are exclusive for [Edit] menu in the Local Variables panel (other items are all invalid).
Copy
Copies the contents of the selected line or the character string to the clipboard.
Select All
Selects all the items of this panel.
Rename
Changes to the edit mode to edit the selected local variable value (see "(2) Modify the contents of
local variables").
This item becomes invalid during execution of a program.
Find...
Opens the Find and Replace dialog box with selecting the [Find in Files] tab.
Replace...
Opens the Find and Replace dialog box with selecting the [Replace in Files] tab.
[Context menu]
All the items from the context menu become invalid during execution of a program.
Register to Watch1
Registers the selected local variable to the Watch panel (Watch1).
Copy
Copies the contents of the selected line or the character string to the clipboard.
Notation
The following cascade menus to specify the notation of values are displayed.
AutoSelect
Displays values on this panel in the default notation according to the type of variable (default).
Hexadecimal
Displays values on this panel in hexadecimal number.
Decimal
Displays values on this panel in decimal number.
Octal
Displays values on this panel in octal number.
Binary
Displays values on this panel in binary number.
Decimal Notation for
Displays array indexes on this panel in decimal number (default).
Array Index
Hexadecimal Notation
Displays array indexes on this panel in hexadecimal number.
for Array Index
Float
Displays values on this panel in Float.
Note that when the value is not 4-byte data, or has the type information, displays it in the default
notation.
Double
Displays values on this panel in Double.
Note that when the value is not 4-byte data, or has the type information, displays it in the default
notation.
Include Hexadecimal
Adds the value in hexadecimal number enclosing with "()" at the end of the value.
Value
Encoding
The following cascade menus to specify the encoding of character variables are displayed.
ASCII
Displays character variables in ASCII code (default).
Shift_JIS
Displays character variables in Shift_JIS code.
EUC-JP
Displays character variables in EUC-JP code.
UTF-8
Displays character variables in UTF-8 code.
Jump to Memory
Opens the Memory panel (Memory1) and jumps to the memory value corresponding to the
address of the selected line in this panel.
R20UT0559EJ0100 Rev.1.00
Apr 01, 2011
Page 235 of 493
CubeSuite+ Ver.1.00.00
APPENDIX A WINDOW REFERENCE
Watch panel
This panel is used to display the contents of the registered watch-expressions and change their values (see "2.9.6
Display/change watch-expressions").
Up to a maximum of four of these panels can be opened. Each panel is identified by the names "Watch1", "Watch2",
"Watch3", and "Watch4" on the titlebar, and the watch-expressions can be registered/deleted/moved individually.
Watch-expressions can be registered in this panel as well as in the Editor panel, Disassemble panel, Memory panel,
CPU Register panel, Local Variables panel or SFR panel.
When the panel is closed with registered watch-expressions, the panel closes but the information on the registered
watch-expressions is retained. Therefore, if the same panel is opened again, it is opened with the watch-expressions
registered.
The display contents are automatically updated when the value of the watch-expression changes after a program is
executed (when the execution is done in steps, the display is updated after each step).
In addition, by enabling the Real-time display update function, it is also possible to update the display contents in realtime even while a program is being executed.
This panel appears only when connected to the debug tool.
Remark
When the separator line of each area in this panel is double-clicked, the width of the area changes to the
shortest possible size that can display the contents of the area.
Figure A-26. Watch Panel
[Toolbar]
(1)
(2)
(3)
(4)
(5)
This section describes the following.
- [How to open]
- [Description of each area]
- [Toolbar]
- [[File] menu (Watch panel-dedicated items)]
- [[Edit] menu (Watch panel-dedicated items)]
- [Context menu]
[How to open]
- From the [View] menu, select [Watch] >> [Watch1 - 4].
R20UT0559EJ0100 Rev.1.00
Apr 01, 2011
Page 236 of 493
CubeSuite+ Ver.1.00.00
APPENDIX A WINDOW REFERENCE
[Description of each area]
(1) [Watch] area
All the registered watch-expressions are displayed in a list.
Clicking the title of the list in this area sorts the watch-expressions in the list in alphabetical order.
Categories (folders) can be created to categorize the watch-expressions and display them in the tree view (see "(a)
Tree editing").
The meanings of the icons are as follows:
Indicates that the watch-expression belonging to this category is displayed. When you double-click on
the icon, or click on the "-" mark, the category is closed and the watch-expression is hidden.
Indicates that the watch-expression belonging to this category is hidden. When you double-click on the
icon, or click on the "+" mark, the category is opened and the watch-expression is displayed.
Indicates that the watch-expression is a variable.
At the top of the watch-expression represents arrays, pointer type variables, and structures/unions, "+"/"" mark is displayed. Click the mark to Expand/shrink display.
Indicates that the watch-expression is a function.
Indicates that the watch-expression is SFR.
Indicates that the watch-expression is CPU register.
At the top of the watch-expression that has the lower level register (part of the register), "+"/"-" mark is
displayed. Click the mark to Expand/shrink display.
This area is provided with the following functions.
(a) Tree editing
Watch-expressions can be categorized (by folders) and displayed in the tree view.
To create a category, click the
button on the toolbar or select [Create Category] from the context menu
after moving the caret to the position to create a category, and then input a desired name from the keyboard.
To delete a category, select the category then click the
button on the toolbar or select [Delete] from the
context menu.
To rename the created category, select the category then do either one of the following.
- Click the name again, then directly rename the category name.
- Select the [Edit] menu >> [Rename], then directly rename the category name.
- Press the [F2] key, then directly rename the category name.
By directly dragging and dropping the registered watch-expression in the created category, each category is
displayed in the categorized tree view.
Also, the display order of the categories and the watch-expressions (upper or lower position) can be changed
easily by drag and drop operation.
Cautions 1.
2.
Categories cannot be created within categories.
Up to 64 categories can be created in one watch panel (if this restriction is violated, a
message appears).
Remark
Drag and drop the watch-expressions/categories in other watch panel (Watch1 to Watch4) to copy
them.
R20UT0559EJ0100 Rev.1.00
Apr 01, 2011
Page 237 of 493
CubeSuite+ Ver.1.00.00
APPENDIX A WINDOW REFERENCE
(b) Expand/shrink display
At the top of the watch-expression represents arrays, pointer type variables, structures/unions, and registers
(with the name of the part), "+"/"-" mark is displayed. Click the mark to expand the contents ("+" mark is
changed to "-" after the expansion).
Watch-Expression
Array
Contents When Expanded
All elements in the array
Select [Encoding] >> [ASCII] from the context menu to display the value as a string (up to
256 characters). Note, however, that any characters that cannot be displayed in the
encoding will be shown as periods "." or "?".
Pointer type variable
Variables that the pointer designates
Structure/Union
All the member of structure/union
Register
Name of the bit/bit string that constructs register
Example) AX register
A register
X register
(c) Registering new watch-expression
There are three ways as follows to register new watch-expressions.
<1> Register from other panels
Do either one of the following to register watch-expressions in other panels.
- Drag and drop the target character string in this area in the desired watch panel (Watch1 to Watch4).
- Select [Register to Watch1] from the context menu after selecting the target character string or place
the caret on either of the target character string (the target is automatically determined).
- Select the [Edit] menu >> [Paste] in this area in the desired watch panel (Watch1 to Watch4) after
selecting the [Edit] menu >> [Copy] for the target character string.
The relationship between panels that can use this operation and targets that can be registered as watchexpressions is as follows:
Table A-4. Relationship between Panels and Targets That Can be Registered as Watch-Expressions
Panel Name
Editor panel
Targets That can be Registered as Watch-Expressions
Variable names of C language, CPU registers, SFR, and
assembler symbols
Disassemble panel
Variable names of C language, CPU registers, SFR, and
assembler symbols
CPU Register panel
CPU registersNote
Local Variables panel
Variable names of C language (local variables)
SFR panel
SFRNote
Note The scope-specification is automatically added to the registered watch-expression.
R20UT0559EJ0100 Rev.1.00
Apr 01, 2011
Page 238 of 493
CubeSuite+ Ver.1.00.00
APPENDIX A WINDOW REFERENCE
<2> Directly register in the Watch panel
Click the
button on the toolbar or select [Add New Watch] from the context menu in the desired
watch panel (Watch1 to Watch4) to display an entry box for a new watch-expression in the bottom of this
area.
Directly input a watch-expression from the keyboard in the [Watch] area in the entry box then press the
[Enter] key.
The input format of the watch-expression is as follows:
Table A-5. Input Format of Watch-Expression
Watch-Expression
Value to Display
Variable name of C language
Value of C language variable
Watch-expression[Watch-expression]
Element of array
Watch-expression Member name
Member of structures/unions
Watch-expression -> Member name
Member of structures/unions that pointer
designates
*Watch-Expression
Value of pointer variable
CPU register name
Value of the CPU register
SFR name
SFR value
Label, EQU symbol and immediate
Values of label, EQU symbol and immediate
address
address
Bit symbol
Bit symbol value
Watch-expressions can be registered with specifying the scope. The scope specifications with watchexpression registration are as follows:
Table A-6. Scope Specification of C language Used with Watch-Expression Registration
Scope Specification
Load Module
Source File
Function
File Name
Name
Name
Variable Name
prog$file#func#var
prog
file
func
var
prog$file#var
prog
file
global
var
prog$var
prog
global
global
var
file#func#var
current
file
func
var
file#var
current
file
global
var
var
current
current
current
var
Table A-7. Scope Specification of CPU Register with Watch-Expression Registration
Scope Specification
Register Bank
Name of CPU Register
AX:RB0
Register bank 0
AX
AX:REG
Current register bank
AX
R20UT0559EJ0100 Rev.1.00
Apr 01, 2011
Page 239 of 493
CubeSuite+ Ver.1.00.00
APPENDIX A WINDOW REFERENCE
Table A-8. Scope Specification of SFR with Watch-Expression Registration
Scope Specification
Name of SFR
P0:SFR
P0
P0
P0
Remarks 1.
An immediate value is treated as an address. Note, however, that an immediate value
with operators cannot be used.
2.
An arithmetic expression with symbols cannot be used for a watch-expression.
3.
If the same name exists either in C language variables, CPU registers or SFRs, and it is
registered without specifying scopes, then its value will be displayed after the symbol is
determined in the following order.
Variable of C language > CPU registers > SFR
If "$" is specified at the top of a watch-expression, then its value will be displayed after
the symbol is determined in the following order.
CPU registers > SFR > Variable of C language
4.
If a local variable and a global variable exist with the same name, and its symbol name is
registered without specifying scopes, then its value will be displayed after the symbol is
determined based on the scope of the current PC value.
5.
When watch-expressions are registered from the SFR panel or the CPU Register panel,
the scope specification is automatically added.
6.
When only "AX" is specified as a watch-expression, the value of the AX register in the
current register bank is displayed.
<3> Register from other application
Select a character string of a variable of C language, CPU register, SFR or assembler symbol from a
external editor then do either one of the following.
- Drag and drop the target character string in this area in the desired watch panel (Watch1 to Watch4).
- Select the [Edit] menu >> [Paste] in this area in the desired watch panel (Watch1 to Watch4) after
copying the target character string.
Caution
Up to 128 watch-expressions can be registered in one watch panel (if this restriction is
violated, a message appears).
Remarks 1.
Each watch-expression registered in each watch panel (Watch1 to Watch4) is managed in
each panel and saved as the user information of the project.
2.
More than one watch-expression with the same name can be registered.
(d) Editing watch-expression
To edit the registered watch-expression, double-click the watch-expression to be edited to change the watchexpression to edit mode then directly edit from the keyboard (press the [Esc] key to cancel the edit mode).
After editing the watch-expression, press the [Enter] key to complete the editing.
(e) Deleting watch-expression
To delete the registered watch-expression, select the watch-expression(s) to be deleted then click the
button on the toolbar or select [Delete] from the context menu.
R20UT0559EJ0100 Rev.1.00
Apr 01, 2011
Page 240 of 493
CubeSuite+ Ver.1.00.00
APPENDIX A WINDOW REFERENCE
(f) Setting of various events
Various events can be set to the selected watch-expression by selecting [Access Break] or [Trace Output] from
the context menu.
If an access event is set, the mark of the watch-expression is changed (the event mark of a break event is
displayed under the icon of the watch-expression in layers).
When an event is set, the detailed information about the set event is reflected in the Events panel.
Note that events are only set to the watch-expressions that are global variables, static variables inside
functions, or file-internal static variables.
See the following for details on how to set events.
- "2.8.3 Stop the program with the access to variables/SFRs"
- "2.11.4 Collect execution history when the condition is met"
(g) Jump to the address with memory definition
By selecting [Jump to Memory] from the context menu, the Memory panel (Memory1) opens with moving the
caret to the address in which the selected watch-expression is defined (if the Memory panel (Memory1) is
already opened, jump to the panel).
Note that this operation is disabled when more than one watch-expression is selected at the same time or the
CPU register/SFR is selected.
(2) [Value] area
The value of the registered watch-expression is displayed and changed (if the watch-expression is a function
pointer, the function name is displayed in this area).
Notations and encodes can be selected by the button on the toolbar or the context menu item. In addition, a
display format adding the value in hexadecimal number constantly can also be selected as well.
The default display format of the values is automatically decided depending on the type of the watch-expression.
Table A-9. Display Format of Watch-Expressions (Default)
Type of Watch-Expression
Display Format
char, signed char, unsigned char
ASCII code with hexadecimal number
short, signed short, short int, signed short int, int, signed,
Signed decimal number with hexadecimal number
signed int, long, signed long, long int, signed long int
unsigned short, unsigned short int, unsigned, unsigned
Unsigned decimal number with hexadecimal number
int, unsigned long, unsigned long int
float
Float (when the size is 4-byte) with hexadecimal number
double, long double
Double (when the size is 8-byte) with hexadecimal
number
Pointers to char, signed char, unsigned char
Characters
Encoding: ASCII
Pointers to other than char, signed char, unsigned char
Hexadecimal number
Arrays of char, signed char, unsigned char types
Characters
Encoding: ASCII
bit, boolean, _boolean
Unsigned decimal number with hexadecimal number
Enumeration type
Enumeration constant value with hexadecimal number
Label, address of immediate value, EQU symbol
Signed decimal number with hexadecimal number
bit symbol
Unsigned decimal number with hexadecimal number
Others
Hexadecimal number
R20UT0559EJ0100 Rev.1.00
Apr 01, 2011
Page 241 of 493
CubeSuite+ Ver.1.00.00
APPENDIX A WINDOW REFERENCE
The meanings of the marks and colors displayed as the values of watch-expressions are as follows (character
colors and background colors depend on the configuration in the [General - Font and Color] category of the Option
dialog box):
Display Example (Default)
Character color
Blue
Background color
Standard color
Character color
Pink
Background color
Standard color
Character color
Brown
Background color
Cream
Description
The value of the watch-expression that the user is changing
Press the [Enter] key to write to the target memory.
The value of the watch-expression that is displayed with the Real-time
display update function
The value of the watch-expression that has been changed because of
the execution of a program
To reset the highlighting, select the
button on the toolbar or [Reset
Color] from the context menu.
?
Character color
Background color
Remarks 1.
Gray
Standard color
Variable that does not exist is registered as a watch-expression or the
value of the watch-expression cannot be retrieved (variable is out of the
scope)
The SFR that cause the microcontroller to operate when it is read is read-protected and therefore
cannot be read. To read the value of read-protected SFR, select [Force Read Value] from the
context menu.
2.
Each watch-expression acquires the value in the order it was registered.
As the timing to acquire a value is different, the values displayed may be different if the same SFR
is registered more than once.
3.
When a hexadecimal value is also given, then values in the specified notation and hexadecimal
values are read separately. For this reason, the values with the specified notion and the
hexadecimal values may differ due to the time lag between being read.
This area is provided with the following functions.
(a) Real-time display update function
Using the real-time display update function enables to display/modify the value of the watch-expression not
only while the program is stopped, but also in execution.
See "(4) Display/modify the memory contents during program execution" for details on the real-time display
update function.
(b) Changing values of watch-expressions
To edit the value of the watch-expression, change the value directly from the keyboard after double-clicking on
the value to be edited (press the [Esc] key to cancel the edit mode).
After you edit the value of the watch-expression, it is written to the target memory of the debug tool by pressing
the [Enter] key, or moving the focus to outside the edit region.
See "(6) Modify the contents of watch-expressions" for detail on how to change values of watch-expressions.
(c) Saving the contents of watch-expressions
By selecting the [File] menu >> [Save Watch Data As...], the Save As dialog box can be opened, and all the
contents of this panel can be saved in a text file (*.txt) or CSV file (*.csv).
See "(8) Save the contents of watch-expressions" for details on the method for saving the contents of watchexpressions.
R20UT0559EJ0100 Rev.1.00
Apr 01, 2011
Page 242 of 493
CubeSuite+ Ver.1.00.00
APPENDIX A WINDOW REFERENCE
(3) [Type (Byte Size)] area
The type information of watch-expressions with the following format is displayed.
Watch-Expression
Display Format
Single CPU register
<Types of CPU register> (<SizeNote 1>)
Single SFR
<SFR type> (<Access attribute> <Access type><SizeNote 1>)
Access attribute
R:
Read only
W:
Write only
R/W: Read/Write only
Access type
1:
Bit accessible
8:
Byte accessible
16:
Word accessible
Unknown
?
Others
<Watch-expression type that follow the C compiler's determinationNote 2> (<SizeNote 1>)
Notes 1.
The size of the watch-expression is displayed in bytes.
However, for bit SFR or C language bit field, the size is displayed in bits and "bits" is added to the end
of the number.
2.
Types to be treated are displayed when compiling the watch-expression.
(4) [Address] area
The address that each watch-expression is mapped is displayed (hexadecimal number notation fixing).
If the watch-expression is single CPU register or is unknown, "-" or "?" is displayed instead.
Remark
When the watch-expression is the bit SFR, the bit-offset value is also displayed.
Example When the bit register is allocated to bit 4 of the address "0xFF40"
Display example:0xFF40.4
(5) [Memo] area
The user can write comments for the watch-expressions/categories.
Each comment for a watch-expression/category written in this area is saved individually as the user information of
the project. Therefore, when any of the watch-expression/category is deleted, the comment corresponding to it is
also deleted.
Note that when arrays or register are displayed expanded, the comment cannot be input for each element.
To edit the comment, input the character strings directly from the keyboard after double-clicking on the item to be
edited (press the [Esc] key to cancel the edit mode).
Up to 256 character strings can be input (line feed code is ignored).
After editing the character strings, complete the editing by pressing the [Enter] key or moving the focus to outside
the edit region.
R20UT0559EJ0100 Rev.1.00
Apr 01, 2011
Page 243 of 493
CubeSuite+ Ver.1.00.00
APPENDIX A WINDOW REFERENCE
[Toolbar]
Reacquires all the values of the registered watch-expression and updates the display.
Note that read-protected SFR values are not re-read.
Resets highlighting of the selected watch-expression whose value has been changed by executing a
program.
This item becomes invalid during execution of a program.
Registers a new watch-expression.
Directly input the watch-expression in the text box (see "(c) Registering new watch-expression")
Note that up to 128 watch-expressions can be registered in one watch panel.
Adds a new category (folder).
Directly input the category name in the text box.
Note that up to 64 categories can be created in one watch panel (categories cannot be created in categories).
Deletes the selected character string(s).
If the watch-expression(s)/category(s) are selected, deletes them (except when the expanded item of the
watch-expression is selected).
Notation
The following buttons to change the notation of a data value are displayed.
Displays the value of the selected watch-expression in the default notation (see "Table A-9. Display Format
of Watch-Expressions (Default)") according the type of variable (default).
Displays the value of the selected item in hexadecimal number.
Displays the value of the selected item in signed decimal number.
Displays the value of the selected item in unsigned decimal number.
Displays the value of the selected item in octal number.
Displays the value of the selected item in binary number.
Displays the value of the selected item in ASCII code.
Displays the value of the selected item in Float.
Note that this item becomes valid only when the selected watch-expression value is 4-byte data.
Displays the value of the selected item in Double.
Note that this item becomes valid only when the selected watch-expression value is 8-byte data.
Adds the value in hexadecimal number enclosing with "()" at the end of the value of the selected item (except
the item displayed in hexadecimal number).
[[File] menu (Watch panel-dedicated items)]
The following items are exclusive for the [File] menu in the Watch panel (other items are common to all the panels).
Note that all these items are invalid during execution of a program.
Save Watch Data
Overwrites the contents of this panel to the previously saved text file (*.txt)/CSV file (*.csv) (see
"(c) Saving the contents of watch-expressions").
Note that when the file has never been saved or the file is write disabled, the same operation is
applied as the selection in [Save Watch Data As...].
Save Watch Data As...
Opens the Save As dialog box to newly save the contents of this panel to the specified text file
(*.txt)/CSV file (*.csv) (see "(c) Saving the contents of watch-expressions").
R20UT0559EJ0100 Rev.1.00
Apr 01, 2011
Page 244 of 493
CubeSuite+ Ver.1.00.00
APPENDIX A WINDOW REFERENCE
[[Edit] menu (Watch panel-dedicated items)]
The following items are exclusive for [Edit] menu in the Watch panel (other items are all invalid).
Cut
Deletes the selected character string(s) and copies them to the clipboard.
If the watch-expression(s)/category(s) are selected, deletes them (except when the expanded item
of the watch-expression is selected).
Copy
Copies the contents of the selected range to the clipboard as character string(s).
If the watch-expression(s)/category(s) are selected, copies them to the clipboard (except when the
expanded item of the watch-expression is selected).
Paste
If texts are in editing, pastes the contents of the clipboard to the caret position.
If texts are not in editing and the watch-expression(s) are copied in the clipboard, registers them to
the caret position.
Delete
Deletes the selected character string(s).
If the watch-expression(s)/category(s) are selected, deletes them (except when the expanded item
of the watch-expression is selected).
Select All
If texts are in editing, selects all the character strings.
If texts are not in editing, selects all the watch-expressions/categories.
Rename
Renames the selected watch-expression/category.
Find...
Opens the Find and Replace dialog box with selecting the [Find in Files] tab.
Replace...
Opens the Find and Replace dialog box with selecting the [Replace in Files] tab.
[Context menu]
Access Break
This item becomes valid only when the selected watch-expression is the global variable, the static
variable inside functions, the file-internal static variable, or SFR.
The following cascade menus are displayed to set the access break event (see "(1) Set a break
event to a variable/SFR").
Set Read Break to
Sets a break event with read access condition to the selected watch-expression.
Set Write Break to
Sets a break event with write access condition to the selected watch-expression.
Set R/W Break to
Sets a break event with read/write access condition to the selected watch-expression.
Trace Output
This item becomes valid only when the selected watch-expression is a global variable, static
[IECUBE][Simulator]
variable inside functions, file-internal static variable, or SFR.
The following cascade menus are displayed to set the trace-related event (see "(1) When an
access to variables/SFRs occurs").
The corresponding Event mark is displayed at the top of the watch-expression when an event is
set.
Record Reading Value
Sets a Point Trace event to record the values in the trace memory when the selected watchexpression is accessed for read.
Record Writing Value
Sets a Point Trace event to record the values in the trace memory when the selected watchexpression is accessed for write.
Record R/W Value
Sets a Point Trace event to record the values in the trace memory when the selected watchexpression is accessed for read/write.
Trace
Opens the Trace panel [IECUBE][Simulator] and displays the acquired trace data.
R20UT0559EJ0100 Rev.1.00
Apr 01, 2011
Page 245 of 493
CubeSuite+ Ver.1.00.00
Periodic Updating
APPENDIX A WINDOW REFERENCE
The following cascade menus are displayed to set for the real-time display update function (see
"(a) Real-time display update function").
Periodic Updating
Opens the Property panel to set for the real-time display update function.
Options
Refresh
Reacquires all the values of the registered watch-expression and updates the display.
Note that the values of read-protected SFR are not re-read.
Force Read Value
Forcibly reads once the values of the read-protected SFR.
This item becomes invalid during execution of a program.
Add New Watch
Registers a new watch-expression. Directly input the watch-expression in the text box (see "(c)
Registering new watch-expression")
Note that up to 128 watch-expressions can be registered in one watch panel.
Create Category
Adds a new category (folder). Directly input the category name in the text box.
Note that up to 64 categories can be created in one watch panel (categories cannot be created in
categories).
Delete
Deletes the selected character string(s).
If the watch-expression(s)/category(s) are selected, deletes them (except when the expanded item
of the watch-expression is selected).
Cut
Deletes the selected character string(s) and copies them to the clipboard.
If the watch-expression(s)/category(s) are selected, deletes them (except when the expanded item
of the watch-expression is selected).
Copy
Copies the contents of the selected range to the clipboard as character string(s).
If the watch-expression(s)/category(s) are selected, copies them to the clipboard (except when the
expanded item of the watch-expression is selected).
Paste
If texts are in editing, pastes the contents of the clipboard to the caret position.
If texts are not in editing and the watch-expression(s) are copied in the clipboard, registers them to
the caret position.
R20UT0559EJ0100 Rev.1.00
Apr 01, 2011
Page 246 of 493
CubeSuite+ Ver.1.00.00
Notation
AutoSelect
APPENDIX A WINDOW REFERENCE
The following cascade menus are displayed to specify the notation.
Displays the value of the selected watch-expression in the default notation (see "Table A-9.
Display Format of Watch-Expressions (Default)") according the type of variable (default).
Hexadecimal number
Displays the value of the selected item in hexadecimal number.
Signed Decimal
Displays the value of the selected item in signed decimal number.
Unsigned decimal
Displays the value of the selected item in unsigned decimal number.
number
Octal
Displays the value of the selected item in octal number.
Binary
Displays the value of the selected item in binary number.
ASCII
Displays the value of the selected item in ASCII code.
Include Hexadecimal
Adds the value in hexadecimal number enclosing with "()" at the end of the value of the selected
Value
item (except the item displayed in hexadecimal number).
Float
Displays the value of the selected item in Float.
Note that when the selected watch-expression value is not 4-byte data, or has the type
information, displays it in the default notation (see "Table A-9. Display Format of WatchExpressions (Default)").
Double
Displays the value of the selected item in Double.
Note that when the selected watch-expression value is not 8-byte data, or has the type
information, displays it in the default notation (see "Table A-9. Display Format of WatchExpressions (Default)").
Decimal Notation for
Displays array indexes on this panel in decimal number (default).
Array Index
Hexadecimal Notation
Displays array indexes on this panel in hexadecimal number.
for Array Index
Encoding
The following cascade menus are displayed to specify the character code.
ASCII
Displays the value of the selected item in ASCII code (default).
Shift_JIS
Displays the value of the selected item in Shift_JIS code.
EUC-JP
Displays the value of the selected item in EUC-JP code.
UTF-8
Displays the value of the selected item in UTF-8 code.
Size Notation
The following cascade menus are displayed to specify the size notation.
1 Bytes
Displays the value of the selected item as 8-bit data.
2 Bytes
Displays the value of the selected item as 16-bit data.
4 Bytes
Displays the value of the selected item as 32-bit data.
8 Bytes
Displays the value of the selected item as 64-bit data.
Jump to Memory
Opens the Memory panel (Memory1) and jumps to the address which the selected watchexpression is defined (see "(g) Jump to the address with memory definition").
Reset Color
Resets highlighting of the selected watch-expression whose value has been changed by executing
a program.
This item becomes invalid during execution of a program.
R20UT0559EJ0100 Rev.1.00
Apr 01, 2011
Page 247 of 493
CubeSuite+ Ver.1.00.00
APPENDIX A WINDOW REFERENCE
Call Stack panel
This panel is used to display the call stack information for the function call (see "2.10.1 Display call stack information").
This panel appears only when connected to the debug tool.
Caution
Nothing is displayed on this panel during execution of a program.
When the execution of a program is stopped, items in each area are displayed.
Figure A-27. Call Stack Panel
[Toolbar]
(1)
(2)
This section describes the following.
- [How to open]
- [Description of each area]
- [Toolbar]
- [[File] menu (Call Stack panel-dedicated items)]
- [[Edit] menu (Call Stack panel-dedicated items)]
- [Context menu]
[How to open]
- From the [View] menu, select [Call Stack].
[Description of each area]
(1) [Depth] area
The depth of the call is displayed.
The line at the current PC position becomes 0 and incremented numbers from 1 is added to the calling function in
the order.
(2) [Call Stack] area
The current source position and the call stack information pushed on the stack (position of the calling function and
arguments of a each function, etc.) are displayed.
The display format in this area differs depending on the selection condition of the
/
button on the toolbar,
or of [Show Parameter]/[Show Module File Name] from the context menu.
R20UT0559EJ0100 Rev.1.00
Apr 01, 2011
Page 248 of 493
CubeSuite+ Ver.1.00.00
APPENDIX A WINDOW REFERENCE
Condition
Display Format
- Display arguments
<Function>(<Argument>=<Argument ValueNote>, ...)[<Module file name>$<File
- Display module file name
name>#<Line number>] (default)
- Display arguments
<Function>(<Argument>=<Argument valueNote>, ...)[<File Name>#<Line number>]
- Do not display module file name
- Do not display arguments
<Function>()[<Module file name>$<File name>#<Line number>]
- Display module file name
- Do not display arguments
<Function>()[<File name>#<Line number>]
- Do not display module file name
Note When the argument value is character string, up to 20 characters can be displayed.
Remark
Array arguments are passed as pointers rather than arrays (C language specification). For this reason,
if the argument is an array, it is displayed as a pointer.
This area is provided with the following functions.
(a) Jump to source line and disassemble
By selecting [Jump to Source] from the context menu, the Editor panel is opened with moving the caret to the
source line corresponding to the calling function at the current caret position (if the Editor panel is already
opened, jump to the panel).
In addition, similarly by selecting [Jump to Disassemble], the Disassemble panel (Disasemmble1) is opened
with moving the caret to the address corresponding to the calling function at the current caret position (if the
Disassemble panel is already opened, jump to the panel (Disassemble1)).
Remark
It is possible to jump to the target source line by double-clicking on that line as well.
(b) Saving the contents of call stack information
By selecting the [File] menu >> [Save Call Stack Data As...], the Save As dialog box can be opened, and all the
contents of this panel can be saved in a text file (*.txt) or CSV file (*.csv).
See "(4) Save the contents of call stack information" for details on the method for saving the contents of call
stack information.
R20UT0559EJ0100 Rev.1.00
Apr 01, 2011
Page 249 of 493
CubeSuite+ Ver.1.00.00
APPENDIX A WINDOW REFERENCE
[Toolbar]
The buttons below become invalid during execution of a program.
Acquires the latest data from the debug tool, and updates the contents of this panel.
Notation
The following buttons to specify the notation of values are displayed.
Displays values on this panel in the default notation according to the type of variable (default).
Displays values on this panel in hexadecimal number.
Displays values on this panel in decimal number.
Displays values on this panel in octal number.
Displays values on this panel in binary number.
Encoding
The following buttons to specify the encoding of character variables are displayed.
Displays character variables in ASCII code (default).
Displays character variables in Shift_JIS code.
Displays character variables in EUC-JP code.
Displays character variables in UTF-8 code.
Displays the call stack information with the module file name (default).
Displays the call stack information with the parameters (arguments) of the function call (default).
[[File] menu (Call Stack panel-dedicated items)]
The following items are exclusive for the [File] menu in the Call Stack panel (other items are common to all the panels).
Note that all these items are invalid during execution of a program.
Save Call Stack Data
Overwrites the contents of this panel to the previously saved text file (*.txt)/CSV file (*.csv) (see
"(b) Saving the contents of call stack information").
Note that when the file has never been saved or the file is write disabled, the same operation is
applied as the selection in [Save Call Stack Data As...].
Save Call Stack Data As...
Opens the Save As dialog box to newly save the contents of this panel to the specified text file
(*.txt)/CSV file (*.csv) (see "(b) Saving the contents of call stack information").
[[Edit] menu (Call Stack panel-dedicated items)]
The following items are exclusive for [Edit] menu in the Call Stack panel (other items are all invalid).
Copy
Copies the contents of the selected line to the clipboard.
Select All
Selects all the items of this panel.
Find...
Opens the Find and Replace dialog box with selecting the [Find in Files] tab.
Replace...
Opens the Find and Replace dialog box with selecting the [Replace in Files] tab.
R20UT0559EJ0100 Rev.1.00
Apr 01, 2011
Page 250 of 493
CubeSuite+ Ver.1.00.00
APPENDIX A WINDOW REFERENCE
[Context menu]
All the items from the context menu become invalid during execution of a program.
Copy
Copies the contents of the selected line to the clipboard.
Show Module File Name
Displays the call stack information with the module file name (default).
Show Parameter
Displays the call stack information with the parameters (arguments) of the function call (default).
Notation
The following cascade menus to specify the notation of values are displayed.
AutoSelect
Displays values on this panel in the default notation according to the type of variable (default).
Hexadecimal
Displays values on this panel in hexadecimal number.
Decimal
Displays values on this panel in decimal number.
Octal
Displays values on this panel in octal number.
Binary
Displays values on this panel in binary number.
Encoding
The following cascade menus to specify the encoding of character variables are displayed.
ASCII
Displays character variables in ASCII code (default).
Shift_JIS
Displays character variables in Shift_JIS code.
EUC-JP
Displays character variables in EUC-JP code.
UTF-8
Displays character variables in UTF-8 code.
Jump to Disassemble
Opens the Disassemble panel (Disassemble1) and jumps to the address corresponding to the
calling function of the selected line in this panel.
Jump to Source
Opens the Editor panel and jumps to the source line corresponding to the calling function of the
selected line in this panel.
Jump to Local Variable at
Opens the Local Variables panel to display the local variable corresponding to the selected line.
This Time
R20UT0559EJ0100 Rev.1.00
Apr 01, 2011
Page 251 of 493
CubeSuite+ Ver.1.00.00
APPENDIX A WINDOW REFERENCE
Trace panel [IECUBE][Simulator]
This panel is used to display trace data recording the execution history of the program (see "2.11 Collect Execution
History of Programs [IECUBE][Simulator]").
The trace data displays by mixing the disassembled text and source text by default, but it is also possible to display
either one of these by selecting the Display mode.
After the execution of the program is stopped, the display position is automatically updated such that the latest trace
data is displayed.
This panel appears only when connected to the debug tool.
Remark
When the separator line of each area in this panel is double-clicked, the width of the area changes to the
shortest possible size that can display the contents of the area.
Figure A-28. Trace Panel
[Toolbar]
(1)
(2)
(3)
(4)
(5)
(6)
This section describes the following.
- [How to open]
- [Description of each area]
- [Toolbar]
- [[File] menu (Trace panel-dedicated items)]
- [[Edit] menu (Trace panel-dedicated items)]
- [Context menu]
[How to open]
- From the [View] menu, select [Trace].
- On the Editor panel/Disassemble panel, select [Trace Settings] >> [Show Trace Result] from the context menu.
R20UT0559EJ0100 Rev.1.00
Apr 01, 2011
Page 252 of 493
CubeSuite+ Ver.1.00.00
APPENDIX A WINDOW REFERENCE
[Description of each area]
(1) [Number] area
The trace number showing the position is displayed.
(2) [Time (h:min:s,ms,μs,ns)] area
This area displays the time required from the execution start of the program to the execution start of an instruction
of each frame or generation of memory access cause.
The time is displayed in units of "hours, minutes, seconds, milliseconds, microseconds and nanoseconds".
If overflow occurs, this area is displayed in invalid color (gray)
Remark
[Simulator]
The question of whether to set the time display as an integrated value or differential value depends on
the setting of the [Accumulate trace time] property on the [Trace] category in the [Debug Tool Settings]
tab of the Property panel.
(3) [Line/Address] area
The address of the assemble code or the line number of a source file is displayed.
The notation of a data value can be selected by the button on the toolbar or the context menu item.
The display formats are as follows:
Type of Display Line
Display Format
Instruction (disassemble results)
<Address>
Source text
<File name>#<Line number>
Label
-
Point trace results
-
Break cause
-
Remark
Since the following execution histories are not displayed, the line numbers displayed are not
consecutive numbers.
- CPU register access
- Operand access
- Invalid fetch
(4) [Source/Disassemble] area
The collected trace data is displayed as follows.
The items displayed in this area differ depending on the selection of the display mode (see "(a) Display mode").
R20UT0559EJ0100 Rev.1.00
Apr 01, 2011
Page 253 of 493
CubeSuite+ Ver.1.00.00
APPENDIX A WINDOW REFERENCE
Figure A-29. Display Contents of the [Source/Disassemble] Area (Default)
Label
Source text
Offset value
Instruction (disassemble results)
Break cause
Label
The label is displayed when a label is defined for the address.
Offset value
The offset value from the nearest label is displayed when a label is defined for the
address.
Source text
The corresponding source text is displayed when the Mixed display mode or Source
display mode is selected.
In addition, when the value of a variableNote 1 or an SFR that is accessed during
execution of a source line can be analyzed, that value is displayed in the following
format at the end of the source line.
- <<<Variable name = Variable value>>>
- <<<SFR name = SFR value>>>
Example: a=b; <<<a=5>>>
The results of the Point Trace are displayed as same as format above.
However, when a place where no debugging information is present is executed, "<No
Debug Information>" is displayed.
Instruction (disassemble results)
The corresponding instructions are displayed as the result of disassembling when the
Mixed display mode or Disassemble display mode is selectedNote 2.
The mnemonics are shown highlighted.
Break cause
Notes 1.
The reason why the program has broken down is displayed.
When there is a memory access, a symbol will be interpreted as a variable and displayed only if a
symbol is assigned to the accessed address. Note, however, that only variables of up to 2 bytes are
supported. If multiplication or other code is processed by the standard libraries, the label of the SADDR
area used by the standard library may be shown.
2.
At a frame for which not all the trace data was fetched, "(LOST)" is displayed. In this case, the
corresponding line is shown in error color (the error color depends on the configuration in the [General Font and Color] category of the Option dialog box).
R20UT0559EJ0100 Rev.1.00
Apr 01, 2011
Page 254 of 493
CubeSuite+ Ver.1.00.00
APPENDIX A WINDOW REFERENCE
This area is provided with the following functions.
(a) Display mode
It is possible to select the following three display modes by selection of a button on the toolbar or the context
menu.
Display Mode
Display Contents
Mixed display mode
Displays the instruction (disassemble results), labels, source text (corresponding
source line), point trace results, and break causes (default).
Disassemble display mode
Displays the instruction (disassemble results), labels, point trace results, and break
causes.
Source display mode
Displays the source text (corresponding source line) and break causes.
However, when a place where no debugging information is present is executed,
"<No Debug Information>" is displayed.
(b) Jumping to source line or disassemble
By selecting [Jump to Source] from the context menu, the Editor panel opens with moving the caret to the
source line corresponding to the line at the current caret position (if the Editor panel is already opened, jump to
the panel).
In addition, similarly by selecting [Jump to Disassemble], the Disassemble panel (Disasemmble1) is opened
with moving the caret to the address corresponding to the fetch address of the line at the current caret position
(if the Disassemble panel is already opened, jump to the panel (Disassemble1)).
(c) Linking with other panels
By clicking the
/
button on the toolbar, or selecting [Window Connecting] >> [Connect Source
Window]/[Connect Disassemble Window] from the context menu, it is possible to link and display the
corresponding places on the Editor panel/Disassemble panel, with the address of the caret position on this
panel used as the pointer (no movement of the focus is done).
(d) Pop-up display
By superimposing the mouse cursor on a line, all the area (item) data corresponding to that line is displayed as
a pop-up in tandem shape.
(e) Saving trace data
The Data Save dialog box can be opened by selecting the [File] menu >> [Save Trace Data As...], and the
contents of this panel can be saved in a text file (*.txt) or CSV file (*.csv).
See "2.11.8 Save the contents of execution history" for details on the method for saving trace data.
(5) [Address] area
The target address of memory access is displayed.
However, in the event of access to SFR, the SFR name is displayed instead of the address (when a plurality is
accessed these are displayed in the following lines).
The radix of a data value can be selected by the button on the toolbar or the context menu item.
(6) [Data] area
The accessed data value and the access type at that time are displayed.
However, CPU register access is not displayed.
The notation of a data value can be selected by the button on the toolbar or the context menu item.
R20UT0559EJ0100 Rev.1.00
Apr 01, 2011
Page 255 of 493
CubeSuite+ Ver.1.00.00
APPENDIX A WINDOW REFERENCE
The display format of the data value and the access type are as follows (character colors and background colors
depend on the configuration in the [General - Font and Color] category of the Option dialog box):
Display Example (Default)
RData value
WData value
RWData value
VECTData value
Memory Access Type
Character color
Standard color
Background color
Palegreen
Character color
Standard color
Background color
Orange
Character color
Standard color
Background color
Paleturquoise
Character color
Standard color
Background color
Palegreen
Read access
Write access
Read and write access
Vector read access
[Toolbar]
Acquires the latest data from the debug tool, and updates the contents of this panel.
This item becomes invalid during execution of a program.
Clears the trace memory and the display of this panel (initialized).
This item becomes invalid during execution of a program.
Opens the Trace Search dialog box [IECUBE][Simulator].
Notation
The following buttons to change the notation of a data value are displayed.
This item becomes invalid during execution of a program.
Displays values on this panel in hexadecimal number (default).
Displays values on this panel in decimal number.
Displays values on this panel in octal number.
Displays values on this panel in binary number.
Links with the Editor panel.
Links with the Disassemble panel.
Sets to the Mixed display mode as the display mode (default).
This item becomes invalid during execution of a program.
Sets to the Disassemble display mode as the display mode.
This item becomes invalid during execution of a program.
Sets to the Source display mode as the display mode.
This item becomes invalid during execution of a program.
R20UT0559EJ0100 Rev.1.00
Apr 01, 2011
Page 256 of 493
CubeSuite+ Ver.1.00.00
APPENDIX A WINDOW REFERENCE
[[File] menu (Trace panel-dedicated items)]
The following items are exclusive for the [File] menu in the Trace panel (other items are common to all the panels).
Note that all these items are invalid during execution of a program.
Save Trace Data
Overwrites the contents of this panel to the previously saved text file (*.txt)/CSV file (*.csv) (see
"(e) Saving trace data").
Note that when the file has never been saved or the file is write disabled, the same operation is
applied as the selection in [Save Trace Data As...].
Save Trace Data As...
Opens the Data Save dialog box to newly save the contents of this panel to the specified text file
(*.txt)/CSV file (*.csv) (see "(e) Saving trace data").
[[Edit] menu (Trace panel-dedicated items)]
The following items are exclusive for [Edit] menu in the Trace panel (other items are all invalid).
Note that all these items are invalid during execution of a program.
Copy
Copies the contents of the selected line to the clipboard (multiple line selections impossible).
Find...
Opens the Trace Search dialog box [IECUBE][Simulator].
[Context menu]
Clear Trace
Clears the trace memory and the display of this panel (initialized).
This item becomes invalid during execution of a program.
Find...
Opens the Trace Search dialog box [IECUBE][Simulator].
This item becomes invalid during execution of a program.
Copy
Copies the contents of the selected line to the clipboard (multiple line selections impossible).
This item becomes invalid during execution of a program.
Mixed Display
Sets to the Mixed display mode as the display mode.
This item becomes invalid during execution of a program.
Disassemble View
Sets to the Disassemble display mode as the display mode.
This item becomes invalid during execution of a program.
Source View
Sets to the Source display mode as the display mode.
This item becomes invalid during execution of a program.
Notation
The following cascade menus are displayed to specify the notation.
This item becomes invalid during execution of a program.
Hexadecimal number
Displays values on this panel in hexadecimal number (default).
Decimal
Displays values on this panel in decimal number.
Octal
Displays values on this panel in octal number.
Binary
Displays values on this panel in binary number.
Window Connecting
The following cascade menus are displayed to link with other panels (see "(c) Linking with other
panels").
Connect Source
Links with the Editor panel.
Window
Connect Disassemble
Links with the Disassemble panel.
Window
R20UT0559EJ0100 Rev.1.00
Apr 01, 2011
Page 257 of 493
CubeSuite+ Ver.1.00.00
Jump to Disassemble
APPENDIX A WINDOW REFERENCE
Opens the Disassemble panel (Disassemble1) and jumps to the fetch address corresponding to
the selected line in this panel.
Jump to Source
Opens the Editor panel and jumps to the source line corresponding to the selected line in this
panel.
R20UT0559EJ0100 Rev.1.00
Apr 01, 2011
Page 258 of 493
CubeSuite+ Ver.1.00.00
APPENDIX A WINDOW REFERENCE
Events panel
This panel is used to display the detailed information about the events that are set on the Editor panel/Disassemble
panel/Watch panel. On this panel, you can change the setting state of the event between valid/invalid and delete the
event (see "2.15 Manage Events").
This panel appears only when connected to the debug tool.
Remarks 1.
2.
See "2.15.6 Notes for setting events" for more information about the setting of events.
This panel also manage the events that are set on the Function panel or Variable panel of the analyze
tool (Program Analyzer).
3.
When the separator line of each area in this panel is double-clicked, the width of the area changes to
the shortest possible size that can display the contents of the area.
Figure A-30. Events Panel
[Toolbar]
(1)
(2)
(3)
This section describes the following.
- [How to open]
- [Description of each area]
- [Toolbar]
- [[Edit] menu (Events panel-dedicated items)]
- [Context menu]
[How to open]
- From the [View] menu, select [Event].
- [IECUBE][Simulator]
On the Editor panel/Disassemble panel, select [Timer Settings] >> [View Result of Timer] from the context menu.
R20UT0559EJ0100 Rev.1.00
Apr 01, 2011
Page 259 of 493
CubeSuite+ Ver.1.00.00
APPENDIX A WINDOW REFERENCE
[Description of each area]
(1) [Name] area
A list of the event names that have currently been set is displayed in the following format.
(a)
Remark
(b)
(c)
It is possible to limit the event to be displayed by clicking the button on the toolbar (see "[Toolbar]").
(a) Check box
The setting state of the event is displayed/changed.
Note that the Event mark is changed depending on the setting state of the event.
Valid state
Event occurs when the specified condition is met.
It is possible to set the event to an invalid state by removing the check.
Invalid state
Event does not occur when the specified condition is met.
It is possible to set the event to a valid state by removing the check.
Suspended state
The conditions that have been specified cannot be set with the program of the debugging target.
It is not possible to operate the check box.
Remarks 1.
Both of the Timer Start event and Timer Stop event is must be set for the Timer Result event.
Therefore, it is not possible to set a particular event to a valid state by only the setting of one of
these (at the same time as both events are set, they are treated as grouped events as a Timer
Result).
2.
It is not possible to set the Run-Break Timer event to an invalid/suspended state.
3.
The setting of the Unconditional Trace event and the Trace event to valid or invalid state is
exclusively controlled. Therefore, the Unconditional Trace event, which is a built-in event, is
valid state by default, but if either a Start Tracing event/Stop Tracing event is set, it
automatically becomes invalid state, and the Trace event, which is a event name that is
collectively called with a Start Tracing event and a Stop Tracing event, becomes valid state.
Conversely, if the set Trace event is invalid state, the Unconditional Trace event automatically
becomes valid state.
R20UT0559EJ0100 Rev.1.00
Apr 01, 2011
Page 260 of 493
CubeSuite+ Ver.1.00.00
APPENDIX A WINDOW REFERENCE
(b) Event mark
The event mark shows the type of event, and in addition shows the current setting state.
The meanings of the marks displayed are as follows:
Table A-10. Event Mark
Event Type
Valid State
Invalid State
Suspended
Note
State
Hardware Break
-
Software Break
-
(except [Simulator])
Unconditional Trace
None
-
None
-
[IECUBE][Simulator]
Run-Break Timer
None
Trace
Used only in the Events panel
[IECUBE][Simulator]
Used only in the Editor panel/
Start Tracing
Disassemble panel
Stop Tracing
Timer Result
Used only in the Events panel
[IECUBE][Simulator]
Used only in the Editor panel/
Start Timer
Disassemble panel
Stop Timer
Point Trace
-
[IECUBE][Simulator]
Printf (Action event)
Setting of two or more
Note 1
Note 2
events
Notes 1.
Note 3
Used only in the Editor panel/
Disassemble panel
There is one or more event with valid state.
2.
There is no event with valid state and at least one event with invalid state.
3.
All the set events are suspended state
R20UT0559EJ0100 Rev.1.00
Apr 01, 2011
Page 261 of 493
CubeSuite+ Ver.1.00.00
APPENDIX A WINDOW REFERENCE
(c) Event name
The event type and ID number are displayed as the event name.
A number from 0001 is automatically provided as the ID number for each event (no renumbering of the ID
number is done even in the event that an event that has been set once is deleted).
Event types that are displayed are as follows:
Table A-11. Event Type
Event Type
Hardware Break
Note 1
(Break
)
Description
Breaks the program when the condition is met while the debug tool monitors
the break condition all the time during program execution.
-> See "2.8.2 Stop the program at the arbitrary position (breakpoint)"
-> See "2.8.3 Stop the program with the access to variables/SFRs"
Software Break
Breaks the program when the instruction, which an address code to break is
(BreakNote 1)
rewritten for the break instruction, is executed.
(except [Simulator])
-> See "2.8.2 Stop the program at the arbitrary position (breakpoint)"
Unconditional Trace
Automatically collects the trace data with start of a program execution, and
stops collecting the trace data with stop of the program execution.
This event cannot be deleted because of the built-in eventNote 2 (this event is
set to a Valid state by default).
-> See "2.11.2 Collect execution history until stop of the execution"
Run-Break Timer
Automatically measures the execution time of a program with start of the
program execution, and stops the measurement with stop of the program
execution. This event cannot be deleted because of the built-in eventNote 2
(this event is set to a Valid state by default).
-> See "2.12.1 Measure execution time until stop of the execution"
Trace
Starts/stops collecting the trace data when the condition specified with "Start
[IECUBE][Simulator]
Tracing" and "Stop Tracing" is met (this event is displayed when a Start
Tracing event or a Stop Tracing event is set).
-> See "2.11.3 Collect execution history in the arbitrary section"
Timer Result
Starts/stops measuring the execution time of a program when the condition
[IECUBE]
specified with "Start Timer" and "Stop Timer" is met (this event is displayed
[Simulator]
when a Start Timer event or a Stop Timer event is set).
-> See "2.12.2 Measure execution time in the arbitrary section
[IECUBE][Simulator]"
Point Trace
Records the information as the trace data when accessing the specified
[IECUBE][Simulator]
variable or SFR during execution of a program.
-> See "2.11.4 Collect execution history when the condition is met"
Printf
Executes printf command in software processing after temporary stopping a
program in execution at an arbitrary position (action event).
-> See "2.14.1 Inset printf"
Notes 1.
A breakpoint that is set by a one click operation of the mouse is displayed "Break" (see "(2) Set a
breakpoint").
2.
Remark
This is set in the debug tool by default.
The following event types are also displayed when an event (breakpoint or break event) is set on
the Function panel or the Variable panel of the analyze tool (Program Analyzer)
- In the case of a breakpoint at a function:
"Break at start of function"
- In the case of a break event to a variable:
"Access break to variable"
R20UT0559EJ0100 Rev.1.00
Apr 01, 2011
Page 262 of 493
CubeSuite+ Ver.1.00.00
APPENDIX A WINDOW REFERENCE
(2) [Detail Information] area
Detailed information about each event is displayed.
The contents of the information that is displayed differ depending on the event type as follows:
Table A-12. Detailed Information with Event Type
Display ContentsNote 1
Event Type
Hardware Break
Format1
<Condition to occur> <File name#Line number> <Address>
(Condition: execution)
Example
Before Execution
main.c#39
0x100
After Execution
sub.c#100
0x200
-
0x300
Before Execution
Execution
main.c#39
Format2
<Condition to occur> <Symbol + Offset> <Address>
Example
Before Execution
funcA + 0x10
0x100
After Execution
funcB + 0x20
0x200
Before Execution
Hardware Break
0x300 [Simulator]
Format1
-
0x300
<Condition to occur> <File name#Variable name> <Address(range)>
<Comparison condition> <Comparison value>
(Condition: access)
Example
Format2
Read
main.c#variable1
0x100 - 0x101 == 0x5
Write
sub.c#variable2
0x200 - 0x200 == 0x7
Read/Write
sub2.c#variable3
0x300 - 0x303 == 0x8
<Condition to occur> <File name#Function name#Variable name>
<Address(range)> <Comparison condition> <Comparison value>
Example
Read
main.c#func1#variable1
0x100 - 0x101 == 0x10
Format3
<Condition to occur> <Variable name> <Address(range)> <Comparison
condition> <Comparison value>
Software Break
(except [Simulator])
Unconditional Trace
[IECUBE][Simulator]
Run-Break Timer
Example
Write
variable1
0x100 - 0x101 == 0x10
Format1
<Condition to occur> <File name#Line number> <Address>
Example
Before Execution
main.c#40
0x102
Before Execution
sub.c#101
0x204
Format2
<Condition to occur> <Symbol + Offset> <Address>
Example
Before Execution
funcA + 0x12 0x102
Format
-
Example
-
Format
Total: <Total execution time>
Example
Total: 1000ms
Total: OVERFLOW
R20UT0559EJ0100 Rev.1.00
Apr 01, 2011
Page 263 of 493
CubeSuite+ Ver.1.00.00
APPENDIX A WINDOW REFERENCE
Display ContentsNote 1
Event Type
Trace
Format
Total of Start/End: <Total number of Start tracing/Stop tracing events>
Note 2
[IECUBE]
<Start/End> <Detailed information of Start tracing/Stop tracing>
[Simulator]
(Condition: execution)
Timer Result
Example
Format
Total of Start/End: 4
- Start After Execution
main.c#1000x300
- Start After Execution
funcA + 0x1000x300
- End
After Execution
main.c#2000x100
- End
After Execution
funcA + 0x100x100
Total:<Total execution time > Total of Start/End: <Total number of Start
timer/Stop timer>Note 2
[IECUBE]
[Simulator]
- <Total execution time> <Pass Count> <Average> <Max> <Min>
(Condition: execution)
- <Start/End> <Detailed information of Start timer/Stop timer>
Example
Total: 10ms
Total of Start/End: 4
- Total: 10ms
Pass Count: 5
Max: 4ms
- Start After Execution
Point Trace
[IECUBE]
Average: 2ms
Min: 1ms
main.c#1000x300
- Start After Execution
funcA + 0x300x100
- End
After Execution
main.c#1000x300
- End
After Execution
funcA + 0x500x100
Format1
<Condition to occur> <Variable name> <Address(range)>
Example
Read
Format2
<Condition to occur> <File name#Variable name> <Address(range)>
Example
Write
Format3
<Condition to occur> <File name#Function name#Variable name>
variable1
0x100 - 0x101
[Simulator]
(Condition: access)
sub.c#variable2
0x200 - 0x200
<Address(range)>
Printf
Example
Read/Write
Format
<Condition to occur> <File name#Line number> <Address> <Setting of
0x300 - 0x303
Printf event>
(Action event)
Example
Notes 1.
sub.c#func1#variabl3
Before Execution
main.c#39
0x100 aaa, bbb, ccc
After Execution
sub.c#100
0x200 Result of aaa : aaa
Following are the details on the display format.
<Condition to
Display one of the following conditions.
occur>
For other than [Simulator]
Execution:
Before Execution or After Execution
Access:
Read, Write, Read/Write
[Simulator]
R20UT0559EJ0100 Rev.1.00
Apr 01, 2011
Execution:
Execution
Access:
Read, Write, Read/Write
Page 264 of 493
CubeSuite+ Ver.1.00.00
<File name#Line
number>
APPENDIX A WINDOW REFERENCE
Shows the line number of the source. Display format is the same as the watch type
scope specification expression. For those events set in the Disassemble panel,
display <Line number> in the format <Symbol + offset> in the condition below.
- Line information exists and the specified position that the event is set not the top of
the line information
- Line information does not exist and symbol information exists.
Show <Line number> in "-" in the following condition.
- Line information and symbol information does not exist.
<Variable name>
Shows the variable name in the source file. Display format is the same as the watch
type scope specification expression.
<Comparison
Condition to compare (==) is shown. If the comparison value is not specified,
condition>
comparison condition is not shown.
<Comparison value>
Comparison value is shown. If the comparison value is not specified, comparison
condition is not shown.
<Address>
Address in the memory area is shown (only in hex number).
<Start/End>
Shows whether the contents of the detailed information is start event or the stop event.
<Pass Count>
Shows the measurement result of the pass count of the timer.
If a timer overflow occurs (see "2.12.3 Measurable time ranges"), or if the illegal value
was acquired, "OVERFLOW" is displayed.
<Total>
Shows the measurement result of the timer total execution time.
The unit is either of ns/μs,/ms/s/min (if, however, the unit is in "min", a value in "s" unit
also appears).
If a timer overflow occurs (see "2.12.3 Measurable time ranges"), or if the illegal value
was acquired, "OVERFLOW" is displayed.
<Average>
Shows the measurement result of average execution of the timer.
The unit is either of ns/μs,/ms/s/min (if, however, the unit is in "min", a value in "s" unit
also appears).
<Max>
Shows the measurement result of the maximum execution time of the timer.
The unit is either of ns/μs,/ms/s/min (if, however, the unit is in "min", a value in "s" unit
also appears).
<Min>
Shows the measurement result of the minimum execution time of the timer.
The unit is either of ns/μs,/ms/s/min (if, however, the unit is in "min", a value in "s" unit
also appears).
<Set print event>
Shows the variable expression and the character strings specified in the Action Events
dialog box.
2.
Click this line to display the detailed information of the lower lines.
(3) [Comment] area
The user can write comments for each event that has been set.
To input comments, click on this area, or select [Edit Comment] form the context menu after selecting the event in
which you want to input comments, and then input directly the desired text from the keyboard (the edit mode is
cancelled by pressing down the [Esc] key).
After editing the comments, complete the editing by pressing the [Enter] key or moving the focus to outside the edit
region. Up to a maximum of 256 characters can be inputted for the comments, and this is saved as the settings of
the user during use.
R20UT0559EJ0100 Rev.1.00
Apr 01, 2011
Page 265 of 493
CubeSuite+ Ver.1.00.00
APPENDIX A WINDOW REFERENCE
[Toolbar]
Deletes the selected event.
Note that it is not possible to delete the built-in events (Unconditional Trace event and Run-Break
Timer event).
Displays events related to the Hardware Break (default).
Displays events related to the Software Break (default).
(except [Simulator])
Displays events related to the trace (default).
[IECUBE][Simulator]
Displays events related to the timer (default).
[IECUBE][Simulator]
Displays events related to the action event (Printf event) (default).
Displays events related to the built-in event (Unconditional Trace event/Run-Break Timer event)
(default).
Opens the Editor panel and jumps to the source line corresponding to the address where the
selected eventNote is being set.
Opens the Disassemble panel and jumps to the disassemble results corresponding to the
address where the selected eventNote is being set.
Opens the Memory panel and jumps to the memory corresponding to the address where the
selected eventNote is being set.
Note Events other than Trace events, Timer Result events and built-in events (Unconditional Trace events/Run-Break
Timer events) can be objects of this button.
[[Edit] menu (Events panel-dedicated items)]
The following items are exclusive for [Edit] menu in the Events panel (other items are all invalid).
Delete
Deletes the selected event.
Note that it is not possible to delete the built-in events (Unconditional Trace event and Run-Break
Timer event).
Select All
Selects all the events displayed on the panel.
Find...
Opens the Find and Replace dialog box with selecting [Find in Files] tab.
Replace...
Opens the Find and Replace dialog box with selecting [Replace in Files] tab.
R20UT0559EJ0100 Rev.1.00
Apr 01, 2011
Page 266 of 493
CubeSuite+ Ver.1.00.00
APPENDIX A WINDOW REFERENCE
[Context menu]
Enable Event
Enables the selected event (valid state).
Disable Event
Disables the selected event (invalid state).
Delete
Deletes the selected event.
Note that it is not possible to delete the built-in events (Unconditional Trace event and Run-Break
Timer event).
Select All
Selects all the events of this panel.
View Select
The following cascade menus are displayed to limit the event type to be displayed.
All of the items have been selected by default.
Hardware Break
Displays events related to the Hardware Break.
Software Break
Displays events related to the Software Break.
Timer Event
Displays events related to the timer.
Trace Event
Displays events related to the trace.
Action Event
Displays events related to the action event (Printf event).
Built-in Event
Displays events related to the built-in event (Unconditional Trace event/Run-Break Timer event).
Timer Settings
The following cascade menus are displayed to do the settings related to the timer.
However, this item is valid only when a timer-related event has been selected.
Init Timer
Initializes the timer used by the selected event (except for the Run-Break Timer).
Nanosecond
Displays the Timer Results of the selected event in nanosecond units.
Microsecond
Displays the Timer Results of the selected event in microsecond units.
Millisecond
Displays the Timer Results of the selected event in millisecond units.
Second
Displays the Timer Results of the selected event in second units.
Minute
Displays the Timer Results of the selected event in minute units.
Jump to Memory
Opens the Memory panel (Memory1) and jumps to the memory corresponding to the address
where the selected eventNote is being set.
Jump to Disassemble
Opens the Disassemble panel (Disassemble1) and jumps to the disassemble results
corresponding to the address where the selected eventNote is being set.
Jump to Source
Opens the Editor panel and jumps to the source line corresponding to the address where the
selected eventNote is being set.
Edit Comment
Sets to the edit mode to input comments for the selected event.
When comments are already present, all of that character string is set to a select state.
Note Events other than Trace events, Timer Result events and built-in events (Unconditional Trace events/Run-Break
Timer events) can be objects of this button.
R20UT0559EJ0100 Rev.1.00
Apr 01, 2011
Page 267 of 493
CubeSuite+ Ver.1.00.00
APPENDIX A WINDOW REFERENCE
Output panel
This panel is used to display operation logs for various components (debug tool, design tool, build tool, etc.) provided
by CubeSuite+, in addition to results of batch searches by the Find and Replace dialog box and a Printf event (see
"2.14.1 Inset printf").
The messages are classified by the message origination tool and displayed on the individual tabs.
Figure A-31. Output Panel
(1)
(2)
This section describes the following.
- [How to open]
- [Description of each area]
- [[File] menu (Output panel-dedicated items)]
- [[Edit] menu (Output panel-dedicated items)]
- [Context menu]
[How to open]
- From the [View] menu, select [Output].
[Description of each area]
(1) Message area
The output messages of each tool, search results and results by a Printf event are displayed.
In the case of search results (batch search), every time a search is performed, a new message will be displayed
after the previous message is cleared (except for the [All Messages] tab).
The colors of message display differ with the type of message as shown below (character colors and background
colors depend on the configuration in the [General - Font and Color] category of the Option dialog box).
Message Type
Normal message
Warning message
Error message
Display Example (Default)
Character color
Black
Background color
White
Character color
Blue
Background color
Standard color
Character color
Red
Background color
R20UT0559EJ0100 Rev.1.00
Apr 01, 2011
Light gray
Description
Displayed with information notices
Displayed with warnings about operations
Displayed when there is a critical error, or
when execution is not possible due to a
operational mistake
Page 268 of 493
CubeSuite+ Ver.1.00.00
APPENDIX A WINDOW REFERENCE
This area is provided with the following functions.
(a) Tag jump
By double-clicking on the output message, the Editor panel is opened and the number of the corresponding
line in the corresponding file is displayed.
This allows you to jump from error messages that are output when building, etc. to the corresponding error line
in the source file.
(b) Help display
If there is a caret on the line where a warning message or error message is being displayed, you can select
[Help for Message] from the context menu. You can also display help for that line's message by pressing the
[F1] key.
(c) Saving a log
The Save As dialog box can be opened by selecting the [File] menu >> [Save Output-tab name As...], and the
contents that are displayed on the currently selected tab can be saved in a text file (*.txt) (messages on
deselected tabs will not be saved).
(2) Tab selection area
Select the tab that indicates the origin of message.
The following tabs are available for the debug tool.
Tab Name
Description
All Messages
Displays operation logs for all components (debug tool, design tool, build tool, etc.) provided
by CubeSuite+ in order of output.
Debug Tool
Displays messages output from the debug tool.
Display only operation logs for the debug tool out of those for various components (debug tool,
design tool, build tool, etc.) provided by CubeSuite+.
Find and Replace
Caution
Displays the batch search results from the Find and Replace dialog box.
Even if a new message is output on a deselected tab, tab selection will not automatically switch.
In this case, "'" mark will be added in front of the tab name, indicating that a new message has
been output.
[[File] menu (Output panel-dedicated items)]
The following items are exclusive for the [File] menu in the Output panel (other items are common to all the panels).
Note that all these items are invalid during execution of a program.
Save Output-tab name
Overwrites the contents that are displayed on the currently selected tab to the preciously saved text file
(see "(c) Saving a log").
Note that when the file has never been saved or the file is write disabled, the same operation is
applied as the selection in [Save Output-tab name As...].
This item becomes invalid while building.
Save Output-file name
Opens the Save As dialog box to newly save the contents that are displayed on the currently selected
As...
tab to the specified text file (*.txt) (see "(c) Saving a log").
R20UT0559EJ0100 Rev.1.00
Apr 01, 2011
Page 269 of 493
CubeSuite+ Ver.1.00.00
APPENDIX A WINDOW REFERENCE
[[Edit] menu (Output panel-dedicated items)]
The following items are exclusive for [Edit] menu in the Output panel (other items are all invalid).
Copy
Copies the contents of the selected range to the clipboard as character string(s).
Select All
Selects all the messages displayed on the currently selected tab.
Find...
Opens the Find and Replace dialog box with selecting [Quick Find] tab.
Replace...
Opens the Find and Replace dialog box with selecting [Replace in Files] tab.
[Context menu]
Copy
Copies the contents of the selected range to the clipboard as character string(s).
Select All
Selects all the messages displayed on the currently selected tab.
Clear
Deletes all the messages displayed on the currently selected tab.
Tag Jump
Opens the Editor panel and jumps to the number of the corresponding line in the corresponding file
of the message at the caret position.
Stop Searching
Cancels the search currently being executed.
This is invalid when a search is not being executed.
Help for Message
Displays help for the massage on the current caret position.
This only applies to warning messages and error messages.
R20UT0559EJ0100 Rev.1.00
Apr 01, 2011
Page 270 of 493
CubeSuite+ Ver.1.00.00
APPENDIX A WINDOW REFERENCE
Memory Mapping dialog box
This dialog box is used to set the memory mapping for each type of memory.
Caution
If you are not connected to a debug tool, then only memory mapping areas added by user is
displayed.
Connecting to a debug tool (see "2.4.1 Connect the debug tool to CubeSuite+") will display details
for each memory type.
Figure A-32. Memory Mapping Dialog Box (For Other Than [Simulator])
(1)
(2)
[Function buttons]
Figure A-33. Memory Mapping Dialog Box [Simulator]
(1)
(2)
[Function buttons]
R20UT0559EJ0100 Rev.1.00
Apr 01, 2011
Page 271 of 493
CubeSuite+ Ver.1.00.00
APPENDIX A WINDOW REFERENCE
This section describes the following.
- [How to open]
- [Description of each area]
- [Function buttons]
[How to open]
- On the [Debug Tool Settings] tab of the Property panel, click the [...] button displayed by selecting one of the values
of the [Memory mappings] property in the [Memory] category.
Caution
This dialog box cannot be opened during execution of a program.
[Description of each area]
(1) Added memory mapping specification area
Specify the information for a newly added memory mapping.
(a) [Memory type]
Select the memory type for the memory mapping to be added from the following drop-down list.
The item selected by default differs depending on the debug tool to use.
Emulation ROM area
Adds the Emulation ROM area.
[IECUBE][Simulator]
[IECUBE]:
The IECUBE alternate ROM is used.
[Simulator]:
The simulator alternate ROM is used.
Emulation RAM area
Adds the Emulation RAM area.
[Simulator]
The simulator alternate RAM is used.
Target memory area
Adds the target memory area.
I/O protection area
Adds the I/O protection areaNote.
Note The I/O protected area is an area protected from access by the debug function.
The address range set to I/O protected area cannot be accessed from the Memory panel (i.e., it can
only be accessed via executing the load module). I/O protected area mapping is only possible within
the target memory area.
Remark
External memory area and guarded areas (areas where access is prohibited) are treated as nonmapped areas. For this reason, if a mapping overlaps a guarded area, then a message will inform
the user that the mapping overlaps a non-mapped area.
See the manual of our microcontroller for details onfor details onfor details on the mapping
information of external memory areas and guarded areas.
Mapping attributes and their sizes that can be set are as follows:
R20UT0559EJ0100 Rev.1.00
Apr 01, 2011
Page 272 of 493
CubeSuite+ Ver.1.00.00
APPENDIX A WINDOW REFERENCE
Table A-13. Settable Mapping Attribute
Attribute
Debug Tool
IECUBE
MINICUBE2
Simulator
E1/E20
EZ Emulator
Note
Emulation ROM area
Emulation RAM area
Note
Target memory area
I/O protection area
: Valid (Mapping unit: 1 byte)
: Invalid
Note The target memory area and the emulation ROM area can be mapped to a total of four.
(b) [Address range]
Specify the start address and end address for the memory mapping to be added.
Directly input a hexadecimal number into the text box for each.
In the case of the following settings, however, new memory mappings cannot be added. Clicking the [Add]
button in this area causes an error message to be displayed.
- If the specified address range duplicates a separate memory area when [Target memory area] is selected
as the memory type
- If the specified address range cannot be put into a single target memory area when [I/O protection area] is
selected as the memory type
(c) [Access width] (except [Simulator])
Select the access width of the memory mapping to be added from the following drop-down list (direct input is
not possible).
In the case where [I/O protection area] is selected as the memory type, the access width must be set to the
same value as the access width of the target memory area.
8bits
Sets the access width of the memory mapping to be added to 8 bits (default).
(d) Button
Button
Add
Function
Adds the content specified in this area to memory mapping.
The added memory mapping is displayed in the [Memory mapped list] area.
The changes will not take effect until the [OK] button is clicked.
(2) [Memory mapped list] area
(a) List display
Information about the memory mapping added in the Added memory mapping specification area and the
microcontroller's internal memory mapping is displayed. This area cannot be edited.
R20UT0559EJ0100 Rev.1.00
Apr 01, 2011
Page 273 of 493
CubeSuite+ Ver.1.00.00
Memory type
APPENDIX A WINDOW REFERENCE
Displays the following memory types.
- Internal ROM areaNote 1, 2
- Internal common ROM area
- Internal bank ROM area
- Internal high speed RAM area
- Buffer RAM area
- Internal extend RAM area
- Other RAM area
- SFR area
- Target memory area
- Emulation ROM area [IECUBE][Simulator]
- Emulation RAM area [Simulator]
- Non-map area
- I/O protection area
Address range
Displays the address range as <Start address> - <End address>.
Display is fixed as "0x"-prefixed hexadecimal numbers.
Size
Displays size as a decimal number (unit: bytes/KbytesNote 3).
Access width
Displays the access width (unit: bits).
Notes 1.
This item does not appear when the selected microcontroller is a ROMless product.
In the case that internal emulation ROM area exists in the emulator, however, "Internal ROM area"
will be displayed only when the [Size of internal ROM [KBytes]] property of the [Internal ROM/RAM]
category is set to a value greater than "0" in the [Connect Settings] tab of the Property panel.
2.
[IECUBE][Simulator]
Displays of the following memory areas differ depending on the [Use memory bank function]
property of the [Internal ROM/RAM] category in the [Connect Settings] tab of the Property panel.
Setting of [Use memory bank function] Property
Memory Area
Yes
No
Internal ROM area
Not displayed
Displayed
Internal common ROM area
Displayed
Not displayed
Internal bank ROM area
Displayed
Not displayed
[MINICUBE2][E1][E20][EZ Emulator]
Displays of the following memory areas differ depending on whether the memory bank function is
supported by the selected microcontroller.
Memory Area
Supported Memory Bank Function
Not Supported Memory Bank
Function
3.
Internal ROM area
Not displayed
Displayed
Internal common ROM area
Displayed
Not displayed
Internal bank ROM area
Displayed
Not displayed
Only in the case of multiple of 1024, displays in kilobyte units.
R20UT0559EJ0100 Rev.1.00
Apr 01, 2011
Page 274 of 493
CubeSuite+ Ver.1.00.00
APPENDIX A WINDOW REFERENCE
(b) Button
Button
Function
Remove
Deletes the memory mapping selected in this area.
The memory areas that can be deleted are the Target memory area, I/O protection area,
Emulation ROM area [Simulator], or the Emulation RAM area [Simulator] (the microcontroller's
internal memory mapping cannot be deleted).
In the case where you have attempted to delete a target memory area that is specified as an I/O
protection area, however, a message will be displayed. The selected target memory area and
the I/O protection area mapped to that area will both be deleted only if you click the [OK] button.
[Function buttons]
Button
Function
OK
Sets the currently specified memory mapping to the debug tool and closes this dialog box.
Cancel
Cancels memory mapping changes and closes this dialog box.
Help
Displays the help for this dialog box.
R20UT0559EJ0100 Rev.1.00
Apr 01, 2011
Page 275 of 493
CubeSuite+ Ver.1.00.00
APPENDIX A WINDOW REFERENCE
Download Files dialog box
This dialog box is used to select files for downloading and configure download conditions (see "2.5 Download/Upload
Programs").
Note that files specified as build targets in a project (main project or sub-project) are automatically registered as
download targets (they can be unregistered).
Figure A-34. Download Files Dialog Box
(2)
(1)
[Function buttons]
This section describes the following.
- [How to open]
- [Description of each area]
- [Function buttons]
[How to open]
- On the [Download File Settings] tab of the Property panel, click the [...] button displayed by selecting the
[Download files] property in the [Download] category.
Caution
This dialog box cannot be opened during execution of a program.
[Description of each area]
(1) [Download file list] area
(a) List display
Displays a list of files to download. The names of files specified as build targets in a project (main project or
sub-project) are displayed by default (they can be removed).
Files are downloaded in the order that they are displayed here.
To add a new file to be downloaded, click the [Add] button in this area, then in the [Download file property]
area, specify the download conditions of the file to add.
R20UT0559EJ0100 Rev.1.00
Apr 01, 2011
Page 276 of 493
CubeSuite+ Ver.1.00.00
APPENDIX A WINDOW REFERENCE
(b) Button
Button
Up
Function
Moves the selected file up one row in the list.
Clicking this for the top file in the list has no effect.
Down
Moves the selected file down one row in the list.
Clicking this for the bottom file in the list has no effect.
Add
Adds an empty item "-" to the list, and selects it.
Specify the download conditions of the file to add in the [Download file property] area.
Note that this button will be disabled if 20 files have already been registered.
Delete
Deletes the selected file from the list.
Note, however, that this button is disabled if the selected file is a project build target.
Remarks 1.
By superimposing the mouse cursor on a file name, the pass information of the file is pop-up
displayed.
2.
By dragging a file name with the mouse, the display order in the list can be changed.
Note, however, that the order of a project build target cannot be changed.
(2) [Download file property] area
(a) [Download file information]
This area is used to display or edit the download conditions of the file selected in the [Download file list] area.
It can also be used to specify the download conditions of new download files added via the [Add] button.
File
Specify the name of the file to download (up to 259 characters).
Default
File name (but it will be blank for newly added files)
Modifying
Directly enter from the keyboard, or specify with the Select Download File
dialog box opened by clicking the [...] buttonNote 1 appears at right by
selecting this item.
Available values
File type
See "Table 2-1. Type of Files That Can be Downloaded"
Specify the type of the file to download.
Default
Load module file
Modifying
Select from the drop-down list.
Available values
Either of the following
[When a microcontroller with memory bank function]
- Load module file
- Hex file[Bank]
(For memory banks)
- Hex file[64KB]
(When memory capacity is 64 KB or lower)
- Binary data file[Bank]
(For memory banks)
- Binary data file[64KB]
(When memory capacity is 64 KB or lower)
[When a microcontroller without memory bank function]
- Load module file
- Hex file
- Binary data file
R20UT0559EJ0100 Rev.1.00
Apr 01, 2011
Page 277 of 493
CubeSuite+ Ver.1.00.00
Offset
APPENDIX A WINDOW REFERENCE
This item appears only when the file to download is in hex format.
Specify the offset from the address at which the file's download is to start.
Default
0
Modifying
Directly enter from the keyboard.
Available values
[When a microcontroller with memory bank function]
0x0 to 0xFFFFF in hexadecimal number
[When a microcontroller without memory bank function]
0x0 to 0xFFFF in hexadecimal number
Start address
This item appears only when the file to download is in binary format.
Specify the address at which to start the file's download.
Default
0
Modifying
Directly enter from the keyboard.
Available values
[When a microcontroller with memory bank function]
0x0 to 0xFFFFF in hexadecimal number
[When a microcontroller without memory bank function]
0x0 to 0xFFFF in hexadecimal number
Download object
This item appears only when the file to download is in load module format.
Specify whether to download the object information from the specified file.
Default
Yes
Modifying
Select from the drop-down list.
Available values
Yes
Downloads object information.
No
Does not download object information.
Download symbol
This item appears only when the file to download is in load module format.
information
Specify whether to download the symbol information from the specified fileNote 2.
Notes 1.
Default
Yes
Modifying
Select from the drop-down list.
Available values
Yes
Downloads symbol information.
No
Does not download symbol information.
When a file specified as build target in the project is selected in the [Download file list] area, or
when the program is executing, the [...] button does not appear.
2.
If the symbol information have not been downloaded, the source level debugging cannot be
performed.
[Function buttons]
Button
Function
OK
Finishes the download file setup, and closes this dialog box.
Cancel
Cancels any changes to the download files, and closes this dialog box.
Help
Displays the help for this dialog box.
R20UT0559EJ0100 Rev.1.00
Apr 01, 2011
Page 278 of 493
CubeSuite+ Ver.1.00.00
APPENDIX A WINDOW REFERENCE
Text Edit dialog box
This dialog box is used to input/modify character strings.
Figure A-35. Text Edit Dialog Box
(1)
[Function buttons]
This section describes the following.
- [How to open]
- [Description of each area]
- [Function buttons]
[How to open]
- On the [Hook Transaction Settings] tab of the Property panel, click the [...] button displayed by selecting one of the
property in the [Hook Transaction Settings] category.
[Description of each area]
(1) [Text] area
Input/modify character strings in this area.
[Function buttons]
Button
Function
OK
Sets the input character strings to the caller panel/dialog box and closes this dialog box.
Cancel
Closes this dialog box.
Help
Displays the help for this dialog box.
R20UT0559EJ0100 Rev.1.00
Apr 01, 2011
Page 279 of 493
CubeSuite+ Ver.1.00.00
APPENDIX A WINDOW REFERENCE
Action Events dialog box
This dialog box is used to configure Printf events as action events (see "2.14 Set an Action into Programs").
A Printf event momentarily stops the execution of the program at a specified location, and executes the printf command
via software processing. When a Printf event is set, the program momentarily stops immediately before executing the
command at the location where this event is set, and the value of the variable expression specified in this dialog box is
output to the Output panel.
This dialog box appears only when connected to the debug tool.
Cautions 1.
Also see "2.15.6 Notes for setting events" for details on Printf events (e.g. limits on the number
of enabled events).
2.
Once a Printf event has been set, its variable expression cannot be edited.
If you need to edit a variable expression, first delete the Printf event and then create a new one.
Figure A-36. Action Events Dialog Box
(1)
(2)
[Function buttons]
This section describes the following.
- [How to open]
- [Description of each area]
- [Function buttons]
[How to open]
- On the Editor panel, move the caret to the line where you wish to set a Printf event, then select [Register Action
Event...] from the context menu.
- On the Disassemble panel, move the caret to the address where you wish to set a Printf event, then select
[Register Action Event...] from the context menu.
[Description of each area]
(1) [Output string] area
Type in the string to add to the Output panel directly via the keyboard (up to 1024 characters).
Note that the output string can only be one line (spaces allowed).
R20UT0559EJ0100 Rev.1.00
Apr 01, 2011
Page 280 of 493
CubeSuite+ Ver.1.00.00
APPENDIX A WINDOW REFERENCE
(2) [Variable expression] area
Specify the variable expression(s) for the Printf event.
Type a variable expression directly into the text box (up to 1024 characters).
You can specify up to 10 variable expressions for a single Printf event by separating them with commas (",").
If this dialog box is opens with a variable expression selected in the Editor panel /Disassemble panel, the selected
variable expression appears as the default.
The basic input format that can be specified as variable expressions and the values output by Printf event are as
follows:
Table A-14. Relationship between Variable Expressions and Output Value (Printf Event)
Variable Expression
Output Value
Variable name of C language
Value of C language variable
Variable expression [Variable expression]
Element of array
Variable expression.Member name
Member of structure/union
Variable expression -> Member name
Member of structure/union that pointer designates
*Variable expression
Value of pointer variable
CPU register name
Value of the CPU register
SFR name
SFR value
Label name, EQU symbol name and immediate
Values of label, EQU symbol and immediate address
address
Bit symbol
Caution
Remark
Bit symbol value
A variable expression including an arithmetic expression (e.g. "+"/"-") cannot be specified.
The output result format by the Printf event in the Output panel are as follows:
Figure A-37. Output Result Format of Printf Event
Specified characters
Variable expression 1 = Value 1, Variable expression 2 = Value
2, Variable expression 3 = Value 3, ...
Specified characters
Characters specified with [Output string]
Variable expression 1 - 10
Characters specified with [Variable expression]
Value 1 - 10
Value of variable corresponds to " Variable expression 1 - 10 " (Displayed as a decimal
number followed by the hexadecimal equivalent in parentheses ())
Note that if the specified variable expression cannot be acquired, "?" is output.
If the variable is of type char, then it is displayed as a character.
[Function buttons]
Button
OK
Function
Finishes configuring the Printf event, and sets it at the caret position in the Editor panel/
Disassemble panel.
Cancel
Cancels the Printf event setup and closes this dialog box.
Help
Displays the help for this dialog box.
R20UT0559EJ0100 Rev.1.00
Apr 01, 2011
Page 281 of 493
CubeSuite+ Ver.1.00.00
APPENDIX A WINDOW REFERENCE
Save Settings dialog box
This dialog box is used to specify the encoding and the new line code of the file being edited in the Editor panel.
Figure A-38. Save Settings Dialog Box
(1)
(2)
(3)
[Function buttons]
This section describes the following.
- [How to open]
- [Description of each area]
- [Function buttons]
[How to open]
- On the Editor panel, select [File name Save Settings…] from the [File] menu.
[Description of each area]
(1) [Encode] area
Specify the encoding to be set from the drop-down list.
The items in the drop-down list appear in the following order.
Note that encodings that are either overlapped or non-supported by the OS currently being used do not appear.
- A current encoding of the file (default)
- A regulation encoding of the OS currently being used
- Unicode (UTF-8)
- Japanese (Shift-JIS)
- Japanese (JIS-Allow 1 byte Kana - SO/SI)
- Japanese (EUC)
- Encording other than the above supported by the OS currently being used
(2) [New line code] area
Specify the new line code to be set from the drop-down list.
Either of the following can be selected.
- Keep current new line code
- Windows (CR LF)
- Macintosh (CR)
- Unix (LF)
R20UT0559EJ0100 Rev.1.00
Apr 01, 2011
Page 282 of 493
CubeSuite+ Ver.1.00.00
APPENDIX A WINDOW REFERENCE
(3) [Reload the file]
Reloads the file with the specified encoding and new line code when the [OK] button is clicked.
Does not reload the file when the [OK] button is clicked (default).
[Function buttons]
Button
OK
Function
Sets the specified encoding and new line code to the file and closes this dialog box.
When the [Reload the file] check box is selected, reloads the file with the specified encoding and
new line code, and closes this dialog box.
Cancel
Cancels the setting and closes this dialog box.
Help
Displays the help for this dialog box.
R20UT0559EJ0100 Rev.1.00
Apr 01, 2011
Page 283 of 493
CubeSuite+ Ver.1.00.00
APPENDIX A WINDOW REFERENCE
Memory Initialize dialog box
This dialog box is used to initialize memory (see "(6) Modify the memory contents in batch (initialize)").
The memory area in the specified address range is repeatedly overwritten with the specified initial data pattern.
Figure A-39. Memory Initialize Dialog Box
(1)
(2)
[Function buttons]
This section describes the following.
- [How to open]
- [Description of each area]
- [Function buttons]
[How to open]
- On the Memory panel, select [Fill…] from the context menu.
[Description of each area]
(1) Range specification area
Specify the range of memory address to initialize via the [Start address/symbol] and [End address/symbol]. You
can either type address expressions directly into the text boxes (up to 1024 characters), or select them from the
input history via the drop-down list (up to 10 items).
The results of calculating the address expressions you have entered are treated as start and end addresses,
respectively.
Note that address values greater than the microcontroller address space cannot be specified.
(2) [Initialize data] area
Specify the initial value(s) with which to overwrite the memory.
You can either type the initial value into the text box directly in hexadecimal number (the value need not start with
"0x"), or select one from the input history via the drop-down list (up to 10 items).
You can specify more than one initial value. Specify up to 16 values of up to 4 bytes (8 characters) each,
separated by spaces.
Each initial value is parsed from the end of the string, with each two characters interpreted as a byte.
If the string has an odd number of characters, then the first character is interpreted as one byte.
Note that if a initial value consists of more than one byte, then the target memory is overwritten with the value
converted into an array of bytes of little endian as follows.
R20UT0559EJ0100 Rev.1.00
Apr 01, 2011
Page 284 of 493
CubeSuite+ Ver.1.00.00
APPENDIX A WINDOW REFERENCE
Input Character String (Initial Value)
How Data is Overwritten (in Bytes)
1
01
0 12
00 12
00 012 345
00 12 00 45 03
000 12 000345
00 00 12 45 03 00
[Function buttons]
Button
OK
Function
The memory area in the specified address range is repeatedly overwritten with the specified initial
data pattern. If the end address is reached in the middle of the pattern, then writing ends at that
point.
Cancel
Cancels the memory initialization and closes this dialog box.
Help
Displays the help for this dialog box.
R20UT0559EJ0100 Rev.1.00
Apr 01, 2011
Page 285 of 493
CubeSuite+ Ver.1.00.00
APPENDIX A WINDOW REFERENCE
Memory Search dialog box
This dialog box is used to search memory (see "(5) Search the memory contents").
Search in either the Memory value area or Character string area where the caret was located in the Memory panel
immediately before this dialog box opened.
Figure A-40. Memory Search Dialog Box
(1)
(2)
(3)
[Function buttons]
This section describes the following.
- [How to open]
- [Description of each area]
- [Function buttons]
[How to open]
- On the Memory panel, select [Find…] from the context menu.
[Description of each area]
(1) [Search Data] area
Specify data to search.
You can either type a value directly into the text box (up to 256 bytes), or select one from the input history via the
drop-down list (up to 10 items).
If the search is performed in the Memory value area of the Memory panel, the value must be entered in the same
display format (notation and size) as that area.
If the search is performed in the Character string area, then the target of the search must be a string. The specified
string is converted into the encoding format displayed in that area, and searched for.
If a memory value was selected immediately prior to opening this dialog box, then that value will appear as default.
(2) [Search Range] area
Select the range to search from the following drop-down list.
Specify address range
Searches in the address range specified in the [Address] area.
Memory mapping
Searches within the selected memory mapping range.
This list item displays the memory mappings set in the Memory Mapping dialog box (except
the non-mapped area).
Display format: <memory type> <address range> <size>
R20UT0559EJ0100 Rev.1.00
Apr 01, 2011
Page 286 of 493
CubeSuite+ Ver.1.00.00
APPENDIX A WINDOW REFERENCE
(3) [Address] area
This item is only enabled if [Specify address range] is selected in the [Search Range] area.
Specify the range of memory address to search via the start and end addresses. You can either type address
expressions directly into the text boxes (up to 1024 characters), or select them from the input history via the dropdown list (up to 10 items).
The results of calculating the address expressions you have entered are treated as start and end addresses,
respectively.
Note that if an address valueNote greater than the microcontroller address space is specified, the upper address
value is masked.
In addition, an address value greater than the value expressed within 32 bits cannot be specified.
Note When the selected microcontroller has a built-in memory bank, only the bank area (0xN8000 - 0xNBFFF)
can be searched.,in the address range larger than 0x10000.
Remarks 1.
2.
If the start address field is left blank, it is treated as if "0x0" were specified.
If the end address field is left blank, then it is treated as if the maximum value in the
microcontroller's address space were specified.
[Function buttons]
Button
Search Backward
Function
Searches upward within the range specified in the [Address] area or the [Search Range] area.
The location found by the search is selected in the Memory panel.
Note that if an illegal value is specified or while the program is being executed, a message will be
appear, and the memory search will not be performed.
If focus moves to this dialog box while the memory panel is hidden or another panel has focus,
then this button will be disabled.
Search Forward
Searches downward within the range specified in the [Address] area or the [Search Range] area.
The location found by the search is selected in the Memory panel.
Note that if an illegal value is specified or while the program is being executed, a message will be
appear, and the memory search will not be performed.
If focus moves to this dialog box while the memory panel is hidden or another panel has focus,
then this button will be disabled.
Cancel
Cancels the memory search and closes this dialog box.
Help
Displays the help for this dialog box.
R20UT0559EJ0100 Rev.1.00
Apr 01, 2011
Page 287 of 493
CubeSuite+ Ver.1.00.00
APPENDIX A WINDOW REFERENCE
Trace Search dialog box [IECUBE][Simulator]
This dialog box is used to search trace data (see "2.11.7 Search the trace data").
The search can be performed at the instruction or source level.
Figure A-41. Trace Search Dialog Box
(1)
(2)
[Function buttons]
This section describes the following.
- [How to open]
- [Description of each area]
- [Function buttons]
[How to open]
- On the Trace panel [IECUBE][Simulator], select
button on the toolbar.
- On the Trace panel [IECUBE][Simulator], select [Find…] from the context menu.
[Description of each area]
(1) Tab selection area
Select a tab to switch the level of the search.
This dialog box has the following two tabs.
- [Instruction Level] tab
- [Source Level] tab
R20UT0559EJ0100 Rev.1.00
Apr 01, 2011
Page 288 of 493
CubeSuite+ Ver.1.00.00
APPENDIX A WINDOW REFERENCE
(2) Search parameter setup area
Use this area to configure detailed search parameters.
for details on the window elements and how to configure the parameters for a particular tab, see the section for the
tab in question.
[Function buttons]
Button
Search Backward
Function
Searches upward (in the direction of larger to smaller numbers) within the specified range.
Search matches are selected in the Trace panel [IECUBE][Simulator].
Note that if an illegal value is specified or while the program is being executed, a message will be
appear, and the trace data search will not be performed.
If focus moves to this dialog box while the Trace panel is hidden or another panel has focus, then
this button will be disabled.
Search Forward
Searches forward (in the direction of smaller to larger numbers) within the specified range.
Search matches are selected in the Trace panel [IECUBE][Simulator].
Note that if an illegal value is specified or while the program is being executed, a message will be
appear, and the trace data search will not be performed.
If focus moves to this dialog box while the Trace panel is hidden or another panel has focus, then
this button will be disabled.
Cancel
Cancels the trace data search and closes this dialog box.
Help
Displays the help for this dialog box.
R20UT0559EJ0100 Rev.1.00
Apr 01, 2011
Page 289 of 493
CubeSuite+ Ver.1.00.00
APPENDIX A WINDOW REFERENCE
[Instruction Level] tab
Use this tab to search the acquired trace data at the instruction level.
Caution
If the Trace panel [IECUBE][Simulator] is set to Source display mode, then performing an instruction
level search via this tab will not perform the target search correctly. In order to perform an
instruction level search, set the mode to Mixed display mode or Disassemble display mode.
Figure A-42. Trace Search Dialog Box: [Instruction Level] Tab
(1)
(2)
[Function buttons]
This section describes the following.
- [How to open]
- [Description of each area]
- [Function buttons]
[How to open]
- On the Trace panel [IECUBE][Simulator], select
button on the toolbar.
- On the Trace panel [IECUBE][Simulator], select [Find…] from the context menu.
R20UT0559EJ0100 Rev.1.00
Apr 01, 2011
Page 290 of 493
CubeSuite+ Ver.1.00.00
APPENDIX A WINDOW REFERENCE
[Description of each area]
(1) [Search condition] area
(a) [Fetch Address]
Specify the fetch address if it is a required search parameter.
You can either type address expressions directly into the text boxes, or select them from the input history via
the drop-down lists (up to 10 items).
The fetch address can also be specified as a range. In this case, specify a range by specifying address
expressions in both the left and right text boxes.
If the right-hand text box is blank or contains the text [(Input value when range is specified)], then the fixed
address specified in the left-hand text box will be searched.
Note that if an address value greater than the microcontroller address space is specified, the upper address
value is masked.
In addition, an address value greater than the value expressed within 32 bits cannot be specified.
(b) [Mnemonic]
Specify the mnemonic if it is a required search parameter.
The specified character strings in this area are searched within the [Source/Disassemble] area of the Trace
panel [IECUBE][Simulator].
You can either type a mnemonic directly into the text boxes, or select one from the input history via the dropdown list (up to 10 items).
Searches are case-insensitive, and partial matches are also allowed.
(c) [Access Address]
Specify the access address if it is a required search parameter.
You can either type address expressions directly into the text boxes, or select them from the input history via
the drop-down lists (up to 10 items).
The access address can also be specified as a range. In this case, specify a range by specifying address
expressions in both the left and right text boxes.
If the right-hand text box is blank or contains the text [(Input value when range is specified)], then the fixed
address specified in the left-hand text box will be searched.
Note that if an address value greater than the microcontroller address space is specified, the upper address
value is masked.
In addition, an address value greater than the value expressed within 32 bits cannot be specified.
(d) [Access Status]
This item is only enabled if a value for [Access Address] is specified.
Select the access type from the following drop-down list.
Select [No Specification] if you do not wish to limit access types.
(No Specification)
Read/Write
Read
Write
Vector Read
DMA
R20UT0559EJ0100 Rev.1.00
Apr 01, 2011
Page 291 of 493
CubeSuite+ Ver.1.00.00
APPENDIX A WINDOW REFERENCE
(e) [Data]
This item is only enabled if a value for [Access Address] is specified.
Specify the access data.
You can either type the data directly into the text boxes (in hexadecimal number), or select it from the input
history via the drop-down list (up to 10 items).
The data can also be specified as a range. In this case, specify a range by specifying data in both the left and
right text boxes.
If the right-hand text box is blank or contains the text [(Input value when range is specified)], then the fixed data
specified in the left-hand text box will be searched.
(2) [Search range] area
(a) [Number]
Specify the range within the trace data to search via the number displayed in the [Number] area of the Trace
panel [IECUBE][Simulator].
Specify the starting number in the left text box, and the ending number in the right text box ("0" to "last number"
are specified by default).
You can either type the numbers directly into the text boxes (in base-10 format), or select them from the input
history via the drop-down lists (up to 10 items).
If the left-hand text box is left blank, it is treated as if "0" were specified.
If the right-hand text box is left blank, it is treated as if the last number were specified.
[Function buttons]
Button
Search Backward
Function
Searches upward (in the direction of larger to smaller numbers) within the specified range.
Search matches are selected in the Trace panel [IECUBE][Simulator].
Note that if an illegal value is specified, a message will be appear, and the trace data search will
not be performed.
If focus moves to this dialog box while the Trace panel is hidden or another panel has focus, then
this button will be disabled.
Search Forward
Searches forward (in the direction of smaller to larger numbers) within the specified range.
Search matches are selected in the Trace panel [IECUBE][Simulator].
Note that if an illegal value is specified, a message will be appear, and the trace data search will
not be performed.
If focus moves to this dialog box while the Trace panel is hidden or another panel has focus, then
this button will be disabled.
Cancel
Cancels the trace data search and closes this dialog box.
Help
Displays the help for this dialog box.
R20UT0559EJ0100 Rev.1.00
Apr 01, 2011
Page 292 of 493
CubeSuite+ Ver.1.00.00
APPENDIX A WINDOW REFERENCE
[Source Level] tab
Use this tab to search the acquired trace data at the source level.
Caution
If the Trace panel [IECUBE][Simulator] is set to Disassemble display mode, then performing an
source level search via this tab will not perform the target search correctly. In order to perform an
source level search, set the mode to Mixed display mode or Source display mode.
Figure A-43. Trace Search Dialog Box: [Source Level] Tab
(1)
(2)
(3)
[Function buttons]
This section describes the following.
- [How to open]
- [Description of each area]
- [Function buttons]
[How to open]
- On the Trace panel [IECUBE][Simulator], select
button on the toolbar.
- On the Trace panel [IECUBE][Simulator], select [Find…] from the context menu.
R20UT0559EJ0100 Rev.1.00
Apr 01, 2011
Page 293 of 493
CubeSuite+ Ver.1.00.00
APPENDIX A WINDOW REFERENCE
[Description of each area]
(1) [Search object] area
Select the search object from the following option buttons.
The execution part is retrieved specifying
Finds the execution location in the specified source line (default).
the source line
Only [Source and Line] will be enabled as a search parameter.
The execution part is retrieved specifying
Finds the execution location in the specified function.
the function
Only [Function Name] will be enabled as a search parameter.
The execution part is retrieved specifying
Finds the location at which the specified global variable was accessed.
the global variable
Only [Variable Name], [Kind] and [Value] will be enabled as a search
parameters.
(2) [Search condition] area
(a) [Source and Line]
This item is only enabled if [The execution part is retrieved specifying the source line] is selected.
The specified character strings in this area are searched within the [Line/Address] area of the Trace panel
[IECUBE][Simulator].
You can either type the character strings of the source line to be find directly into the text box, or select them
from the input history via the drop-down list (up to 10 items).
Searches are case-insensitive, and only complete matches are retrieved.
Examples 1.
main.c#40
2.
main.c
3.
main
(b) [Function Name]
This item is only enabled if [The execution part is retrieved specifying the function] is selected.
You can either type the function name to be find directly into the text box, or select it from the input history via
the drop-down list (up to 10 items).
Searches are case-insensitive, and only complete matches are retrieved.
(c) [Variable Name]
This item is only enabled if [The execution part is retrieved specifying the global variable] is selected.
You can either type the variable name to be find directly into the text box, or select it from the input history via
the drop-down list (up to 10 items).
Searches are case-insensitive, and only complete matches are retrieved.
(d) [Kind]
This item is only enabled if [The execution part is retrieved specifying the global variable] is selected.
Select the access type ([Reference/Substitution], [Reference], or [Substitution]) from the drop-down list.
(e) [Value]
This item is only enabled if [The execution part is retrieved specifying the global variable] is selected.
Specify the accessed variable value in hexadecimal number.
You can either type a variable value directly into the text box, or select one from the input history via the dropdown list (up to 10 items).
R20UT0559EJ0100 Rev.1.00
Apr 01, 2011
Page 294 of 493
CubeSuite+ Ver.1.00.00
APPENDIX A WINDOW REFERENCE
The variable value can also be specified as a range. In this case, specify a range by specifying variable values
in both the left and right text boxes.
If the right-hand text box is blank, then access locations with the fixed variable values specified in the left-hand
text box will be searched for.
(3) [Search range] area
(a) [Number]
Specify the range within the trace data to search via the number displayed in the [Number] area of the Trace
panel [IECUBE][Simulator].
Specify the starting number in the left text box, and the ending number in the right text box ("0" to "last number"
are specified by default).
You can either type the numbers directly into the text boxes (in base-10 format), or select them from the input
history via the drop-down lists (up to 10 items).
If the left-hand text box is left blank, it is treated as if "0" were specified.
If the right-hand text box is left blank, it is treated as if the last number were specified.
[Function buttons]
Button
Search Backward
Function
Searches upward (in the direction of larger to smaller numbers) within the specified range.
Search matches are selected in the Trace panel [IECUBE][Simulator].
Note that if an illegal value is specified, a message will be appear, and the trace data search will
not be performed.
If focus moves to this dialog box while the Trace panel is hidden or another panel has focus, then
this button will be disabled.
Search Forward
Searches forward (in the direction of smaller to larger numbers) within the specified range.
Search matches are selected in the Trace panel [IECUBE][Simulator].
Note that if an illegal value is specified, a message will be appear, and the trace data search will
not be performed.
If focus moves to this dialog box while the Trace panel is hidden or another panel has focus, then
this button will be disabled.
Cancel
Cancels the trace data search and closes this dialog box.
Help
Displays the help for this dialog box.
R20UT0559EJ0100 Rev.1.00
Apr 01, 2011
Page 295 of 493
CubeSuite+ Ver.1.00.00
APPENDIX A WINDOW REFERENCE
Go to the Location dialog box
This dialog box is used to move the caret to a specified position.
Figure A-44. Go to the Location Dialog Box (for Editor Panel)
(1)
[Function buttons]
This section describes the following.
- [How to open]
- [Description of each area]
- [Function buttons]
[How to open]
- From the [Edit] menu, select [Go to…].
- On the Editor panel, select [Go to…] from the context menu.
- On the Disassemble panel, select [Go to…] from the context menu.
- On the SFR panel, select [Go to…] from the context menu.
[Description of each area]
(1) [Line number], [Address/Symbol], or [SFR] area
Specify the location to which the caret is jump.
You can either type a location directly into the text box, or select one from the input history via the drop-down list
(up to 10 items).
The data to specify various depending on the target panel, as follows:
Target Panel
Data Specified
Editor panel
Line number (base-10)
Disassemble panel
Address expression
SFR panel
SFR name
[Function buttons]
Button
OK
Function
Moves the caret to the specified location, from the beginning of the area displayed in the target
panel.
Cancel
Cancels the jump and closes this dialog box.
Help
Displays the help for this dialog box.
R20UT0559EJ0100 Rev.1.00
Apr 01, 2011
Page 296 of 493
CubeSuite+ Ver.1.00.00
APPENDIX A WINDOW REFERENCE
Data Save dialog box
This dialog box is used to save data displayed in the Disassemble panel, Memory panel, or Trace panel
[IECUBE][Simulator], and save uploaded data (see "2.5.3 Execute uploading").
This dialog box appears only when connected to the debug tool.
Figure A-45. Data Save Dialog Box
(1)
(2)
(3)
[Function buttons]
This section describes the following.
- [How to open]
- [Description of each area]
- [Function buttons]
[How to open]
- With the Disassemble panel in focus, select [Save Disassemble Data As…] form the [File] menu.
- With the Memory panel in focus, select [Save Memory Data As…] form the [File] menu.
- With the Trace panel [IECUBE][Simulator] in focus, select [Save Trace Data As…] form the [File] menu.
- From the [Debug] menu, select [Upload…].
[Description of each area]
(1) [File Name] area
Specify the name of the file to save.
You can either type a filename directly into the text box (up to 259 characters), or select one from the input history
via the drop-down list (up to 10 items).
You can also specify the file by clicking the […] button, and selecting a file via the Select Data Save File dialog box.
(2) [File Type] area
Select the format in which to save the file from the following drop-down list.
The available file formats will differ as follows depending on the type of data being saved.
(a) Saving the data displayed in a panel
Text files (*.txt)
Text format (default)
CSV (Comma-Separated Variables) (*.csv)
CSV formatNote
R20UT0559EJ0100 Rev.1.00
Apr 01, 2011
Page 297 of 493
CubeSuite+ Ver.1.00.00
APPENDIX A WINDOW REFERENCE
Note The data is saved with entries separated by commas (,).
If the data contains commas, each entry is surrounded by double quotes ("") in order to avoid illegal
formatting.
(b) Saving upload data
See "Table 2-2. Type of Files That Can be Uploaded".
(3) [Save Range xxx] area
Specify the range of data to save.
You can either type ranges directly into the text boxes, or select them from the input history via the drop-down lists
(up to 10 items).
The method of specifying the ranges will differ as follows depending on the type of data to be saved.
Type of Data
Description
Disassemble panel
Specify the range of addresses to save via the start and end addresses.
Ranges can be entered as base-16 numbers or as address expressions.
When a range is selected in the panel, that range is specified by default.
When there is no selection, then the range currently visible in the panel is specified.
Memory panel
Specify the range of memory to save via the start and end addresses.
Ranges can be entered as base-16 numbers or as address expressions.
When a range is selected in the panel, that range is specified by default.
When there is no selection, then the range currently visible in the panel is specified.
Trace panel
- Specifying a range to save
Specify the trace range to save via the start and end trace numbersNote 1.
[IECUBE][Simulator]
Ranges can only be entered as base-10 numbers.
- Saving all trace data
From the drop-down list to the left, select [All Trace Data]. The text box to the right is
disabled. All currently acquired trace data will be saved.
The range currently visible in the panel is specified by default.
Specify the range of memory to save via the start and end addressesNote 2.
Upload data
Ranges can be entered as base-16 numbers or as address expressions.
Notes 1.
2.
These are the numbers shown in the [Number] area of the Trace panel.
When a 0x10000 or higher address is specified as the end address, the data is saved for memory
banks (see "2.5.3 Execute uploading").
[Function buttons]
Button
Function
Save
Saves the data to a file with the specified filename, in the specified format.
Cancel
Cancels the save and closes this dialog box.
Help
Displays the help for this dialog box.
R20UT0559EJ0100 Rev.1.00
Apr 01, 2011
Page 298 of 493
CubeSuite+ Ver.1.00.00
APPENDIX A WINDOW REFERENCE
Progress Status dialog box
This dialog box is used to display the progress of long processes.
This dialog box closes automatically when the currently executing process completes.
Figure A-46. Progress Status Dialog Box
(1)
(2)
[Function buttons]
This section describes the following.
- [How to open]
- [Description of each area]
- [Function buttons]
[How to open]
- This dialog box appears automatically when a message is displayed during a long process.
[Description of each area]
(1) Message display area
Displays messages during processing (cannot be edited).
(2) Progress bar
The amount of progress mad toward completing the current progress is indicated by the length of the bar.
The dialog box will automatically close when the progress reaches 100% (the length of the bar reaches the right
end).
[Function buttons]
Button
Cancel
Function
Cancels the currently executing process, and closes this dialog box.
Note that this button will be disabled if the currently executing process cannot be interrupted.
R20UT0559EJ0100 Rev.1.00
Apr 01, 2011
Page 299 of 493
CubeSuite+ Ver.1.00.00
APPENDIX A WINDOW REFERENCE
Option dialog box
This dialog box is used to configure the CubeSuite+ environment.
All settings made via this dialog box are saved as preferences for the current user.
Figure A-47. Option Dialog Box
(1)
(2)
[Function buttons]
This section describes the following.
- [How to open]
- [Description of each area]
- [Function buttons]
[How to open]
- From the [Tool] menu, select [Options...].
[Description of each area]
(1) Category selection area
Select the items to configure from the following categories.
Category
Description
[General - Startup and Exit] category
Configure startup and shutdown.
[General - Display] category
Configure messages from the application.
[General - Text Editor] category
Configure the text editor.
[General - Font and Color] category
Configure the fonts and colors shown on each panel.
[General - External Tools] category
Configure the startup of external tools.
[General - Build/Debug] category
Configure building and debugging.
R20UT0559EJ0100 Rev.1.00
Apr 01, 2011
Page 300 of 493
CubeSuite+ Ver.1.00.00
APPENDIX A WINDOW REFERENCE
Category
Description
[General - Update] category
Configure updating.
[Others - User Information] category
Configure user information.
(2) Setting area
This area is used to configure the various options for the selected category.
For details about configuration for a particular category, see the section for the category in question.
[Function buttons]
Button
Initialize All Settings
Function
Restore all settings on this dialog box to their default values.
Note, however, that newly added items in the [General - External Tools] category will not be
removed.
OK
Apply all setting and closes this dialog box.
Cancel
Ignore the setting and closes this dialog box.
Apply
Apply all setting (does not close this dialog box).
Help
Display the help of this dialog box.
R20UT0559EJ0100 Rev.1.00
Apr 01, 2011
Page 301 of 493
CubeSuite+ Ver.1.00.00
APPENDIX A WINDOW REFERENCE
[General - Font and Color] category
Use this category to configure general settings relating to fonts and colors on each panel.
Figure A-48. Option Dialog Box ([General - Font and Color] Category)
(1)
(2)
(3)
(4)
[Function buttons]
The following items are explained here.
- [How to open]
- [Description of each area]
- [Function buttons]
[How to open]
- From the [Tool] menu, select [Options...].
[Description of each area]
(1) Color options area
Use this area to configure the colors.
(a) [Setting place] area
Select a location from the list for which the color will be specified.
The relationships between the list items and default color settings are as follows:
Item
DefaultNote
Example
Description
Font color
Black
Background
White
The standard display color in all windows and panels.
color
R20UT0559EJ0100 Rev.1.00
Apr 01, 2011
Page 302 of 493
CubeSuite+ Ver.1.00.00
Item
Warning
Error
APPENDIX A WINDOW REFERENCE
Example
Description
Font color
Blue
Background
Default
color
color
Font color
Red
Background
Whitesmoke
color
Reserved
word
Comment
String literal
Control code
Highlight
Changed
value
Font color
Maroon
Background
Default
color
color
Font color
Green
Background
Default
color
color
Font color
Gray
Background
Default
color
color
Font color
Darkcyan
Background
Default
color
color
Font color
White
Background
Mediumviol
color
etred
Font color
Sienna
Background
Lightyellow
color
Edit value
Current PC
Font color
Blue
Background
Default
color
color
Font color
Black
Background
Gold
Warning messages are displayed in this color in the Output
panel, and file names with warnings are displayed in this
color in the Project Tree panel.
Error messages are displayed in this color in the Output
panel, and file names with errors are displayed in this color
in the Project Tree panel.
The reserved words of your compiler/assembler are
displayed in this color in the Editor panel.
Comments (in the case of a C source file, "/* ... */") are
displayed in this color in the Editor panel.
String literals are displayed in this color in the Editor panel.
Control characters are displayed in this color in the Editor
panel.
Highlighted areas in plug-in products and the like are
displayed in this color.
Values changed via the execution of a program are
displayed in this color in the Memory panel, CPU Register
panel, Local Variables panel, SFR panel and Watch panel.
Values forcibly modified by user are displayed in this color
in the Memory panel, CPU Register panel, Local Variables
panel, SFR panel and Watch panel.
The line with the current PC position is displayed in this
color in the Editor panel and Disassemble panel.
color
Breakpoint
Font color
Background
Black
Lightsalmon
The line at which a breakpoint is set is displayed in this color in the
Editor panel and Disassemble panel.
color
Update
periodic
Read or
Font color
Deeppink
Areas configured for real-time display updates are shown in this
color in the Memory panel and Watch panel.
Background
Default
color
color
Font color
Default
Locations that have been read or fetched are displayed in
color
this color in the Trace panel [IECUBE][Simulator].
fetch
Background
Palegreen
color
R20UT0559EJ0100 Rev.1.00
Apr 01, 2011
Page 303 of 493
CubeSuite+ Ver.1.00.00
Item
APPENDIX A WINDOW REFERENCE
Example
Write
Font color
Background
Description
Default
Locations that have been written are displayed in this color
color
in the Trace panel [IECUBE][Simulator].
Orange
color
Read and
Font color
write
Coverage
Default
Locations that have been read and written are displayed in
color
this color in the Trace panel [IECUBE][Simulator].
Background
Paletur-
color
quoise
Font color
Default
The line for which code coverage is at 100 % is displayed
color
in this color in the Editor panel and Disassemble panel.
100%
Background
Lightgreen
color
Coverage 1 -
Font color
99%
Background
Default
The line for which code coverage is at 1 to 99 % is
color
displayed in this color in the Editor panel and Disassemble
Lightpink
panel.
color
Coverage
Font color
0%
Default
color
Background
Lightgray
The line for which code coverage is at 0 % (not yet
executed) is displayed in this color in the Editor panel and
Disassemble panel.
color
Invalid
Font color
Gray
Background
Default
color
color
Non-mapped areas in the Memory panel and filenames in
the Project Tree panel that do not actually exist are
displayed in this color.
Note The [Default] text and background colors depends on the Windows settings of the host computer. Here,
we use the Windows defaults, which are black text and white background.
(b) [Use default color]
Display items selected via the [Setting place] area using the standard text color.
Display items selected via the [Setting place] area with a user-defined text color.
The [Font color...] button is enabled.
(c) [Use default background color]
Display items selected via the [Setting place] area using the standard background color.
Display items selected via the [Setting place] area with a user-defined background color.
The [Background Color...] button is enabled.
(d) Buttons
Font Color...
The Edit Colors Dialog Box opens. Specify the text color of the item selected via the
[Setting place] area.
Note, however, that this button will be disabled if the [Use default color] check box is
selected.
R20UT0559EJ0100 Rev.1.00
Apr 01, 2011
Page 304 of 493
CubeSuite+ Ver.1.00.00
Background Color...
APPENDIX A WINDOW REFERENCE
The Edit Colors Dialog Box opens. Specify the background color of the item selected
via the [Setting place] area.
Note, however, that this button will be disabled if the [Use default background color]
check box is selected.
Reset Selected Item Colors
Reset the color information for the item selected via the [Setting place] area to the
defaults.
Figure A-49. Edit Colors Dialog Box
(2) [Display example] area
Display sample text using the color and font settings from the Color options area and the [Font settings for text editor] area.
By default the string "AaBbCc" is shown, but you can type an arbitrary string directly into the text box.
(3) [Font settings for text editor] area
Click the [Font...] button to open the Font Dialog Box and configure the fonts for your text editor.
R20UT0559EJ0100 Rev.1.00
Apr 01, 2011
Page 305 of 493
CubeSuite+ Ver.1.00.00
APPENDIX A WINDOW REFERENCE
Figure A-50. Font Dialog Box
(4) Buttons
Initialize Settings
Returns all currently displayed setting to their default values.
[Function buttons]
Button
Initialize All Settings
Function
Restore all settings on this dialog box to their default values.
Note, however, that newly added items in the [General - External Tools] category will not be
removed.
OK
Apply all setting and closes this dialog box.
Cancel
Ignore the setting and closes this dialog box.
Apply
Apply all setting (does not close this dialog box).
Help
Display the help of this dialog box.
R20UT0559EJ0100 Rev.1.00
Apr 01, 2011
Page 306 of 493
CubeSuite+ Ver.1.00.00
APPENDIX A WINDOW REFERENCE
[General - Build/Debug] category
Use this category to configure general setting relating to building and debugging.
Figure A-51. Option Dialog Box ([General - Build/Debug] Category)
(1)
(2)
(3)
(4)
[Function buttons]
The following items are explained here.
- [How to open]
- [Description of each area]
- [Function buttons]
[How to open]
- From the [Tool] menu, select [Options...].
[Description of each area]
(1) [Enable Rapid Build]
Enable the rapid build Note feature (default).
Do not use the rapid build feature.
Note This feature automatically begins a build when the source file being edited is saved.
Enabling this feature makes it possible to perform builds while editing source files.
If this feature is used, we recommend saving frequently after editing source files.
R20UT0559EJ0100 Rev.1.00
Apr 01, 2011
Page 307 of 493
CubeSuite+ Ver.1.00.00
APPENDIX A WINDOW REFERENCE
(2) [Observe registered files changing]
This item is only enabled if the [Enable Rapid Build] check box is selected.
Start a rapid build when a source file registered in the project is edited or saved by an external text editor or the
like.
Do not start a rapid build when a source file registered in the project is edited or saved by an external text editor
or the like (default).
Caution
If this item is selected, a file that is registered in the project but does not exist (a file grayed out)
will not be observed even if it is registered again by the Explorer, etc.
To observe the file, reload the project file, or select this item again after unselecting this item
and closing this dialog box.
(3) [Enable Break Sound]
Beep when the execution of a program is halted due to a break event (Hardware or Software break).
Do not beep when the execution of a program is halted due to a break event (Hardware or Software break)
(default).
(4) Buttons
Initialize Settings
Return all currently displayed setting to their default values.
[Function buttons]
Button
Initialize All Settings
Function
Restore all settings on this dialog box to their default values.
Note, however, that newly added items in the [General - External Tools] category will not be
removed.
OK
Apply all setting and closes this dialog box.
Cancel
Ignore the setting and closes this dialog box.
Apply
Apply all setting (does not close this dialog box).
Help
Display the help of this dialog box.
R20UT0559EJ0100 Rev.1.00
Apr 01, 2011
Page 308 of 493
CubeSuite+ Ver.1.00.00
APPENDIX A WINDOW REFERENCE
Select Download File dialog box
This dialog box is used to select a downloaded file.
Figure A-52. Select Download File Dialog Box
(1)
(2)
(3)
[Function buttons]
(4)
This section describes the following.
- [How to open]
- [Description of each area]
- [Function buttons]
[How to open]
- On the [Download file property] area in the Download Files dialog box, click the [...] button on the [File] item.
[Description of each area]
(1) [Look in] area
Select the folder in which the downloaded file is located from the drop-down list.
(2) List of files area
This area displays a list of files matching the conditions selected in the [Look in] and [Files of type] areas.
(3) [File name] area
Specify the name of the downloaded file.
R20UT0559EJ0100 Rev.1.00
Apr 01, 2011
Page 309 of 493
CubeSuite+ Ver.1.00.00
APPENDIX A WINDOW REFERENCE
(4) [Files of type] area
Select the type of the file from the following drop-down list.
Load module file (*.lmf)
Load module format (default)
Hex file (*.hex;*.hxb;*.hxf)
Hex format
Binary data file (*.bin)
Binary format
All files (*.*)
All file formats
[Function buttons]
Button
Function
Open
Adds the specified file to the Download Files dialog box.
Cancel
Closes the dialog box.
R20UT0559EJ0100 Rev.1.00
Apr 01, 2011
Page 310 of 493
CubeSuite+ Ver.1.00.00
APPENDIX A WINDOW REFERENCE
Save As dialog box
This dialog box is used to save the contents of the panel into a specified file.
Figure A-53. Save As Dialog Box
(1)
(2)
(3)
[Function buttons]
(4)
This section describes the following.
- [How to open]
- [Description of each area]
- [Function buttons]
[How to open]
- With the Editor panel in focus, select [Save file name As...] from the [File] menu.
- With the CPU Register panel in focus, select [Save CPU Register Data As...] from the [File] menu.
- With the Watch panel in focus, select [Save Watch Data As...] from the [File] menu.
- With the SFR panel in focus, select [Save SFR As...]. from the [File] menu.
- With the Call Stack panel in focus, select [Save Call Stack Data As...] from the [File] menu.
- With the Local Variables panel in focus, select [Save Local Variable Data As...] from the [File] menu.
- With the Output panel in focus, select [Save tab name As...] from the [File] menu.
[Description of each area]
(1) [Save in] area
Select the folder in which the file is saved from the drop-down list.
(2) List of files area
This area displays a list of files matching the conditions selected in the [Save in] and [Save as type] areas.
(3) [File name] area
Specify the name of the file to save.
R20UT0559EJ0100 Rev.1.00
Apr 01, 2011
Page 311 of 493
CubeSuite+ Ver.1.00.00
APPENDIX A WINDOW REFERENCE
(4) [Save as type] area
(a) Editor panel
The following file types are displayed depending on the file being edited.
Text file (*.txt)
Text format
C source file (*.c)
C language source file
Header file (*.h;*.inc)
Header file
Assemble file (*.asm)
Assembly language source file
Link directive file (*.dr;*.dir)
Link directive file
Function information file (*.fin)
Function information file
Map file (*.map)
Map file
Symbol table file (*.sym)
Symbol table file
Hex file (*.hex;*hxb;*hxf)
Hex file
(b) CPU Register panel/Watch panel/SFR panel/Call Stack panel/Local Variables panel
The following file types are displayed.
Select the format in which to save the file from the drop-down list.
Text file (*.txt)
Text format (default)
CSV (Comma-Separated Variables)(*.csv)
CSV formatNote
Note The data is saved with entries separated by commas (,).
If the data contains commas, each entry is surrounded by double quotes (" ") in order to avoid illegal
formatting.
(c) Output panel
The following file types are displayed.
The contents can be saved only in text format.
Text file (*.txt)
Text format (default)
[Function buttons]
Button
Function
Save
Saves the file with the specified name.
Cancel
Closes the dialog box.
R20UT0559EJ0100 Rev.1.00
Apr 01, 2011
Page 312 of 493
CubeSuite+ Ver.1.00.00
APPENDIX A WINDOW REFERENCE
Select Data Save File dialog box
This dialog box is used to select a saved data file.
Figure A-54. Select Data Save File Dialog Box
(1)
(2)
(3)
[Function buttons]
(4)
This section describes the following.
- [How to open]
- [Description of each area]
- [Function buttons]
[How to open]
- On the [File Name] area in the Data Save dialog box, click the [...] button.
[Description of each area]
(1) [Look in] area
Select the folder in which the file is located from the drop-down list.
(2) List of files area
This area displays a list of files matching the conditions selected in the [Look in] and [Files of type] areas.
(3) [File name] area
Specify the name of the file to save.
R20UT0559EJ0100 Rev.1.00
Apr 01, 2011
Page 313 of 493
CubeSuite+ Ver.1.00.00
APPENDIX A WINDOW REFERENCE
(4) [Files of type] area
Select the type of the file from the following drop-down list.
The available file formats will differ as follows depending on the type of data being saved.
(a) Saving the data displayed in a panel
Text files (*.txt)
Text format (default)
CSV (Comma-Separated Variables)(*.csv)
CSV formatNote
Note The data is saved with entries separated by commas (,).
If the data contains commas, each entry is surrounded by double quotes (" ") in order to avoid illegal
formatting.
(b) Saving upload data
See "Table 2-2. Type of Files That Can be Uploaded".
[Function buttons]
Button
Function
Open
Specifies the specified file in the Data Save dialog box.
Cancel
Closes the dialog box.
R20UT0559EJ0100 Rev.1.00
Apr 01, 2011
Page 314 of 493
CubeSuite+ Ver.1.00.00
APPENDIX A WINDOW REFERENCE
Select Simulator Configuration File dialog box [Simulator]
This dialog box is used to select the simulator configuration file to perform use customization (adding of user models) of
the simulator.
Figure A-55. Select Simulator Configuration File Dialog Box
(1)
(2)
(3)
[Function buttons]
(4)
This section describes the following.
- [How to open]
- [Description of each area]
- [Function buttons]
[How to open]
- On the [Connect Settings] tab of the Property panel, click the [...] button displayed by selecting the [Simulator
configuration file] property in the [Configuration] category.
[Description of each area]
(1) [Look in] area
Select the folder in which the simulator configuration file is located from the drop-down list.
(2) List of files area
This area displays a list of files matching the conditions selected in the [Look in] and [Files of type] areas.
(3) [File name] area
Specify the name of the simulator configuration file to be use.
(4) [Files of type] area
Select the type of the file from the drop-down list.
Note that it is fixed to "Simulator Configuration File(*.cfg)".
R20UT0559EJ0100 Rev.1.00
Apr 01, 2011
Page 315 of 493
CubeSuite+ Ver.1.00.00
APPENDIX A WINDOW REFERENCE
[Function buttons]
Button
Function
Open
Uses the specified simulator configuration file.
Cancel
Closes the dialog box.
R20UT0559EJ0100 Rev.1.00
Apr 01, 2011
Page 316 of 493
CubeSuite+ Ver.1.00.00
APPENDIX A WINDOW REFERENCE
Simulator GUI window
This window appears automatically by default after connecting to the debug tool when a microcontroller whose
Simulator supports peripheral function simulations is selected and [Simulator] is selected as the debug tool to use (see
"2.17 Use the Simulator GUI [Simulator]").
In Simulator GUI, other windows (Signal Data Editor window, Timing Chart window, I/O Panel window, and Serial window) are manipulated from this window.
Cautions 1.
When a microcontroller whose Simulator does not support peripheral function simulations
(instruction simulation version) is selected, this window cannot be opened.
2.
This window and windows opened from it cannot be docked to the CubeSuite+ Main window.
3.
The help for this window will not be displayed even if the [F1] key on the keyboard is pressed
when no window opened from this window is opened.
To open the help for this window, select the [Help] menu >> [Main Window] on this window.
4.
The [x] button on this window's titlebar is invalid (it is invalid even if using the Aero function of
Windows Vista). If you wish to close this window, perform the configuration of the Property
panel (see "2.17 Use the Simulator GUI [Simulator]").
In addition, do not use the [Alt] + [F4] key to close this window.
Remark
The language of titlebar/menubar of this window and windows opened from it depends on the setting of
[Regional and Language Options] in [Control Panel] of the host machine used (if this setting is set to
[Japan]/[Japanese], their titlebar/menubar are displayed in Japanese).
Figure A-56. Simulator GUI Window
[Menubar]
[Toolbar]
[Window display area]
This section describes the following.
- [Menubar]
- [Toolbar]
- [Window display area]
R20UT0559EJ0100 Rev.1.00
Apr 01, 2011
Page 317 of 493
CubeSuite+ Ver.1.00.00
APPENDIX A WINDOW REFERENCE
[Menubar]
(1) [File] menu
(2) [Edit] menu
(3) [View] menu
(4) [Parts] menu
(5) [Figure] menu
(6) [Option] menu
(7) [Simulator] menu
(8) [Window] menu
(9) [Help] menu
(1) [File] menu
New File...
Opens a new window for the Simulator GUI window.
Same operation as the
Open...
Opens the files handled in the Simulator GUI window.
Same operation as the
Close
Save
button.
button.
Closes the window currently having the focus.
Overwrites the contents of the window currently having the focus to the file handled in
the Simulator GUI window.
Same operation as the
Save As...
button.
Saves the contents of the window currently having the focus to the specified file.
(2) [Edit] menu
This menu varies depending on the window currently having the focus.
For details on this menu items, see "[Dedicated menu]" section in the Signal Data Editor window, Timing Chart window, I/O Panel window, or Serial window.
(3) [View] menu
This menu varies depending on the window currently having the focus.
For details on this menu items, see "[Dedicated menu]" section in the Signal Data Editor window, Timing Chart window, I/O Panel window, or Serial window.
(4) [Parts] menu
This menu is added when the I/O Panel window is opened.
For details on this menu items, see the [Parts] menu/[Parts] toolbar.
(5) [Figure] menu
This menu is added when the I/O Panel window is opened.
For details on this menu items, see the [Figure] menu/[Figure] toolbar.
R20UT0559EJ0100 Rev.1.00
Apr 01, 2011
Page 318 of 493
CubeSuite+ Ver.1.00.00
APPENDIX A WINDOW REFERENCE
(6) [Option] menu
ToolBar
Switches on/off display of the toolbar corresponding to the cascade menu.
Simulator Standard
Selects whether the [Simulator Standard] toolbar is displayed or not.
Simulator Tools
Selects whether the [Simulator Tool] toolbar is displayed or not.
Signal Data Editor
Selects whether the [Signal Data Editor] toolbar is displayed or not.
Timing Chart
Selects whether the [Timing Chart] toolbar is displayed or not.
Parts
Selects whether the [Parts] toolbar is displayed or not.
Figure
Selects whether the [Figure] toolbar is displayed or not.
Customize...
Opens the Customize dialog box.
(7) [Simulator] menu
Signal Data Editor
Opens the Signal Data Editor window.
Same operation as the
Timing Chart
Opens the Timing Chart window.
Same operation as the
I/O Panel
button.
Opens the I/O Panel window.
Same operation as the
Serial
button.
button.
Opens the Serial window.
Same operation as the
button.
(8) [Window] menu
Close All
Closes all windows, except this window.
Cascade
Cascade display of the windows in this window.
Tile
Cascade display of the windows in this window.
Arrange Icons
Rearranges the icons in this window.
(9) [Help] menu
Main Window
Displays the help for this window.
Current Window
Displays the help for the current window.
[Toolbar]
(1) [Simulator Standard] toolbar
(2) [Simulator Tool] toolbar
(3) [Signal Data Editor] toolbar
(4) [Timing Chart] toolbar
(5) [Parts] toolbar
(6) [Figure] toolbar
R20UT0559EJ0100 Rev.1.00
Apr 01, 2011
Page 319 of 493
CubeSuite+ Ver.1.00.00
APPENDIX A WINDOW REFERENCE
(1) [Simulator Standard] toolbar
Opens a new window for the Simulator GUI window.
Opens the files handled in the Simulator GUI window.
Overwrites the contents of the window currently having the focus to the file handled in the Simulator GUI window.
Undoes the immediately preceding operation.
Restores the status undone by the
button.
Cuts the selected range and saves it to the clipboard.
Copies the selected range and saves it to the clipboard.
Pastes the clipboard contents.
Opens the Search Data dialog box.
Displays the contents of the help.
(2) [Simulator Tool] toolbar
Opens the Signal Data Editor window.
Opens the Timing Chart window.
Opens the Serial window.
Opens the I/O Panel window.
(3) [Signal Data Editor] toolbar
This toolbar can be used when the Signal Data Editor window has the focus.
For details on this toolbar, see the [Signal Data Editor toolbar].
(4) [Timing Chart] toolbar
This toolbar can be used when the Timing Chart window has the focus.
For details on this toolbar, see the [Timing Chart toolbar].
(5) [Parts] toolbar
This toolbar can be used when the I/O Panel window has the focus.
For details on this toolbar, see the [Parts] menu/[Parts] toolbar.
(6) [Figure] toolbar
This toolbar can be used when the I/O Panel window has the focus.
For details on this toolbar, see the [Figure] menu/[Figure] toolbar.
[Window display area]
This area is used to display various windows (Signal Data Editor window, Timing Chart window, I/O Panel window, or
Serial window).
The displayed window can be changed in size or an icon can be created in this area.
R20UT0559EJ0100 Rev.1.00
Apr 01, 2011
Page 320 of 493
CubeSuite+ Ver.1.00.00
APPENDIX A WINDOW REFERENCE
Customize dialog box
This dialog box is used to set or change the color and fonts for the Signal Data Editor window, Timing Chart window or
Serial window.
Figure A-57. Customize Dialog Box: [Color] Tab (For The Timing Chart Window)
(1)
[Function buttons]
Figure A-58. Customize Dialog Box: [Font] Tab
(1)
[Function buttons]
This section describes the following.
- [How to open]
- [[Color] tab]
- [[Font] tab]
- [Function buttons]
R20UT0559EJ0100 Rev.1.00
Apr 01, 2011
Page 321 of 493
CubeSuite+ Ver.1.00.00
APPENDIX A WINDOW REFERENCE
[How to open]
- With the Signal Data Editor window, Timing Chart window or Serial window in focus, select [Customize...] from the
[Option] menu.
[[Color] tab]
(1) Color setting area
Set and change the color of each part in the window.
List
The parts for which color change is possible are displayed in list form.
The parts displayed differ depending on the target window.
Color
The currently set color of the part is displayed when that part is selected from the list.
[Change...] button
The color currently set for the relevant part of each listed item can be changed.
[[Font] tab]
(1) Font setting area
Set and change the text font of each part in the window.
List
The parts for which font change is possible are displayed in list form.
Font
The current font name of the part is displayed, when that part is selected from the list.
Size
The current font size of the part is displayed, when that part is selected from the list.
[Change...] button
The font currently set for the relevant part of each listed item can be changed.
[Function buttons]
Button
Function
OK
Validates the settings and closes this dialog box.
Cancel
Cancels the settings and closes this dialog box.
Apply
Cannot be selected.
Help
Displays the help for this dialog box.
R20UT0559EJ0100 Rev.1.00
Apr 01, 2011
Page 322 of 493
CubeSuite+ Ver.1.00.00
APPENDIX A WINDOW REFERENCE
Signal Data Editor window
This window is used to create and edit the signal data that is input to input pins.
The created signal data can be input to the input pin during simulation by selecting the [Edit] menu >> [Signal Input].
This data can also be saved to the signal data file (*.wvi) by selecting the [File] menu >> [Save]/[Save As...] or by saving
the project file.
The saved file contents can be restored by selecting the [File] menu >> [Open...] or by loading the project file.
Cautions 1.
If the saved signal data file is opened or the project file is opened while Simulator GUI is running with a microcontroller different from the one used when the signal data file was created,
the settings of pins that are not provided in the microcontroller will not be restored.
2.
The main clock and sub clock cannot be input from this window. Set the main clock/sub clock
oscillation frequency on the [Connect Settings] tab in the Property panel.
3.
If inputting of signals is started during program break, the signals will actually be input when
the program is resumed from the break.
Remarks 1.
The following data can be displayed or edited in this window:
- Newly created signal data
- Previously created signal data files
- File of signal data previously obtained by performing simulation and saving the results as output signal data
2.
On the titlebar of this window, "Project file name + Serial number (from 0).wvi" is displayed when the
project file has been loaded. However, after having loaded a project file of PM+, then if you save a file
as the project file of CubeSuite+, "Project file name + CS+ Serial number (from 0).wvi" is displayed on
the titlebar.
Figure A-59. Signal Data Editor Window
(1)
(2)
R20UT0559EJ0100 Rev.1.00
Apr 01, 2011
Page 323 of 493
CubeSuite+ Ver.1.00.00
APPENDIX A WINDOW REFERENCE
This section describes the following.
- [How to open]
- [Description of each area]
- [Dedicated menu (Signal Data Editor window)]
- [Signal Data Editor toolbar]
- [Context menu]
- [Operation]
[How to open]
- Click the
button
- Select [Signal Data Editor] from the [Simulator] menu.
[Description of each area]
(1) Information bar
It can be specified whether this area is displayed or not, by selecting the [View] menu >> [Information Bar].
Select the unit of the wait time from the drop-down list.
The wait time unit can be changed by selecting the [Edit] menu >> [Time unit].
If this button is clicked while the program is running, signal input starts.
If this button is clicked while the program is stopped, signal input starts automatically
the next time the program execution is started.
If this button is clicked while the program is running, signal input is stopped.
If this button is clicked while the program is stopped, signal input does not start automatically even if the program execution is started.
The current signal input line (line highlighted with yellow) is returned to the beginning.
(2) Client area
Pin area
Data area
Wait area
Mark area
Line number area
Pin area
Displays the input pin names.
The input pin to be used is selected via the Select Pin dialog box opened by clicking the
button on the toolbar or selecting the [Edit] menu >> [Select Pin...].
Data input to pins can be enabled/disabled by selecting the [Edit] menu >> [Pin Status].
R20UT0559EJ0100 Rev.1.00
Apr 01, 2011
Page 324 of 493
CubeSuite+ Ver.1.00.00
Line number area
APPENDIX A WINDOW REFERENCE
Displays line number.
This area is used when performing editing in line units.
Note that up to 1,048,576 (= 1M) lines can be specified as the signal data.
Mark area
Displays the loop information for the specified input value.
The loop information is specified by selecting from the context menu or the [Edit] menu >>
[Mark] in the relevant field.
The following marks are displayed after the loop information has been specified.
Loop start location (endless loop)
Loop start location (with loop count)
Loop end location
Wait area
Displays as "wait time" the timing at which the specified input value is input to the pins.
The wait time is specified by directly writing numeric values in the relevant field.
Note that numeric values (decimal code) from 0 to 4,294,967,295 can be specified (values
that exceed 4,294,967,295 can be set by using one more line).
The wait time unit can be changed by selecting the [Edit] menu >> [Time unit].
Data area
Displays the input value input to the pins.
The input value is specified by directly writing numeric value in the relevant field.
Note that the input rules differ as follows according to the pin type.
Digital pins
Analog pins
Any one of the following one character
0
LOW signal
1
HIGH signal
Z
Hi-Z signal (case insensitive)
A decimal value from 0 to 5000 (unit: mV)
[Dedicated menu (Signal Data Editor window)]
(1) [Edit] menu
Undo
Cannot be selected.
Redo
Cannot be selected.
Cut
Cuts the selected range and saves it to the clipboard.
Copy
Copies the selected range and copies it to the clipboard.
Paste
Pastes the contents of the clipboard to the selected location.
Delete
Deletes the selected range.
Select All
Selects all display data.
Find
Cannot be selected.
Select Pin...
Opens the Select Pin dialog box. The pin(s) for which input signal data is to be created or
edited is (are) selected in this dialog box.
Time unit
Selects the wait time unit.
main clock
Main clock (default)
usec
Microsecond
msec
Millisecond
R20UT0559EJ0100 Rev.1.00
Apr 01, 2011
Page 325 of 493
CubeSuite+ Ver.1.00.00
Pin Status
APPENDIX A WINDOW REFERENCE
Selects the input status of the selected pin.
Valid
Enables data input to the pin. (default)
Invalid
Disables data input to the pin.
Mark
Sets a mark to the selected Mark area.
Loop Start
Sets the loop start mark.
Loop End
Sets the loop end mark.
Loop Dialog
Opens the Loop dialog box. Sets the details of loop information.
Signal Input
Inputs signal data to the simulator.
Start
Starts signal input.
Stop
Stops signal input.
Reset
Returns the current signal input line to the beginning.
(2) [View] menu
Information Bar
Selects whether the information bar is displayed or not.
(3) [Option] menu
Customize...
Opens the Customize dialog box.
[Signal Data Editor toolbar]
Opens the Select Pin dialog box.
The pin(s) for which input signal data is to be created or edited is (are) selected in this dialog box.
If this button is clicked while the program is running, signal input starts.
If this button is clicked while the program is stopped, signal input starts automatically the next time
the program execution is started.
If this button is clicked while the program is running, signal input is stopped.
If this button is clicked while the program is stopped, signal input does not start automatically even if
the program execution is started.
The current signal input line (line highlighted with yellow) is returned to the beginning.
[Context menu]
The following context menus are available at each area in the Client area.
(1) Pin area
Valid
Enables data input to the pin (default).
Invalid
Disables data input to the pin.
Select Pin...
Opens the Select Pin dialog box. The pin(s) for which input signal data is to be created or
edited is (are) selected in this dialog box.
R20UT0559EJ0100 Rev.1.00
Apr 01, 2011
Page 326 of 493
CubeSuite+ Ver.1.00.00
APPENDIX A WINDOW REFERENCE
(2) Line number
Cut
Cuts the selected range and saves it to the clipboard.
Copy
Copies the selected range and copies it to the clipboard.
Paste
Pastes the contents of the clipboard to the selected location.
Delete
Deletes the selected range.
(3) Mark area
Cut
Cuts the selected cell and saves it to the clipboard.
Copy
Copies the selected cell and copies it to the clipboard.
Paste
Pastes the contents of the clipboard to the selected location.
Delete
Deletes the selected cell.
Loop Start
Sets the loop start mark.
Loop End
Sets the loop end mark.
Loop Dialog
Opens the Loop dialog box. Sets the details of loop information.
(4) Wait area
Cut
Cuts the data in the selected cell and saves it to the clipboard. The data in the selected cell
becomes 0.
Copy
Copies the data in the selected cell and copies it to the clipboard.
Paste
Pastes the contents of the clipboard to the selected location.
Delete
Deletes the data in the selected cell. The data in the selected cell becomes 0.
(5) Data area
Cut
Cuts the data in the selected cell and saves it to the clipboard. The data in the selected cell
becomes "Z" (Hi-Z).
Copy
Copies the data in the selected cell and copies it to the clipboard.
Paste
Pastes the contents of the clipboard to the selected location.
Delete
Deletes the data in the selected cell. The data in the selected cell becomes "Z" (Hi-Z).
Start Signal Input
Starts signal input.
Stop Signal Input
Stops signal input.
Reset Signal Input
Returns the current signal input line to the beginning.
[Operation]
(1) Pin selection
(2) Creating signal data
(3) Data copy and paste
(4) Single-line editing
(5) Signal input
(6) Operation at CPU reset
R20UT0559EJ0100 Rev.1.00
Apr 01, 2011
Page 327 of 493
CubeSuite+ Ver.1.00.00
APPENDIX A WINDOW REFERENCE
(1) Pin selection
To create the signal data, it is first necessary to select the pin to be used.
Open the Select Pin dialog box by clicking the
button on the toolbar or selecting the [Edit] menu >> [Select
Pin...], and select the pin to be used. Once a pin is selected, its name is displayed in Pin area.
(2) Creating signal data
Create the signal data input to each pin.
(a) Setting of input value
In the Data area, specify the value that is input to each pin (see "Data area").
(b) Setting of input timing
In the Wait area, specify the timing at which the input value is input to each pin as "wait time" (see "Wait area").
(c) Setting of the loop information
When loop processing for the signal data specified in step (a) and (b) is needed, specify the loop information.
To specify the loop information, select [Loop Start] from the context menu on the loop start position in the Mark
area, and select [Loop End] on the loop stop position.
At this time, the loop count can be specified. In this case, specify the loop count via the Loop dialog box
opened by selecting [Loop Dialog...] from the context menu.
The corresponding loop information marks are displayed if the setting of the loop information is completed
(see "Mark area").
(3) Data copy and paste
The setting values in Mark area/Wait area/Data area can be copied and pasted.
However, copied data can be pasted only in the same area.
Copy
When one or more (a range of) cells are selected, these cells can be copied by selecting the
[Edit] menu >> [Copy] (or pressing the [Ctrl] + [C] key).
Paste
When one or more (a range of) cells are selected, these cells can be pasted by selecting the
[Edit] menu >> [Paste] (or pressing the [Ctrl] + [V] key).
When multiple (a range of) cells are selected, the copied data is pasted to the cells repeatedly.
(4) Single-line editing
Single lines can be edited by selecting Line number area.
The method is the same as that described in "(3) Data copy and paste".
Data pasted during line paste (insertion) is inserted immediately before the selected line.
(5) Signal input
Input the created signal data to the input pins of the simulator while simulation is executed.
At this time, the line whose signal is currently being input (current line) is highlighted in yellow during program
breaks (this can be changed via [Inputted current line] item in the Customize dialog box), in order to display signal
input progress.
There are the following types of signal data input operations:
Signal input start
Click the
button, or select the [Edit] menu >> [Signal Input] >> [Start].
As a result, signal input starts from the current signal input line (highlighted line).
Signal input stop
Click the
button, or select the [Edit] menu >> [Signal Input] >> [Stop].
This stops signal input.
R20UT0559EJ0100 Rev.1.00
Apr 01, 2011
Page 328 of 493
CubeSuite+ Ver.1.00.00
Signal reset
APPENDIX A WINDOW REFERENCE
Click the
button, or select the [Edit] menu >> [Signal Input] >> [Reset].
This returns the current signal input line to the beginning. If signal reset was performed during
signal input, input continues from the beginning.
Remark
The signal data input to the selected pin can be controlled by selecting the [Edit] menu >> [Pin Status]
>> [Valid]/[Invalid].
(6) Operation at CPU reset
When CPU reset occurs, the current signal input line returns to the beginning.
If a CPU reset occurs during signal input, input continues from the beginning (same operation as the
R20UT0559EJ0100 Rev.1.00
Apr 01, 2011
button).
Page 329 of 493
CubeSuite+ Ver.1.00.00
APPENDIX A WINDOW REFERENCE
Loop dialog box
This dialog box is used to perform detailed settings (loop start/stop and loop count) related to the loop information in
the Signal Data Editor window.
Figure A-60. Loop Dialog Box
(1)
[Function buttons]
This section describes the following.
- [How to open]
- [Description of each area]
- [Function buttons]
[How to open]
On the Signal Data Editor window, any one of the following:
- Double-click the Mark area.
- Select the Mark area, then select [Mark] >> [Loop Dialog...] from the [Edit] menu.
[Description of each area]
(1) Loop information setting area
Start of Loop
Select this check box to set the Start of Loop.
Endless loop
Select this option button to set the Endless Loop.
Loop count
Select this option button to set the Loop Count.
Sets the count value by spin button.
End of Loop
0
Skip loop
1 to 99
Perform loop the specified count.
Select this check box to set the End of Loop.
[Function buttons]
Button
Function
OK
Validates the settings and closes this dialog box.
Cancel
Cancels the settings and closes this dialog box.
R20UT0559EJ0100 Rev.1.00
Apr 01, 2011
Page 330 of 493
CubeSuite+ Ver.1.00.00
APPENDIX A WINDOW REFERENCE
Select Pin dialog box
This dialog box is used when selecting pins displayed in the Signal Data Editor window and the Timing Chart window.
The pin information set in this dialog box can be saved as a pin information file (*.pin) by clicking the [Save] button.
Moreover, the saved file contents can be restored by clicking the [Load] button.
Figure A-61. Select Pin Dialog Box
(1)
[Function buttons]
This section describes the following.
- [How to open]
- [Description of each area]
- [Function buttons]
[How to open]
On the Signal Data Editor window/Timing Chart window, any one of the following:
- Click the
button.
- Select [Select Pin...] from the [Edit] menu.
[Description of each area]
(1) Connection pins setting area
Up to 256 pins can be selected by using the scrollbar located on the right side of the pin name setting area.
Pin Name
This area is used to specify the pin name to be connected.
The connection pins can be specified either via direct input or through selection
from the drop-down list.
Analog
Select this check box to use the specified pin as an analog pin.
Function Name
This area is used to set a function name for the pin name.
When a character string is input in this area, this character string is displayed as a
function name in the pin name part. If nothing is specified, the pin name is displayed.
Remark
For the pin names that can be specified, see the user's manual of the microcontroller that is used.
R20UT0559EJ0100 Rev.1.00
Apr 01, 2011
Page 331 of 493
CubeSuite+ Ver.1.00.00
APPENDIX A WINDOW REFERENCE
[Function buttons]
Button
OK
Function
Validates the settings and closes this dialog box.
The pin name (or display name) is applied in the Pin field of the window from where this dialog box
was called up.
Save
Saves the display contents to the pin information file (*.pin).
Load
Loads the pin setting information of the specified file (*.pin).
Clear
Deletes the settings.
Cancel
Cancels the settings and closes this dialog box.
R20UT0559EJ0100 Rev.1.00
Apr 01, 2011
Page 332 of 493
CubeSuite+ Ver.1.00.00
APPENDIX A WINDOW REFERENCE
Timing Chart window
This window is used to display the output signals and input signals for pins in the form of a timing chart.
This window allows time measurement in main clock units.
The browsed signal data can be saved to the timing chart file (*.wvo) by selecting the [File] menu >> [Save]/[Save
As...]. Moreover, the saved file contents can be restored by selecting [File] menu >> [Open...].
If the project file is saved, signal data is not saved but information of the set pins is saved. (Solely saving the project file
is sufficient if saving of the measurement result is unnecessary.)
Cautions 1.
If the saved timing chart file is opened or the project file is opened while Simulator GUI is running with a microcontroller different from the one used when the timing chart file was created,
the settings of pins that are not provided in the microcontroller will not be restored.
2.
The main clock and sub clock waveforms cannot be displayed in this window. In addition, when
using the external bus interface function, the waveforms of pins used for the external bus interface function cannot be displayed.
Figure A-62. Timing Chart Window
(1)
(2)
This section describes the following.
- [How to open]
- [Description of each area]
- [Dedicated menu (Timing Chart window)]
- [Timing Chart toolbar]
- [Context menu]
- [Operation]
[How to open]
- Click the
button.
- Select [Timing Chart] from the [Simulator] menu.
R20UT0559EJ0100 Rev.1.00
Apr 01, 2011
Page 333 of 493
CubeSuite+ Ver.1.00.00
APPENDIX A WINDOW REFERENCE
[Description of each area]
(1) Information bar
It can be specified whether this area is displayed or not, by selecting the [View] menu >> [Information Bar].
Clock/time count from simulation start until marker A location.
Clock/time count from simulation start until marker B location.
Clock/time count between markers A and B. (Displayed as absolute value.)
Select from the drop-down list the time unit for the location information of markers A and B.
This item can also be set by using [Time unit] in the [Edit] menu or [Time unit] from the context
menu.
Selects the waveform data display magnification ratio from the drop-down list.
If a part of waveform data may be lost as a result of changing the display magnification ratio,
the confirmation dialog box is displayed.
Remarks 1.
Up to 4,294,967,262 clocks can be counted from the simulation start up to the marker position.
When the count reaches the maximum value, the counter is cleared to 0 and starts counting again.
2.
The menu for setting the magnify ratio appears dimmed during program execution, so changing
the ratio is unavailable.
(2) Client area
Marker area
Waveform area
Pin area
Pin Name area
Displays the names of the pins for which timing chart display is performed. Pin selection is
performed by selecting the [Edit] menu >> [Select Pin...] to open the Select Pin dialog box.
Marker area
Displays the 2 marker headers. These markers can be moved by dragging them with the
mouse over this area.
Maker A
Maker B
Waveform area
Performs timing chart display for the data of the pins specified in the Pin area.
The following color distinctions are used according to the signal by default.
R20UT0559EJ0100 Rev.1.00
Apr 01, 2011
Green
The HIGH and LOW signals of the pins
Red
High-impedance signals
Blue
Unsampled signals
Page 334 of 493
CubeSuite+ Ver.1.00.00
Remarks 1.
APPENDIX A WINDOW REFERENCE
When the buffer is full, the data will be overwritten by the latest data starting from the oldest data
because the buffer storing the pin data is in a ring buffer format.
The upper limit of the buffer size is one of the following.
- The number of pin change points: 4,096
2.
- The number of clocks:
2,147,483,631
- Horizontal draw width:
134,217,711 pixels
The colors and fonts can be changed via the Customize dialog box opened by selecting the
[Option] menu >> [Customize...].
[Dedicated menu (Timing Chart window)]
(1) [Edit] menu
Clear
Deletes all the waveform data.
Find...
Opens the Search Data dialog box.
Waveform data search is performed in this dialog box.
Search backward
Searches for the change point of the selected pin in the backward direction (toward the left).
Search forward
Searches for the change point of the selected pin in the forward direction (toward the right).
Select Pin...
Opens the Select Pin dialog box. The pin for which the waveform data is to be displayed is
selected in this dialog box.
Time unit
Selects the time unit.
main clock
Main clock (default)
usec
Microsecond
msec
Millisecond
(2) [View] menu
Waveform
Switches on/off display of the Maker area and Waveform area.
Information Bar
Switches on/off display of the information bar.
Zoom
Selects the waveform data display magnification ratio from a cascade menu.
If a part of waveform data may be lost as a result of changing the display magnification ratio,
the confirmation dialog box is displayed.
x 1/32
Sets the magnification ratio to 1/32.
x 1/16
Sets the magnification ratio to 1/16.
x 1/8
Sets the magnification ratio to 1/8.
x 1/4
Sets the magnification ratio to 1/4.
x 1/2
Sets the magnification ratio to 1/2.
x1
Sets the magnification ratio to 1.
x2
Sets the magnification ratio to 2.
x4
Sets the magnification ratio to 4.
x8
Sets the magnification ratio to 8.
x 16
Sets the magnification ratio to 16.
x 32
Sets the magnification ratio to 32.
R20UT0559EJ0100 Rev.1.00
Apr 01, 2011
Page 335 of 493
CubeSuite+ Ver.1.00.00
APPENDIX A WINDOW REFERENCE
(3) [Option] menu
Customize...
Opens the Customize dialog box.
[Timing Chart toolbar]
Deletes all the waveform data.
Searches for the change point of the selected pin in the backward direction (toward the left).
Searches for the change point of the selected pin in the forward direction (toward the right).
Opens the Select Pin dialog box. The pin for which the waveform data is to be displayed is
selected in this dialog box.
Selects the waveform data display magnification ratio from the drop-down list.
If a part of waveform data may be lost as a result of changing the display magnification ratio, the
confirmation dialog box is displayed.
[Context menu]
The following context menus are available in the Client area.
Clear
Deletes all the waveform data.
Find...
Opens the Search Data dialog box.
Waveform data search is performed in this dialog box.
Search backward
Searches for the change point of the selected pin in the backward direction (toward the left).
Search forward
Searches for the change point of the selected pin in the forward direction (toward the right).
Select Pin...
Opens the Select Pin dialog box. The pin for which the waveform data is to be displayed is
selected in this dialog box.
Waveform
Switches on/off display of the Maker area and Waveform area.
Time unit
Selects the time unit.
Zoom
Selects the waveform data display magnification ratio.
If a part of waveform data may be lost as a result of changing the display magnification ratio, the
confirmation dialog box is displayed.
Move MakerA
Moves marker A to the cursor location. The same action can be accomplished by pressing the
[Shift] key + left-clicking.
Move MakerB
Moves market B to the cursor location. The same action can be accomplished by pressing the
[Ctrl] key + left-clicking.
[Operation]
(1) Pin selection
(2) Display of timing chart
(3) Clearing of timing chart
(4) Timing measurement for timing chart
(5) Data search function
(6) Operation at reset
R20UT0559EJ0100 Rev.1.00
Apr 01, 2011
Page 336 of 493
CubeSuite+ Ver.1.00.00
APPENDIX A WINDOW REFERENCE
(1) Pin selection
To display the timing chart, it is first necessary to select the pin to be displayed.
Open the Select Pin dialog box by selecting the [Edit] menu >> [Select Pin...] and select the pin to be edited. Once
a pin is selected, its name is displayed in the Pin Name area.
(2) Display of timing chart
The waveforms of the selected pins are displayed in timing chart form through execution of the program.
Remark
The simulation speed can be increased by hiding the timing chart.
To hide the timing chart, select the [View] menu >> [Waveform] (deselect this item).
When the timing chart is hidden, the Maker area and Waveform area appear dimmed and "Display
OFF" is displayed in the center.
(3) Clearing of timing chart
Timing chart display is cleared by selecting the [Edit] menu >> [Clear].
(4) Timing measurement for timing chart
The timing between two points can be measured by marking 2 locations using markers A and B.
The time of each marker and the time between markers are displayed in the information bar.
Each marker can be placed at the target position by dragging the marker head. Moreover, it can also be placed at
the position of the current mouse cursor by selecting [Move MarkerA]/[Move MarkerB] from the context menu.
The marker that is clicked last becomes the selected marker and can be subjected to the Data search function.
Figure A-63. Maker A And Maker B
A
B
Selected markers
A
B
Unselected makers
(5) Data search function
There are two data search functions for timing charts.
(a) Simple search
Simple search is a function used to search change points for one pin.
Select the name of the pin for which the search is to be performed in the Pin area and then select the [Edit]
menu >> [Search backward] or [Search forward].
As a result, the selected marker moves to the data position at which the change point was detected.
(b) Detailed search
In the case of detailed search, search using a combination of data of multiple pins can be executed.
The search data is set in theSearch Data dialog box displayed by selecting the [Edit] menu >> [Find...].
The selected marker moves to the data position that was hit, similarly to simple search results.
(6) Operation at reset
If CPU reset or Simulator GUI reset occurs, the displayed waveforms of the timing chart are all cleared.
R20UT0559EJ0100 Rev.1.00
Apr 01, 2011
Page 337 of 493
CubeSuite+ Ver.1.00.00
APPENDIX A WINDOW REFERENCE
Search Data dialog box
This dialog box is used to search the signal data displayed in the Timing Chart window in detail.
Cautions 1.
2.
Analog I/O signals cannot be searched.
This dialog box cannot be opened during program execution.
Figure A-64. Search Data Dialog Box
(1)
[Function buttons]
This section describes the following.
- [How to open]
- [Description of each area]
- [Function buttons]
[How to open]
On the Timing Chart window, any one of the following:
- Click the
button.
- Select [Find...] from the [Edit] menu.
[Description of each area]
(1) Search pin setting area
When multiple search conditions have been specified, the signal data that meets all these search conditions is
searched.
Up to 48 search conditions can be specified by using the scrollbar located on the right side.
Pin Name
This area is used to specify the pin name to be searched.
The pins can be specified either via direct input or through selection from the drop-down list.
Inputting noting makes an area off-limit to data search and input in the corresponding [Search
Data] is disabled.
R20UT0559EJ0100 Rev.1.00
Apr 01, 2011
Page 338 of 493
CubeSuite+ Ver.1.00.00
Search Data
APPENDIX A WINDOW REFERENCE
Selects the data from drop-down list. The data is searched for the pin to be specified.
Direction
------
Don't care
Rising Edge
Searches the rising edge of signal data.
Falling Edge
Searches the falling edge of signal data.
Rise/Fall Edge
Searches the rising/falling edge of the signal data.
High
Searches the signal data that is HIGH.
Low
Searches the signal data that is LOW.
Hi Z
Searches the signal data that is high impedance.
Selects the data search direction by selecting one of the exclusive option buttons. When the
[Next] button is clicked, the search is performed in the direction specified in this area.
Backward
Forward
Searches the data backward (data older than the current location).
Searches the data forward (data newer than the current location).
(default)
[Function buttons]
Button
Next
Function
Searches in the direction specified. When this button is clicked again following search completion,
the next data is searched.
Cancel
Stops the data search and closes the dialog box.
R20UT0559EJ0100 Rev.1.00
Apr 01, 2011
Page 339 of 493
CubeSuite+ Ver.1.00.00
APPENDIX A WINDOW REFERENCE
I/O Panel window
This window is used to configure a dummy target system, and manipulate created connected parts.
A dummy target system can be constructed by creating and setting connected parts (figure objects and part objects) in
this window. The connected parts for which settings have been performed can be moved to any location within the window, and you can manipulate them during simulation to control signal processing.
Information about parts that are placed in the window can be saved to the I/O panel file (*.pnl) by selecting the [File]
menu >> [Save]/[Save As...] or by saving the project file.
The saved file contents can be restored by selecting the [File] menu >> [Open...] or by loading the project file.
Cautions 1.
If the saved I/O panel file is opened while Simulator GUI is running with a microcontroller different from the one used when the file was created, information of the parts connected to the pins
that are not provided in the microcontroller will not be restored (the [Pin Name] item in the property dialog boxes for parts remains blank).
2.
If inputting of signals is started (by an event such as clicking a button) during program break,
the signal level will change in actuality when the program is resumed from the break.
Remark
On the titlebar of this window, "Project file name + Serial number (from 0).pnl" is displayed when the project
file has been loaded. However, after having loaded a project file of PM+, then if you save a file as the
project file of CubeSuite+, "Project file name + CS+ Serial number (from 0).pnl" is displayed on the titlebar.
Figure A-65. I/O Panel Window
(1)
This section describes the following.
- [How to open]
- [Description of each area]
- [Dedicated menu/toolbar (I/O Panel window)]
- [Context menu]
- [Operation]
[How to open]
- Click the
button.
- Select [I/O Panel...] from the [Simulator] menu.
R20UT0559EJ0100 Rev.1.00
Apr 01, 2011
Page 340 of 493
CubeSuite+ Ver.1.00.00
APPENDIX A WINDOW REFERENCE
[Description of each area]
(1) Client area
This area is used to create and set connected parts (figure objects and part objects) in order to construct a dummy
target system (see "[Operation]").
[Dedicated menu/toolbar (I/O Panel window)]
The menu items and buttons on the toolbar, which are used to perform operations related to this window, are described
below.
(1) [Edit] menu
Select this menu to perform basic editing actions on created objects.
Undo
Undoes the immediately preceding operation, such as object move.
Undo can restore up to 5 previous changes.
Redo
Restores the status undone by the [Undo] command.
Cut
Cuts the selected range and saves it to the clipboard.
Copy
Pastes the contents of the clipboard.
Paste
Pastes the contents of the clipboard.
Delete
Deletes the selected range.
Select All
Selects all the objects in the window.
Group
Groups the selected objects.
UnGroup
Ungroups the selected objects.
Bring to Front
Brings the selected object to the front.
Send to Back
Sends the selected object to the back.
Bring Forward
Brings the selected object one panel forward.
Send Backward
Sends the selected object one panel backward.
(2) [View] menu
Select this menu to switch the toolbar/status bar display status in this window, or to show/hide various types of
information in this window.
ToolBar
Switches on and off the display of two toolbars (Figure/Object).
StatusBar
Switches on and off display of the status bar.
Parts List...
Opens the Parts List dialog box.
A list of all the figure/part objects in this window is displayed.
Grid
Shows/hides the window grid.
Properties
Opens the property dialog box of the selected figure/part object.
R20UT0559EJ0100 Rev.1.00
Apr 01, 2011
Page 341 of 493
CubeSuite+ Ver.1.00.00
APPENDIX A WINDOW REFERENCE
(3) [Parts] menu/[Parts] toolbar
This menu and toolbar are used to select connected parts (part objects) provided by Simulator GUI when newly
creating or placing parts (see "(3) Creating part objects").
In this menus, similar operations can be performed using the buttons on the [Parts] toolbar.
Menu Item
Button
Function
Button
Digital input switch
e.g.)
A button can be connected to any pin. A digital input value can be given to the connected pin by clicking the displayed button.
Analog Button
e.g.)
Analog input switches
A button can be connected to any pin. An analog input value can be given to the connected pin by clicking the displayed button.
Key Matrix
e.g.)
A key matrix consists of multiple pins connected in a matrix array, wherein each contact represents a key, and clicking a key results in a specific state.
A key matrix can be connected to any pin, and data can be input using multiple keys.
Level Gauge
e.g.)
Used for inputting analog data such as power supply voltage. Any data within a given
range can be set.
Any value within a specified range can be assigned to a pin connected to an A/D converter.
LED
e.g.)
Light Emitting Diode
An LED can be connected to any pin, and the output from the pin can be indicated by
switching the LED on or off.
7-Segment LED
A product that consists of 7 LEDs configured to represent a numeric figure.
e.g.)
When the output from the pin assigned to the digit signal is active, the corresponding
7-segment LED switches on or off.
14-Segment LED
e.g.)
Matrix LED
e.g.)
A product that consists of 14 LEDs configured to represent an alphabetic character.
When the output from the pin assigned to the digit signal is active, the corresponding
14-segment LED switches on or off.
A product that consists of multiple LEDs arranged in a matrix array.
When the output from an assigned pin is active, the corresponding 14-segment LED
switches on or off.
Buzzer
e.g.)
Pull up / Pull down...
A buzzer connected to a pin indicates the output information from the connected pin
with a bitmap.
Opens the Pull up/Pull down dialog box.
Whether a pin is connected to a pull-up/down resistor can be specified via this dialog
box.
R20UT0559EJ0100 Rev.1.00
Apr 01, 2011
Page 342 of 493
CubeSuite+ Ver.1.00.00
APPENDIX A WINDOW REFERENCE
(4) [Figure] menu/[Figure] toolbar
This menu and toolbar are used to set the operation mode of this window, and select connected parts (figure
objects) when newly creating or placing parts (see "(2) Creating figure objects").
In this menus, similar operations can be performed using the buttons on the [Figure] toolbar.
Menu Item
Button
Select
Function
Changes this window's operation mode to the Edit mode.
The cursor shape changes into an arrow, enabling the edit of objects.
Simulation Mode
Changes this window's operation mode to the Simulation mode.
The cursor shape changes into a hand, enabling simulation of input to connected parts
(part objects).
Line
Changes the cursor shape into a cross (+), enabling the drawing of lines.
Rectangle
Changes the cursor shape into a cross (+), enabling the drawing of rectangles.
Rounded Rectan-
Changes the cursor shape into a cross (+), enabling the drawing of rectangles with
gle
rounded corners.
Ellipse
Changes the cursor shape into a cross (+), enabling the drawing of ellipses.
Polygon
Changes the cursor shape into a cross (+), enabling the drawing of polygons.
Fan-shaped
Changes the cursor shape into a cross (+), enabling the drawing of fan shapes.
Text
Changes the cursor shape into a cross (+), enabling the drawing of text.
Paste Bitmap...
-
Color of Line...
Pastes the selected bitmap file in this window
Opens the Color dialog box below.
The color of the lines of the selected object can be changed to the selected color in this
dialog box.
Color of Fill...
Opens the Color dialog box.
The color used for the selected object can be changed to the selected color in this dialog
box.
R20UT0559EJ0100 Rev.1.00
Apr 01, 2011
Page 343 of 493
CubeSuite+ Ver.1.00.00
Menu Item
Font...
APPENDIX A WINDOW REFERENCE
Button
-
Function
Opens the Font dialog box below
The font of the selected object can be changed to the selected font in this dialog box.
Style of Line
Selects the line style from a cascade menu. The lines of the selected object are changed.
16pt
Sets the line thickness to 16 pt.
12pt
Sets the line thickness to 12 pt.
8pt
Sets the line thickness to 8 pt.
4pt
Sets the line thickness to 4 pt.
2pt
Sets the line thickness to 2 pt.
1pt
Sets the line thickness to 1 pt.
No line
Does not draw lines.
Dotted Line Style
Selects the dotted line style from a cascade menu. The lines of the selected object are
changed.
Solid Line
Draw solid lines.
Dash Line
Draw dashed lines.
Dotted Line
Draw dotted lines.
DashDot Line
Draw DashDot lines.
DashDotDot Line
Draw DashDotDot lines.
R20UT0559EJ0100 Rev.1.00
Apr 01, 2011
Page 344 of 493
CubeSuite+ Ver.1.00.00
APPENDIX A WINDOW REFERENCE
[Context menu]
In the Edit mode, the following context menus are available.
Copy
Copies the selected objects.
Paste
Pastes the contents of the clipboard.
Delete
Deletes the selected objects.
Group
Selects from a cascade menu.
Group
Groups the selected objects.
Ungroup
Ungroups the selected objects.
Order
Selects from a cascade menu.
Bring to Front
Brings the selected object to the front.
Send to Back
Sends the selected object to the back.
Bring Forward
Brings the selected object one panel forward.
Send Backward
Sends the selected object one panel backward.
Properties
Opens the property dialog box of the selected figure/part object.
[Operation]
How to create objects (figure objects and part objects) to construct a dummy target system, and manipulate them is as
follows:
(1) Edit mode
(2) Creating figure objects
(3) Creating part objects
(4) Placing objects
(5) Inputting text
(6) List display of objects
(7) The detailed setting for objects
(8) Simulation mode
(1) Edit mode
Change the operation mode of this window to “edit mode“ to create objects.
The edit mode can be set by any one of the following methods.
- Select the [Figure] menu >> [Select].
- Click the
button on the toolbar.
- Select the [Edit] menu >> [Select All].
(2) Creating figure objects
(a) Line
Select the [Figure] menu >> [Line] or click the
button on the toolbar.
-> The mouse cursor changes to a cross (+) shape and line drawing becomes possible.
Drag the cursor from the line start position to the end position.
-> The line start position and the line end position are connected by a straight line. (The line thickness and
shape are the default settings.)
R20UT0559EJ0100 Rev.1.00
Apr 01, 2011
Page 345 of 493
CubeSuite+ Ver.1.00.00
APPENDIX A WINDOW REFERENCE
(b) Rectangle/Rounded rectangle/Fan shape
Select the [Figure] menu >> [Rectangle]/[Rounded Rectangle]/[Ellipse]/[Fan-shaped] or click the
/
/
/
button on the toolbar.
-> The mouse cursor changes to a cross (+) shape and each drawings becomes possible.
Drag the mouse cursor from the top left corner to the bottom right corner of the drawing area (rectangular area).
-> The corresponding figure is displayed in the drawing area, with the mouse position forming the lower
right corner.
Drop the figure to fix its size.
-> Rectangles are drawn in the same size as the rectangular area, and other figure shapes are drawn in a
size that fits in the rectangular area. (The line thickness and shape are the default settings.)
(c) Polygon
Select the [Figure] menu >> [Polygon] or click the
button on the toolbar.
-> The mouse cursor changes to a cross (+) shape and polygon drawing becomes possible.
Click at each position marking an apex of the polygon.
-> The apexes are linked by a straight line in the order in which they were clicked.
Drawing of the polygon is completed by double-clicking.
-> The line thickness and shape are the default settings.
(d) Pasting a bitmap
You can use an arbitrary bitmap file as a figure object.
Select the [Figure] menu >> [Paste Bitmap], and then select the bitmap file (*.bmp) to be pasted.
-> The corresponding bitmap file is pasted in the default position in this window.
(e) Changing the figure object style
The color or line style of the created figure object can be changed by any one of the following methods.
- Specify with the [Style] tab of the Object Properties dialog box opened by double-clicking the figure object.
- Select the [Figure] menu >> [Color of Line]/[Color of Fill]/[Style of Line]/[Dotted Line Style] or click the
/
/
/
button on the toolbar.
(3) Creating part objects
You can create part objects by using connected parts provided by Simulator GUI.
(a) Selecting a part object
Select the part object to be created from the [Parts] menu or the toolbar.
-> The mouse cursor changes to a cross (+) shape.
Click any location.
-> The corresponding part object is created and placed with the clicked location as the top left corner
(default size).
(b) Changing the part object style
The style of the created part object can be changed via the [Style] tab of the corresponding property dialog box
opened by double-clicking the part object.
For details on the modifiable items, see the section of the property dialog box which is corresponding to the
part object (the items differ depending on the part object).
(4) Placing objects
(a) Grid display
A grid is displayed by selecting the [View] menu >> [Grid].
R20UT0559EJ0100 Rev.1.00
Apr 01, 2011
Page 346 of 493
CubeSuite+ Ver.1.00.00
APPENDIX A WINDOW REFERENCE
(b) Selecting objects
The selected types and methods are indicated below.
The selected object(s) is displayed surrounded by a tracker indicating its selected status.
- Single selection
Click the object to be selected.
- Multiple selections
Click the objects to be selected while pressing the [Shift] key.
- Range selection
Drag from the top left corner of the area including the object to be selected, and drop at the lower right corner.
- Select all
Select [Edit] menu>> [Select All].
(c) Moving objects
After selecting the object to be moved (multiple selections possible), then drag and drop it at the move destination.
Remark
Objects can be moved using the arrow keys on the keyboard.
If more than half of the part bitmap is hidden when the window size is reduced, however, the
selected part cannot be moved by using the arrow keys.
Here, the part (14-segment LED in this
Here, the part (14-segment LED in this case)
case) can be moved using the arrow keys.
cannot be moved using the arrow keys.
(d) Changing object size
After selecting the object whose size is to be changed, then drag the tracker displayed.
(e) Cut/Copy/Paste/Delete/Group/UnGroup an object
After selecting the object, select the corresponding item from the [Edit] menu.
(f) Changing object sequence (Bring to Front/Send to Back/Bring Forward/Send Backward)
After selecting the object, select the corresponding item from the [Edit] menu.
(5) Inputting text
Select [Figure] menu >> [Text] or click the
button on the toolbar.
-> The mouse cursor changes to a cross (+) shape.
Drag the mouse cursor from the top left corner of the character drawing area (rectangular area) to the lower right
corner.
R20UT0559EJ0100 Rev.1.00
Apr 01, 2011
Page 347 of 493
CubeSuite+ Ver.1.00.00
APPENDIX A WINDOW REFERENCE
-> This rectangular area serves as the character drawing area.
Click in the character drawing area.
-> The cursor is displayed and character input becomes possible.
(6) List display of objects
Fugure objects and part objects created in this window can be displayed as a list by selecting the [View] menu >>
[Parts List], in addition to display in this window.
(7) The detailed setting for objects
Each created object requires the detailed setting (pin connection information, etc.) in accordance with the target
system to be used.
(a) Figure objects
The detailed setting can be performed via the [Object Connection] tab of the Object Properties dialog box
opened by double-clicking the target figure object.
By connecting a object to an output pin, show/hide of the object can be switched depending on the output status of the connected pin.
(b) Part objects
The detailed setting can be performed via the [xxx Connection] tab of the property dialog box opened by double-clicking the target part object.
For details on the setable items, see the section of the property dialog box which is corresponding to the part
object (the items differ depending on the part object).
(8) Simulation mode
The part objects whose settings have been completed can be manipulated during simulation (input values can be
fed to the simulator). Accordingly you can check the I/O results from these displayed part objects in this window.
Change the operation mode of this window to “simulation mode“ to manipulate part objects.
The simulation mode can be set by any one of the following methods (the mouse cursor changes to a hand shape).
- Select the [Figure] menu >> [Simulation Mode].
- Click the
Remark
button on the toolbar.
For details on input operation, see the section of the property dialog box which is corresponding to the
part object
R20UT0559EJ0100 Rev.1.00
Apr 01, 2011
Page 348 of 493
CubeSuite+ Ver.1.00.00
APPENDIX A WINDOW REFERENCE
Parts Button Properties dialog box
This property dialog box is used to set or change the pin connection information of buttons, which are one of the connection parts in the I/O Panel window.
Input to the simulator can be done from pin-connected buttons in the Simulation mode.
There are two types of button display styles, figure and bitmap. These styles can be changed on the [[Style] tab].
Figure A-66. Parts Button Properties Dialog Box: [Button Connection] Tab
(1)
[Function buttons]
Figure A-67. Parts Button Properties Dialog Box: [Style] Tab
(1)
(2)
[Function buttons]
R20UT0559EJ0100 Rev.1.00
Apr 01, 2011
Page 349 of 493
CubeSuite+ Ver.1.00.00
APPENDIX A WINDOW REFERENCE
This section describes the following.
- [How to open]
- [[Button Connection] tab]
- [[Style] tab]
- [Function buttons]
- [Operation]
[How to open]
On the I/O Panel window, any one of the following:
- Double-click a part object "Button".
- Select [Properties...] form the context menu on a part object "Button".
- Select a part object "Button", and then select [Properties...] form the [View] menu.
[[Button Connection] tab]
(1) Pin connection information setting area
Label
This area is used to specify the part name. The part name input here is displayed on the button. Moreover, it is also displayed in the Parts List dialog box as the label.
Pin Name
This area is used to specify the pin name to be connected. The connection pins can be specified either via direct input or through selection from the drop-down list.
Active Level
Type
The active state is selected with a option button, as follows:
LOW
Sets the active level to LOW.
HIGH
Sets the active level to HIGH (default).
Button types are selected using option buttons, as follows:
Push
Makes the button a Push button (default).
The [Hold Time] item must be specified.
Toggle
Makes the button a Toggle button.
Group
Makes the button a Group button.
The [Group Name] item must be specified.
Group Name
This area is used to input the button's group name. Input to this area is possible only when
[Group] has been selected in [Type].
Hold Time
Specify the time (hold time) for which the input value is to be held (default: 0.5msec). The
settable range is from 0.001 to 999 (msec).
Input to this area is possible only when [Push] has been selected in [Type].
default
Remark
Specify the button status after CPU reset.
Not change at reset.
Maintains the button status after CPU reset.
inactive
Buttons are non-depressed after CPU reset (default).
active
Buttons are depressed after CPU reset.
For the pin names that can be specified, see the user's manual of the microcontroller that is used.
R20UT0559EJ0100 Rev.1.00
Apr 01, 2011
Page 350 of 493
CubeSuite+ Ver.1.00.00
APPENDIX A WINDOW REFERENCE
[[Style] tab]
(1) Style information setting area
Figure
Select this option button to display the button with the following specified figure.
Shape
Select the figure shape. Two shapes can be selected: rectangle and ellipse.
shadow
Cannot be selected.
Line
Specify and change the figure line, as follows.
You can change the color of figure line by clicking the pull-down button.
Thickness
Specifies the line thickness.
Specification is made either using a spin button or through direct input.
A value from 1 to 100 can be specified.
Fill up
Active
Specifies the color of the line during active display.
Inactive
Specifies the color of the line during inactive display.
Specify and change the figure filling, as follows.
You can change the color of figure filling by clicking the pull-down button.
Bitmap
Active
Specifies the fill color during active display.
Inactive
Specifies the fill color during inactive display.
Select this option button to display the button with the following specified bitmap (default).
Selection list
Select a bitmap to be used from the selection list.
The selectable bitmaps appear in the selection list.
[Add] button
Opens the Entry Bitmap dialog box below to add a new bitmap to the selection list.
The bitmap file to be added can be specified either through file selection using the [...]
button, or through direct input.
[Delete] button
Deletes the currently selected bitmap from the selection list.
Note that only the bitmap that have been added by user can be deleted.
(2) Preview area
This area displays the style of the button currently being specified.
R20UT0559EJ0100 Rev.1.00
Apr 01, 2011
Page 351 of 493
CubeSuite+ Ver.1.00.00
APPENDIX A WINDOW REFERENCE
[Function buttons]
Button
Function
OK
Validates the settings and closes this dialog box.
Cancel
Cancels the settings and closes this dialog box.
Apply
Cannot be selected.
Help
Displays the help for this dialog box.
[Operation]
In the Simulation mode, by clicking the displayed button, data can be input to the pin connected to the button.
The input format differs depending on the button type (push, toggle, group).
Figure A-68. Connected Parts Display Example (Button)
Push button
Clicking this button causes the active value to be loaded to the connected pin.
The active value is held during the hold time, after which it changes to the original value.
Toggle button
Clicking this button loads the active value to the connected pin.
The active value is held during the hold time, after which it changes to the original value.
Group button
Clicking this button loads the active value to the connected pin.
The value of the Group button having the same group name returns to the original value.
R20UT0559EJ0100 Rev.1.00
Apr 01, 2011
Page 352 of 493
CubeSuite+ Ver.1.00.00
APPENDIX A WINDOW REFERENCE
Analog Button Properties dialog box
This property dialog box is used to set or change the pin connection information of analog buttons, which are one of the
connection parts in the I/O Panel window.
Input to the simulator can be done from pin-connected analog buttons in the Simulation mode.
There are two types of analog button display styles, figure and bitmap. These styles can be changed on the [[Style]
tab].
Figure A-69. Analog Button Properties Dialog Box: [Analog Button Connection] Tab
(1)
[Function buttons]
Figure A-70. Analog Button Properties Dialog Box: [Style] Tab
(1)
(2)
[Function buttons]
R20UT0559EJ0100 Rev.1.00
Apr 01, 2011
Page 353 of 493
CubeSuite+ Ver.1.00.00
APPENDIX A WINDOW REFERENCE
This section describes the following.
- [How to open]
- [[Analog Button Connection] tab]
- [[Style] tab]
- [Function buttons]
- [Operation]
[How to open]
On the I/O Panel window, any one of the following:
- Double-click a part object "Analog Button".
- Select [Properties...] form the context menu on a part object "Analog Button".
- Select a part object "Analog Button", and then select [Properties...] form the [View] menu.
[[Analog Button Connection] tab]
(1) Pin connection information setting area
Label
This area is used to specify the part name. The part name input here is displayed on the button. Moreover, it is also displayed in the Parts List dialog box as the label.
Pin Name
This area is used to specify the pin name to be connected. The connection pins can be specified either via direct input or through selection from the drop-down list.
Active
Specify the active state.
Check box
Analog buttons are created by the number of selected check boxes.
Label
Directly input the name to be displayed on each analog button.
Voltage(mV)
Directly input the voltage to be input when each analog button is
clicked, in mV units.
Arrange
Specify the button arrangement using the option button.
This setting is available if two or more analog buttons have been created in the Active area.
This setting is ignored if there is only one analog button or no analog buttons have been created.
default
Row
Analog buttons will be arranged horizontally (default).
Column
Analog buttons will be arranged vertically.
Maintains the analog button operation after CPU reset.
Not change at reset.
Maintains the analog button status immediately before CPU reset,
after CPU reset.
inactive
All of the analog buttons are non-depressed after CPU reset
(default).
Active is 'xxx'yyy(mV)
The analog button specified with "'xxx'(yyymV) " is depressed after
CPU reset.
Inactive
Remark
Specify the input level when no analog buttons are depressed.
For the pin names that can be specified, see the user's manual of the microcontroller that is used.
R20UT0559EJ0100 Rev.1.00
Apr 01, 2011
Page 354 of 493
CubeSuite+ Ver.1.00.00
APPENDIX A WINDOW REFERENCE
[[Style] tab]
(1) Style information setting area
Figure
Select this option button to display the analog button with the following specified figure.
Shape
Select the figure shape. Two shapes can be selected: rectangle and ellipse.
shadow
Cannot be selected.
Line
Specify and change the figure line, as follows.
You can change the color of figure line by clicking the pull-down button.
Thickness
Specifies the line thickness.
Specification is made either using a spin button or through direct input.
A value from 1 to 100 can be specified.
Fill up
Active
Specifies the color of the line during active display.
Inactive
Specifies the color of the line during inactive display.
Specify and change the figure filling, as follows.
You can change the color of figure filling by clicking the pull-down button.
Bitmap
Active
Specifies the fill color during active display.
Inactive
Specifies the fill color during inactive display.
Select this option button to display the analog button with the following specified bitmap (default).
Selection list
Select a bitmap to be used from the selection list.
The selectable bitmaps appear in the selection list.
[Add] button
Opens the Entry Bitmap dialog box below to add a new bitmap to the selection list.
The bitmap file to be added can be specified either through file selection using the [...]
button, or through direct input.
[Delete] button
Deletes the currently selected bitmap from the selection list.
Note that only the bitmap that have been added by user can be deleted.
(2) Preview area
This area displays the style of the analog button currently being specified.
R20UT0559EJ0100 Rev.1.00
Apr 01, 2011
Page 355 of 493
CubeSuite+ Ver.1.00.00
APPENDIX A WINDOW REFERENCE
[Function buttons]
Button
Function
OK
Validates the settings and closes this dialog box.
Cancel
Cancels the settings and closes this dialog box.
Apply
Cannot be selected.
Help
Displays the help for this dialog box.
[Operation]
In the Simulation mode, while an analog button is depressed, the specified analog voltage value is input to the specified
pin.
Clicking the depressed analog button again restores the button to its original state.
Figure A-71. Connected Parts Display Example (Analog Button)
R20UT0559EJ0100 Rev.1.00
Apr 01, 2011
Page 356 of 493
CubeSuite+ Ver.1.00.00
APPENDIX A WINDOW REFERENCE
Parts Key Properties dialog box
This property dialog box is used to set or change the pin connection information of a key matrix, which is one of the
connection parts in the I/O Panel window.
Input to the simulator can be done from pin-connected keys in the Simulation mode.
A key matrix consisting of input pins and output pins of up to 16 x 16 can be set.
Either figure or bitmap can be selected as the key matrix display style. These styles can be changed on the [[Style] tab].
Caution
When connecting a key matrix to pins, also perform the Pull up/Pull down settings for the connection pins. When a key is pressed, the output value of the output pin connected to that key is input to
the input pin connected to that key. The value when the key is not pressed is the value specified in
the Pull up/Pull down dialog box.
If the Pull up/Pull down settings are not performed, the input pin becomes he high-impedance state.
Consequently, the operation of the function that is connected to the input pin becomes undefined.
Figure A-72. Parts Key Properties Dialog Box: [Key Matrix Connection] Tab
(1)
[Function buttons]
R20UT0559EJ0100 Rev.1.00
Apr 01, 2011
Page 357 of 493
CubeSuite+ Ver.1.00.00
APPENDIX A WINDOW REFERENCE
Figure A-73. Parts Key Properties Dialog Box: [Style] Tab
(2)
(1)
[Function buttons]
This section describes the following.
- [How to open]
- [[Key Matrix Connection] tab]
- [[Style] tab]
- [Function buttons]
- [Operation]
[How to open]
On the I/O Panel window, any one of the following:
- Double-click a part object "Key matrix".
- Select [Properties...] form the context menu on a part object "Key matrix".
- Select a part object "Key matrix", and then select [Properties...] form the [View] menu.
[[Key Matrix Connection] tab]
(1) Pin connection information setting area
Label
This area is used to specify the part name. The part name input here is also displayed in the
Parts List dialog box as the label.
R20UT0559EJ0100 Rev.1.00
Apr 01, 2011
Page 358 of 493
CubeSuite+ Ver.1.00.00
Pin Name
APPENDIX A WINDOW REFERENCE
This area is used to specify the pin name to be connected (input pins and output pins). The
connection pins can be specified either via direct input or through selection from the dropdown list.
This area can be used to set 16 x 16 pins using the scrollbar.
In0 - In15
Specify input pins.
Out0 - Out15
Specify output pins.
N00 - Nff
This area is where the text strings displayed on the keys of the key
matrix are specified. Text strings of any length can be specified.
The default description string (N number) is not displayed on the
keys.
Hold Time
Specify the time (hold time) for which the input value is to be held (default: 0.5msec). The
settable range is from 0.001 to 999 (msec).
Moreover, when multiple keys for input to the same input pin are pressed during the hold time,
only the key that was clicked last is valid.
default
Remark
Specify the key matrix operation after CPU reset.
Not change at reset.
The key matrix status does not change after CPU reset.
inactive
No key matrix buttons are depressed after CPU reset (default).
For the pin names that can be specified, see the user's manual of the microcontroller that is used.
[[Style] tab]
(1) Style information setting area
Figure
Select this option button to display the key matrix with the following specified figure.
Shape
Select the figure shape. Two shapes can be selected: rectangle and ellipse.
shadow
Cannot be selected.
Line
Specify and change the figure line, as follows.
You can change the color of figure line by clicking the pull-down button.
Thickness
Specifies the line thickness.
Specification is made either using a spin button or through direct input.
A value from 1 to 100 can be specified.
Fill up
Active
Specifies the color of the line during active display.
Inactive
Specifies the color of the line during inactive display.
Specify and change the figure filling, as follows.
You can change the color of figure filling by clicking the pull-down button.
R20UT0559EJ0100 Rev.1.00
Apr 01, 2011
Active
Specifies the fill color during active display.
Inactive
Specifies the fill color during inactive display.
Page 359 of 493
CubeSuite+ Ver.1.00.00
Bitmap
APPENDIX A WINDOW REFERENCE
Select this option button to display the key matrix with the following specified bitmap (default).
Selection list
Select a bitmap to be used from the selection list.
The selectable bitmaps appear in the selection list.
[Add] button
Opens the Entry Bitmap dialog box below to add a new bitmap to the selection list.
The bitmap file to be added can be specified either through file selection using the [...]
button, or through direct input.
[Delete] button
Deletes the currently selected bitmap from the selection list.
Note that only the bitmap that have been added by user can be deleted.
(2) Preview area
This area displays the style of the key matrix currently being specified.
[Function buttons]
Button
Function
OK
Validates the settings and closes this dialog box.
Cancel
Cancels the settings and closes this dialog box.
Apply
Cannot be selected.
Help
Displays the help for this dialog box.
[Operation]
In the Simulation mode, the following operation can be done.
(1) Inputting multiple keys simultaneously
(2) Locking the key input value
(1) Inputting multiple keys simultaneously
To enter two keys, simultaneously press the key to be input and right-click the mouse to enter the wait status. Then,
click the other key. This releases the wait status and enables simultaneous input of both keys. Multiple keys can be
simultaneously input by setting the wait status for multiple keys, but if input is to be performed to the same input
pin, the key that was input last is valid.
(2) Locking the key input value
To enter two keys, simultaneously press the key to be input and right-click the mouse to enter the wait status. Then,
click the other key. This releases the wait status and enables simultaneous input of both keys. Multiple keys can be
simultaneously input by setting the wait status for multiple keys, but if input is to be performed to the same input
pin, the key that was input last is valid
R20UT0559EJ0100 Rev.1.00
Apr 01, 2011
Page 360 of 493
CubeSuite+ Ver.1.00.00
APPENDIX A WINDOW REFERENCE
Figure A-74. Connected Parts Display Example (Key Matrix)
R20UT0559EJ0100 Rev.1.00
Apr 01, 2011
Page 361 of 493
CubeSuite+ Ver.1.00.00
APPENDIX A WINDOW REFERENCE
Parts Level Gauge Properties dialog box
This property dialog box is used to set or change the pin connection information of level gauge, which are one of the
connection parts in the I/O Panel window.
Input to the simulator can be done from pin-connected level gauge in the Simulation mode.
Note that the connection pin must be an analog input pin.
There are two types of level gauge display styles, slide and dial. These styles can be changed on the [[Style] tab].
Figure A-75. Parts Level Gauge Properties Dialog Box: [Level Gauge Connection] Tab
(1)
[Function buttons]
Figure A-76. Parts Level Gauge Properties Dialog Box: [Style] Tab
(2)
(1)
[Function buttons]
R20UT0559EJ0100 Rev.1.00
Apr 01, 2011
Page 362 of 493
CubeSuite+ Ver.1.00.00
APPENDIX A WINDOW REFERENCE
This section describes the following.
- [How to open]
- [Level Gauge Connection] tab]
- [[Style] tab]
- [Function buttons]
- [Operation]
[How to open]
On the I/O Panel window, any one of the following:
- Double-click a part object "Level Gauge".
- Select [Properties...] form the context menu on a part object "Level Gauge".
- Select a part object "Level Gauge", and then select [Properties...] form the [View] menu.
[Level Gauge Connection] tab]
(1) Pin connection information setting area
Label
This area is used to specify the part name. The part name input here is also displayed in the
Parts List dialog box as the label.
Pin Name
This area is used to specify the pin name to be connected. The connection pins can be specified either via direct input or through selection from the drop-down list.
Maximum input
This area is used to set the maximum level gauge input value (default: 5000mV).
The settable range is from 0 to 65535.
The operation range of the level gauge displayed in the I/O Panel window is determined by
this specified value.
When CPU reset
Specify the level gauge operation after CPU reset.
before CPU Reset
Maintains the level gauge status of immediately before CPU reset,
after CPU reset.
Set default voltage
The level gauge is set to the specified value after CPU reset (default).
Specify the value in mV units.
Input a value from 0 to "Maximum input:". (default: 0 mV)
Remark
For the pin names that can be specified, see the user's manual of the microcontroller that is used.
[[Style] tab]
(1) Style information setting area
Slide
Select this option button to display the level gauge with the side-type.
Form
Select the slide direction (vertical or horizontal) from the drop-down list.
Color
This area is used to specify or change the slide color.
You can change the color by clicking the pull-down button.
R20UT0559EJ0100 Rev.1.00
Apr 01, 2011
Page 363 of 493
CubeSuite+ Ver.1.00.00
Dial
APPENDIX A WINDOW REFERENCE
Select this option button to display the level gauge with the dial-type (default).
Color of Mark
This area is used to specify or change the color of the mark indicating the operating
point.
You can change the color by clicking the pull-down button.
Selection list
Select a bitmap to be used from the selection list.
The selectable bitmaps appear in the selection list.
[Add] button
Opens the Entry Bitmap dialog box below to add a new bitmap to the selection list.
The bitmap file to be added can be specified either through file selection using the [...]
button, or through direct input.
[Delete] but-
Deletes the currently selected bitmap from the selection list.
ton
Note that only the bitmap that have been added by user can be deleted.
(2) Preview area
This area displays the style of the level gauge currently being specified.
[Function buttons]
Button
Function
OK
Validates the settings and closes this dialog box.
Cancel
Cancels the settings and closes this dialog box.
Apply
Cannot be selected.
Help
Displays the help for this dialog box.
[Operation]
In the Simulation mode, analog input from the level gauge is performed through manipulation of the displayed slider or
dial.
The value specified in [Maximum input] is the maximum value that can be input.
Input is enabled by selecting the [Figure] menu >> [Simulation Mode].
Figure A-77. Connected Parts Display Example (Level Gauge)
R20UT0559EJ0100 Rev.1.00
Apr 01, 2011
Page 364 of 493
CubeSuite+ Ver.1.00.00
Dial-type level gauge
APPENDIX A WINDOW REFERENCE
The displayed analog value changes as the operating point (red circle) on the dial is moved by
dragging it with the mouse. When this analog value has become the value that is to be input,
release the operating point. As a result, the displayed analog value is input. The operating point
can also be moved by clicking the desired location on the dial.
Slide-type level gauge
The displayed analog value changes as the slider button is moved by dragging it with the mouse.
When this analog value has become the value that is to be input, release the button. As a result,
the displayed analog value is input. The button can also be moved by clicking the desired location
on the slider.
Caution
If you drag and drop the dial's operation point (red circle) or the slider's knob away from the level
gauge, then the voltage displayed in the level gauge will change, but the voltage actually output by
the level gauge will not change. Make sure to always drag and drop over the level gauge.
R20UT0559EJ0100 Rev.1.00
Apr 01, 2011
Page 365 of 493
CubeSuite+ Ver.1.00.00
APPENDIX A WINDOW REFERENCE
Parts Led Properties dialog box
This property dialog box is used to set or change the pin connection information of LED, which are one of the connection parts in the I/O Panel window.
A pin-connected LED displays the information output from the simulator through lit/unlit display in the Simulation mode.
There are two types of LED display styles, figure and bitmap. These styles can be changed on the [[Style] tab].
Figure A-78. Parts Led Properties Dialog Box: [LED Connection] Tab
(1)
[Function buttons]
Figure A-79. Parts Led Properties Dialog Box: [Style] Tab
(1)
(2)
[Function buttons]
R20UT0559EJ0100 Rev.1.00
Apr 01, 2011
Page 366 of 493
CubeSuite+ Ver.1.00.00
APPENDIX A WINDOW REFERENCE
This section describes the following.
- [How to open]
- [[LED Connection] tab]
- [[Style] tab]
- [Function buttons]
- [Operation]
[How to open]
On the I/O Panel window, any one of the following:
- Double-click a part object "LED".
- Select [Properties...] form the context menu on a part object "LED".
- Select a part object "LED", and then select [Properties...] form the [View] menu.
[[LED Connection] tab]
(1) Pin connection information setting area
Label
This area is used to specify the part name. The part name input here is also displayed in the
Parts List dialog box as the label.
Pin Name
This area is used to specify the pin name to be connected (output pin). The connection pins
can be specified either via direct input or through selection from the drop-down list.
Active Level
Remark
The active state is selected with a option button, as follows:
LOW
Sets the active level to LOW.
HIGH
Sets the active level to HIGH (default).
For the pin names that can be specified, see the user's manual of the microcontroller that is used.
[[Style] tab]
(1) Style information setting area
Figure
Select this option button to display the LED with the following specified figure.
Shape
Select the figure shape. Two shapes can be selected: rectangle and ellipse.
shadow
Cannot be selected.
Line
Specify and change the figure line, as follows.
You can change the color of figure line by clicking the pull-down button.
Thickness
Specifies the line thickness.
Specification is made either using a spin button or through direct input.
A value from 1 to 100 can be specified.
Fill up
Active
Specifies the color of the line during active display.
Inactive
Specifies the color of the line during inactive display.
Specify and change the figure filling, as follows.
You can change the color of figure filling by clicking the pull-down button.
R20UT0559EJ0100 Rev.1.00
Apr 01, 2011
Active
Specifies the fill color during active display.
Inactive
Specifies the fill color during inactive display.
Page 367 of 493
CubeSuite+ Ver.1.00.00
Bitmap
APPENDIX A WINDOW REFERENCE
Select this option button to display the LED with the following specified bitmap (default).
Selection list
Select a bitmap to be used from the selection list.
The selectable bitmaps appear in the selection list.
[Add] button
Opens the Entry Bitmap dialog box below to add a new bitmap to the selection list.
The bitmap file to be added can be specified either through file selection using the [...]
button, or through direct input.
[Delete] button
Deletes the currently selected bitmap from the selection list.
Note that only the bitmap that have been added by user can be deleted.
(2) Preview area
This area displays the style of the LED currently being specified.
[Function buttons]
Button
Function
OK
Validates the settings and closes this dialog box.
Cancel
Cancels the settings and closes this dialog box.
Apply
Cannot be selected.
Help
Displays the help for this dialog box.
[Operation]
In the Simulation mode, the output status (active/inactive) of the connected pins is displayed in real-time using two
types of bitmaps or figures.
Figure A-80. Connected Parts Display Example (LED)
When active:
When inactive:
R20UT0559EJ0100 Rev.1.00
Apr 01, 2011
Page 368 of 493
CubeSuite+ Ver.1.00.00
APPENDIX A WINDOW REFERENCE
Parts Segment LED Properties dialog box
This property dialog box is used to set or change the pin connection information of 7-segment LED and 14-segment
LED, which are one of the connection parts in the I/O Panel window.
A LED connected to pins displays the information output from the simulator in the Simulation mode.
The segment LED display styles can be changed on the [[Style] tab].
Figure A-81. Parts Segment LED Properties Dialog Box: [SegmentLED Connection] Tab
(1)
(3)
(2)
[Function buttons]
Figure A-82. Parts Segment LED Properties Dialog Box: [Style] Tab
(1)
[Function buttons]
R20UT0559EJ0100 Rev.1.00
Apr 01, 2011
Page 369 of 493
CubeSuite+ Ver.1.00.00
APPENDIX A WINDOW REFERENCE
This section describes the following.
- [How to open]
- [[SegmentLED Connection] tab]
- [[Style] tab]
- [Function buttons]
- [Operation]
[How to open]
On the I/O Panel window, any one of the following:
- Double-click a part object "7-segment LED"/"14-segment LED".
- Select [Properties...] form the context menu on a part object "7-segment LED"/"14-segment LED".
- Select a part object "7-segment LED"/"14-segment LED", and then select [Properties...] form the [View] menu.
[[SegmentLED Connection] tab]
(1) Pin connection information setting area
Label
This area is used to specify the part name. The part name input here is also displayed in the
Parts List dialog box as the label.
Grid type
Select the grid signal allocation method from the following.
As a result of the selection, the setting in the Digit signal setting area changes.
Digit
Connects each segment LED to 1 grid pin. Digit signal settings are performed in the Digit signal setting area (default).
16 digits can be specified for the digit signal. A segment LED of up to 16
digits can be created with 1 segment LED part.
Customize
Cannot be selected.
(2) Segment signal setting area
Segment Signal
This area is used to specify the pins (output pins) to be connected to the
segment signals of the 7-segment LED/14-segment LED, as well as their active level.
Figure
This area displays the bitmap of the 7-segment LED/14-segment LED at the
top left. When "Pin Name:" is input, the corresponding location is indicated.
Pin Name
The connection pins can be specified either via direct input or through selection from the drop-down list.
The number of segment pins to be connected is 8 in the case of a 7-segment
LED, and 15 in the case of a 14-segment LED. Connection to all the segment
pins is possible by using the scroll bar on the right side.
Active Level
Remark
The active status can be selected with a option button, as follows:
LOW
Sets the active level to LOW.
HIGH
Sets the active level to HIGH (default).
For the pin names that can be specified, see the user's manual of the microcontroller that is used.
R20UT0559EJ0100 Rev.1.00
Apr 01, 2011
Page 370 of 493
CubeSuite+ Ver.1.00.00
APPENDIX A WINDOW REFERENCE
(3) Digit signal setting area
Digit Signal
This area is used to specify 7-segment LED/14-segment LED digits, grid signal connection
pins (output pins), and their active level. The connection method changes as follows according to what is specified for [Grid type].
- When [Digit] selected
Perform digit signal setting. The maximum number of digit pins that can be connected is 16.
Connection to all the digit pins can be done by using the scroll bar on the right side of the
area.
- When [Customize] selected
Cannot be selected.
Pin Name
The connection pins can be specified either via direct input or through
selection from the drop-down list. As the setting signal, specify the connection pins in a series from the lowermost digit.
Active Level
Remark
The active status can be selected with a option button, as follows:
LOW
Sets the active level to LOW.
HIGH
Sets the active level to HIGH (default).
For the pin names that can be specified, see the user's manual of the microcontroller that is used.
[[Style] tab]
(1) Style information setting area
Full up LED
This area is used to set and change related to the filling of each cell of the object are performed. You can change the color by clicking the pull-down button.
Frame Line of LED
Active Color
Specifies the fill color during active display.
Inactive Color
Specifies the fill color during inactive display.
This area is used to set and change related to the frame of each cell of the object are performed.
Color of Line
Specifies and changes the line color.
You can change the color by clicking the pull-down button.
Dotted/Solid Line
Specifies and changes the line shape (dotted/solid).
The desired line shape can be selected from the drop-down list.
The line shape can be specified only when the line thickness is "1" in
[Thickness of Line].
Thickness of Line
Specifies and changes the line thickness.
The desired line thickness can be specified either via direct input or
through selection from the spin button.A value in the range of 1 to 100
(decimal) can be specified.
R20UT0559EJ0100 Rev.1.00
Apr 01, 2011
Page 371 of 493
CubeSuite+ Ver.1.00.00
APPENDIX A WINDOW REFERENCE
[Function buttons]
Button
Function
OK
Validates the settings and closes this dialog box.
Cancel
Cancels the settings and closes this dialog box.
Apply
Cannot be selected.
Help
Displays the help for this dialog box.
[Operation]
In the Simulation mode, as the results of 1 simulation, the output information of the connection pins is received and display is performed accordingly. When both the digit/grid signals and segment signals are active output, the segment LED
of the corresponding digit/grid light.
Figure A-83. Connected Parts Display Example (7-segment LED)
R20UT0559EJ0100 Rev.1.00
Apr 01, 2011
Page 372 of 493
CubeSuite+ Ver.1.00.00
APPENDIX A WINDOW REFERENCE
Parts Matrix Led Properties dialog box
This property dialog box is used to set or change the pin connection information of matrix LED, which are one of the
connection parts in the I/O Panel window.
A pin-connected matrix LED displays the information output from the simulator through lit/unlit display in the Simulation
mode.
There are two types of matrix LED display styles, figure and bitmap. These styles can be changed on the [[Style] tab].
Figure A-84. Parts Matrix Led Properties Dialog Box: [Matrix LED Connection] Tab
(1)
(2)
(3)
[Function buttons]
Figure A-85. Parts Matrix Led Properties Dialog Box: [Style] Tab
(1)
(2)
[Function buttons]
R20UT0559EJ0100 Rev.1.00
Apr 01, 2011
Page 373 of 493
CubeSuite+ Ver.1.00.00
APPENDIX A WINDOW REFERENCE
This section describes the following.
- [How to open]
- [[Matrix LED Connection] tab]
- [[Style] tab]
- [Function buttons]
- [Operation]
[How to open]
On the I/O Panel window, any one of the following:
- Double-click a part object "Matrix LED".
- Select [Properties...] form the context menu on a part object "Matrix LED".
- Select a part object "Matrix LED", and then select [Properties...] form the [View] menu.
[[Matrix LED Connection] tab]
(1) [Label]
Label
This area is used to specify the part name. The part name input here is also displayed in the
Parts List dialog box as the label.
(2) Row direction signals setting area
Row Signal
This area is used to specify the output pins connected to the matrix LED row direction signals
and their active level.
Pin Name
A maximum of 16 pins can be connected. Connection to all the row direction signals can be done by using the scrollbar located on the right side of
the pin name input area.
Active Level
Remark
The active status can be selected with a option button, as follows:
LOW
Sets the active level to LOW.
HIGH
Sets the active level to HIGH (default).
For the pin names that can be specified, see the user's manual of the microcontroller that is used.
(3) Column direction signals setting area
Column Signal
This area is used to specify the output pins connected to the matrix LED column direction signals and their active level.
Pin Name
The connection pins can be specified either via direct input or through
selection from the drop-down list.A maximum of 16 pins can be connected.
Connection to all the column direction signals can be done by using the
scrollbar located on the right side of the pin name input area.
Active Level
Remark
The active status can be selected with a option button, as follows:
LOW
Sets the active level to LOW.
HIGH
Sets the active level to HIGH (default).
For the pin names that can be specified, see the user's manual of the microcontroller that is used.
R20UT0559EJ0100 Rev.1.00
Apr 01, 2011
Page 374 of 493
CubeSuite+ Ver.1.00.00
APPENDIX A WINDOW REFERENCE
[[Style] tab]
(1) Style information setting area
Figure
Select this option button to display the matrix LED with the following specified figure.
Shape
Select the figure shape. Two shapes can be selected: rectangle and ellipse.
shadow
Cannot be selected.
Line
Specify and change the figure line, as follows.
You can change the color of figure line by clicking the pull-down button.
Thickness
Specifies the line thickness.
Specification is made either using a spin button or through direct input.
A value from 1 to 100 can be specified.
Fill up
Active
Specifies the color of the line during active display.
Inactive
Specifies the color of the line during inactive display.
Specifiy and change the figure filling, as follows.
You can change the color of figure filling by clicking the pull-down button.
Bitmap
Active
Specifies the fill color during active display.
Inactive
Specifies the fill color during inactive display.
Select this option button to display the matrix LED with the following specified bitmap (default)
Selection list
Select a bitmap to be used from the selection list.
The selectable bitmaps appear in the selection list.
[Add] button
Opens the Entry Bitmap dialog box below to add a new bitmap to the selection list.
The bitmap file to be added can be specified either through file selection using the [...]
button, or through direct input.
[Delete] button
Deletes the currently selected bitmap from the selection list.
Note that only the bitmap that have been added by user can be deleted.
(2) Preview area
This area displays the style of the matrix LED currently being specified.
R20UT0559EJ0100 Rev.1.00
Apr 01, 2011
Page 375 of 493
CubeSuite+ Ver.1.00.00
APPENDIX A WINDOW REFERENCE
[Function buttons]
Button
Function
OK
Validates the settings and closes this dialog box.
Cancel
Cancels the settings and closes this dialog box.
Apply
Cannot be selected.
Help
Displays the help for this dialog box.
[Operation]
In the Simulation mode, as the results of 1 simulation, the output information of the connection pins is received and display is performed accordingly. When the matrix intersection of a row pin and column pin is active, the corresponding LED
lights.
Figure A-86. Connected Parts Display Example (Matrix LED)
R20UT0559EJ0100 Rev.1.00
Apr 01, 2011
Page 376 of 493
CubeSuite+ Ver.1.00.00
APPENDIX A WINDOW REFERENCE
Parts Buzzer Properties dialog box
This property dialog box is used to set or change the pin connection information of a buzzer, which is one of the connection parts in the I/O Panel window.
The pin-connected buzzer displays the information output from the connected pins as a bitmap in the Simulation mode.
The buzzer output can be checked as "display".
There are two types of buzzer display styles, figure and bitmap. These styles can be changed on the [[Style] tab].
Figure A-87. Parts Buzzer Properties Dialog Box: [Buzzer Connection] Tab
(1)
[Function buttons]
Figure A-88. Parts Buzzer Properties Dialog Box: [Style] Tab
(1)
(2)
[Function buttons]
R20UT0559EJ0100 Rev.1.00
Apr 01, 2011
Page 377 of 493
CubeSuite+ Ver.1.00.00
APPENDIX A WINDOW REFERENCE
This section describes the following.
- [How to open]
- [[Buzzer Connection] tab]
- [[Style] tab]
- [Function buttons]
- [Operation]
[How to open]
On the I/O Panel window, any one of the following:
- Double-click a part object "Buzzer".
- Select [Properties...] form the context menu on a part object "Buzzer".
- Select a part object "Buzzer", and then select [Properties...] form the [View] menu.
[[Buzzer Connection] tab]
(1) Pin connection information setting area
Label
This area is used to specify the part name. The part name input here is also displayed in the
Parts List dialog box as the label.
Pin Name
This area is used to specify the pin name to be connected (output pin). The connection pins
can be specified either via direct input or through selection from the drop-down list.
Active Level
Output Form
Remark
The active state is selected with a option button, as follows:
LOW
Sets the active level to LOW.
HIGH
Sets the active level to HIGH (default).
This item is not allowed to change.
For the pin names that can be specified, see the user's manual of the microcontroller that is used.
R20UT0559EJ0100 Rev.1.00
Apr 01, 2011
Page 378 of 493
CubeSuite+ Ver.1.00.00
APPENDIX A WINDOW REFERENCE
[[Style] tab]
(1) Style information setting area
Figure
Select this option button to display the buzzer with the following specified figure.
Shape
Select the figure shape. Two shapes can be selected: rectangle and ellipse.
shadow
Cannot be selected.
Line
Specify and change the figure line, as follows.
You can change the color of figure line by clicking the pull-down button.
Thickness
Specifies the line thickness.
Specification is made either using a spin button or through direct input.
A value from 1 to 100 can be specified.
Fill up
Active
Specifies the color of the line during active display.
Inactive
Specifies the color of the line during inactive display.
Specify and change the figure filling, as follows.
You can change the color of figure filling by clicking the pull-down button.
Bitmap
Active
Specifies the fill color during active display.
Inactive
Specifies the fill color during inactive display.
Select this option button to display the buzzer with the following specified bitmap (default).
Selection list
Select a bitmap to be used from the selection list.
The selectable bitmaps appear in the selection list.
[Add] button
Opens the Entry Bitmap dialog box below to add a new bitmap to the selection list.
The bitmap file to be added can be specified either through file selection using the [...]
button, or through direct input.
[Delete] button
Deletes the currently selected bitmap from the selection list.
Note that only the bitmap that have been added by user can be deleted.
(2) Preview area
This area displays the style of the buzzer currently being specified.
R20UT0559EJ0100 Rev.1.00
Apr 01, 2011
Page 379 of 493
CubeSuite+ Ver.1.00.00
APPENDIX A WINDOW REFERENCE
[Function buttons]
Button
Function
OK
Validates the settings and closes this dialog box.
Cancel
Cancels the settings and closes this dialog box.
Apply
Cannot be selected.
Help
Displays the help for this dialog box.
[Operation]
In the Simulation mode, the active level output of the connected pins can be expressed as a bitmap.
The following bitmaps are displayed according to the pin's output value (active/inactive).
Figure A-89. Connected Parts Display Example (Buzzer)
When active:
When inactive:
R20UT0559EJ0100 Rev.1.00
Apr 01, 2011
Page 380 of 493
CubeSuite+ Ver.1.00.00
APPENDIX A WINDOW REFERENCE
Pull up/Pull down dialog box
This dialog box is used to set or change the pin connection information of the pull-up/pull-down resistors, which are one
of the connection parts of the I/O Panel window.
The setting method for these connection parts differs from those for other parts. The connection information of all the
pins is managed as a group in this dialog box.
Figure A-90. Pull up/Pull down Dialog Box
(1)
[Function buttons]
This section describes the following.
- [How to open]
- [Description of each area]
- [Function buttons]
[How to open]
- With the I/O Panel window in focus, click the
R20UT0559EJ0100 Rev.1.00
Apr 01, 2011
button or select [Pull up/Pull down...] from the [Parts] menu.
Page 381 of 493
CubeSuite+ Ver.1.00.00
APPENDIX A WINDOW REFERENCE
[Description of each area]
(1) Connection information display area
Pin name
Displays the names of the pins that can be connected to pull-up/pull-down resistors.
Pull Up/Pull Down
Displays the connected status of the pins.
Buttons
Pull Up
Indicates pull-up resistor is connected.
Pull Down
Indicates pull-down resistor connected.
-
Indicates no pull-up/pull-down resistor connected.
Changes the pin connection information of the pull-up/pull-down resistors.
[Pull Up]
Connects the pins selected to pull-up resistors.
When connection is completed, "Pull Up" is displayed.
[Pull Down]
Connects the pins selected to pull-down resistors.
When connection is completed, "Pull Down" is displayed.
[Disconnect]
Cancels the connected status of the pins selected.
When connection is completed, "-" is displayed.
[Function buttons]
Button
Function
OK
Validates the settings and closes this dialog box.
Cancel
Cancels the settings and closes this dialog box.
R20UT0559EJ0100 Rev.1.00
Apr 01, 2011
Page 382 of 493
CubeSuite+ Ver.1.00.00
APPENDIX A WINDOW REFERENCE
Object Properties dialog box
This property dialog box is used to set or change the connection information fed to the pins of figure object (including
text and bitmap) of the I/O Panel window.
Show/hide can be switched for each pin-connected object by the output status of the connected pins in the Simulation
mode.
The default status of each signal is active HIGH. Display styles can be changed on the [[Style] tab].
Figure A-91. Object Properties Dialog Box: [Object Connection] Tab
(1)
[Function buttons]
Figure A-92. Object Properties Dialog Box: [Style] Tab
(1)
[Function buttons]
R20UT0559EJ0100 Rev.1.00
Apr 01, 2011
Page 383 of 493
CubeSuite+ Ver.1.00.00
APPENDIX A WINDOW REFERENCE
This section describes the following.
- [How to open]
- [[Object Connection] tab]
- [[Style] tab]
- [Function buttons]
[How to open]
On the I/O Panel window, any one of the following:
- Double-click a figure object.
- Select [Properties...] form the context menu on a figure object.
- Select a figure object, and then select [Properties...] form the [View] menu.
[[Object Connection] tab]
(1) Pin connection information setting area
Pin Connect
Select the method for connecting objects and output pins by clicking the corresponding option
buttons, and specify the output pin name.
As a result of the connection, figure display is switched by the ON/OFF status of the connected output pin.
No Connection
The object and pin are not connected (default).
Objects not connected to pins are always in the displayed status.
Static Connection
Connects the figure to 1 output pin.
The connection pin can be specified in [Pin Name] either via direct
input or through selection from the drop-down list. During simulation,
the object is displayed when the specified output signal data is active.
Dynamic Connec-
Connects the figure to 2 output pins.
tion
The connection pin can be specified in [Pin Name1] and [Pin Name2]
either via direct input or through selection from the drop-down list.
During simulation, the object is displayed when the specified output
signal 1 data and the specified output signal 2 data are both active.
Active Level
Remark
The common active status of each output signal can be selected from the option buttons.
LOW
Sets the active level to LOW.
HIGH
Sets the active level to HIGH (default).
For the pin names that can be specified, see the user's manual of the microcontroller that is used.
R20UT0559EJ0100 Rev.1.00
Apr 01, 2011
Page 384 of 493
CubeSuite+ Ver.1.00.00
APPENDIX A WINDOW REFERENCE
[[Style] tab]
(1) Style information setting area
Fill up
Specifies and changes settings related to each object fillingNote, as follows:
The area to be filled differs according to the object.
- Line
Not applicable
- Rectangle, Ellipse, Rounded Rectangle
Inside area enclosed by contour lines
- Polygon
Inside area enclosed by lines linking apexes
- Text
Inside text box
- Bitmap
Inside figure drawing area
Color
Specifies and changes settings of color
You can change the color by clicking the pull-down button.
Line
This area is used to perform settings and changes related to the lines of objects.
The definition of line for each type of object is provided below.
- Line
All areas of the object
- Rectangle,Ellipse,Rounded Rectangle
Contour line of the figure
- Polygon
Lines that link the apexes of the polygon
- Text
Contour lines of the text box
- Bitmap
Contour lines of figure drawing area
Color
Specifies and changes the line color.
You can change the color by clicking the pull-down button.
Dotted/
Specifies and changes line shapes (dotted line/solid line).
Solid
The desired line shape can be selected from the drop-down list.
Note that this item can be changed only when [Thickness] is set to "1".
Thickness
Specifies and changes the line thickness.
The desired line thickness can be specified either via direct input or through
selection from the spin button.
A value in the range of 1 to 100 (decimal) can be specified.
Note At this time, if the object that have been pasted from a bitmap file, it becomes invisible.
R20UT0559EJ0100 Rev.1.00
Apr 01, 2011
Page 385 of 493
CubeSuite+ Ver.1.00.00
APPENDIX A WINDOW REFERENCE
[Function buttons]
Button
Function
OK
Validates the settings and closes this dialog box.
Cancel
Cancels the settings and closes this dialog box.
Apply
Cannot be selected.
Help
Displays the help for this dialog box.
R20UT0559EJ0100 Rev.1.00
Apr 01, 2011
Page 386 of 493
CubeSuite+ Ver.1.00.00
APPENDIX A WINDOW REFERENCE
Parts List dialog box
This dialog box displays all the figure objects created in the I/O Panel window as well as the pin connection status of
part objects.
The pin connection settings for each object can be changed in the property dialog box, which can be opened by double-clicking the relevant object listed in this dialog box, or selecting the relevant object listed in this dialog box and then
selecting the [View] menu >> [Properties...].
Figure A-93. Parts List Dialog Box
(1)
[Function buttons]
This section describes the following.
- [How to open]
- [Description of each area]
- [Function buttons]
[How to open]
- With the I/O Panel window in focus, select [Parts List...] form the [View] menu.
R20UT0559EJ0100 Rev.1.00
Apr 01, 2011
Page 387 of 493
CubeSuite+ Ver.1.00.00
APPENDIX A WINDOW REFERENCE
[Description of each area]
(1) Pin connection status display area
Label
Displays the label (name) attached to the object. Nothing is displayed for objects that do not
have a label.
Parts
Displays the part category.
Pin Name
rectangle
Straight line, rectangle, ellipse, rounded rectangle, fan shape
polygon
Polygon
text
Text
bitmap
Bitmap
button
Push button, pull button, group button
analog button
Analog button
key
Key matrix
level gauge
Level gauge
led
LED
7segment led
7-segment LED
14segment led
14-segment LED
matrix led
Matrix LED
buzzer
Buzzer
groups
Grouped part
Displays the pins connected to parts.
"-" is displayed for parts that are connected to multiple pins, and a blank is displayed for parts
that are unconnected.
Active Level
Displays the active value set for the part.
"-" is displayed for parts that are connected to multiple pins, and a blank is displayed for parts
that are unconnected.
[Function buttons]
Button
Close
Function
Closes the this dialog box.
R20UT0559EJ0100 Rev.1.00
Apr 01, 2011
Page 388 of 493
CubeSuite+ Ver.1.00.00
APPENDIX A WINDOW REFERENCE
Serial window
This window is used to communicate with the serial interface provided in the CPU.
Since this window operates as the serial interface of the remote node of the CPU, transmission data from CPU turns
into reception data in this window, and transmission data from this window turns into reception data in the CPU.
The following two types of files can be handled in this window.
The transmission/reception data displayed in the top area in this window can be saved to the serial log data file (*.log)
(CSV format) by selecting the [File] menu >> [Save]/[Save As...].
Moreover, the transmission data created in the lower part of this window can be saved to the serial transmission data
file (*.ser) (CSV format) by clicking the [Save] button (the contents can be restored by clicking the [Load] button).
Saving/restoring the created data can also be performed by saving/loading the project file. In this case, however, data
is not saved as a CSV format text file but saved into the project file.
Cautions 1.
If the saved serial transmission data file is opened or the project file is opened while Simulator
GUI is running with a microcontroller different from the one used when the file was created, the
settings of the serial interface that are not provided in the microcontroller will not be restored.
2.
Multiple instances of this window can be opened. After opening this window, select the serial
interface to be verified in the Serial selection area.
Figure A-94. Serial Window
(1)
(2)
(3)
R20UT0559EJ0100 Rev.1.00
Apr 01, 2011
Page 389 of 493
CubeSuite+ Ver.1.00.00
APPENDIX A WINDOW REFERENCE
This section describes the following.
- [How to open]
- [Description of each area]
- [Dedicated menu (Serial window)]
- [Context menu]
[How to open]
- Click the
button.
- Select [Serial] from the [Simulator] menu.
[Description of each area]
(1) Serial selection area
Select the serial interface to be used.
Select the serial interface to be used from the list of provided serial interfaces (drop-down
list)Note.
Select from the drop-down list the time information unit applied to [Wait] in the Serial editor
area.
The time information unit can be changed by selecting the [Edit] menu >> [Time unit].
Note Once selected, the serial interface cannot be changed.
If you wish to change the serial interface, open the another Serial window newly.
(2) Log display area
Displays the transmission/reception data.
The display timing is when all the bits constituting the data have been received or sent.
Only data from which the start bit, stop bit, and parity bit have been deleted is displayed in this area.
The notation of data can be changed by selecting the [View] menu>> [Numeric Representation] >> [Binary]/[Hexadecimal].
Log display is cleared upon debugger or simulator reset.
Time
Displays the time from the completion of reception/transmission of the previous data until
completion of reception/transmission of the current data.
The time information unit is specified by selecting the [Edit] menu >> [Time unit].
Send Data
Displays the data sent by this window (data received by the CPU).
Receive Data
Displays the data received by this window (data sent by the CPU).
Status
Displays the status during data reception.
When an error occurs, one of the following marks is displayed. When everything is normal,
nothing is displayed.
R20UT0559EJ0100 Rev.1.00
Apr 01, 2011
P
Parity error (mismatching parity bit)
F
Framing error (stop bit not detected)
Page 390 of 493
CubeSuite+ Ver.1.00.00
APPENDIX A WINDOW REFERENCE
(3) Serial editor area
This area is where the transmission data is created.
This area can be shown or hidden by selecting the [View] menu >> [Serial Editor].
No.
This is a number assigned sequentially from the beginning. It cannot be directly written.
The maximum number is 9,999 lines.
Wait
Specifies the time from the completion of transmission of the immediately previous data until the start of
transmission of next data.Valid during transmission using the [Auto send] button.
The time information unit is the unit selected by selecting the [Edit] menu >> [Time unit].
The wait value is input by placing the cursor in the Wait field to be edited and double-clicking.
One wait value can be written per operation.
Data
This area is used to edit transmission data.
Data can be directly input by placing the cursor in the data field and double-clicking.
Data suffixed by "0x" is treated as hexadecimal data, and data suffixed by "0b" is treated as binary data. The
default code is the hexadecimal code.
If a bit length different from that specified in the Format (UART) dialog box or Format (CSI) dialog box is
specified, data from the lower bit is valid.
One data can be written per operation.
Button
Format
Opens the Format (UART) dialog box or Format (CSI) dialog box.
All Clear
Clears all Serial editor area.
Load
Loads the contents of the previously saved serial transmission data file (*.ser) and restores
them in the Serial editor area.
A file created for UART cannot be loaded as a file for CSI and vice versa.
Save
Saves the contents of the Serial editor area to the specified serial transmission data file
(*.ser).
Send
Sends one of the data selected in the Serial editor area.
The next data becomes selected upon completion of transmission.
If no data is selected, the first data is sent.
Auto Send
Makes the data selected in the Serial editor area the first data, and automatically transfers
from the data to the bottom of the area. The data transmission time interval is the time specified for Wait.
Caution
The help for this window will not be displayed even if the [F1] key on the keyboard is pressed
while the cursor is placed in this area.
Remark
When the CSI selected in this window is set to master mode, the clock must be supplied for reception.
To perform reception, transmission of dummy data is therefore required.
R20UT0559EJ0100 Rev.1.00
Apr 01, 2011
Page 391 of 493
CubeSuite+ Ver.1.00.00
APPENDIX A WINDOW REFERENCE
[Dedicated menu (Serial window)]
(1) [Edit] menu
Insert
Inserts a new line immediately before the selected line.
Cut
Cuts the selected range and saves it to the clipboard.
Copy
Copies the selected range and copies it to the clipboard.
Paste
Pastes the contents of the clipboard to the selected location.
Delete
Deletes the selected range.
Time unit
Selects the time unit.
main clock
Main clock (default)
usec
Microsecond
msec
Millisecond
Format...
Opens the Format (UART) dialog box or Format (CSI) dialog box.
(2) [View] menu
Serial Editor
Selects whether Serial editor area is displayed or not.
Numeric Representation
Changes the notation of the Log display area display method.
Binary
Displays binary numbers.
Hexadecimal
Displays hexadecimal numbers.
(3) [Option] menu
Customize...
Opens the Customize dialog box.
[Context menu]
The following context menus are available in the Serial editor area.
Insert
Inserts a new line immediately before the selected line.
Cut
Cuts the selected range and saves it to the clipboard.
Copy
Copies the selected range and copies it to the clipboard.
Paste
Pastes the contents of the clipboard to the selected location.
Delete
Deletes the selected range.
R20UT0559EJ0100 Rev.1.00
Apr 01, 2011
Page 392 of 493
CubeSuite+ Ver.1.00.00
APPENDIX A WINDOW REFERENCE
Format (UART) dialog box
This dialog box is used to set the serial format for the asynchronous serial interface (UART).
Figure A-95. Format (UART) Dialog Box
(1)
[Function buttons]
This section describes the following.
- [How to open]
- [Description of each area]
- [Function buttons]
[How to open]
On the Serial window with the UART serial interface, any one of the following:
- Click the [Format] button.
- Select [Format...] from the [Edit] menu
[Description of each area]
(1) Serial format setting area
Baudrate
Directly input the serial baud rate value as an integer. (Unit: bps)
Transfer Direction
Select the transfer direction.
Data bit length
MSB first
Sets MSB first as the transfer direction.
LSB first
Sets LSB first as the transfer direction (default).
Select the bit length of the transmission data from the drop-down list, or specify it through
direct input (default:7).
Stop bit length
Select the stop bit length from the drop-down list (default:1).
Parity
Select the parity information (none parity (default) /odd parity/even parity/0 parity).
R20UT0559EJ0100 Rev.1.00
Apr 01, 2011
Page 393 of 493
CubeSuite+ Ver.1.00.00
Repeat
APPENDIX A WINDOW REFERENCE
Select this item to repeat data transfer when the [Auto Send] button in the Serial window has
been clicked.
Following transmission of the last data during automatic transmission,
returns to the beginning of the data and performs automatic transmission.
Following transmission of the last data during automatic transmission, stops
transmission (default).
Remark
For the selectable range, see the user's manual of the microcontroller that is used.
[Function buttons]
Button
Function
OK
Validates the settings and closes this dialog box.
Cancel
Cancels the settings and closes this dialog box.
R20UT0559EJ0100 Rev.1.00
Apr 01, 2011
Page 394 of 493
CubeSuite+ Ver.1.00.00
APPENDIX A WINDOW REFERENCE
Format (CSI) dialog box
This dialog box is used to specify the serial format for the 3-wire serial interface (CSI).
Figure A-96. Format (CSI) Dialog Box
(1)
[Function buttons]
This section describes the following.
- [How to open]
- [Description of each area]
- [Function buttons]
- [Transmission/reception when 3-wire serial interface (CSI) is selected]
[How to open]
On the Serial window with the CSI serial interface, any one of the following:
- Click the [Format] button.
- Select [Format...] from the [Edit] menu
[Description of each area]
(1) Serial format setting area
Master, Slave
Select the transfer mode.
Master
Operates this window as a master.
Setting of [Transfer Clock] is required for generating the clock during communication.
Slave
Operates this window as a slave (default).
Communication is performed using the clock of the serial interface provided
in the CPU.
Transfer Clock
Directly input the transfer clock value (unit: kHz).
Values with decimals can also be set. This item must be set when master is selected.
R20UT0559EJ0100 Rev.1.00
Apr 01, 2011
Page 395 of 493
CubeSuite+ Ver.1.00.00
Transfer Direction
Data bit length
APPENDIX A WINDOW REFERENCE
Select the transfer direction.
MSB first
Sets MSB first as the transfer direction (default).
LSB first
Sets LSB first as the transfer direction.
Select the bit length of the transmission data from the drop-down list, or specify it through
direct input (default: 8).
Data Phase
Select the transmission/reception timing to set the data phase. The data clock phase is set in
combination with "Clock Phase" as shown in "Table A-15. Data Clock Phase Settings".
Normal
Transmits/receives data at the normal 3-wire serial transmission/reception
timing (default).
Precede
Transmits/receives data at a timing half a clock of the operation clock earlier
than the normal 3-wire serial transmission/reception timing.
Clock Phase
Select the transmission/reception clock waveform to set the clock phase. The data clock
phase is set in combination with "Data Phase" as shown in "Table A-15. Data Clock Phase
Settings".
Normal
Operates on the normal 3-wire serial clock.
Transfer starts at the falling edge of the clock (default).
Reverse
Operates on the reverse clock of the normal 3-wire serial clock. Transfer
starts at the rising edge of the clock.
Repeat
Select this item to repeat data transfer when the [Auto Send] button in the Serial window has
been clicked.
Following transmission of the last data during automatic transmission,
returns to the beginning of the data and performs automatic transmission.
Following transmission of the last data during automatic transmission, stops
transmission.
Remark
For the selectable range, see the user's manual of the microcontroller that is used.
Table A-15. Data Clock Phase Settings
Data
Clock
Phase
Phase
Setting
Setting
Normal
Normal
Precede
Normal
R20UT0559EJ0100 Rev.1.00
Apr 01, 2011
Data Clock Phase
Page 396 of 493
CubeSuite+ Ver.1.00.00
Data
Clock
Phase
Phase
Setting
Setting
Normal
Reverse
Precede
Reverse
APPENDIX A WINDOW REFERENCE
Data Clock Phase
[Function buttons]
Button
Function
OK
Validates the settings and closes this dialog box.
Cancel
Cancels the settings and closes this dialog box.
[Transmission/reception when 3-wire serial interface (CSI) is selected]
The Serial window when CSI serial interface is selected always operates in the transmission/reception mode regardless of whether [Master] or [Slave] is selected in this dialog box.
When [Master] is selected
Data is transmitted or received immediately after clicking the [Send] button or the [Auto Send]
button in the Serial editor area.
When [Slave] is selected
Data becomes ready to be transmitted or received after clicking the [Send] button or the [Auto
Send] button in the Serial editor area.
Data starts to be transmitted or received when the CSI clock signal is received in the data transmission/reception ready status. This ready status is released when data transmission or reception is completed. (Even if the CSI clock is received, data is not transmitted or received in other
than the data transmission/reception ready status.)
Accordingly, when only wanting to reception data in the Serial window when "Slave" is selected, execute as follows
(Reception setting when CSI serial slave is selected):
(1) Set [Repeat]
Set the [Repeat] check box in the [Format (CSI)] dialog box.
R20UT0559EJ0100 Rev.1.00
Apr 01, 2011
Page 397 of 493
CubeSuite+ Ver.1.00.00
APPENDIX A WINDOW REFERENCE
(2) Set Wait time
Set the Wait time to 0 as a dummy setting in the Serial window.
(3) Click the [Auto Send] button
R20UT0559EJ0100 Rev.1.00
Apr 01, 2011
Page 398 of 493
CubeSuite+ Ver.1.00.00
APPENDIX B USER OPEN INTERFACE
APPENDIX B USER OPEN INTERFACE
Appendix B provides detailed explanations of the user open interface that is one of the functions provided by Simulator
GUI.
B.1
Overview
Simulator GUI provides two ways of creating an environment where a target system, as well as a CPU (CPU core +
internal peripherals), can be simulated.
One is the I/O Panel window, via which a user-friendly simulation environment can be organized through GUI manipulation, by supplying standard components for connection and their manipulation environment.
The other is to create the simulation environment of the target system that uses the user open interface to be explained
in this appendix. In this environment, functions that cannot be realized on the I/O Panel window can be used if the user
programs an external user model.
Figure B-1. Programming Image of User Model
CPU
User Model
Programing
R20UT0559EJ0100 Rev.1.00
Apr 01, 2011
Page 399 of 493
CubeSuite+ Ver.1.00.00
B.1.1
APPENDIX B USER OPEN INTERFACE
Types of interface functions
Simulator GUI's user open interface supplies the following types of interface functions (see "B.4 Supplied Interface
Functions").
Table B-1. Types of Functions Supplied by User Open Interface
Type
Basic interface functions
Description
Basic function of simulation
- Initialization notification
- Reset notification, etc.
Time interface functions
Cyclic timer function for time-series processing of the user model
- Setting of timer
- Clearing of timer
- Notification of timer time, etc.
Pin interface functions
Pin I/O function
- Signal output to pin
- Notification of signal input to pin
External bus interface functionsNote
Slave function of external bus
- External bus read access notification
- External bus write access notification, etc.
Serial interface functions
Serial transmission/reception function
- Transmission of serial data
- Notification of reception of serial data, etc.
Signal output unit interface functions
Function to output signals in accordance with signal data file
- Signal output in accordance with signal data file, etc.
Note When using the external bus interface function, the external memory area to use must be set to [Target memory
area] with the [Memory Type] area of the Memory Mapping dialog box.
B.1.2
Interface methods
Simulator GUI's user open interface has the following interface methods.
(1) C language interface
The user open interface consists of a C language API (Application Program Interface) function set.
Therefore, program the user model in C language.
(2) Callback function method
The user open interface uses the callback function method as a means to call a program from the system.
The callback function method is that a program (user model) is called by the system (CPU) when it is necessary.
This method uses the pointer to the function which is defined on the program (user model). The system (CPU) calls
the user program (user model) by using this pointer.
While the provided API functions call the system from the program, the callback function is used to call the program
from the system, such as when inputting a signal to a pin.
R20UT0559EJ0100 Rev.1.00
Apr 01, 2011
Page 400 of 493
CubeSuite+ Ver.1.00.00
APPENDIX B USER OPEN INTERFACE
(3) Event-driven method
The user open interface uses an event-driven method in which processing is described in accordance with occurrence of events.
Therefore, a callback function prepared on the user model side is called if an event such as initialization of simulation, resetting the CPU, signal output to a pin, or access to the external bus occurs on the Simulator GUI side. In
addition, a time interface (= timer function) provided to perform time-series processing of a user model
also calls a callback function prepared on the user model side when the specified time has elapsed.
B.1.3
Development environment
Use the following development tools to perform programming with the Simulator GUI's user open interface and create a
DLL file.
- Microsoft Visual C++ (Ver. 6.00 or later)
R20UT0559EJ0100 Rev.1.00
Apr 01, 2011
Page 401 of 493
CubeSuite+ Ver.1.00.00
B.2
APPENDIX B USER OPEN INTERFACE
Creating User Model
This section describes how to create a user model.
B.2.1
Program configuration
The following figure shows the program configuration when the Simulator GUI's user open interface is used to expand
a system.
Figure B-2. Program Configuration
[Expanded simulation block]
(other user models)
Pin connection
[Simulator GUI]
(CPU core +
User model
User open interface
CPU simulation block
Pin connection
processing module
User open interface
(UserModel.dll)
internal peripheral blocks)
External bus
connection
Simulation interface
: Created by user
To expand a system, a user model must be created first.
Because the user model operates in conjunction with the simulation system, it interfaces with the user open interface
processing module. This interface is the user open interface.
The user model generates resources such as pins and external bus slaves via the user open interface during configuration (processing to configure the simulator that is performed when Simulator GUI is started). By connecting the pins
and external bus slaves to the pins and external bus masters of the CPU simulation block, signals can be input to or output from the pins of the CPU simulation block and the external bus can be accessed from the CPU simulation block.
The generated pins and external bus slaves can also be connected to the expansion simulation block (other user models), as well as to the CPU simulation block.
R20UT0559EJ0100 Rev.1.00
Apr 01, 2011
Page 402 of 493
CubeSuite+ Ver.1.00.00
B.2.2
APPENDIX B USER OPEN INTERFACE
Outline of programming
The user model is programmed in the dynamic link library (DLL) format of WIN32.
The template of a program file is shown below.
Figure B-3. Template of Program File
[System]
During configuration
Note 1
[UserModel.c]
(1)
#include "suo.h"
(2)
SuoUserEntry void MakeUserModel (const char *option)
{
(3)
-------------------------------------Generation of interface
Initialization notification
Note 2
--------------------------------------
Reset notification
Registration of callback function
Time notification
--------------------------------------
Pin input
}
External bus access
void CallbackFunc(...)
{
Other
(4)
-------------------------------------Time setting
Callback processing
Pin output
--------------------------------------
Other
Notes 1.
2.
}
"Configuration" means simulator configuration processing that is executed when Simulator GUI is started.
An initialization notification is reported only once, immediately after Simulator GUI is started when simulator
configuration processing has been completed.
(1) File name
Indicates the file name of the user model to be created.
The file name can be determined freely (the suffix for a C language file is "*.c").
(2) Include file
Indicates a include file.
To use the user open interface, the system header file "suo.h" must be included.
(3) MakeUserModel function
Indicates the MakeUserModel function that is called from the system during configuration of Simulator GUI.
Note that the name of this function must be "MakeUserModel".
[Syntax]
SuoUserEntry void MakeUserModel(const char *option);
R20UT0559EJ0100 Rev.1.00
Apr 01, 2011
Page 403 of 493
CubeSuite+ Ver.1.00.00
APPENDIX B USER OPEN INTERFACE
The following two types of processing are described in this function.
(a) Interface generation
Because Simulator GUI connects pins and buses during configuration processing when it is started, resources
such as pins and buses that are to be connected during configuration must be generated.
To do this, call a function that generates an interface in the MakeUserModel function and generate an interface
(see "B.4 Supplied Interface Functions"). The necessary resources will be also generated.
(b) Registering callback function
Callback functions can be registered as necessary.
Caution
When describing a callback function for initialization, be sure to register it at this time; otherwise callback will not function. This is because initialization notification is reported
immediately after the MakeUserModell function is called.
(4) Callback function
Indicates a callback function.
Two or more callback functions, such as those for initialization notification, reset notification, time notification, pin
input, and external bus access, can be created. Describe processing in accordance with the callback contents in
the callback function (see "B.5 User-Defined Functions").
A callback function that has been created must be registered in advance so that it can be called from the system
(see "B.4 Supplied Interface Functions"). The name of a callback function can be determined freely, and the format of the function differs depending on the type of callback.
R20UT0559EJ0100 Rev.1.00
Apr 01, 2011
Page 404 of 493
CubeSuite+ Ver.1.00.00
B.2.3
APPENDIX B USER OPEN INTERFACE
Example of program file (UserModel.c)
#include "suo.h"
#include <memory.h>
void Init(void);
void InputP00(SuoHandle handle, int pinValue);
void ReadBUS1(SuoHandle handle, unsigned long addr, int accessSize, unsigned char data[]);
void WriteBUS1(SuoHandle handle, unsigned long addr, int accessSize, const unsigned char data[]);
SuoHandle p00;
SuoHandle p01;
SuoHandle bus1;
unsigned char mem[0x100];
/* MakeUserModel */
SuoUserEntry void MakeUserModel(const char *option)
{
SuoCreatePin("P00", &p00);
SuoCreatePin("P01", &p01);
SuoCreateExtbus("BUS1", 0x200000, 0x100, &bus1);
SuoSetInitCallback(Init);
SuoSetInputDigitalPinCallback(p00, InputP00);
SuoSetReadExtbusCallback(bus1, ReadBUS1);
SuoSetWriteExtbusCallback(bus1, WriteBUS1);
}
/* callbacks */
void Init(void)
{
memset(mem, 0, 0x100);
}
void InputP00(SuoHandle handle, int pinValue)
{
SuoOutputDigitalPin(p01, pinValue);
}
void ReadBUS1(SuoHandle handle, unsigned long addr, int accessSize, unsigned char data[])
{
memcpy(data, &mem[addr-0x200000], accessSize);
}
void WriteBUS1(SuoHandle handle, unsigned long addr, int accessSize, const unsigned char data[])
{
memcpy(&mem[addr-0x200000], data, accessSize);
}
R20UT0559EJ0100 Rev.1.00
Apr 01, 2011
Page 405 of 493
CubeSuite+ Ver.1.00.00
B.2.4
APPENDIX B USER OPEN INTERFACE
Compilation and linking
Create a UserModel.dll by compiling and linking the created UserModel.c and suolink.cpp.
Figure B-4. Flow of Compilation and Linking
Include
suo.h
UserModel.c
suolink.cpp
Compile & Link
UserModel.dll
: Created by user
File Name
suo.h
Description
This is a system header file for the user open interface.
This file is included by the program (UserModel.c) but is not compiled.
Note that "suo.h" is stored in the following folder by default.
- Install-folder \CubeSuite+\DebugTools\DebugTool78K0Simulator\useropen\sys
suolink.cpp
This is a file that performs dynamic link processing with the user open interface processing module of the
system.
Note that "suolink.cpp" is stored in the following folder by default.
- Install-folder \CubeSuite+\DebugTools\DebugTool78K0Simulator\useropen\sys
UserModel.c
This is the source file of the user model to be created.
The file name can be determined freely.
UserModel.dll
This is a binary file of the user model (DLL file).
The file name can be determined freely.
Caution
To execute a DLL file in an environment in which Microsoft Visual C++ is not installed, the DLL file
must be created using the release version.
R20UT0559EJ0100 Rev.1.00
Apr 01, 2011
Page 406 of 493
CubeSuite+ Ver.1.00.00
B.3
APPENDIX B USER OPEN INTERFACE
Embedding User Model
This section describes how to embed the created user model (UserModel.dll) in Simulator GUI.
To embed the user model in Simulator GUI, use a simulator configuration file (*.cfg).
Therefore, when using Simulator GUI embedding the created user model, you need to specify [Yes] with the [Use simulator configuration file] property in the [Configuration] category on the [Connect Settings] tab of the Property panel, and
then specify the configuration file to be used with the [Simulator configuration file] property in the category same as
above.
B.3.1
Description in simulator configuration file
Describe the user model generation processing, processing to connect pins and an external buses and so on in the
simulator configuration file.
(1) User model generation processing
(2) Pin connection
(3) External bus connection
(4) Other processing
(1) User model generation processing
UserModel1 = Device("USEROPEN", "UserModel1.dll UserOption1");
(a) UserModel1
UserModel1 is a variable that indicates the generated user model. The variable name can be determined
freely by user.
(b) Device function
The Device function is used to create a user model.
(c) "USEROPEN"
"USEROPEN" is a user open interface processing module (system module).
(d) UserModel1.dll
UserModel1.dll is the binary file (DLL format) of the user model to be created in "B.2 Creating User Model".
The file name can be determined freely by user.
Specify a relative path or absolute path from the folder where the simulator configuration file exists as the file
path.
Caution
Do not use single-byte spaces for specifying the path name; otherwise, the user model will
not be created.
(e) UserOption1
UserOption1 is an option character string for UserModel1.dll. This character string is passed to the "option"
parameter of the MakeUserModel function as is.
R20UT0559EJ0100 Rev.1.00
Apr 01, 2011
Page 407 of 493
CubeSuite+ Ver.1.00.00
APPENDIX B USER OPEN INTERFACE
(2) Pin connection
wire1 =
Wire(1);
--- (a)
wire1 += cpu.Port("PinName1");
--- (b)
wire1 += UserModel1.Port("UserPinName1");
--- (c)
(a) Generation of a wire
Generate a wire (= line that connects pins) by using the Wire function.
Be sure to specify "1" for the argument of the Wire function.
wire1 is a variable that indicates the generated wire. The variable name can be determined freely.
(b) Connection of the wire and CPU
Connect one end of the wire to a pin of the CPU.
Specify the name of the external CPU pin to be connected by using uppercase characters, as "PinName1"
(note that lowercase characters cannot be used). Enclose the pin name between double quotation marks ("").
(c) Connection of the wire and user model
Connect the other end of the wire to a pin of the user model.
Specify the name of the user model pin to be connected as "UserPinName1" (pin name generated in the
MakeUserModel function). Enclose the pin name between double quotation marks ("").
Add this line to connect two or more user model pins to the same wire.
(3) External bus connection
extbus1 =
BUS(n);
--- (a)
extbus1 += cpu.BusMasterIF("EXTBUS");
--- (b)
extbus1 += UserModel1.BusSlaveIF("UserExtbusName1");
--- (c)
(a) Generation of a bus
Generate a bus by using the BUS function.
Argument n of the BUS function is the data bus bit width. This may be 8, 16, or 32.
extbus1 is a variable that indicates the generated bus. The variable name can be determined freely.
(b) Connection of the bus and CPU
Connect one end of the bus to the external bus master of the CPU.
Specify the external bus master "EXTBUS" for the argument.
(c) Connection of the bus and user model
Connect the other end of the bus to the external bus of the user model.
Specify the name of the external bus of the user model to be connected as "UserExtbusName1" (the external
bus name generated in the MakeUserModel function). Enclose the external bus name between double quotation marks ("").
Add this line to connect two or more user model external buses.
(4) Other processing
In addition to the above, the formulaic connections for the main clock notification pin and the reset notification pin
shown below is required to operate the user open interface.
R20UT0559EJ0100 Rev.1.00
Apr 01, 2011
Page 408 of 493
CubeSuite+ Ver.1.00.00
clock1 =
APPENDIX B USER OPEN INTERFACE
--- (a)
Wire(1);
clock1 += cpu.DebuggerPseudoPort("debugger_pseudo_pin_main_clkout");
--- (b)
clock1 += UserModel1.Port("gui_pseudo_pin_clock_notice");
--- (c)
reset1 =
--- (d)
Wire(1);
reset1 += cpu.DebuggerPseudoPort("debugger_pseudo_pin_reset_notice");
--- (e)
reset1 += UserModel1.Port("gui_pseudo_pin_reset_notice");
--- (f)
(a) Generation of a wire
Generate a wire (= line that connects pins) by using the Wire function.
Be sure to specify "1" for the argument of the Wire function.
clock1 is a variable that indicates the generated wire. The variable name can be determined freely.
(b) Connection of the wire and main clock notification pin
Connect one end of the wire to Simulator GUI's main clock notification pin.
Specify "debugger_pseudo_pin_main_clkout" for the argument.
(c) Connection of the wire and user model
Connect the other end of the wire to a pin of the user model.
Specify "gui_pseudo_pin_clock_notice" for the argument.
(d) Generation of a wire
Generate a wire (= line that connects pins) by using the Wire function.
Be sure to specify "1" for the argument of the Wire function.
reset1 is a variable that indicates the generated wire. The variable name can be determined freely.
(e) Connection of the wire and reset notification pin
Connect one end of the wire to Simulator GUI's reset notification pin.
Specify "debugger_pseudo_pin_reset_notice" for the argument.
(f) Connection of the wire and user model
Connect the other end of the wire to a pin of the user model.
Specify "gui_pseudo_pin_reset_notice" for the argument.
B.3.2
Example of simulator configuration file
An example of the simulator configuration file is shown below.
In this example, the following connection processing is performed.
Type of Connection
Pin
External bus
CPU
User Model (SampleModel.dll)
"P00/INTP0"
P00 pin
"P00"
Pin manipulating P00
"P30/TXD1"
Serial output pin
"RXD"
Serial input pin
"P31/RXD1"
Serial input pin
"TXD"
Serial output pin
"EXTBUS"
External bus master
"EXTBUS1"
External bus slave 1
"EXTBUS"
External bus master
"EXTBUS2"
External bus slave 2
R20UT0559EJ0100 Rev.1.00
Apr 01, 2011
Page 409 of 493
CubeSuite+ Ver.1.00.00
APPENDIX B USER OPEN INTERFACE
cpu = CPU('a');
# -------------------------------------------------------------# SampleModel description
# -------------------------------------------------------------# Generate SampleModel.dll
model = Device("USEROPEN", "SampleModel.dll -a -b");
# Connect PIN (CPU.P00-MODEL.P00)
wire_P00 =
Wire(1);
wire_P00 += cpu.Port("P00/INTP0");
wire_P00 += model.Port("P00");
# Connect PIN (CPU.TXD1-MODEL.RXD)
wire_RXD =
Wire(1);
wire_RXD += cpu.Port("P30/TXD1");
wire_RXD += model.Port("RXD");
# Connect PIN (CPU.RXD1-MODEL.TXD)
wire_TXD =
Wire(1);
wire_TXD += cpu.Port("P31/RXD1");
wire_TXD += model.Port("TXD");
# Connect BUS (CPU.EXTBUS-MODEL.EXTBUS1)
extbus =
BUS(32);
extbus += cpu.BusMasterIF("EXTBUS");
extbus += model.BusSlaveIF("EXTBUS1");
extbus += model.BusSlaveIF("EXTBUS2");
# Connect Pseudo PIN
wire_clock =
Wire(1);
wire_clock += cpu.DebuggerPseudoPort("debugger_pseudo_pin_main_clkout");
wire_clock += model.Port("gui_pseudo_pin_clock_notice");
wire_reset =
Wire(1);
wire_reset += cpu.DebuggerPseudoPort("debugger_pseudo_pin_reset_notice");
wire_reset += model.Port("gui_pseudo_pin_reset_notice");
R20UT0559EJ0100 Rev.1.00
Apr 01, 2011
Page 410 of 493
CubeSuite+ Ver.1.00.00
B.4
APPENDIX B USER OPEN INTERFACE
Supplied Interface Functions
This section describes the interface functions supplied by Simulator GUI as the user open interface.
B.4.1
Overview
The supplied interface functions are listed below.
Table B-2. List of Supplied Interface Functions
Type
Basic interface functions
Time interface functions
Pin interface functions
External bus interface
functionsNote
Function Name
Outline of Function
SuoSetInitCallback
Registers initialization callback.
SuoSetResetCallback
Registers reset callback.
SuoGetMainClock
Acquires the cycle of the main clock for simulation.
SuoCreateTimer
Generates timer interface.
SuoGetTimerHandle
Acquires timer handle.
SuoSetTimer
Sets cyclic timer.
SuoKillTimer
Stops cyclic timer.
SuoSetNotifyTimerCallback
Registers timer time notification callback.
SuoCreatePin
Generates pin interface.
SuoGetPinHandle
Acquires pin interface handle.
SuoOutputDigitalPin
Outputs digital pin value.
SuoOutputAnalogPin
Outputs analog pin value.
SuoOutputHighImpedance
Outputs high-impedance for the pin.
SuoSetInputDigitalPinCallback
Registers digital pin value input callback.
SuoSetInputAnalogPinCallback
Registers analog pin value input callback.
SuoSetInputHighImpedanceCallback
Registers pin high-impedance state report callback.
SuoCreateExtbus
Generates external bus interface.
SuoGetExtbusHandle
Acquires external bus interface handle.
SuoSetReadExtbusCallback
Registers external bus read access callback.
SuoSetWriteExtbusCallback
Registers external bus write access callback.
R20UT0559EJ0100 Rev.1.00
Apr 01, 2011
Page 411 of 493
CubeSuite+ Ver.1.00.00
Type
Serial interface functions
APPENDIX B USER OPEN INTERFACE
Function Name
Outline of Function
SuoCreateSerialUART
Generates serial interface (UART type).
SuoCreateSerialCSI
Generates serial interface (CSI type).
SuoGetSerialHandle
Acquires serial interface handle.
SuoSetSerialParameterUART
Sets serial parameter (UART type).
SuoSetSerialParameterCSI
Sets serial parameter (CSI type).
SuoGetSerialParameterUART
Acquires serial parameter (UART type).
SuoGetSerialParameterCSI
Acquires serial parameter (CSI type).
SuoSendSerialData
Performs serial transmission (1 data).
SuoSendSerialDataList
Performs serial transmission (more than one data).
SuoSendSerialFile
Performs serial transmission (serial transmission data
file).
Signal output unit
interface functions
SuoSetNotifySentSerialCallback
Registers serial transmission end notification callback.
SuoSetReceiveSerialCallback
Registers serial reception callback.
SuoCreateWave
Generates signal output unit interface.
SuoGetWaveHandle
Acquires signal output unit interface handle.
SuoSendWaveFile
Performs transmission via signal output unit.
SuoSetNotifySentWaveCallback
Registers signal output unit transmission end notification
callback.
Note When using the external bus interface function, the external memory area to use must be set to [Target memory
area] with the [Memory Type] area of the Memory Mapping dialog box.
R20UT0559EJ0100 Rev.1.00
Apr 01, 2011
Page 412 of 493
CubeSuite+ Ver.1.00.00
B.4.2
APPENDIX B USER OPEN INTERFACE
Basic interface functions
The basic interface functions that are supplied by Simulator GUI are as follows:
Function Name
Outline of Function
SuoSetInitCallback
Registers initialization callback.
SuoSetResetCallback
Registers reset callback.
SuoGetMainClock
Acquires the cycle of the main clock for simulation.
R20UT0559EJ0100 Rev.1.00
Apr 01, 2011
Page 413 of 493
CubeSuite+ Ver.1.00.00
APPENDIX B USER OPEN INTERFACE
SuoSetInitCallback
Registers initialization callback.
Caution
A callback function is not executed unless this function is called in the MakeUserModel function.
[Syntax]
#include
void
"suo.h"
SuoSetInitCallback(SuoInitCallback func);
[Argument(s)]
Argument
func
Description
Pointer to the user-defined function that performs initialization processing (see "InitFunc")
[Return value]
None
[Description]
- This function registers the user-defined function that performs initialization processing.
- The function registered by this function is called only once, when Simulator GUI is started.
- If NULL is specified for func, registration is canceled.
[Example]
#include
"suo.h"
void InitFunc(void);
/* MakeUserModel */
SuoUserEntry void MakeUserModel(const char *option)
{
.........
SuoSetInitCallback(InitFunc);
/* Set initialize function */
}
/* Initialize function */
void InitFunc(void){
.........
}
R20UT0559EJ0100 Rev.1.00
Apr 01, 2011
Page 414 of 493
CubeSuite+ Ver.1.00.00
APPENDIX B USER OPEN INTERFACE
SuoSetResetCallback
Registers reset callback.
[Syntax]
#include
void
"suo.h"
SuoSetResetCallback(SuoResetCallback func);
[Argument(s)]
Argument
func
Description
Pointer to the user-defined function that performs reset processing (see "ResetFunc")
[Return value]
None
[Description]
- This function registers the user-defined function that performs reset processing.
- The registered function is called when the CPU is reset.
- If NULL is specified for func, registration is canceled.
[Example]
#include
"suo.h"
void ResetFunc(void);
void func1(void)
{
.........
SuoSetResetCallback(ResetFunc);
/* Set reset function */
}
/* Reset function */
void ResetFunc(void){
.........
}
R20UT0559EJ0100 Rev.1.00
Apr 01, 2011
Page 415 of 493
CubeSuite+ Ver.1.00.00
APPENDIX B USER OPEN INTERFACE
SuoGetMainClock
Acquires the cycle of the main clock for simulation.
Caution
This function cannot be called in the MakeUserModel function. It can only be called in a callback
function.
[Syntax]
#include
int
"suo.h"
SuoGetMainClock(unsigned long* time);
[Argument(s)]
Argument
time
Description
Location where the main clock cycle value (unit: pS) is to be stored.
[Return value]
Macro
Description
SUO_NOERROR
Normal completionNormal completion
Error number
Exit with error (abend) (see "B.4.8 Error numbers")
[Description]
- This function is used to acquire the cycle of the main clock for the simulation environment currently being executed.
[Example]
#include
"suo.h"
unsigned long time;
void func1(void)
{
.........
SuoGetMainClock(&time);
/* Get main clock */
}
R20UT0559EJ0100 Rev.1.00
Apr 01, 2011
Page 416 of 493
CubeSuite+ Ver.1.00.00
B.4.3
APPENDIX B USER OPEN INTERFACE
Time interface functions
The time interface functions that are supplied by Simulator GUI are as follows:
Function Name
Outline of Function
SuoCreateTimer
Generates timer interface.
SuoGetTimerHandle
Acquires timer handle.
SuoSetTimer
Sets cyclic timer.
SuoKillTimer
Stops cyclic timer.
SuoSetNotifyTimerCallback
Registers timer time notification callback.
R20UT0559EJ0100 Rev.1.00
Apr 01, 2011
Page 417 of 493
CubeSuite+ Ver.1.00.00
APPENDIX B USER OPEN INTERFACE
SuoCreateTimer
Generates timer interface.
Caution
This function can only be called in the MakeUserModel function. An error occurs if it is called at any
other timing.
[Syntax]
#include
int
"suo.h"
SuoCreateTimer(const char* timerName, SuoHandle* handle);
[Argument(s)]
Argument
Description
timerName
Name of the timer
handle
Location where the handle of the timer interface is to be stored
[Return value]
Macro
Description
SUO_NOERROR
Normal completion
Error number
Exit with error (abend) (see "B.4.8 Error numbers")
[Description]
- This function generates a timer interface.
- The generated timer interface is associated with the name specified for timerName.
- If this function is successful, the handle of the generated timer interface can be obtained. The timer interface can
then be controlled by specifying this handle.
- The handle can also be obtained by using the SuoGetTimerHandle function.
[Example]
#include
"suo.h"
SuoHandle hTim1;
SuoUserEntry void MakeUserModel(const char *option)
{
.........
SuoCreateTimer("TIM1", &hTim1);
/* Create "TIM1" */
}
R20UT0559EJ0100 Rev.1.00
Apr 01, 2011
Page 418 of 493
CubeSuite+ Ver.1.00.00
APPENDIX B USER OPEN INTERFACE
SuoGetTimerHandle
Acquires timer handle.
[Syntax]
#include
"suo.h"
SuoHandle
SuoGetTimerHandle(const char* timerName);
[Argument(s)]
Argument
timerName
Description
Name of the timer
[Return value]
Macro
Description
Handle of the specified
Normal completion
timer interface
NULL
Exit with error (abend)
[Description]
- This function is used to obtain the handle of the specified timer interface.
- Specify the name specified by the SuoCreateTimer function as timerName (if a different name is specified, NULL is
returned).
[Example]
#include
"suo.h"
SuoHandle hTim1;
void func1(void)
{
.........
hTim1 = SuoGetTimerHandle("TIM1");
/* Get handle of "TIM1" */
}
R20UT0559EJ0100 Rev.1.00
Apr 01, 2011
Page 419 of 493
CubeSuite+ Ver.1.00.00
APPENDIX B USER OPEN INTERFACE
SuoSetTimer
Sets cyclic timer.
Caution
This function cannot be called in the MakeUserModel function. It can only be called in a callback
function.
[Syntax]
#include
int
"suo.h"
SuoSetTimer(SuoHandle handle, int timeUnit, unsigned long timeValue);
[Argument(s)]
Argument
Description
handle
Handle of the timer interface
timeUnit
Time unit (specify any of the following)
timeValue
- SUO_MAINCLK :
Main clock cycle units
- SUO_USEC :
Microsecond units
Timer cycle time
[Return value]
Macro
Description
SUO_NOERROR
Normal completion
Error number
Exit with error (abend) (see "B.4.8 Error numbers")
[Description]
- This function sets a cyclic timer for the specified timer interface.
- The cycle time is specified by the value of timeValue in units of timeUnit ("0" cannot be specified for timeValue.
- The timer starts operating immediately after this function is called. The timer continues operating until it is stopped
by the SuoKillTimer function.
- If a timer notification function has been registered by the SuoSetNotifyTimerCallback function, the timer notification
function is called in each cycle.
- If this function is called for the timer that is currently operating, the timer is reset and starts operating with the specified cycle time.
R20UT0559EJ0100 Rev.1.00
Apr 01, 2011
Page 420 of 493
CubeSuite+ Ver.1.00.00
APPENDIX B USER OPEN INTERFACE
[Example]
#include
"suo.h"
SuoHandle hTim1;
void func1(void)
{
.........
SuoSetTimer(hTim1, SUO_USEC, 20);
/* Invoke 20us cyclic timer */
}
R20UT0559EJ0100 Rev.1.00
Apr 01, 2011
Page 421 of 493
CubeSuite+ Ver.1.00.00
APPENDIX B USER OPEN INTERFACE
SuoKillTimer
Stops cyclic timer.
Caution
This function cannot be called in the MakeUserModel function. It can only be called in a callback
function.
[Syntax]
#include
int
"suo.h"
SuoKillTimer(SuoHandle handle);
[Argument(s)]
Argument
handle
Description
Handle of the timer interface
[Return value]
Macro
Description
SUO_NOERROR
Normal completion
Error number
Exit with error (abend) (see "B.4.8 Error numbers")
[Description]
- This function stops the cyclic timer of the specified timer interface.
- If the timer is operating, the timer is stopped. If the timer is stopped, nothing is done (in this case, an error does
not occur).
[Example]
#include
"suo.h"
SuoHandle hTim1;
void func1(void)
{
.........
SuoKillTimer(hTim1);
/* Stop timer */
}
R20UT0559EJ0100 Rev.1.00
Apr 01, 2011
Page 422 of 493
CubeSuite+ Ver.1.00.00
APPENDIX B USER OPEN INTERFACE
SuoSetNotifyTimerCallback
Registers timer time notification callback.
[Syntax]
#include
int
"suo.h"
SuoSetNotifyTimerCallback(SuoHandle handle, SuoNotifyTimerCallback func);
[Argument(s)]
Argument
Description
handle
Handle of the timer interface
func
Pointer to the user-defined function that reports the time of the timer (see "NotifyTimerFunc")
[Return value]
Macro
Description
SUO_NOERROR
Normal completion
Error number
Exit with error (abend) (see "B.4.8 Error numbers")
[Description]
- This function registers a user-defined function that performs processing when the time of the timer is reported.
- The registered function is called in every timer cycle of the specified timer interface.
- If NULL is specified for func, registration is canceled.
[Example]
#include
"suo.h"
void NotifyTimerFunc(SuoHandle handle);
SuoHandle hTim1;
void func1(void)
{
.........
SuoSetNotifyTimerCallback(hTim1, NotifyTimerFunc);
/* Set notify-timer function */
}
/* Notify-timer function */
void NotifyTimerFunc(SuoHandle handle)
{
.........
}
R20UT0559EJ0100 Rev.1.00
Apr 01, 2011
Page 423 of 493
CubeSuite+ Ver.1.00.00
B.4.4
APPENDIX B USER OPEN INTERFACE
Pin interface functions
The pin interface functions that are supplied by Simulator GUI are as follows:
Function Name
Outline of Function
SuoCreatePin
Generates pin interface.
SuoGetPinHandle
Acquires pin interface handle.
SuoOutputDigitalPin
Outputs digital pin value.
SuoOutputAnalogPin
Outputs analog pin value.
SuoOutputHighImpedance
Outputs high-impedance for the pin.
SuoSetInputDigitalPinCallback
Registers digital pin value input callback.
SuoSetInputAnalogPinCallback
Registers analog pin value input callback.
SuoSetInputHighImpedanceCallback
Registers pin high-impedance state report callback.
R20UT0559EJ0100 Rev.1.00
Apr 01, 2011
Page 424 of 493
CubeSuite+ Ver.1.00.00
APPENDIX B USER OPEN INTERFACE
SuoCreatePin
Generates pin interface.
Caution
This function can only be called in the MakeUserModel function. An error occurs if it is called at any
other timing.
[Syntax]
#include
int
"suo.h"
SuoCreatePin(const char* pinName, SuoHandle* handle);
[Argument(s)]
Argument
Description
pinName
Name of the pin
handle
Location where the handle of the pin interface is to be stored
[Return value]
Macro
Description
SUO_NOERROR
Normal completion
Error number
Exit with error (abend) (see "B.4.8 Error numbers")
[Description]
- This function generates a pin interface.
- The generated pin interface is associated with the name specified for pinName. Also, the pin specified as pinName is generated.
- If this function is successful, the handle of the generated pin interface can be obtained. The pin interface can then
be controlled by specifying this handle.
The handle can also be obtained by using the SuoGetPinHandle function.
[Example]
#include
"suo.h"
SuoHandle hPinP00;
SuoHandle hPinABC;
SuoUserEntry void MakeUserModel(const char *option)
{
.........
SuoCreatePin("P00", &hPinP00);
/* Create "P00" */
SuoCreatePin("ABC", &hPinABC);
/* Create "ABC" */
}
R20UT0559EJ0100 Rev.1.00
Apr 01, 2011
Page 425 of 493
CubeSuite+ Ver.1.00.00
APPENDIX B USER OPEN INTERFACE
SuoGetPinHandle
Acquires pin interface handle.
[Syntax]
#include
"suo.h"
SuoHandle
SuoGetPinHandle(const char* pinName);
[Argument(s)]
Argument
pinName
Description
Name of the pin
[Return value]
Macro
Description
Handle of the specified
Normal completion
pin interface
NULL
Exit with error (abend)
[Description]
- This function is used to obtain the handle of the specified pin interface.
- Specify the name of a function specified by the SuoCreatePin function as pinName (if a different name is specified,
NULL is returned).
[Example]
#include
"suo.h"
SuoHandle hPinP00;
void func1(void)
{
.........
hPinP00 = SuoGetPinHandle("P00");
/* Get handle of "P00" */
}
R20UT0559EJ0100 Rev.1.00
Apr 01, 2011
Page 426 of 493
CubeSuite+ Ver.1.00.00
APPENDIX B USER OPEN INTERFACE
SuoOutputDigitalPin
Outputs digital pin value.
Caution
This function cannot be called in the MakeUserModel function. It can only be called in a callback
function.
[Syntax]
#include
int
"suo.h"
SuoOutputDigitalPin(SuoHandle handle, int pinValue);
[Argument(s)]
Argument
Description
handle
Handle of the pin interface
pinValue
Digital output value (specify any of the following)
- SUO_HIGH (=1):
HIGH value
- SUO_LOW (=0):
LOW value
[Return value]
Macro
Description
SUO_NOERROR
Normal completion
Error number
Exit with error (abend) (see "B.4.8 Error numbers")
[Description]
- This function outputs a digital data signal specified with pinValue to the specified pin interface.
- To output an analog data signal, use the SuoOutputAnalogPin function.
[Example]
#include
"suo.h"
SuoHandle hPinP00;
void func1(void)
{
.........
SuoOutputDigitalPin(hPinP00, SUO_HIGH);
/* Output HIGH */
}
R20UT0559EJ0100 Rev.1.00
Apr 01, 2011
Page 427 of 493
CubeSuite+ Ver.1.00.00
APPENDIX B USER OPEN INTERFACE
SuoOutputAnalogPin
Outputs analog pin value.
Caution
This function cannot be called in the MakeUserModel function. It can only be called in a callback
function.
[Syntax]
#include
int
"suo.h"
SuoOutputAnalogPin(SuoHandle handle, double pinValue);
[Argument(s)]
Argument
Description
handle
Handle of the pin interface
pinValue
Analog output value (unit: V)
[Return value]
Macro
Description
SUO_NOERROR
Normal completion
Error number
Exit with error (abend) (see "B.4.8 Error numbers")
[Description]
- This function outputs an analog data signal specified with pinValue to the specified pin interface.
- Specify pinValue in V (volts), as floating-point data.
- To output a digital data signal, use the SuoOutputDigitalPin function.
[Example]
#include
"suo.h"
SuoHandle hPinP00;
void func1(void)
{
.........
SuoOutputAnalogPin(hPinP00, 3.5);
/* Output 3.5V */
}
R20UT0559EJ0100 Rev.1.00
Apr 01, 2011
Page 428 of 493
CubeSuite+ Ver.1.00.00
APPENDIX B USER OPEN INTERFACE
SuoOutputHighImpedance
Outputs high-impedance for the pin.
Caution
This function cannot be called in the MakeUserModel function. It can only be called in a callback
function.
[Syntax]
#include
int
"suo.h"
SuoOutputHighImpedance(SuoHandle handle);
[Argument(s)]
Argument
handle
Description
Handle of the pin interface
[Return value]
Macro
Description
SUO_NOERROR
Normal completion
Error number
Exit with error (abend) (see "B.4.8 Error numbers")
[Description]
- This function is used to output high-impedance for the specified digital/analog pin interface.
[Example]
#include
"suo.h"
SuoHandle hPinP00;
void func1(void)
{
.........
SuoOutputHighImpedance(hPinP00);
/* Output High Impedance */
}
R20UT0559EJ0100 Rev.1.00
Apr 01, 2011
Page 429 of 493
CubeSuite+ Ver.1.00.00
APPENDIX B USER OPEN INTERFACE
SuoSetInputDigitalPinCallback
Registers digital pin value input callback.
[Syntax]
#include
int
"suo.h"
SuoSetInputDigitalPinCallback(SuoHandle handle, SuoInputDigitalPinCallback func);
[Argument(s)]
Argument
handle
Description
Handle of the pin interface
func
Pointer to a user-defined function that performs digital pin input processing (see "InputDigitalPinFunc")
[Return value]
Macro
Description
SUO_NOERROR
Normal completion
Error number
Exit with error (abend) (see "B.4.8 Error numbers")
[Description]
- This function is used to register a user-defined function that performs digital pin input processing.
- The registered function is called when a signal is input to the specified pin.
- If NULL is specified for func, registration is canceled.
[Example]
#include
"suo.h"
void InputDigitalPinFunc(SuoHandle handle, int pinValue);
SuoHandle hPinP00;
void func1(void)
{
.........
SuoSetInputDigitalPinCallback(hPinP00, InputDigitalPinFunc); /* Set input-digital-pin function */
}
/* Input-digital-pin function */
void InputDigitalPinFunc(SuoHandle handle, int pinValue)
{
.........
}
R20UT0559EJ0100 Rev.1.00
Apr 01, 2011
Page 430 of 493
CubeSuite+ Ver.1.00.00
APPENDIX B USER OPEN INTERFACE
SuoSetInputAnalogPinCallback
Registers analog pin value input callback.
[Syntax]
#include
int
"suo.h"
SuoSetInputAnalogPinCallback(SuoHandle handle, SuoInputAnalogPinCallback func);
[Argument(s)]
Argument
handle
Description
Handle of the pin interface
func
Pointer to a user-defined function that performs analog pin input processing (see "InputAnalogPinFunc")
[Return value]
Macro
Description
SUO_NOERROR
Normal completion
Error number
Exit with error (abend) (see "B.4.8 Error numbers")
[Description]
- This function is used to register a user-defined function that performs analog pin input processing.
- The registered function is called when a signal is input to the specified pin.
- If NULL is specified for func, registration is canceled.
[Example]
#include
"suo.h"
void InputAnalogPinFunc(SuoHandle handle, double pinValue);
SuoHandle hPinP00;
void func1(void)
{
.........
SuoSetInputAnalogPinCallback(hPinP00, InputAnalogPinFunc); /* Set input-analog-pin function */
}
/* Input-analog-pin function */
void InputAnalogPinFunc(SuoHandle handle, double pinValue)
{
.........
}
R20UT0559EJ0100 Rev.1.00
Apr 01, 2011
Page 431 of 493
CubeSuite+ Ver.1.00.00
APPENDIX B USER OPEN INTERFACE
SuoSetInputHighImpedanceCallback
Registers pin high-impedance state report callback.
[Syntax]
#include
int
"suo.h"
SuoSetInputHighImpedanceCallback(SuoHandle handle, SuoInputHighImpedanceCallback func);
[Argument(s)]
Argument
Description
handle
Handle of the pin interface
func
Pointer to a user-defined function that performs processing when all the connected pins enter the
high-impedance state (see "InputHighImpedanceFunc")
[Return value]
Macro
Description
SUO_NOERROR
Normal completion
Error number
Exit with error (abend) (see "B.4.8 Error numbers")
[Description]
- This function is used to register the user-defined function that performs processing when all the pins connected to
digital/analog pins enter the high-impedance state.
- If NULL is specified for func, registration is canceled.
[Example]
#include
"suo.h"
void InputHighImpedanceFunc(SuoHandle handle);
SuoHandle hPinP00;
void func1(void)
{
.........
SuoSetInputHighImpedanceCallback(hPinP00,InputHighImpedanceFunc);
/* Set input-high-impedance function */
}
/* Input-high-impedance function */
void InputHighImpedanceFunc(SuoHandle handle)
{
.........
}
R20UT0559EJ0100 Rev.1.00
Apr 01, 2011
Page 432 of 493
CubeSuite+ Ver.1.00.00
B.4.5
APPENDIX B USER OPEN INTERFACE
External bus interface functions
The external bus interface functions that are supplied by Simulator GUI are as follows:
Function Name
Outline of Function
SuoCreateExtbus
Generates external bus interface.
SuoGetExtbusHandle
Acquires external bus interface handle.
SuoSetReadExtbusCallback
Registers external bus read access callback.
SuoSetWriteExtbusCallback
Registers external bus write access callback.
Caution
When using the external bus interface function, the external memory area to use must be set to [Target memory area] with the [Memory Type] area of the Memory Mapping dialog box.
R20UT0559EJ0100 Rev.1.00
Apr 01, 2011
Page 433 of 493
CubeSuite+ Ver.1.00.00
APPENDIX B USER OPEN INTERFACE
SuoCreateExtbus
Generates external bus interface.
Cautions 1.
This function can only be called in the MakeUserModel function. An error occurs if it is called at
any other timing.
2.
When using the external bus interface function, the external memory area to use must be set to
[Target memory area] with the [Memory Type] area of the Memory Mapping dialog box.
[Syntax]
#include
"suo.h"
int
SuoCreateExtbus(const char* extbusName, unsigned long addr, unsigned long size,
SuoHandle* handle);
[Argument(s)]
Argument
Description
extbusName
Name of the external bus
addr
The first address of the external memory area
size
Size of the external memory area
handle
Location where the handle of the external bus interface is to be stored
[Return value]
Macro
Description
SUO_NOERROR
Normal completion
Error number
Exit with error (abend) (see "B.4.8 Error numbers")
[Description]
- This function is used to generate an external bus interface.
- The generated external bus interface is associated with the name specified for extbusName.
- If this function is successful, the handle of the generated external bus interface can be obtained. The external bus
interface can then be controlled by specifying this handle.
The handle can also be obtained by using the SuoGetExtbusHandle function.
R20UT0559EJ0100 Rev.1.00
Apr 01, 2011
Page 434 of 493
CubeSuite+ Ver.1.00.00
APPENDIX B USER OPEN INTERFACE
[Example]
#include
"suo.h"
SuoHandle hExtbus1;
SuoUserEntry void MakeUserModel(const char *option)
{
.........
SuoCreateExtbus("EXTBUS1", 0x200000, 0x1000, &hExtbus1);
/* Create "EXTBUS1" */
}
R20UT0559EJ0100 Rev.1.00
Apr 01, 2011
Page 435 of 493
CubeSuite+ Ver.1.00.00
APPENDIX B USER OPEN INTERFACE
SuoGetExtbusHandle
Acquires external bus interface handle.
[Syntax]
#include
"suo.h"
SuoHandle
SuoGetExtbusHandle(const char* extbusName);
[Argument(s)]
Argument
extbusName
Description
Name of the external bus
[Return value]
Macro
Description
Handle of the specified
Normal completion
external bus interface
NULL
Exit with error (abend)
[Description]
- This function is used to obtain the handle of the specified external bus interface.
- Specify the name specified by the SuoCreateExtbus function as extbusName (if a different name is specified,
NULL is returned).
[Example]
#include
"suo.h"
SuoHandle hExtbus1;
void func1(void)
{
.........
hExtbus1 = SuoGetExtbusHandle("EXTBUS1");
/* Get handle of "EXTBUS1" */
}
R20UT0559EJ0100 Rev.1.00
Apr 01, 2011
Page 436 of 493
CubeSuite+ Ver.1.00.00
APPENDIX B USER OPEN INTERFACE
SuoSetReadExtbusCallback
Registers external bus read access callback.
[Syntax]
#include
int
"suo.h"
SuoSetReadExtbusCallback(SuoHandle handle, SuoReadExtbusCallback func);
[Argument(s)]
Argument
Description
handle
Handle of the external bus interface
func
Pointer to a user-defined function that performs read access processing of an external bus (see
"ReadExtbusFunc")
[Return value]
Macro
Description
SUO_NOERROR
Normal completion
Error number
Exit with error (abend) (see "B.4.8 Error numbers")
[Description]
- This function is used to register a user-defined function that performs read access processing of an external bus.
- The registered function is called if a read request is issued to the specified external bus (in the registered address
range).
- If NULL is specified for func, registration is canceled.
[Example]
#include
"suo.h"
void ReadExtbusFunc(SuoHandle handle, unsigned long addr, int accessSize, unsigned char data[]);
SuoHandle hExtbus1;
void func1(void)
{
.........
SuoSetReadExtbusCallback(hExtbus1, ReadExtbusFunc);
/* Set read-external-bus function */
}
/* Read-external-bus function */
void ReadExtbusFunc(SuoHandle handle, unsigned long addr, int accessSize, unsigned char data[])
{
.........
}
R20UT0559EJ0100 Rev.1.00
Apr 01, 2011
Page 437 of 493
CubeSuite+ Ver.1.00.00
APPENDIX B USER OPEN INTERFACE
SuoSetWriteExtbusCallback
Registers external bus write access callback.
[Syntax]
#include
int
"suo.h"
SuoSetWriteExtbusCallback(SuoHandle handle, SuoWriteExtbusCallback func);
[Argument(s)]
Argument
handle
Description
Handle of the external bus interface
func
Pointer to a user-defined function that performs write access processing of an external bus (see
"WriteExtbusFunc")
[Return value]
Macro
Description
SUO_NOERROR
Normal completion
Error number
Exit with error (abend) (see "B.4.8 Error numbers")
[Description]
- This function is used to register a user-defined function that performs write access processing of an external bus.
- The registered function is called when a write request is issued to the specified external bus (in the registered
address range).
- If NULL is specified for func, registration is canceled.
R20UT0559EJ0100 Rev.1.00
Apr 01, 2011
Page 438 of 493
CubeSuite+ Ver.1.00.00
APPENDIX B USER OPEN INTERFACE
[Example]
#include
"suo.h"
void WriteExtbusFunc(SuoHandle handle, unsigned long addr, int accessSize, const unsigned char data[]);
SuoHandle hExtbus1;
void func1(void)
{
.........
SuoSetWriteExtbusCallback(hExtbus1, WriteExtbusFunc);
/* Set write-external-bus function */
}
/* Write-external-bus function */
void WriteExtbusFunc(SuoHandle handle, unsigned long addr, int accessSize, const unsigned char data[])
{
.........
}
R20UT0559EJ0100 Rev.1.00
Apr 01, 2011
Page 439 of 493
CubeSuite+ Ver.1.00.00
B.4.6
APPENDIX B USER OPEN INTERFACE
Serial interface functions
The serial interface functions that are supplied by Simulator GUI are as follows:
Function Name
Outline of Function
SuoCreateSerialUART
Generates serial interface (UART type).
SuoCreateSerialCSI
Generates serial interface (CSI type).
SuoGetSerialHandle
Acquires serial interface handle.
SuoSetSerialParameterUART
Sets serial parameter (UART type).
SuoSetSerialParameterCSI
Sets serial parameter (CSI type).
SuoGetSerialParameterUART
Acquires serial parameter (UART type).
SuoGetSerialParameterCSI
Acquires serial parameter (CSI type).
SuoSendSerialData
Performs serial transmission (1 data).
SuoSendSerialDataList
Performs serial transmission (more than one data).
SuoSendSerialFile
Performs serial transmission (serial transmission data file).
SuoSetNotifySentSerialCallback
Registers serial transmission end notification callback.
SuoSetReceiveSerialCallback
Registers serial reception callback.
R20UT0559EJ0100 Rev.1.00
Apr 01, 2011
Page 440 of 493
CubeSuite+ Ver.1.00.00
APPENDIX B USER OPEN INTERFACE
SuoCreateSerialUART
Generates serial interface (UART type).
Caution
This function can only be called in the MakeUserModel function. An error occurs if it is called at any
other timing.
[Syntax]
#include
"suo.h"
int
SuoCreateSerialUART(const char* serialName, const char* pinNameTXD, const char*
pinNameRXD, SuoHandle* handle);
[Argument(s)]
Argument
Description
serialName
Name of the serial
pinNameTXD
Name of the transmit data pin used by the serial
pinNameRXD
Name of the receive data pin used by the serial
handle
Location where the handle of the serial interface is to be stored
[Return value]
Macro
Description
SUO_NOERROR
Normal completion
Error number
Exit with error (abend) (see "B.4.8 Error numbers")
[Description]
- This function is used to generate a serial interface (UART type).
- The generated serial interface is associated with the name specified for serialName. In addition, pins specified as
pinNameTXD and pinNameRXD are also generated.
- If this function is successful, the handle of the generated serial interface can be obtained. The serial interface can
then be controlled by specifying this handle.
The handle can also be obtained by using the SuoGetSerialHandle function.
R20UT0559EJ0100 Rev.1.00
Apr 01, 2011
Page 441 of 493
CubeSuite+ Ver.1.00.00
APPENDIX B USER OPEN INTERFACE
[Example]
#include
"suo.h"
SuoHandle hUart1;
SuoUserEntry void MakeUserModel(const char *option)
{
.........
SuoCreateSerialUART("UART1", "TXD1", "RXD1", &hUart1);
/* Create "UART1" */
}
R20UT0559EJ0100 Rev.1.00
Apr 01, 2011
Page 442 of 493
CubeSuite+ Ver.1.00.00
APPENDIX B USER OPEN INTERFACE
SuoCreateSerialCSI
Generates serial interface (CSI type).
Caution
This function can only be called in the MakeUserModel function. An error occurs if it is called at any
other timing.
[Syntax]
#include
"suo.h"
int
SuoCreateSerialCSI(const char* serialName, const char* pinNameSO, const char*
pinNameSI, const char* pinNameSCK, SuoHandle* handle);
[Argument(s)]
Argument
Description
serialName
Name of the serial
pinNameSO
Name of the transmit data pin used by the serial
pinNameSI
Name of the receive data pin used by the serial
pinNameSCK
Name of the clock pin used by the serial
handle
Location where the handle of the serial interface is to be stored
[Return value]
Macro
Description
SUO_NOERROR
Normal completion
Error number
Exit with error (abend) (see "B.4.8 Error numbers")
[Description]
- This function is used to generate a serial interface (CSI type).
- The generated serial interface is associated with the name specified for serialName. In addition, the pins specified
as pinNameSO, pinNameSI, and pinNameSCK are also generated.
- If this function is successful, the handle of the generated serial interface can be obtained. The serial interface can
then be controlled by specifying this handle.
The handle can also be obtained by using the SuoGetSerialHandle function.
R20UT0559EJ0100 Rev.1.00
Apr 01, 2011
Page 443 of 493
CubeSuite+ Ver.1.00.00
APPENDIX B USER OPEN INTERFACE
[Example]
#include
"suo.h"
SuoHandle hCsi1;
SuoUserEntry void MakeUserModel(const char *option)
{
.........
SuoCreateSerialCSI("CSI1", "SO1", "SI1", "SCK1", &hCsi1);
/* Create "CSI1" */
}
R20UT0559EJ0100 Rev.1.00
Apr 01, 2011
Page 444 of 493
CubeSuite+ Ver.1.00.00
APPENDIX B USER OPEN INTERFACE
SuoGetSerialHandle
Acquires serial interface handle.
[Syntax]
#include
"suo.h"
SuoHandle
SuoGetSerialHandle(const char* serialName);
[Argument(s)]
Argument
serialName
Description
Name of the serial
[Return value]
Macro
Description
Handle of the specified
Normal completion
serial interface
NULL
Exit with error (abend)
[Description]
- This function is used to obtain the handle of the specified serial interface.
- Specify the name specified by the SuoCreateSerialUART or SuoCreateSerialCSI function as serialName (if a different name is specified, NULL is returned).
[Example]
#include
"suo.h"
SuoHandle hSerial1;
void func1(void)
{
.........
hSerial1 = SuoGetSerialHandle("SERIAL1");
/* Get handle of "SERIAL1" */
}
R20UT0559EJ0100 Rev.1.00
Apr 01, 2011
Page 445 of 493
CubeSuite+ Ver.1.00.00
APPENDIX B USER OPEN INTERFACE
SuoSetSerialParameterUART
Sets serial parameter (UART type).
Caution
This function cannot be called in the MakeUserModel function. It can only be called in a callback
function.
[Syntax]
#include
int
"suo.h"
SuoSetSerialParameterUART(SuoHandle handle, const SuoSerialParameterUART* param);
[Argument(s)]
Argument
Description
handle
Handle of the serial interface
param
Location where the parameters of the serial interface (UART type) are to be stored
Specify a pointer to SuoSerialParameterUART structureNote.
Note The configuration of SuoSerialParameterUART structure is as follows:
typedef struct {
unsigned long
baudrate;
/* Baud rate */
int
direction;
/* Transfer direction */
int
dataLength;
/* Data bit length */
int
stopLength;
/* Stop bit length */
int
parity;
/* Parity */
} SuoSerialParameterUART;
Parameter (UART Type)
Value
Description
Baud rate
Baud rate value
Unit: bps
Transfer direction
SUO_MSBFIRST
MSB first
SUO_LSBFIRST
LSB first
Data bit length
1 to 32
-
Stop bit length
1 or 2
-
Parity
SUO_NONEPARITY
No parity
SUO_ZEROPARITY
0 parity
(During transmission: parity 0, During reception: no parity
check)
R20UT0559EJ0100 Rev.1.00
Apr 01, 2011
SUO_ODDPARITY
Odd parity
SUO_EVENPARITY
Even parity
Page 446 of 493
CubeSuite+ Ver.1.00.00
APPENDIX B USER OPEN INTERFACE
[Return value]
Macro
Description
SUO_NOERROR
Normal completion
Error number
Exit with error (abend) (see "B.4.8 Error numbers")
[Description]
- This function is used to set parameters (UART type) related to the serial operation of the specified serial interface.
The default values of the parameters are as follows:
- Baud rate:
9600 bps
- Transfer direction:
LSB first
- Data bit length:
7 bits
- Stop bit length:
1 bit
- Parity:
None
[Example]
#include
"suo.h"
SuoHandle hUart1;
void func1(void)
{
SuoSerialParameterUART param;
.........
param.baudrate
= 19200;
/* 19200 bps */
param.direction
= SUO_LSBFIRST;
/* LSB First */
param.dataLength = 8;
/* databit 8 bit */
param.stopLength = 1;
/* stopbit 1 bit */
param.parity
/* even parity */
= SUO_EVENPARITY;
SuoSetSerialParameterUART(hUart1, ¶m);
/* Set parameter of UART1 */
}
R20UT0559EJ0100 Rev.1.00
Apr 01, 2011
Page 447 of 493
CubeSuite+ Ver.1.00.00
APPENDIX B USER OPEN INTERFACE
SuoSetSerialParameterCSI
Sets serial parameter (CSI type).
Caution
This function cannot be called in the MakeUserModel function. It can only be called in a callback
function.
[Syntax]
#include
int
"suo.h"
SuoSetSerialParameterCSI(SuoHandle handle, const SuoSerialParameterCSI* param);
[Argument(s)]
Argument
Description
handle
Handle of the serial interface
param
Location where the parameters of the serial interface (CSI type) are to be stored
Specify a pointer to SuoSerialParameterCSI structureNote.
Note The configuration of SuoSerialParameterCSI structure is as follows:
typedef struct {
int
mode;
/* Operation mode */
unsigned long
frequency;
/* Frequency of transfer clock */
int
phase;
/* Phase */
int
direction;
/* Transfer direction */
int
datalength;
/* Data bit length */
} SuoSerialParameterCSI;
Parameter (CSI Type)
Operation mode
Frequency of transfer clock
Value
Description
SUO_MASTER
Master operation
SUO_SLAVE
Slave operation
Frequency
Unit: Hz
Note that "0" cannot be specified if master operation.
Phase
Transfer direction
Data bit length
R20UT0559EJ0100 Rev.1.00
Apr 01, 2011
0
Normal phase
SUO_PRECEDEDATA
Data output first
SUO_REVERSECLOCK
Clock reversal
SUO_PRECEDEDATA |
Specifies both data output first and
SUO_REVERSECLOCK
clock reversal.
SUO_MSBFIRS
MSB first
SUO_LSBFIRST
LSB first
1 to 32
See "Table B-3."
-
Page 448 of 493
CubeSuite+ Ver.1.00.00
APPENDIX B USER OPEN INTERFACE
Table B-3. CSI Phase Types (SuoSetSerialParameterCSI Function)
Value of Phase
Phase
0
SCK
SO
D7
D6
D5
D4
D3
D2
D1
D0
D7
D6
D5
D4
D3
D2
D1
D0
D7
D6
D5
D4
D3
D2
D1
D0
D7
D6
D5
D4
D3
D2
D1
D0
SI input timing
SUO_PRECEDEDATA
SCK
SO
SI input timing
SUO_REVERSECLOCK
SCK
SO
SI input timing
SUO_PRECEDEDATA|
SUO_REVERSECLOCK
SCK
SO
SI input timing
[Return value]
Macro
Description
SUO_NOERROR
Normal completion
Error number
Exit with error (abend) (see "B.4.8 Error numbers")
[Description]
- This function is used to set parameters (CSI type) related to the serial operation of the specified serial interface.
The default values of the parameters are as follows:
- Operation mode :
Slave
- Frequency of transfer clock : 0
- Phase :
Normal phase
- Transfer direction :
MSB first
- Data bit length :
8 bits
- When operating as the master for CSI communication, transmission of dummy data is required for reception
because the CSI is the communication mode that performs transmission/reception in response to the clock output
from the master.
R20UT0559EJ0100 Rev.1.00
Apr 01, 2011
Page 449 of 493
CubeSuite+ Ver.1.00.00
Remark
APPENDIX B USER OPEN INTERFACE
If the CSI pin waveform is checked in the Timing Chart window while CSI communication is not performed,
an unexpected level will be monitored.
The expected level will be output after communication starts, so this issue does not affect the actual operation.
- SCK pin (in slave mode) : High level is output (which should be high impedance).
- SO pin :
High level is output (which should be low level).
[Example]
#include
"suo.h"
SuoHandle hCsi1;
void func1(void)
{
SuoSerialParameterCSI param;
.........
param.mode
= SUO_SLAVE;
/* slave */
param.frequency
= 1000000;
/* 1MHz */
param.phase
= 0;
/* normal */
param.direction
= SUO_LSBFIRST;
/* LSB First */
param.dataLength
= 8;
/* databit 8bit */
SuoSetSerialParameterCSI(hCsi1, ¶m);
/* Set parameter of CSI1 */
}
R20UT0559EJ0100 Rev.1.00
Apr 01, 2011
Page 450 of 493
CubeSuite+ Ver.1.00.00
APPENDIX B USER OPEN INTERFACE
SuoGetSerialParameterUART
Acquires serial parameter (UART type).
Caution
This function cannot be called in the MakeUserModel function. It can only be called in a callback
function.
[Syntax]
#include
int
"suo.h"
SuoGetSerialParameterUART(SuoHandle handle, SuoSerialParameterUART* param);
[Argument(s)]
Argument
Description
handle
Handle of the serial interface
param
Location where the parameters of the serial interface (UART type) are to be stored
Specify a pointer to SuoSerialParameterUART structureNote.
Note For details on SuoSerialParameterUART structure, see the SuoSetSerialParameterUART function.
[Return value]
Macro
Description
SUO_NOERROR
Normal completion
Error number
Exit with error (abend) (see "B.4.8 Error numbers")
[Description]
- This function is used to obtain the parameters (UART type) related to serial operation of the specified serial interface.
[Example]
#include
"suo.h"
SuoHandle hUart1;
void func1(void)
{
SuoSerialParameterUART param;
.........
SuoGetSerialParameterUART(hUart1, ¶m);
/* Get parameter of UART1 */
.........
}
R20UT0559EJ0100 Rev.1.00
Apr 01, 2011
Page 451 of 493
CubeSuite+ Ver.1.00.00
APPENDIX B USER OPEN INTERFACE
SuoGetSerialParameterCSI
Acquires serial parameter (CSI type).
Caution
This function cannot be called in the MakeUserModel function. It can only be called in a callback
function.
[Syntax]
#include
int
"suo.h"
SuoGetSerialParameterCSI(SuoHandle handle, SuoSerialParameterCSI* param);
[Argument(s)]
Argument
Description
handle
Handle of the serial interface
param
Location where the parameters of the serial interface (UART type) are to be stored
Specify a pointer to SuoSerialParameterCSI structureNote.
Note For details on SuoSerialParameterCSI structure, see the SuoSetSerialParameterCSI function.
[Return value]
Macro
Description
SUO_NOERROR
Normal completion
Error number
Exit with error (abend) (see "B.4.8 Error numbers")
[Description]
- This function is used to obtain the parameters (CSI type) related to serial operation of the specified serial interface.
[Example]
#include
"suo.h"
SuoHandle hCsi1;
void func1(void)
{
SuoSerialParameterCSI param;
.........
SuoGetSerialParameterCSI(hCsi1, ¶m);
/* Get parameter of CSI1 */
.........
}
R20UT0559EJ0100 Rev.1.00
Apr 01, 2011
Page 452 of 493
CubeSuite+ Ver.1.00.00
APPENDIX B USER OPEN INTERFACE
SuoSendSerialData
Performs serial transmission (1 data).
Cautions 1.
Be sure to use the SuoSendSerialDataList function (for serial transmission of multiple data
units) when executing continuous UART transmission.
2.
If this function is called using NotifySentSerialFunc function (serial transmission completion
report callback function), transmission start is delayed for half the baud rate cycle of UART.
3.
This function cannot be called in the MakeUserModel function. It can only be called in a callback function.
[Syntax]
#include
int
"suo.h"
SuoSendSerialData(SuoHandle handle, unsigned long data);
[Argument(s)]
Argument
Description
handle
Handle of the serial interface
data
Transmit data (1 data)
[Return value]
Macro
Description
SUO_NOERROR
Normal completion
Error number
Exit with error (abend) (see "B.4.8 Error numbers")
[Description]
- This function is used to start transmitting one serial data.
- It takes time to complete transmitting the serial data. If you want to know the timing of transmission completion, set
the transmission end notification function by using the SuoSetNotifySentSerialCallback function.
- If this function is called for a serial interface that is currently transmitting data, an error occurs.
[Example]
#include
"suo.h"
SuoHandle hSerial1;
void func1(void)
{
.........
SuoSendSerialData(hSerial1, 0x80);
/* Send 0x80 */
}
R20UT0559EJ0100 Rev.1.00
Apr 01, 2011
Page 453 of 493
CubeSuite+ Ver.1.00.00
APPENDIX B USER OPEN INTERFACE
SuoSendSerialDataList
Performs serial transmission (more than one data).
Caution
This function cannot be called in the MakeUserModel function. It can only be called in a callback
function.
[Syntax]
#include
int
"suo.h"
SuoSendSerialDataList(SuoHandle handle, long count, unsigned long dataList[]);
[Argument(s)]
Argument
Description
handle
Handle of the serial interface
count
Number of data to be transmitted (1 to 32767)
dataList[]
Transmit data
Specify an array consisting of the number of data to be transmitted.
[Return value]
Macro
Description
SUO_NOERROR
Normal completion
Error number
Exit with error (abend) (see "B.4.8 Error numbers")
[Description]
- This function is used to start transmitting two or more serial data.
- It takes time to complete transmission of the serial data. If you want to know the timing of transmission completion,
set the transmission end notification function by using the SuoSetNotifySentSerialCallback function.
- If this function is called for a serial interface that is currently transmitting data, an error occurs.
[Example]
#include
"suo.h"
SuoHandle hSerial1;
void func1(void)
{
unsigned long dataList[6] = {0x73, 0x65, 0x72, 0x69, 0x61, 0x6c};
.........
SuoSendSerialDataList(hSerial1, 6, dataList);
/* Send dataList */
}
R20UT0559EJ0100 Rev.1.00
Apr 01, 2011
Page 454 of 493
CubeSuite+ Ver.1.00.00
APPENDIX B USER OPEN INTERFACE
SuoSendSerialFile
Performs serial transmission (serial transmission data file).
Caution
This function cannot be called in the MakeUserModel function. It can only be called in a callback
function.
[Syntax]
#include
int
"suo.h"
SuoSendSerialFile(SuoHandle handle, const char* serialFile);
[Argument(s)]
Argument
Description
handle
Handle of the serial interface
serialFile
Name of the serial transmission data file that has been saved after being edited on the Serial window
Note that if serialFile is specified by a relative path, it is treated as relative to the path of the user
model (UserModel.dll).
[Return value]
Macro
Description
SUO_NOERROR
Normal completion
Error number
Exit with error (abend) (see "B.4.8 Error numbers")
[Description]
- This function is used to start transmitting serial data described in a serial transmission data file (*.ser) that has
been saved after being edited on the Serial window.
- It takes time to complete transmission of the serial data. If you want to know the timing of transmission completion,
set the transmission end notification function by using the SuoSetNotifySentSerialCallback function.
- If this function is called for a serial interface that is currently transmitting data, an error occurs.
[Example]
#include
"suo.h"
SuoHandle hSerial1;
void func1(void)
{
.........
SuoSendSerialFile(hSerial1, "foo.ser");
/* Send serial data on "foo.ser" */
}
R20UT0559EJ0100 Rev.1.00
Apr 01, 2011
Page 455 of 493
CubeSuite+ Ver.1.00.00
APPENDIX B USER OPEN INTERFACE
SuoSetNotifySentSerialCallback
Registers serial transmission end notification callback.
[Syntax]
#include
int
"suo.h"
SuoSetNotifySentSerialCallback(SuoHandle handle, SuoNotifySentSerialCallback func);
[Argument(s)]
Argument
Description
handle
Handle of the serial interface
func
Pointer to a user-defined function that performs processing when serial transmission is completed
(see "NotifySentSerialFunc")
[Return value]
Macro
Description
SUO_NOERROR
Normal completion
Error number
Exit with error (abend) (see "B.4.8 Error numbers")
[Description]
- This function is used to register a user-defined function that performs processing when serial transmission is completed.
- The registered function is called when one or more serial data specified to be transmitted have been completely
transmitted.
- If NULL is specified for func, registration is canceled.
R20UT0559EJ0100 Rev.1.00
Apr 01, 2011
Page 456 of 493
CubeSuite+ Ver.1.00.00
APPENDIX B USER OPEN INTERFACE
[Example]
#include
"suo.h"
void NotifySentSerialFunc(SuoHandle handle);
SuoHandle hSerial1;
void func1(void)
{
.........
SuoSetNotifySentSerialCallback(hSerial1, NotifySentSerialFunc);
/* Set notify-sent-serial function */
}
/* Notify-sent-serial function */
void NotifySentSerialFunc(SuoHandle handle)
{
.........
}
R20UT0559EJ0100 Rev.1.00
Apr 01, 2011
Page 457 of 493
CubeSuite+ Ver.1.00.00
APPENDIX B USER OPEN INTERFACE
SuoSetReceiveSerialCallback
Registers serial reception callback.
[Syntax]
#include
int
"suo.h"
SuoSetReceiveSerialCallback(SuoHandle handle, SuoReceiveSerialCallback func);
[Argument(s)]
Argument
Description
handle
Handle of the serial interface
func
Pointer to a user-defined function that performs processing when serial data is received (see
"ReceiveSerialFunc")
[Return value]
Macro
Description
SUO_NOERROR
Normal completion
Error number
Exit with error (abend) (see "B.4.8 Error numbers")
[Description]
- This function is used to register a user-defined function that performs processing when serial data is received.
- The registered function is called when one serial data has been received.
- If NULL is specified for func, registration is canceled.
[Example]
#include
"suo.h"
void ReceiveSerialFunc(SuoHandle handle, unsigned long data, int status);
SuoHandle hSerial1;
void func1(void)
{
.........
SuoSetReceiveSerialCallback(hSerial1, ReceiveSerialFunc);
/* Set receive-serial function */
}
/* Receive-serial function */
void ReceiveSerialFunc(SuoHandle handle, unsigned long data, int status)
{
.........
}
R20UT0559EJ0100 Rev.1.00
Apr 01, 2011
Page 458 of 493
CubeSuite+ Ver.1.00.00
B.4.7
APPENDIX B USER OPEN INTERFACE
Signal output unit interface functions
The signal output unit interface functions that are supplied by Simulator GUI are as follows:
Function Name
Outline of Function
SuoCreateWave
Generates signal output unit interface.
SuoGetWaveHandle
Acquires signal output unit interface handle.
SuoSendWaveFile
Performs transmission via signal output unit.
SuoSetNotifySentWaveCallback
Registers signal output unit transmission end notification callback.
R20UT0559EJ0100 Rev.1.00
Apr 01, 2011
Page 459 of 493
CubeSuite+ Ver.1.00.00
APPENDIX B USER OPEN INTERFACE
SuoCreateWave
Generates signal output unit interface.
Caution
This function can only be called in the MakeUserModel function. An error occurs if it is called at any
other timing.
[Syntax]
#include
int
"suo.h"
SuoCreateWave(const char* waveName, int count, const char* pinNameList[], SuoHandle* handle);
[Argument(s)]
Argument
Description
waveName
Name of the signal output unit
count
Number of pins used by the signal output unit
pinNameList[]
Names of the pins used by the signal output unit
Specify names in an array equivalent to the number of pins.
handle
Location where the handle of the signal output unit interface is to be stored
[Return value]
Macro
Description
SUO_NOERROR
Normal completion
Error number
Exit with error (abend) (see "B.4.8 Error numbers")
[Description]
- This function is used to generate a signal output unit interface.
- The generated signal output unit interface is associated with the name specified for waveName. In addition, the
pins specified by count and pinNameList are also generated.
- If this function is successful, the handle of the generated signal output unit interface can be obtained. The signal
output unit interface can then be controlled by specifying this handle.
The handle can also be obtained by using the SuoGetWaveHandle function.
R20UT0559EJ0100 Rev.1.00
Apr 01, 2011
Page 460 of 493
CubeSuite+ Ver.1.00.00
APPENDIX B USER OPEN INTERFACE
[Example]
#include
"suo.h"
SuoHandle hWave1;
SuoUserEntry void MakeUserModel(const char *option)
{
.........
char* pinNameList[4] = {"P00", "P01", "P02", "P03"};
SuoCreateWave("WAVE1", 4, pinNameList, &hWave1);
/* Create "WAVE1" */
}
R20UT0559EJ0100 Rev.1.00
Apr 01, 2011
Page 461 of 493
CubeSuite+ Ver.1.00.00
APPENDIX B USER OPEN INTERFACE
SuoGetWaveHandle
Acquires signal output unit interface handle.
[Syntax]
#include
"suo.h"
SuoHandle
SuoGetWaveHandle(const char* waveName);
[Argument(s)]
Argument
waveName
Description
Name of the signal output unit
[Return value]
Macro
Description
Handle of the signal out-
Normal completion
put unit interface
NULL
Exit with error (abend)
[Description]
- This function is used to obtain the handle of the specified signal output unit interface.
- Specify the name specified by the SuoCreateWave function as waveName (if a different name is specified, NULL
is returned).
[Example]
#include
"suo.h"
SuoHandle hWave1;
void func1(void)
{
.........
hWave1 = SuoGetWaveHandle("WAVE1");
/* Get handle of "WAVE1" */
}
R20UT0559EJ0100 Rev.1.00
Apr 01, 2011
Page 462 of 493
CubeSuite+ Ver.1.00.00
APPENDIX B USER OPEN INTERFACE
SuoSendWaveFile
Performs transmission via signal output unit.
Caution
This function cannot be called in the MakeUserModel function. It can only be called in a callback
function.
[Syntax]
#include
int
"suo.h"
SuoSendWaveFile(SuoHandle handle, const char* waveFile);
[Argument(s)]
Argument
Description
handle
Handle of the signal output unit interface
waveFile
Name of the signal data file that has been saved after being edited on the Signal Data Editor window
Note that if waveFile is specified by a relative path, it is treated as relative to the path of the user
model (UserModel.dll).
[Return value]
Macro
Description
SUO_NOERROR
Normal completion
Error number
Exit with error (abend) (see "B.4.8 Error numbers")
[Description]
- This function is used to start transmitting a signal value whose timing is described in a signal data file (*.wvi) that
has been saved after being edited on the Signal Data Editor window.
- It takes time to complete transmitting the signal data file. If you want to know the timing of transmission completion,
set the transmission end notification function by using the SuoSetNotifySentWaveCallback function.
- If this function is called for a signal output unit interface that is currently transmitting data, the data being transmitted is canceled and the newly specified data is transmitted.
[Example]
#include
"suo.h"
SuoHandle hWave1;
void func1(void)
{
.........
SuoSendWaveFile(hSerial1, "foo.wvi");
/* Send pin data on "foo.wvi" */
}
R20UT0559EJ0100 Rev.1.00
Apr 01, 2011
Page 463 of 493
CubeSuite+ Ver.1.00.00
APPENDIX B USER OPEN INTERFACE
SuoSetNotifySentWaveCallback
Registers signal output unit transmission end notification callback.
[Syntax]
#include
int
"suo.h"
SuoSetNotifySentWaveCallback(SuoHandle handle, SuoNotifySentWaveCallback func);
[Argument(s)]
Argument
Description
handle
Handle of the signal output unit interface
func
Pointer to a user-defined function that performs processing when transmission by the signal output
unit is completed (see "NotifySentWaveFunc")
[Return value]
Macro
Description
SUO_NOERROR
Normal completion
Error number
Exit with error (abend) (see "B.4.8 Error numbers")
[Description]
- This function is used to register a user function that performs processing when transmission by the signal output
unit is completed.
- The registered function is called when all signal data specified to be transmitted have been completely transmitted.
- If NULL is specified for func, registration is canceled.
[Example]
#include
"suo.h"
void NotifySentWaveFunc(SuoHandle handle);
SuoHandle hWave1;
void func1(void)
{
.........
SuoSetNotifySentWaveCallback(hWave1, NotifySentWaveFunc);
/* Set notify-sent-wave function */
}
/* Notify-sent-wave function */
void NotifySentWaveFunc(SuoHandle handle)
{
.........
}
R20UT0559EJ0100 Rev.1.00
Apr 01, 2011
Page 464 of 493
CubeSuite+ Ver.1.00.00
B.4.8
APPENDIX B USER OPEN INTERFACE
Error numbers
The meanings of error numbers (macro names) that are returned from the supplied interface function as return values
are as follows:
Note that an error number is indicated by a macro name defined by the supplied header file (suo.h).
Table B-4. List of Error Numbers (Macro Names)
Error number (Macro Name)
Description
SUO_NOERROR
Normal completion
SUO_CANTALLOC
Memory cannot be allocated.
SUO_ILLIFNAME
The interface name is not correct.
NULL or "" is specified for the interface name. Or, an interface name that has not been generated is specified for a handle acquisition function.
SUO_ILLHANDLE
The handle is not correct.
A handle other than that of the generated interface is specified.
SUO_ILLPARAM
The argument (parameter) is not correct.
A value other than those that can be specified is specified as a argument (parameter).
SUO_CANTCALL
The function cannot be called.
A function that can be called only by the MakeUserModel function is called by another function. Or, a function that can be called by a function other than the MakeUserModel function is
called by the MakeUserModel function.
SUO_CONFLICTRES
The resources to be generated conflict.
Two or more names that are the same as an interface name or pin name generated in the
MakeUserModell function exist.
SUO_ILLFILENAME
The file name is not correct.
NULL or a name including an invalid character is specified for a file name.
SUO_CANTOPENFILE
The signal data file cannot be opened.
The signal data file does not exist, or is not permitted to be read.
SUO_ILLFILEFMT
[Serial transmission data file]
The file cannot be opened.
The file does not exist, is not permitted to be read, or the file name is not correct.
[Signal data file]
The file format is not correct.
NULL or a name including an invalid character is specified for a file name.
SUO_ILLFILECONT
The file contents are not correct.
The contents of data described in the file include a contradiction, or no data exists in the file.
SUO_ILLPINNAME
The pin name is not correct.
NULL or "" is specified for the pin name.
SUO_ILLADDRRANGE
The address range is not correct.
The address range is not valid.
SUO_UNDERSENDING
Already being transmitted.
New transmission cannot be started because transmission is in progress.
R20UT0559EJ0100 Rev.1.00
Apr 01, 2011
Page 465 of 493
CubeSuite+ Ver.1.00.00
B.5
APPENDIX B USER OPEN INTERFACE
User-Defined Functions
This section describes the user-defined functions that user creates.
The user-defined functions are listed below.
Table B-5. List of User-Defined Functions
Function Name
Outline of Function
MakeUserModel
MakeUserModel entry function
InitFunc
Initialization callback function
ResetFunc
Reset callback function
NotifyTimerFunc
Timer time notification callback function
InputDigitalPinFunc
Digital pin input value callback function
InputAnalogPinFunc
Analog pin input value callback function
InputHighImpedanceFunc
Pin high-impedance state report callback function
ReadExtbusFunc
External bus read access callback function
WriteExtbusFunc
External bus write access callback function
NotifySentSerialFunc
Serial interface transmission end notification callback function
ReceiveSerialFunc
Serial interface reception callback function
NotifySentWaveFunc
Serial interface reception callback function
R20UT0559EJ0100 Rev.1.00
Apr 01, 2011
Page 466 of 493
CubeSuite+ Ver.1.00.00
APPENDIX B USER OPEN INTERFACE
MakeUserModel
Creates the resources to be used as the entry function of the user model.
Caution
Because MakeUserModel is a static entry function of the user model, this function name must be
used.
[Syntax]
#include
"suo.h"
SuoUserEntry
void MakeUserModel(const char *option);
[Argument(s)]
Argument
option
Description
Option character string specified in the simulator configuration file
Note that if no option is specified in the simulator configuration file, NULL character (" ") is
assumed.
[Return value]
None
[Description]
- This function must be used to generate the resources to be used with the user model. Any function other than this
function cannot generate the resources.
- This function must be used to register a callback function as necessary. In particular, an initialization callback function must be registered by this function (because the initialization timing has passed even if a function is registered
by a function other than this function).
R20UT0559EJ0100 Rev.1.00
Apr 01, 2011
Page 467 of 493
CubeSuite+ Ver.1.00.00
APPENDIX B USER OPEN INTERFACE
[Example]
#include
"suo.h"
SuoHandle hTim1;
SuoHandle hPinP00;
SuoHandle hExtbus1;
void InitFunc(void);
void ResetFunc(void);
SuoUserEntry void MakeUserModel(const char *option)
{
/* Create source */
SuoCreateTimer("TIM1", &hTim1);
/* Create "TIM1" */
SuoCreatePin("P00", &hPinP00);
/* Create "P00" */
SuoCreateExtbus("EXTBUS1", 0x200000, 0x1000, &hExtbus1);
/* Create "EXTBUS1" */
/* Set callbacks */
SuoSetInitCallback(InitFunc);
/* Set initialize function */
SuoSetResetCallback(ResetFunc);
/* Set reset function */
}
R20UT0559EJ0100 Rev.1.00
Apr 01, 2011
Page 468 of 493
CubeSuite+ Ver.1.00.00
APPENDIX B USER OPEN INTERFACE
InitFunc
Performs the initialization processing as a callback function.
Caution
InitFunc is a place holder for a user-defined function name, so this function name does not have to
be used.
[Syntax]
#include
void
"suo.h"
InitFunc (void);
[Argument(s)]
None
[Return value]
None
[Description]
- InitFunc describes initialization processing.
- Use the SuoSetInitCallback function to register InitFunc as a callback function.
R20UT0559EJ0100 Rev.1.00
Apr 01, 2011
Page 469 of 493
CubeSuite+ Ver.1.00.00
APPENDIX B USER OPEN INTERFACE
ResetFunc
Performs the reset processing as a callback function.
Caution
ResetFunc is a place holder for a user-defined function name, so this function name does not have
to be used.
[Syntax]
#include
void
"suo.h"
ResetFunc (void);
[Argument(s)]
None
[Return value]
None
[Description]
- ResetFunc describes the reset processing.
- Use the SuoSetResetCallback function to register ResetFunc as a callback function.
R20UT0559EJ0100 Rev.1.00
Apr 01, 2011
Page 470 of 493
CubeSuite+ Ver.1.00.00
APPENDIX B USER OPEN INTERFACE
NotifyTimerFunc
Performs the processing when the timer time is reported, as a callback function.
Caution
NotifyTimerFunc is a place holder for a user-defined function name, so this function name does not
have to be used.
[Syntax]
#include
void
"suo.h"
NotifyTimerFunc (SuoHandle handle);
[Argument(s)]
Argument
handle
Description
Handle of the timer interface
[Return value]
None
[Description]
- NotifyTimerFunc describes the processing when the timer time is reported.
- Use the SuoSetNotifyTimerCallback function to register NotifyTimerFunc as a callback function.
R20UT0559EJ0100 Rev.1.00
Apr 01, 2011
Page 471 of 493
CubeSuite+ Ver.1.00.00
APPENDIX B USER OPEN INTERFACE
InputDigitalPinFunc
Performs the digital pin input processing, as a callback function.
Caution
InputDigitalPinFunc is a place holder for a user-defined function name, so this function name does
not have to be used.
[Syntax]
#include
void
"suo.h"
InputDigitalPinFunc (SuoHandle handle, int pinValue);
[Argument(s)]
Argument
Description
handle
Handle of the pin interface
pinValue
Digital input value (specify any of the following)
- SUO_HIGH (=1):
HIGH value
- SUO_LOW (=0):
LOW value
[Return value]
None
[Description]
- InputDigitalPinFunc describes the digital pin input processing.
- Use the SuoSetInputDigitalPinCallback function to register InputDigitalPinFunc as a callback function.
R20UT0559EJ0100 Rev.1.00
Apr 01, 2011
Page 472 of 493
CubeSuite+ Ver.1.00.00
APPENDIX B USER OPEN INTERFACE
InputAnalogPinFunc
Performs the analog pin input processing, as a callback function.
Caution
InputAnalogPinFunc is a place holder for a user-defined function name, so this function name does
not have to be used.
[Syntax]
#include
void
"suo.h"
InputAnalogPinFunc (SuoHandle handle, double pinValue);
[Argument(s)]
Argument
Description
handle
Handle of the pin interface
pinValue
Value (analog value) input to the pin (unit: V)
[Return value]
None
[Description]
- InputAnalogPinFunc describes the analog pin input processing.
- Use the SuoSetInputAnalogPinCallback function to register InputAnalogPinFunc as a callback function.
R20UT0559EJ0100 Rev.1.00
Apr 01, 2011
Page 473 of 493
CubeSuite+ Ver.1.00.00
APPENDIX B USER OPEN INTERFACE
InputHighImpedanceFunc
Performs the processing when all the pins connected to digital/analog pins enter the high-impedance state, as a callback function.
Caution
InputHighImpedanceFunc is a place holder for a user-defined function name, so this function name
does not have to be used.
[Syntax]
#include
void
"suo.h"
InputHighImpedanceFunc (SuoHandle handle);
[Argument(s)]
Argument
handle
Description
Handle of the pin interface
[Return value]
None
[Description]
- InputHighImpedanceFunc is used to describe the processing when all the pins connected to digital/analog pins
enter the high-impedance state.
- Use the SuoSetInputHighImpedanceCallback function to register InputHighImpedanceFunc as a callback function.
R20UT0559EJ0100 Rev.1.00
Apr 01, 2011
Page 474 of 493
CubeSuite+ Ver.1.00.00
APPENDIX B USER OPEN INTERFACE
ReadExtbusFunc
Performs the read access processing of an external bus, as a callback function.
Caution
ReadExtbusFunc is a place holder for a user-defined function name, so this function name does not
have to be used.
[Syntax]
#include
void
"suo.h"
ReadExtbusFunc (SuoHandle handle, unsigned long addr, int accessSize, unsigned char data[]);
[Argument(s)]
Argument
Description
handle
Handle of the external bus interface
addr
Address
accessSize
Access size
data[]
Data storage area
As many data as the access size must be stored.
[Return value]
None
[Description]
- ReadExtbusFunc describes the read access processing of an external bus.
- Data must be stored in data[].
- Use the SuoSetReadExtbusCallback function to register ReadExtbusFunc as a callback function.
R20UT0559EJ0100 Rev.1.00
Apr 01, 2011
Page 475 of 493
CubeSuite+ Ver.1.00.00
APPENDIX B USER OPEN INTERFACE
WriteExtbusFunc
Performs the write access processing of an external bus, as a callback function.
Caution
WriteExtbusFunc is a place holder for a user-defined function name, so this function name does not
have to be used.
[Syntax]
#include
"suo.h"
void
WriteExtbusFunc (SuoHandle handle, unsigned long addr, int accessSize, const unsigned char
data[]);
[Argument(s)]
Argument
Description
handle
Handle of the external bus interface
addr
Address
accessSize
Access size
data[]
Data storage area
As many data as the access size must be stored.
[Return value]
None
[Description]
- WriteExtbusFunc describes the write access processing of an external bus.
- Use the SuoSetWriteExtbusCallback function to register WriteExtbusFunc as a callback function.
R20UT0559EJ0100 Rev.1.00
Apr 01, 2011
Page 476 of 493
CubeSuite+ Ver.1.00.00
APPENDIX B USER OPEN INTERFACE
NotifySentSerialFunc
Performs the processing when transmission by a serial interface has been completed, as a callback function.
Caution
NotifySentSerialFunc is a place holder for a user-defined function name, so this function name does
not have to be used.
[Syntax]
#include
void
"suo.h"
NotifySentSerialFunc (SuoHandle handle);
[Argument(s)]
Argument
handle
Description
Handle of the serial interface
[Return value]
None
[Description]
- NotifySentSerialFunc describes the processing when transmission by a serial interface has been completed.
- Use the SuoSetNotifySentSerialCallback function to register NotifySentSerialFunc as a callback function.
R20UT0559EJ0100 Rev.1.00
Apr 01, 2011
Page 477 of 493
CubeSuite+ Ver.1.00.00
APPENDIX B USER OPEN INTERFACE
ReceiveSerialFunc
Performs the processing during reception by a serial interface, as a callback function.
Caution
ReceiveSerialFunc is a place holder for a user-defined function name, so this function name does
not have to be used.
[Syntax]
#include
void
"suo.h"
ReceiveSerialFunc (SuoHandle handle, unsigned long data, int status);
[Argument(s)]
Argument
Description
handle
Handle of the serial interface
data
Received serial data
status
Receive status (specify any of the following)
-0:
Normal reception
- SUO_PARITYERR :
Parity error (if parity bit does not match)
- SUO_FRAMINGERR :
Framing error (if stop bit is not detected)
[Return value]
None
[Description]
- ReceiveSerialFunc describes the processing during reception by a serial interface.
- Use the SuoSetReceiveSerialCallback function to register ReceiveSerialFunc as a callback function.
R20UT0559EJ0100 Rev.1.00
Apr 01, 2011
Page 478 of 493
CubeSuite+ Ver.1.00.00
APPENDIX B USER OPEN INTERFACE
NotifySentWaveFunc
Performs the processing to be performed when transmission by a signal output unit has been completed, as a callback
function.
Caution
NotifySentWaveFunc is a place holder for a user-defined function name, so this function name does
not have to be used.
[Syntax]
#include
void
"suo.h"
NotifySentWaveFunc (SuoHandle handle);
[Argument(s)]
Argument
handle
Description
Handle of the signal output unit interface
[Return value]
None
[Description]
- NotifySentWaveFunc describes the processing to be performed when transmission by a signal output unit has
been completed.
- Use the SuoSetNotifySentWaveCallback function to register NotifySentWaveFunc as a callback function.
R20UT0559EJ0100 Rev.1.00
Apr 01, 2011
Page 479 of 493
CubeSuite+ Ver.1.00.00
B.6
APPENDIX B USER OPEN INTERFACE
Sample Program (Timer Model)
This section describes a sample program (timer model) of a user model created by using the Simulator GUI's user open
interface.
B.6.1
Overview
Timer model is a sample program using a timer interface.
It outputs a value to a pin at fixed time intervals.
B.6.2
Configuration
The timer model generates the PIN pin and TIM timer.
The generated PIN pin is connected to the PDH pin of the CPU.
Figure B-5. Timer Model Configuration
PDH
CPU
PIN
Timer model
TIM
B.6.3
Operation
The timer model calculates a predetermined time by using the timer interface, and alternately outputs a low level
and a high level to the PDH pin.
The output value and output time are as shown below.
Figure B-6. Timer Model Operation
1000
4000
2000
2000
40000
1000
2000
2000
(Repeat)
RESET
B.6.4
Project file
The following table shows the setting information of the Visual C++ project file of the Timer model.
Table B-6. Setting Information of Timer Model
Information
Description
Project type
Win32 Dynamic-Link Library
Source file
suolink.c, uo_timer.c
Path of include file
Folder storing suo.h
R20UT0559EJ0100 Rev.1.00
Apr 01, 2011
Page 480 of 493
CubeSuite+ Ver.1.00.00
B.6.5
APPENDIX B USER OPEN INTERFACE
Details of program
The following shows the sample programs of the timer model.
(1)Source file of timer model (uo_timer.c)
(2)Simulator configuration file (smplus.cfg)
(3)Source file of target program (lm_timer.c)
(1) Source file of timer model (uo_timer.c)
#include <windows.h>
#include "suo.h"
/* Handle */
SuoHandle hTIM;
SuoHandle hPIN;
/* Wave-Table */
#define MAXWAVE 8
struct _WaveTable {
unsigned longtime;
/* Wait Time [usec] */
int pinValue;
/* Pin Value (SUO_HIGH or SUO_LOW) */
} waveTable[MAXWAVE] = {
1000, SUO_HIGH,
4000, SUO_LOW,
2000, SUO_HIGH,
2000, SUO_LOW,
4000, SUO_HIGH,
1000, SUO_LOW,
2000, SUO_HIGH,
2000, SUO_LOW
};
int waveIndex;
/* Declare */
void Reset(void);
void NotifyTimer(SuoHandle handle);
void puterr(int error);
/* MakeUserModel */
void SuoUserEntry MakeUserModel(const char *option)
{
int error;
/* Create interface */
if((error = SuoCreateTimer("TIM", &hTIM)) != SUO_NOERROR){
puterr(error);
return;
}
R20UT0559EJ0100 Rev.1.00
Apr 01, 2011
Page 481 of 493
CubeSuite+ Ver.1.00.00
APPENDIX B USER OPEN INTERFACE
if((error = SuoCreatePin("PIN", &hPIN)) != SUO_NOERROR){
puterr(error);
return;
}
/* Set callback */
SuoSetResetCallback(Reset);
SuoSetNotifyTimerCallback(hTIM, NotifyTimer);
}
/* Reset callback */
void Reset(void)
{
int error;
/* Initialize Wave-Tabel index */
waveIndex = 0;
/* Output LOW(initial value) to PIN */
if((error = SuoOutputDigitalPin(hPIN, SUO_LOW)) != SUO_NOERROR){
puterr(error);
return;
}
/* Set wait time */
if((error = SuoSetTimer(hTIM, SUO_USEC, waveTable[waveIndex].time)) != SUO_NOERROR){
puterr(error);
return;
}
}
/* NotifyTimer callback */
void NotifyTimer(SuoHandle handle)
{
int error;
/* Output value to PIN */
if((error = SuoOutputDigitalPin(hPIN, waveTable[waveIndex].pinValue)) != SUO_NOERROR){
puterr(error);
return;
}
/* Set next Wave-Tabel index */
waveIndex++;
if(waveIndex >= MAXWAVE){
waveIndex = 0;
}
R20UT0559EJ0100 Rev.1.00
Apr 01, 2011
Page 482 of 493
CubeSuite+ Ver.1.00.00
APPENDIX B USER OPEN INTERFACE
/* Set wait time */
if((error = SuoSetTimer(hTIM, SUO_USEC, waveTable[waveIndex].time)) != SUO_NOERROR){
puterr(error);
return;
}
}
/* Report error */
void puterr(int error)
{
char message[80];
wsprintf(message, "The user open interface error (0x%04x) occurred.", error);
MessageBox(NULL, message, "ERROR", MB_OK|MB_ICONERROR);
}
(2) Simulator configuration file (smplus.cfg)
cpu = CPU('a');
#========================================================================
# UO_TIMER description (CPU=uPD70F3261Y)
#========================================================================
#---- Create UserOpen --------------------------------------------------uo_timer = Device("USEROPEN", "Release\uo_timer.dll");
#---- Pseudo Pin connection --------------------------------------------wire_clock =
Wire(1);
wire_clock += cpu.DebuggerPseudoPort("debugger_pseudo_pin_main_clkout");
wire_clock += uo_timer.Port("gui_pseudo_pin_clock_notice");
wire_reset =
Wire(1);
wire_reset += cpu.DebuggerPseudoPort("debugger_pseudo_pin_reset_notice");
wire_reset += uo_timer.Port("gui_pseudo_pin_reset_notice");
#---- PIN connection ----------------------------# UO_TIMER.PIN <--> CPU.PDH0
wire_PIN =
Wire(1);
wire_PIN += uo_timer.Port("PIN");
wire_PIN += cpu.Port("PDH0");
R20UT0559EJ0100 Rev.1.00
Apr 01, 2011
Page 483 of 493
CubeSuite+ Ver.1.00.00
APPENDIX B USER OPEN INTERFACE
(3) Source file of target program (lm_timer.c)
/* Target Program for UO_TIMER */
#pragma ioreg
void main( )
{
unsigned char value;
PMDH.0 = 1;
/* set port-input mode */
PMDH.1 = 0;
/* set port-output mode */
while( 1 ){
value = PDH.0;
/* input signal from "PDH0" */
PDH.1 = value;
/* output signal to "PDH1" */
}
}
R20UT0559EJ0100 Rev.1.00
Apr 01, 2011
Page 484 of 493
CubeSuite+ Ver.1.00.00
APPENDIX C INDEX
APPENDIX C INDEX
Search the trace data ... 122
A
Access to variables ... 87
Configuration ... 58
Action event ... 136, 262, 266, 267
Configure the trace operation ... 115
Action Events dialog box ... 280
Connect to/disconnect from debug tool ... 62
Address range ... 273
Control register ... 101, 220
Analog Button Properties dialog box ... 353
Coverage Measurement ... 133
Array ... 232, 238
Configure the coverage measurement ... 133
Auto variables ... 232
Display the coverage measurement result ... 134
CPU Register panel ... 220
B
Current PC mark ... 198, 213
Basic interface functions ... 413
SuoGetMainClock ... 416
Current PC position ... 198, 213
Customize dialog box ... 321
SuoSetInitCallback ... 414
SuoSetResetCallback ... 415
D
Binary data format ... 67
Data coverage ... 133
Break ... 32, 40, 46, 53, 60
Data Save dialog box ... 297
Break cause ... 254
DDM function ... 95
Breakpoint ... 85
Debug information ... 191
Built-in event ... 117, 266, 267
Debug toolbar ... 154
Debug-dedicated project ... 63
C
Delete breakpoint ... 87
Call stack information ... 248
Disassemble display mode ... 121, 255
Call Stack panel ... 248
Disassemble panel ... 211
Callback function ... 400
Disassembled text ... 75, 211
Clock ... 20, 29, 36, 43, 57
Display and change programs ... 71
Code ... 215
Display the result of disassembling ... 75
Code coverage ... 133
Perform line assembly ... 79
Collect execution history of programs ... 115
Clear the trace memory ... 122
Collect execution history from the start to stop of the
execution ... 117
Collect execution history in the arbitrary section
... 117
Collect execution history when the condition is met
... 119
Configure the trace operation ... 115
Display collected execution history ... 120
Save the contents of execution history ... 127
R20UT0559EJ0100 Rev.1.00
Apr 01, 2011
Display format of watch-expression ... 241
Display information on function call from stack ... 113
Display call stack information ... 113
Save the contents of call stack information ... 114
Display and change programs
Display and change programs ... 71
Display the result of disassembling. ... 75
Display/change the memory, register and variable ... 93
Display/change
global
variables/static
variables
... 105
Display/change local variables ... 105
Page 485 of 493
CubeSuite+ Ver.1.00.00
APPENDIX C INDEX
Display/change the CPU register ... 101
H
Display/change the memory ... 93
Hardware Break ... 85, 261, 262
Display/change the SFR ... 103
Hex format ... 67
Display/change watch-expression ... 107
Hook transaction ... 193
Download ... 27, 63, 190
How to connect to debug tool ... 62
Download condition ... 66, 276
How to disconnect from debug tool ... 62
Download Files dialog box ... 276
I
E
I/O Panel window ... 340
Editor panel ... 195
I/O protection area ... 272
Event area ... 197, 213
InitFunc ... 469
Event mark ... 261
Initial value ... 284
Event type ... 262
Input format of watch-expression ... 239
Events panel ... 259
InputAnalogPinFunc ... 473
Execute programs ... 81
InputDigitalPinFunc ... 472
Execute programs ... 81
InputHighImpedanceFunc ... 474
Execute programs in steps ... 83
Instruction level debugging ... 71
Reset microcontroller (CPU) ... 81
Interface functions ... 411
Basic interface functions ... 413
External bus interface functions ... 433
SuoCreateExtbus ... 434
External bus interface functions ... 433
SuoGetExtbusHandle ... 436
Pin interface functions ... 424
SuoSetReadExtbusCallback ... 437
Serial interface functions ... 440
SuoSetWriteExtbusCallback ... 438
Signal output unit interface functions ... 459
Time interface functions ... 417
F
Internal Static variables ... 232
Fail-safe break function ... 24, 90
Features ... 11
L
File monitor ... 199
Label ... 254
Flash ... 30, 38, 44, 51
Label name ... 214
Flash macro service ... 184
Line assembly ... 79, 215
Flash self programming emulation function ... 25, 183
Load module file ... 63
Font ... 302
Local variable ... 105
Format (CSI) dialog box ... 395
Local Variables panel ... 231
Format (UART) dialog box ... 393
Loop dialog box ... 330
G
M
General-purpose register ... 101, 220
Macro service error ... 25
Global variable ... 105
Main clock source ... 168
Go to Here ... 82
Main window ... 151
Go to the Location dialog box ... 296
MakeUserModel ... 467
Manage events ... 138
Change the setting state of the event ... 138
R20UT0559EJ0100 Rev.1.00
Apr 01, 2011
Page 486 of 493
CubeSuite+ Ver.1.00.00
APPENDIX C INDEX
Delete the set events ... 139, 140
P
Display only particular event types ... 139
Parts Button Properties dialog box ... 349
Event types that can be set and deleted during
Parts Buzzer Properties dialog box ... 377
execution ... 141
Parts Key Properties dialog box ... 357
Jump to the event address ... 139
Parts Led Properties dialog box ... 366
Maximum number of enabled events ... 140
Parts Level Gauge Properties dialog box ... 362
Mask for input signal ... 25, 33, 41, 47, 54
Parts List dialog box ... 387
Maximum number of enabled events ... 140
Parts Matrix Led Properties dialog box ... 373
Measure Execution Time of the Program ... 129
Parts Segment LED Properties dialog box ... 369
Measurable time ranges ... 132
Pin interface functions ... 424
SuoCreatePin ... 425
Measure execution time from the start to stop of the
SuoGetPinHandle ... 426
execution ... 129
SuoOutputAnalogPin ... 428
Measure execution time in the arbitrary section
SuoOutputDigitalPin ... 427
... 130
SuoOutputHighImpedance ... 429
Measurement of the execution time of the program
SuoSetInputAnalogPinCallback ... 431
... 129
Memory access ... 23, 32, 39, 46, 53, 60
SuoSetInputDigitalPinCallback ... 430
Memory Initialize dialog box ... 284
SuoSetInputHighImpedanceCallback ... 432
Memory mapping ... 22, 31, 38, 45, 52, 59, 272
Point Trace ... 262
Memory Mapping dialog box ... 271
Point Trace event ... 119
Memory Search dialog box ... 286
Pointer type variable ... 238
Memory settings ... 22, 59
Pointer variables ... 232
Memory type ... 272
Pop-up display of variables ... 199
Menubar ... 152
Power off emulation function ... 33, 40, 47, 54, 179
Mixed display mode ... 121, 255
Printf ... 261, 262
Move to ... 73
Printf event ... 136, 280
Move to the specified address ... 76
Progress Status dialog box ... 299
Move to the symbol defined location ... 77
Project Tree panel ... 159
Property panel ... 162
N
[Connect Settings] tab ... 165
NotifySentSerialFunc ... 477
[Debug Tool Settings] tab ... 173
NotifySentWaveFunc ... 479
[Download File Settings] tab ... 190
NotifyTimerFunc ... 471
[Flash Self Emulation Eettings] tab ... 183
[Hook Transaction Settings] tab ... 193
O
Pull up/Pull down dialog box ... 381
Offset value ... 215, 254
Operating environment ... 18
R
Option dialog box ... 300
Rapid build function ... 78
[General - Build/Debug] category ... 307
ReadExtbusFunc ... 475
[General - Font and Color] category ... 302
Read-protected object ... 227
Output panel ... 268
R20UT0559EJ0100 Rev.1.00
Apr 01, 2011
Real-time display update function ... 95
Page 487 of 493
CubeSuite+ Ver.1.00.00
APPENDIX C INDEX
ReceiveSerialFunc ... 478
Settable mapping attribute ... 273
Register bank ... 222
Setting state of the event ... 138
Register variables ... 232
SFR panel ... 225
Registering a watch-expression ... 108
Signal Data Editor window ... 323
Reset ... 81
Signal data file ... 323
ResetFunc ... 470
Signal output unit interface functions ... 459
Return out execution ... 84, 154, 155
SuoCreateWave ... 460
Run-Break time ... 129
SuoGetWaveHandle ... 462
Run-Break Timer ... 261, 262
SuoSendWaveFile ... 463
Run-Break Timer event ... 129
SuoSetNotifySentWaveCallback ... 464
Simulator GUI window ... 317
S
Software Break ... 85, 261, 262
Sample program ... 480
Source display mode ... 121, 255
Save As dialog box ... 311
Start Timer ... 261
Save Settings dialog box ... 282
Start Timer event ... 130, 262
Scope specification ... 105
Start Tracing ... 261
Search Data dialog box ... 338
Start Tracing event ... 117, 262
Security flag emulation ... 26, 189
Statusbar ... 155
Security ID ... 171
Step execution ... 83
Select Data Save File dialog box ... 313
Step in execution ... 83, 153, 155
Select Download File dialog box ... 309
Step over execution ... 84, 154, 155
Select Pin dialog box ... 331
Stop program ... 85
Select Simulator Configuration File dialog box. ... 315
Access to variables ... 87
Serial interface functions ... 440
Manually stop the execution ... 85
SuoCreateSerialCSI ... 443
Stop at the arbitrary position ... 85
SuoCreateSerialUART ... 441
Stop Timer ... 261
SuoGetSerialHandle ... 445
Stop Timer event ... 130, 262
SuoGetSerialParameterCSI ... 452
Stop Tracing ... 261
SuoGetSerialParameterUART ... 451
Stop Tracing event ... 117, 262
SuoSendSerialData ... 453
Structure ... 232, 238
SuoSendSerialDataList ... 454
Sub clock ... 169
SuoSendSerialFile ... 455
Summary ... 11
SuoSetNotifySentSerialCallback ... 456
SuoCreateExtbus ... 434
SuoSetReceiveSerialCallback ... 458
SuoCreatePin ... 425
SuoSetSerialParameterCSI ... 448
SuoCreateSerialCSI ... 443
SuoSetSerialParameterUART ... 446
SuoCreateSerialUART ... 441
Serial transmission data file ... 389
SuoCreateTimer ... 418
Serial window ... 389
SuoCreateWave ... 460
Set action into the program ... 136
SuoGetExtbusHandle ... 436
Inset printf ... 136
Set PC to Here ... 83
R20UT0559EJ0100 Rev.1.00
Apr 01, 2011
SuoGetMainClock ... 416
SuoGetPinHandle ... 426
Page 488 of 493
CubeSuite+ Ver.1.00.00
APPENDIX C INDEX
SuoGetSerialHandle ... 445
Timer ... 60
SuoGetSerialParameterCSI ... 452
Timer Result ... 261, 262
SuoGetSerialParameterUART ... 451
Timer Result event ... 130
SuoGetTimerHandle ... 419
Timing chart file ... 333
SuoGetWaveHandle ... 462
Timing Chart window ... 333
SuoKillTimer ... 422
Trace event ... 117
SuoOutputAnalogPin ... 428
Trace frame ... 117
SuoOutputDigitalPin ... 427
Trace memory ... 180, 115
SuoOutputHighImpedance ... 429
Trace number ... 253
SuoSendSerialData ... 453
Trace panel ... 252
SuoSendSerialDataList ... 454
Trace Search dialog box ... 288
SuoSendSerialFile ... 455
Type of breakpoint ... 177
SuoSendWaveFile ... 463
SuoSetInitCallback ... 414
U
SuoSetInputAnalogPinCallback ... 431
Unconditional Trace ... 262
SuoSetInputDigitalPinCallback ... 430
Unconditional Trace event ... 117, 139
SuoSetInputHighImpedanceCallback ... 432
Union ... 232, 238
SuoSetNotifySentSerialCallback ... 456
Upload ... 63, 69, 70
SuoSetNotifySentWaveCallback ... 464
Use hook function ... 142
SuoSetNotifyTimerCallback ... 423
User model ... 402
SuoSetReadExtbusCallback ... 437
User open interface ... 399
SuoSetReceiveSerialCallback ... 458
User-defined functions ... 466
SuoSetResetCallback ... 415
InitFunc ... 469
SuoSetSerialParameterCSI ... 448
InputAnalogPinFunc ... 473
SuoSetSerialParameterUART ... 446
InputDigitalPinFunc ... 472
SuoSetTimer ... 420
InputHighImpedanceFunc ... 474
SuoSetWriteExtbusCallback ... 438
MakeUserModel ... 467
NotifySentSerialFunc ... 477
T
NotifySentWaveFunc ... 479
Tag jump ... 74, 198, 269
NotifyTimerFunc ... 471
Target board ... 21
ReadExtbusFunc ... 475
Target range for the RRM function ... 96
ReceiveSerialFunc ... 478
Targets that can be registered as watch-expressions
ResetFunc ... 470
WriteExtbusFunc ... 476
... 108
Text Edit dialog box ... 279
Time interface functions ... 417
W
SuoCreateTimer ... 418
Watch panel ... 236
SuoGetTimerHandle ... 419
Watch-expression ... 107, 236
SuoKillTimer ... 422
Window reference ... 149
SuoSetNotifyTimerCallback ... 423
WriteExtbusFunc ... 476
SuoSetTimer ... 420
R20UT0559EJ0100 Rev.1.00
Apr 01, 2011
Page 489 of 493
Revision Record
Description
Rev.
Date
Page
1.00
Apr 01, 2011
-
Summary
First Edition issued
CubeSuite+ V1.00.00
User’s Manual: 78K0 Debug
Publication Date:
Rev.1.00
Apr 01, 2011
Published by:
Renesas Electronics Corporation
http://www.renesas.com
SALES OFFICES
Refer to "http://www.renesas.com/" for the latest and detailed information.
Renesas Electronics America Inc.
2880 Scott Boulevard Santa Clara, CA 95050-2554, U.S.A.
Tel: +1-408-588-6000, Fax: +1-408-588-6130
Renesas Electronics Canada Limited
1101 Nicholson Road, Newmarket, Ontario L3Y 9C3, Canada
Tel: +1-905-898-5441, Fax: +1-905-898-3220
Renesas Electronics Europe Limited
Dukes Meadow, Millboard Road, Bourne End, Buckinghamshire, SL8 5FH, U.K
Tel: +44-1628-585-100, Fax: +44-1628-585-900
Renesas Electronics Europe GmbH
Arcadiastrasse 10, 40472 Düsseldorf, Germany
Tel: +49-211-65030, Fax: +49-211-6503-1327
Renesas Electronics (China) Co., Ltd.
7th Floor, Quantum Plaza, No.27 ZhiChunLu Haidian District, Beijing 100083, P.R.China
Tel: +86-10-8235-1155, Fax: +86-10-8235-7679
Renesas Electronics (Shanghai) Co., Ltd.
Unit 204, 205, AZIA Center, No.1233 Lujiazui Ring Rd., Pudong District, Shanghai 200120, China
Tel: +86-21-5877-1818, Fax: +86-21-6887-7858 / -7898
Renesas Electronics Hong Kong Limited
Unit 1601-1613, 16/F., Tower 2, Grand Century Place, 193 Prince Edward Road West, Mongkok, Kowloon, Hong Kong
Tel: +852-2886-9318, Fax: +852 2886-9022/9044
Renesas Electronics Taiwan Co., Ltd.
7F, No. 363 Fu Shing North Road Taipei, Taiwan
Tel: +886-2-8175-9600, Fax: +886 2-8175-9670
Renesas Electronics Singapore Pte. Ltd.
1 harbourFront Avenue, #06-10, keppel Bay Tower, Singapore 098632
Tel: +65-6213-0200, Fax: +65-6278-8001
Renesas Electronics Malaysia Sdn.Bhd.
Unit 906, Block B, Menara Amcorp, Amcorp Trade Centre, No. 18, Jln Persiaran Barat, 46050 Petaling Jaya, Selangor Darul Ehsan, Malaysia
Tel: +60-3-7955-9390, Fax: +60-3-7955-9510
Renesas Electronics Korea Co., Ltd.
11F., Samik Lavied' or Bldg., 720-2 Yeoksam-Dong, Kangnam-Ku, Seoul 135-080, Korea
Tel: +82-2-558-3737, Fax: +82-2-558-5141
© 2011 Renesas Electronics Corporation. All rights reserved.
Colophon 1.0
CubeSuite+ V1.00.00
R20UT0559EJ0100