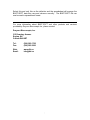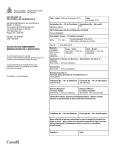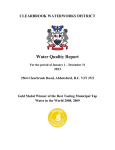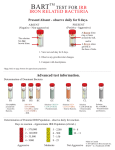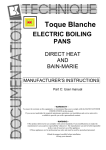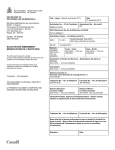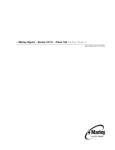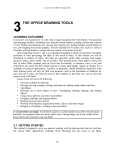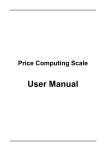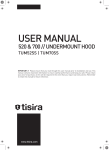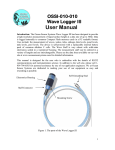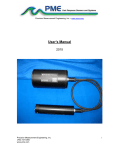Download BART-SOFT Manual - Droycon Bioconcepts Inc.
Transcript
BART-SOFT v.5 Instructions 1. Introduction BART-SOFT allows users of BART test kits to record, interpret and archive the results of their BART tests. Interpretations include predicted population estimates, health, corrosion and plugging risk estimates, and a brief verbal description of the composition of the microbial communities in samples being tested. Data can be stored on disk or printed as a report. BART-SOFT provides these services for the five most commonly used BART tester types: IRB, SRB, SLYM, HAB and DN. 2. Compatibility The following minimum system requirements must be met to install and use BART-SOFT: OS: Processor: RAM: Hard Drive Space: Windows XP, 2000, Me, 98 or 95 Pentium or higher 128 MB or higher 4 MB Though it is not required to run BART-SOFT, it is recommended that all users of BART products obtain the BART Manual, a guide to using BARTs. The BART Manual is available for download from the Droycon website, www.dbi.ca, at no charge. 3. Using BART-SOFT The following instructions explain how to operate BART-SOFT. 3.1 Installing BART-SOFT 1. If you receive BART-SOFT as a compressed zip file, unzip it into a new folder. 2. Run the setup.exe file. The setup program will begin. 3. From the first window of the setup program, select the folder you want to install the program into. It is recommended that you do not install BARTSOFT into a folder where an earlier version was located. This will prevent possible loss of data. 4. Click the button with the computer graphic on it to continue installation. Follow the onscreen prompts. 5. If the install program asks you if you want to overwrite a file, click “No”. 6. When the install program is finished, BART-SOFT is now installed. You can run BART-SOFT by clicking its icon in the program folder in the Windows Start menu. 1 3.2 Setting up a sample After starting BART-SOFT, you will be directed to the main screen. There are four tabs at the top left of the screen, and three at the top right. Each one has a different function which will be addressed later in this manual. We will deal with setting up a sample first. 1. If you are not already on the “Set Up Sample” tab, click it now (you can set up a sample at any time during a session; however, none of the other tabs will be available until you have set up at least one sample). 2. Choose a sample name. Each sample name in a file must be unique, so if you accidentally enter a sample name that is already used in the current file, BART-SOFT will ask you to change it. 3. Now, enter general and specific locations. They pinpoint where the water sample being tested was retrieved, with the specific location being located within the general location. For example, the general location might be “Clear Lake” and the specific location might be “public beach pier”. If you are using a location that was previously entered in the file, it will appear in the list below the location entry box; click it and it will appear in the entry box. 4. Enter the start date and time, which are the date and time that the sample was taken. Click on the start date and select the appropriate day from the calendar that appears; click start time and select the sampling time (to the closest fifteen minutes) from the list. BART-SOFT uses a 24-hour clock. 5. Select the incubation temperature. The temperature at which the BARTs are incubated affects the interpretation, so you should incubate and monitor them at one of the four temperatures listed. The most common temperature selected is room temperature, normally 22o C 6. There are two buttons that will create a sample. Click either the button labeled “Click to Create a Normal (non-ZIP) Sample” or the one labeled “Click to Create a ZIP Sample”. For most users, the former button is the one to use, as it will create a single sample. A description of ZIP samples, which include multiple water sources, will be provided later in this document. 3.3 Entering Data To enter data for a sample, select the “Enter Sample Data” tab. The current sample name and description will appear at the top left of the tab. Remember that all BARTs entered here are to have come from the same water source (if you are not using a ZIP sample). If you are entering some BARTs that come from a different location, or for which a different sample from the same location was the source, you should create a separate sample file as described in 2 the preceding section. incubation temperature. Double-check that you have selected the correct To create a BART: Click the button with the name of the BART tester type you want to include. If you did three IRB BART tests on the sample, click the IRB button three times. You can enter up to ten instances for each BART type for a single sample. The BART name will appear in the “ID” column and the number of the replication will appear in the “ID#” column. To enter a reaction code: Reactions can commonly occur from one up to ten days after the BART tester has begun incubation. Days one to ten correspond to the columns labeled one to ten. If you have a reaction occur on day four for the BART listed in row two, right-click the column labeled “4” in row two. A list will appear showing the possible reaction codes (see the BART Manual for a description of reaction codes). Select the appropriate code from the list by clicking it. The quicker the first reaction occurs during incubation, the more aggressive the microbial community. BART-SOFT will colour the days leading up to the first displayed reaction code red if the interpretation indicates high aggressivity, yellow for medium aggressivity, and green for low aggressivity. See the BART manual for a description of aggressivity (activity). You can enter up to two reaction codes per day. Each BART type has a limit on how many reaction codes can be entered; for example, IRB and SLYM limit you to a maximum of six reaction codes. You can only enter each specific reaction code once per BART, so enter it on the day when it first appears. If you need to erase a reaction code, right click it and select “Remove Reaction Code”. The reaction codes on that day will be erased and you can re-enter as required. To make notes on your tests: There are two places to do this. You can type comments for the whole sample in the “Comment” box (top right of the tab). You can also enter comments pertaining to each individual BART in the “Notes” column to the right of every BARTs data row. You cannot use the characters “;”, “~”, “<” or “>”, as these are reserved by BART-SOFT for internal use. To select or delete a BART: You will notice a circle to the left of each individual BARTs row. Click the circle to select it (it will fill in), and that BART tester is selected. You can delete the selected BART by clicking “Delete Current”. Note that this particular action cannot be undone. 3.4 Navigating the File If you have created multiple samples, you can switch between them. Click the “Navigate Tab”, found in the right three tabs at the top of the window. 3 How to find a sample: Samples are presented as a list. For each sample, you will see (from left to right) the Sample Name, Specific Location, General Location and Start Date. Start Date is initially invisible; either scroll to the left of the list to see it or click the button labeled “<<” at the bottom of the tab. Clicking this button will expand the list to show the date (you can set it back to normal by clicking the same button, now labeled “>>”. Scroll through the samples until you find the one you want. Just click the Sample Name to select and view that sample’s data. You can sort any of the four columns in the list alphabetically by clicking the column header. This can, for example, allow you to find all BARTs from the same specific location (click “Spec. Loc.”), or arrange your list by sampling date (click “Start Date”). How to delete a sample: Click on the Sample Name (so it is highlighted) and then click “Delete Selected Sample” at the bottom of the Navigate tab. This action cannot be undone. 3.5 Interpreting a BART To interpret the results of a BART or group of BARTs from the same sample, select the “Interpret” tab found in the right three tabs. To interpret a single BART: Select the BART you want to interpret on the “Enter Sample Data” tab (click the circle to its left). Click the Interpret button on the “Interpret” tab. The top half of the Interpret tab will display a population estimate, and aggressivity (activity) value and a verbal description. Population estimates are presented in p.a.c. / ml (or predicted active cells per milliliter of sample). This estimate applies to the sample at the time it was taken from the water source. Aggressivity represents how active the microbial community is. For more detailed descriptions, consult the BART Manual. The “Interpretation of Reaction Pattern Sequence” box will contain a description of the possible bacterial contents of your sample for that test. The text is based on the reaction codes entered. To calculate Plugging, Corrosion and Health risks: The values of these risk factors are based on the results of every BART in the currently-displayed sample. Therefore, the risk values will shift until all of the data has been collected. To calculate risk factors, select the check box above the risk factor names on the Interpret tab, and then click the “Interpret” button. Values that appear will range from 0 (low risk) to 9 (high risk). 4 3.6 Saving and Opening Files The “File” menu (at the top left of the window) contains controls for saving the data entered. When selecting “Save” or “Save As”, BART-SOFT will save a file (extension “.bt5”) which contains all sample data in the current file. When the file is opened at a later time, all data will be loaded and the user can edit or view them as before. Use the “Navigate” tab to find specific samples. BART-SOFT can be shut down by selecting “Exit” from the file menu. program can also be exited by closing the main window. The 3.7 ZIP (Zone of Interrogation Prediction) Samples The ZIP function in BART-SOFT can determine where biofouling is occurring. ZIP Samples are created in association with sequenced pump tests at well sites. A pump test is a procedure that involves pumping water out of a well and taking samples of the water at predefined times (called “pump times”) measured from the moment that pumping begins. Samples taken at earlier pump times originate from water that is closer to the well shaft, and samples taken at later pump times come from further out. BART-Soft can graphically present these zones around the well, showing the degree of microbial infestation in each of the zones. To create a ZIP Chart: Create the sample in the “Set Up Sample” tab in the manner described in 3.2, but do not select “Click to Create a Normal (non-ZIP) sample”. Instead, enter up to six pump times, in minutes, below the button “Click to Create a ZIP Sample”. For example, if three samples were taken during the pump test, one at five minutes after pumping began, one at ten minutes, and one at twenty minutes, enter the numeric characters “5”, “10”, and “20” in the boxes. Use only integer numeric values. It is now possible to create the sample record by clicking “Click to Create a ZIP Sample”. Here the ZIP file would have three sets of samples, one set for each pump time. To add BARTs to a ZIP Chart: The same BART types must appear for all pump samples. In the “Enter Sample Data” tab, click each BART type that is being used. Multiple instances of each type will appear, one for each pump time. Reaction codes can be added as described above; however, notes cannot be added to individual BART rows since the notes already contain the pump time in a ZIP sample. Viewing a ZIP Chart: When all BART data has been collected, then the ZIP chart can be viewed. Click “ZIP Chart” from the tabs to the left. Each BART type used in the pump test will have a corresponding ZIP chart graphic. On each chart, a vertical black rectangle represents the well shaft. There will be a series of concentric ovals around the shaft, the same as the number of pump times. The innermost oval represents the earliest pump time and the closest 5 proximity to the well shaft, the next closest represents the next earliest pump time and so forth until the widest circle represents the longest pump time and furthest distance from the borehole. The colour of an oval indicates the aggressivity of the corresponding BART. This colour suggests the degree of infestation around the well. For example, if the inner rings of your SLYM ZIP chart are red, and the outer are green, then there are more active slime-forming bacteria close to the well than away from it. If the IRB ZIP chart is green on the outermost ring and white further in, then iron bacteria are not present close to the well shaft but are present some distance away (white rings correspond to BARTs where no reactions were observed). Viewing a legend: Click the ZIP Legend tab to the right on the screen to see the pump times and other descriptive data pertaining to the ZIP sample. Printing a ZIP Chart: Print by clicking the “Print ZIP Chart” button on the “ZIP Chart” tab. When printing to a black and white printer, select the option “Print to a black and white printer” so that higher aggressivities are displayed as darker colours. Click “Save Chart as Image File” to create a JPEG graphics file of the ZIP Charts. 3.8 Outputting Data To print a summary of the data, or to save the printout as a text file, go to the “Save Report” tab. Selecting what to print: Users can select some or all of your samples to print. Click “Show checkboxes on Navigate panel sample list” and check boxes will appear to the left of each sample in your list. Check the ones corresponding to samples to be printed, or click “Select All Samples” to print all of them. Printing: Clicking “Print Report” will print the selected samples to the selected printer. Clicking “Save Report as a Text File”, allows the user to save the report as a text file. Select the “Add interpretations to report” option to include the interpretation of each BART in the text of the report. This may considerably extend the report length. Importing into a spreadsheet: Click the button labeled “Save Report as a Text File (Excel-compatible)”, to create a specially-formatted text file that can be opened in a spreadsheet such as Microsoft Excel. To open the file in a spreadsheet program, import the text file created in your spreadsheet. The conversion program of the spreadsheet will ask what delimiters to use. The delimiter that BART-SOFT uses is the semicolon, “;”. 6 Select this and only this as the delimiter and the spreadsheet will arrange the BART-SOFT data into rows and columns correctly. The BART-SOFT file can now be read in spreadsheet format. For more information about BART-SOFT and other products and services provided by Droycon Bioconcepts Inc, please contact: Droycon Bioconcepts, Inc. 315 Dewdney Avenue Regina, SK Canada S4N 0E7 Tel: Fax: (306) 585-1762 (306) 585-3000 Web: Email: www.dbi.ca [email protected] 7