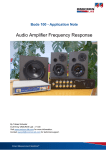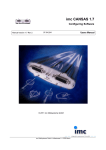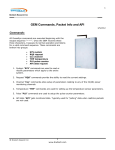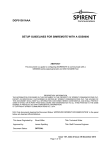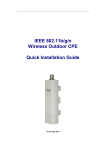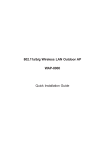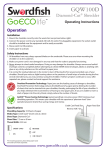Download Extend Ethernet links between buildings wirelessly and
Transcript
LWE100A LWE100A-KIT LWE100AE LWE100AE-KIT LWE100AU LWE100A-W1 LWE100A-W3 LWE100A-W1-KIT LWE100A-W3-KIT LWE100AU-KIT Wireless P-T-P Ethernet Extender Quick Start Guide Extend Ethernet links between buildings wirelessly BLACK BOX and with ease. ® Provides affordable point-to-point wireless Ethernet extension up to 6.2 miles (10 km). Customer Support Information Order toll-free in the U.S.: Call 877-877-BBOX (outside U.S. call 724-746-5500) FREE technical support 24 hours a day, 7 days a week: Call 724-746-5500 or fax 724-746-0746 Mailing address: Black Box Corporation, 1000 Park Drive, Lawrence, PA 15055-1018 Web site: www.blackbox.com • E-mail: [email protected] Trademarks Used in this Manual Trademarks Used in this Manual Black Box and the Double Diamond logo are registered trademarks of BB Technologies, Inc. Any other trademarks mentioned in this manual are acknowledged to be the property of the trademark owners. About the Quick Installation Guide This Quick Installation Guide enables a professional installer to install the Wireless P-T-P Ethernet Extender. It covers procedures to assist you in avoiding unforeseen problems. Related Documentation You can download a user manual from ftp://ftp.blackbox.com/anonymous/manuals/L/LWE100A_rev2_user.pdf. We‘re here to help! If you have any questions about your application or our products, contact Black Box Tech Support at 724-746-5500 or go to blackbox.com and click on “Talk to Black Box.” You’ll be live with one of our technical experts in less than 30 seconds. Page 2 724-746-5500 | blackbox.com Table of Contents Table of Contents 1. Introduction 2. .................................................................................................................................................................4 Preparing for Installation.......................................................................................................................................................4 2.1 Professional Installation Required..................................................................................................................................4 2.2 Safety Precautions........................................................................................................................................................4 2.3 Installation Precautions.................................................................................................................................................5 2.4 What’s Included............................................................................................................................................................5 2.5 Component Descriptions..............................................................................................................................................5 3. System Installation................................................................................................................................................................8 3.1 Installation Steps...........................................................................................................................................................8 3.2 Using the External Antenna........................................................................................................................................ 12 3.3 Using the Grounding Wire......................................................................................................................................... 13 4. Configuration Steps............................................................................................................................................................. 14 4.1 AP Mode ............................................................................................................................................................... 15 4.2 Wireless Client Mode................................................................................................................................................. 16 4.3 Bridge Mode.............................................................................................................................................................. 18 4.4 AP Repeater Mode.....................................................................................................................................................20 Page 3 Chapter 1: Introduction; Chapter 2: Preparing for Installation Available Models LWE100A-KIT The kit is plug-and-play. Simply remove the units from the package and connect the Wireless Ethernet Extenders to your network. Be sure to align them with each other using the LED indicators on the sides of the units to achieve the best possible link. You must have line-of-sight for the units to line up. Each unit is configured as a bridge. The software is already configured.' You must have the default IP addresses for the Wireless Ethernet Extender Kit: BBox_Bridge1 (192.168.1.2), BBox_Bridge2 (192.168.1.24). The default username and password for the Wireless Ethernet Extender Kit is: Username: admin Password: password NOTE: If the units are factory defaulted, they will no longer retain the wireless bridge configuration and will need to be reconfigured. Contact Black Box Technical Support at 724-746-5500 or [email protected] for assistance. LWE100A See the rest of this quick start guide for information about installing and configuring the unit as an access point (AP), customer premises equipment (CPE), wireless distribution system (WDS), or AP repeater. 1. Introduction The Wireless P-T-P Ethernet Extender is a multimode last-mile broadband solution for customers using wireless ISPs (WISPs) and system integrators. It complies with the IEEE 802.11n standard and features high-power output. The Wireless P-T-P Ethernet Extender supports high bandwidth with long range for outdoor applications. Use the Wireless P-T-P Ethernet Extender as an AP, CPE, WDS, or AP repeater. You can deploy the extender outdoors as an access point to provide outdoor wireless internet service. Or, use the extender as an outdoor CPE—it receives wireless signals over the last mile, helping wireless Internet service providers (WISPs) deliver internet service where wired broadband internet service, such as cable and DSL, is not possible. The easy-to-install Wireless P-T-P Ethernet Extender covers 2.4-GHz bands, providing outstanding throughput performance outdoors. 2. Preparing for Installation Read this chapter before installing the extender. It describes safety precautions and needed product information. 2.1 Professional Installation Required Use a professional installer who is well trained in RF installation and knowledgeable about local regulations. 2.2 Safety Precautions For your safety and proper hardware installation, read and follow these safety precautions: 1. If you are installing the Wireless P-T-P Ethernet Extender for the first time, for your safety as well as others’, use a professional installer who is trained on the safety hazards involved. 2. Keep safety as well as performance in mind when selecting your installation site, especially where there are electric power and phone lines. Page 4 724-746-5500 | blackbox.com Chapter 2: Preparing for Installation 3. When installing the Wireless P-T-P Ethernet Extender, note the following things: Do not use a metal ladder. Do not work on a wet or windy day. Wear shoes with rubber soles and heels, rubber gloves, and a long-sleeved shirt or jacket. 4. When the system is operating, avoid standing directly in front of it. Strong RF fields are present when the transmitter is on. 2.3 Installation Precautions Read and follow these installation precautions: 1. Users MUST use a proper and well-installed grounding and surge arrestor with the Wireless P-T-P Ethernet Extender; otherwise, lightning could easily cause fatal damage to the Wireless P-T-P Ethernet Extender. CAUTION: EMD (Lightning) DAMAGE IS NOT COVERED UNDER WARRANTY. 2. Users MUST use the power cord and PoE injector shipped in the box with the Wireless P-T-P Ethernet Extender. Using other components will cause damage to the extender. 3. Users MUST power off the Wireless P-T-P Ethernet Extender first before connecting the external antenna to it. Do not switch from the built-in antenna to the external antenna via Web management without physically attaching the external antenna onto the Wireless P-T-P Ethernet Extender; otherwise, the extender might be damaged. 2.4 What’s Included Your package should contain the following items. If anything is missing or damaged, contact Black Box Technical Support at 724-746-5500 or [email protected]. • Wireless P-T-P Ethernet Extender • Pole-mounting ring • Power cord and PoE injector • This Quick Installation Guide NOTE: You can access the user manual at ftp://ftp.blackbox.com/anonymous/manuals/L/LWE100A_rev2_user.pdf. 2.5 Component Descriptions Figure 2-1 shows the LWE100A. Figure 2-2 illustrates the pole mounting ring, and Figure 2-3 shows the power cord and PoE injector. Page 5 Chapter 2: Preparing for Installation Figure 2-1. LWE100A Ethernet extender. Figure 2-2. Pole-mounting ring. Page 6 724-746-5500 | blackbox.com Chapter 2: Preparing for Installation Figure 2-3. Power cord and PoE injector. WARNING: Users MUST use the power cord and PoE injector shipped in the box with the Wireless P-T-P Ethernet Extender. Using other options will damage the extender. Page 7 Chapter 3: System Installation 3. System Installation 3.1 Installation Steps 1. On the bottom of the Wireless P-T-P Ethernet Extender is a removable cover. Grab the cover and pull it back gently to remove it as shown in Figure 3-1. Figure 3-1. Removing the bottom cover. 2. Plug a standard Ethernet cable into the RJ-45 port. See Figure 3-2. Figure 3-2. Plugging in the cable. 3. Slide the cover back to seal the bottom of the Wireless P-T-P Ethernet Extender. Page 8 724-746-5500 | blackbox.com Chapter 3: System Installation Figure 3-3. Replacing the cover. 4. Take out the power cord and PoE injector, and plug the power cord into the DC port of the PoE injector. 5. Connect what you assembled in Steps 3 and 4 together by plugging the other side of the Ethernet cable from Step 3 into the PoE port of the PoE injector in Step 4. 6. Turn over the Wireless P-T-P Ethernet Extender. Put the pole mounting ring through the middle hole of the Wireless P-T-P Ethernet Extender. NOTE: Use a screwdriver to unlock the pole-mounting ring before putting it through the Wireless P-T-P Ethernet Extender as shown in the right picture in Figure 3-4. Page 9 Chapter 3: System Installation Figure 3-4. Unlocking the pole-mounting ring. 7. Mount the Wireless P-T-P Ethernet Extender securely to the pole by locking the pole mounting ring tightly. Figure 3-5. Mounting the extender to a pole. Page 10 724-746-5500 | blackbox.com Chapter 3: System Installation 8. When installation is complete, the extender should look like Figure 3-6. Figure 3-6. Extender installed outdoors on a pole. Page 11 Chapter 3: System Installation 3.2 Using the External Antenna If you prefer to use the external antenna with N-type connector for your application instead of the built-in directional antenna, follow the steps below. 1. Grab the black rubber on the top of the Wireless P-T-P Ethernet Extender, and slightly pull it up as shown in Figure 3-7. The metal N-type connector will appear. Figure 3-7. Installing the external antenna. 2. Connect your antenna with the N-type connector on the top of the Wireless P-T-P Ethernet Extender. NOTES: 1. Before connecting the external antenna with the N-type connector to the Wireless P-T-P Ethernet Extender, users should prepare the cable in advance, if needed. 2. While connecting the N-type connectors, users should be careful not to damage the connectors. WARNING: Users MUST power off the Wireless P-T-P Ethernet Extender first before connecting the external antenna to it. Do not switch from the built-in antenna to the external antenna from Web management without physically attaching the external antenna onto the Wireless P-T-P Ethernet Extender. Otherwise, the Wireless P-T-P Ethernet Extender might be damaged. Page 12 724-746-5500 | blackbox.com Chapter 3: System Installation 3.3 Using the Grounding Wire The Wireless P-T-P Ethernet Extender is shipped with a grounding wire. Properly ground the unit to protect against power surges. 1. Loosen and remove the metal O-ring on the N-type antenna connector. 2. Put the grounding wire into the connector and tighten it with the O-ring. Figure 3-8. Installing the grounding wire to the connector. 3. Connect the other end of grounding wire to the earth ground. Figure 3-9. Installing the grounding wire to the ground. Page 13 Chapter 4: Configuration Steps 4. Configuration Steps Connect the Wireless P-T-P Ethernet Extender to your PC by plugging in an Ethernet cable to the PoE injector’s LAN port on one side and into the PC’s LAN port on the other side. Power on the Wireless P-T-P Ethernet Extender using PoE from the PoE injector. 1. Assign a static IP address to your PC. This address should be in the same network segment as the Wireless P-T-P Ethernet Extender. The default IP address of the Wireless P-T-P Ethernet Extender is 192.168.1.2, but you may choose from 192.168.1.2 to 192.168.1.254. Then click “OK.” NOTE: Preconfigured units will have default IP addresses of BBox_Bridge1 (192.168.1.2) and BBox_Bridge 2 (192.168.1.24). Figure 4-1. TCP/IP Properties screen. 2. Open the Web browser on your PC, key in the IP address (192.168.1.2) of the Wireless P-T-P Ethernet Extender CPE in the address bar, then press the “Enter” key. Figure 4-2. Address bar. Page 14 724-746-5500 | blackbox.com Chapter 4: Configuration Steps 3. Next, you will see the extender’s log-in page. The default name and password are “admin” and “password,” respectively. Enter them and then click “Login.” NOTE: Preconfigured units will have the same default name and password: default name: admin and default password: password. Figure 4-3. Login screen. NOTE: Since the Wireless P-T-P Ethernet Extender covers AP mode, wireless client mode, bridge mode, and AP repeater mode, follow the relevant steps below to set each mode after successful log-in. 4.1 AP Mode 1. Choose “Wireless > Basic Settings.” You”ll see the screen in Figure 4-4. The default is AP mode. Set the parameters to optimize your application, or leave them as the default. Click “Apply” to save the parameters. NOTE: For better coverage of the AP, you may also use an external antenna. If so, remember to change the antenna setting from “Internal (8 dBi)” to “External (N-Type)” after you install your external antenna. CAUTION: Make sure you choose “External (N-Type)” only when you have installed the external antenna; otherwise, the Wireless P-T-P Ethernet Extender might be damaged. Page 15 Chapter 4: Configuration Steps Figure 4-4. Wireless Basic Settings screen. 2. If security is required, click “Profile Settings” and enter “VAP Profile 1 Settings” as shown in Figure 4-5. For better security, set the “Network Authentication” and “Data Encryption.” Click “Apply” to save the parameters. Figure 4-5. VAP Profile 1 Settings page. 4.2 Wireless Client Mode 1. Choose “Wireless > Basic Settings.” Then you will see the “Wireless Basic Settings” page as in Figure 4-6. Choose “Wireless Client” from Wireless Mode, and click “Apply” to save it. You can also change the other parameters to optimize your application before clicking “Apply.” CAUTION: For longer transmission, you may also use an external antenna; if so, remember to change the antenna setting from “Internal (8 dBi)” to “External (N-Type)” after you install the external antenna. Otherwise, do not set the antenna to “External (N-Type)” without physically attaching the external antenna. The extender could be damaged. Page 16 724-746-5500 | blackbox.com Chapter 4: Configuration Steps Figure 4-6. Wireless Basic Settings screen. 2. Click the “Site Survey” button beside Wireless Mode. (See Figure 4-6.) The switch will scan all the available access points within its coverage. Select the one you prefer to connect to, and click “Select” to establish the connection. (See Figure 4-7.) Figure 4-7. WIreless Site Survey page. 3. If the AP you connect to requires authentication or encryption keys, click “Profile Settings” in the left column, fill out the corresponding items, and click “Apply” for data encryption. Page 17 Chapter 4: Configuration Steps Figure 4-8. Wireless Profile Settings screen. 4.3 Bridge Mode 1. Choose “Wireless > Basic Settings.” Then you will see the “Wireless Basic Settings” page asin Figure 4-9. Choose “Bridge” for Wireless Mode, and click “Apply” to save it. To optimize your application, change the other parameters before clicking “Apply.” Figure 4-9. Wireless Basics Settings screen. Page 18 724-746-5500 | blackbox.com Chapter 4: Configuration Steps 2. Click “WDS Settings” in the left column, type the MAC address of the remote bridge into the “Remote AP MAC Address 1” field and click “Apply.” See Figure 4-10. Figure 4-10. WDS Settings screen. NOTE: Bridge mode uses the WDS protocol that is not defined as the standard, so you might experience compatibility issues between equipment from different vendors. Use tree or star shape network topology in all WDS use-cases. For example, if AP2 and AP3 are specified as the WDS peers of AP1, AP2 should not be specified as the WDS peer of AP3, and AP3 should not be specified as the WDS peer of AP2. Avoid using mesh and ring network topologies, because they are not supported by WDS. 3. Repeat the above procedures to configure the remote Wireless P-T-P Ethernet Extender. 4. Use ping to check whether the link between the two bridges is OK. 5. For better wireless connectivity, align the antennas on both bridges that are installed a long distance apart. 6. Open “Antenna Alignment” in Tools. See Figure 4-11. Choose the remote peer and click on the “Start” button. Page 19 Chapter 4: Configuration Steps Figure 4-11. Antenna Alignment screen. 4.4 AP Repeater Mode 1. Choose “Wireless > Basic Settings” (see Figure 4-12). Choose “AP Repeater” from Wireless Mode, and click “Apply” to save it. To optimize your application, change the other parameters before clicking “Apply.” NOTE: For longer transmission of the Wireless P-T-P Ethernet Extender, you may also use an external antenna; if so, remember to change the antenna setting from “Internal (8 dBi)” to “External (N-Type)” after your external antenna is installed. Otherwise, do not set the antenna to “External (N-Type)” if an external antenna is not attached. The Wireless P-T-P Ethernet Extender could be damaged. Figure 4-12. Wireless Basic Settings screen. Page 20 724-746-5500 | blackbox.com Chapter 4: Configuration Steps 2. To establish a point-to-point bridge connection, follow the procedures described in Section 4.3: Bridge Mode. To connect the wireless client to the AP, follow the procedures described in Wireless Client mode. You have primarily completed configuration of the Wireless P-T-P Ethernet Extender and it’s ready to operate. For more advanced configurations, refer to the user manual. NOTE: You can download the user manual from ftp://ftp.blackbox.com/anonymous/manuals/L/LWE100A_rev2_user.pdf. Page 21 NOTES Page 22 724-746-5500 | blackbox.com NOTES Page 23 Black Box Tech Support: FREE! Live. 24/7. Tech support the way it should be. Great tech support is just 30 seconds away at 724-746-5500 or blackbox.com. About Black Box Black Box provides an extensive range of networking and infrastructure products. You’ll find everything from cabinets and racks and power and surge protection products to media converters and Ethernet switches all supported by free, live 24/7 Tech support available in 30 seconds or less. © Copyright 2013. Black Box Corporation. All rights reserved. LWE100A Quick Start Guide, version 2 724-746-5500 | blackbox.com