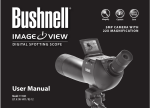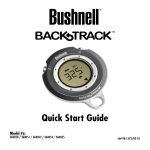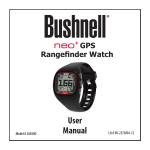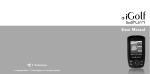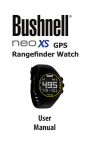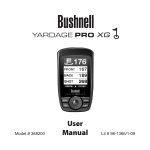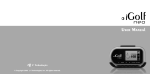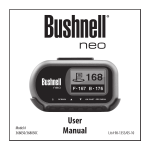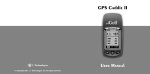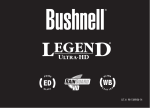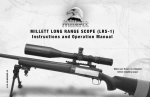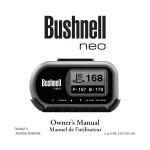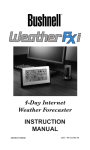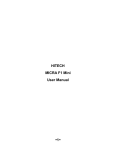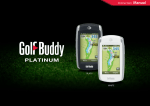Download Product Manual - Bushnell Golf
Transcript
® Model # 368150 User Manual Lit # 98-1958/10-10 ® Table of Contents Page Title Page # Welcome 4 Important Info / Our Website 5 iGolf.com Registration 6 Battery Information 7 Package Contents / Computer Requirements 8 Controls/Parts Reference 9 Button Functions 10 Power On/Off and Backlight 11 Getting Started/Main Menu 12 Play Golf Mode 13-14 Shot Distance Feature 15 Play Golf Menu 16 Options Menu Options Menu (Settings Submenu) Troubleshooting 17-20 19 21-22 Warranty 23 FCC Statement 24 3 Introduction Welcome Congratulations on your purchase of the Bushnell neo+ Golf GPS. We sincerely hope you will find your Bushnell product both enjoyable and easy to use. Knowing the exact distance for each shot will assist you in lowering your score and enhance your overall golfing experience. This User Manual was created for you to get the most out of your new device and assist with the initial setup. It only takes a few minutes to read, after which you can immediately begin using your new neo+ and enjoying its many features. The Bushnell neo+ is preloaded with over 16,000 golf courses and ready to use out of the box without downloading any additional software. After you’ve had a chance to begin to get familiar with the capabilities of the neo+, please be sure go to iGolf.com to set up your free user account within 45 days. This will let you make sure the internally stored GPS data includes any newly added courses. Thank you for choosing Bushnell. 4 Introduction Important Information Legal Disclaimer By using this product, you agree that Bushnell Outdoor Products will not be held legally responsible for any injury or damage to you or any person or property caused by the user’s improper operation and/or poor judgment while using this product. Note: See Limited Warranty for other limitations to our liability. Additional Information The Global Positioning System (GPS), a network of 32 satellites orbiting Earth, is operated and maintained by the U.S. government. This GPS device requires at least 3 satellites to be acquired to accurately determine your position. Any change made to the system by the government could affect the accuracy and performance of this product. Our Website: www.bushnellgolf.com Bushnell Golf GPS Website www.bushnellgolf.com is an online resource for all our Golf GPS product owners, including product support, FAQs, and instruction manuals. 5 Introduction iGolf.com Registration Within 45 days of purchase, go to iGolf.com to register your neo+, which will update the preloaded GPS course data and load any new courses that have been recently added to the iGolf database. Registration is free and will only take a few minutes. If a unit that has not been registered is powered on 45 days or more after the first GPS fix, it will not function and display a prompt to register online (which will restore it to normal operation). 1. Using the provided cable, connect one end to the mini USB port on the front of your neo+ and attach the other end to a USB port on your computer. The display will indicate “USB Mode” and your computer will recognize it as a standard USB mass storage device (no driver is required). 2. Go to http://www.igolf.com, select ‘Join Now’, enter the requested information and select the ‘Join Now’ button to continue. Create your iGolf.com profile and select the ‘Save’ button. While on the My Profile page, select the ‘Sync Device’ button to register your neo+. Once your neo+ has been registered, you may have occasions in the future when you want to update the GPS data for an existing course, or download a brand new course. This can be done easily at anytime. First make sure your neo+ is connected to the computer, and that you are logged in to your iGolf.com account. Then, simply click the ‘Sync Device’ button-this will download all updated and new course data to your neo+. 6 Introduction Battery Information Battery Charging This product contains an internal rechargeable lithium-ion battery. Under normal operating conditions, a new battery will last 14 -16 hours on a full charge. However, battery life may be reduced due to a variety of factors (external temperature, etc). All rechargeable batteries lose their effective charge length over time. The internal battery can be charged by connecting the included USB cable to the device and a computer. Alternatively, the battery can be charged by connecting the USB cable to the device and using the included adapter to plug the charger into a standard 110V wall outlet. If the battery is new or has been totally drained, allow six to eight hours for a full charge. WARNING • Do not attempt to access, disassemble or service the battery. Battery must be replaced by qualified technician. • Do not crush, puncture or short external contacts. Do not expose to temperatures above 140o F (60o C). • Properly recycle or dispose of battery. Do not dispose in fire or water. Product Updates Please check www.bushnellgolf.com for the latest product updates and information. 7 Introduction Package Contents / Computer Requirements Package Contents 1 - Bushnell neo+ 1 - Belt Clip 1 - USB Cable 1 - AC/DC 5V Adapter 1 - Quick Start Guide Computer Requirements* USB (1.1 or 2.0) Port OS: Windows 7/Vista/XP, or Mac OSX ** *Required to transfer course data files. **Windows is a registered trademark of Microsoft Corporation in the United States and other countries. Mac and Mac OS are trademarks of Apple Inc., registered in the U.S. and other countries. Note: earlier versions of the neo also included a CD-Rom containing a Sync App and Drivers. This CD is no longer included or necessary, as the new neo+ comes preloaded with golf courses, ready to use. Your computer will recognize it automatically (no driver or software is necessary) when you connect to the iGolf.com website to set up your account and download the latest updated course data. 8 Parts / Controls Controls and Parts Reference USB Port Hole # Distance to the Center Distance to the Front Distance to the Back Power Button / Backlight SCREEN Button ESC / MENU Button OK / SHOT Button Up / Down Buttons 9 Control Functions Button Functions Power Button • Turns the device on & off • Turns the backlight on & off SCREEN Button • Displays distances to additional points of interest Up Button • Scrolls up • Changes hole number (+) Down Button • Scrolls down • Changes hole number (-) OK/SHOT Button • Selects highlighted option • Activates Shot Distance ESC/MENU Button • Cancels current operation • Returns to previous step/screen/menu Power Button ESC / MENU Button OK / SHOT Button SCREEN Button Up / Down Buttons 10 Start Up Power On/Off and Backlight Power On • Press and hold the power button until “Bushnell neo+” appears (about 2 seconds). Power Off • Press and hold the power button until the screen goes blank*. Backlight On/Off • From any screen, press the power button to turn the backlight on. • Press power button again to turn the backlight off. * Note: the unit will automatically power off after 45 minutes if no buttons are pressed. To override this, enter the OPTIONS menu, select SETTINGS and change the AUTO OFF setting to “OFF”. 11 Main Menu Getting Started / Main Menu Ready to start using your neo+ ? First, be sure the battery has a full charge. If you are using it for the first time, it should be charged for 6 hours minimum (refer to “Battery Charging” on pg. 7 for details). Next, make sure you are outdoors, in a location with a clear view of the sky overhead, to ensure good reception of GPS satellite signals. Now, you’re ready to power up and begin to use your neo+. Hold down the Power button until you see the “Bushnell neo+” startup screen, then release it. You will see the Main Menu screen, which only has two options: PLAY GOLF and OPTIONS (Fig. 1). Satellite Signal Battery Level Using the neo+ menu system is simple: 1. Select (highlight) a menu item using the UP/ DOWN buttons. 2. Press the OK/SHOT button to enter it. 3. Press the ESC/MENU button to return to the previous menu level. Fig. 1 12 Play Golf Play Golf Mode With PLAY GOLF highlighted, press OK. The display will indicate that the unit is SEARCHING FOR LOCAL COURSES. If it does not, and you see this message: “Not enough satellites for local search. Press OK to start manual search.”, press OK/SHOT and follow the MANUAL SEARCH procedure described in the next paragraph*. When the search is complete, a list of golf courses in order of their distance from your current location is displayed (Fig. 2). Select the course you want from the list and press OK/SHOT. A manual search option is also available. If no courses are found, or the one you want to play is not listed (as GPS info for new courses is added to the iGolf.com database, it will be available via your user account), select MANUAL SEARCH and press OK/SHOT, then enter the name of the state using the UP/DOWN buttons (Fig. 3). Select DELETE and press OK/SHOT if you make a mistake. If you get multiple results, select the state from the list and press OK/SHOT, then enter the course name (at least the first few letters) (Fig. 4). When finished, select “SEARCH” and press OK/SHOT. You should then be able to select the course from the search results (Fig. 5). *If you are indoors, or don’t have an unobstructed view of the sky outdoors, you may see the “Not enough satellites...” message when you enter the PLAY GOLF mode. You can press ESC/MENU to return to the Main Menu, move to a better location and/or see if the satellite signal indication improves, then press OK (with PLAY GOLF selected) to try a local course search again. Fig. 2 Fig. 3 Fig. 4 Fig. 5 13 Play Golf Play Golf Mode Hole # Distance to Center Once you have selected your course, the display will show you distances from your current location to the center (largest digits), front (F) and back (B) of the green for the first hole of the course (Fig. 6). The neo+ will automatically advance to the next hole as you move around the course, but you can manually select a different hole than the current one at any time by pressing the UP/DOWN buttons. Distance to Front Distance to Back Fig. 6 Press the SCREEN button to view the distance of additional points for the hole(Fig. 7). Press SCREEN again to see the next screen of additional points (Fig. 8). When finished, press SCREEN once more to return to the Center/Front/Back screen (Fig. 6). Fig.7 Fig. 8 14 Play Golf Shot Distance Feature This feature allows you to easily check the distance between any two points and would normally be used to measure the length of your shot. To use it: 1. Press OK/SHOT to activate the Shot Distance feature (Fig. 9). The distance will automatically update as you move (Fig. 10). 2. Press ESC/MENU to return to the previous screen at any time. 3. Press OK/SHOT again at any time to reactivate the Shot Distance feature and establish a new start position. Fig. 9 Fig. 10 15 Play Golf Play Golf Menu PLAY GOLF MENU When you are in “Play Golf” Mode, on the green distance display, pressing ESC/MENU will display the Play Golf Menu (Fig. 11). Select an item from the menu and press OK/ SHOT to use or display it: MAP GOLF HOLE: This feature allows you to edit the distances given for the various points (Front, Center, Back, etc.) on the current hole/green. To use the feature: 1. Highlight the point you want to re-map from the list (Fig. 12) and press OK/SHOT. 2. Stand at the desired location and press OK/ SHOT to register the point (Fig. 13). Do not move until the process is complete. 3. Repeat this process for any other points you wish to map. 4. When finished, scroll to highlight “Save” and press OK/SHOT. The neo+ will retain this setting along with the course data, so your revised distance will be displayed instead of the original distance next time you return to play this course. SATELLITES: Displays the available GPS satellite relative positions and signal strength, along with an indication of the overall satellite reception quality (“STRONG”, “GOOD”, “WEAK”). 16 Fig. 11 Fig. 12 Fig. 13 Options Options Menu BATTERY LEVEL: Displays the remaining battery power level as a percentage. RESUME PLAY: Returns to the distance display for the current hole. Any edits you made via the Map Golf Hole option will be shown instead of the original distance. EXIT: Exits the Play Golf Menu and returns to the Main Menu. OPTIONS MENU From the Main Menu, select (press the DOWN button to highlight) OPTIONS and press OK/SHOT to access the following features and settings in the Options Menu (Fig. 14): MAP COURSE: This feature allows you to customize existing course data (changing front/ Fig. 14 back/center locations for a hole, or adding new points like bunkers, hazards, etc.), or you can even create an entire new file of course data (if you want to map a course not yet in the iGolf database). Begin by highlighting “MAP COURSE” and pressing OK/SHOT. Here’s how to use the MAP COURSE feature: 1. Select EDIT COURSE to customize an existing course, or select CREATE COURSE to begin setting up an entirely new set of data, and press OK/SHOT (Fig. 15). Choose the course name from the list if you’re editing an existing one, or select NEW COURSE 1 if you’re creating a new course data file (then Fig. 15 enter the state name). 17 Options Options Menu (Map Course) 2. If you need to edit or create the course name, select COURSE NAME and press OK/SHOT. Names should be different from any of your other golf courses to avoid duplication or confusion. If you’re editing an existing course and don’t want to change the name, skip to step 4. 3. Using the UP/DOWN buttons, scroll to highlight each character and press OK/ SHOT. To delete characters, scroll to “DELETE” and press OK/SHOT. When finished, scroll to highlight “SAVE” and press OK/SHOT. 4. Next, select MAP GPS POINTS and press OK/ SHOT (Fig. 16). Select the hole (Fig. 17), then the default name for the point (Fig. 18) and press OK/SHOT. 5. If editing an existing point, select its name from the list, then press OK/SHOT while standing at the point to register its new location. When creating a new custom point select CSTM 1 (CSTM 2, etc) and press OK/ SHOT, You can then select ABBREVIATIONS (Fig. 19) and pick from the list (CREEK, SAND, HZRD, etc.), or give it your own USER DEFINED name. Next, make sure you are standing at the point, and press OK/SHOT to register it. You can also just accept the default name (CSTM 1) and go directly to REGISTER POINT. 18 Fig. 16 Fig. 17 Fig. 18 Fig. 19 Options Options Menu (Settings Submenu) BATTERY LEVEL: Displays the remaining battery power level as a percentage. SATELLITES: Displays the available GPS satellite relative positions and signal strength, along with an indication of the overall satellite reception quality (“STRONG”, “GOOD”, “WEAK”). SETTINGS: Press OK/SHOT to view the Settings Submenu, which lets you set the following user preferences for the display and GPS operation. Use the UP/DOWN buttons to highlight an item, then press OK/SHOT to select it. Make the desired adjustment using UP/DOWN, then press OK/SHOT to confirm your setting and return to the Settings Submenu. When finished setting your preferences, press ESC/MENU to exit the SETTINGS Submenu and return to the OPTIONS menu. The SETTINGS Submenu items are: CONTRAST: Use the UP/DOWN buttons to adjust the display contrast to improve viewing in different lighting conditions. AUTO ADVANCE: The default is ON. Select OFF if you don’t want the neo+ to automatically advance to the next hole on the course as you play, and would prefer to use the UP/DOWN buttons to manually select the displayed hole yourself. AUTO OFF: The default “ON” setting will shut power off after 45 minutes of inactivity (no buttons pressed) to avoid unnecessary battery drain. Selecting “OFF” will allow the unit to remain powered on with no time limit, until manually turned off. YARDS/METERS: Select YARD or METER distance units. 19 Options Options Menu (Settings Submenu) WAAS: This allows you to turn off location correction used to improve GPS accuracy within the United States. Commonly known as WAAS, this system of satellites and ground stations provides GPS signal corrections for much of the U.S. You may need to adjust the WAAS setting according to geographic location. The default setting is “ON”. STABILIZER: Allows you to select the GPS position refresh mode. With the Stabilizer set to “ON”, the neo+ will not refresh the GPS distance readings when the unit is not in motion (when you are not walking). This can be useful if you experience fluctuating distance readings when you remain stationary. The default setting is “ON”. DEFAULT: Pressing OK will display “RESTORE?” -select YES and press OK again to reset the neo+ GPS to its factory default condition. All items in the OPTIONS menu (as listed above) will return to their original settings. DELETE COURSE: This option erases a golf course data file from the neo+’s internal memory. Highlight DELETE COURSE in the OPTIONS menu and press OK/ SHOT. Select the golf course from the list and press OK/SHOT. To verify you want to delete the course, select YES and press OK/SHOT. If you need to restore the deleted course data at a later date, simply connect the neo+ to your computer, log on to your iGolf account and download it. ABOUT: Displays the software version. 20 Troubleshooting Problems / Suggested Solutions Problem: The backlight does not work. • Turn the neo+ off for ten (10) seconds and try again. Re-test in a low-light environment. • From the Main Menu, press and release the power button. Problem: The neo+ will not turn off. • Press and hold power button for at least ten (10) seconds. Problem: There is no GPS data for the selected golf course. • Confirm mapped GPS points were saved prior to exiting the Map Course page. • Confirm the neo+ has acquired at least 3 satellites (using SATELLITES on the PLAY GOLF or OPTIONS menus). Problem: There are no custom points available for my golf course. • No custom points are included in the GPS data for the course. • If you created your own custom points, remember to Save them prior to exiting the Map Course page. Problem: GPS points cannot be mapped/registered on device. • Ensure satellite strength is sufficient to obtain accurate data. • Move to a clear, unobstructed view of the sky (i.e. no trees, buildings or objects that might interfere GPS satellite strength). • Time of day may affect GPS signal strength. Try again during different hours of the day. 21 Troubleshooting Problems / Suggested Solutions Problem: There are “not enough satellites”. • Move to a clear, unobstructed view of the sky (i.e. no trees, buildings or objects that might interfere with GPS satellite strength). • The time required to acquire satellites may increase to 5-10 minutes for first use or if the neo+ has not been used for an extended period of time. Problem: The distances the neo+ displays seem inaccurate. • Confirm the correct golf course and hole number were selected from the Play Golf screens. • Move to a clear, unobstructed view of the sky (i.e. no trees, buildings or objects that might interfere GPS satellite strength). • Go to the Settings page menu and set WAAS to “Off”. • Go to the Settings page menu and set Stabilizer to “On”. • Remap GPS points using the neo+ and confirm accuracy. • Report any GPS or scorecard errors found to iGolf.com. Problem: The distances on the neo+ are in yards, not meters. • Go to the Settings Submenu in OPTIONS and set YARDS/METERS to “Meters”. Problem: The distance displayed on the neo+ is fluctuating. • Go to the Settings page menu and set Stabilizer to “On”. • Move to a clear, unobstructed view of the sky (i.e. no trees, buildings or objects that might interfere GPS satellite strength). • Go to the Settings page menu and set WAAS to “Off”. 22 Warranty ONE Year LIMITED WARRANTY Your Bushnell product is warranted to be free of defects in materials and workmanship for one year after the date of purchase. In the event of a defect under this warranty, we will, at our option, repair or replace the product, provided that you return the product postage prepaid. This warranty does not cover damages caused by misuse, improper handling, installation, or maintenance provided by someone other than a Bushnell Authorized Service Department. ® Any return made under this warranty must be accompanied by the items listed below: 1) 2) 3) 4) 5) A check/money order in the amount of $10.00 to cover the cost of postage and handling Name and address for product return An explanation of the defect Proof of Date Purchased Product should be well packed in a sturdy outside shipping carton, to prevent damage in transit, with return postage prepaid to the address listed below: IN U.S.A. Send To: Bushnell Outdoor Products Attn.: Repairs 9200 Cody Overland Park, Kansas 66214 IN CANADA Send To: Bushnell Outdoor Products Attn.: Repairs 25A East Pearce Street, Unit 1 Richmond Hill, Ontario L4B 2M9 For products purchased outside the United States or Canada please contact your local dealer for applicable warranty information. In Europe you may also contact Bushnell at: Bushnell Germany GmbH European Service Centre Mathias-Brüggen-Str. 80 D-50827 Köln GERMANY Tel: +49 221 995568-0 Fax: +49 221 995568-20 This warranty gives you specific legal rights. You may have other rights which vary from country to country. ©2010 Bushnell Outdoor Products 23 FCC Statement FCC Compliance Statement This device complies with Part 15 of the FCC interference limits for Class B digital devices FOR HOME OR OFFICE USE. These limits are designed to provide reasonable protection against harmful interference in a residential installation, and are more stringent than “outdoor” requirements. Operation of this device is subject to the following conditions; (1) This device may not cause harmful interference, and (2) this device must accept any interference received, including interference that may cause undesired operation. This equipment generates, uses and can radiate radio frequency energy and, if not installed and used in accordance with the instructions, may cause harmful interference to radio communications. However, there is no guarantee that interference will not occur in a particular installation. If this equipment does cause harmful interference to radio or television reception, which can be determined by turning the equipment off and on, the user is encouraged to try to correct the interference by one or more of the following measures: · Reorient or relocate the receiving antenna. · Increase the separation between the equipment and receiver. · Connect the equipment into an outlet on a circuit different from that to which the receiver is connected. · Consult the dealer or an experienced radio/TV technician for help. The device does not contain any user-serviceable parts. Repairs should only be made by an Authorized Bushnell repair center. Unauthorized repairs or modifications could result in permanent damage to the equipment, and will void your warranty and your authority to operate this device under Part 15 regulations. The shielded interface cable which is provided must be used with the equipment in order to comply with the limits for a digital device pursuant to Subpart B of Part 15 of FCC Rules. Specifications and designs are subject to change without any notice or obligation on the part of the manufacturer. 24 ® Customer Service: (800) 423-3537 www.bushnellgolf.com ©2010 Bushnell Outdoor Products