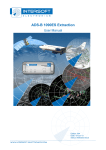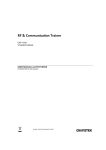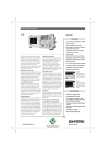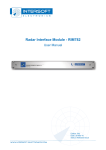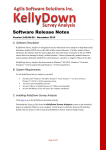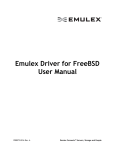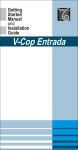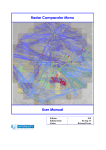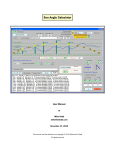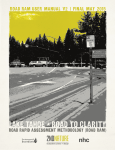Download Application Note - Intersoft Electronics
Transcript
Author: Hans Versmissen Status: Proposed Issue Edition: 001 Edition Date: 03-Sep-10 Application Note Application Note How to extract a VPD from a sectorial recording Scope This application note describes how to extract a Vertical antenna Pattern Diagram (VPD) from a sectorial recording. The first section is a summary of how to use the RASS-S Toolbox in order to make a sectorial recording with the Radar Interface Module (RIM782) and extract a pulse file from it. The second section provides an in depth description of the actual extraction of the VPD starting from the pulse file. Finally, a flow chart gives an overview of the RSAA-S tools used and files created during the VPD extraction process. 1. SECTORIAL VIDEO RECORDING AND EXTRACTION The RIM782 is used for making a sectorial video recording. How to make a recording, view it and perform a sectorial extraction is in depth described in chapters 3 and 4 of the user manual of the RIM782. Therefore we refer to that manual for the detailed explanation and mention in this chapter only the topics which are of importance with reference to the extraction of the VPD. G Note: Pay attention to these notes because making a recording and extracting a pulse file that contains enough data to extract a VPD takes a lot of time (depending an air traffic density)! When clicking the Video button in the RASS-S Toolbox a drop down menu opens [Figure 1.1]. Figure 1.1: Video drop down menu This menu allows for • (1) making a sectorial recording (.uvr files) and (2) viewing it • (3) extracting a pulse (.pls) file and (4) analysing it These four tools should be used sequentially. They are explained in the following paragraphs. IE-APL-00299-001 VPD from sectorial recording.odt 1/16 Application Note Edition Date: 03-Sep-10 1.1. Making a recording Open the Sector Video Recording Tool from the Video drop down menu [Figure 1.1]. Before making a sectorial recording it is important to set the Window in the Sector Settings to 360 degrees [Figure 1.2]. A 360 degree window will result in a continuous 32MB/sec data stream to disk. G Note: Only 360 degree recordings can be used for VPD extraction! Check the available free disk space before starting the recording. The Recording Size can be controlled in the Record Settings of the Sectorial Video Recorder [Figure 1.2]. Figure 1.2: Sector and Recording Settings of the Sectorial Video Recorder When the recording is finished, a set of .uvr files is saved to the destination folder set in the Path field. Refer to the RIM782 User Manual section 3.2 for more information on the Sectorial Video Recording. 1.2. Viewing a Recording Open the View Sector Recording Tool from the Video drop down menu [Figure 1.1]. With the Sectorial Video Viewer the video recordings can be displayed. After the recording is loaded click the Create Index File button . This will create an index file used to select data. Indexing takes about 10% of the recording time and can be stopped with the Stop G button. Note: Only the indexed recordings can be viewed and used for VPD extraction! Refer to the RIM782 User Manual section 3.3 for more information on the Sectorial Video Viewer. IE-APL-00299-001 VPD from sectorial recording.odt 2/16 Application Note Edition Date: 03-Sep-10 1.3. Sectorial Extraction Open the Sectorial Extractor Tool from the Video drop down menu [Figure 1.1]. The Sectorial Extractor is used to convert a sectorial video recording to the RASS-S Video Pulse format. In order to get a useful .pls file it is important to set the threshold level just above the noise [Figure 1.3]. Figure 1.3: Setting the threshold level in the Sectorial Extractor Preview G Note: Sectorial Extraction can take up to 300% of the recording time. Make sure you have good recordings! Refer to the RIM782 User Manual chapter 4 for more information on the Sectorial Extractor. 2. EXTRACTING THE VPD This section provides an in depth description of the actual extraction of the VPD starting from the pulse file. When clicking the VPD button in the RASS-S Toolbox a drop down menu opens [Figure 2.1]. Figure 2.1: VPD drop down menu This menu allows for IE-APL-00299-001 VPD from sectorial recording.odt 3/16 Application Note Edition Date: 03-Sep-10 • (1) analysing a pulse recording (.S4RE file) • (2) build a plot (.Plot) file • (3) build VPD & Coverage (.vpd) and (4) viewing it These four tools should be used sequentially. They are explained in the following paragraphs. 2.1. Analyse Pulse Recording Open the Analyse Pulse Recording Tool [Figure 2.2] from the VPD drop down menu [Figure 2.1]. Figure 2.2: Analyse Pulse Recording Tool Select the input folder containing the .pls file by clicking the Select File button Select 'Use preferences from recording' and click OK. . A warning pops up. Figure 2.3: Select 'Use preferences from recording' By clicking the Index button the index file (.arp) is generated and the View ACPR/IPR window [Figure IE-APL-00299-001 VPD from sectorial recording.odt 4/16 Application Note Edition Date: 03-Sep-10 2.4] appears. In this window the number of A/C codes per revolution (ACPR) and the number of interrogations per revolution (IPR) can be verified. Figure 2.4: View ACPR/IPR window Click the Calibration button to open the Select Calibration File window. A default calibration file is loaded when no specific file is selected. Click the Preferences button to open the Extraction Preferences window [Figure 2.5]. Under the Extraction tab the following extraction parameters can be set: • ACP smooth: Factor for smoothing out ACP jitter • Min Range and Max Range: Minimum and maximum range between which pulses are recognized • Trigger level: Only pulses above this level are used for analysis • Extraction Mode: Mode of operation of the extractor • Azimuth window: Width of the window in which replies are used for plot extraction • Range Margin: Replies within this margin are supposed to be from the same target • S-D Crossover: Outside this region the OBA curve is too flat to result in good data points • Bin size: The number of replies in an azimuth section (bin size) is counted in a histogram function. At azimuths where a minimum number of replies is found, plot extraction is started. • Threshold histogram: The number of replies required in the histogram to start plot extraction • Azimuth extension: The maximum azimuth that might contain replies of the same plot IE-APL-00299-001 VPD from sectorial recording.odt 5/16 Application Note Edition Date: 03-Sep-10 • Max azimuth: The maximum allowed standard deviation on each of the replies contained in a plot to extract the plot • Min # A/C codes: The minimum number of valid A/C codes to extract a plot Enable the Context help by clicking the Context Help button in the RASS-S Toolbox if more information on these parameters is required. Context help also provides the common settings of the extraction parameters. G Note: In order to extract a .Plot file that will be useful for VPD extraction make sure that the Sliding Extraction Mode is selected and the bin size is set to 2,50 degrees! Figure 2.5: Extraction Preferences Click the Play button [Figure 2.6]. to start the extraction process. The progress is monitored in the Progress field Figure 2.6: Progress of extraction process IE-APL-00299-001 VPD from sectorial recording.odt 6/16 Application Note Edition Date: 03-Sep-10 When the extraction process has finished, a .S4RE file is built. This file contains plots in the RASS S4 format. Click the Search button to open the Pulses to Plots window [Figure 2.7]. The Radar Video Data graph shows video pulses (green), A/C replies (blue) and plots (black). This window will be used in section 2.3. Build VPD & Coverage. Figure 2.7: Pulses to Plots window with video pulses (green), A/C replies (blue) and plots (black) 2.2. Build Plot File Open the Build Plot File Tool [Figure 2.8] from the VPD drop down menu [Figure 2.1]. IE-APL-00299-001 VPD from sectorial recording.odt 7/16 Application Note Edition Date: 03-Sep-10 Figure 2.8: Build Plot File Tool Select the source folder containing the .S4RE file and select a destination folder, both by clicking the appropriate Select button Click the Play button . to build a .Plot file. 2.3. Build VPD & Coverage Open the Build VPD & Coverage Tool [Figure 2.9] from the VPD drop down menu [Figure 2.1]. IE-APL-00299-001 VPD from sectorial recording.odt 8/16 Application Note Edition Date: 03-Sep-10 Figure 2.9: Build VPD & Coverage Tool When running this tool you are prompted to select a source folder containing the .Plot file. You can change the source folder afterwards by clicking the Select button . If it isn't still open, open the Pulses to Plots window [Figure 2.7] using the Search button Pulse Recording window [Figure 2.2]. Open also the Inventory tool from the Analysis drop down menu in the Analyse in the RASS-S Toolbox. In the Inventory Tool load the .S4RE file by clicking the Load button . Select R=f(elevation) in the Graph Type drop down menu. Use the zoom function to display some nice tracks [Figure 2.10]. IE-APL-00299-001 VPD from sectorial recording.odt 9/16 Application Note Edition Date: 03-Sep-10 Figure 2.10: Zoom on some nice tracks in the Inventory Tool Activate the cursor using the buttons and select a plot on a trace. When click the Multi Level Linking button , the cursor in the Pulses to Plots window moves to the same plot and the Extract Code from VPD Log window [Figure 2.11] appears. This window shows the VPD, the track of the target used for the VPD in X-Y coordinates and the beam width in function of elevation. IE-APL-00299-001 VPD from sectorial recording.odt 10/16 Application Note Edition Date: 03-Sep-10 Figure 2.11: Extract code from VPD Log window Outbound points, as can be seen on the VPD diagram on Figure 2.11 are not useful to build the VPD curve. These points should be removed. Click the Edit button to open the Edit VPD Graph window [Figure 2.12]. Set the cursor on an outbound point and use the Cut button to remove it. IE-APL-00299-001 VPD from sectorial recording.odt 11/16 Application Note Edition Date: 03-Sep-10 Figure 2.12: Edit VPD Graph window When the VPD looks good, use the Add button to add the VPD to the VPD Build tool. Repeat this procedure on several nice tracks. Click the Smooth and Coverage button in the Build VPD and Coverage window [Figure 2.9]. The Smooth VPD window [Figure 2.13] appears. This window shows a Smooth VPD fir curve on top of the original points. In the Filter field the Order of the fit can be set. Typically an eighth order filter renders a good fit. Increasing the order doesn't significantly improve the fit but does entail a higher processing load. IE-APL-00299-001 VPD from sectorial recording.odt 12/16 Application Note Edition Date: 03-Sep-10 Figure 2.13: Smooth VPD window Click the Smooth and Coverage button Coverage Diagram window [Figure 2.14]. in the Smooth VPD window [Figure 2.13] to evoke the IE-APL-00299-001 VPD from sectorial recording.odt 13/16 Application Note Edition Date: 03-Sep-10 Figure 2.14: Coverage Diagram window Click the Save button use. in the Build VPD & Coverage window [Figure 2.9] to save the .vpd file for future 2.4. View VPD Curves Open the View VPD Curves Tool [Figure 2.15] from the VPD drop down menu [Figure 2.1]. IE-APL-00299-001 VPD from sectorial recording.odt 14/16 Application Note Edition Date: 03-Sep-10 Figure 2.15: View VPD Curves window This window shows the VPD, the tracks of the targets used for the VPD build in X-Y coordinates and the beam width in function of elevation. The VPD curve is shown in black. Again the order of the fit should be set in the Fit Order field. IE-APL-00299-001 VPD from sectorial recording.odt 15/16 Application Note Edition Date: 03-Sep-10 3. FLOW CHART AND FILES CREATED Sector Video Recording .uvr View Sectorial Recording Sectorial Extractor .idx .pls Analyse Pulse Recording .S4RE .arp Build Plot File .Plot Build VPD & Coverage .vpd View VPD Curves IE-APL-00299-001 VPD from sectorial recording.odt 16/16