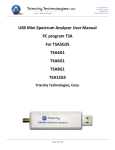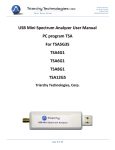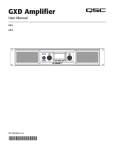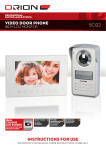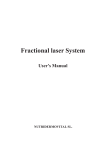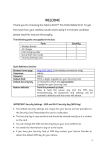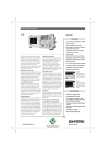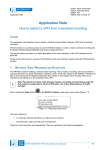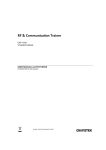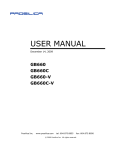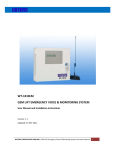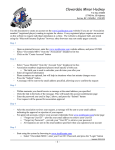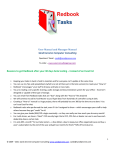Download TSA4G1/TSA5G35/TSA6G1/TSA12G5 User manual (PDF v1.3)
Transcript
67-15233 34th Ave. Surrey, BC V3S 2T7 604-637-2167 [email protected] USB Mini Spectrum Analyzer User Manual PC program TSA For TSA5G35 TSA4G1 TSA6G1 TSA12G5 Triarchy Technologies, Corp. Page 1 of 17 67-15233 34th Ave. Surrey, BC V3S 2T7 604-637-2167 [email protected] USB Mini Spectrum Analyzer User Manual Copyright Notice Copyright © 2013 Triarchy Technologies, Corp. All rights reserved. Initial Version July 2013 Documentation version 1.3 No part of this publication may be reproduced, transmitted, transcribed, stored in a retrieval system, or translated into any language or computer language, in any form or by any means, electronic, mechanical, magnetic, optical, chemical, manual, or otherwise, without the prior written permission of Triarchy Technologies, Corp. Technical Support For technical support, please call 1-604-637-2167, send email to [email protected], or visit our website at http://www.triarchytech.com Page 2 of 17 67-15233 34th Ave. Surrey, BC V3S 2T7 604-637-2167 [email protected] Table of Contents 1 GETTING STARTED...................................................................................................4 1.1 INSTALL PC APPLICATION.........................................................................................................................................4 1.2 UNINSTALL PC APPLICATION:...................................................................................................................................8 1.3 SYSTEM CONNECTION.............................................................................................................................................9 2. OPERATIONS...........................................................................................................9 2.1 PARAMETERS SETTING.............................................................................................................................................9 2.2 FREQUENCY SETTING............................................................................................................................................10 2.3 SPAN SETTING...................................................................................................................................................10 2.4 AMPLITUDE SETTING.............................................................................................................................................11 2.5 SWEEP TIME SETTING...........................................................................................................................................11 2.6 TRACE SELECTION................................................................................................................................................11 2.7 CURRENT TRACE..................................................................................................................................................12 2.8 AVERAGE TRACE..................................................................................................................................................12 2.9 MAX TRACE.......................................................................................................................................................12 2.10 DENSITY MEASUREMENT.....................................................................................................................................13 2.11 MANUAL CALIBRATION........................................................................................................................................13 3. MEASUREMENT SUPPORT FEATURES...................................................................13 3.1 SELECT MEASUREMENT CURVE...............................................................................................................................13 3.2 MARKER............................................................................................................................................................13 3.3 DELTA MARKER....................................................................................................................................................14 3.4 CHANNEL POWER.................................................................................................................................................14 3.5 LIMIT LINE..........................................................................................................................................................15 3.6 REFERENCE.........................................................................................................................................................15 3.7 HARDCOPY.........................................................................................................................................................15 3.8 RECORDING........................................................................................................................................................15 3.9 DISPLAY MOVING.................................................................................................................................................15 4. DECLARATION OF CONFORMITY...........................................................................17 4.1 FOR MODLE TSA6G1,TSA5G35, TSA4G1............................................................................................................17 Page 3 of 17 67-15233 34th Ave. Surrey, BC V3S 2T7 604-637-2167 [email protected] 1 Getting Started 1.1 Install PC Application System Requirements: To use this USB mini spectrum analyzer, your system must meet the following minimum requirements: Windows XP, Windows 7, or Windows Vista and Window 8: -- 1 Gigahertz (GHz) or faster 32-bit (x86) or 64-bit (x64) processor -- 1 Gigabyte (GB) RAM (32-bit) or 2 GB RAM (64-bit) -- 100 MB hard disk space (Buffered data may need extra space) -- Display resolution shall be better than 1024x768 Insert CD into the computer, open the SW_ file/TSA folder from CD, and click the setup.exe to install software. When you see the installation window, click “Next”. Please see Figure 1 Figure 1 Installation View Page 4 of 17 67-15233 34th Ave. Surrey, BC V3S 2T7 604-637-2167 [email protected] Follow the installation instruction to install the PC program. Figure 2 Successfully Installed After the program is successfully installed, you will get the message “Finish the Installation Completely”, please see Figure 2, TSA program will install at C:\Program Files (x86)\Triarchy Tech\TSA Spectrum Analyzer TSA data folder will be located at Documents, all the log data and Calibration file will put into data folder, the data folder path is C:\Users\UserName\Documents\Triarchy Tech\TSA Spectrum Analyzer. Please see Figure 4. Page 5 of 17 67-15233 34th Ave. Surrey, BC V3S 2T7 604-637-2167 [email protected] o Figure 4 Data Folder View Do not run the program right away, after you install the PC program TSA as you still need to validate the installation. To validate the installation, please copy the calibration file of amp_ofst.dat and freq_ofst .dat from the CD to the installation folder to replace the old amp_ofst.dat and freq_ofst .dat file. The old amp_ofst.dat and freq_ofst .dat file file was demo version, the calibration file in your CD will be related to your ordered device. You must copy it to replace the demo Demo version. Please request these 2 files from [email protected] if you do not have a CD. (If your product is TSA5G35, you need to remove the amp_ofst.dat, then copy calibration file lic.dat and freq_ofst.dat which in your CD into the installed folder. freq_ofst.dat file will replace the demo version.) After copying the amp_ofst.dat and freq_ofst.dat files into Data folder, you can run the program from the desktop, click the TSA icon on desktop to start the application, please see Figure 5. Page 6 of 17 67-15233 34th Ave. Surrey, BC V3S 2T7 604-637-2167 [email protected] Figure 5 TSA Shortcut Icons on Desktop *If clicking on the TSA ICON for Desktop, the “Sorry but can’t find calibration file!” warning appears, Figure 6. It means the amp_ofst.dat and freq_ofst .dat file from CD is missing in the data folder. Figure 6 Needs to copy Calibration file If the If the installation was successful, you will see spectrum analyzer application start-up window as shown in Figure 7. Figure 7 Application Windows before USB Device Connected Page 7 of 17 67-15233 34th Ave. Surrey, BC V3S 2T7 604-637-2167 [email protected] Plug the TSAxGx USB mini spectrum analyzer into the PC USB port, the program will recognize the USB device and displays Device model and Device S/N. If PC connects to USB device properly, the USB Message is shown Device Connected. Please see Figure 7 Figure 7 TSA Connected with USB Mini Spectrum Analyzer Device 1.2 Uninstall PC Application: If you want to uninstall the TSA program, please go to the Start menu, look for the Triarchy Tech folder, then click Uninstall item and follow the instruction. Please see Figure 8. Figure 8 Uninstall View Page 8 of 17 67-15233 34th Ave. Surrey, BC V3S 2T7 604-637-2167 [email protected] 1.3 System Connection Figure 9 shows the system connection. TSAxGx connects to the computer through the USB port. The connection between TSAxGx and RF signal generator can be wired via coaxial cable or wireless via antenna. The RF signal generator could be any RF transmission device. Figure 9 System Connection 2. Operations 2.1 Parameters Setting When the application starts, the screen displays as shown in Figure 10. The default span is 5 MHz, the default reference level is 0 dBm, and the center frequency is 1000MHz. When a signal presents at the input, the signal spectrum will be displayed. In this example, the signal center is at 1000 MHz. The spectrum display by default shows only the current trace. The average trace, peak trace, and density of the signal level are turned off. If you want to turn on different traces, you can enable different traces by clicking tabs to display. If you want to change the setting, input value at each block, then click enter key. Stop button is used to stop scanning. When updating a new setting, click enter without clicking the Stop key. The preset key will push the setting to the default value. That is 1000MHz for freq, 5MHz for SPAN, 0dBm for Amplitude, current display only. Page 9 of 17 67-15233 34th Ave. Surrey, BC V3S 2T7 604-637-2167 [email protected] Figure 10 Spectrum Display with Signal Default value 2.2 Frequency Setting The center frequency is entered into Center-freq(MHz) input. Then the TSAxGx will scan from center_freq span/2 to center_freq + span/2. The display window will show the signal spectrum after clicking the ENTER button. The valid center frequency range is from 1 MHz to 5350 MHz for TSA5G35 model. If TSA program is connected to another model such as TSA12G5, the frequency range will be 4.9GHz to 13.5GHz, please check each model datasheet for detail. Frequency setting also has step setting function, setup step value, click + or – to implement next measurement, and it didn’t need to click the ENTER key. 2.3 SPAN Setting The SPAN value can be input by user. SPAN values range will be 1~1000MHz, unit is MHz, and only integer value. The TSA5G35 has two bands, low band is from 1 to 850 MHz and high band from 850 MHz to 5350 MHz. The 850 MHz frequency is the band edge. When SPAN is set at 101 MHz to 1000 MHz, SPAN range cannot cross over the band edge, so that, 1000 MHz SPAN cannot work at low band. When SPAN setting is from 1 MHz to 100 MHz, the span range can cross over the 850 MHz band edge. Page 10 of 17 67-15233 34th Ave. Surrey, BC V3S 2T7 604-637-2167 [email protected] For example, if SPAN is set to 500 MHz, the frequency is set at 600 MHz; the SPAN range will be from 350 MHz to 850 MHz. If the frequency is set to 700 MHz, the SPAN range is still keep at 350MHz, the TSA will pop up the warning message to remind the user to enter a proper value for the span. TSA6G1, TSA8G1 and TSA12G5 has band 1 and band 2, Band1 of TSA6G1 and TSA8G1 has same function of TSA5G35, it still need to take care of 850MHz band edge issue. The SPAN setting can not cross over the band1 and band2 in the TSA6G1, TSA8G1 and TSA12G5. 2.4 Amplitude Setting The amplitude setting will depend on the signal level to be measured. If the signal is small, the 30 dB attenuator dones’t need to be added, the reference level will be from -60 dBm to 0 dBm at 10 dB step. If the large signal is to be measured, the 30 dB attenuator will need to be added, and to mark external ATT (30 dB) at TSA panel. The reference level will be from -30 dBm to 30dBm at 10 dB step. The reference level in the band 2 in TSA6G1 and TSA8G1 will shift 20dB, please check the datasheet. The reference level in the TSA12G5 without external ATT will be 40dB range, please check the datasheet for detail. The amplitude the unit can be set to dBm, dBuv, dBm, dBuv/m, dBm/m2. When you select dBuv/m, and dbm/m2. It means to use USB spectrum analyzer to measure the field strength, it will be related to the antenna parameter: antenna factor or antenna gain. You shall input antenna parameter. These parameters are related to the frequency, you shall choice proper parameter at your application band. 2.5 Sweep Time Setting When the sweep time is slow, the TSA5G35 will do oversampling. The oversampling time interval will be 3us. The sweep time needs to be selected based on what kind of signal will be measured. If the signal to be measured is continuous wave (CW), select x1 (CW Mode). If the signal to be measured is continuous modulation signal, select x1.5 (Burst Mode) If the signal to be measured is packet data signal, select x2(Burst Mode) or x4(Burst Mode), or larger. 2.6 Trace Selection The current trace, average trace, max trace, and density of the measured signal can be turned on or off individually by clicking on the corresponding button on the screen as shown in Figure 11, which shows that current trace and density are turned on. Average trace, and max trace are turn off Page 11 of 17 67-15233 34th Ave. Surrey, BC V3S 2T7 604-637-2167 [email protected] Figure 11 Current Trace and Density Trace are Turned on 2.7 Current Trace The current trace is to display the real time signal spectrum, and the default display will be current trace. The current trace will be updated with each scan over the frequency range. When the input signal is changed, the current trace will change immediately. When the device is used to measure the modulated signal and packet signal, you need to increase the sweep time to get a better spectrum waveform. 2.8 Average Trace The average trace is adopted 16 points of moving average algorithm. It can reduce the signal noise when measuring CW signal. It will conjecture the signal repeat rate for modulated or packet signal measurement, if the average trace is very low comparing to the max trace, it means the signal repeat rate is very low. 2.9 Max Trace The max trace will hold the maximum signal level with each scan. Max trace can be used to measure the modulated signals, and random signals. The max trace will show envelop of modulated signals. When you do an EMC test, you can use the max trace to pick up the max signal. Page 12 of 17 67-15233 34th Ave. Surrey, BC V3S 2T7 604-637-2167 [email protected] 2.10 Density Measurement The density image will show the modulated signal with the detailed signal energy distribution, even when two signals are overlapped, you can still watch and find the two signals from the density image. It is very useful to analyze the modulated signal. Since density measurement will use up a lot PC computing resource, the default option for density measurement is off. For a low performance PC, turning on this option may cause PC to respond slowly. 2.11 Manual Calibration Input one value, the waveform will be up and down to follow the input value. If external attenuator is used (not 30dB), Manual calibration will be compensated the attenuation value. If connection cable have large insertion loss, Manual calibration will be compensated the attenuation value. Manual calibration is temporarily solution for customer to adjust signal level. It shall put into “0” when you don’t use this feature. 3. Measurement Support Features There are measurement support features, including Marker, Delta marker, Channel power, Limit line, Reference trace, Recording, and Image Hardcopy. 3.1 Select Measurement Curve When selecting Measurement functions, you shall choose which curve to be measured. There are Current, Average and Max curves, please select one in Select Curves window. The Select Curve windows are located last item of each function in the waveform measure. 3.2 Marker Three are total three marker can be used: ON/OFF, turn on and turn off the marker MKR>PEAK, force the marker to max signal point after marker is turn on. Manual/Auto, setting will continue to trace the marker to peak point, and Manual one time searches the peak point after click the MKR>PRAK. Mouser On/Off, if mouse on is selected, marker will be moving by mouse cursor, mouse cursor must be located at curve, and click it, then the marker can be moved, it is easy way to move the marker. There are total three Mouse On/Off keys; only one key can be turn on. < left moving key, click it, marker will left moving. Page 13 of 17 67-15233 34th Ave. Surrey, BC V3S 2T7 604-637-2167 [email protected] > Right moving key, click it, marker will right moving. MRK>CF, click it, the marker will be used as center frequency to do new measurement. Figure 12 shows the marker function. Figure 12 Marker, Delta Marker, Channel power 3.3 Delta maker First, it needs to turn on more than two markers. Moving the marker to the proper the location. Select two markers to do Delta marker function. A lot parameter can be measured by properly setting the maker position such as BW, dBc, 3.4 Channel power Select two points of markers to do channel power calculation, it is more useful to measure the modulation signal. Page 14 of 17 67-15233 34th Ave. Surrey, BC V3S 2T7 604-637-2167 [email protected] You can measure the main channel power; also can measure the adjacent channel power by setting different marker location. Then you can calculate the ACPR (adjacent channel power ratio) 3.5 Limit line The limit line will be used in the production line, if the signal larger than limit line, it will show PASS, if the signal is smaller than limit line, it will show FAIL. The limit line will load from Excel file which will define the limit line template, it will be total 501 point data at first column of excel file; customer can define any kind of template by writing the Excel data. The file will save at C:\Users\Username\Documents\Triarchy Tech\TSA Spectrum Analyzer\REF 3.6 Reference The reference function will capture any waveform as reference image to shown on the display. The reference also can be saved as file. The limit line function can load this file and show up. The reference can be used for comparing the measurement. Please see Figure 13. The reference curve is Zigbee signal with continually modulation, and current is shown the burst modulation of Zigbee signal. Figure 13 Reference on Display Page 15 of 17 67-15233 34th Ave. Surrey, BC V3S 2T7 604-637-2167 [email protected] 3.7 Hardcopy Xlick the hardcopy key, the waveform image and data will be hardcopy into HARDCOPY folder C:\Users\UserName\Documents\Triarchy Tech\TSA Spectrum Analyzer\HARDCOPY. There are total four files generated, one is JPG image file, and three Excel data file which related to the current, Average and MAX. 3.8 Recording Click the REC key the waveform can be recording, the record information will be saved as file at C:\Users\UserName\Documents\Triarchy Tech\TSA Spectrum Analyzer\HARDCOPY Click stop to save the record file and stop the recording. The record can be reviewed by loading file. The record has two modes to review: Manual and Auto. Manual: click < or > to move one frame to view. Click << or >> to move block of frame to view. Auto: -> is normal play, <- is back play. 3.9 Display moving Right click the mouse key when mouse cursor in the display area, then moving the roll on the mouse, the waveform of display can be scrolled up and down. Page 16 of 17 67-15233 34th Ave. Surrey, BC V3S 2T7 604-637-2167 [email protected] 4. Declaration of Conformity 4.1 For model TSA6G1, TSA5G35 and TSA4G1 We Triarchy Technologies Corp 67-15233 34th AVE Surrey BC V3S 2T7 Canada declare that TSA6G1, TSA5G35, TSA4G1 USB mini Spectrum Analyzer In accordance with the following directives: 2004/108/EC The Electromagnetic Compatibility Directives has been designed and manufactured to the following specifications: Emissions: EN 61326-1:2006/CISPR11:2009 Radiated Emissions Class B Immunity: EN 61326-1:2006/EN61000-4-2 Electrostatic Discharge EN 61326-1:2006/EN61000-4-3 Radiated Immunity EN 61326-1:2006/EN61000-4-4 Electrical Fast Transients EN 61326-1:2006/EN61000-4-6 Conducted Immunity Page 17 of 17