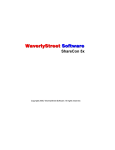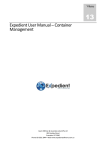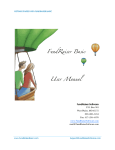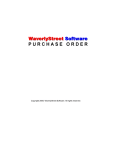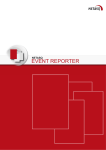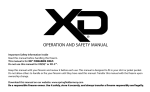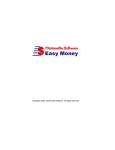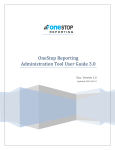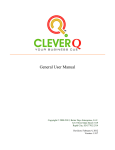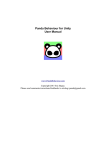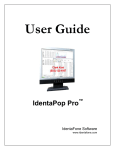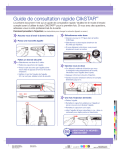Download Copyright 2005 WaverlyStreet Software. All rights reserved.
Transcript
Copyright 2005 WaverlyStreet Software. All rights reserved. I QuickRef Table of Contents Part I Introduction 1 Part II Quick Start Guide 1 Part III New Projects 3 Part IV Entering and Editing Line Items 5 Part V Notes and Bullet Points 6 Part VI Editing Projects 7 Part VII Client Cards 8 Part VIII Invoice Manager 9 Part IX Sub-Divisions 10 Part X Templates 11 Part XI Date Range 12 Part XII Project & Line Item Display Filters 12 Part XIII Searching 13 Part XIV Reports (Local) 14 Part XV Linked Reports 15 Part XVI The FTP Utility 16 Part XVII The E-Mail Utility 17 Part XVIII Configuration 18 Part XIX Upgrading from a Previous Version? 20 Part XX How to Buy QuickRef 21 Part XXI Terms and Conditions 22 Copyright 2005 WaverlyStreet Software. All rights reserved. Contents Index II 0 Copyright 2005 WaverlyStreet Software. All rights reserved. II 1 1 QuickRef Introduction QuickRef Project Assistant is the answer to all your record keeping and reporting needs. It tracks time, expenses, mileage, to-do and to-buy items, and keeps all of your notes organized and easy to find. It also creates status reports, proposals, invoices, to-do lists, lists of things to buy, and purchasing check lists. Whether you are working alone or in a group, QuickRef keeps all your crucial project specific information organized, and available for quick reference. Easily create status reports for either single or multiple projects, including time comparisons between different projects for the current month or past 30 days. Tailor reports to include as much or as little information you wish to share, and automatically publish them to your office network. Since QuickRef creates all of it's report output in web-page format, anyone in your office can access and print your reports with Microsoft Internet Explorer, even if they don't have QuickRef installed. The appearance of all reports and lists can be tailored to suit your tastes, including foreground and background colors, fonts, and text size. Graphics can be attached to either the top and side of reports, allowing you (in most cases) to exactly match the look of your existing company stationary. Line items for both time and expenses may be sub-divided under up to nine different categories, with different hourly rates for time. Proposals and invoices will show a breakdown by category, and calculate totals per the rates you provide. 2 Quick Start Guide Before starting, please go into configuration and select the User tab. At bare minimum, enter in your initials. Initials are used by the system to identify "ownership" of projects and line items, and also as part of temporary file names. They must be unique for each user, and should never be changed once you have started using QuickRef. If you are working in a group on an office network, also enter in your name, and your email address on the User tab, then select the System tab. On the System tab, click the [...] button to the right of the Network Data Path, and select a shared network folder which everyone in your group has access to. We suggest creating a new folder called "qr_data" (or something like that). Next, do the same for the Linked Reports and Invoice Storage folders (we suggest making sub-folders inside "qr_data"). After setting these configuration items, please SAVE the configuration, and re-start the program. Once the configuration changes are made, please follow through this step-by-step guide: 1) Select from the main menu Projects, Add New Project. The Project Information form will be displayed. Copyright 2005 WaverlyStreet Software. All rights reserved. Quick Start Guide 2 2) In the Project Name field, type in "Learn to use QuickRef". In the Project Number field, type in "A100". In the Client field, type in your name. In the Status field, type in "New". In the Money Budget and Time Budget fields, type in "10". Finally in the Scope field (the largest field on the project form) type in "Learn how to use QuickRef Project Assistant". (Please leave the Track Time, Track Money, and Publish Reports boxes checked for now.) 3) Save the project by selecting File, Save and Exit on the Project Information form menu. 4) Repeat steps 1 through 3, but make the project number "B100" instead, and change the other fields as well. There should now be two projects listed in the lower left-hand section of the screen. Click on them each in turn, and notice how the display in the upper left-hand section of the screen displays the "header information" that you have entered in. Also note that QuickRef's main title bar (the very top edge of the screen) changes to reflect the project selected. Now select File, Refresh to return to "start-up" condition (no project selected). 5) Select one of the projects, and then double- click anywhere in the header information display. The Project Information form will show, and you can change any of the fields. Again save the project by selecting File, Save and Exit on the Project Information form menu. 6) Click on project A100 to select it. Type some notes in both the bullet points and general notes fields, and then click on project B100 and do the same. Switch back and forth between them, and notice that your notes are saved, without prompting. 7) To add time line items, first make sure that the clock face icon is displayed in the top left corner of the toolbar. (If it is not, then click the clock button just to the right.) Select project A100. On the main menu, select Records, New Record, or click the new record button. Copyright 2005 WaverlyStreet Software. All rights reserved. 3 QuickRef The line item record editing components will temporarily replace the general note portion of the screen. In the note field, type "Reviewing the quick-start guide". In the Hours field, type ".5" (or however long you have been doing this today). Now save the record as an actual time record by clicking the yellow star / check mark button. The new record will be displayed in the line item list (directly below the general note field). 8) To add "to-do" items, follow through step 7, but make the note "Finish reviewing the quick start guide", skip entering hours, and save it with the yellow star / push pin button. Notice that this line item is blue on the list - blue indicates the record is not actual. 9) Review what you have entered for A100 by selecting Reports, Single Project General Status from the main menu. 10) Now select File, Refresh to return to "start-up" condition (no project selected). Make a combined report on the two projects by selecting Reports, Multiple Project Status. 3 New Projects To add a new project, select Projects, Add New Project (or click the New Project button). The Project Information Form will pop up, ready to be filled in. Think of the items contained here as the project's "Header" information. Note that your initials are displayed in the "Owner" box. Ownership of a project means that only that person is allowed to modify the text record of the work. Others can add line items for time, expense, and travel, but only the "owner" can edit the bullet points or detailed notes. (If the "owner" field is cleared, anyone can edit the notes, but this is not recommended, because it's possible for one user to over-write another's changes, if they are both Copyright 2005 WaverlyStreet Software. All rights reserved. New Projects 4 editing at the same time. Please send comments on another person's project via e-mail instead (right-click in the project header)). The only field which absolutely must be filled is the Project Number. Project numbers can be up to 12 characters long, and may include numbers, letters, and some punctuation marks. Any existing project numbering system may be used, or if you have already created a Client Card, you may wish to use the built-in automatic number system. The other fields are as follows: Project Name is a short (max. 60) name for the project. Client is the name of the client for whom you are doing the work. If you expect to do repeat work and/or need to create a proposal or an invoice, then you should create a Client Card for them, and then you will simply be able to select from the drop-down list. If it is a one-time thing and/or you won't need to be creating proposals or invoices for them, then you can just type a name in the field. Client Cards are recommended! Status is a short (max. 60) phrase to describe the current status of the project. Use whatever terms make sense for your situation. The status phrases you enter are collected as you go, and ones you have already used are listed in a drop-down box for re-use. Money budget and Time budget are optional fields. If they are filled in, then status reports will include a line showing how you are doing in relation to the budget. If you leave them blank, then they will be completely ignored. The largest box on the form is the Project Scope. This should be used to briefly describe the purpose or goals of the work. This field has a maximum length of 1000 characters. Finally, there are three check boxes at the bottom of the form: Track Time - It this is NOT checked, then when you enter in a "time" record, there will be no field for entering hours. Why would you want to do that? Well, QuickRef does not want to be a burden on you; there are some "projects" that really don't have a beginning or an end, and no one will ever be interested in exactly how much time you spent on them. However, it is important to be able to recall *when* you did important things. Copyright 2005 WaverlyStreet Software. All rights reserved. 5 QuickRef For example, as an entrepreneur, your can't bill anyone for the time you spend on "overhead" activities, so why waste time being precise on how long it took to do "mundane activity X"? On the other hand, you might someday be *very* interested in when you actually did "mundane activity X", and you will be happy that you recorded the fact in QuickRef. Also, projects that are NOT checked for tracking time will NOT be included in time comparison reports. Track Money - (see above) Publish Reports - If this is checked, then the project will be included during Linked Reports generation. If it is NOT checked, then the project will not be included. 4 Entering and Editing Line Items QuickRef keeps three separate sets, or classes of line item records - one for time, one for expense, and one for mileage. To select a set click on its button near the top of the screen. To enter a new record, select Records, New Record (or click the New Record button). You can also double-click on any existing record to use it as the basis for a new record. However you do it, the record edit form will be displayed on top of the large note field. The uppermost field is for a short note (max 60) to describe the item. As you add records these notes will be collected for re-use - click the drop down arrow on the right end of the note field to display them. The calendar is used to set the date of the record (just click on the right day). If you have QuickRef set up to use sub-divisions a smaller drop-down field will show for this under the note Copyright 2005 WaverlyStreet Software. All rights reserved. Entering and Editing Line Items 6 selector. Just drop it down and select the correct pre-defined division. If you have this specific project set up to track time or money, there will also be a field for that. Just type in numbers. The Project >> box simply contains the project number. This is useful for moving a record from one project to another; select another project in the drop-down and save changes. For example, moving unresolved to-do items from an old project to new version of the same project. The Who? >> box contains the initials of the person the record is for. By default, this is your own initials - if you are entering items for someone else, you can select their initials from the drop-down (provided there are already other records with their initials in the system). Finally, there is a set of six buttons (depending on whether you are entering a completely new record or working with an existing one, some of them may be greyed out). The upper four are the Save buttons, arrayed in a grid. The upper row of two are for saving actual records, the lower (middle) row for saving to-do items or estimate records. The left hand column are for creating new records, the right column for saving changes to existing ones. Clockwise from the top left: Yellow star with check mark = new, make actual Blue arrow with check mark = change, make actual Blue arrow with push-pin = change, make to-do Yellow star with push-pin = new, make to-do The two bottom buttons are for deleting and exiting without saving changes. To-do / estimate items are displayed on screen in blue and red. Actual items are displayed in black (if dated today) or grey (any other date). 5 Notes and Bullet Points QuickRef contains two separate plain-text note fields. Copyright 2005 WaverlyStreet Software. All rights reserved. 7 QuickRef The smaller one (on the left, directly under the header information) are called the Bullets. These are displayed in the upper portion of all reports, directly under the scope of work, and also on multiple-project lists. Use these to convey concise, timely notes that you want everyone to see. The larger note field (upper right) is for more detailed information. Keep any and all relevant information about the project in here, keeping in mind that QuickRef can search for words in these notes very quickly. If you load these notes with names, places and things you will be able to find instances of them years later, with very little effort. Reports can be set to either include or not include these notes. Both note fields can be spell-checked and have automatic date insertion buttons. Both of them support right-click cutting and pasting with the mouse, and both are automatically saved whenever you move from one project to another or quit the program. Note that only the "owner" of a project is allowed to modify the text record of the work. Others can add line items for time, expense, and travel, but only the "owner" can edit the bullet points or detailed notes. (If the project's "owner" field is cleared, anyone can edit the notes, but this is not recommended, because it's possible for one user to over-write another's changes, if they are both editing at the same time. Please send comments on another person's project via e-mail instead (right-click in the project header)). 6 Editing Projects As work progresses you will want to modify your project's "Header" information. Select a project on the project list, and then double-click anywhere in the header display area (or click the Edit Project button). This will re-display the Project Information form. Copyright 2005 WaverlyStreet Software. All rights reserved. Editing Projects 8 Any of the fields may be modified; see the New Project section for details on what they all do. If you are completely finished with a project, you may want to move it to the archives - Select File, Retire Project to Archive (or click the Archive button). When this is done, all records and notes for the project are retained, but they are not displayed during normal operation. To view archived projects, select Projects, Go to Archive (or click the Current/Archive button). Projects in the archive area can still be edited just like Current ones, and can even be moved back to Current if necessary. If you make changes and then realize you don't want to retain them, select File, Exit Without Saving (or click the Exit Without Saving button). You may also delete a project altogether, however we don't recommend doing this, because you never know when you might need information even on "false starts" or dead projects. Just set the status to "Dead" and leave it in the Archives! But if you are sure, you may select File, Delete to COMPLETELY remove the project and all it's records. This can't be un-done, so please make sure you know what you are doing. 7 Client Cards The Client Card system is used to record specific information about each of your clients. Select File, Client Cards to get started. Copyright 2005 WaverlyStreet Software. All rights reserved. 9 QuickRef To enter in a new one, fill in at least the "Company Name" and the "3 Character Code" fields. The other fields on the Contact Information tab are self-explanatory. On the Terms and Conditions tab: Rate (Discount) Factor - This is a number used to adjust your normal time billing rates to a discount you may have negotiated with this client. For example, suppose your normal rate for division 1 work is $200 per hour, but you have worked out a deal with this particular client to charge them only $100 per hour for this type of work. Enter in ".5" in the discount field, and from then on all proposals and invoices for this client (only) will reflect this discounted rate (and say so too!). If the discount factor is greater that 1, the rates will be increased, but there will be no mention of it on reports. Payment Terms - This 1000 character (max) field is to outline the specific payment terms you have negotiated with this client. These will show up on proposals and invoices, tight underneath the "bullets" section. For example, "Net 10 - Please send payment to: WaverlyStreet, P.O. Box 14249, Columbus, Ohio 43214" Conditions - This 1000 character (max) field is to set precise conditions to the agreement between you and your client. This will show up directly under the signature line on proposals. For example: "Any construction documents based upon our design must be prepared under the direct supervision of a licensed architect or engineer, in full accordance with all applicable local, state, and federal laws." On the General Information tab: Simply a 3000 character space to store any notes you want to remember for the client. These are never printed on any report. 8 Invoice Manager QuickRef includes a simple Invoice Manager utility, to keep track of your outstanding invoices, and create simple client statements. Whenever you create an invoice (either automatic or manual), QuickRef will prompt you to save it. If you say "yes", you will be shown this form: Copyright 2005 WaverlyStreet Software. All rights reserved. Invoice Manager 10 Click the Save button to record the invoice number, date, amount and client in your invoice data file, and also to copy the invoice form for future reference. If you wish to review invoices, print statements, etc., select the menu item File, Invoices. This will display the invoice form at any time (instead of just after creating an invoice). Note that if you are filtered on a particular client, only invoices for them will be displayed. If you need to re-print an old invoice, double-click it on the list and it will be displayed. When you receive payment, select "Paid in Full" from the drop-down Status list, and then click the Save button. If you wish to remove one from the system, select "Void" instead. 9 Sub-Divisions The Sub-Divisions system allows dividing time and money records into as many as nine different categories. Each division has a number (1 through 9), a short name, and a long name or description. Time divisions also include an hourly rate field. Copyright 2005 WaverlyStreet Software. All rights reserved. 11 QuickRef To create your Sub-Divisions, select File, Edit Sub Divisions to display the Sub-Division edit form. On either tab you may use as many or as few of the divisions as you need. When you are finished defining them, click the Exit and Save button. Now go to the main menu item File, Configuration and make sure that on the General tab "Use Sub-Divisions" is checked. 10 Templates QuickRef Templates are very similar to normal projects, except that their records can be pasted into other projects as needed. For example, suppose you keep a running "general activity" project each year for your business, and there are several things that you need to remember to do each month. Create a template containing all of these recurring to-do items, and paste it into the general activity project each month. Another example - Create templates containing to-do items for starting a new project and finishing out a project. Put in items for all of those little tasks that need to be done, and you won't ever forget them again. Templates can be created from scratch, or existing projects can be copied over to become the basis of a new template. To do it from scratch, select Projects, Edit Templates. In template mode you can create new projects, rename them, delete them, and add time and money records just like normal. The only thing you can't do is move them from current to archive (all templates are treated as current). Note that the project list shifts to a yellow background during template editing. To copy an existing project over as a template, select Projects, Copy Current Project to Templates. The new template will be given an odd-looking temporary name based on the current time - once you have copied it over, go into template edit mode and re-name it to something that makes sense. To use templates - With a "normal" project displayed, select Records, Paste a Template to Current Project (or click the Paste Template button). This will shift the project list to yellow and display the template names you have Copyright 2005 WaverlyStreet Software. All rights reserved. Templates 12 created. To pick one, double-click on it. You will be shown the number of records it contains, and the notes from the first five of them. You have the option of accepting, selecting another instead, or canceling the operation. All template records pasted in will be given the current date. Note that although templates can contain time, expense, and travel, only the ones that fit in the current mode (time/expense/travel) will be pasted in. 11 Date Range Only records which fall in the currently selected date range are displayed. When the program starts, the range is set to the current date - 5 years (this is the default). The range can be re-set either manually or to several pre-set states. Select the option you need under Date Range. To-do items and estimate money records are not effected by the range setting (all of them are always displayed). Note that the currently selected date range is displayed at the bottom of the screen. 12 Project & Line Item Display Filters Normally, all projects are displayed on the project list, and all line items are displayed in the line item list. If you wish to see only certain projects or line items for a certain person, you can specify a filter. Copyright 2005 WaverlyStreet Software. All rights reserved. 13 QuickRef The project filter selection controls are located just above the project list (right under the bullet point editor). The four selection buttons behave as follows (left to right): [-] clears all project filtering and returns you to normal display. [N] allows you to set a custom filter based on the placement of characters in project numbers. For example, suppose your project numbering system uses a letter in the third position to differentiate between types of work, and you want to see only the "K" projects. When you click the button you are prompted to "Type filter here..."; type in **K and press ENTER. The stars ** act as place markers or "wildcards" - they are ignored. So this example will select all projects where the first two characters are anything, and the third is a "K". [C] allows you to select a specific client. Click the button, and select the one you want from the drop-down list. Remember that you must set up Client Cards first. [S] allows you to select according to the project status codes that you are using. Again, click the button and select a code from the list. The "people" filter controls are located just above the line item list (just below the detailed notes). They behave as follows: [-] clears all people filtering and returns to normal display. [!] refreshes the line item display after you select a person's initials from the drop-down list. The drop-down list contains the initials of everyone who has line items currently displayed in the line item list. Finally, to the right of the drop-down is an indicator showing who's records you are looking at. Filters remain in place through all other operations until you explicitly clear them with the [-] button(s) or re-start the program. Filtering also applies to templates. Also, any multiple-project report made while a filter is in place will show the filter at the top. 13 Searching QuickRef has three different word search capabilities, which make it possible to zero in on anything that you have ever entered into the system. Copyright 2005 WaverlyStreet Software. All rights reserved. Searching 14 The Notes button looks at the currently displayed note file (just like word searching in a word processor or web browser). The Line Items button looks at the note field of the currently displayed line items, and highlights all the ones that contain the search word. The Global button looks at the headers, note files, time record notes, and expense record notes (in that order) of all currently listed projects, and highlights the project numbers on the project list if the word is found. It will report what it found, and you can browse down through the project list and check it out further. You can switch back and forth from time to expense mode, select different projects off the project list, and perform the other two search methods without "spoiling" the highlighted results. Refreshing the list, or switching from current to archive removes the highlighting. 14 Reports (Local) QuickRef generates 8 different types of "reports". Select the Reports menu item to see them. All reports include only information that you can see on screen; date range selection and project filtering rules all apply. All reports are created in HTML format and displayed in a built-in viewer. To print them, use the viewer's Print button. Details per type: Single Project General Status - To make this report you must first select a particular project, from either the Copyright 2005 WaverlyStreet Software. All rights reserved. 15 QuickRef current or archive list. At minimum, the report includes the "header" information, and then any other options you have selected under the Configuration, General Status tab. Single Project Purchasing Status - To make this report you must first select a particular project, from either the current or archive list. This report only looks at expense records. It contains three sections; the "header" information, then a list of things that haven't been bought yet (blue records, or estimates) and then a list of things that have already been bought (grey records, or actuals). Proposal (Automatic) - To make this report you must first select a particular project, from either the current or archive list. The proposal includes (in order) the "header" information, the bullet points, the "Payment Terms" field from the client's card, a breakdown by division of the time to-do items, any discount calculations for the client, a total for services, a listing of any money (expense) estimates, a signature line, the "Conditions" from the client's card, and finally, a listing of the time to-do items. Invoice (Automatic) - To make this report you must first select a particular project, from either the current or archive list. The invoice includes (in order) the "header" information, the bullet points, the "Payment Terms" field from the client's card, a breakdown by division of the time actual items, any discount calculations for the client, a total for services, a listing of any money (expense) actuals, and finally, a listing of the time actual items. If no special date range is selected, the invoice number will be the project number. If a date range is selected, the invoice number will have the number of the latest week appended to it (1 through 52). Proposal / Invoice (Manual) - These are similar to the "automatic" versions outlined above, except the time and expense calculations are left out. So the entire body of the document is made up of the bullets section of text, only. This is convenient when you simply want to put together a quick lump-sum document, without having to make sure that all the line items add up correctly. To-Do list - This report can be made from either a single project, or all of them currently displayed (depending on whether or not you have selected a single one from the list). It consists of the project number and description, and all the time to-do items for the project. When run with multiple projects displayed, ones that don't have any to-do items are not mentioned at all. Travel Log - This report can be made from either a single project, or all of them currently displayed (depending on whether or not you have selected a single one from the list). It consists of the project number and description, all the mileage items for the project(s), sub-totals and a total. When run with multiple projects displayed, ones that don't have any mileage items are not mentioned at all. Multiple Project Status - This report includes the "header" information of all projects currently listed. Comparison Report - This report creates a bar graph comparing actual time or expense investment, or mileage (depending on which mode you are in) for all projects currently listed. 15 Linked Reports The Linked Reports feature creates and publishes a whole series of different reports with just one mouse click. Copyright 2005 WaverlyStreet Software. All rights reserved. Linked Reports 16 Depending on the options you have selected on the Report Options tab in Configuration, these will include: - A multiple project status report on all projects currently listed, with hypertext links to single project reports, time and money comparison reports, and to the same information for archive or current (they link to each other). - Single project reports on all projects currently listed. - 30 day or current month time and expense comparison reports for all projects currently listed. Essentially this means that at any time you can publish a complete, detailed, up to date series of reports for everyone else in your organization to reference No longer do Project Managers have to spend half a day each week preparing status reports; if they keep information on individual projects up to date during the week, then come report time, everything is already done, and all the have to do is run Linked Reports. Remember that individual projects can be set NOT to be included in this automatic process, so you don't have to worry about confidential information being distributed. 16 The FTP Utility QuickRef includes a handy built-in FTP utility which makes it easy to upload your reports to a web site. Access it by selecting Reports, FTP Utility. Copyright 2005 WaverlyStreet Software. All rights reserved. 17 QuickRef The first step is to type in your website server address, username, and password in the three spaces provided. Your web host will have provided this information. Also provide a name for this connection in the drop-down box. Click the save button. To connect to the site, click on the connect button, and confirm that you do indeed connect properly. If not, make sure you have entered all the login information correctly and try again. (Note that these items are usually case-sensitive.) These setting are preserved between sessions, and you may set up as many connections as you need. Once connected, use the Remote Host file selection list to go into the remote directory where you wish to host your work. (Note - when you first enter an EMPTY folder, it can take quite a while for the list operation to complete - just be patient and wait for the hourglass mouse cursor to go away!) Select files to send in the Local Host list, and click the Send all or Send only newer buttons. The Send all button sends all files you have selected in the Local Host list. The Send only newer button sends only selected files which either do not exist at all on the remote host, or which have been modified since the last time you used the FTP utility. You may also use the Local filter buttons to make it easier to find certain files to send. (When the FTP utility first loads, "Both" is selected.) When the send operation is complete, click the Disconnect button and then close the FTP form. 17 The E-Mail Utility QuickRef has an excellent built-in SMTP (Simple Mail Transfer Protocol) utility. It gives great-looking results on the receiving end with most email programs because the email body is actually in true .HTML format, with your logo graphic(s) encoded right in. Both the report viewer and the invoice manager have buttons to send their Copyright 2005 WaverlyStreet Software. All rights reserved. The E-Mail Utility 18 contents via e-mail. The first time you use the method, you must specify an SMTP server: Most systems also require a user name and password. By default, you are sent a BCC (Blind Carbon Copy) of each email you send, so that you can file it away within your normal email program. 18 Configuration There are several general program configuration options that you can modify. Access them by selecting File, Configuration. The QuickRef Configuration form will be displayed. It has four tabs, each with a set of options. Copyright 2005 WaverlyStreet Software. All rights reserved. 19 QuickRef On the User tab: Please make sure you enter AT LEAST your initials on this tab. The initials play an essential role in identifying individual records. If you are working in a group on a network, also include your name and email address. There are 9 words that are used extensively in reports, which you may replace with ones of your own choosing. For example, change "Project" to "Task", or "Bullets" to "Milestones" There are three check boxes on the User tab as well. Use Sub-Divisions determines whether or not the program uses the Sub-Division system at all. Force Time Sub-Divisions and Force Money Sub-Divisions determine whether or not you are COMPELLED to pick a division before a record can be saved as actual. If they are not checked, then you can be rather lax with the system; on the one hand, this can make the program somewhat easier to use, but on the other hand it can result in sloppy reporting. It is recommended that both be left on the default checked status. Both of the Force boxes are irrelevant if the entire Sub-Division system is turned off. On the System tab: Local Data Folder (fixed) -This is the full path to your default, local data folder. If you are NOT working in a multi-user network setup, this will be where all your data is stored. If you ARE working in a multi-user setup, this data will be accessed when you are not connected to the network. Network Data Folder - This is the full path to an (optional) network data folder. If you are working in a multi-user network setup, set this path to be the same on everyone's machine. Linked Reports Folder - This is the full path to a folder where the Linked Reports function will create web pages for others to look at. By default, the target is located in a local sub folder called "reports". If you are on an office network, this should be changed to a spot on the server instead. Invoice Storage Folder - This is the full path to a folder where all your invoices will be stored. By default, the target is located in a local sub folder called "invoice". If you are on an office network, this should be changed to a spot on the server instead. On the Report Style tab: Base Font Name - This specifies a font to be used in all report output. Note that the same font must be installed on all machines which are viewing your reports, or results will be unpredictable. You may search for installed fonts by clicking the [...] button to the right of this field. Copyright 2005 WaverlyStreet Software. All rights reserved. Configuration 20 Background Color and Foreground Color - These specify the colors to be used in all reports. Note that web browsers typically do not PRINT the background color. Either type in a color name or click the [...] button to bring up the color selection dialog. Text Size - This specifies the initial size of the font to be used in reports, expressed as a percentage. 100 is normal, 95 a bit smaller, 105 a bit larger, etc. Use Top Graphic, Use Sidebar Graphic - These make it so all reports include a graphic file on top, the left side, or both. With a little effort you can use these options to replicate your company's existing stationary, and make it so QuickRef reports look just like all the other correspondence your staff and clients are accustomed to seeing. The program comes with example graphics, but you will want to create your own, either by scanning a piece of stationary, or creating them from scratch with a "paint" program. (If you aren't sure how to do this, WaverlyStreet will be happy to do it for you - contact us for a quote.) The default name for the top graphic is "letterhead.bmp", the side one "sidebar.bmp". These can be changed to any normal web-compatible graphic format. Use the [...] buttons to select graphics. Use Text - Top of Reports - (check box and four lines of text) If you prefer to simply use text to identify your company on reports (rather than a graphic file) then check this box, and fill in your company name, address, etc. in the four lines. If the box is checked, the four lines of text will be used. Report Width - This specifies the over-all width of reports, expressed in pixels. The default setting is 640. On the Report Options tab: General Status Options - These all apply to single project reports, only. At minimum, single project reports consist of the header information, and then whatever other components you specify here. Run General Status Real-Time: if checked, then whenever you move from one project to another a new single-project report will be written to the report target. Obviously this keeps things right up to date, but can slow down operation somewhat. Also, only the single project report is written real time, not the index page linking them all together. Linked Reports Options - These control the behavior of the automatic report generation system. Prompt to Run on Close: if checked, you will be prompted to let autoreport run when you exit QuickRef. This is a good way to encourage daily updating of intranet content. Include 30 Day Time and Money Comparisons: if checked, then AutoReport will create a bar graph showing how current project compare to each other in time and / or money invested. Use Current Month vs. 30 Days: this sets the date range used for the two comparison graphs (described above) to the current month instead of a straight 30 days. Run Current and Archive: Makes it so all project reports (current and archive) are re-written. Minimize While Working: Puts Quickref down in the system tray (out of your way) while reports are being created. 19 Upgrading from a Previous Version? QuickRef 3.x uses a different data format for line items, and also stores multi-user data in the same folder (unlike versions 1.x and 2.x). So if you are upgrading, there is a bit of work to do to bring in your old data. If you have installed the new one and your old projects and notes are visible in the new one, great - go to the next paragraph. If nothing is visible in the new one, then you need to copy all the files from the old version's data folder to the new version's data folder. Start the old one and make a note of it's data directory (shown up at the top of the form when it first starts). Use Windows Explorer to copy everything from the old to the new. Note that this will over-write some same-name files that have been created simply by your starting up the new version. Copyright 2005 WaverlyStreet Software. All rights reserved. 21 QuickRef Once you have the projects and notes showing, you need to convert the line item files. Select "Help, Import old version line items" to bring up this form: Click the Select File button and find the old data files folder. The files are named time.dat, money.dat, travel.dat, time_template.dat, money_template.dat, and travel_template.dat. Select each one in turn and then hit the Merge button. A dialog will tell you what happened when the operation is complete. If you are merging together multiple users, it is best to run the import utility on each new installation - AFTER PICKING A COMMON FOLDER! Otherwise, the program will throw up warnings the second time you import a particular file. There is no import utility for project headers - those will need to be re-created manually. Also, note files (.REC) will need to be copied manually with Windows Explorer. There is no import utility for old DOS version records (Sorry, but you've had years to upgrade - should have thought of it sooner!). 20 How to Buy QuickRef In order to use QuickRef beyond the 30 day trial period, you must buy it from WaverlyStreet. It only costs $69.95 US (multiple user keys available - see our website). When you buy, we will generate for you a registration key, which you enter into the box on the opening screen. For purchase options, please go to the order page. If you wish to use surface mail, send a check, money order, or cash (US funds only please) for the correct amount to WaverlyStreet Software, 277 W. Brighton Road, Columbus Ohio 43202, United States. Be sure to include a return address (either surface or email) so we can send you your registration code! Surface Mail Order Form: (please print clearly) ______ 1 User - $69.95, US funds. ______ 2 Users - $121.79, US funds. ______ 3 Users - $168.46, US funds. ______ 4 Users - $212.05, US funds. ______ 5 Users - $253.49, US funds. ______ 10 Users - $441.35, US funds. ______ 20 Users - $768.44, US funds. ______ 50 Users - $1,599.42, US funds. ______ 100 Users - $2,784.76, US funds. Total Enclosed: ______________________________ Copyright 2005 WaverlyStreet Software. All rights reserved. How to Buy QuickRef 22 COMPANY: ______________________________ ADDRESS:______________________________ _______________________________ _______________________________ Mail to: WaverlyStreet Software, 277 W. Brighton Road, Columbus, Ohio 43202 (US) Thanks for your support! 21 Terms and Conditions Great care has been taken to make sure that "QuickRef" is a solid and dependable computer program. The program is written in Microsoft Visual Basic version 5 (SP3), and the installation is performed by Inno Setup. The program, installation, and un-installation have been extensively tested on several in house machines and also by a number of outside "beta testers". However, it is simply not possible to test on every conceivable hardware/operating system combination, and so therefore it is impossible to say for sure that "QuickRef" will function flawlessly on your system. LICENSE QuickRef Project Assistant software (hereinafter referred to as the SOFTWARE) and accompanying documentation are protected by United States copyright law and also by international treaty provisions. You are explicitly prohibited from copying (except to make an archival copy of the installation package), renting, leasing, selling, modifying, decompiling, disassembling, or transferring the program license to others. Any such unauthorized use shall result in immediate and automatic termination of this license. All rights not expressly granted here are reserved to WaverlyStreet. DISCLAIMER OF WARRANTY NO WARRANTY - THE SOFTWARE IS PROVIDED ON AN "AS IS" BASIS. WAVERLYSTREET DISCLAIMS ALL WARRANTIES RELATING TO THE SOFTWARE, WHETHER EXPRESSED OR IMPLIED, INCLUDING BUT NOT LIMITED TO ANY IMPLIED WARRANTIES OF MERCHANTABILITY OR FITNESS FOR A PARTICULAR PURPOSE. NEITHER WAVERLYSTREET NOR ANYONE ELSE WHO HAS BEEN INVOLVED IN THE CREATION, PRODUCTION, OR DELIVERY OF THE SOFTWARE SHALL BE LIABLE FOR ANY INDIRECT, CONSEQUENTIAL, OR INCIDENTAL DAMAGES ARISING OUT OF THE USE OR INABILITY TO USE THE SOFTWARE, EVEN IF WAVERLYSTREET HAS BEEN ADVISED OF THE POSSIBILITY OF SUCH DAMAGES OR CLAIMS. THE PERSON USING THE SOFTWARE BEARS ALL RISK AS TO THE QUALITY AND PERFORMANCE OF THE SOFTWARE. WaverlyStreet's maximum liability under this Agreement for all damages, losses, costs and causes of actions from any and all claims (whether in contract, tort, including negligence, quasi-contract, statutory or otherwise) shall not exceed the actual dollar amount paid by you for the software. This agreement shall be governed by the laws of the State of Ohio (USA) and shall inure to the benefit of WaverlyStreet and any successors, administrators, heirs and assigns. Any action or proceeding brought by either party against the other arising out of or related to this agreement shall be brought only in a STATE or FEDERAL COURT of competent jurisdiction located in Franklin County, Ohio. The parties hereby consent to in personam jurisdiction of said courts. Copyright 2005 WaverlyStreet Software. All rights reserved. 23 QuickRef QuickRef Project Assistant ©1996-2005, WaverlyStreet. All Rights Reserved Copyright 2005 WaverlyStreet Software. All rights reserved.