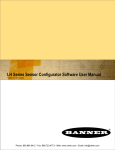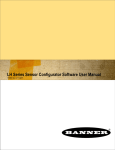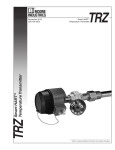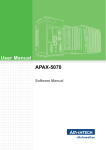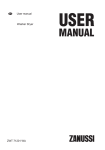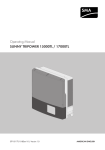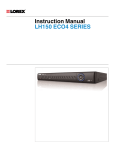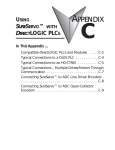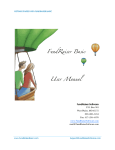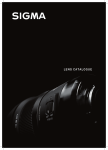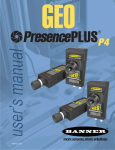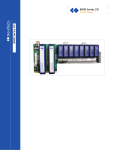Download LH Series Sensor Configurator Software User Manual (Online Only)
Transcript
LH Series Sensor Configurator Software User Manual 150307 rev. D 1/11/2012 Contents Contents LH Series Sensor Overview .....................................................................................................................3 Theory of Operation .............................................................................................................................................................4 Outputs ................................................................................................................................................................................4 4-20mA Analog Output ...............................................................................................................................................4 RS-485 Digital Output .................................................................................................................................................5 Performance Specifications .................................................................................................................................................5 Factory Defaults ...................................................................................................................................................................6 LH Series Configurator Overview ............................................................................................................7 LH Series Configurator Main Screen ...................................................................................................................................7 Setting Up an LH Network ........................................................................................................................9 Building a Basic LH Network .............................................................................................................................................10 Network Setup of a Thickness Master/Slave Pair of Sensors ...................................................................................11 Building a Network of Sensors ..............................................................................................................13 Adding Displacement Sensor(s) to an LH Network ...........................................................................................................13 Adding Thickness Master/Slave Pair(s) of Sensors to an LH Network ..............................................................................15 LH Assistant Common Screens .............................................................................................................18 LH Assistant - Confirm Sensor ..........................................................................................................................................18 LH Network Setup ..............................................................................................................................................................18 Utility Tools ..............................................................................................................................................20 Resetting a Single Sensor Back to Factory Defaults .........................................................................................................20 Manually Assign a Single Sensor ......................................................................................................................................20 Sensor Configuration .............................................................................................................................21 Measurements Configuration .............................................................................................................................................21 Displacement: Single Point TEACH ..........................................................................................................................23 Displacement: Two Point TEACH .............................................................................................................................24 Thickness Delta: Single Point TEACH ......................................................................................................................26 Thickness Delta: Two Point TEACH .........................................................................................................................27 Advanced Configuration ....................................................................................................................................................29 Thickness Delta Offset .......................................................................................................................................................31 Analog Output Offset .........................................................................................................................................................33 Thickness Delta Alignment Tool .......................................................................................................................................34 LH Network and Measurements .............................................................................................................36 LH Network Tab .................................................................................................................................................................36 Measurements Tab ............................................................................................................................................................37 Sampling Setup .................................................................................................................................................................39 LH Series Serial Communication LH Network Protocol Error Codes ...........................................................................................................41 ..........................................................................................................................................................41 .............................................................................................................................................43 Warnings ............................................................................................................................................................................44 Finding and Fixing Faults ...................................................................................................................................................47 2 150307 rev. D LH Series Sensor Overview Banner's LH Series Laser Displacement Sensor brings a sophisticated and cost-effective solution to precision measurement applications. Featuring a narrow effective beam, excellent resolution, and user configurable outputs, the LH Series sensor solves a variety of measurement applications with an all-in-one design. The LH Series Sensor can serve as a displacement measurement sensor or can perform thickness delta measurements when two sensors are configured to work together. The LH Series Configurator is a software tool for configuring the sensor and acquiring measurements using serial communication over RS-485. Measurements can be acquired from multiple sensors networked together using the LH Network protocol. WARNING: Not To Be Used for Personnel Protection Never use this product as a sensing device for personnel protection. Doing so could lead to serious injury or death. This product does NOT include the self-checking redundant circuitry necessary to allow its use in personnel safety applications. A sensor failure or malfunction can cause either an energized or de-energized sensor output condition. WARNING: Class 2 Safety Notes Low-power lasers are by definition incapable of causing eye injury within the duration of the blink, or aversion response of 0.25 seconds. They must also emit only visible wavelengths (400-700 nm). Therefore, an ocular hazard can only exist if an individual overcomes their natural aversion to bright light and stares directly into the laser beam. The product requirements for these lasers are to have a [hazard] label and to have an indicator light to indicate laser emission. The two operational safety rules are: • Do not permit a person to stare at the laser from within the beam • Do not point the laser at a person's eye at close range WARNING: Beam Paths: The beam emitted by a class 2 laser product should be terminated at the end of its useful path. Open laser beam paths should be located above or below eye level where practical. 150307 rev. D www.bannerengineering.com - tel: 763-544-3164 3 LH Series Sensor Configurator Software User Manual Theory of Operation The design of the LH Series Laser Displacement Sensor is based on optical triangulation. An emitter transmits visible laser light through a lens, towards a target. The laser light is reflected diffusely from the surface of the target. A second (receiver) lens on the sensor then focuses that reflected light, creating a spot of light on a CMOS linear imager. Figure 1. Optical Triangulation Sensing System Overview The target’s distance from the sensor determines the angle the light travels through the receiver lens; this angle in turn determines where the received light will fall along the CMOS linear imager. The position of the light on the CMOS linear imager is processed through analog and digital electronics and analyzed by the digital signal processor (DSP), which determines the distance to the current target relative to the start of the measurement range. This distance measurement is available on the 4-20mA analog output and the RS-485 digital output. Outputs 4-20mA Analog Output The LH Series sensor's 4-20mA analog output can be easily scaled over the sensing application's measurement window (this window must be contained within the sensor's start/end of measurement range). The analog output is precisely calibrated over the range of 4-20mA. Measurement readings outside of this range are considered invalid and should not be used. The LH Series Configurator can be used to TEACH and/or manually adjust the near/far limits of the measurement window. Displacement measurement applications can be configured to have a positive or negative slope on the analog output. Thickness delta measurement applications require a positive slope on the analog output. Factory defaults for the analog output are a full scale measurement window with a positive slope (i.e. 4mA at the start of measurement range and 20mA at the end of measurement range). As soon as the target moves out of the measurement range, the most recent valid measurement is retained for 5 measurement periods (1.25ms). At the end of this time, the analog output current 4 www.bannerengineering.com - tel: 763-544-3164 150307 rev. D LH Series Sensor Configurator Software User Manual reverts to its inactive value of 2mA. When a new target enters the measurement range, after 1 measurement period (0.25ms), the new measurement value will become available on the analog output. RS-485 Digital Output The LH Series sensor's RS-485 digital output provides a 16-bit value representing the measurement. The digital output is precisely calibrated over the range of 2768-62768. Measurement readings outside of this range are considered invalid and should not be used. The digital output limits cannot be adjusted, they are always scaled over the entire measurement range. Displacement measurements have a negative slope on the digital output (i.e. 62768 at the start of measurement range and 2768 at the end of measurement range). Thickness delta measurements have a positive slope on the digital output (i.e. 2768 at the start of measurement range and 62768 at the end of measurement range). As soon as the target moves out of the measurement range, the digital output provides a value of 65534. When a new target enters the measurement range, after 1 measurement period (0.25ms), the new measurement value will become available on the digital output. See LH Series Serial Communication on page 41 for more details on using the RS-485 digital output. Performance Specifications Specification Model LH30IX485QP LH80IX485QP LH150IX485QP Measurement Range (mm) 25 to 35 60 to 100 100 to 200 Measurement Span (mm) 10 40 100 Start of Measurement Range (mm) 25 60 100 Reference Distance (mm) 30 80 150 End of Measurement Range (mm) 35 100 200 Maximum Thickness Delta Measurement (mm)1 10 40 100 Default Ideal Separation for Thickness Delta Measurement (mm) 65 180 350 Spot Diameter at Reference Distance (micron) 50 125 225 Linearity2 (0.1% of full scale range) (micron) 10 40 100 Resolution2, 3 (micron) 1 4 10 150307 rev. D www.bannerengineering.com - tel: 763-544-3164 5 LH Series Sensor Configurator Software User Manual 1. Thickness Delta is the change in thickness (i.e. 100-110mm is 10mm of thickness delta) 2. Measured at 20°C, using a standard white ceramic target 3. Resolution measured with the Output Filter value set to 64 Factory Defaults The following are LH Series sensor factory defaults: Measurement Mode Displacement Network Address Unset (Address 0) Baudrate 115200 bps Analog Output 4-20mA, positive slope, full scale range Power Mode Auto Output Filter OFF 6 www.bannerengineering.com - tel: 763-544-3164 150307 rev. D LH Series Configurator Overview The LH Series Configurator is a software tool that is compatible with Windows XP, Windows Vista, and Windows 7 (32-bit and 64-bit). The software can be used to: • • • • Set up a simple LH network consisting of a single displacement sensor or a sensor pair for a thickness delta measurement Set up a more complex LH network with more than one sensor Configure and manage all the sensors in an LH network Acquire measurement data from all sensors in an LH network LH Series Configurator Main Screen 1 2 3 4 1. Menu Bar Main Menu Menu Option Description File Return to Main Screen Returns the user to the Main Screen. Load Last LH Network Setup The LH Series Configurator software is automatically saving the network setup in the background while the user is setting up the LH Network. This menu option provides a way for a user to quickly load the saved network setup af- 150307 rev. D www.bannerengineering.com - tel: 763-544-3164 7 LH Series Sensor Configurator Software User Manual Main Menu Menu Option Description ter an interruption. Note that, if something has changed on the network since the last time the LH Series Configurator software was used, you will need to re-scan the network. Tools Help 2. 3. 4. Open LH Network Setup File Provides a way to load a previously saved LH Network Setup File. Note that, if something has changed on the network since the last time the LH Series Configurator software was used, you will need to re-scan the network. Save LH Network Setup File Saves an LH Network Setup File. Exit Used to exit the LH Series Configurator software. LH Assistant An alternative way to access the LH Assistant setup wizards and utility tools. Show Comm Traffic Used for monitoring communications traffic. Show Help Launches the Main Help contents. About Banner LH Series Configurator Displays software version information. LH Assistant The LH Assistant button launches the LH Assistant, which includes wizards to guide the user step-by-step through setting up a single displacement sensor, a master/slave pair of sensors for a thickness delta measurement, or a network of sensors. The LH Assistant also includes two utilities, one for resetting a sensor back to factory defaults and the other for manually assigning a sensor to an existing network. LH Configurator The LH Configurator button connects to the LH Network and launches the LH Network and Measurements screen. Typically, a user will launch the LH Network and Measurements screen after a network is configured for the purpose of acquiring measurement data from the network, refining sensor configurations, and diagnosing problems. COM Port The COM Port selector displays the current COM Port that the PC is using to communicate with the LH Network. There is an option to Refresh (that is, scan) for all available COM Ports on the PC. Tip: If using an INTUSB485-LH converter: 1. Refresh the COM Port list with the converter disconnected. 2. Connect the converter to an available USB port. 3. Refresh the COM Port list again. The converter will be the new COM Port in the list. 8 www.bannerengineering.com - tel: 763-544-3164 150307 rev. D Setting Up an LH Network The LH Assistant is used to start the process of setting up one or more sensor(s) in an LH Network. There are four setup wizards: Single Displacement Sensor Creates a simple network of one displacement sensor. Thickness Master/Slave Pair of Sensors Creates a network of a pair of sensors to be used for a thickness delta measurement application. LH Network of Displacement Sensors Creates a new network of displacement sensors. Networking sensors together enables a single management point for configuring and monitoring sensors. Add Displacement Sensors Adds one or more sensors to an existing LH Network. Additionally, there are two utility tools that require a direct connection to a single sensor removed from the LH Network: Reset a Single Sensor Resets a single sensor back to factory defaults. Manually Assign a Single Sensor Manually assigns a single sensor's address and/or baudrate. LH Assistant Screen 150307 rev. D www.bannerengineering.com - tel: 763-544-3164 9 LH Series Sensor Configurator Software User Manual Building a Basic LH Network A basic LH Network setup is comprised of either: • One sensor configured for a Displacement measurement • Master/Slave pair of sensors configured for a Thickness Delta measurement Network Setup of a Single Displacement Sensor The LH Assistant wizard will guide you through initializing a single LH Series sensor that will be configured for displacement measurement mode. After completing this procedure using the wizard to guide you, the LH Series sensor will be the only sensor on the LH Network and will be automatically assigned Address #1. 1 Connect to an LH-Series sensor. 2 Connect to a INTUSB485-LH adapter, which is properly connected to a USB drive on the PC. 3 Connect to cordset MQLH-806-F or similar. See table below for hookup. Cable splitter CSB-M1281M1282-LH allows convenient connection of a single sensor to the INTUSB485-LH adapter, power supply, and analog input card. Cable splitter CSB3-M1281M1282-LH is recommended for thickness delta measurement applications. 2 7 5 6 4 + 18-30V dc – Description 1 White 4-20 mA output source 2 Brown Power supply 18-30V dc 3 Shield (bundled with 4-20 mA output return white wire inside blue foil wrap) 4 Yellow RS-485 RX- / TX- 5 Grey Ground of RS-485 bus 6 Green RS-485 RX+ / TX+ 7 Blue Ground 8 Shield Shield/drain wire* RS-485 RX+/TX+ RS-485 RX-/TXShield/Drain Wire* + 4-20 mA 3 Color RS-485 GND 8 1 Pin – * The shield/drain wire is connected internally to the sensor housing and should be connected as follows: 1. If the sensor housing is mounted so that it is in continuity with both the machine frame and earth ground, connect the shield/drain wire (also) to earth ground. 2. If the sensor housing is mounted so that it is insulated from the machine frame, connect the shield/drain wire to -V dc (together with the blue wire). 3. If the sensor is mounted so that it is in continuity with the machine frame, but not with earth ground, do not connect the shield/drain wire (i.e. cut off the shield/drain wire). 10 www.bannerengineering.com - tel: 763-544-3164 150307 rev. D LH Series Sensor Configurator Software User Manual NOTE: The green LED on the sensor should be lit. Use the wizard to guide you through adding the sensor to the network. When the software displays the LH Network Status screen, you can select one of the following: • Click Finish to exit the wizard. • Click Configure Sensor to launch the Sensor Configuration window. • Click Network Setup to launch the Network Setup window, which can be used to enable the Network Output Timer or to view/modify network settings. • Click Scan Network to re-scan the LH Network. Network Setup of a Thickness Master/Slave Pair of Sensors When setting up a thickness master/slave pair of sensors, it is important to note that the slave automatically sends its displacement measurement to the master over the RS-485 bus. The master then calculates the thickness delta measurement using the slave's measurement and its own measurement. Before beginning to set up a thickness master/slave pair of sensors, there are a couple things you need to know: • Make sure that both sensors to be added are unset (address 0). If either of the sensors has been previously set up (or if you are unsure of the sensor status), use the Reset a Single Sensor utility to reset the sensor(s) back to factory defaults. • Both sensors must be the same model (for example, both sensors must be LH30s or both LH80s, etc). • To start, only the slave sensor must be connected and powered; the master will be connected after the LH Assistant discovers and initializes the slave. • If using a Banner three-way splitter (model CSB3-M1281M1282-LH), the INTUSB485-LH converter must be connected to connector #3 on the splitter; the slave must be connected to connector #2. Once the slave has been discovered and initialized, you will need to connect the master to connector #1 so its analog output is available. Use the wizard to guide you through adding each sensor to the network. When done, the slave will be assigned address #1, and the master will be assigned address #2. Additionally, the Network Output Timer will be enabled and set to the minimum value (for example, 1 150307 rev. D www.bannerengineering.com - tel: 763-544-3164 11 LH Series Sensor Configurator Software User Manual ms when using the default 115200 baudrate). The Network Output Timer must be enabled for a thickness delta measurement. Is the mechanism that allows the slave sensor to automatically send its displacement measurement to the master sensor. NOTE: Once a slave is assigned to a master through the wizard, the master and slave are paired and the slave cannot be paired with any other master. When the software displays the LH Network Status screen, you can choose one of the following: • Click Finish to exit the wizard. • Click Configure Sensor for the master to launch the Sensor Configuration window. • Click Network Setup to launch the Network Setup window, which can be used to modify the Network Output Timer or to view /modify network settings. • Click Scan Network to re-scan the LH Network LH Network with a Master/Slave Sensor Pair 12 www.bannerengineering.com - tel: 763-544-3164 150307 rev. D Building a Network of Sensors An LH Network can be comprised of a number of LH Series sensors. The network must be configured correctly so the sensors can communicate with each other, as well as communicate with the PC used to configure and monitor each sensor in the network. NOTE: Banner recommends a maximum of 8 sensors per LH Network. The LH Series Configurator does support an LH Network of up to 32 sensors; however, if your network requires more than 8 sensors, contact Banner for guidance on proper RS-485 wiring, termination, and/or using isolated RS-485 repeaters. The following are the "keys" to building a proper LH Network, which the LH Assistant makes easy for you: • • • • Sensor addresses in the LH Network must be consecutive starting at address 1, with no gaps between addresses. No two sensors in the network can have the same address. All sensors in the network must be configured with the same baudrate (default is 115200 baudrate). When bringing a sensor onto the network, if you are not absolutely sure that the sensor's address is unset (address 0), use the Reset a Single Sensor utility that is part of the LH Assistant to reset the sensor back to factory defaults. The LH Assistant guides users through the process to ensure that the LH Network is configured correctly. The procedure is essentially the same as the procedure for Single Displacement Sensor, but repeated until the entire network is built. Note that you should layout the sensors and cabling you intend to use and plan out the network before you begin. Adding Displacement Sensor(s) to an LH Network The Add Displacement Sensor(s) to an LH Network wizard is used to add one or more displacement sensors to an existing network. It can also be used to replace a sensor that has failed on a network. For example, if you have a network of 8 sensors, and the sensor at address #4 is no longer working, you can use this wizard to replace that sensor without needing to reconfigure the entire network. When you start up the wizard, make sure that the sensor(s) you are adding are not connected to the network. The wizard needs to discover the network as it is configured prior to adding the sensor(s). Important: Before beginning this procedure, make sure that the sensor(s) you are adding to the network have addresses that are unset. If you are unsure, use the Reset a Single Sensor utility to reset the sensor(s). 150307 rev. D www.bannerengineering.com - tel: 763-544-3164 13 LH Series Sensor Configurator Software User Manual 1. Discover the current network. 2. Click the Add button to add the new sensor. The wizard will guide you through connecting the sensor to the network. The dialog shows how the new sensor will be added to the network. It will try to fill any holes in the network. In this case, address #4 is open, so it will add the new sensor at address #4. 3. Click the Yes button. 14 www.bannerengineering.com - tel: 763-544-3164 150307 rev. D LH Series Sensor Configurator Software User Manual Adding Thickness Master/Slave Pair(s) of Sensors to an LH Network The Thickness Master/Slave Pair of Sensors wizard will setup a network of two sensors to perform a thickness delta measurement. Additional thickness master/slave pairs of sensors can be added to the network with the Add Displacement Sensor(s) to an LH Network wizard and then using the Sensor Configuration window to configure the master sensors for thickness delta measurement mode. To setup an LH Network with multiple thickness master/slave pairs of sensors: 150307 rev. D www.bannerengineering.com - tel: 763-544-3164 15 LH Series Sensor Configurator Software User Manual 1. Use the Thickness Master/Slave Pair of Sensors wizard to setup the first pair of sensors. 2. Add the remaining sensors one at a time to the network with the Add Displacement Sensor(s) to an LH Network wizard. 3. Launch the Sensor Configuration window for each sensor that you want to configure as a Thickness Master. This can be done by clicking on the green Configure Sensor cells in the LH Network Status table. 16 www.bannerengineering.com - tel: 763-544-3164 150307 rev. D LH Series Sensor Configurator Software User Manual 4. Configure each Thickness Master sensor for Thickness Delta Measurement Mode, and select the matching Slave sensor from the Thickness Slave selection list. Write the configuration to the Master sensor by clicking the Write to Sensor button. 150307 rev. D www.bannerengineering.com - tel: 763-544-3164 17 LH Series Sensor Configurator Software User Manual LH Assistant Common Screens LH Assistant - Confirm Sensor When the software discovers a sensor, it displays the sensor's information to allow the user to confirm that the correct sensor was found. Most fields are read-only and cannot be modified. The following fields are modifiable only when reached through the Manually Assign a Single Sensor utility tool: Address field The Address field is a drop-down list of available addresses. Be sure that you follow the rules for assigning an address to a sensor. Baudrate field This is the only place that you can modify the baudrate for a sensor from the default of 115200. If you modify the baudrate of one sensor, you must modify all the sensors on the LH Network to the same baudrate. Once you have verified the information on this dialog, click the Yes button to add the sensor to the network, or to reset/manually assign the sensor. LH Network Setup This screen is used to modify network attributes in particular if there is a network configuration problem. A green checkmark in the upperleft of the screen indicates a properly configured network. A network error is indicated by a red X in the upper-left of the screen with a corresponding red radio button next to the problem network attribute. Below is a description of valid values for the network attributes. Network Attribute Guidelines for Attribute Values What is Modifiable Sensor Addresses Each sensor on the network must have a unique sensor address from 1 to 32. Addresses must be consecutive with no gaps. If you are using a Master/Slave pair for a thickness delta measurement, the Master's address must be greater than the Slave's. You can reorder sensors by dragging them up and down, or by clicking on the address column header. Note that the software will enforce the rules, and will not allow incorrect values. Network Output Timer By default, the Network Output Timer is disabled for displacement and enabled for thickness delta measurements. If enabled, a valid value for the network output timer must be greater than the minimum value, which is based on the network baudrate and the number of sensors in the network. Select Enable or Disable from the dropdown list. If enabled, enter a value greater than the minimum or select Auto from the drop-down. The software will prevent you from entering anything less than the minimum allowable value for your network. Minimum Network Output Timer Number of Sensors 18 Baudrate (bps) 1 2 32 57600 1 ms 2 ms 32 ms 115200 0.5 ms 1 ms 16 ms 230400 0.25 ms 0.5 ms 8 ms www.bannerengineering.com - tel: 763-544-3164 150307 rev. D LH Series Sensor Configurator Software User Manual Network Attribute Guidelines for Attribute Values What is Modifiable NOTE: When configuring a thickness master/slave pair of sensors, the Network Output Timer is automatically enabled and set for the minimum value. The Network Output Timer must be enabled for a thickness delta measurement. 150307 rev. D www.bannerengineering.com - tel: 763-544-3164 19 LH Series Sensor Configurator Software User Manual Utility Tools Resetting a Single Sensor Back to Factory Defaults Before starting the Reset a Single Sensor wizard, it is important to note that you should be connected to one sensor only—the sensor that you want to reset. If the sensor is part of a network, you will need to remove it from the network before you proceed. When you have completed this task, the sensor will be reset back to the factory defaults listed in Factory Defaults on page 6. Manually Assign a Single Sensor The Manually Assign a Single Sensor wizard is an advanced utility and should only be used if you are completely familiar with setting up an LH Network. Specifically, you should understand the rules concerning network addresses and baudrates. This wizard does not automatically add the sensor to the LH Network. The network will have to be re-scanned. With this in mind, the primary purpose of this wizard is to select a baudrate other than the default. This is the only place in the LH Series Configurator software where you can modify the baudrate. Remember that all sensors on the network must use the same baudrate. When using this wizard you can only be connected to one sensor at a time, and you will need to change the baudrate for each sensor before putting it back onto the network. • Change the sensor address: • Change the sensor baudrate: 20 www.bannerengineering.com - tel: 763-544-3164 150307 rev. D Sensor Configuration The Sensor Configuration window can be launched by clicking on the green Configure Sensor cells in the LH Network Status table. This table is available at the end of all the setup wizards and the LH Network tab see LH Network and Measurements on page 36. Measurements Configuration Tip: To ensure measurement accuracy, before configuring sensors, make sure that the sensors are powered on and warmed up for at least 30 minutes. The Measurements Configuration screen is shown below: Number User Interface Element 1 Menu Bar 150307 rev. D Description Menu Item Setting Description File Save Config As... Saves the current configuration data in the Sensor Configuration window to a file. www.bannerengineering.com - tel: 763-544-3164 21 LH Series Sensor Configurator Software User Manual Number User Interface Element Description Menu Item Edit Setting Description Load Config... Loads the saved configuration data from a file into the Sensor Configuration window. The configuration data must still be written to the sensor by clicking the Write to Sensor button. Close Closes the Sensor Configuration window. Read From Sensor... Reads the configuration data from the sensor. Restore Factory Config... Restores the configuration data in the Sensor Configuration window back to factory defaults. This does not affect the network information (i.e. Address, Baudrate, Network Output Timer). The configuration data must still be written to the sensor by clicking the Write to Sensor button. 2 Sensor Information Read-only information retrieved from the sensor that includes Sensor Serial No., Model, Firmware Version, Factory Datecode, and Configuration Timestamp. 3 Measurement Mode Measurement mode is a drop-down list to select either Displacement or Thickness Delta. Thickness Slave When Thickness Delta mode is selected, the Thickness Slave selection is visible. This (ONLY when in Thickness Delta selection control will list all compatible Slaves within the LH Network and is used to select one of the Slaves to pair with the Master. Compatible Slaves are sensors of the mode) same model (i.e. LH30, LH80, LH150) and with addresses less than the Master's address. 4 TEACH Mode TEACH Mode has two elements: a drop-down list to select Single Point or Two Point and a TEACH Analog Output button that launches a TEACH window. 5 Analog Output Configuration These parameters are used to define the analog output measurement window. Fields in white are editable. Displacement Thickness Delta Window Size Window Size Output Resolution Output Resolution Reference Measurement Reference Measurement Reference Output Reference Output Near Measurement MIN Measurement Far Measurement MAX Measurement Near Output MIN Output Far Output MAX Output Invert Output 22 www.bannerengineering.com - tel: 763-544-3164 150307 rev. D LH Series Sensor Configurator Software User Manual Number User Interface Element Description 6 Reset Analog Output This button can be used to reset the Analog Output configuration back to factory defaults. The other sensor configuration parameters will not be affected. 7 Close Button The close button will close the Sensor Configuration window. A prompt will be displayed if any changes have not been written to the sensor before closing the window. 8 Undo Button The undo button is used to "clear" any configuration changes that have not been written to the sensor. (All configuration changes, including TEACH, are not applied until written to the sensor. ) 9 Write To Sensor Writes the configuration to the sensor. 10 Analog Output Measurement Window Provides a visual display of the configured analog output measurement window. Displacement: Single Point TEACH To perform a single point TEACH for a displacement measurement: 1. 2. 3. 4. 5. Select Single Point in TEACH mode selector. Make sure that the displacement sensor is positioned exactly as desired and securely fastened. Adjust the Window Size and Reference Output as desired. Present the target that represents the nominal, or reference, displacement. Click the TEACH Analog Output. 6. Click OK. 7. Adjust the Window Size, Reference Measurement, Reference Output, and/or Invert Output, if necessary. 150307 rev. D www.bannerengineering.com - tel: 763-544-3164 23 LH Series Sensor Configurator Software User Manual 8. When satisfied with the configuration, click the Write to Sensor button. Displacement: Two Point TEACH To perform a two point TEACH for a displacement measurement: 1. 2. 3. 4. 24 Select Two Point in TEACH mode selector. Make sure that the displacement sensor is positioned exactly as desired and securely fastened. Present to the sensor the displacement reference for 4 mA. Click the TEACH Analog Output. www.bannerengineering.com - tel: 763-544-3164 150307 rev. D LH Series Sensor Configurator Software User Manual 5. Click Next. 6. Present to the sensor the displacement reference for 20 mA. NOTE: The separation between the first and second displacement reference must be at least 10% of the measurement range. 7. Click OK. 8. Adjust the Near Measurements, Far Measurement, and/or Invert Output, if necessary. 150307 rev. D www.bannerengineering.com - tel: 763-544-3164 25 LH Series Sensor Configurator Software User Manual 9. When you are satisfied with the configuration, click the Write to Sensor button. Thickness Delta: Single Point TEACH The thickness delta measurement configuration is done on the Master sensor. To perform a two point TEACH for a thickness delta measurement: 1. 2. 3. 4. 5. Select Single Point in TEACH mode selector. Make sure that the Master and Slave sensors are positioned exactly as desired and securely fastened. Adjust the Window Size and Reference Output as desired. Present the target that represents the nominal, or reference, thickness. Click the TEACH Analog Output. 6. Click OK 7. Adjust the Window Size, Reference Measurement, and/or Reference Output, if necessary. 26 www.bannerengineering.com - tel: 763-544-3164 150307 rev. D LH Series Sensor Configurator Software User Manual 8. When the configuration is complete, click the Write to Sensor button. Thickness Delta: Two Point TEACH The thickness delta measurement configuration is done on the Master sensor. To perform a two point TEACH for a thickness delta measurement: 1. Select Two Point in TEACH mode selector. 2. Make sure that the Master and Slave sensors are positioned exactly as desired and securely fastened. 3. Present the target for the first thickness reference. 4. Click the TEACH Analog Output. 150307 rev. D www.bannerengineering.com - tel: 763-544-3164 27 LH Series Sensor Configurator Software User Manual 5. Click Next. 6. Present the target for the second thickness reference. NOTE: The separation between the first and second thickness reference must be at least 10% of the measurement range. 7. Click OK. 8. When the configuration is complete, click the Write to Sensor button. 28 www.bannerengineering.com - tel: 763-544-3164 150307 rev. D LH Series Sensor Configurator Software User Manual Advanced Configuration The configuration options on the Advanced Configuration screen are described below. Number User Interface Element Description 1 View Power Level The View Power button provides a view into what the sensor is seeing. This window can be used to view the measuring period and power level required for the application targets. 150307 rev. D www.bannerengineering.com - tel: 763-544-3164 29 LH Series Sensor Configurator Software User Manual Number User Interface Element Power Mode 2 Output Filter Description Auto Default, which lets the sensor automatically adjust laser power and measuring period as necessary. Max Speed Can be set to lock the sensor's measuring period at 0.25 ms (maximum measurement rate of 4kHz). The sensor will still be able to adjust laser power automatically. Limited Power If Limited Power is selected, the Max Power Level can be set below 100% power. This can be used to ignore zones between targets. The Output Filter is a 1st order low-pass filter which can be used to filter both the Analog Output and the Digital Output. The low-pass filter tau ( ) is calculated as follows: = # of Measurements X Measuring Period The Measuring Period is the internal period for a Displacement measurement (0.25ms), or the Network Output Timer value for a Thickness Delta measurement. After one , 63% of the measurement value is present at the output, rising to 99.9% after five . 3 30 Thickness Delta Offset The Thickness Delta Offset parameter can be adjusted when the ideal sensor separation cannot be achieved due to application rewww.bannerengineering.com - tel: 763-544-3164 150307 rev. D LH Series Sensor Configurator Software User Manual Number User Interface Element Description strictions. The Thickness Delta Offset can also be calibrated precisely with a wizard to remove minor offset errors introduced by setup errors. Calibrating the Thickness Delta Offset will enable the sensor to measure accurate thicknesses as well as accurate thickness deltas. 4 Analog Output Offset The Analog Output Offset parameter can be adjusted to compensate for offset errors introduced by components external to the sensor. The Analog Output Offset can also be calibrated precisely with a wizard. Thickness Delta Offset The Thickness Delta Offset parameter can be adjusted when the ideal sensor separation cannot be achieved due to application restrictions. The Thickness Delta Offset can also be calibrated precisely with a wizard to remove minor offset errors introduced by setup errors. Calibrating the Thickness Delta Offset will enable the sensor to measure accurate thicknesses as well as accurate thickness deltas. To perform a calibration of the Thickness Delta Offset: 1. Present a target with a known reference thickness to the master and slave sensors. Enter the known thickness value into the Calibration Target Thickness field. 2. Enter a Minimum Target Thickness and Maximum Target Thickness required for the application. The wizard will compute the ideal separation of the sensors. 3. Click Next. 4. The next screen confirms the actual sensor separation. If the ideal sensor separation cannot be achieved due to application restrictions, the actual separation can be entered. 150307 rev. D www.bannerengineering.com - tel: 763-544-3164 31 LH Series Sensor Configurator Software User Manual 5. Click Next. 6. The final step allows the desired thickness value of the calibration target to be set. 32 www.bannerengineering.com - tel: 763-544-3164 150307 rev. D LH Series Sensor Configurator Software User Manual 7. Press Finish to complete the calibration process. NOTE: Upon completion the calibrated thickness delta offset will be automatically written to the sensor. Analog Output Offset The Analog Output Offset parameter can be adjusted to compensate for offset errors introduced by components external to the sensor. The Analog Output Offset can also be calibrated precisely with a wizard. To perform a calibration of the Analog Output Offset: 1. Measure the sensor's analog output with a multimeter (or equivalent), and present a target within the sensor's analog output measurement window. For best results, it is recommended to present a target close to the taught reference. 2. Depending upon the measurement mode (Displacement or Thickness Delta) of the sensor, the Analog Output Calibration window will appear like one of the two following screen shots. 150307 rev. D www.bannerengineering.com - tel: 763-544-3164 33 LH Series Sensor Configurator Software User Manual 3. Enter the actual analog output value that is measured. The wizard will calculate the required analog output offset value (this value will be rounded to the nearest 5 µA). 4. Press OK to finish the calibration process. NOTE: Upon completion the calibrated analog output offset will be automatically written to the sensor. Thickness Delta Alignment Tool The LH Series Configurator has several windows that display an alignment tool for Thickness Delta measurements. This tool is intended to assist in correctly positioning a target for a valid thickness delta measurement. 1 3 2 4 34 5 7 6 www.bannerengineering.com - tel: 763-544-3164 150307 rev. D LH Series Sensor Configurator Software User Manual Element Description 1 Thickness Delta Status The overall status of the thickness delta measurement. A red X with an error message below it indicates an error. 2 Slave Status The status of the slave's displacement measurement. A red X indicates an error. 3 Master Status The status of the master's thickness delta measurement. A red X indicates an error. A yellow question mark indicates the Master's measurement is unknown. 4 Slave Only Region (Yellow)* The region inside the slave's measurement range, but outside the master's. 5 Master/Slave Region (Dark Green)* The overlap of the master and slave's measurement range. 6 Master Only Region (Blue)* The region inside the master's measurement range, but outside the slave's. 7 Target The measured target's thickness is represented by the bright green box. * Please note that the regions displayed represent the internal calculations of the sensors, and the amount of overlap may not correspond to the physical sensor separation. Tip: For Proper Thickness Delta Alignment: • The slave must be seeing a target within its measurement range. The slave's edge of the target must lie in the yellow or dark green region. For best results, position this edge near the middle of the combined regions. • The master must be seeing a target within its measurement range. The master's edge of the target must lie in the blue or dark green region. For best results, position this edge near the middle of the combined regions. • A valid thickness measurement must be between 0 mm and the sensors' model measurement range. Invalid measurements can occur if the master/slave separation is incorrect, or if the Thickness Delta Offset has not been properly calibrated. • LH sensors can be used in thickness delta measurement applications where the nominal material thickness is greater than the measurement range. In such cases you should increase the distance apart by the nominal thickness of the material that is being measured. 150307 rev. D www.bannerengineering.com - tel: 763-544-3164 35 LH Series Sensor Configurator Software User Manual LH Network and Measurements LH Network Tab This screen is used to verify network status including all the sensors on the network. A green checkmark in the upper-left of the screen indicates a properly configured network. A network error is indicated with a red X in the upper-left of the screen with the problem highlighted in red. • Clicking on the green Configure Sensor cells in the LH Network Status table launches the Sensor Configuration window. • Clicking the Network Setup button launches the Network Setup window. • Clicking the Scan Network button causes the LH Network to be re-scanned 36 www.bannerengineering.com - tel: 763-544-3164 150307 rev. D LH Series Sensor Configurator Software User Manual Measurements Tab The Measurements tab is used for data acquisition for analysis and troubleshooting. UI Description 1 Visual display of measurement data. 2 The statistics table displays measurement statistics from all the sensors on the network. Sensors can be selected and reordered in the table. The statistics can also be sorted by clicking on the column headers. The Plot column controls which sensors' data is displayed on the graph. 3 Data logging provides for saving data to a file. A new file can be created or the data can be appended to an existing file. 4 The Setup button displays the Sampling Setup screen. The Start/Stop button starts and stops data acquisition. 5 Selects the set of data to calculate the statistics for the statistics table. Displayed means the statistics are calculated only on the measurements that are displayed on the graph. All means the statistics are calculated on all the measurements that have been collected since pressing the Start button. 6 Sets the scale for the x-axis in the display. 7 Sets the scale for the y-axis in the display. The y-axis can be set to auto-scale by selecting the Auto checkbox. 150307 rev. D www.bannerengineering.com - tel: 763-544-3164 37 LH Series Sensor Configurator Software User Manual UI 8 38 Description Button Description Axis Scroll Y-Axis scrolling is disabled when Auto is selected. Axis Zoom Y-Axis zooming is disabled when Auto is selected. Zoom Out Disables Y-Axis Auto scale. Zoom In Disables Y-Axis Auto scale. Box Zoom Selects region of interest to zoom in on. Cursor Enables a cursor that can be dragged to display the individual measurement values. Select a sensor in the legend to change which sensor's measurement value is displayed. www.bannerengineering.com - tel: 763-544-3164 Icon 150307 rev. D LH Series Sensor Configurator Software User Manual Sampling Setup The Sampling Setup window allows the user to control how data is collected and displayed on the Measurements tab. Number User Interface Element Description 1 Plotting Setup These options control how data is plotted to the graph. The user can change one of the options in the table below, or drag items to change the order in which sensors will appear in the statistics table. The user can also click on the column headers to sort by Serial No., Model, or Disp?. 150307 rev. D Item Description Disp? Determines whether a sensor is displayed on the graph. Serial No. (Addr) The serial number and address of the sensor. www.bannerengineering.com - tel: 763-544-3164 39 LH Series Sensor Configurator Software User Manual Number User Interface Element 2 Sample Settings 3 Sampling Mode Description Item Description Model The model name of the sensor (LH30/LH80/LH150). Color The line color of the sensor on the graph. Selectable from a drop-down list. Line Style The line style of the sensor on the graph (solid/dashed/etc.). Selectable from a drop-downlist. • Sample Time (ms) - In polling mode, the rate at which the LH Series Configurator will poll the sensor(s) for a measurement. In streaming mode, the rate at which the logfile and display will be updated. • Sample Set Size - If this option is set to fixed, the LH Series Configurator will stop data collection after a user-selected number of samples. • Samples - If "Sample Set Size" is set to fixed, the number of samples before data logging is stopped. Controls how the data is collected from the sensor. • Polling - The PC controls the LH Network and reads one network measurement at a time. • Streaming - The LH Network is allowed to run and the LH Series Configurator receives the network measurements. This mode allows for the highest rate of data acquisition, but requires the Network Output Timer to be set. 4 Measurement Reference The point of reference for the logging and display of measurement data. • Start of Range - All measurements will be relative to the start of the sensor's measurement range. • Mid-Range - All measurements will be relative to the mid-point of the sensor's measuring range. • TEACH Point - All measurements will be relative to the sensor's taught reference point. 5 Plot Settings 6 OK Button Accepts the changes and exits the window. 7 Cancel Button Reverts to previous settings when window was opened and exits the window. 8 Reset Button Reverts to the default settings from when the LH Series Configurator was installed. 40 • Background Color - The background color of the graph. • Text Color - The text color of the graph (axis label/legend). • Y-Axis MIN Autoscale - The minimum separation between the minimum and maximum value of the y-axis when auto-scaling is enabled. www.bannerengineering.com - tel: 763-544-3164 150307 rev. D LH Series Serial Communication LH Network Protocol The LH Network protocol is used for communication on the RS-485 bus to the LH Series Sensors. This protocol is designed especially for a maximum rate of data transfer with little protocol overhead. Diagrammatically, an LH Network on the RS-485 bus is as follows: Figure 2. Example diagram of an LH network Each sensor on the network has a unique 8-bit address. The communication process is as follows: • The controller, transmits the address of the first sensor at address 1. This sensor recognizes its own address and responds by transmitting its current measurement values as a 16-bit word in big endian order. • The first sensor then activates the second sensor by transmitting address 2. The second sensor responds by transmitting its current measurement value and address 3. • This process repeats until the last sensor transmits its measurement value and the address for the next sensor (which is unused). The controller recognizes the unused address and knows that all the sensors on the network have transmitted their corresponding measurement values and the communication process is complete. • In terms of structure, the communication process is similar to the "token ring" mechanism where each of the sensor addresses transmitted corresponds to the "token". • To achieve minimal overhead in the transfer, the data is transferred in binary form. In order to clearly distinguish between data and addresses, the address bytes use a mark parity bit (1, "high") and the data bytes use a space parity bit (0, "low"). • The bit sequence of the individual characters on the RS-485 bus corresponds to the protocol of an RS-232 transfer. Diagrammatically, the bit order is as follows: 8 bits Start LS Stop Bit MS Parity Bit Address = High Data = Low Figure 3. Bit order of a character illustration A diagram of an example communication process with two sensors: Figure 4. Example communication process with two sensors The controller starts the process by transmitting the address of sensor 1. Sensor 1 responds by transmitting its measurement value and the address of sensor 2. Sensor 2 responds by transmitting its measurement value and the unused address of sensor 3. The controller recognizes the unused address and knows the process is complete. 150307 rev. D www.bannerengineering.com - tel: 763-544-3164 41 LH Series Sensor Configurator Software User Manual Measurement Values Valid measurement values fall within the range of 2768-62768. The measurement range of the sensor is divided evenly across the 60000 count range. When no valid target is within the measurement range, a measurement value of 65534 will be provided. Network Output Timer If the Network Output Timer is enabled, the sensor at address 1 takes on the additional role of being the controller. As the controller, the sensor at address 1 will first transmit its own address of 1 along with its measurement value, followed by the next address of 2. The Network Output Timer value determines the rate at which this automatic communication process happens. In order to stop/start this automatic communication process, a controller can send the following single byte commands: Command Byte Value Stop 0x51 Start 0x57 The command bytes use a mark parity bit (1, "high"). The stop command may need to be sent multiple times if the Network Output Timer is set to a very fast value. Minimum Network Output Timer Number of Sensors Baudrate (bps) 1 2 32 57600 1 ms 2 ms 32 ms 115200 0.5 ms 1 ms 16 ms 230400 0.25 ms 0.5 ms 8 ms 42 www.bannerengineering.com - tel: 763-544-3164 150307 rev. D Error Codes Error # Error Message Description 1 File in Use! Attempting to access a file that is in use and Choose a file that is not in use or locked by another aplocked. This error can be reached when logplication. ging data or saving a configuration to a file that is in use or locked by another application. 2 File is Read-Only! Attepting to overwrite read-only file. This error Choose a file that is not read-only. can be reached when logging data or saving a configuration to a file that is read-only. 3 Invalid File Path! Attempting to write to an invalid file path. This error can be reached when logging data or saving a configuration to an invalid file path. Choose a valid file path. 4 Invalid COM Port! COM Port Selection is Invalid (i.e. COM Port is missing from system). Choose a different valid COM Port or replace missing COM Port. 5 Reserved COM Port! COM Port is valid, but it is in use by another application. Close other applications that do not "share" the COM Port. 6 No Response from Sensor! No response was received from the sensor. The communications protocol timed out. Check COM Port selection. Check network cabling connections. Check sensor power. 7 Communications Communication errors causing COM driver to Parity Error! detect parity errors. Check for additional "unknown" sensors on the network. Check COM Port adapter. Check COM driver. 8 Communications Communication errors causing COM driver to Framing Error! detect framing errors. Check for additional "unknown" sensors on the network. Check COM Port adapter. Check COM driver. 9 Communications Communication errors causing COM driver to Buffer Overrun! detect buffer overrun errors. Check for additional "unknown" sensors on the network. Check COM Port adapter. Check COM driver. 10 Invalid Commu- The COM driver does not support one or more Check COM driver for updates or use a different COM nications Param- of the communications parameter settings. Port adapter. eter! 11 A Communications Error has Occurred! Unexpected communications error. Check for additional "unknown" sensors on the network. Check COM Port adapter. Check COM driver. 12 Unexpected Sensor Count! Number of sensors in the LH Network does not match expected sensor count when data sampling is started. Check that all sensors are properly connected and powered on. Check for additional "unknown" sensors on the network. Check that you are connected to the correct LH Network. Re-scan the LH Network. 13 Unexpected Serial Number! The serial number does not match the expected serial number when writing configuration data or setup data to the sensor. Check that the correct sensor is properly connected to the LH Network. Re-scan the LH Network. 14 Sensor Found at When changing a sensor's address, a sensor Check that all sensors are properly connected and powDestination Ad- with the new address already exists on the LH ered on. Check for additional "unknown" sensors on the dress! Nework. network. Check that you are connected to the correct LH Network. Re-scan the LH Network. 15 .NET Framework .NET Framework Version 2.0 is not installed 2.0 Not Found! on the system. 150307 rev. D Corrective Action Install .NET Framework Version 2.0. This can be done by running the "Check .NET Tool.exe" tool that is instal- www.bannerengineering.com - tel: 763-544-3164 43 LH Series Sensor Configurator Software User Manual Error # Error Message Description Corrective Action led in the tools sub-directory of the Banner LH Series Configurator application. 16 Cannot Stop Network Traffic! The Network Output Timer is enabled, but the Check for additional "unknown" sensors on the network. LH Series Configurator software cannot suc- Check that you are connected to the correct LH Netcessfully stop the LH Network protocol. work. Remove sensor at address 1 from the LH Network and use the "Reset a Single Sensor" utility tool to reset the sensor back to factory defaults. 17 Network collision Communications collision between two or detected! more sensors detected. Check that all sensors are properly connected and powered on. Check for additional "unknown" sensors on the network. Check that you are connected to the correct LH Network. Warnings Warning Warning Message # Location Detailed Description 1 All sensors MUST have valid addresses on the network before another sensor can be added! LH Assistant In order to avoid network setup problems, all sensors on the LH Network must have their addresses set to value other than 0 (unset), before another sensor can be added to the network. 2 Maximum network size reached! (32 sen- LH Assistant sors) An LH Network can have a maximum of 32 sensors. Note: Banner recommends a maximum of 8 sensors per LH Network. The LH Series Configurator does support an LH Network of up to 32 sensors; however, if your network requires more than 8 sensors, contact Banner for guidance on proper RS-485 wiring, termination, and/or using isolated RS-485 repeaters." 3 Make sure only the Slave is connected and the Master is disconnected! LH Assistant In order to avoid network setup problems, it is important to make sure the Master sensor is disconnected before attempting to discover the Slave sensor during the Thickness Master/Slave Pair of Sensors wizard. 4 Make sure only the first sensor is connected to the network! LH Assistant In order to avoid network setup problems, make sure only one sensor is connected at a time during the Setup an LH Network of Displacement Sensors wizard. 5 Make sure only one sensor has been added to the network! LH Assistant In order to avoid network setup problems, make sure only one sensor is connected at a time during the Setup an LH Network of Displacement Sensors wizard. 6 Make sure only one sensor is connected! LH Assistant In order to avoid problems during the Reset or Manually Assign a Single Sensor wizards, make sure only one sensor is connected at a time. 7 The Reset operation will completely reset LH Assistant the sensor configuration and network settings back to factory defaults! Are you sure you want to continue? The Reset a Single Sensor wizard requires the user to confirm the reset operation before performing the reset operation. 44 www.bannerengineering.com - tel: 763-544-3164 150307 rev. D LH Series Sensor Configurator Software User Manual Warning Warning Message # Location Detailed Description 8 The Slave sensor is an LH###. The Mas- LH Assistant ter sensor is an LH###. The Slave and Master MUST be the same model! Thickness Delta measurement mode requires the Master and Slave sensors to be the same model (i.e. LH30, LH80, LH150). Use identical models for both sensors. 9 The Thickness Delta measurement mode Network Setup requires the Master sensor to have a greater address than the Slave sensor! The Master sensor must have an address greater than the Slave sensor for a Thickness Delta measurement. The Slave sends its displacement measurement to the Master using the LH Network protocol. The Slave must be ahead of the Master in the serial communication process. 10 The Network Output Timer cannot be dis- Network Setup abled when a Thickness Delta measurement mode is configured within the LH Network! The Network Output Timer is required for a Thickness Delta measurement. If at least one sensor in the LH Network is configured for a Thickness Delta measurement mode, the Network Output Timer cannot be disabled. 11 Changing the Output Timer will affect the Network Setup Output Filtering of Thickness Delta measurements within the network! Are you sure you want to continue? The Thickness Delta measurement mode uses the Network Output Timer as its measuring period. Output Filtering on a Thickness Delta measurement will be affected by changes to the Network Output Timer value. 12 There are Network Setup changes that have not been written to the network. Closing the LH Network Setup window will discard these changes. Are you sure you want to continue? Network Setup Network Setup changes are only written to the network by pressing the "Write to Network" button. Closing the window before pressing the button will discard all the changes." 13 The sensor cannot be set to Thickness Delta measurement mode because no compatible slaves are available! Sensor Configura- A compatible Slave must be available within the LH Nettion work before a sensor can be configured into a Thickness Delta Master. Compatible slaves are sensors of the same model (i.e. LH30, LH80, LH150) and with addresses less than the Master's address. 14 This sensor is a slave to the master sensor <Serial No.> for a Thickness Delta measurement. The sensor cannot be configured to Thickness Delta measurement mode at this time! Sensor Configura- Thickness Delta Slave sensors cannot be configured to be tion Thickness Delta Masters. Change the Master's slave sensor prior to this operation. 15 This sensor is a slave to the master sen- Sensor Configura- Changes to a Thickness Delta Slave's Power Mode or Outsor <Serial No.> for a Thickness Delta tion put Filter configuration can affect the accuracy of a Thickmeasurement. Changing the slave's ness Delta Master's measurement. Power Mode or Output Filter configuraton will affect the Thickness Delta measurement. Are you sure you want to continue? 16 Analog Ouput Span < # mm! Sensor Configura- The Analog Output Span must be >= 10% of the full scale tion measurement range. # will be 1, 4, or 10mm for an LH30, LH80, or LH150 respectively. 17 Far Measurement < Near Measurement! Sensor Configura- For Displacement measurement mode, the Far Measuretion ment must be > Near Measurement! 18 MAX Measurement < MIN Measurement! Sensor Configura- For Thickness Delta measurement mode, the MAX Meastion urement must be > MIN Measurement! 150307 rev. D www.bannerengineering.com - tel: 763-544-3164 45 LH Series Sensor Configurator Software User Manual Warning Warning Message # Location Detailed Description 19 The configuration changes must be writ- Sensor Configuraten to the sensor prior to the TEACH. Do tion you want to write the configuration changes to the sensor? 20 The Network Output Timer must be ena- Sensor Configura- The Thickness Delta measurement mode uses the Network bled to TEACH in Thickness Delta Meas- tion Output Timer as its measuring period. The Network Output urement Mode! Timer must be enabled for Thickness Delta measurement mode to work properly. 21 The Network Output Timer must be enabled to edit the Output Filter when the sensor is configured for Thickness Delta Measurement Mode! 22 The sensor must be configured for Thick- Sensor Configura- Calibration of the Thickness Delta Offset can only be perness Delta Measurement Mode to Calition formed when a sensor is configured for Thickness Delta brate the Thickness Delta Offset! measurement mode. 23 The Network Output Timer must be ena- Sensor Configura- The Thickness Delta measurement mode uses the Network bled to Calibrate the Thickness Delta Off- tion Output Timer as its measuring period. The Network Output set! Timer must be enabled for Thickness Delta measurement mode to work properly. 24 The configuration changes must be written to the sensor prior to the calibration. Do you want to write the configuration changes to the sensor? 25 A temporary Thickness Delta Offset will Sensor Configurabe written to the sensor. Press 'Yes' to tion write a temporary Thickness Delta Offset -OR- Press 'No' to continue calibration with the current value. The Thickness Delta Offset Calibration procedure may write a temporary value to the sensor during the process. This step can be skipped by pressing No. If skipped, the current value of the Thickness Delta Offset will be used during the final step of the process. 26 Calibration of the Thickness Delta Offset Sensor Configurawas interrupted. The sensor may be con- tion figured with a temporary Thickness Delta Offset value. The Thickness Delta Offset Calibration procedure may write a temporary value to the sensor during the process. If the calibration was interrupted, this temporary value may still be configured in the sensor. Recalibrate or restore the factory config to reset the temporary value. 27 The configuration file was created for an Sensor Configura- LH sensor configurations cannot be interchanged between LH### model. The sensor is an LH### tion models. LH30 sensors require LH30 configurations, LH80 model and requires a compatible configusensors require LH80 configurations, etc. ration. 28 There are Sensor Configuration changes Sensor Configurathat have not been written to the sensor. tion Closing the LH Sensor Configuration window will discard these changes. Are you sure you want to continue? Sensor Configuration changes are only written to the sensor by pressing the "Write to Sensor" button. Closing the window before pressing the button will discard all the changes." 29 Streaming sampling mode requires the Network Output Timer to be enabled. The streaming sampling mode uses the Network Output Timer to facilitate data acquisition. The Network Output Timer must be enabled for Streaming sampling mode to work properly. 46 The TEACH procedure requires certain configuration changes to be written to the sensor prior to entering TEACH. The configuration parameters that are required are: Measurement Mode, Power Mode, Output Filter, Thickness Delta Slave, Thickness Delta Offset Sensor Configura- The Thickness Delta measurement mode uses the Network tion Output Timer as its measuring period. Output Filtering on a Thickness Delta measurement requires the Network Output Timer to be enabled to work properly. Sensor Configura- The Thickness Delta Offset and Analog Output Offset calition bration procedures require any configuration changes to be written to the sensor prior to entering calibration. Measurements Tab www.bannerengineering.com - tel: 763-544-3164 150307 rev. D LH Series Sensor Configurator Software User Manual Finding and Fixing Faults Caution! Only a qualified electrician is allowed to work on the device's electrical components. The laser unit contains extremely sensitive components. For this reason, never attempt to repair the laser unit yourself. We do not take any responsibility for damage resulting from improper use. Observe the laser protection regulations. Never look directly into the laser beam. Error Cause Solution* Green LED not lit No power supply Check power supply Amber LED not lit Target not in measurement range Check measurement distance and realign if necessary No laser spot The sensor is not supplied with a 18-30 VDC operating voltage. Supply sensor with the correct operating voltage. Check that the green LED on the sensor is lit. Very brightly lit fault lamp Shade off the source of interference radiation Electronic defect Contact Banner Optical window dirty Clean window thoroughly Change position of sensors Realign the sensors Target temporarily leaving the measurement range Set measurement range so that the target cannot leave the measurement range Very brightly lit fault lamp Shade off the source of interference radiation Electronic defect Contact Banner Incorrect measurement * If the system fails to operate perfectly after these inspections, contact the factory for assistance. 150307 rev. D www.bannerengineering.com - tel: 763-544-3164 47