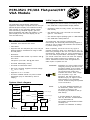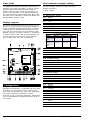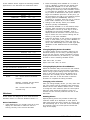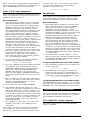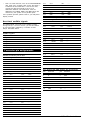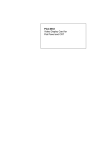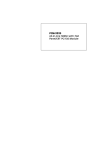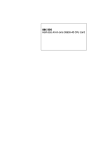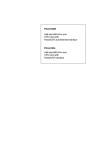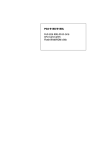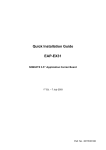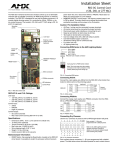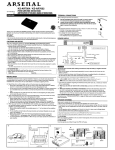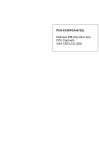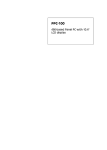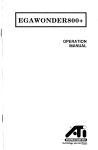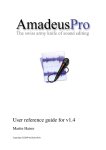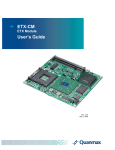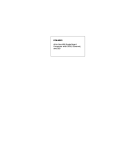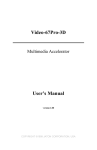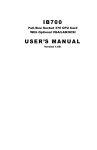Download 216k - Fairchild Engineering Ltd
Transcript
Initial inspection Introduction Your shipping box should contain the following items: The PCM-3521 Flat-panel/CRT VGA Module supports a wide range of popular LCD, EL and gas plasma flat-panel displays and traditional analog CRT monitors in high resolution display modes, while maintaining complete register, gate and BIOS compatibility with IBM VGA displays. A flatpanel display and a CRT VGA display can be used simultaneously. • One PCM-3521 Flat-panel/CRT Display Module • CD-ROM or disks for utility, drivers, and manual (in PDF format) • One bracket with 15-pin connector for VGA CRT (part no. 1701150151) • One PC/104 support package (part no. 9686104002) • One PCM-3521 Startup Manual Specifications Your PCM-3521 was carefully inspected both mechanically and electrically before being shipped. It should be free of marks and scratches and should be in perfect working order. • Standard 16-bit PC/104 form factor • C&T 65545 When unpacking, check the unit for any signs of damage (scratches, dents, torn shipping box, etc.). If there is any damage to the unit or if it fails to meet the specifications, please notify our service department or your local sales representative immediately. In addition, you should contact the carrier and refain the shipping carton and packing material for inspection by the carrier. Advantech will then make arrangements to either repair or replace the unit. • Supports CRT and flat-panel (EL, LCD, and gas plasma) displays. Simultaneous usage of CRT and flat panel. • Resolution: Non-interlaced CRT monitor: up to 800 x 600 @ 256 colors Flat panel: up to 800 x 600 @ 256 colors • On-board 1MB display memory • On-board 512 KB frame buffer WARNING! Discharge your body’s static electric charge by touching the back of the grounded chassis of the system unit (metal) before handling the board. You should avoid contact with materials that hold a static charge such as plastic, vinyl, and styrofoam. The board should be handled only by its edges to avoid static damage to its integrated circuits. Avoid touching the exposed circuit connectors. NOTE: 1. For more detailed information on the PCM-3521, please refer to the full manual contained in the accompanying CD-ROM or disk (in PDF format). • DC to DC converter supplies LCD bias voltage (VEE -35 V ~ +35 V) • Supports 3.3 V / 5 V LCDs • On-board variable resistor for panel contrast adjustment (may be extended by wires to display) System block diagram PCM-3521 PC/104 Flat-panel/CRT VGA Module PCM-3521 PC/104 Flat-panel/CRT VGA Module PCM-3521 PCA-6653 System block diagram Address BIOS Data 24 RGB H/V Sync Address 16 Data 65540/45 Panel Data To CRT Display 24 To Flat Panel Display Panel Control Power-on Control /ENVEE 32 16-bit ISA BUS 1MB Video Memory PCM-3521 User's Manual 16 512KB Frame Buffer +VEE Sequencing +V -VEE -V 2. Acrobat Reader is acquired to view any PDF files. Acrobat Reader can be downloaded at www.adobe.com/Prodindex/acrobat/ readstep.html (Acrobat is a trademark of Adobe) DC-DC Converter PC/104 and the PC/104 logo are trademarks of the PC/104 Consortium 1 Part no. 2006352101 2nd Edition Printed in Taiwan July 1999 Video BIOS Quick reference jumper setting The PCM-3521's hardware supports a wide variety of flat-panel and analog CRT displays. However, special software routines and parameters are needed to interface with any given display. These routines are stored on the PCM-3521 in a 64 KB ROM BIOS chip. The high performance CHIPS 65545 VGA, BIOS used within this unit is optimized for usage with 65545 VGA Flat-panel/CRT controller chips. For safe installing, refer to the user's manual for detailed information. Display support The 65545 VGA BIOS supports monochrome LCD, EL, plasme, color TFT and STN LCD flat-panel displays. It is fully compatible with IBM VGA displays - even with interlaced and non-interlaced analog monitors (VGA color and VGA monochrome) in high-resolution mode. Multiple frequency (multisync) monitors ar esupported as analog monitors. Both CRT and panel displays can be used simultaneously. However, digital monitors, such as MDA, CGA, EGA are not supported. Jumper settings J1: Panel Power setting Pins 1-2 Signal +5 V 2-3 +3.3 V J2: Power V EE setting Pins 1-2 Signal +5 V ~ +35 V 2-3 -5 V ~ -35 V VR1, VR2: Power V EE adjustment Function VR1 (pin 1) for internal adjustment of the LCD V EE for external adjustment of the LCD V EE - an additonal VR is required connects to the external VR VR1 (pin 2, 3) VR2 Short (default) 1 ~ 50 K ohm connects to the external VR 0 ohm J3: ENABKL setting Pins 1-2 Signal ENABKL 2-3 -ENABKL J6 & J7: BIOS setting S i g n a l J7 BANK0 S J6 S LCD 24TFT BANK1 O S EL BANK2 S O MONO BANK3 O O STN J8: Contrast setting Pins 1-2: Signal +V EE or -V EE 2-3: 0 V ~ +3.3 V J9: SHFCLK setting Configuration Although the PCM-3521 is compatibile with many types of displays, its configuration is quite simple, since most of the configurations are done in the BIOS setup. The section describes the hardware settings necessary to get your display operational. Furthermore, some of the PCM-3521's special features are given in this section. 2 Pins 1-2: Signal SHFCLK 2-3: -SHFCLK J10: LCD control Pins 1: Signal +12 V 2: GND 3: ENBKL 4: 0 V ~ +5 V 5: +5 V PCM-3521 User's Manual Connectors CN1 PC/104 connector The purpose of the enclosed software drivers is to take advantage of the extended features of the CHIPS VGA flat-panel/CRT controller. Its capabilities include: CN2 LCD connector • High performance in Microsoft Windows JP1 CRT connector • Resolutions up to 800 x 600 in graphics mode with 256 colors • Resolutions up to 640 x 480 in graphics mode with 256 colors • 132 column text mode Adjustments R28 +3.3 V contrast VR connect R30 brightness VR connect VR1 +/-VEE contrast VR connect Installation After all of the jumpers have been set, you can install the PCM-3521 on your CPU card. If this is the first time you are installing a CPU card, you should check its jumpers before installing the PCM-3521, as they may later be inaccessible. Next, carefully slide the pins of the PCM-3521 into the PC/104 connector on the card. Secure the PCM-3521 onto the card with the screw provided. Adjusting the VEE output It could happen that the VEE output needs to be adjusted to suit the Advantech LCD panel. In this case, just power up the system and connect a voltmeter to pin 1 (LCD VEE) and pin 39/40 (GND) of P2. Use a screwdriver to adjust the variable rsistor VR1 until you reach the proper VEE output for your display. Connectors Attach the panel cable to the correct connector on the PCM-3521, then connect the other end of the cable to your display. Install the CPU card according to the instructions given in the CPU manual. Consequently, power up your system. Should any problems arise, please refer to the section 'Troubleshooting'. Display Drivers and Utilities The Windows drivers included in this package have several special features: • Pen Windows Extensions • Panning Drivers • Linear Acceleration Drivers Hardware configuration Some of the high-resolution drivers provided in this package will work only in certain system configurations. If a driver does not display correctly, try the following: 1. Change the display controller to the CRT-only mode, rather than the flat panel or the simultaneous mode. Some high-resolution drivers wil display properly only in the CRT mode. 2. If a high-resolution mode is not supported on your system, try using a lower-resolution mode. For example, if the 1024 x 768 mode will not work, choose the 800 x 600 mode. 3. The 65510 flat-panel VGA controller supports only those drivers that display 640 x 480 panels. Refer to the following section on driver resolutions and filenames for a list of the drivers that can be used on the 65510. 4. The 65545 and 65540 flat-panel VGA controllers support additional drivers that function with the F65535 and F65540 only. See the following section on driver resolutions and filenames for a list of these drivers. The Display Driver diskettes provided with your VGA adapter contain all the necessary software for installation and operation of your drivers. The VGA adapter is based on the CHIPS VGA flatpanel/CRT controller and is fully IBM VGA compatible. This controller offers a large set of extended functions and high resolutions. If you intend to use the VGA adapter in the VGA mode only, you de not need to install any of these drivers. Since the VGA adapter is fully compatible, it does not require any special drivers to operate in the standard mode. PCM-3521 User's Manual 3 These software drivers support the following software applications in the filenames and resolutions listed: Driver Resolution & Filenames Application Filename Windows 3.1 LINEAR4.DRV LINEAR8.DRV Resolution 640x480 Colors Notes 16 510 800x600 16 640x480 256 800x600 256 510 1024x768 256 545/540 LINEAR15.DRV 640x480 32K 545/540 LINEAR16.DRV 640x480 64K 545/540 LINEAR24.DRV 640x480 16M 540 W3LM600P.DRV 800x600 16 W3LM768P.DRV 1024x768 16 W3PM480.DRV 640x480 256 W3PM600P.DRV 800x600 256 R12.DRV 480x640 16 OS/2 Version SV480256.DLL 640x480 256 2.1 800x600 256 PD600256.DLL 510 510 PD768256.DLL1 0 2 4 x 7 6 8 2 5 6 AutoCAD DLDVGA.EXE 640x480 16 800x600 16 510 256 510 Lotus 1-2-3 V132X25.DRV 132x25(text)16 V132X50.DRV 132x50(text)16 Word 5.0 Word 5.5 VGA600.VID 800x600 VGA768.VID 1024x768 16 VGA55600.VID 8 0 0 x 6 0 0 3. Change to the directory where you installed Windows (usually C:\WINDOWS). 4. Type SETUP <ENTER> to run the Windows setup program, which will show the current Windows configurations. Use the up arrow key to move to the Display line and press <ENTER>. A list of display drivers will be shown. Then use the arrow keys to select one of the drivers starting with an asterix (*) and press <ENTER>. 5. Follow the directions on the screen to complete the setup. In most cases, you may press <ENTER> to accept the suggested option. When the setup is done, it will automatically return to DOS. Type WIN <ENTER> to start Windows with the new display driver. Changing display drivers from DOS 1024x768 16 640x480 2. Place the Display Driver Diskette # 1 in driver A. Type A: <ENTER> to make this the default drive. Type SETUP <ENTER> to run the driver setup prgram. Press any key to get to the applications list. Using the arrow keys, select Windows version 3.1 and press the <ENTER> key. Use the <ENTER> key to select All Resolutions, then press <END> to begin the installation procedure. At this point, you will be asked for the path to your Windows system directory (default C:\WINDOWS). When the installation is complete, press any key to continue. Press <ESC> followed by Y to exit to DOS. 16 16 To change display drivers from DOS, change to the Windows directory and run Setup, repeating steps 4 and 5 from the previous section. Besides the special display drivers marked by an asteriks (*), you should be able to use the following standard drivers: VGA: 640 x 480, 16 colors Super VGA: 800 x 600, 16 colors VGA55768.VID 1 0 2 4 x 7 6 8 1 6 WordperfectCHIPS600.WPD8 0 0 x 6 0 0 5.0 16 CHIPS768.WPD1 0 2 4 x 7 6 8 1 6 WordperfectVGA600.VRS 800x600 5.1 1024x768 16 VGA768.VRS Notes: 16 510 - can be used on the 65510 controller. 545/540 - operates with the 65545 and 65540 controllers only. 540 - functions with the 65540 controller only. Windows These drivers are designed to work under Microsoft Windows version 3.1 and Pen Windows version 3.1.. Driver installation 1. Install Windows as you normally would for a VGA display. Run WIndows to make sure that it is working correctly. Then exit from Windows. 4 Changing display drivers from Windows Select the Windows Setup icon from the main window, which will then show the current setup configuration. Select change system settings from the option menu. Click on the arrow at the end of the display line to access the list of display drivers. Select the driver preferred, then click on the OK button. Follow the directions to complete the setup procedure. Changing color schemes After you change display drivers, you may notice that the color scheme used by Windows looks strange as different drivers have different default colors. In order to change the color schemes, open the control panel within the main window and select the color icon. Choose the color scheme preferred and click on the OK button. Panning drivers Special panning drivers are provided to allow highresolution modes to be displayed on a flat panel or CRT. these drivers will show a section of a larger, and will automatically pan or scroll the screen horizontally and vertically when the mouse pointer reaches the edge of the display. PCM-3521 User's Manual Linear acceleration drivers A special high-performance linear acceleration driver is provided for the 256-color mode. This driver may require special hardware and may not be supported on all systems. This driver is only available for Windows 3.1. One feature quoted is QuickTime-Aware. OS/2 These drivers are designed to function with the OS/2 2.1 operating system. Driver installation Note: Always sue the INSTALL, CMD for the FIRST installation of the video device drivers. To change video resolutions, use the DSPINSTL program. 1. Install the OS/2 the same way you would a VGA display. Open an OS/2 full screen or window session. 2. Place the Display Driver Diskette # 3 in drive A. Type A: <ENTER> to make this the default drive. The type INSTALL A: C: <ENTER>. Once the drivers are installed, the DSPINSTL program is automatically invoked. Follow the progam's instructions to set up the OS/2 drivers in your system. Once the installation is complete, the system must be shut down and restarted for the changes to take effect. Driver diskette copy Note: Diskette copies of the OS/2 drivers must have a VOLUME LABEL that reads "DISP 1" in order to be an installable diskette. To copy the OS/2 Display Driver Diskette # 3, follow these instructions: 1. Copy all files from the Display Driver Diskette # 3 to any other diskette. 2. Place the diskette in drive A. At the C:\prompt, type LABEL A: DISK 1 to properly label your diskette. Then store your diskette copy in a safe place. For proper installation of OS/2 drivers, all diskette copies must be properly labeled "DISK 1". the <ENTER> key to select All resolutions, then press <END> to begin the actual installation. At this point, you will be asked for a drive and directory to copy the driver files to. Enter the drive and directory, which contains the installed AutoCAD. You might be asked to change the display driver diskettes, and if the destination directory does not exist, you will be asked for confirmation. When the installation is complete, press any key to continue. Then press <ESC> followed by Y to exit to DOS. 2. Go to the AutoCAD directory where the new drivers were installed and run the driver installation program by typing DLDSETUP <ENTER>. This program will configure your new and fast display, and will create a batch file under the name FASTACAD.BAT. 3. Configure the colors for AutoCAD by using one of the following settings: COLOR16 <ENTER>, if a 16color mode is used, or type COLOR256 <ENTER> if a 256-color mode is used. Start by pressing A to select the standard AutoCAD ADI colors. Press S to save these color settings in DLDCOLOR.DAT. For further information about these color utilities see Changing Colors later in this section. 4. Prior to starting an AutoCAD or AutoShade session, the display driver must be installed in the computer memory. To do so, execute the batch file created by typing FASTACAD <ENTER>. To remove the display driver from memory when finished useing AutoCAD, you can typ DLDVGA-U <ENTER>. Configuring AutoCAD The firs time you use AutoCAD with ADI driver, you need to configure the AutoCAD application for an ADI display. Select CONFIGURE AUTOCAD from the AutoCAD main menu. The select CONFIGURE VIDEO DISPLAY. Select ADI display as your new driver (installed at interrupt 7A hex). Save the new configuration and return to the main menu. Configuring AutoShade Before using AutoShade with an ADI driver, you should configure your AutoShade application in the proper settings. Before running AutoShade, remove the file SHADE.CFG (use DOS DELETE command if needed). Then run AutoShade. The program will ask for a display and rendering driver. Select ADI for both drivers and indicate that you have a dual display system. When you exit the AutoShade program, a new SHADE.CFG will be created. AutoCAD Changing colors These drivers are designed to work with Autodesk AutoCAD and AutoCAD/386 Release 10 and 11, and corresponding versions of AutoShade. They all conform to the Autodesk Device Interface (ADI) for rendering devices and display drivers. These drivers accelerate redraw, pan, and zoom functions. To change the colors that AutoCAd uses fro drawings, backgrounds, menus, and text fro˚˚ormats, use the utility COLOR16 (for a 16-color mode) or COLOR256 (for a 256-color mode). When running these utilities, use the ? key at any time to access context-sensitive help messages, which will explain how to use the program. Driver installation For example, when you want to change AutoCAD's background color to the 16-color mode, run the utility COLOR16. Press O for object. Use the left and right arrow keys to move through the different objects (shown at the top of the screen) unitl Graphics Area Background appears. Press <ENTER> to select this object.. The current color will be shown at the bottom of the screen. Use the left and right arrow keys to move to a new color and press <ENTER> to select. 1. Place the Display Driver Diskette # 1 in drive A. Type A: <ENTER> to make this the default drive. Type SETUP <ENTER> to run the setup program. Press any key to get to the applications list. Using the arrow key, select AutoCAD and AutoCAD/386 Release 10 & 11 and press <\ENTER>. This will display a list of supported driver resolutions. Press PCM-3521 User's Manual 5 When you are done changing objects, press <ESC> to exit to the main menu. Press S to save these colors in the file DLDCOLOR.DAT. Then press E to exit. you start Lotus 1-2-3. In other words, if you named your driver set 132X25.SET, give the following command to start Lotus 1-2-3: 123 123X25.SET <ENTER> Lotus 1-2-3 Lotus Symphony These drivers are designated for applications such as Lotus 1-2-3 version 2.0, 2.01 and 2.2, and with Lotus Symphony version 1.0 and 1.1. Driver installation 1. Place Display Driver Diskette # 1 into drive A and make this the default drive by typing A: <ENTER>. Then run the setup program by by typing SETUP <ENTER>. Press any key to display a list of the applications supported. Use the arrow keys to select Lotus/Symphony and press <ENTER>. A list of supported screen resolutions will be displayed. Agian, use the arrow keys to select the desired screen resolution and press <ENTER> (make sure that your monitor is able to to display the resolution you have just selected). In order to begin the installation procedure, press <END>. A default drive and directory will be displayed, simply use the backspace key to erase the current default, and then type in the 123 directory. You might be prompted to insert one of the other driver diskettes. You also might be asked to create the target directory if it does not already exist. After the files have been installed, press any key to return to the list of supported applications. Press <ESC> followed by Y to exit to DOS. Copy all the files which were just created in the temporary directory onto a formatted floppy diskette. 2. Go to the 123 directory and start the installation program. Type the following commands: WordPerfect These drivers are for WordPerfect version 5.0 and 5.1. They further support 132-column display in editing mode and high-resolution graphics in preview mode. Driver installation 1. Place Display Driver Diskette # 1 into drive A and make it the default driver by typing A: <ENTER>. Press any key to display a list of supported applications. Use the arrow keys to select WordPerfect and press <ENTER>. A list of screen resolutions will appear, you can use the arrow keys to select the preferred resolution and press <ENTER> (make sure that your monitor is able to display this resolution). Then press <END> to commence the installation procedure. A default drive and directory path will be displayed. Erase this default setting with the backspace key and type in the WordPerfect directory. You might be prompted to insert one of the other driver diskettes. In addition, you might be asked to create the target directory if it does not already exist. After the files have been installed, press any key to return to list of supported applications. Press <ESC> followed by Y to exit to DOS. 2. Start WordPerfect and press <SHIFT> + <F1> to enter the setup menu. Select D for DISPLAY and G for GRAPHICS SCREEN TYPE and then choose the desired Chips VGA resolution. C: <ENTER> INSTALL <ENTER> Configuring WordPerfect 5.0 for 132 columns 3. The Lotus installation program will load and present the installation menu. From this menu, choose ADVANCED OPTIONS. Then, from the advanced options menu, select ADD NEW DRIVERS TO LIBRARY. This will open up en new menu from which you select MODIFY CURRENT DRIVER SET. Then choose TEXT DISPLAY and opt for one of the drivers. 1. Use the SETCOL program to set 132 columns and 25 rows. Then type 4. After the selection of the appropriate VGA display driver, you will need to exit this menu and return to the main Lotus installation menu. Do this by selecting RETURN TO MENU. 5. In the main menu, choose SAVE CHANGES. 6. The installation program will prompt you for the name of your new Lotus configuration file. Lotus will display the default value - 123.SET. However, you do not have to use this name. You may want to use a filename that indicates the resolution of the driver it contains.For instance, if you have installed a 132 column by 25 line driver, we suggest you name it 132X25.SET. Likewise, a 80 by 50 driver can be saved as 80X50.SET. 7. The installation of your Lotus 1-2-3 driver is now complete. At the main Lotus installation menu, select EXIT. SETCOL 132, 25 <ENTER> 2. Start WordPerfect. The program will detect the number of rows and columns automatically. If for some reason WordPerfect is unable to adapt to 132 columns by 25 rows, strat WordPerfect by typing: WP / SS=25,132 <ENTER> Configuring WordPerfect 5.1 for 132 columns Start WordPerfect and press <SHIFT> + <F1> to enter the setup menu. Select D for DISPLAY and T for TEXT SCREEN TYPE. Then select Chips 132 Columns Text. Display Drivers and Utilities This section describes the operation and installation of the following software utilities supplied on the Display Driver Diskettes: CHIPSCPL and SETCOL. The CHIPSCPL utility program This utility program works on a Microsoft Windows version 3.1 platform. If you use a name for the driver set that is different from 123.SET, you have to remember to place the filename of your driver set on the command line when 6 PCM-3521 User's Manual Installing the utility applications. Use the arrow key to select Utilities and press <ENTER>. A list of utilities will be displayed, so use the arrow keys to choose the preferred utility and press <ENTER>. Proceed with pressing <END>, which will start the installation of the utility. When a default drive and directory path are displayed, use the backspace key to erase the defaults and type in the proper directory. You might be prompted to insert one of the other diskettes. Furthermore, you might be asked to create a directory if it did not already exist. After all files have been installed, press any key to return to the list of applications, then press <ESC> follwed by Y to exit to DOS. The CPL within CHIPSCPL is a Windows-based utility to select resolutions and color depth. It is a Control Panel Applet with its own icon that is automatically installed when setting up the CHIPS Windows 3.1 linear drivers. The control panel icon is in the main windows group. To invoke the control panel applet, simply click on the icon. The driver resolution and color depth take effect only after Windows is rebooted with the new driver. Operating the utility SIZE <ALT> + <S> allows you to select from the following resolutions: 640 x 480 800 x 600 1024 x 768 1280 x 1024 By selecting the resolution first, it will determine the allowable selections for color depth. COLOR <ALT> + <O> permits you to select the number of colors from the following: 16 (4 bits per pixel) 64 K (16 bpp) 256 (8 bpp) 32 K (15 bpp) 16 M (24 bpp) Selecting the color depth first, will determine the options for resolutions. Operating the utility The SETCOL utility program enables you to specify the number of rows and columns on screen. You can set values to the SETCOL program by placing them after the name SETCOL on the command line. The proper format for the command is: SETCOL COLUMNS, ROWS <ENTER> Valid values for columns and rows are: COLUMNS ROWS 80 or 132 25 or 50 If you want to set set 132 columns with 25 rows, give the following command: DISPLAY TYPE <ALT> + <D> SETCOL 132, 25 <ENTER> will give you the ability to choose a display type: CRT only <ALT> + <C> LCD (flat panel) only <ALT> + <L> Both CRT and flat panel <ALT> + <B> POWER SAVER <ALT> + <P> with this function, you can save power by turning off either the back light or the panel after a certain period of inactivity. This feature is available for the 65535 and 65540 only. If you intend to use this utility with applications such as WordStar or WordPerfect, you should first check if these programs are properly configured for the specific screen size. Please refer to the other sections in this manual on how to configure your applications. Please bear in mind that certain monitors cannot display 50 character rows on screen, due to hardware limitations. The following table specifies how many rows can be displayed on common monitors: FONT <ALT> + <F> will allow you to choose between larger or smaller fonts. VERSION <ALT> + <V> displays version information regarding the current driver. BIG CURSOR <ALT> + <G> enables you to select a big cursor for better visibility on the flat panel. The SETCOL utility program This utility program is used to provide 132 text columns in popular text-based applications such as WordPerfect. If you do not intend to use the 132 columns text mode, we advise you not to install this utility. Installing the utility 1. Determine where you wnat to store the program. Locate a directory on your hard disk where you havee other utility programs. For your convenience, this directory should be specified in the PATH=statement in your AUTOEXEC.BAT file. 2. Place Display Driver Diskette # 1 into drive A and make it the default driver by typing A: <ENTER>. Run the setup program by typing SETUP <ENTER>. Press any key to display the list of supported PCM-3521 User's Manual Monitor Rows IBM Monochrome 25 IBM Color Graphics Display 25 IBM Enhanced Graphics Display 25 IBM VGA Display (analog) 25 or 50 Mutli-frequency Display 25 or 50 Troubleshooting If you experience a problem after installing the PCM3521, check the following: • Make sure all electrical cords and cables are properly connected, and that all plugs are firmly seated in their sockets. • See to it that the display itself is properly connected, and that its power is switched on. • Check if the module is correctly attached to your CPU card. • Be sure that the CPU card is operating correctly. 7 • See if no other devices, such as a Flash/RAM/ROM disk, CPU card, or DA&C card occupy the same I/ O address as the PCM-3521. If this is the case, consult the device's manual to set it to an alternative address. The PCM-3521 uses I/O addresses from 3BCH, 3BDH and 3BEH which are reserved by the system for its parallel ports. If the problem persists, please refer to your flat-panel display manual A27 A04 B27 --- A28 A03 B28 ALE A29 A02 B29 +5 V A30 A01 B30 --- A31 A00 B31 GND A32 GND B32 GND PC/104 Connector pins C & D Pin C01 Boot test audible signals The 65545 BIOS runs tests on the display system during boot up. If an error occurs, you will be notified by one long beep, followed by a number of short beeps. See table below: Audible signals Beep Pattern 1 long, 2 short Error Condition Horizontal retrace failed Signal GND Pin D01 Signal GDN C02 -SBHE D02 -MEMCS16 C03 LA23 D03 -IOCS16 C04 LA22 D04 --- C05 LA21 D05 --- C06 LA20 D06 --- C07 LA19 D07 --- C08 LA18 D08 --- 1 long, 3 short DAC test failed C09 LA17 D09 --- 1 long, 4 short Monitor sense failed C10 -MEMR D10 --- 1 long, 5 short Vertical retrace failed C11 -MEMW D11 --- 1 long, 6 short Video memory test failed C12 SD08 D12 --- C13 SD09 D13 --- C14 SD10 D14 --- C15 SD11 D15 --- C16 SD12 D16 --- C17 SD13 D17 +5 V C18 SD14 D18 --- C19 SD15 D19 GND C20 GND D20 GND Connector pin assignments PC/104 Connector pins A & B Pin A01 Signal --- Pin B01 Signal GND A02 SD7 B02 RESDRV A03 SD6 B03 +5 V A04 SD5 B04 IRQ9 A05 SD4 B05 --- A06 SD3 B06 --- A07 SD2 B07 --- A08 SD1 B08 -0WS A09 SD0 B09 +12 V A10 RDY B10 GND A11 AEN B11 --- A12 --- B12 --- A13 --- B13 -IOW A14 --- B14 -IOR A15 A16 B15 --- A16 A15 B16 --- A17 A14 B17 --- A18 A13 B18 --- A19 A12 B19 -REFSH A20 A11 B20 --- A21 A10 B21 --- A22 A09 B22 --- A23 A08 B23 --- A24 A07 B24 --- A25 A06 B25 --- A26 A05 B26 --- 8 JP1: Analog CRT VGA monitor pin assignments pin 1 function R pin 2 function --- 3 G 4 GND 5 B 6 --- 7 --- 8 --- 9 GND 10 HSC 11 GND 12 VSC 13 GND 14 --- 15 GND 16 --- PCM-3521 User's Manual CN2: LCD flat-panel connector assignment Interface with 2 standard LCDs pin 1 signal +12 V pin 2 signal +12 V 3 GND 4 GND 5 +5 V 6 +5 V PCM-3521 P2 connector Toshiba 7 VEE 8 GND Pin Function Pin Function 9 P00 10 P01 2 P7 (G2) CN1-9 G0 11 P02 12 P03 8 P4 (B4) CN2-5 B2 13 P04 14 P05 10 P3 (B3) CN2-3 B1 15 P06 16 P07 12 P2 (B2) CN2-1 B0 17 P08 18 P09 15 ASHFCLK CN1-1 NCLK 19 P10 20 P11 20 P14 (R14) CN1-7 R2 21 P12 22 P13 21 P9 (G4) CN1-13 G2 23 P14 24 P15 22 P13 (R3) CN1-5 R1 25 P16 26 P17 23 P8 (G3) CN1-11 G1 27 P18 28 P19 24 P12 (R2) CN1-3 R0 29 P20 30 P21 29 BLANK# (DE) CN2-7 ENAB 31 P22 32 P23 33 VCC CN2-9 V CC 33 GND 34 GND 34 VCC CN2-10 V CC 35 SHFCLK 36 FLM 30 ~ 40 GROUND CN1-2 / 1-4 GND 37 M/DE 38 LP CN1-10/ 1-12 39 GND 40 ENABKL CN1-14 / 2-2 41 NC 42 NC CN2-4 / 2-6 43 CONTRAST VR1 44 CONTRAST VR2 CN2-8 PCM-3521 connection to Toshiba LTM-09C015-1 (640 x 480 512 color TFT LCD panel) panel connector PCM-3521 connection to Sharp LM64P83 (640 x 480 monochrome LCD DD panel) PCM-3521 PCM-3521 User's Manual Sharp Pin Function Pin Function 1 VEE 7 VEE 2 P7 12 DL0 3/7 VDD 5/4 VDD/DISP 4 P6 13 DL1 6 P5 14 DL2 8 P4 15 DL3 10 P3 8 DU0 11 FLM (VS) --- S1 12 P2 9 DU1 13 LP (HS) 2 CP1 14 P1 10 DU2 15 ASHFCLK 3 CP2 16 P0 11 DU3 31/32 +12 V --- --- 39/40 GROUND 6 VSS 9