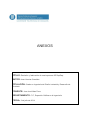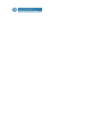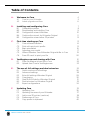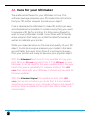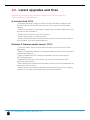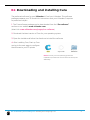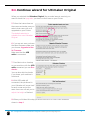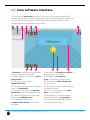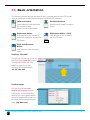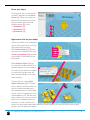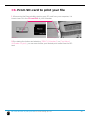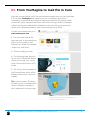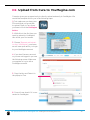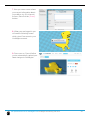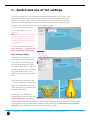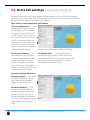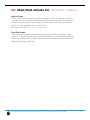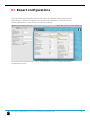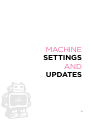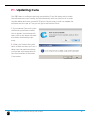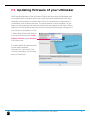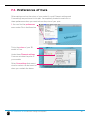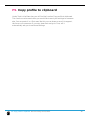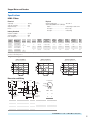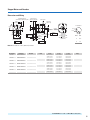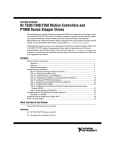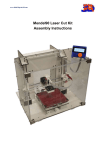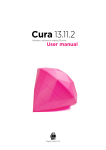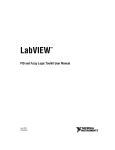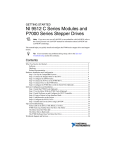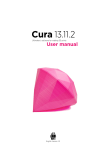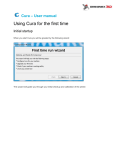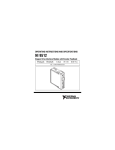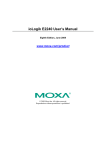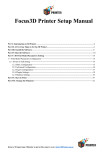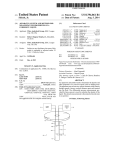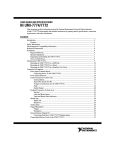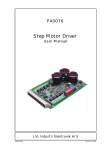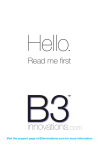Download ANEXOS - UPCommons home
Transcript
ANEXOS TÍTULO: Rediseño y fabricación de una impresora 3D RepRap. AUTOR: Joan Huertas González TITULACIÓN: Grado en Ingeniería de Diseño industrial y Desarrollo de Producto. PONENTE: Juan José Aliau Pons DEPARTAMENTO: 717, Expresión Gráfica en la Ingeniería FECHA: 2 de julio de 2014 RAMPS 1.4 WIRING G3D MANUAL V1.0 25.07.2013 WWW.GADGETS3D.COM WWW.GADGETS3D.EU 2 RAMPS 1.4 Unpack RAMPS box (RAMPS 1.4 + arduino + sd shield); 3 Take motor wires and solder the same colors from wires with connector and use tape to protect the connection, this will apply to X, Y and E motors; connector wires black green red blue motor wires yellow blue red green 4 Take thermistor wires with connector and thermistor (heatbed, hotend), Solder it like before, and use tape to protect the connection; After soldering motors, endstops, thermistors You can connect them into RAMPS board; 5 Take endstop connector and place it; Thermistor connectors should go near endstop pins; 6 Take motor connector and connect it near drivers; Take flat screwdriver to loose power connector then connect power wires; 7 With the same screwdriver loose hotend connector then connect wires, after this operation tighten the screws; 8 RAMPS 1.4 wiring schematic; 9 Additional RAMPS disassembly Use flat screwdriver to undermine the A4988 step motor drivers, 10 Use the same tool to deatach arduino module from RAMPS, after this unplug power socket; 11 Now your RAMPS is fully disassembled. 12 Cura 13.11.2 Ultimaker’s software for making 3D prints User manual English Version 1.0 Table of Contents A. Welcome to Cura A1. Cura for your Ultimaker A2. Latest upgrade and fixes B. Installing and configuring Cura B1. Compatible systems B2. Downloading and installing Cura B3. Configuration wizard Ultimaker B4. Continue the wizard for Ultimaker Original B5. Configuration wizard other 3D printers 7 8 9 10 11 12 C. First time starting up Cura C1. Cura software interface C2. Print with quick print profile C3. Basic orientation C4. Adjusting your model C5. Where Ultimaker 2 and Ultimaker Original differ in Cura C6. From SD-card to print your file 13 14 15 16 17 19 20 D. YouMagine.com and sharing with Cura D1. From YouMagine to load file in Cura D2. Upload from Cura to YouMagine.com 21 22 23 E. The E1. E2. E3. E4. E5. E6. E7. 25 26 28 29 30 31 32 34 F. Updating Cura F1. Updating Cura F2. Updating firmware of your Ultimaker F3. Add a new 3D printer (machine) F4. Preferences of Cura F5. Copy profile to clipboard use of full settings and dual extrusion Switch and use of full settings Advanced settings Extra full settings Ultimaker Original Cura plugins Start/End-GCode for Ultimaker Original Dual extrusion for Ultimaker Original Expert configurations Table of content User manual 4 5 6 35 36 37 38 39 40 WELCOME TO CURA 4 A1.Cura for your Ultimaker The preferred software for your Ultimaker is Cura. This software package prepares your 3D model into instructions that your 3D printer requires to produce an object. Cura is developed by Ultimaker to make 3D printing as easy and streamlined as possible. It contains everything you need to prepare a 3D file for printing. It is fully preconfigured to work on every Ultimaker model. Cura comes with a friendly setup program that helps you install the latest firmware as well as to calibrate your printer. While you make decisions on the look and quality of your 3D object, Cura’s slicer engine prepares your model in the background faster than ever. From there It is just seconds away from your printer and ready to become your physical object. With the Ultimaker 2 and Cura it’s only possible to copy your print file to an SD card and print from it. The USB port on your Ultimaker 2 can be used for firmware updates and in the near future this gives a possibility for wireless printing. The USB cable that came with your Ultimaker 2 should only be used for firmware updates. With the Ultimaker Original it is possible to print with USB cable, but we do not advice you to do that. It is less reliable and other processes on your computer influence the speed of printing. When available printing with the Ulticontroller is recommended. A1. Cura for you Ultimaker. Welcome to Cura 5 A2. Latest upgrades and fixes Almost every month we do a software update where we introduce new functionalities and improvements. In the latest Cura 13.11.2 * Adjusted the gantry height to 55mm for the Ultimaker, as 60mm was 3mm to high for the default setup with an V2 hot-end in the Ultimaker Original. * Added no-go zones for Ultimaker 2 glass clips, to prevent damage to the nozzles on the Ultimaker 2. * Added ooze-shield for dual-color printing * Added wipe tower for dual-extrusion * Made sure the Ultimaker Original bed leveling wizard can not be used on the Ultimaker 2, as this causes problems. Ultimaker 2 Firmware update version: 13.11-2 * Fixed Ultimaker 2 build volume offset so that you do not print off the glass plate. * Slightly tweaked the filament change procedure so there is less chance of a blob staying behind. * Slightly tweaked the SD-Card error problems, solving a rare case of SD-Card read errors. * Added LED settings to Tune menu, so you can tune down the LED lighting during printing. * Start heating the nozzles when the bed is nearing its final temperature, so the nozzles do not sit hot. * Make sure all commands are finished before starting a print or changing material. This could cause issues when you where too fast. A2. Latest upgrades and fixes. Welcome to Cura 6 INSTALLING AND CONFIGURING CURA 7 B1.Compatible systems Cura will run on the platforms listed below. - Windows XP or newer - Mac 10.6 (snow leopard) or newer - Unix Ubuntu 12.10 or newer Minimum required hardware - Minimum of 512 MB of RAM - Minimum of 200 MB of disk space - Minimum a pentium 4 processor Recommended hardware - 2 GigaByte of RAM - 500MB disk space - Intel Core 2 - 2.0Ghz Compatible file types .STL This file format is supported by almost any 3D software package and is the industry standard used for 3D printing .OBJ .DAE .AMG B1. Compatible systems. Installing and configuring Cura 8 B2.Downloading and installing Cura The preferred software for your Ultimaker is Cura from Ultimaker. This software package prepares your 3D model into instructions that your Ultimaker 2 requires to produce an object. 1. The Cura software package can be downloaded from the “Our software” section on our website www.ultimaker.com. (direct link: www.ultimaker.com/pages/our-software) 2. Download the latest version of Cura for your operating system. 3. Open the installer and follow the directions to install the software. 4. After installing Cura, Start up Cura and go to the next page to configure the software to your 3D printer. NOTE: On every kind of operating system the installation procedure of the software will work quite differently. B2. Downloading and installing Cura. Installing and configuring Cura 9 B3.Configuration wizard Ultimaker 1. Cura welcomes you first with the note: ”This wizard will help you in setting up Cura for your machine” click [Next >] button to continue. 2. Then you get the following screen were you should select what kind of Ultimaker or other 3D printer you have. Cura 13.02 or newer can collect user statistics. These statistics are gathered to improve next version of Cura and possibly provide more features for Ultimaker and RepRap users. The collected information includes profile settings and machine types. It does NOT collect usernames, models or any privacy sensitive information. Currently these stats are only collected and there is nothing done with it yet. We want to make these stats quite open for everyone to use as well as the option to share this information or not. 3. So please check or uncheck the box if you like to share the information or not. 4. If you selected the Ultimaker 2 no additional setup is need and you should seen the following screen (image below). If you selected the Ultimaker Original you should follow the instructions on the next page (B4). If you selected anything else in this configuration wizard continue to page 12 (B5). B3. Configuration wizard Ultimaker. Installing and configuring Cura 10 B4.Continue wizard for Ultimaker Original When you selected the Ultimaker Original (the wooden lasercut version) you need to check the ‘upgrades’ you have or don’t have on your Printer. 5. Follow the Instructions on the screen and make sure you select what came with or is upgraded on your Printer. The default selection is suitable for a new Ultimaker Original. 6. If you are not sure you have the latest firmware make sure you choose; Upgrade to Marlin Firmware. Make sure that the USB cable is connected. 7. Cura likes to do a checkup on you machine, with the USB cable connected you can Run checks. You can also skip the checks if you know your machine is functional. 8. With USB cable still connected, the printhead in your Ultimaker will move itself to each corner and at the same time cura will ask you to adjust the height of the bed. 9. When you finished this step you should arrive on to Cura’s main screen as shown in step 4. B3. Configuration wizard Ultimaker Original. Installing and configuring Cura 11 B5.Configuration wizard other 3D printers When you selected the Other on machine selection, you see a list of other pre- defined machines though if you want to work with them, you might need to tweak them to get to their best performance. You also have to set up a custom profile where tinkering and some hardware knowledge of your 3D printer is required. More about working with custom profiles in chapter E starting at page 26. B2. Configuration wizard other 3D printers. Installing and configuring Cura 12 FIRST TIME STARTING UP CURA 13 C1.Cura software interface This is the main ’quick print’ screen of Cura. Here you can load and adjust 3D models, choose print profiles and upload files to the YouMagine library. Below you can see a quick overview about all the items in the interface. Later on in this chapter they will be explained in more depth 1 2 3 4 5 6 8 9 10 1. Menu bar In this bar you can change settings, machines and profiles. 2. Make a selection in 3 different quick print profiles. 3. The option to print with support structure. 4. A button which gives you the opportunity to load objects. 5. With this button you can save prepared files to your Ultimaker SD-card. 6. Through this button you can share 3D files on YouMagine.com. 7. A prepared model can be viewed in other modes to check it’s printpath. 7 11 12 13 8. The option to change the rotation of the object you like to print. 9. The option to change the Scale of the object you like to print. 10. The options to Mirror the model you like to print. 11. The model you have loaded through the load file button. 12. This is a visualisation of the print area of your Ultimaker. 13. (ultimaker 2) The grey squares in the build area are the no go zones. In your Ultimaker 2 these are the metal clips were you can’t print. C1. Cura software interace First time starting up Cura 14 C2. Print with quick print profile Before going into this step, make sure you have a working printer, if not please calibrate your printer. Need help? check the user manual of the Ultimaker 2 or Ultimaker Original on our support page. 1. Let’s start by clicking on the Load button in Cura and search for a compatible file. 2. You might notice the progress bar, when you have loaded a file into Cura, cura is automatically making the 3D model print ready for you. 3. In the meantime you can adjust settings and select a print type. - High quality prints with layers of 0.06 mm - Normal quality prints with layers of 0.1 mm - Low quality prints with layers of 0.2 mm 4. When the 3D model is prepared, the Save toolpath button shows up and gives you the option to save the prepared model in a directory. Underneath the button Cura gives you an indication about your print on - Estimated Print Time - Amount of material required - And the weight of your 3D print 5. After you inserted the included SD-card into your computer, Cura changes the Save toolpath Button into the Toolpath to SD Button. SD 6. Just after you choose for the Toolpath to SD button you will see the same progress bar but now it saves the file on the SD card. 7. When finished saving It will give you the notification that your file has been saved. 8. Before taking out the SD-card make sure you always choose the safely eject button in Cura. C5. Print with quick print profile First time starting up Cura 15 C3. Basic orientation The following mouse actions are used to work, navigate and view the 3D model. You can use those orientation movements in the blue 3D interface. Scrollwheel button Use the scroll wheel to zoom in or out. Leftmouse button Select objects. Hold and move the mouse to drag object on the 3D print area. Rightmouse button Hold and move the mouse to rotate the viewpoint around the 3D model. + Rightmouse button + Shift Hold and move the mouse to pan the 3D view shift Right and left mouse button Hold and move the mouse to zoom Loading a 3D model The left icon on the top of the 3D interface is the Load file button. Through this button you can search in your files to the following 3D file extensions: .stl .obj .dae .amf Loading images In Cura you can also load images and convert them to a 3D model. In the converting settings you can choose several option to shape a 3D model. You can load the following file extentions; .jpg .bmp .png. C3. Basic orientation First time starting up Cura 16 C4.Adjusting your model When you have loaded your model you can change the size or orientation, the following steps explain you the basic on how you can adjust you model on how you want it to be. Rotating your object The left icon on the bottom of the 3D interface is the rotation button [1]. When you select and click it, you can rotate the model over it’s XYZ axis. You see also more functions when you have selected the rotation button. 3 the top icon’s action, lays your model flat [3] on the surface, 2 to make sure your model is well 1 attached to the build plate while printing.The second icon resets [2] the 3D models rotation. By click-select one of the 3 orientation circles you adjust the rotation of the model. The rotation degree appears in the number around the model. When rotating and clicking shift you rotate per degree otherwise it’s per 15 degrees. Scaling your object The second left icon on the bottom of the 3D interface is the scaling button [1]. When you select and click it, you can scale the model in the XYZ direction. The top icon that appears has the function to scale your object to max size [3] for your printer. The icon above resets [2] the 3D models rotation. By unlocking [4] the lock you have the possiblity to scale the object in each particular dimension. 3 2 1 4 By select and slide one of the 3 scaling squares you adjust the uniform scale of the model. The amount of scaling and size dimensions appears in the number next to the model. C4. Adjusting your model First time starting up Cura 17 Mirror your object The third left icon on the bottom of the 3D interface is the mirror button [1]. When you select on the mirroring functions you can flip you model with the other buttons above [1] in the: - X dimension [2] - Y dimension [3] - Z dimension [4] 4 3 2 1 Right mouse click on your model. When you select your model and give a right mouse click on it you get some more functions. With Delete object [1] [5] you remove your model(s) from cura. Center on platform [2] positions your model in the center of the build plate. With multiply object [3] you can decide to make more of the selected object. If you number is to much for the amount of space on your build volume cura will place it automatically it on maximum quantity. 1 2 3 4 5 3 There is also a function Split object into parts [4], This function is used to split an model file which contains multiple parts 4 into separate parts to be printed one at a time. For example, if you downloaded an STL file that contains 4 parts of a puzzle, you can split it into 4 separate parts for printing. For now it works very slowly and you might need some patience to split objects, for now we advice your to split parts in your 3D design program. C4. Adjusting your model First time starting up Cura 18 C5.Were Ultimaker 2 and Ultimaker Original differ in Cura With the development of the Ultimaker 2 we decided that the print should know what kind of material it has. That’s why when you insert material in your Ultimaker 2 that you also should tell what material it is going to use. The printer adjust its settings to the material requirements, in this way printfiles (gcode’s) became material independent and can be easier shared with others. That why you also had to make a decision earlier in the configuration. There is also a slight difference in the Cura interface and user flow which we will explain on this page. Ultimaker 2 You can recognize and see that you have configured Cura to Ultimaker 2 if the print bed in the visual interface shows the Ultimaker 2 logo. Ultimaker Original You can see the difference in the logo in the blue area. More imporantly you can find this back in it’s material functionality. Where Cura asks you the which material you are going to use and what thickness it has. You will see more functions in those materials when you put Cura in Full settings (chapter E). Note: most of the images being used are setup for the Ultimaker 2, so keep in mind that the images in this manual may not be the same as the one in your Interface. We will mention where you need to do take some extra action or where it differs. C2. Were Ultimaker 2 and Ultimaker Original differ in Cura First time starting up Cura 19 C6. From SD-card to print your file 1. After saving the file and safely ejecting your SD-card from your computer, it is time to insert it in the SD-card Slot of your Ultimaker. Ultimaker 2 Ultimaker Original 2. By rotating the button and selecting [PRINT] (Ultimaker 2) or [Card Menu] (Ultimaker Original), you can now choose your desired print model from the SDcard. C6. From SD-card to print your file First time starting up Cura 20 YouMagine.com and sharing with CURA 21 D1. From YouMagine to load file in Cura Now that you are familiar with Cura we continue to explain how you can download a 3D file from YouMagine and load this into Cura. YouMagine is an online community for everyone who’s eager to explore the World of 3D printing. Want to work with other users and learn from each other? Go right ahead: YouMagine is about sharing and collaboration. Needless to say, everything you upload will remain your intellectual property which we encourage you to share. 1. Open your browser and go to www.youmagine.com 2. Use the search field at the menu bar next to the magnifying glass to find a model of your interest. Let’s search for example “coffee cup” and ‘Enter’. 3. Choose a design you like. 4. The following page will provide you with a ‘Download’ button where you can get your .stl file which can be used to print a 3D model. 5. The .stl file can be loaded into the Cura software, which will be explained more fully in the next chapter. Tip: If you’ve made a 3D design yourself, you can contribute back to the YouMagine community, this is explained in the next step. NOTE: The screenshots may not look and work exactly the same because YouMagine is in continuous development. D1. From YouMagine to load file Cura YouMagine and sharing with Cura 22 D2. Upload from Cura to YouMagine.com Cura also gives you an opportunity to directly upload and easily to YouMagine. We would like to explain this to you in the following steps. 1. First make sure you have your 3D model that you would like to upload. Open in Cura, there you have to click the YouMagine button. 2. While this is the first time you want to upload to YouMagine, this will be your first screen. 3. Choose [Request authorization from YouMagine], your browser will now open and try to login to your YouMagine account 4. If you don’t have an account or you are not logged in you see the following screen. Make sure you register or log in with a YouMagine account. 5. Copy the Key and Paste it in the popup in Cura. 6. Cura will now check if it is connected to YouMagine. D2. Upload from Cura to Youmagine.com YouMagine and sharing with Cura 23 7. Now you see a screen where you can put information about your design, try fill in the entire form, then click the [Share!] button. 8. When you are logged in you will see the following screen which gives Cura acces to your YouMagine account. 9. From now on, Cura will allow you to automatically upload your latest designs to YouMagine. D2. Upload from Cura to YouMagine.com YouMagine and sharing with Cura 24 THE USE OF FULL SETTINGS AND DUAL EXTRUSION 25 E1. Switch and use of full settings With Cura we aim for a very simple and friendly experience for our users. The more experienced you become with 3D printing and our software the more specific you might want to work in the production of a 3D print. More specific settings can al be managed through a full setting function we included in the software. We will explain you this in the following steps. 1. First go in the menu bar to Expert and select Switch to Full settings. Note: When your Cura is configured to Ultimaker Original you have a fourth tab, start/end-Gcode, were you can change the begin and end process of your printfiles. 2. You can see that you have more features in 3 different tabs: Basic, Advanced and Plugins. Basic settings: Quality The height of each layer [1]. For print quality and printing time this is the most important setting. Usual settings are 0.2mm for a low quality print. 0.1mm for a medium quality print. 0.06mm for a high quality print. And 0.02mm for an ultra-high quality print. The thickness of the side shells [2], when printing a simple cube, this is the thickness of the side walls. Increasing it improves the strength of the part. 1 2 3 Model from YouMagine Fruit bowl by NachoKaoS Model from YouMagine Vase by Marrit Retraction [3] is pulling the filament back when moving over a gap in the print. This reduces the amount of thin lines between printed parts. These thin lines are called strings. Retraction is usually always enabled, unless you want to print faster or are printing with a material that does not allow retraction. Some models don’t require retraction, this vase for example, because there are no gaps. E1. Upload from Cura to YouMagine.com. The use of full settings and dual extrusion 26 Basic settings: Fill The bottom/top thickness [1] is the outer shell thickness on the top and bottom. For example, when printing a simple cube, this 1 2 is the bottom square and top 3 square thickness that are put down. Increasing this will make a stronger part, and depending on your model, it will make for better solid tops. Cura fills [2] the internal parts of your model with a structure. This grid is made for strength and to support the top layers. The amount of infill you want is influenced by this setting. More infill produces stronger parts that take longer to print. If strength is not a requirement then this setting could be put on 5% for a low density infill that can still support the upper layers. Basic settings: Print speed [3] Print speed sets the speed at which the print is put down. The default of 50mm per second is a bit low for an Ultimaker. But this is a safe starting point. People have printed up to speeds of 120mm per second. But this requires a well calibrated and tuned machine. Basic settings: Support Supports are structures printed Model from YouMagine Vase by Marrit below the print object to support parts that otherwise would be unprintable. There are 2 options, support structures [4] that need to touch the build 4 platform, or support structures 5 that can also touch the top of your model. The platform adhesion type [5] is a setting to help the printed object stick on the printer bed. Large flat objects might get lose from the printer bed because of an effect called warping (curled up corners in the print). There is the option to use a raft, which is a thick grid under the object which scars the bottom of your print. Or a brim, which are lines around the bottom of your object and because of the larger area the corners are kept down. Brim usually gives the best results as it does not scar the object. But it requires more space on the printer bed. E1. Upload from Cura to YouMagine.com. The use of full settings and dual extrusion 27 E2. Advanced settings Advanced settings are settings you usually only change once because you have special needs that do not match the defaults. Nozzle size [1] : The size of the hole in your nozzle. The Ultimaker comes with a 0.4mm nozzle by default. Some people drill the nozzle to 0.6 or 0.8mm for faster printing at lower quality. 1 2 3 4 5 6 7 8 Initial layer thickness [2] : The thickness of the first layer. This first layer is set by 0.3mm by default. A 0.3mm layer gives a thick bottom layer which is easy to stick to the platform and allows for variation in the platform. Bottom layer speed [5]: The speed at which the print head moves while it is laying down the first layer. This is done to make the print stick easier. Cut off bottom [3] : Cut the bottom of the model, this effectively sinks the object into the printer bed. If your object does not have a lot of contact area with the printer bed then this feature could help you. Infill Speed [6]: The speed at which infill lines are printed. If set to zero then same speed is used as for the rest of the print. A slight loss in outer quality can be expected if you use this to print a fast infill due to changes in nozzle pressure when switching between outside and infill parts. Travel speed [4]: The speed at which the printhead moves when it is not printing. The default is set on 150mm/s. But a well calibrated and oiled Ultimaker can go faster and up to 300mm/s. It is not uncommon for a printer to achieve 200mm/s or 250mm/s travel speed. But if you are seeing shifts in your print then the travel speed might be the cause. Minimal layer time [7]: The minimal time spend on printing a single layer. If a layer takes less time to print then this configured time, then the layer is slowed down. This ensures that a layer is cooled down and solid enough before the next one is put on top. Enable cooling fan [8]: The cooling fan is usually enabled and greatly improves print quality for PLA. For some other materials you might not want to use the cooling fan at all and this setting will disable it. E2. Advanced settings. The use of full settings and dual extrusion 28 E3. Extra full settings Ultimaker Original As earlier mentioned, with the Ultimaker Original selected in Cura you have some extra functions that you can tune. With these settings you can take control on the material temperature and the diameter and flow of the filament. Basic settings: Print temperature and Filament The print temperature [1] : is the temperature at which you print. This setting has a lot of impact on the print. The default is set on 220C, which is a bit high for 1 PLA. For PLA you can go down to 190C to reduce the amount of strings on the print. But if you 23 want to print faster you might need to increase the temperatufilament has an average of 2.89mm thickness. re above the 220 degree. The filament diameter [2] : is the diameter of your filament. Accurate measurement of your filament gives better quality prints. This needs to be known up to 2 decimals. Using digital calipers to measure you filament improves results. Ultimaker The filament flow [3] : is a correction factor to make extrusion higher or lower then usual. Some systems or materials require a correction next to the usual diameter setting. This flow adjustment can be used for this. Advanced settings: Retraction Retraction speed [4] : The speed at which the filament is pulled back when the printerhead needs to move over holes. Retraction distance [5]: The amount of mm the filament is pulled back when a retraction happens. 4.5mm gives good results on almost all Ultimakers with PLA. Other materials might need different retraction settings. 4 5 Note: At the Ultimaker 2 this is a fine tuned setting that you don’t need to tune in Cura. E3. Extra full settings Ultimaker Original. The use of full settings and dual extrusion 29 E4. Cura plugins Since Cura version 12.11 there is support for plugins. This enables people to easily include their own features, without having to modify the source code of Cura or the slicer. Plugins are unavailable in quick print mode, you need to have some experience. If you want to use it, click on the [Full Settings] mode under [expert] in the menu bar at the top. Check this link/button for the plugins: http://wiki.ultimaker.com/Category:CuraPlugin In the screenshot above you see a list of plugins (e.g. Skew, Tweak at Z and Wave). These can be enabled by clicking on the arrow down button. The plugin will appear in the Enabled plugins box. There you can configure the plugin. Check on this link for how to write a plugin: http://wiki.ultimaker.com/How_to_write_a_Cura_plug i n E4. Cura plugins. The use of full settings and dual extrusion 30 E5. Start/End-GCode for Ultimaker Original What is Gcode GCode is the generic name for a control language for CNC (or Reprap) machines. It is a way for you to tell the machine to move to various points at a desired speed, control the spindle speed, turn on and off various coolants, and all sorts of other things. It is fairly standard, and is a useful tool. More about G-code: http://replicat.org/primer Start/End-Gcode The start and end gcode are the startup and end procedure of the print. These pieces of code influence the startup procedure and can be customized. By default the printer is heated up, homed to the corner, and the head is primed. Editing this requires knowledge of GCode. E5. Start/End-Gcode for Ultimaker Original. The use of full settings and dual extrusion 31 E6. Dual extrusion for Ultimaker Original The dual extrusion KIT is still experimental, which means tinkering for the best result is needed. At the moment our slicer Cura does not support features recommended for PVA, like ‘wipe’. However, you can experiment with PVA in the dual extrusion KIT by using another slicer program that does support it. Printing in dual color is supported.Assembly manual can be found here. http://wiki.ultimaker.com/Dual_Extrusion When you are finished with installing the hardware part there are a couple of steps in the software Cura that need to be taken off before you can really start printing with your dual extrusion kit. 1. start Cura, go to File > Preferences and set the ‘Extruder count’ on 2. You might have to restart Cura before it will actually take this setting. 2. Next, change the setting in the Preferences panel to the ones shown below (click the picture to enlarge). If your Dual extrusion is built perfectly, the offsets should be X= 0.0 and Y= 21.6 However this being a DIY Kit, make sure you play with the settings until your second material sticks nicely icely to your first material. 3. In the advanced tab you can find a setting called Dual Extrusion Overlap, this has default setting of 0.2 mm. With this setting you can control how much the colors should overlap. This assures a good connection in between two materials. Now the settings in Cura are done and you can start preparing your first dual extrusion print! E6. Dual extrusion for Ultimaker Original. The use of full settings and dual extrusion 32 4.Load the 2 models you want to use for your print, either simultaneously or alternating. They will both be placed on the build platform. 5. If you click on the model and right-mouse click the second model you get the option: dual extrusion merge. This will merge both models into one model for printing. 6. The model will be dual colored; in this case yellow equals hot end 1 and red equals hot end 2, since this is what is set in the Preferences panel. You can change the configuration by the order in which you click during the merge. Now you’ve taken all the steps and are ready to start printing with your new dual extrusion kit! If you have created some nice dual extrusion print models feel free to share them on our platform YouMagine, as we are very curious to see what great stuff you will create! Cura13.11.2 included new function for dual extrusion, wipetower and ooze shield. Wipetower is a small tower next to your print where the nozzle wipes itself clean when switching nozzles. The ooze shield does the same and improves this function but with some models you don’t want it because you can’t break it away. Know that both functions downgrade the printspeed. E6. Dual extrusion for Ultimaker Original. The use of full settings and dual extrusion 33 E7. Expert configurations You can check the information about the expert configurations by going over all the features. A tooltip will appear with some small explanation. The part will be further explained in a next version of the User manual. You can use the shortcut key CTRL+E or Command-E (OSX) to open the expert configuration menu. E7. Expert configurations. The use of full settings and dual extrusion 34 MACHINE SETTINGS AND UPDATES 35 F1. Updating Cura Our R&D team is continue improving and updating Cura. We always aim to make the software more user friendly and simultaneously with new function all in order to make better and more succesfull 3D prints. Almost every month we update the software and as a user of Cura you will get a notification of that. 1. If you startup Cura and it gives the following notification select Yes to update. Your browser will open a link to the latest software and starts downloading right away. 2. When you finished the installation wizard and start up Cura, it takes over the machine settings you had but with improved and new functionalities of the latest Cura version. F1. Updating Cura. Machine settings and Updates 36 F2. Updating firmware of your Ultimaker With the development of the Ultimaker Original we knew that the hardware was very reliable and could print with a very high resolution. Besides that it still took the team a few months to finetune the control of the electronic components in combination with smarter software. The same applies for the Ultimaker 2 as we keep on tuning settings the machine will become even better in the future. When there is a new firmware version this will be communicated throught a blogpost or you will get a notification in Cura. 1. When their will be new version you can find this function install default firmware under Machine in the Menu bar. 2. Install default firmware or look up the latest obtained firmware file (.hex). Now Cura will start uploading, this will take around 15 seconds. F2. Updating firmware of your Ultimaker. Machine settings and Updates 37 F3. Add a new 3D printer (machine) For using various 3D printers Cura has a build in function to work with different Ultimakers or 3D printers. So if you had the Ultimaker Original and now like to add the latest Ultimaker 2 in Cura in works as follows. 1. Under Machine in the menu bar you select Add new machine. 2. Select next on the add new machine wizard step. 3. Select the machine type you would like to select. 4. New you can switch by selecting the right machine, through machine in the Menu bar. 5. You can remove a 3D printer machine by going to File in the Menubar and select Machine settings, on the bottom of the pop up you find the function Remove Machine. F3. Add a new 3D printer (machine). Machine settings and Updates 38 F4. Preferences of Cura Other settings such as the colour of your model (in cura) FIlament settings and Cura settings are positioned in this part. You especially wanted to reach out to these preferences when you want to know the price of your print. 1. You can find the preferences menu under File in the Menu bar. This is the colour of your 3D model in Cura. Under these Filament settings Cura can calculate the price of your models. Other Cura settings that are adviced to use but can be turned of when you uncheck the boxes. F4. Preferences of Cura Machine settings and Updates 39 F5. Copy profile to clipboard Under Tools in the Menu bar you will find the function Copy profile to clipboard. This function can be used when you would like to send your settings to someone else. You can paste it in a Text area, like this you can share or send it to support, the forum or to someone. If you copy does text and go to Cura, will it automatically ask you to use these settings. F5. Copy profile to clipboard. Machine settings and Updates 40 Stepper Motors and Encoders Stepper Motors • NEMA 17, 23, and 34 sizes • Up to 1710 oz-in. (12.1 N · m) holding torque • 3000 rpm max speed • 1.8 deg step angle • Matched with P7000 drives for high performance Encoders • 1000 counts/revolution resolution • NEMA 23 and 34 motor compatibility • Low profile 1 in. (25.4 mm) height design and easy mounting • Industrial construction Overview Specifications Contents National Instruments offers a complete stepper motion control solution – including stepper motors, drives, controllers, and software – that is easy to set up, configure, and program. Stepper motors available from NI offer high torque, precision, and easy connectivity to stepper motor drives. Due to their ease of use, simplified control needs, and freedom from expensive feedback requirements, stepper motors are an excellent solution for applications such as machine control, manufacturing test, semiconductor positioning, biomedical machines, and lab automation. NEMA 17 Motor Specifications ....................................................2 Electrical ....................................................................................2 Industry Standards ....................................................................2 Physical ......................................................................................2 Torque versus Speed Tables ......................................................2 Dimensions and Wiring..............................................................2 NEMA 23 Motor Specifications ....................................................3 Electrical ....................................................................................3 Industry Standards ....................................................................3 Physical ......................................................................................3 Torque versus Speed Tables ......................................................3 Dimensions and Wiring..............................................................4 NEMA 34 Motor Specifications ....................................................5 Electrical ....................................................................................5 Industry Standards ....................................................................5 Physical ......................................................................................5 Torque versus Speed Tables ......................................................5 Dimensions and Wiring..............................................................6 Encoders for NEMA 23 and NEMA 34 Motors..............................7 Electrical ....................................................................................7 Industry Standards ....................................................................7 Physical ......................................................................................7 Dimensions, Wiring, and Timing Diagrams ..............................7 Glossary..........................................................................................8 Hardware Stepper motors provide very precise, extremely cost-effective motion control. The 2-phase motors inherently move in small, precise, 1.8 degree increments at 200 steps/revolution and are brushless and maintenancefree. Stepping action is simple to control and does not require complicated, expensive feedback devices. National Instruments also offers encoders matched to the motors for applications where position verification is required. Stepper motors are available from NI in three different NEMA sizes and with either a single or a dual shaft. The motors provide optimum performance and easy connectivity when matched with the P7000 series stepper drives available from NI. Stepper Motors and Encoders Specifications NEMA 17 Motor Electrical Physical Step angle........................................... Steps per revolution............................ Angular accuracy ................................ Phases ................................................. Operating temperature ....................... Shaft load (20,000 hours at 1,500 rpm) Radial.............................................. Axial push ....................................... Axial pull......................................... 1.8 deg 200 ±3% 2 Industry Standards -20 to 40 °C 15 lb (6.8 kg) at shaft center 6 lb (2.7 kg) 15 lb (6.8 kg) Industrial standards ............................ CE, UR Sealing standard................................. IP40 RoHS compliance................................ Yes NI Part Number Manufacturer Part Number Dual Shaft 780067-01 780068-01 780069-01 780070-01 780071-01 780072-01 CTP10ELF10MAA00 CTP10ELF10MMA00 CTP11ELF11MAA00 CTP11ELF11MMA00 CTP12ELF10MAA00 CTP12ELF10MAA00 – ✓ – ✓ – ✓ Holding Torque Amps/Phase oz-in. (N . m) Drive P70530 Rotor Inertia oz-in.-s2 (kg-m2 x10-3) Phase Inductance mH Phase Resistance Ω ±10% Detent Torque oz-in. (N . m) Thermal Resistance °C/watt Max Speed rpm 1.0 43 (0.30) 0.0005 (0.0040) 7.7 5.25 1.98 (0.014) 6.21 3000 1.1 63 (0.44) 0.0008 (0.0050) 11 5.19 2.55 (0.018) 5.44 3000 1.0 80 (0.56) 0.0011 (0.0070) 12 6.51 2.97 (0.021) 4.71 3000 Rated current is per phase, with the motor mounted, and winding temperature rise ∆T = 90 °C. Resistance is with winding at 20 °C. Torque versus Speed 780069-01 and 780070-01 Torque versus Speed at 1.1 A 780067-01 and 780068-01 Torque versus Speed at 1.0 A 780071-01 and 780072-01 Torque versus Speed at 1.0 A Dimensions and Wiring 1.68 in. (42.67 mm) MAX 0.790 in. ± 0.020 in. (20.07 mm ± 0.50 mm) 1.220 in. (31.0 mm) 4 Lead Motors Max Length A 0.551 in. ± 0.040 in. (14.00 mm ± 1.02 mm) 0.08 in. (2 mm) Black Orange Red Yellow Ø 0.866 in. (22.00 mm) 0.864 in. (21.95 mm) Ø 0.1969 in. (5.000 mm) 0.1964 in. (4.988 mm) 4 x UNC #4-40 2B Thread Depth 0.177 in. (4.5 mm) Min NI Part Number 780067-01 780068-01 780069-01 780070-01 780071-01 780072-01 Ø 0.1969 in. (5.000 mm) 0.1964 in. (4.988 mm) -A- 0.002 in. (0.051mm) Manufacturer Part Number CTP10ELF10MAA00 CTP10ELF10MMA00 CTP11ELF11MAA00 CTP11ELF11MMA00 CTP12ELF10MAA00 CTP12ELF10MAA00 Dual Shaft – ✓ – ✓ – ✓ Dual Shaft Option Only 12 in. (305 mm) Min Lead Length #26 AWG (0.14 mm2) Phase Color AOrange A+ Black BYellow B+ Red Max Length A in. (mm) Net Weight lb (kg) 1.37 (34.7) 0.441 (0.200) 1.61 (40.9) 0.573 (0.260) 1.92 (48.8) 0.750 (0.340) BUY ONLINE at ni.com or CALL 800 813 3693 (U.S.) 2 Stepper Motors and Encoders NEMA 23 Motor Electrical Physical Step angle........................................... Steps per revolution............................ Angular accuracy ................................ Phases ................................................. Operating temperature ....................... Rated ambient temperature................ Shaft load (20,000 hours at 1,500 rpm) Radial.............................................. Axial push ....................................... Axial pull......................................... 1.8 deg 200 ±3% 2 Industry Standards Industrial standards ............................ CE, cUR, UR RoHS compliance................................ Yes NI Part Number Manufacturer Part Number Dual Shaft 780073-01 780074-01 780075-01 780076-01 780077-01 780078-01 780079-01 780080-01 780081-01 780082-01 780083-01 780084-01 T21NRLC-LNN-NS-00 T21NRLC-LDN-NS-00 T22NRLC-LNN-NS-00 T22NRLC-LDN-NS-00 T23NRLC-LNN-NS-00 T23NRLC-LDN-NS-00 T21NRLH-LNN-NS-00 T21NRLH-LDN-NS-00 T22NRLG-LNN-NS-00 T22NRLG-LDN-NS00 T23NRLH-LNN-NS00 T23NRLH-LDN-NS00 – ✓ – ✓ – ✓ – ✓ – ✓ – ✓ Drive P70360 P70530 -20 to 40 °C 40 °C 20 lb (9.1 kg) at shaft center 6 lb (2.7 kg) 50 lb (22.7 kg) Recommended encoder ...................... 780251-01 Holding Rotor Inertia Torque oz-in.-s2 Amps/Phase oz-in. (N . m) (kg-m2 x10-3) Phase Inductance mH Phase Resistance Ω ±10% Detent Torque oz-in. (N . m) Thermal Resistance °C/watt Max Speed rpm 0.40 180 (1.27) 0.0034 (0.0248) 209 42.9 2.97 (0.021) 4.64 3000 0.46 280 (1.98) 0.0056 (0.0408) 41.4 5.95 (0.042) 3.69 3000 0.67 380 (2.68) 0.0084 (0.0612) 136 23.5 6.94 (0.049) 3.04 3000 2.7 180 (1.27) 0.0034 (0.0248) 4.6 0.85 2.97 (0.021) 4.64 3000 2.5 280 (1.98) 0.0056 (0.0408) 7.1 1.23 5.95 (0.042) 3.69 3000 3.0 380 (2.68) 0.0084 (0.0612) 6.2 1.00 6.94 (0.049) 3.04 3000 209 Torque versus Speed 780073-01 and 780074-01 Torque versus Speed at 0.36 A 780075-01 and 780076-01 Torque versus Speed at 0.40 A 780077-01 and 780078-01 Torque versus Speed at 0.52 A 780079-01 and 780080-01 Torque versus Speed at 2.7 A 780081-01 and 780082-01 Torque versus Speed at 2.5 A 780083-01 and 780084-01 Torque versus Speed at 3.0 A BUY ONLINE at ni.com or CALL 800 813 3693 (U.S.) 3 Stepper Motors and Encoders Dimensions and Wiring 0.750 in. ± 0.04 in. (19.1 mm ± 1.1 mm) 2.24 in. (56.9 mm) MAX 1.856 in. (47.14 mm) 4X 1.48 in. (37.6 mm) Max Length A 0.81 in. ± 0.02 in. (20.6 mm ± 0.51 mm) 4 Lead Motors Black Orange 0.21 in. (5.3 mm) 4 MTG Holes Ø 0.205 in. (5.21 mm) Red Yellow Ø 1.500 in. ± 0.002 in. (38.10 mm ± 0.06 mm) Ø 0.2500 in. (0.350 mm) 0.2495 in. (6.337 mm) Ø 0.2500 in. (6.350 mm) 0.2495 in. (6.337 mm) #4-40 GND Screw NI Part Number 780073-01 780074-01 780075-01 780076-01 780077-01 780078-01 780079-01 780080-01 780081-01 780082-01 780083-01 780084-01 Dual Shaft Only With Encoder Mounting 2X #4-40 UNC-2B THRU ON A Ø 1.812 in. B.C. (46.03 mm) Manufacturer Part Number Dual Shaft T21NRLC-LNN-NS-00 T21NRLC-LDN-NS-00 T22NRLC-LNN-NS-00 T22NRLC-LDN-NS-00 T23NRLC-LNN-NS-00 T23NRLC-LDN-NS-00 T21NRLH-LNN-NS-00 T21NRLH-LDN-NS-00 T22NRLG-LNN-NS-00 T22NRLG-LDN-NS00 T23NRLH-LNN-NS00 T23NRLH-LDN-NS00 – ✓ – ✓ – ✓ – ✓ – ✓ – ✓ Phase Color Orange AA+ Black BYellow B+ Red 0.05 in. (1.3 mm) 12 in. (305 mm) Min Lead Length #22 AWG P0.35 (mm2) Max Length A in. (mm) Net Weight lb (kg) 2.21 (56.1) 1.6 (0.7) 3.06 (77.7) 2.3 (1.0) 4.06 (103.1) 3.2 (1.5) 2.21 (56.1) 1.6 (0.7) 3.06 (77.7) 2.3 (1.0) 4.06 (103.1) 3.2 (1.5) BUY ONLINE at ni.com or CALL 800 813 3693 (U.S.) 4 Stepper Motors and Encoders NEMA 34 Motor Electrical Physical Step angle........................................... Steps per revolution............................ Angular accuracy ................................ Phases ................................................. 1.8 deg 200 ±3% 2 Operating temperature ....................... Rated ambient temperature................ Shaft load (20,000 hours at 1,500 rpm) Radial N31, N32 .................................... N33 ............................................. Axial N31, N32, N33 ........................... Recommended encoder ...................... Industry Standards Industrial standards ............................ CE, cUR, UR RoHS compliance................................ Yes NI Part Number Manufacturer Part Number Dual Shaft 780085-01 780086-01 780087-01 780088-01 780089-01 780090-01 780091-01 780092-01 780093-01 780094-01 780095-01 780096-01 N31HRLG-LNK-NS-00 N31HRLG-LEK-M2-00 N32HRLG-LNK-NS-00 N32HRLG-LEK-M2-00 N33HRLG-LNK-NS-00 N33HRLG-LEK-M2-00 N31HRHJ-LNK-NS-00 N31HRHJ-LEK-M2-00 N32HRHJ-LNK-NS-00 N32HRHJ-LEK-M2-00 N33HRHJ-LNK-NS-00 N33HRHJ-LEK-M2-00 – ✓ – ✓ – ✓ – ✓ – ✓ – ✓ Drive P70360 P70530 -20 to 40 °C 40 °C 65 lb (29.5 kg) 110 lb (49.9 kg) 305 lb (138.3 kg) 780252-02 Holding Rotor Inertia Torque oz-in.-s2 Amps/Phase oz-in. (N . m) (kg-m2 x10-3) Phase Inductance mH Phase Resistance Ω ±10% Detent Torque oz-in. (N . m) Thermal Resistance °C/watt Max Speed rpm 0.86 641 (4.52) 0.0202 (0.1430) 138 16.2 18.0 (0.127) 2.65 2400 0.95 1240 (8.76) 0.0380 (0.2680) 206 17.6 36.0 (0.254) 2.00 1800 1.24 1710 (12.08) 0.0567 (0.4000) 144 13.0 54.0 (0.381) 1.61 1800 5.5 645 (4.55) 0.0202 (0.1430) 3.5 0.42 18.0 (0.127) 2.65 3000 5.1 1195 (8.43) 0.0380 (0.2700) 6.5 0.63 36.0 (0.254) 2.00 3000 5.0 1710 (12.07) 0.0567 (0.4000) 9.0 0.83 54.0 (0.381) 1.61 3000 Torque versus Speed 780085-01 and 780086-01 Torque versus Speed at 0.81 A 780087-01 and 780088-01 Torque versus Speed at 0.88 A 780089-01 and 780090-01 Torque versus Speed at 1.24 A 780091-01 and 780092-01 Torque versus Speed at 5 A 780093-01 and 780094-01 Torque versus Speed at 5 A 780095-01 and 780096-01 Torque versus Speed at 5 A BUY ONLINE at ni.com or CALL 800 813 3693 (U.S.) 5 Stepper Motors and Encoders Dimensions and Wiring 4X Ø 0.218 in. (5.537 mm) Thru Equally Spaced On 4X Ø 3.875 in. (98.425 mm) B.C. 0.875 ± 0.010 in. (22.23 ± 0.254 mm) Motor Leads 3.38 in. (85.852 mm) Dual Shaft Option Only 4 Lead Motors 2X 45° C D Ø 0.3750 (9.525 B 0.06 in. (1.52 mm) 1.12 ± 0.06 in. (28.448 ± 1.520 mm) 0.33 in. (8.38 mm) 0.002 in. (0.051 mm) -A- Ø 2.875 ± 0.002 in. (73.025 ± 0.051 mm) 1.25 in. (31.750 mm) 0.003 in. (0.077 mm) A +0.0000 –0.0005 in. –0.013 mm) 0.002 in. (0.051 mm) Max Length A Black Orange Dual Shaft Option Only 2X Ø 2-56 UNC-2B 0.20 Min. ON A Ø 1.812 in. B.C. (46.025 mm) 0.003 in. (0.077 mm) A Red Yellow Phase Color AOrange A+ Black Yellow BB+ Red Note: Motor leads are 12.0 in. (304.8 mm) minimum. NI Part Number Manufacturer Part Number Dual Shaft 780085-01 780086-01 780087-01 780088-01 780089-01 780090-01 780091-01 780092-01 780093-01 780094-01 780095-01 780096-01 N31HRLG-LNK-NS-00 N31HRLG-LEK-M2-00 N32HRLG-LNK-NS-00 N32HRLG-LEK-M2-00 N33HRLG-LNK-NS-00 N33HRLG-LEK-M2-00 N31HRHJ-LNK-NS-00 N31HRHJ-LEK-M2-00 N32HRHJ-LNK-NS-00 N32HRHJ-LEK-M2-00 N33HRHJ-LNK-NS-00 N33HRHJ-LEK-M2-00 – ✓ – ✓ – ✓ – ✓ – ✓ – ✓ Max Length A in. (mm) B in. (mm) C in. (mm) D in. (mm) Net Weight lb (kg) 3.13 (79.502) 0.5000 (12.700) 0.4995 (12.687) 0.1250 (3.175) 0.1230 (3.124) 0.555 (14.097) 0.538 (13.665) 5.0 (2.27) 4.65 (118.11) 0.5000 (12.700) 0.4995 (12.687) 0.1250 (3.175) 0.1230 (3.124) 0.555 (14.097) 0.538 (13.665) 8.4 (2.27) 6.13 (155.70) 0.6250 (15.875) 0.6245 (15.862) 0.1875 (4.763) 0.1855 (4.712) 0.705 (17.907) 0.688 (17.475) 11.9 (5.39) 3.13 (79.502) 0.5000 (12.700) 0.4995 (12.687) 0.1250 (3.175) 0.1230 (3.124) 0.555 (14.097) 0.538 (13.665) 5.0 (2.27) 4.65 (118.11) 0.5000 (12.700) 0.4995 (12.687) 0.1250 (3.175) 0.1230 (3.124) 0.555 (14.097) 0.538 (13.665) 8.4 (2.27) 6.13 (155.70) 0.6250 (15.875) 0.6245 (15.862) 0.1875 (4.763) 0.1855 (4.712) 0.705 (17.907) 0.688 (17.475) 11.9 (5.39) BUY ONLINE at ni.com or CALL 800 813 3693 (U.S.) 6 Stepper Motors and Encoders Encoders for NEMA 23 and NEMA 34 Motors Electrical Physical Resolution ........................................... 1000 counts/revolution Input voltage ....................................... 5 V ±10% Input current........................................ 100 mA max (65 mA typical) with no output load Channel configuration......................... Quadrature A, B, and Index Output type ......................................... Differential line driver Noise immunity................................... Tested to BS EN61000-6-2; BS EN50081-02; BS EN61000-4-2; BS EN61000-4-3; BS EN61000-4-6; BS EN500811 Symmetry ............................................ 180 deg (±18 deg) electrical Quadrature phasing ............................ 90 deg (±22.5 deg) electrical Minimum edge separation.................. 67.5 deg electrical Accuracy.............................................. Within 0.017 deg mechanical or 1 arc-minute from true position Operating temperature ....................... -20 to 85 °C Model type.......................................... Thru-bore Bore size.............................................. 1/4 in. (780251-01), 8 mm (780252-01) Mounting............................................. 1.812 in. (46 mm) two-hole flex mount Maximum frequency ........................... 200 kHz Operating temperature ....................... 20 to 85 °C Max shaft speed ................................. 8000 rpm Bore tolerance..................................... -0.0000 in./+0.0006 in. User shaft tolerances Radial runout .................................. 0.008 in. max Axial endplay .................................. ±0.030 in. max Starting torque.................................... 0.300 oz-in. (0.212 N . m) Moment of inertia............................... 6.7 x 10-5 oz-in.-sec2 (4.8 gm-cm2) Max acceleration ................................ 1 x 105 rad/sec2 Weight................................................. 3 oz typical Storage temperature........................... -25 to 85 °C Humidity .............................................. 98% RH noncondensing Vibration.............................................. 10 g @ 58 to 500 Hz Shock................................................... 80 g @ 11 ms duration Industry Standards Industrial standards ............................ CE Sealing standard................................. IP50 RoHS compliance................................ Yes Dimensions, Wiring, and Timing Diagrams Cable Length 18 in. (457 mm) Standard 0.07 in. (1.8 mm) M3 Set Screws 2X 90˚ Ø 2.10 in. Ø 1.811 in. (53.4 mm) (46.00 mm) 1.00 in. (25.4 mm) A (Thru-Bore) Ø 1.5 in. (38 mm) 15-saflex Ø 0.125 in. Thru 2X 180˚ for #4 or M3 Mounting Screws Note: All dimensions have a tolerance of ±0.005 in. or ±0.01 in. unless otherwise specified. NI Part Number 780251-01 780252-02 Manufacturer Part Number 15T-01SA-1000-N5RHV-F00-CE 15T-14SA-1000-N5RHV-F00-CE A (Thru-Bore Diameter) 1/4 in., 0.250 in. 8 mm Quadrature Waveform Wire Description Pin # 1 2 3 4 5 6 7 8 Wire Color Brown White Yellow Red Green Orange Black Blue Function A +VDC A B B Z COM Z BUY ONLINE at ni.com or CALL 800 813 3693 (U.S.) 7 Stepper Motors and Encoders Glossary amps/phase – The maximum amount of current allowed through a phase of the stepper motor. Holding torque, the speed versus torque curve, and so on are determined when the motor is excited by this value. The specifications listed in this data sheet are adjusted for the winding configuration. angular accuracy – A percentage of the step angle that defines the accuracy of each full step. detent torque (cogging torque) – The amount of torque necessary to rotate the stepper motor one full step when the motor is deenergized. differential line driver – A type of electrical digital output that can transmit digital data over a long distance. It consists of a complementary pair of digital lines. electrical symmetry – How close each quadrature channel is to a 50 percent duty cycle when at a constant speed. holding torque – The amount of torque necessary to rotate the stepper motor one full step (microstepping turned off) when the motor is energized at the rated amps/phase of that motor. minimum edge separation – Defines in degrees how close (electrically) an edge on channel A can be to an edge on channel B. NEMA – National Electrical Manufacturers Association (NEMA). NEMA is a U.S.-based association that creates standards for mountings. The NEMA size of a motor defines its shaft size and mounting configuration. phase inductance – The inductance of each phase of the stepper motor. The specifications listed in this data sheet are already adjusted for the winding configuration. phases – A wound wire in the stepper motor that is excited with current to produce electromagnetic force. Two or more phases work together by alternating between positively energized, deenergized, and negatively energized states to rotate the stepper motor. quadrature phasing – The electrical phase shift between channels A and B in a quadrature encoder. step angle – The distance the motor rotates each full step of the stepper motor. Also defined as 360 degrees divided by the steps per revolution. BUY ONLINE at ni.com or CALL 800 813 3693 (U.S.) 8 IN TA PL AN MA IN NI Services and Support P DE LO Y EL OP SERVICE NEEDS V DE NI has the services and support to meet your needs around the globe and through the application life cycle – from planning and development through deployment and ongoing maintenance. We offer services and service levels to meet customer requirements in research, design, validation, and manufacturing. Visit ni.com/services. Training and Certification NI training is the fastest, most certain route to productivity with our products. NI training can shorten your learning curve, save development time, and reduce maintenance costs over the application life cycle. We schedule instructor-led courses in cities worldwide, or we can hold a course at your facility. We also offer a professional certification program that identifies individuals who have high levels of skill and knowledge on using NI products. Visit ni.com/training. Professional Services Our NI Professional Services team is composed of NI applications and systems engineers and a worldwide National Instruments Alliance Partner program of more than 600 independent consultants and integrators. Services range from start-up assistance to turnkey system integration. Visit ni.com/alliance. OEM Support We offer design-in consulting and product integration assistance if you want to use our products for OEM applications. For information about special pricing and services for OEM customers, visit ni.com/oem. Local Sales and Technical Support In offices worldwide, our staff is local to the country, giving you access to engineers who speak your language. NI delivers industry-leading technical support through online knowledge bases, our applications engineers, and access to 14,000 measurement and automation professionals within NI Developer Exchange forums. Find immediate answers to your questions at ni.com/support. We also offer service programs that provide automatic upgrades to your application development environment and higher levels of technical support. Visit ni.com/ssp. Hardware Services System Assurance Programs NI system assurance programs are designed to make it even easier for you to own an NI system. These programs include configuration and deployment services for your NI PXI, CompactRIO, or Compact FieldPoint system. The NI Basic System Assurance Program provides a simple integration test and ensures that your system is delivered completely assembled in one box. When you configure your system with the NI Standard System Assurance Program, you can select from available NI system driver sets and application development environments to create customized, reorderable software configurations. Your system arrives fully assembled and tested in one box with your software preinstalled. When you order your system with the standard program, you also receive system-specific documentation including a bill of materials, an integration test report, a recommended maintenance plan, and frequently asked question documents. Finally, the standard program reduces the total cost of owning an NI system by providing three years of warranty coverage and calibration service. Use the online product advisors at ni.com/advisor to find a system assurance program to meet your needs. Calibration Services NI recognizes the need to maintain properly calibrated devices for highaccuracy measurements. We provide manual calibration procedures, services to recalibrate your products, and automated calibration software specifically designed for use by metrology laboratories. Visit ni.com/calibration. Repair and Extended Warranty NI provides complete repair services for our products. Express repair and advance replacement services are also available. We offer extended warranties to help you meet project life-cycle requirements. Visit ni.com/services. ni.com • 800 813 3693 National Instruments • [email protected] ©2009 National Instruments. All rights reserved. CompactRIO, FieldPoint, National Instruments, National Instruments Alliance Partner, NI, and ni.com are trademarks of National Instruments. Portions of this document are included by permission of Danaher Corporation and are subject to the following copyright notice: "©2007 Danaher Motion™. All rights reserved. Information & specifications subject to change at any time. All trademarks property of their respective owners." Portions of this document are included by permission of Encoder Products Corporation and are subject to the following copyright notice: "Copyright © 2002-2007 Encoder Products Co. All rights reserved." Other product and company names listed are trademarks or trade names of their respective companies. A National Instruments Alliance Partner is a business entity independent from National Instruments and has no agency, partnership, or joint-venture relationship with National Instruments. 2009-10412-341-101-D