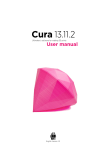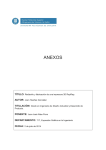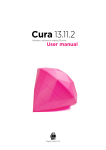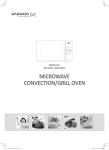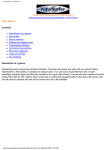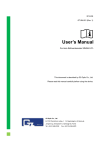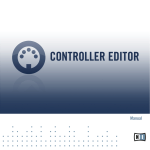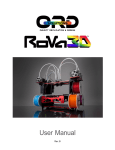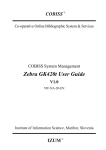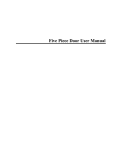Download Cura User Manual
Transcript
Cura – User manual Using Cura for the first time Initial startup When you start Cura you will be greeted by the following wizard: This wizard will guide you through your initial checkup and calibration of the printer. After the wizard you get the following screen: This is the main screen of Cura. Here you can choose which object or objects to print. And how you want them to be printed. Doing your first print Initially the first time you run Cura you will have the UltimakerRobot on the platform. You are able to immediately print this robot if you still have your printer connected with the USB cable. For this you need to press the “print” button, which is the 2nd black button on the top row. Pressing this button opens up the following screen: This is the printer control interface. This screen provides you with information about the printing process. As well as the means to control your printer directly. For your first print, just hit the “print” button on this screen. After hitting “print” you will notice that the printer starts to heat up. The red line in the graph is the current temperature. When this temperature reaches the thin orange line, the printer will start printing. The printing head reaches temperatures over 200 degrees and causes serious burns when touched. Keep hands away from the bottom part of the printer head while printing. During printing the machine needs to be attached with the USB cable so disconnecting the cable will stop the print. When the print is done the printer head will move to the front left corner and starts to cool down. This indicates that your print is done and it can be removed. The print is ready as soon as this happens and can be removed from the printer. The print itself is cooled down already can be safely touched. The bottom of the printer head will still be hot, so be careful not to touch it when removing the print. After printing you should close down the printer interface window, as this printing window has the robot loaded, and if you want to print something else, this window is still linked to the robot. Printing other objects To print something else, first select the robot on the platform and press [delete] on the keyboard, or right-mouse-button on the robot and select “delete” from the popup menu. The platform will be empty and you can load up something else. Press the top left button that says “load model”, from here you can select and file you want to print. Choose a file you have created yourself, or download a file from YouMagine, there are lots of interesting designs online that you can print. The file that you have selected will show up on the platform. Depending on the size of the file you might see a progress bar under the print button. This progress bar is the preparation process. Each model that you want to print needs to be prepared by the software into a tool-path. This toolpath are the actual instructions for the machine. Depending on your model and quality level this can take seconds up to minutes. During the preparation process the print button is grayed out, as the preparation process needs to be completed before you can print. Looking around the model The following mouse actions are used to manipulate and view the 3D model: Select objects. Hold and move the mouse to drag object on the build platform. Hold and move the mouse to rotate the viewpoint around the 3D model. Hold and move the mouse to zoom Use the scrollwheel to zoom Hold and move the mouse to pan the 3D view + [Shift] Different view modes Cura has different 3D view modes that you can select in the top right corner. Normal view displays the 3D model in a solid color with nothing special. This is the default view. Normal Overhang view displays the 3D model the same as normal mode, except for the parts that have a steep angle and will require support during printing. These parts are shown in red. Overhang Transparent view shows the 3D model in a transparent fashion. This allows you to inspect the internals of the model as there might be captivities in the 3D model. Transparent XRay view shows the 3D model in blue, except for holes or extra faces inside the 3D model. This view is extremely useful for inspecting models that do not print correctly. The red parts indicate errors in the 3D model that could cause the toolpath generator to do the wrong thing. XRay Layer view shows the actual toolpath that will be printed by the Ultimaker. Here you can inspect the result of the preperation process and how different settings will effect your print result. Layers Cura – User manual – Full settings mode Full setting mode When you initially start Cura you can select between 3 printing modes. Low, medium and high quality. But, depending on your 3D model, you might want more control over the printer to get better quality prints. You might want to tune the temperature or the speed. Or use thicker or thinner layers. There are many options that can influence the print in different ways. For this there is the ‘full settings mode’. You can switch to this mode by choosing the ‘Tools’ menu and there pick ‘Switch to full settings…’ There are 4 tabs of settings. Basic, advanced, plugins, start/end-code. Basic Basic settings are the general settings that you usually want to change. These settings have the most impact on the result. Layer height: The height of each layer. For print quality and printing time this is the most important setting. Usual settings are 0.2mm for a low quality print. 0.1mm for a medium quality print. 0.06mm for a high quality print. And 0.02mm for an ultra-high quality print. Shell thickness: The thickness of the side shells, when printing a simple cube, this is the thickness of the side walls. Increasing it improves the strength of the part. Enable retraction: Retraction is pulling the filament back when moving over a gap in the print. This reduces the amount of thin lines between printed parts. These thin lines are called strings. Retraction is usually always enabled, unless you want to print faster or are printing with a material that does not allow retraction. Bottom/top thickness: The bottom/top thickness is the outer shell thickness on the top and bottom. For example, when printing a simple cube, this is the bottom square and top square thickness that are put down. Increasing this will make a stronger part, and depending on your material it will make for better solid tops. Fill density: Cura fills the internal parts of your model with a structure. This grid is made for strength and to support the top layers. The amount of infill you want is influenced by this setting. More infill produces stronger parts that take longer to print. If strength is not a requirement then this setting could be put on 5% for a low density infill that can still support the upper layers. Print speed: Print speed sets the speed at which the print is put down. The default of 50mm per second is a bit low for an Ultimaker. But this is a safe starting point. People have printed up to speeds of 120mm per second. But this requires a well calibrated and tuned machine. Print temperature: The print temperature is the temperature at which you print. This setting has a lot of impact on the print. The default is on 220C, which is a bit high for PLA. For PLA you can go down to 190C to reduce the amount of strings on the print. But if you want to print faster you might need to increase the temperature. Support type: Supports are structures printed below the print to support parts that otherwise would be unprintable. There are 2 options here, support structures that need to touch the build platform, or support structures that can also touch the top of your model. Platform adhesion type: The platform adhesion type is a setting to help the printed object stick on the printer bed. Large flat objects might get lose from the printer bed because of an effect called warping. There is the option to use a raft, which is a thick grid under the object which scars the bottom of your print. Or a brim, which are lines around the bottom of your object and because of the larger area the corners are kept down. Brim usually gives the best results here as it does not scare the object. But it requires more room on the printer bed. Filament diameter: The filament diameter is the diameter of your filament. Accurate measurement of your filament gives better quality prints. This needs to be known up to 2 decimals. Using digital calipers to measure you filament improves results. Ultimaker filament has an average of 2.89mm thickness. Filament flow: The filament flow is a correction factor to make extrusion higher or lower then usual. Some systems or materials require a correction next to the usual diameter setting. This flow adjustment can be used for this. Advanced Advanced settings are settings you usually only change once because you have special needs that do not match the defaults. Nozzle size: The size of the hole in your nozzle. The Ultimaker comes with a 0.4mm nozzle by default. Some people drill out the nozzle to 0.6 or 0.8mm for faster printing. Retraction speed: The speed at which the filament is pulled back when the printerhead needs to move over holes. Retraction distance: The amount of mm the filament is pulled back when a retraction happens. 4.5mm gives good results on almost all Ultimakers with PLA. Other materials might need different retraction settings. Initial layer thickness: The thickness of the first layer. This first layer is set by 0.3mm by default. A 0.3mm layer gives a thick bottom layer which is easy to stick to the platform and allows for variation in the platform. Cut off bottom: Cut a bottom of the model, this effectively sinks the object into the printer bed. If your object does not have a lot of contact area with the printer bed then this feature could help you. Travel speed: The speed at which the printer moves when it is not printing. The default is set on 150mm/s. But a well calibrated and oiled Ultimaker can go faster and up to 300mm/s. It is not uncommon for a printer to achieve 200mm/s or 250mm/s travel speed. But if you are seeing shifts in your print then a too high travel speed might be the cause. Infill Speed: The speed at which infill lines are printed. If set to zero then the same speed is used as for the rest of the print. A slight loss in outer quality can be expected if you use this to print a fast infill due to changes in nozzle pressure when switching between outside and infill parts. Minimal layer time: The minimal time spend on printing a single layer. If a layer takes less time to print then this configured time, then the layer is slowed down. This ensures that a layer is cooled down and solid enough before the next is put on top. Enable cooling fan: The cooling fan is usually enabled and greatly improves print quality for PLA. For some other materials you might not want to use the cooling fan at all and this setting will disable it. Plugins Plugins are addons for Cura that can add features to Cura that are otherwise missing. By default Cura comes with a plugin to set a pause at a certain height. More plugins can be found at the Cura Plugin page. Start/end-gcode The start and end gcode are the startup and end procedure of the print. These pieces of code influence the startup procedure and can be customized. By default the printer is heated up, homed to the corner, and the head is primed. Editing this requires knowledge of GCode.