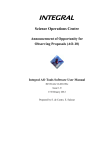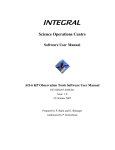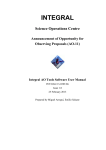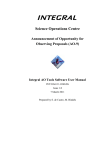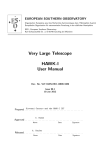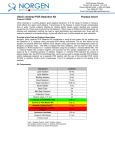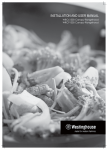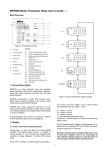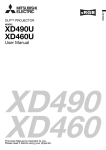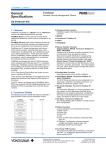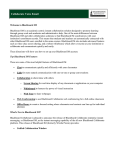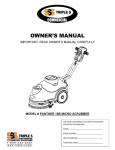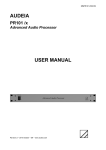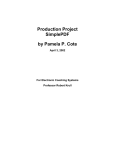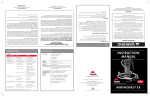Download (PGT) Software User`s Manual - Integral
Transcript
INTEGRAL Science Operations Centre Software User Manual Proposal Generation Tool SUM for Key Programme AO's INT/SDG/06-263/Dc Issue 1.0 October 9, 2006 Prepared by P. Balm Authorised by L. Hansson INTEGRAL Proposal Generation Tool SUM for Key Programme AO's Doc.No: INT/SDG/06-263/Dc Issue: Date: Issue 1.0 October 9, 2006 Page: ii Document Status Sheet Document Title Proposal Generation Tool SUM for Key Programme AO's Reference No: INT/SDG/06-263/Dc Issue Revision Date Reason for change 1 0 October 9, 2006 First issue for extra AO for AO-5 Key Programme INTEGRAL Proposal Generation Tool SUM for Key Programme AO's Doc.No: INT/SDG/06-263/Dc Issue: Date: Issue 1.0 October 9, 2006 Page: iii Document Change Control DCR No: 1 Date: October 9, 2006 Approved: Document Title Proposal Generation Tool SUM for Key Programme AO's Reference No: INT/SDG/06-263/Dc Issue 1.0 Paragraph Reason for change New document INTEGRAL Proposal Generation Tool SUM for Key Programme AO's Doc.No: INT/SDG/06-263/Dc Issue: Date: Issue 1.0 October 9, 2006 Page: iv Table of Contents 1 Introduction................................................................................................................................... 5 1.1 Purpose of this document ....................................................................................................... 5 1.2 Intended readership ................................................................................................................ 5 1.3 The Proposal Generation Tool ............................................................................................... 5 1.4 Online tools ............................................................................................................................ 5 1.5 Problem reporting................................................................................................................... 5 1.6 References .............................................................................................................................. 5 2 Installing the Proposal Generation Tool ....................................................................................... 6 3 Entering Data ................................................................................................................................ 6 3.1 The Main Panel ...................................................................................................................... 6 3.2 Details Panels ......................................................................................................................... 7 3.3 Attaching the scientific justification....................................................................................... 7 3.4 Observation Details ................................................................................................................ 8 3.4.1 3.5 4 Mandatory Items..................................................................................................................... 9 Saving, Loading and Printing........................................................................................................ 9 4.1 Printing ................................................................................................................................... 9 4.1.1 5 The Observation Menu .................................................................................................... 8 Printing a Proposal entirely or in parts .......................................................................... 10 Submitting a Proposal to ISOC................................................................................................... 11 5.1 Submitting for the first time ................................................................................................. 11 5.2 Repeating a Submission ....................................................................................................... 12 5.3 Obtaining a Copy of a Submitted Proposal from ISOC ....................................................... 13 INTEGRAL Proposal Generation Tool SUM for Key Programme AO's Doc.No: INT/SDG/06-263/Dc Issue: Date: Issue 1.0 October 9, 2006 Page: 5 of 15 1 Introduction 1.1 Purpose of this document This documents explains how to use the Proposal Generation Tool (PGT) software to prepare (and submit to ISOC) a science proposal for use with the INTEGRAL Observatory. 1.2 Intended readership Observers wishing to apply with for science time with INTEGRAL. Proposals can only be submitted with the PGT. 1.3 The Proposal Generation Tool PGT is the tool to generate and submit science proposals for use with the INTEGRAL Observatory. PGT is organized in terms of panels, all accessible from the so-called Main Panel, the starting point when running PGT. The Main Panel acts as a parent for the rest of panels, on which the administrative and techinical details of the proposal and submitter can be enterend. The Main panel then allows proposal checking and submission to ISOC, at the end of the data entry process. 1.4 Online tools Two online tools are provided to aid proposal writing: The Observation Time Estimator (OTE) and the Target Visibility Predictor (TVP). The tools can be accessed on the ISOC website, at: http://integral.esac.esa.int For instructions on their use, please refer to the respective user manuals that are available on the above address as well. 1.5 Problem reporting If you discover a problem with the PGT, your first port of call should be the Frequently Asked Questions (FAQ) page on the Integral Web Site found at this location: http://integral.esac.esa.int If this does not answer your query, then you can send a message to the Helpdesk at the following email address: [email protected] 1.6 References RD-1 INT/SDG/06-0250-Dc Integral Mission Overview, Policies and Procedures INTEGRAL Proposal Generation Tool SUM for Key Programme AO's RD-2 INT-SOC-DOC-023 Doc.No: INT/SDG/06-263/Dc Issue: Date: Issue 1.0 October 9, 2006 Page: 6 of 15 JEM-X Observer’s Manual 2 Installing the Proposal Generation Tool The PGT can be downloaded from the Integral website: http://integral.esac.esa.int/isoc/operations/html/pgtao5kp/ Installation instructions and answers to frequently asked questions are provided there also. The method of starting the PGT depends on the platform. UNIX users start the PGT by running a script, whereas Windows users double click on a desktop icon. Detailed information is provided on the Integral website. 3 Entering Data 3.1 The Main Panel When the PGT is first started, the Main Panel is displayed. This panel acts like the parent for all other panels and it is from this panel that you can access the other panels of the PGT. Figure 1 - The Main Panel The Main Panel is divided into two sections. The top half of the panel contains buttons, which open other panels. These panels are described in later sections of this document. In addition, there is a Check Proposal button, which will run a series of checks on your proposal and list anything that is wrong or incomplete. This check can be performed at any time. The lower half of the Main Panel is devoted to proposal submission. With the Submit Proposal to ISOC button you are able to electronically send your proposal to the ISOC. See section 5, for more details on submitting a proposal. INTEGRAL Proposal Generation Tool SUM for Key Programme AO's Doc.No: INT/SDG/06-263/Dc Issue: Date: Issue 1.0 October 9, 2006 Page: 7 of 15 3.2 Details Panels The PGT uses three details panels to allow information about the proposal be entered: Proposal details, administrative details, and observation details. Clicking their respective buttons on the main panel opens the panels. 3.3 Attaching the scientific justification At the bottom of the Proposal Details Panel is a button marked New Attachment. Use this button to attach the scientific justification of your proposal in PostScript or PDF format. Figure 2 - Adding Attachments Once you select the New attachment button, the name of your attachment will be shown in the Current Attachment box of the Proposal Details Panel (see Figure 2). If you save your proposal, the attachment will be saved with it (in compressed form), so there is no need to re-attach the file every time the proposal is loaded. However, if you make changes to your scientific justification after attaching the file to your proposal, you will need to re-attach the changed file. There are differences in the requirements on the scientific justification between normal AO’s and Key Programme AO’s. The requirements for Key Programme AO’s are detailed in the document “Announcement of Opportunity for Key Programme Observing Proposals for the AO-5 Observing Cycle” (ref. INT/SDG/06-249/Dc), paragraph 2.2.1. Note that it is not possible to remove an attachment on its own (you can select Reset from the Panel menu and this will remove the attachment, but it will also clear the other fields). However, you can replace the existing attachment with another one at any time, simply by using the Attach dialogue again. INTEGRAL Proposal Generation Tool SUM for Key Programme AO's Doc.No: INT/SDG/06-263/Dc Issue: Date: Issue 1.0 October 9, 2006 Page: 8 of 15 3.4 Observation Details Each observation in a proposal is numbered sequentially, as shown in the Number field on the left of the tool bar at the top of the Observation Details Panel. Here, you can see the number of the currently displayed observation and the total number of observations in the proposal. Whenever an observation is added to a proposal, it is added at the end of the list. For example, adding an observation to a proposal, which contains ten observations, will result in the new observation being given the number eleven. When removing an observation, those observations with a higher number than the observation, which was removed, will have their numbers reduced by one. For example, removing observation number five from a proposal which contains ten observations will result in observation numbers six to ten being renumbered five to nine respectively. The pattern centre is required for any of the available dither pattern types. If Custom Dither is chosen as the pattern type, pattern details must be provided in the scientific justification (see the document reference in section 3.3). Figure 3 - The Observation Details Panel 3.4.1 The Observation Menu The Observation Details Panel has an additional menu, named Observation. INTEGRAL Proposal Generation Tool SUM for Key Programme AO's Doc.No: INT/SDG/06-263/Dc Issue: Date: Issue 1.0 October 9, 2006 Page: 9 of 15 Figure 4 - The Observation Menu Using this menu you can manipulate observations in your proposal. The menu entries should be self-explanatory: to add a new observation, select Add (the display will show the new observation); to remove the currently displayed observation, select Delete; to copy the currently displayed observation, select Duplicate (the display will show the copied observation); to check the currently displayed observation, select Check; to display a particular observation, select Go To. 3.5 Mandatory Items Mandatory fields are fields that you must complete. They are denoted by a coloured background. Mandatory fields Figure 5 - Example of Mandatory Fields 4 Saving, Loading and Printing A proposal may be saved at any time by selecting the Save menu entry in the File menu of the Main Panel (see Figure 1). To load a proposal, select the Open menu entry in the File menu of the Main Panel. 4.1 Printing The paper size and the font used for printing can be chosen using the Print Options dialogue. To open this, select the Options menu entry from the Print submenu in the File menu of the Main Panel (see Figure 1). INTEGRAL Doc.No: INT/SDG/06-263/Dc Proposal Generation Tool SUM for Key Programme AO's Issue: Date: Issue 1.0 October 9, 2006 Page: 10 of 15 Figure 6 - The Print Options Dialogue Two paper sizes are supported, A4 and US letter. Click on the appropriate button at the top of the dialogue to choose the paper size. The central part of the dialogue lists the fonts available on your system. This list will vary from one machine to another, but there are five standard fonts, which are available on every system. These are: Dialog, DialogInput, Monospaced, SansSerif and Serif. A sample of the selected font is shown below the font list. To make the selected font and paper size the current (active) choices, click OK. To disregard the selections and close the dialogue, click Cancel. 4.1.1 Printing a Proposal entirely or in parts The File menu on the Main Panel has a Print submenu. To print a complete proposal, including all observations, choose Proposal in this submenu. A Print dialogue will appear which will allow you to select a destination for the print job (printer or file) and to start the print job. The exact appearance of this dialogue will depend on the platform you are using. The administrative details, the proposal details and the observation details can be printed individually by choosing Print from the Panel menu in the respective panels. To print an individual observation, make sure the observation is displayed in the Observation Details Panel and choose Current Observation from the Print submenu in this panel. To print all the observations, choose All Observations. A summary of all the observations in the proposal (one observation per line) can be printed by choosing Summary from the Print submenu in the Panel menu of the Observation Details Panel. INTEGRAL Proposal Generation Tool SUM for Key Programme AO's Doc.No: INT/SDG/06-263/Dc Issue: Date: Issue 1.0 October 9, 2006 Page: 11 of 15 5 Submitting a Proposal to ISOC The PGT allows you to send your proposal electronically to the ISOC. In order for this to work, your computer must be connected to the Internet. 5.1 Submitting for the first time The lower half of the Main Panel (see Figure 1) allows you to submit your proposal to the ISOC when it is complete and you are happy with it. Clicking the Submit Proposal to ISOC button starts the submission process. First, the PGT will check your proposal. If it fails any checks, the submission process will be aborted and you will need to correct the errors shown in the Failed Checks Panel. If it passes the checks, a panel is displayed showing a summary of the proposal. Click Submit to send the proposal, Cancel to abort the submission. One of the checks is the confirmation of the source coordinates entered against the Simbad database. In case the name of your source is not known to Simbad, or if the coordinates deviate, a warning is printed in the Failed Checks Panel. If your PC is not connected to the internet, a warning to this effect is printed also. These are nothing more than warnings for your convenience. You will still be able to submit your proposal, although obviously for submission an internet connection is required. Figure 7 - The Summary Panel INTEGRAL Proposal Generation Tool SUM for Key Programme AO's Doc.No: INT/SDG/06-263/Dc Issue: Date: Issue 1.0 October 9, 2006 Page: 12 of 15 If you click Submit, the PGT will attempt to establish contact with a computer at the ISOC which has been set up to receive proposals. Once contact is established, your proposal will be sent. If the proposal was sent successfully, the dialogue shown in Figure 8 will be displayed. Figure 8 - Successful Submission Dialogue When it receives your proposal, the computer at the ISOC will check the proposal (these checks are different from those performed by the PGT) and return an email message to you confirming receipt and providing a Proposal ID for your proposal (you will need this ID if you want to resubmit the proposal). The message will also tell you whether your proposal has been accepted (it passed the checks) or rejected (it failed the checks). 5.2 Repeating a Submission If you realise you have made a mistake, or you just want to make changes to a proposal you have already submitted, you can resubmit a proposal using the Proposal ID you received when you submitted the proposal for the first time. Make the changes you wish to make to the proposal and enter the Proposal ID in the box provided at the bottom of the Main Panel (see Figure 1). The Resubmit Proposal to ISOC button will be enabled and the Submit Proposal to ISOC button will be disabled (to prevent you pressing the wrong button). When you click the Resubmit Proposal to ISOC button, the PGT will repeat the proposal submission process, described in section 5.1 The computer at ISOC will use the Proposal ID you provide to find your old proposal in the ISOC database. If it is found, your amended proposal will replace the old one in the ISOC database. If it can’t be found, the email message which is returned to you will inform you of that fact (make sure you have entered the Proposal ID correctly). It is not allowed change the “Associate to Key Programme” checkbox on the Proposal Details Panel, and resubmit. The reason is that proposal ID is different for a proposal that is associated to a Key Programme, and a proposal that is not. You are therefore not allowed to change this checkbox and re-use the same ID. In this case, when the “Associate to Key Programme” checkbox must be changed, simply submit the proposal without specifying the ID. You will then be given a new ID that is compatible with your selection. INTEGRAL Proposal Generation Tool SUM for Key Programme AO's Doc.No: INT/SDG/06-263/Dc Issue: Date: Issue 1.0 October 9, 2006 Page: 13 of 15 NOTE: The PGT cannot prevent you submitting the same proposal multiple times. Each time you submit a proposal, you will receive a new Proposal ID. It is not possible to undo a submission, so if you want to avoid having duplicate (or very similar) proposals in the ISOC database (each of which will be reviewed by the TAC), use the Resubmit Proposal to ISOC button when you need to make changes to a previously submitted proposal. 5.3 Obtaining a Copy of a Submitted Proposal from ISOC Once you have submitted your proposal, you should save it (see Section 4) to ensure you have a copy on your local system for your own reference, and to allow you to resubmit the proposal at a later date. You can also request a copy of your proposal by sending an email to the ISOC Helpdesk at the email address listed in section 1.5. Just state in the body of the message that you would like a copy of your proposal and give the Proposal ID of the proposal. The proposal will be emailed to you at the e-mail address you entered into the proposal. If this is not what you want, you should provide the correct address in your email to the Helpdesk. INTEGRAL Proposal Generation Tool SUM for Key Programme AO's Doc.No: INT/SDG/06-263/Dc Issue: Date: Issue 1.0 October 9, 2006 Page: 14 of 15 Appendix A: Keyboard Shortcuts Main Panel Key Press ALT-A ALT-C ALT-E ALT-F ALT-F E ALT-F O ALT-F P ALT-F P O ALT-F P P ALT-F S ALT-H ALT-H A ALT-H O ALT-H N ALT-O ALT-P ALT-V CTRL-E CTRL-H CTRL-O CTRL-S Function Open the Admin Details Panel Check Proposal Open the Observation Time Estimator Open the File menu Exit the PGT Open the Open dialogue Open the Print submenu Open the Print Options dialogue Print the Proposal Open the Save dialogue Open the Help menu Open the About dialogue Open the Overview Panel Open the Main Panel Help Open the Observation Details Panel Open the Proposal Details Panel Open the Target Visibility Predictor Exit the PGT Open the Main Panel Help Open the Open dialogue Open the Save dialogue Admin Details Panel Key Press Function ALT-H Open the Help menu ALT-H N Open the Admin Details Panel Help ALT-H O Open the Overview Panel ALT-P Open the Panel menu ALT-P E Close the Admin Details Panel without losing data ALT-P R Reset the Admin Details Panel fields to their default settings ALT-P T Print the admin details CTRL-E Close the Admin Details Panel without losing data CTRL-H Open the Admin Details Panel Help CTRL-P Print the admin details INTEGRAL Proposal Generation Tool SUM for Key Programme AO's CTRL-R Doc.No: INT/SDG/06-263/Dc Issue: Date: Issue 1.0 October 9, 2006 Page: 15 of 15 Reset the Admin Details Panel fields to their default settings Proposal Details Panel Key Press Function ALT-H Open the Help menu ALT-H N Open the Proposal Details Panel Help ALT-H O Open the Overview Panel ALT-P Open the Panel menu ALT-P E Close the Proposal Details Panel without losing data ALT-P R Reset the Proposal Details Panel fields to their default settings ALT-P T Print the proposal details CTRL-E Close the Proposal Details Panel without losing data CTRL-H Open the Proposal Details Panel Help CTRL-P Print the proposal details CTRL-R Reset the Proposal Details Panel fields to their default settings Observation Details Pane Key Press Function ALT-H Open the Help menu ALT-H N Open the Observation Details Panel Help ALT-H O Open the Overview Panel ALT-O Open the Observation menu ALT-O A Add an observation to the proposal ALT-O C Check the current observation ALT-O D Delete the current observation from the proposal ALT-O G Go to a specific observation ALT-O U Copy an observation and add it to the proposal ALT-P Open the Panel menu ALT-P E Close the Observation Details Panel without losing data ALT-P R Reset the Observation Details Panel fields to their default settings ALT-P T Open the Print submenu ALT-P T A Print the details of all observations ALT-P T C Print the details of the current observation ALT-P T S Print a summary of all observations CTRL-E Close the Observation Details Panel without losing data CTRL-H Open the Observation Details Panel Help CTRL-P Print all observation details CTRL-R Reset the Observation Details Panel fields to their default settings