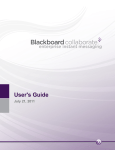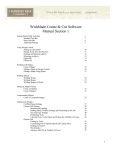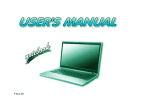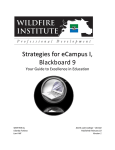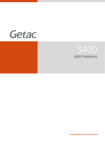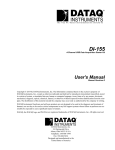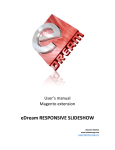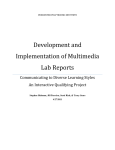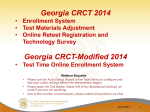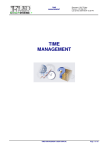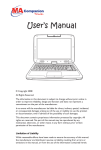Download Blackboard IM User Manual, 74 pages
Transcript
Collaborate Voice Email Welcome to Blackboard IM Blackboard IM is an academic-centric instant collaboration solution designed to promote learning through group work and academic and administrative help. One of the main differences between Blackboard IM and other collaboration solutions is that Blackboard IM synchronizes with your institution's enrollment records. This means that students and teachers are automatically connected with other Blackboard IM users enrolled in the same courses. Blackboard IM also includes advanced features such as video chat, screen sharing, and a robust whiteboard, which allow everyone at your institution to collaborate and communicate quickly and easily. These directions will show you how to set up your Blackboard IM account. Top Blackboard IM Features These are some of the most helpful features of Blackboard IM: Chat to communicate quickly and efficiently with your classmates Calls for more natural communication with one-on-one or group conversations Collaboration to share ideas with others o Screen Sharing for real-time display of any document or application on your computer o Whiteboard to harness the power of visual instruction o Web Tour to share webpages Web Conferencing to use Blackboard Collaborate web conferencing for a full online classroom Office Hours to create a focused setting where classmates and contacts can line up for individual attention What's New in Blackboard IM? Blackboard Collaborate is pleased to announce the release of Blackboard Collaborate enterprise instant messaging, or Blackboard IM, as the instant messaging capability of the all new Blackboard Collaborate platform. This release of Blackboard IM (formerly Wimba Pronto) provides: Unified Collaboration Window Whiteboard, desktop sharing, and guided web tours are centralized in a “unified collaboration" window for displaying shared content. Redesigned Audio and Video Calls A single call button from the chat windows allows easy audio -> video -> audio transitioning. Launching a Web Conference Instructors can see their students and peers in Blackboard IM and immediately invite them to a web conferencing room. (This is available to customers who have also licensed Blackboard Collaborate web conferencing and have deployed Blackboard Collaborate 11.) Chat, call, conference “Quick Launch” buttons Quickly start up a group chat, call or web conference, with the ability to invite a single user, multiple users, contact groups, or entire courses. Creating a Blackboard IM Account Use one of these three methods to create a Blackboard IM account: Through a Course Management System: Navigate to any Blackboard IM link in your institution's Course Management System (CMS). By Invitation: Follow the instructions and click the link in an email invitation from Blackboard Collaborate, your institution, or another Blackboard IM user (such as an instructor or classmate). With a Registration Code: Go to the Blackboard IM Registration page here and enter a unique registration code from your institution along with your last name (surname) as it appears in your institution's systems Each of these methods leads to the Blackboard IM registration page. Follow the steps below to fill out the form. To Create a Blackboard IM Account 1. Create your Blackboard IM ID: In Blackboard IM, you are identified by your full name, as it appears in your institution's systems. Your Blackboard IM ID is used for logging in, managing your account, and allowing users who are not in your classes to contact you. This ID is unique and does not need to match your institution's systems. If you are associated with two or more institutions that use Blackboard IM, you can use the same Blackboard IM ID for both. 2. Email: Each Blackboard IM ID must be associated with a unique email address. 3. Password: Enter a password that is memorable, but difficult to guess. 4. Security Question: Choose a security question from the list and provide the answer. In the event that you cannot remember your password, this question will be used for password recovery. 5. Agree to the Terms and Conditions of service and the cookie privacy policy. 6. Click Submit. Once you have created your Blackboard IM ID, you can install Blackboard IM on your computer. Those directions are included on the next page. Note: Unlike in other instant collaboration solutions, in Blackboard IM, you are identified by your full name, as it appears in your institution's systems. There is also a Blackboard IM ID associated with your account, which is used for logging in, managing your account, and allowing users who are not in your classes to contact you. Locating a Blackboard IM Link in Your Course Management System Blackboard IM synchronizes with course enrollments at your institution, so you can access the Blackboard IM registration page (and later, the Blackboard IM Settings page) via a link in your Course Management System (CMS). To Locate a Blackboard IM Link in Your CMS 1. Log in to your Course Management System. 2. Navigate to any Blackboard IM link. This step varies slightly between CMS systems: o If you are using Blackboard Enterprise or Learn, the Blackboard IM link may be located in the Communication Area, the Tools Area, or on the My Institution page. 3. The Blackboard IM registration form appears. If you have already created a Blackboard IM account, the Blackboard IM Settings page appears instead. Downloading and Installing Blackboard IM You can download and install the Blackboard IM client after creating your Blackboard IM account. You may perform this step either immediately after creating your account, or at a later time. Tip: You can install Blackboard IM on as many computers as you wish, making it easy to keep in touch with friends and classmates, even if you are not at your primary computer. To Download and Install Blackboard IM for Windows 1. Log in to the Blackboard IM Settings page using your Blackboard IM ID and password. o If you just created your account, you may already be logged in to the Blackboard IM Settings page. o If you did not just create your account, or you need to download and install Blackboard IM again, go to http://www.blackboardim.com/ and sign in using your Blackboard IM ID and password. 2. In the Download section, click the Windows 7, Vista, XP link. The Blackboard IM installer downloads to your hard drive. 3. Double-click the BlackboardIMSetup file that was downloaded. The installer launches. 4. Click OK. 5. Click Next. 6. Review the license agreement and click I Agree. 7. Select whether you wish to install Desktop and QuickLaunch Shortcuts. 8. Click Next. 9. Select where you wish to install Blackboard IM. 10. Click Install. Blackboard IM installs and a confirmation screen opens. 11. Select whether you wish to run the program right away. 12. Click Finish. To Download and Install Blackboard IM for Macintosh 1. Log in to the Blackboard IM Settings page using your Blackboard IM ID and password. o If you just created your account, you may already be logged in to the Blackboard IM Settings page. o If you did not just create your account, or you need to download and install Blackboard IM again, go to http://blackboardim.com and sign in using your Blackboard IM ID and password. 2. In the Download section, click the Mac OS X link. The Blackboard IM installer downloads to your hard drive and the End User License Agreement opens. 3. Review the license agreement and click Agree. The disk image opens. 4. Drag the Blackboard IM icon to the Applications folder icon. 5. Launch Blackboard IM from your Applications folder. Logging In You log in to the Blackboard IM client using the Blackboard IM ID and password that you chose when creating your account. Whenever you launch Blackboard IM, the login window appears To Log in to Blackboard IM 1. Enter your Blackboard IM ID. 2. Enter your Blackboard IM password. 3. Click the sign in button. Tips: a) You can set Blackboard IM to remember your Blackboard IM ID and password by checking the remember me box. If you do this, anyone with access to your computer can access your Blackboard IM account. b) You can also set Blackboard IM to automatically sign you in when you launch the program by checking the sign in automatically box. This setting can be changed in the Preferences window. About the Blackboard IM Interface Blackboard IM is based around the Blackboard IM window, from which you manage communication with other users and access the program's more advanced features. The main elements at the top of the Blackboard IM window are the Menu Bar, the Status Bar, the Contacts tab, the the Classmates tab, and the School tab. The bottom of the window holds the Chat, Call, and Conference buttons. Note: On Mac OS X, the Menu Bar is located at the top of the screen, rather than within the Blackboard IM window. The Contacts Tab The Contacts tab is where you keep track of your friends, study groups, and anyone else that you contact often. This tab is initially empty, but you can add any Blackboard IM user, as long as you know his or her Blackboard IM ID; the user does not need to be in one of your classes, or even at your institution. The Find field allows you to search for a specific user in the list. You can also add groups to keep your contacts organized. The Classmates Tab The Classmates tab lists all of the Blackboard IM users who are in your classes. If the instructor of a course has a Blackboard IM account, the label (Instructor) appears next to his or her name. You do not need to add users to your Classmates tab; it is automatically populated based on course enrollments within your institution's Course Management System. You also cannot manually add or delete classmates. The Find field allows you to search for users in the list. Tip: Classmates appear only while you are enrolled in a class. However, users remain in your Contacts tab indefinitely, so make sure you add classmates with whom you want to keep in touch as contacts before the semester ends. The Status Bar The Status Bar shows your current availability. Since other Blackboard IM users see this status, you can use it to tell other people what you are doing and if it is a good time to contact you. Status messages are fully customizable and can be saved for future use. About Accounts and Contacts One of the unique features of Blackboard IM is that it automatically populates your Classmates tab, allowing you to communicate with other Blackboard IM users in your classes without having to know their Blackboard IM IDs. You can quickly see how many people from each of your classes use Blackboard IM, and who is currently online. You can still keep a personalized list of users by using the Contacts tab, which allows you to add Blackboard IM users, regardless of whether or not they are in your classes. Adding a New Contact to Your Contacts Tab The Contacts tab is where you keep track of your friends, classmates, instructors, and anyone else that you want to be able to easily contact. You can add any Blackboard IM user to your contacts, even if they are not in one of your classes or enrolled at your institution. To add a classmate to your Contacts tab, click the plus icon next to the user's name in the Classmates tab. The smiley icon indicates that the user has been added to your Contacts tab. To Add a User to Your Contacts Tab by Blackboard IM ID 1. Click Add Contact on the People menu. The Add Contact window opens. 2. Type the Blackboard IM ID of the user you wish to add. 3. Select the group within your Contacts tab to which you wish to add the person. 4. Click Add. The user is added to your Contacts tab. Note: You can use the Blackboard IM ID method to add any Blackboard IM user to your Contacts tab, even if they are in your Classmates tab. However, clicking the plus icon is the faster way to add classmates. Tip: If a user who is not in your Contacts or Classmates tab contacts you, a notification appears above the message giving you the option to add the user to your Contacts tab or to block the user. Adding a New Group to Your Contacts Tab You can organize users in your Contacts tab by groups. For example, you could create a group for your study partners, or for your friends from high school. When you start Blackboard IM for the first time, the Contacts tab is empty. When you add a new contact, unless you specify otherwise in the Add Contact window, the user is automatically added to a default group called Recently Added. You can create as many groups as you wish to keep your contacts organized. To Create a New Group 1. On the People menu, click Add Group. The Add Group window opens. 2. Type the name of the group you wish to create. 3. Click Add. The group is created and added to your Contacts tab. Adding a Contact to a Group Once you have created groups in your Contacts tab, the next step is to add contacts to these groups. There are a couple of different ways to add a contact to a group, depending on whether or not you have already added the user to your Contacts tab. To add a user that is already in your Contacts tab to a group, simply drag and drop his or her name to the name of the group. To Add a User Not Already in Your Contacts Tab to a Group 1. Click Add Contact on the People menu. The Add Contact window opens. 2. Type the Blackboard IM ID of the person you wish to add. 3. Select the group to which you wish to add the person. 4. Click Add. The user is added to the selected group within your Contacts tab. Removing a User from Your Contacts Tab or a Group The process for removing a user from your Contacts tab is the same as removing a user from a group; if you remove a user from a group, he or she is also removed from the Contacts tab (unless the person is in more than one group). There two different ways to accomplish this. To Remove a Contact Using the Contacts Tab 1. Click the Contacts tab, if it is not already selected. 2. Right-click (Ctrl-click on Macintosh) the name of the contact that you wish to remove. 3. Select Remove User Name. The Remove User Name window opens. 4. Click OK. The user is removed from both the Contacts tab and the group. To Remove a Contact Using the Actions Menu 1. Click the Contacts tab, if it is not already selected. 2. Click the name of the contact that you wish to remove. 3. On the People menu, click Remove User Name. The Remove User Name window opens. 4. Click OK. The user is removed from both the Contacts tab and the group. Note: If you remove a contact that is in one of your courses, he or she will still be listed in your Classmates tab. Since the Classmates tab is automatically populated from your institution's enrollments, you cannot manually add or remove classmates. Changing Your Status The Status Bar displays your current availability. Other Blackboard IM users see this status, so you can use it to tell other people what you are doing, and if it is a good time to contact you. You can change your status to one of the default options, or create a new custom status. The default status options are: Available The Available status lets other users know that you are free and that it's a good time to contact you. Away The Away status lets other users know that you are busy and that it may not be a good time to contact you. You may wish to create a custom away status to let other people know what you're doing or when you'll be back. Office Hours The Office Hours status is unique because selecting it accesses a Blackboard IM feature, instead of just displaying a status message. When you set your status to Office Hours, a new Office Hours session is started with you as the host. Invisible The Invisible status is a way of hiding yourself from other users while still remaining online. When you set your status to invisible, you appear to others users as if you were offline, but you can still communicate with other users normally. If your status is set to Invisible and another user tries to send you message, you will receive the message. Offline The Offline status is the same as logging out of your Blackboard IM Account; when you are offline, you cannot contact other users and other users cannot contact you. If you are offline, and another user tries to send you a message, you will not receive the message. To Change Your Status 1. Click the Status Bar. 2. Select the desired status. Your new status is set. Modifying Your Profile You can create a personalized profile with a picture to share information about yourself with other Blackboard IM users. Adding a picture, or other information, is optional. You can add or modify profile information from the Profile section of the Preferences window. To access the Profile editor, click your profile picture box to the left of the Status Bar in the Blackboard IM window. Profile Picture You can add a profile picture that is visible to other Blackboard IM users to add a personal touch to your profile. Your picture is visible any time you contact another Blackboard IM user, anytime another user contacts you, when a user views your profile, or when a user hovers his or her cursor over your name in the Contacts or Classmates tab. To add a profile picture, either drag an image file from your hard drive to the Drag Image Here box, or click the Choose Picture... button and browse your hard drive for the desired picture. The profile picture box is optimized for square images, but accepts images of any proportions. Email You can add an email address to make it easier for other users to contact you when you're not on signed in to Blackboard IM. This address does not need to be your school email address or the address associated with your Blackboard IM account. About Me The About Me box allows you to type a brief description to introduce yourself to other users. You may wish to include your interests, your major, where you're from, or the type of people with whom you would like to communicate using Blackboard IM. My Webpages The My Webpages box allows you to include links in your profile to the websites of your choice. You may wish to add personal, course, or department webpages. Changing Your Display Settings You can control the way in which users are displayed in the Blackboard IM window by using the View menu. These display settings apply to both the Contacts and the Classmates tabs. Show Offline Contacts Toggles the display of users that are not currently logged in to Blackboard IM Show Blocked Contacts Toggles the display of users that you have blocked Show Unregistered Classmates Toggles the display of classmates that are not currently registered for Blackboard IM; this option only appears if Invitations are enabled at your institution. Sort Contacts by First Name Displays users organized alphabetically by first name. Sort Contacts by Last Name Displays users organized alphabetically by last name. Sort Contacts by Availability Displays users that are available first, followed by users that are away, users that are idle, and users that are offline. Show Group Counts Toggles the display of user counts for each group or course. Collapse All Groups Hides the user list for all groups, showing only the group name. You can collapse or expand individual groups by clicking the arrow next to the group name. Expand All Groups Reveals the user list for all groups. You can collapse or expand individual groups by clicking the arrow next to the group name. Show Status Messages Toggles the display of users' custom status messages under their names in the Blackboard IM window. If this option is disabled, you can view a user's status by hovering your mouse over his or her name. Accessing the Blackboard IM Settings Page The Blackboard IM Settings page is a web portal that allows you to view and manage your account settings and login information, as well as determine which of your courses appear in Blackboard IM. You can access the Blackboard IM Settings page either from a link within Blackboard IM, or directly using your web browser. To Access the Blackboard IM Settings Page from Blackboard IM 1. Click the Blackboard IM menu. 2. Select Manage Account. The Blackboard IM Sign In page opens in your web browser. 3. Type your Blackboard IM ID. 4. Type your Blackboard IM password. 5. Click the Sign In button. Modifying Your Account Settings From the Blackboard IM Settings page, you can view and modify your account settings including your password, the email address associated with your account, and your security question. To Change Your Password 1. On the Blackboard IM Settings page, click the change password... link. The Change Password window opens. 2. Type your current password in the Current password field. 3. Type your desired password in the New password field. 4. Re-type your desire password in the Confirm new password field. 5. Click the Save button. The Password changed confirmation page opens, indicating that your new password has been successfully updated. To Change the Email Address Associated with Your Blackboard IM Account 1. On the Blackboard IM Settings page, click the change email... link. The Change Email window opens. 2. Type your password in the Current password field. 3. Type the email address that you would like associated with your Blackboard IM account in the New Email field. 4. Re-type the desired email address in the Confirm New Email field. 5. Click the Save button. The Email changed confirmation page opens, indicating that your new email address has been set successfully. Note: The email address associated with your Blackboard IM account does not have to be a school email address or the email address associated with your CMS account. To Change Your Security Question 1. On the Blackboard IM Settings page, click the change security question... link. The Change Security Question window opens. 2. Select a Security Question from the drop-down menu. 3. Type your response in the Answer field. 4. Click the Save button. The Security Question changed page opens, indicating that your security question has been successfully updated. To Change the Language Setting for Your Blackboard IM Account 1. On the Blackboard IM Settings Page, click the Language drop-down menu. 2. Select the desired language. To Delete Your Blackboard IM Account 1. On the Blackboard IM Settings page, click the Support link. The Blackboard IM Support page opens. 2. Click the Delete Your Account link. The Delete Your Account page opens. 3. Select a reason for deleting your Blackboard IM Account from the drop-down menu. 4. Add any additional comments in the Comments box. 5. Click the Continue button. The Confirm Delete page opens. 6. Type your Blackboard IM password in the Password field. 7. Click the Delete this account button. Your account is deleted. Note: Reasons for deleting your Blackboard IM account include if you are unhappy with your Blackboard IM ID or if you accidentally created more than one account. Chatting About Chat Chat is the simplest form of communication in Blackboard IM and, in many cases, it is also the most effective. Also known as instant messaging, Chat allows you to send a message, which is received immediately, to any user currently logged in to Blackboard IM. The user can then reply to your message and you can have a conversation via a series of instant messages. Chat can also be used as a starting point for accessing Blackboard IM's more advanced features. For example, before starting a Call with someone, you may wish to send the user an instant message to make sure that they have a microphone connected. Starting a New Chat Before you can start a new Chat with someone, the user must first be in either your Contacts or Classmates tab. There are several ways to start a new Chat with a contact or classmate. To Start a New Chat 1. Do one of the following in either the Contacts or Classmates tab: o Double-click the name of the user you wish to contact. o Select the name of the user you wish to contact and click o Select the name of the user you wish to contact and press the Enter key on your keyboard. o Select the name of the user you wish to contact and click Chat on the Tools menu. A new Chat window opens. 2. Type your first message in the input area at the bottom. 3. Press the Enter key on your keyboard. The Chat session starts and your message is sen The Chat Window The Chat window is where instant messaging conversations take place. When you start a new Chat, this window opens, showing you all of the messages that have been sent and allowing you to type new messages. The Call Button The Call button allows you to start a Call with the person with whom you are currently chatting. When you click the Call button, the other user receives a notification of an incoming call, and can then accept or reject the call. It is possible to simultaneously use Calling and Chat with the same user; if you start a Call from the Chat window, your existing Chat remains open. The Collaborate Button The Collaborate button allows you to start a Collaboration session with the person with whom you are currently instant messaging. When collaborating, you can share applications, share a whiteboard, or view webpages together. When you click the Collaboration button, the other user receives an invitation to a Collaboration session, which he or she can then accept or reject. It is possible to simultaneously use Chat and Collaboration with the same user; if you start a Collaboration from the Chat window, your existing Chat remains open. The Profile Drawer Button Clicking the Profile button reveals a drawer showing the user's profile information and current status. Clicking the button again hides the drawer. The Message Area The Message area displays all of the messages that have been sent between you and the other user. The user's name appears every time the sender of the message changes; the time that each message was sent is displayed along the right side of the window. You can use the scrollbars to see older messages not currently visible in the window. Tip: You can set Blackboard IM to automatically save the contents of the message area. See Enabling Automatic Message Log Saving. The Text Input Area The Text Input Area is where you type new messages. Messages are not visible to the other user until you press the Enter key on your keyboard to send them. Sent messages then appear in the Message Area. You can use the drop-down menu on the right side of the area to add emoticons to your message. To insert a new line in the message without sending the message, press Shift+Enter on your keyboard. (You can reverse the behavior of Enter and Shift+Enter in the General Preferences.) You can also use some HTML tags or emoticons. Chat Tabs Below the Text Input Area are the Chat tabs. These tabs show the name and status of the users with whom you are currently messaging. They also display the pencil icon when the other user is typing. This indication can be useful for helping you to avoid typing at the same time as another user. If you have multiple Chats open, each session is represented by a separate tab; clicking a tab brings the conversation into focus. Tabbed chat is enabled by default, but can be disabled in the Preferences window. Tips: • To cycle through tabs, press Ctrl+Tab on your keyboard (Windows) or Command+Left Arrow and Command+Right Arrow (Macintosh). • To go to a specific tag, press CTRL+n where n is the number of the tab. • You can rearrange the order of the tabs by dragging-and-dropping them. Using Emoticons Emoticons are special graphical icons that you can insert into any text-based chat to make your conversations more expressive and fun. The emoticons drop-down menu is located on the right side of the Text Input Area in all Chat windows. To insert an emoticon into your message, you can either click the image in the drop-down menu, or type its key combination (which is displayed in the lower left-hand corner of the drop down list) Using URLs If you enter a URL in chat, it becomes a hyperlink that others can click on to view in their web browser. There are also two special types of hyperlinks: links to YouTube videos links to Wikipedia articles For these inks, you can click the icon beside the URL to view the webpage directly within chat. Group Chat About Group Chat Group Chat is similar to regular Chat except that enables you to chat with multiple users at the same time. You can invite new participants to a Group Chat either while creating it, or after the session has already been created. Any participant, including the creator of the Group Chat, can leave a session at any time and the other participants are still able to continue the session Starting a New Group Chat Before you can start a new Group Chat, the users that you wish to invite to the session must first be in either your Contacts or Classmates tab. Once the desired users are either contacts or classmates, there are several ways to start a new Group Chat. To Start a New Group Chat 1. Select at least one of the users that you wish to invite in either the Contacts or Classmates tab. o You can invite multiple users at the same time (you can always invite additional participants later). o To select multiple users, Ctrl-click (Windows) or Command-click (Macintosh) their names. o You can invite an entire course or Contacts group by right-clicking on the course or group title, or by clicking the gear icon 2. Do one of the following: o Right-click (Ctrl-click on Macintosh) the name of one of the selected users and select Invite to Group Chat > New Group Chat. o Press Ctrl+G (Windows) or Command+G (Macintosh) on your keyboard. o Click Tools menu > Group Chat > New Group Chat. Tips: a) You can invite an entire course or Contacts group by right-clicking (Ctrl-Click on a Macintosh) on the course or group title, or by clicking the gear icon b) You can create an empty Invite to Group Chat window by choosing Tools menu > Group Chat > New Group Chat with no users selected, then drag and drop Contacts or Classmates into it. The Invite to Group Chat window opens. 3. Type a name for the session in the Group Chat Name field, or select the name of a previous Group Chat. 4. If you wish to invite additional participants, type their names in the Add Users field. The names that you type are automatically completed based on the names in your Contacts and Classmates tabs. Alternatively, you can drag and drop additional users from your Contacts or Classmates tab into the Invite box. Press Enter on your keyboard to add the user to the Invited list. 5. If you wish to remove a user from the Invite list, click the icon next to the user's name. 6. Click Invite. The new session is created, a Group Chat window opens, and invitations are sent to all of the users in the Invite list. The Group Chat window provides the same functions as the regular Chat window. See The Chat Window. Tips: a) You can return to a Group Chat by selecting Recent Group Chats from the Blackboard IM menu. This can be especially useful if you leave a Group Chat unintentionally. b) You can start a new Group Chat based on a previously created session by selecting the name of the session (instead of New Group Chat) from the Invite to Group Chat menu, or from the drop-down menu in the Invite to Group Chat window. This preserves only the name of the session and does not allow you to see previously sent messages. It also does not automatically invite the users from prior sessions. Ending a Chat To End a Chat To end a chat, close the Chat window by doing either of the following: Press Ctrl+F4 (Windows) or Command-W (Macintosh). Click the close button in the upper right-hand corner of the window. If it was a group chat, other participants can still continue the chat after you leave. Calling About Calling Note: Your institution may have disabled Audio and/or Video calling. Calling can be used to make online communication more fluid and natural. Calling differs from Chat in that you must call a user and wait for him or her to accept your invitation before your call can begin. You can also use Calling in combination with other Blackboard IM features such as Chat, Collaboration, and Office Hours. A Call always uses audio. Optionally, it may also use video. Audio Also known as Voice over IP (VoIP), audio allows you to have a real-time audio conversation with any user currently logged in to Blackboard IM. Video Video on a Blackboard IM Call is unique because both participants do not need to have video capability in order to participate; using blended media, it is possible for one user to participate using video, while another user participates using only audio. Requirements To send your audio, you can use your computer's built-in microphone and standard headphones; but, for best call quality, it is recommended that you have a USB headset with an integrated microphone. To send your video, you must have a supported video device (such as a webcam) either built-in or connected to your computer. Starting a New Call Before you can start a new Call with someone, the user must first be in either your Contacts tab or your Classmates tab. If the user is currently in another call, you will not be able to call them until they finish their current call. To Start a New Call To start a new call, do one of the following: On the Contacts or Classmates tab o Select the name of the user you wish to call and click . o Select the name of the user you wish to call and press Ctrl+K (Windows) or Command+K (Macintosh). o Select the name of the user you wish to call and choose Tools menu > Call > Invite to Call. On the window for a Chat with the user you wish to call o Click . The Audio & Video window opens. (And, if it is not already open, a Chat window for the user also opens.) Initially, the call only uses audio. To use video as well, click the Video button. To Start a Group Call To start a a call with more than one other participant do the following: 1. Invite the other participants to a Group Chat. 2. On the Group Chat window, click . The Audio & Video Window The Audio & Video window opens when you accept a new incoming call, or when a call you start is accepted by another user. The User Display Area During an audio call, the User Display Area shows the first name and profile picture of the user with whom you are speaking. During a video call, it shows the video. Microphone and Speaker Volume Bars The Microphone and Speaker volume bars show the volume level of the incoming audio signal and the volume level of your outgoing audio signal. The Talk Button The Talk button allows you to control your outgoing audio. To talk, either click and hold the Talk button, or press and hold down the Ctrl key on your keyboard. To lock the Talk button down, press Ctrl+T (Windows) or Command+T (Macintosh) on your keyboard. To unlock it, press Ctrl+T or Command+T again. Note: Unlike talking on a telephone, on a Call the other user cannot automatically hear you speak. You must use the Talk button or keyboard shortcuts to enable your outgoing audio. Tip: You can change the key used to hold down the Push To Talk button in the Calls Preferences. The Video Button To use video during the call, click Video. (The Video button is only enabled if you have a webcam installed.) While video is being displayed, you can move your cursor over the video preview to access these functions: toggles the thumbnail preview of your video toggles full-screen mode for the video saves a snapshot of the video (see Video Capture) The Options Menu The Options menu contains the following: o Call Settings - opens the Calls Preferences, allowing you to manage your audio devices and system audio settings. o Preview - toggles a thumbnail preview of your video. o Full Screen - toggles full-screen mode for the video. o Video Capture - saves a snapshot of the video. o Collapse - minimizes the window. Your video will still be transmitted. o Close - closes the window Video Capture Video Capture allows you to capture a still image from a Video Call and either save it to your hard drive, or send it to an open Whiteboard session. To capture an image, select Video Snapshot from the Options drop-down menu. From the Video Capture window, you can select whether you wish to capture Broadcast video only, Preview video only, or both. Then click the Save button to save the image to your hard drive or the Send to Whiteboard button to send the image to a Whiteboard session. Note: The Send to Whiteboard button is available only if the Collaboration window is open. Ending a Call To End a Call To end the call, close the Call window by doing either of the following: Press Ctrl+F4 (Windows) or Command-W (Macintosh). Click the close button in the upper right-hand corner of the window. If it was a group call, other participants can still continue the call after you leave. Collaborating About the Collaboration Window The Collaboration window enables you to exchange information ideas with others. You can share a whiteboard with drawings and presentations a region of your screen (via the Screen Sharing feature) websites (via the Web Tour feature) Note: Your institution may have disabled the Collaboration feature completely, or may have disabled the Screen Sharing and/or the Web Tour features. Opening the Collaboration Window To open the collaboration window, do one of the following: On the Contacts or Classmates tab o Select the name of the user you wish to call and press Ctrl+Alt+C (Windows) or Command+Option+C (Macintosh). o Select the name of the user you wish to call and choose Tools menu > Collaborate > Invite to Collaborate. On a Chat, Group Chat, Office Hours, or Help Desk window, click The Collaboration Window opens. The Collaboration Window The Whiteboard Button The Whiteboard button opens the Whiteboard where participants can share text, drawings, and presentations. The Screen Sharing Button The Screen Sharing button starts Screen Sharing, where participants can share a desktop or application on their computer. The Web Tour Button The Web Tour button starts a Web Tour, where participants can share websites. Content Area The content area shows the whiteboard, screen share, or web tour. About the Whiteboard The Whiteboard is a collaboration tool that allows two or more users to synchronously view and modify objects and text on shared pages. Whiteboards are object-oriented, meaning that you can add and modify content independently of other objects on the page. This allows for virtually unlimited flexibility, control, and collaboration. You can use Whiteboards in conjunction with other Blackboard IM features, such as Chats, Calls, Office Hours, and Help Desks. Whiteboard features include: tool color, stylization, and stroke options multiple pages with optional independent navigation clip art and backgrounds content import: .wwb, .wbd, .ppt, .pptx, .png, .jpg, .bmp, .gif whiteboard export: .wwb, .wbd, .pdf, .png, .jpg, .bmp video snapshot import from video calls Starting a Whiteboard Session To Start a New Whiteboard Session 1. If it is not already open, open the Collaboration Window. 2. On the Collaboration Window, click the Whiteboard Button The Whiteboard opens. The Whiteboard Window The Whiteboard window is where all of the actions of a Whiteboard session take place. Action Bar The Action Bar contains buttons that allow you to create new pages, delete the current page, clear the current page, undo the last action, and zoom in or out. Options Menu The Options menu provides access to the same commands as the Action Bar, as well as commands to modify objects. The Load Content Button The Load Content button lets participants upload content to the whiteboard. Content Area The content area is where you can draw, add text, and add objects in your Whiteboard session. It is also where uploaded content, such as a PowerPoint presentation, is shown. Whiteboard Tools The Whiteboard Tools allow you to draw, add text, and add shapes to a page. In addition, the Selection tool allows you to select and modify objects already on your page. Tool Options The Tool Options allow you to change the characteristics of the selected Whiteboard tool. They also allow you to change the appearance of existing objects. Pages Ribbon (not shown) The Pages Ribbon allows you to view and navigate through multiple pages in a Whiteboard session. Gallery Ribbon The Gallery Ribbon provides access to useful graphics and backgrounds to add to your Whiteboard session. Navigation Controls The navigation controls allow you to navigate through different pages in your Whiteboard session. By default, other users will also be moved to those pages. You can override this by using the Explore button. Explore Button The Explore button enables you to move to different whiteboard pages without other participants seeing those pages. While this button is pressed, you will also not see their navigation changes. Whiteboard Tools The Whiteboard Tools allow you to draw, highlight, add text, and add shapes to a page. In addition, the Select tool allows you to select and modify objects already on your page. Note: The following tools enable you to switch between variations by holding the tool button down: - Pencil / Highlighter - Filled Rectangle / Ellipse - Unfilled Rectangle / Ellipse Selection Tool The Selection tool allows you to select and modify objects on a page. You can select more than one object at a time by holding down the Shift key while clicking on multiple objects. You can also rotate objects. Pointer The pointer enables you to point things out to other participants. Pencil The Pencil tool allows you to draw freeform objects on a page. Once you stop drawing with the Pencil, the line becomes an object that can be moved, scaled, and modified just like any other object in a Whiteboard, though the path of the line itself cannot be modified. Holding down the Shift key while drawing constrains the path of the Pencil to 90-degree angles. Highlighter The Highlighter tool allows you to emphasize content on a page by drawing a semi-transparent line. This can be especially useful for text, but can be used to highlight any object on a page. Holding down the Shift key while drawing constrains the path of the Highlighter to 90-degree angles. Text The Text tool allows you to add text to a page. Once you stop typing with the Text tool, the text becomes an independent object that can be moved, scaled, and modified just like any other object in a Whiteboard, though the text itself cannot be changed. You can change the font, font size, and style of the text using the Whiteboard Tool Options. Filled Rectangle The Filled Rectangle tool allows you to draw filled rectangles on a page by clicking and holding to set the rectangle's origin, dragging your mouse, and then releasing your mouse button to define its shape. Holding down the Shift key while dragging constrains the shape a square. Unfilled Rectangle The Unfilled Rectangle tool allows you to draw unfilled rectangles on a page by clicking and holding to set the rectangle's origin, dragging your mouse and then releasing your mouse button to define its shape. Holding down the Shift key while dragging constrains the shape a square. Filled Ellipse The Filled Ellipse tool allows you to draw filled ellipses on a page by clicking and holding to set the ellipse's origin, dragging your mouse, and then releasing your mouse button to define its shape. Holding down the Shift key while dragging constrains the shape a circle. Unfilled Ellipse The Unfilled Ellipse tool allows you to draw unfilled ellipses on a page by clicking and holding to set the ellipse's origin, dragging your mouse, and then releasing your mouse button to define its shape. Holding down the Shift key while dragging constrains the shape a circle. Line The Line tool allows you to draw straight lines on a page by clicking and holding to set the line's starting point, dragging your mouse, and then releasing your mouse button to set the line's end point. Holding down the Shift key while drawing constrains the path of the Line tool to 45-degree angles. Whiteboard Tool Options The Tool Options allow you to change the appearance of shapes and text. If you have an object currently selected on the page, changing these options affects only that object. If you have a tool selected, changing these options affects new shapes drawn with that tool. The available options vary slightly depending on what tool or object is currently selected. (Highlighter) (Pencil) (Line, Unfilled Rectangle, Unfilled Ellipse) (Arrow, Filled Rectangle, Filled Ellipse) (Text) Color This control enables you to change the color. Stylize This control enables you to modify most shapes. It adds a drop shadow to Arrow, Pencil, Text, Line, Unfilled Rectangle, and Unfilled Ellipse shapes. It adds a gradient to Filled Rectangle and Filled Ellipse shapes. Opacity This control enables you to change the opacity (from solid to transparent). Stroke This control enables you to modify the line thickness of objects created with the Highlighter, Pencil, Line, Unfilled Rectangle, and Unfilled Ellipse tools. Text Tool Options This control enables you to modify text's font, size, and style. Modifying Objects on a Whiteboard There are several different ways to modify an object. To Move an Object 1. Click the Selection tool . 2. Click the desired object on the page. 3. Click and drag the center of the object to the desired location. 4. Release your cursor. To Modify the Size or Shape an Object 1. Click the Selection tool . 2. Click the desired object on the page. 3. Click and drag one of the handles to modify the size, shape, or rotation of the object. 4. Release your cursor. To Rotate an Object 1. Click the Selection tool . 2. Click the desired object on the page. 3. Move the cursor near one of the corner handles until it becomes a curved double-headed arrow. 4. Drag to rotate the object. 5. Release your cursor. To Modify the Appearance of an Object 1. Click the Selection tool . 2. Click the desired object on the page. 3. Make the desired changes to color, stylize, and tool options. To Change the Arrangement of an Object 1. Click the Selection tool . 2. Right-click (Windows) or Ctrl-click (Macintosh) the desired object on the page. The contextual menu appears. 3. Select one of the following: o Send to Back to arrange the object behind all other objects on the page. o Bring to Front to arrange the object in front of all other objects on the page. To Change the Grouping of an Object 1. Click the Selection tool . 2. Select more than one object on the page by either Shift-clicking or dragging your cursor around multiple objects to select them. 3. Right-click (Windows) or Ctrl-click (Macintosh) one of the selected objects. 4. Select one of the following: o Group to group all of the selected objects together so that they can be modified together. o Ungroup to ungroup the selected objects so that they can be modified independently. To Delete an Object 1. Click the Selection tool . 2. Press the Delete key on your keyboard. The Whiteboard Gallery Ribbon The Whiteboard Gallery Ribbon provides access to useful graphics and backgrounds which you can add to your Whiteboard session. Backgrounds You can select a new background for a page by clicking it in the Gallery ribbon. Backgrounds always remain behind all other objects on a page and cannot be modified. To clear the background of a page, click the Blank Page background. Gallery Objects The Gallery objects categories contain useful graphics that you can add to a page. You can move, scale, and rotate Gallery objects in the same way as objects created with the Whiteboard tools. The Gallery object categories are: Common Clip Art Shapes Flowchart Math Operators Math Relations Logic Greek Upper Case Greek Lower Case Statistics Music Astronomy The Stamp Tool If you wish to add the same Gallery object to a page more than once, click the object twice until the plus symbol (+) appears. You can then use the stamp tool and click on the page wherever you want to add the object. To open the gallery, press the Gallery button on the whiteboard. Loading Content into a Whiteboard You can load content from your computer into a Whiteboard session or import previously saved Wimba Whiteboard, Blackboard Collaborate web conferencing Whiteboard, or Elluminate Live! Whiteboard session archives. The supported import file types are: .wwb (Wimba Whiteboard) .wbd (Blackboard Collaborate web conferencing and Elluminate Live! Whiteboard) .ppt .pptx .png .jpg .bmp .gif When you import .wwb, ..wbd, ppt, or .pptx files, they are added to the Whiteboard as separate pages. When you import .png, .jpg, .bmp, or .gif files, they are added to the current page as objects. To Load Content into a Whiteboard 1. Do one of the following: Click Load Content. Or, click Load Content on the Action Bar Menu. The Import File window opens. 2. Select the desired content from your hard drive. 3. Click the Open button. The content is imported to the Whiteboard. Known Limitations for Importing Whiteboards When importing WBD Files (Blackboard Collaborate web conferencing and Elluminate Live! Whiteboards), the following are known limitations. They are due to the different features that are supported in Blackboard Collaborate web conferencing: Only the .WBD file format is supported, not .WBP. Backgrounds are imported as regular objects, not as backgrounds. External links are not supported. (They are formatted to look like regular text, not like hyperlinks.) Dashed lines are imported as solid lines. Objects that are filled and have outlines are imported as filled objects. They do not have outlines. Fonts are mapped as follows: Original Font Imported Font Dialog Arial SansSerif Verdana Serif Times Monospaced Courier DialogInput Arial Imported text uses the closest font size that is supported in Blackboard IM. For scrolling text boxes, only the text is imported (not formatting or word wrapping). The position of Text or Multi-line text objects may be slightly different after import. Image frames are not imported. Animated GIFs are imported as static images. Objects in the original whiteboards may have nested grouping. (In other words, a group of objects can contain objects which are themselves groups.) When imported into Blackboard IM, the objects are still grouped, but they are all grouped at the same level. There are no sub-groups. Saving Whiteboards You can save Whiteboard content for offline viewing or archiving purposes. Both single pages and entire Whiteboards (containing all of the pages in the session) can be saved in a variety of formats. If you save an entire Whiteboard in .wwb (Wimba Whiteboard archive) format, you can import it to another Whiteboard to continue the session at a later time. Single pages and entire Whiteboards can be saved in the following formats: .wwb (Wimba Whiteboard) .wbd (Blackboard Collaborate web conferencing and Elluminate Live! Whiteboard) .pdf .png .jpg .bmp To Save an Entire Whiteboard 1. Click the Save button in the Action Bar. The Save to File window opens. 2. Select the location on your hard drive where you wish to save the Whiteboard. 3. Select the desired file type from the drop-down menu. 4. Click the Save button. To Save a Single Whiteboard Page 1. Navigate to the page you wish to save. 2. Click the Save Page button in the Action Bar. The Save Page to file window opens. 3. Select the location on your hard drive where you wish to save the page. 4. Select the desired file type from the drop-down menu. 5. Click the Save button. Known Limitations for Exporting Whiteboards When exporting WBD Files (Blackboard Collaborate web conferencing and Elluminate Live! Whiteboards), the following are known limitations. They are due to the different features that are supported in Blackboard Collaborate web conferencing. Gradients in objects are not preserved. This affects shapes (solid and hollow), lines, and text. Rotation of objects and text is not preserved. (Rotated lines do preserve their rotation.) Multi-line text is exported as a text box with a single color and single font. Transparency is not supported. (Transparency is supported for other objects.) Images may be sized incorrectly. And transparency is not supported. Clip art may not appear in the correct position and may appear pixelated. Some clip art (such as the music notes) only displays the borders of the shape. The highlight pen has a different line end shape. The Whiteboard Action Bar The Whiteboard Action Bar contains buttons that allow you to save and import content, create new pages, clear the current page, and undo the last action. Note: This bar appears when you move the mouse cursor over the Whiteboard button. New Page Adds a new page to the Whiteboard session. Clear Page Clears all objects from the current page. Remove Page Deletes the current page. Size Zooms the page in or out. Options Menu Contains some of the above commands plus the following: Save - Saves all the pages, in your choice of a variety of formats. Save Page - Similar to Save, but saves only the current page. Import - Allows you to import PowerPoint files, images, and saved Whiteboard archives into the Whiteboard session. Undo - Reverses the last action preformed on the current page. Cut - Removes the current object(s) and puts it on the clipboard. Copy - Copies the current object(s) to the clipboard. Paste - Pastes the current object(s) to the whiteboard from the clipboard. Delete - Deletes the object(s) without placing them on the clipboard. Select All - Selects all objects on the page. Group - Groups the selected objects so they can be manipulated (moved, resized, rotated, duplicated, etc.) as one object. Ungroup - Splits a grouped object into its constituent parts. Duplicate - Makes a copy of the selected object(s). Send to Back - Sends the selected object(s) behind other objects. Bring to Front - Brings the selected object(s) in front of other objects. About Screen Sharing Screen Sharing allows you to share a live view of a portion of the screen on your computer with other Blackboard IM users. When you host a Screen Sharing session, other users can see your screen just as if they were physically sitting at your computer. Because you can share virtually any application on your computer, the possibilities for collaboration are endless. You can choose exactly how much and which part of your screen you want to display. You can also give another user cursor and keyboard control of your desktop, allowing them to control and modify anything displayed on your screen. Starting Screen Sharing To Start Screen Sharing 1. If it is not already open, open the Collaboration Window. 2. On the Collaboration Window, click The Screen Sharing window opens. . The Screen Sharing Window The Screen Area Frame This resizable frame controls how much of your screen is displayed to other users; only the area contained within the box is shared. You can move the frame around by dragging any of the dashed edges and resize it by grabbing one of the eight control points located at the corners and on each side of the box. The Action Bar The Action Bar contains the following controls: Cursor lets you grant cursor and keyboard control of the shared area to anyone currently in your Screen Sharing session. The drop-down list contains the names of all of the current participants. Remove Control gives you back control over the cursor and keyboard. Stop Sharing ends the current Screen Sharing session. Note: Because granting Cursor and Keyboard privileges gives a user full control of your computer, be sure to not leave a Screen Sharing session unattended when someone else has control. Using the Web Tour About the Web Tour The Web Tour enables you to share Internet sites with other people in the Collaboration Window. Starting a Web Tour To start a Web Tour 1. If it is not already open, open the Collaboration Window. 2. On the Collaboration Window, click the Web Tour button The Web Tour opens. . Using the Web Tour If you have Follow Me checked Enter the URL of the webpage in the address field in the Action Bar. Other participants will automatically be shown the webpage you are viewing. If you clear Follow Me You can navigate to a different webpage and other participants will not see that page. But your webpage will be overwritten if the person with Follow Me navigates to another webpage. Any user can select Follow Me at any time in order to take control. Only one person can have Follow Me checked. Note: For security, if you have Follow Me checked and you navigate to a password-protected webpage (such as web-based email for example), other users will not see any content beyond the login page. If you wish to share password-protected content, use Screen Sharing. You can use the Options menu in the Action Bar to copy the URL the current webpage to the chat. Closing the Collaboration Window Close the window by doing either of the following: Press Alt+F4 (Windows) or Command-W (Macintosh). Click the close button in the upper right-hand corner of the window. Other participants can still continue to use the window after you leave. Starting a Web Conference Note: Your institution may have enabled only instructors to start Web Conferencing. Before you can start a new web conference with someone, the user must first be in either your Contacts tab or your Classmates tab. To Start a Web Conference To start a new conference, do one of the following: On the Contacts or Classmates tab , select the name(s) of the user(s) you wish to invite to the conference and do any of the following: o Click . o Press Ctrl+U (Windows) or Command+U (Macintosh). o Choose Tools menu > Conference > Invite to Web Conference. The Invite to Blackboard Collaborate web conference window opens. 1. If you wish to invite additional participants, type their names in the Add Users field. The names that you type are automatically completed based on the names in your Contacts and Classmates tabs. Alternatively, you can drag and drop additional users from your Contacts or Classmates tab into the Invite box. Press Enter on your keyboard to add the user to the Invited list. 2. If you wish to remove a user from the Invite list, click the icon next to the user's name. 3. Click Launch. The new conference is launched and invitations are sent to all of the users in the Invite list. By default, in the web conference you are a moderator (a participant with full privileges) and all the people you invite are attendees with limited privileges. You can promote other attendees to be moderators from within the conference. Viewing Recordings While in a web conference, moderators can record the session. Getting notified of recordings If you are a moderator, you will receive a message from the system when the recording is available. You can send that URL to anyone to allow them to view the recording (regardless of whether they were a participant in the web conference). To view recordings of web conferences in which you were a participant 1. Choose Tools > Conference > View Recordings. 2. Choose the name of the institution (you may only have one). 3. A webpage opens with the list of available recordings. You can play the recordings from this page. Note: From the time the recording is stopped, it takes a few minutes for the recording to become available. Using Office Hours About Office Hours Office Hours takes the concept of Group Chat one step further by creating a waiting room in which users line up to speak to the owner in the order that they enter the chat. It is especially useful for situations in which an instructor needs to communicate with multiple users in a structured setting. Unlike other types of chat in Blackboard IM, Office Hours has multiple chat areas – the Main Room and the Waiting Room – and a new owner (or moderator) role to regulate the participation of the other users. When you start Office Hours, you automatically become the owner of the session. Your status is then displayed to other users as Office Hours and they can join your session. Depending on the settings defined when you create the session, you can either choose to have the first person in line automatically promoted to the Main Room, or choose to promote and demote participants manually. You can also Call and Collaborate, directly from the Office Hours window. Starting a New Default Office Hours Session The process for starting a new Office Hours session is different than for other types of chat in Blackboard IM because you don't have to invite other users. Instead, you set your status to Office Hours and other users can contact you by joining your session. To Start a New Default Office Hours Session 1. Click the Status Bar. 2. Select Office Hours. Your status changes to Office Hours and a new Office Hours window opens. Default Settings for Office Hours When you select Office Hours from the Status Bar, you are not asked to define settings for the session; instead, your session begins using the default settings. The default Office Hours settings are as follows: Title: User's First Name's Office Hours Waiting Room Chat: Enabled Automatic Promotion: Enabled Allow Office Hours messaging only: Disabled Require reason for entering: Enabled Prompt for reason for entering: Please provide a topic for discussion. Greeting for the waiting room: None Starting a New Custom Office Hours Session Starting a custom Office Hours session is similar to starting a default Office Hours session, except that you are given the option to define custom settings for the session. To Start a New Custom Office Hours Session 1. Click the Status Bar. 2. Select Custom below Office Hours. The Edit Custom Status window opens. 3. Select the desired settings for your Office Hours session: o Title allows you to set a custom name for the session (and your status). o Enable waiting room chatting allows you to set whether the Waiting Room is anonymous; if unchecked, Waiting Room participants cannot communicate or see each other's identities. o Automatic promotion allows you to set whether or not the next user in line is automatically promoted when the Main Room is empty. o Allow Office Hours messaging only allows you to set whether or not users can send you instant messages outside of your Office Hours while you are hosting a session. o Require reason for entering allows you to set whether users entering the Office Hours session must give a reason for joining. You can also modify the message that prompts users to enter their reason. o Greeting for the waiting room allows you to create an optional greeting that is displayed to users upon entering the Waiting Room. o Save for future use allows you to save the current settings for the custom Office Hours session so that you can easily access it in the future. 4. Click OK. Your status changes to the title you chose in Step 3 and a new Office Hours window opens. Note: If you check the Office Hours messaging only box, you cannot receive instant messages from other users while hosting an Office Hours session. When a user attempts to contact you, a notification is displayed saying that you are currently hosting Office Hours and may not have received the message. However, there is no way for other users to know whether or not you are accepting interruptions and, therefore, no way for them to know whether or not you received their message. The Office Hours Owner Window The Office Hours Owner window is the view that the owner of an Office Hours session always sees. In addition to the Message Area, it contains lists of all of the participants both in the Main Room and in the Waiting Room and controls for managing the promotion and demotion of users. The Call Button The Call button allows you to start a Call with the participants currently in the Main Room. When you click Call, all participants in the Main Room receive a notification, which they can then individually accept or reject. If you start a Call from an Office Hours session, the Main Room window remains open. All participants do not have to accept the Call invitation for it to function, but only those who do are able to participate in it. The Collaborate Button The Collaborate button opens the Collaborate Window with the participants currently in the Main Room. When you click Collaborate, all participants in the Main Room receive a notification, which they can then individually accept or reject. If you open a Collaborate Room from an Office Hours session, the Main Room window remains open. All participants do not have to accept the Collaborate invitation for it to function, but only those who do are able to participate in it. The Show Waiting Room Chat Button The Show Waiting Room Chat Button allows you to toggle the display of chat between the users in the Waiting Room. Clicking this button reveals the Waiting Room Chat Display below the Text Input area. The Profile Drawer Button The Profile button shows the profile picture of the last user in the Main Room to type a message or speak (if you are using Audio or Video Calling). Selecting a user from one of the Participant Lists shows the user's profile picture for 15 seconds. Clicking the Profile button reveals a drawer showing the user's profile information and current status. Clicking the button again hides the drawer. The Message Area The Message Area displays all of the messages that have been sent between the participants in the Main Room. The user's name appears every time the sender of the message changes; the time that each message was sent is displayed to the right of the message. You can use the scrollbars to see older messages not currently visible in the window. The Main Room Participant List The Main Room Participant List displays the names, Blackboard IM IDs, and statuses of all of the users currently in the Main Room. The list also shows whether a user is currently using Audio Calling, Video Calling, Screen Sharing, or Whiteboard. You can right-click (Ctrl-click on Macintosh) the name of a participant to access the user's profile, webpages, and email link, or to remove the user from the Office Hours Session. The pencil icon is displayed next to the names of users that are currently typing a message. This indication can be useful for helping you to avoid typing at the same time as another user. The Promote/Demote Button The Promote/Demote button is used for promoting users from the Waiting Room to the Main Room, or demoting users from the Main Room to the Waiting Room. The Waiting Room Participant List The Waiting Room Participant List displays the names, Blackboard IM IDs, statuses, and time waiting of all users currently in the Waiting Room. The text below the user's name also displays his or her reason for entry. The pencil icon is displayed next to the names of users that are currently typing a message. You can right-click (Ctrl-click on Macintosh) the name of a participant to access the user's profile, webpages, and email link, as well as to promote the user to the Main Room or remove the user from the Office Hours session. Above the Participant List is the Automatic Promotion check box, which allows you to enable or disable the automatic promotion to the Main Room of the first user in line when the Main Room is empty. The Send Button The Send button lets you send a message to all users in the Waiting Room. Users in the Main Room cannot see messages that you send to the Waiting Room. The Text Input Area The Text Input area is where you can type new messages to all users in the Main Room. Messages are not visible to other users until you press the Enter key on your keyboard to send them. Sent messages then appear in the Message Area. Users in the Waiting Room cannot see messages that you send to the Main Room. The Waiting Room Chat Display If you have enabled the Waiting Room Chat display, this area shows all of the messages sent between users in the Waiting Room. Promoting a Participant to the Main Room Promoting is the method used by the owner of an Office Hours session to move users from the Waiting Room to the Main Room. Although you can use Automatic Promotion to manage this process, you also have the option of manually promoting a user at any time. To Promote a Participant to the Main Room 1. Click the name of the user that you wish to promote in the Waiting Room Participant List. 2. Click the Promote button. The user is promoted to the Main Room. Tip: You can promote as many users as you wish to the Main Room. This can be useful if you see that multiple users in the waiting room wish to discuss the same topic. Demoting a Participant to the Waiting Room The owner of an Office Hours session has complete control over which users have access to the Main Room and can choose to demote a user to the Waiting Room at any time. This feature is especially useful if Automatic Promotion is enabled and a user was promoted earlier than the owner wished. To Demote a Participant to the Waiting Room 1. Click the name of the user that you wish to demote in the Main Room Participant List. 2. Click the Demote button. The user is demoted to the Waiting Room. Note: If you demote a participant to an empty Waiting Room, you must have Automatic Promotion disabled to prevent the user from automatically returning to the Main Room. You can also remove the user from the Office Hours session. Removing a Participant from an Office Hours Session In addition to promoting and demoting users, the owner of an Office Hours session can also remove a user from the session altogether. This feature can be useful if a user is idle as a result of having left his or her computer. You can remove users from both the Main Room and the Waiting Room. To Remove a Participant from an Office Hours Session 1. Right-click (Ctrl-click on Macintosh) the name of the user in either the Main Room or Waiting Room Participant List. 2. Select Remove User Name. The user is removed from the Office Hours session. Note: You do not need to give a reason for removing a participant from an Office Hours session. When removed, the user receives a message that says: You have been removed from Title of Office Hours Session. Viewing Waiting Room Chat If Waiting Room chat is enabled, participants waiting to enter the Main Room can send messages back and forth amongst themselves. The owner of the Office Hours session may wish to view the messages being sent in the Waiting Room, which can be done by enabling the Waiting Room Chat Display in the Office Hours Owner window. To toggle the display of the Waiting Room Chat Display, click the Show/Hide Waiting Room Chat button in the Office Hours Owner window. Note: Only the owner of a Office Hours session can view Waiting Room Chat; other participants in the Main Room never see messages being sent in the Waiting Room. Sending a Message to the Waiting Room While the owner of an Office Hours session cannot enter the Waiting Room and participate directly in chat between participants, the owner can send messages to the Waiting Room. These messages are visible to all waiting users, but cannot be seen by Main Room participants. The owner can send a message to the Waiting Room even if Waiting Room chat is disabled. This feature is especially useful for telling waiting users that you will be ending the Office Hours session. To Send a Message to the Waiting Room 1. Click the Send... button below the Waiting Room Participant List in the Office Hours Owner window. The Message window opens. 2. Type your message in the text box. 3. Click Send. Your message is sent to the Waiting Room. Ending an Office Hours Session Unlike Group Chat, Office Hours is dependent on a single user (the owner) and cannot continue indefinitely if the owner leaves the session. This is just like when a professor ends office hours and leaves his or her office. When the owner leaves an Office Hours session, a five-minute countdown begins. During this time, any participants remaining in the Main Room or in the Waiting Room can continue to communicate and use features such as Audio Calling, Video Calling, and Screen Sharing. Just as if the owner was present, however, users in the Main Room cannot communicate with users in the Waiting Room (and vice versa). Within five minutes of leaving the Office Hours session, the owner can return (by selecting the title of the chat from the Status Bar) and the Office Hours session continues. If the owner does not return within five minutes, the session ends, all users are removed from the Office Hours session and the window closes. To End an Office Hours Session Do one of the following: Close the Office Hours Owner Window. Change your status in the Status Bar to a non-Office Hours status. a. If there are participants in the Waiting Room, the Close Office Hours window opens and gives you the option to send a message to the Waiting Room. Do one of the following: o Type a message in the text box and click Send. o Click Don't Send to end the Office Hours session without sending a message. b. If there are no participants in the Waiting Room, a dialog appears asking you if you are sure that you want to close Office Hours. Click Close. Participants Joining an Office Hours Session Anytime a user starts an Office Hours session, his or her status displays as Office Hours. You can join an Office Hours session similarly to how you would send the user an instant message, but instead of starting a new Chat, you enter the user's Office Hours session. To Join an Office Hours Session 1. Do one of the following: o Double-click the name of the user whose Office Hours you wish to join. o Select the name of the user whose Office Hours you wish to join and press the Enter key on your keyboard. A new Chat window opens, displaying a notification that the user is currently holding Office Hours. 2. Click the Join button. If the owner of the session has not requested that you provide a reason for joining, a new Office Hours window opens and you are added to the waiting room. If the owner of the session has requested that you provide a reason for joining, a new window opens, prompting you for this information: 3. Type your reason for joining in the box. 4. Click OK. A new Office Hours window opens and you are added to the waiting room. Note: If the host of the Office Hours session has enabled automatic promotion, and you are the next person in line, you automatically join the Main Room. The Waiting Room Window The Waiting Room window is what users see when they have joined an Office Hours session, but have not yet been promoted to the Main Room. The room can be configured by the instructor to show the names of attendees, or it may be anonymous so users do not see each other's identities. The Profile Drawer Button Unless the Waiting Room is anonymous, the Profile Drawer button shows the profile picture of the last user to type a message, or any user that is selected in the Participant List. Clicking this button reveals a drawer showing the user's profile information and current status. Clicking the button again hides the drawer. The Message Area If Waiting Room Chat is enabled, the Message Area displays all of the messages that have been sent between the participants in the Waiting Room. The user's name appears every time the sender of the message changes; the time that each message was sent is displayed to the right of the message. You can use the scrollbars to see older messages (sent since you entered) not currently visible in the window. If Waiting Room Chat is disabled, the Message Area only displays a greeting and any other messages sent by the owner. The Waiting Room Participant List Unless the room is anonymous, the Waiting Room Participant List displays the names, Blackboard IM IDs, statuses, and reasons for joining the session (if required) for all users currently in the Waiting Room. The list also shows your current place in line. You can right-click (Ctrl-click on Macintosh) the name of a participant to access the user's profile, webpages, and email link. The pencil icon is displayed next to the names of users that are currently typing a message. If the Waiting Room is anonymous, the names of the other users waiting are displayed as Participant <#>. You can still see how many participants are currently waiting, as well as how long they have been waiting, but there is no way to know their identities or to communicate with them. The Text Input Area If Waiting Room chat is enabled, the Text Input area is where you can type new messages. Messages are not visible to other users until you press the Enter key on your keyboard to send them. Sent messages then appear in the Message Area. You can also use the drop-down menu on the right side of the Text Input area to add emoticons to your message. If Waiting Room chat is disabled, the Text Input area displays a message informing you that chat is not allowed in anonymous rooms. The Main Room Participant Window The Main Room Participant window is the view that participants see once they have been promoted to the Main Room. Although similar to the Office Hours Owner window, the Main Room Participant window does not contain options for promoting and demoting users, and does not show the Waiting Room list or chat. The Main Room Participant window is similar to the Group Chat window. The Call Button The Audio Call button allows you to start a Call with the participants currently in the Main Room. When you click the Call button, all participants in the Main Room receive a notification, which they can then individually accept or reject. It is possible to simultaneously use Calling and Chat; if you start a Call from an Office Hours session, the Main Room window remains open. All participants do not have to accept the Call invitation for it to function, but only those who do are able to participate in it. The Collaborate Button The Collaborate button opens the Collaboration Window with the participants currently in the Main Room. When you click Collaborate, all participants in the Main Room receive a notification, which they can then individually accept or reject. If you open a Collaborate Room from an Office Hours session, the Main Room window remains open. All participants do not have to accept the Collaborate invitation for it to function, but only those who do are able to participate in it. The Profile Drawer Button The Profile button shows the profile picture of the last user in the Main Room to type a message or speak (if you are using Audio or Video). Selecting a user from the Participant List shows the user's profile picture for 15 seconds. Clicking the Profile button reveals a drawer showing the user's profile information and current status. Clicking the button again hides the drawer. The Message Area The Message Area displays all of the messages that have been sent between the participants of in the Main Room. The user's name appears every time the sender of the message changes; the time that each message was sent is displayed to the right of the message. You can use the scrollbars to see older messages (sent since you entered) not currently visible in the window. The Main Room Participant List The Main Room Participant List displays the names, Blackboard IM IDs, and statuses of all of the users currently in the Main Room. The list also shows whether a user is currently using Audio Calling, Video Calling, Screen Sharing, or Whiteboard. You can right-click (Ctrl-click on Macintosh) the name of a participant to access the user's profile, webpages, and email link. The pencil icon is displayed next to the names of users that are currently typing a message. This indication can be useful for helping you to avoid typing at the same time as another user. The Text Input Area The Text Input area is where you can type new messages. Messages are not visible to other users until you press the Enter key on your keyboard to send them. Sent messages then appear in the Message Area. Accessing the Preferences Window The Preferences window gives you access to wide range of options and settings for using Blackboard IM. To Access the Preferences Window 1. Click the Blackboard IM menu. 2. Select Preferences. The Preferences window opens. General Preferences Sign In Start Blackboard IM when my computer starts automatically launches Blackboard IM every time you turn on your computer. Sign me in when Blackboard IM starts automatically signs you on to Blackboard IM using the current Blackboard IM account every time you launch the program. Messages Use tabbed chats opens new Chats as tabs within one window, rather than separate windows. New message window is always blank opens new Chat windows without showing previous messages sent between you and the other user. Enter key sends messages (Shift-Enter for line break) allows you to use the Enter key on your keyboard to send messages in Chat. Warn me before closing a chat with multiple participants displays a warning dialog when you try to close a chat window with more than one participant. Give keyboard focus to new messages brings incoming messages to the front or, if tabs are enabled, automatically displays the tab of the new messages. Disable emoticons disables the display of emoticon images. Updates Automatically check for Blackboard IM updates allows you to set whether Blackboard IM automatically checks for new software updates. If selected, the When Blackboard IM updates are found: options can be modified. Ask me what I want to do prompts you before downloading an update. Automatically download the update downloads updates without notifying you. Chat Logs Save chat logs allows you to set whether or not chat logs of all of your Chat conversations are automatically saved on your hard drive. Alerts Preferences The Alerts section allows you to set a custom alert profile for a number of different actions in Blackboard IM. When this happens: lists all of the actions for which you can set alerts. Once you select an action from the list, you can set which type of alert you want to associate with it in the Do this: area. The Use alerts for my contacts only checkbox is a global setting that allows you to apply the alerts that you have defined only to people in your Contacts tab. Alert sound output: allows you to choose the sound device used for playing alert sounds. Calls Preferences Audio Input allows you to select the device that Blackboard IM uses for incoming audio. Audio Output allows you to select the device that Blackboard IM uses for outgoing audio. Talk Hot Key allows you to select the hot key that toggles the Talk button in Chat. Note for Macintosh: By default, if Spaces is enabled then F8 opens Spaces. To use it to toggle the talk button, open the System Preferences, select Keyboard shortcuts and then Expose & Spaces, and turn off the default F8 shortcut for "Activate Spaces". Auto Gain Control can help normalize the volume of incoming and outgoing audio by automatically boosting low-level audio and lowering high-level audio. Echo Cancellation eliminates echoes if you are using a speaker and microphone (as opposed to a headset). Microphone Boost raises the level of your audio input if your microphone level is too weak. Noise Reduction can help reduce the level of background noise picked up by your microphone. Silence Detection allows you to transmit audio only when you are speaking, preventing static or background noise. Video Device allows you to select the device that Blackboard IM uses for video input. Video Connection allows you to adjust the video quality in Blackboard IM to match your connection speed. Automatically select new devices when inserted allows you to set whether or not Blackboard IM automatically uses audio and video devices that are connected while the program is running. Privacy Preferences Block List displays users that you have blocked from contacting you. The plus button The minus button Sign in as invisible automatically sets your status to invisible when you log in to your Blackboard IM account. Don't show when I am typing disables the pencil icon typing. Make me invisible to anyone not in my classes or contacts always displays your status as invisible to any user not in your Contacts or Classmates tab. allows you to add new users to your Block List. allows you to remove selected users from your Block List. that informs other users that you are Profile Preferences Profile Picture You can add a picture that is visible to other Blackboard IM users to add a personal touch to your profile. Your picture is visible any time you contact another Blackboard IM user, anytime another user contacts you, when a user views your profile, or when a user hovers his or her cursor over your name in the Contacts or Classmates tab. To add a profile picture, either drag and drop an image file from your hard drive to the Drag Image Here box, or click the Choose Picture... button and browse your hard drive for the desired picture. The profile picture box is optimized for square images, but accepts images of any proportions. Email You can add an email address to make it easier for other users to contact you even if you are not online. This address does not need to be your school email address, or the address associated with your Blackboard IM account. About Me The About Me box allows you to enter a brief description to introduce yourself to other users. This could include your interests, your major, where you're from, or the type of people with whom you would like to communicate using Blackboard IM. My Webpages The My Webpages box allows you to include links in your profile to the webpages of your choice.