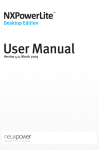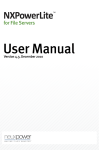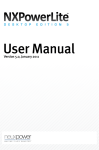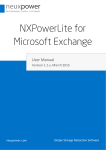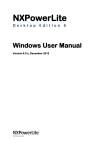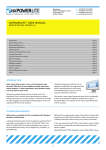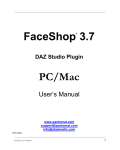Download User Manual
Transcript
User Manual Version 4.1, January 2010 Introduction, System Requirements Introduction NXPowerLite Desktop Edition radically reduces the size of Word documents, Excel® spreadsheets, PowerPoint® presentations and JPEG images. They remain in their original format, with no discernible loss of quality - and there's no need to unzip before using them. It's incredibly easy to use. Simply select a file, choose your compression level and click the 'Optimize' button. If you use Lotus® Notes® or Microsoft® Outlook®, NXPowerLite Desktop Edition will automatically optimize email attachments as they are sent. System Requirements NXPowerLite Desktop Edition is compatible with PCs running Microsoft® Windows® 2000 or later. Microsoft® Office integration requires Office 2002 or later. NXPowerLite does not require Microsoft® Office to be installed, although better results will be achieved with some Word files if Microsoft® Word is installed. 2. File Types Optimized Supported Email Clients Microsoft® Word (97-2008) Microsoft® Excel® (97-2008) Microsoft® PowerPoint® (97-2008) JPEG Standard ZIP archives containing the above Lotus® Notes® (6.0-8.5) Microsoft® Outlook® (2002-2007) Microsoft® Outlook® Express (6.0+) Microsoft® Windows® Mail (6.0+) Initially, the NXPowerLite Desktop Edition installer will ask you to choose your setup type. The options are 'Typical', 'Custom', or 'Complete'. If you choose 'Typical' or 'Complete', NXPowerLite will be installed, along with add-ins that integrate NXPowerLite with Windows® Explorer, Microsoft® Office and supported email clients. If you choose 'Custom', you'll be given the option to choose which add-ins are installed. Explorer integration will enable you to optimize a file by right-clicking it in Windows® Explorer and selecting 'Optimize with NXPowerLite...' (32-bit Windows® only). Word, Excel® or PowerPoint® integration will enable you to optimize a file by selecting 'Optimize with NXPowerLite...' from the application's 'File' menu (Office 2000-2003) or 'Add-Ins' tab (Office 2007). Installation, Registration Installation Email client integration will enable you to automatically optimize email attachments as they are sent (see 'Email Client Integration'). To uninstall NXPowerLite, select it from the 'Add/Remove programs' list in Windows® Control Panel. Registration When you first start NXPowerLite Desktop Edition, it will open in 'Evaluation Mode'. This mode is designed for people that want to test NXPowerLite before buying the software. You can only optimize 20 files in Evaluation Mode. After you've optimized 20 files, you'll need to enter your 25-character registration code to continue using NXPowerLite. To enter your registration code, either click on the 'Enter Code...' button that appears at the bottom of the NXPowerLite 'About' screen, or select 'Enter registration code...' from NXPowerLite's 'Help' menu. A window will appear containing boxes for you to enter your name and code. You should have received your registration code when you purchased NXPowerLite (it's usually sent via email). If you didn't receive a code, or if you've lost it, there is a 'Registration Reminder' tool available at www.neuxpower.com/support. 3. Getting Started Getting started The main NXPowerLite Desktop Edition window looks like this: To optimize a file, either drag it onto the window or select it using the 'Add Files..' button. You can select all Word, Excel®, PowerPoint®, JPEG or ZIP files within a folder by clicking the 'Add Folder...' button. If a ZIP file is selected, NXPowerLite will optimize any Word, Excel®, PowerPoint® or JPEG files within it. Please note that NXPowerLite can only open standard/ legacy ZIP archives. To remove a file from the list, select the file and either hit the 'Delete' key or click the 'Remove' button. Next, choose an optimization level. 4. The default option, 'Screen', is suitable for most purposes. Files will look great on screen, but may not be suitable for high quality printing. 'Print' can be used if high quality printouts are required. Files will be print-quality, but file sizes will be slightly larger. 'Mobile device' can be used if files only need to be viewed on cellphones or PDAs. File sizes will be tiny, but picture quality may be poor on larger screens. Once you've chosen an optimization level, click the 'Optimize' button to optimize your files. Custom optimization settings enable you to fine-tune NXPowerLite Desktop Edition's performance. When 'Custom' is selected in the main NXPowerLite window, the 'Settings' button becomes active. Clicking this button opens the 'NXPowerLite Settings' window: 'Allow image cropping' enables NXPowerLite to remove any portions of images that have been cropped within Word, Excel® or PowerPoint® files. If your preferred resolution is not shown, you can add it to the list by clicking the 'Edit...' button. The default resolution of '1024x768' will be suitable for most purposes. 'Allow image resizing' enables NXPowerLite to resize large images to a more appropriate size. Adjusting 'JPEG quality' will affect the size of your files, but also the quality of JPEG images. Higher quality will generally result in a larger file size, but better looking pictures. The default setting of '6' offers the best trade-off between file size and quality. The 'Optimize for display at:' drop-down list should display the screen resolution that you expect your files to be viewed at. Custom Optimization Settings Custom Optimization Settings 5. Flattening Embedded Documents Flattening Embedded Documents If NXPowerLite Desktop Edition finds embedded documents within your Word, Excel® or PowerPoint® files, it will ask whether you want to flatten them: Embedded documents are items created by another application that have been embedded within a document, spreadsheet or presentation. Flattening embedded documents will reduce the size of your files considerably, but the embedded documents will no longer be editable. For example, if you paste an Excel® chart into PowerPoint®, the Excel® chart is embedded within your presentation. Checking the 'Don't ask me this question again' box will prevent NXPowerLite from asking you whether you want to flatten embedded documents in future. NXPowerLite will remember whether you selected 'Yes' or 'No' and use this as the default setting. You can change the default setting at any time by selecting 'Settings' from NXPowerLite's 'Tools' menu and clicking on the 'Embedded Documents' tab: Double-clicking on an embedded document will allow you to edit it with the application in which it was created. NXPowerLite is able to flatten embedded documents by converting them into pictures. 6. By default, NXPowerLite will save an optimized file in the same folder as the original and add '(NXPowerLite)' to the optimized file's name. You can change this behavior by selecting 'Settings' from NXPowerLite's 'Tools' menu and clicking on the 'Optimized Files' tab: If you'd prefer to save your optimized files in a different folder, select 'Single folder'. The address bar and 'Browse...' button will then become active. Type the new folder path or click the 'Browse..' button and browse to the folder. Check the 'Save optimized file with same name as original' box if you'd like to keep the original file name. In this window, you can edit the text that is automatically added to the names of your optimized files. You can also choose whether the text appears at the beginning or end of the file name. Additionally, you can chose to 'preserve original file's date and time'. If you select this option, your optimized files will have the same date and time information as the originals, rather than the date and time that the originals were optimized. Optimized File Names and Locations Optimized File Names and Locations Clicking the 'Naming...' button opens the 'Optimized File Naming' window: 7. The 'Results' Window The 'Results' Window When NXPowerLite Desktop Edition has finished optimizing your files, you'll be shown a summary of the results, including the reduction in file size that has been acheived: A green tick in the right-hand column means that a file was optimized successfully. An icon that consists of two overlapping documents means that NXPowerLite was unable to optimize the file (usually because it was already fully optimized, or because it contained no graphics or embedded documents). A red cross means that an error occurred. For additional information, right-click a file and select 'Details'. From the 'Results' window, you can 'Open', 'Email' or 'Zip & Email' the selected file (or files) by clicking the appropriate button (hold down the 'Shift' or 'Control' key to select multiple files). 8. If you select 'Open', the optimized file will be opened in your default application. If you select 'Email', the optimized file will be attached to a blank email in your default email client. If you select 'Zip & Email', the optimized file will be zipped and attached to a blank email in your default email client. Right-clicking a file in the 'Results' window will enable you to perform any of these actions on either the optimized or the original file. Additionally, you can choose to view details on, or delete the optimized/ original file. NXPowerLite Desktop Edition integrates with email clients to automatically optimize email attachments as they are sent. Currently supported email clients are Lotus® Notes®, Microsoft® Outlook®, Outlook® Express and Windows® Mail. Lotus® Notes® Integration (Notes® 6.0-8.5) If you installed NXPowerLite with a 'Typical' or 'Complete' setup (or ticked the 'Notes® Integration' box during a 'Custom' setup), Lotus® Notes® integration will be enabled. it will be automatically optimized as the email is sent. Whenever you send an email with an attachment that NXPowerLite can optimize, If you don't want NXPowerLite to optimize an attachment, select 'Disable NXPowerLite' from Notes®'s 'Actions' menu. Optimization will be temporarily disabled and re-enabled the next time you send an email. Selecting 'NXPowerLite Settings...' will open the 'NXPowerLite Settings' window: On the 'Attachments' tab, you can choose which file types to automaticaly optimize (unchecking all boxes will disable optimization). You can also set the minimum file size to optimize and choose whether to re-optimize files that have already been optimized. On the 'Optimization Level' tab, you can choose your optimization settings (see 'Custom Optimization Settings' ). On the 'Embedded Documents' tab, you can choose whether to flatten embedded documents (see 'Flattening Embedded Documents'). Email Client Integration: Lotus® Notes® Email Client Integration 9. Email Client Integration: Microsoft® Outlook® 2002-2003 10. Microsoft® Outlook® Integration (Outlook® 2002-2003) If you installed NXPowerLite with a 'Typical' or 'Complete' setup (or ticked the 'Outlook® Integration' box during a 'Custom' setup), Microsoft® Outlook® integration will be enabled. Whenever you send an email with an attachment that NXPowerLite can optimize, it will be automatically optimized as the email is sent. If you don't want NXPowerLite to optimize an attachment, click Outlook®'s 'NXPowerLite On' button. The button text will change to 'NXPowerLite Off' and optimization will be temporarily disabled. It will be re-enabled the next time you send an email. Clicking the 'NXPowerLite Settings' button will open the 'NXPowerLite Settings' window: On the 'Attachments' tab, you can choose which file types to automatically optimize (unchecking all boxes will disable attachment optimization). You can also set the minimum file size to optimize and choose whether to re-optimize files that have already been optimized. On the 'Optimization Level' tab, you can choose your optimization settings (see 'Custom Optimization Settings' ). On the 'Embedded Documents' tab, you can choose whether to flatten embedded documents (see 'Flattening Embedded Documents'). If you installed NXPowerLite with a 'Typical' or 'Complete' setup (or ticked the 'Outlook® Integration' box during a 'Custom' setup), Microsoft® Outlook® integration will be enabled. Whenever you send an email with an attachment that NXPowerLite can optimize, it will be automatically optimized as the email is sent. If you don't want NXPowerLite to optimize an attachment, click the 'NXPowerLite On' button that appears on Outlook®'s 'Message' and 'NXPowerLite' tabs. The button text will change to 'NXPowerLite Off' and optimization will be temporarily disabled. It will be re-enabled the next time you send an email. Clicking the 'NXPowerLite Settings' button on the 'NXPowerLite' tab (or clicking the dialog box launcher on the 'NXPowerLite' button) will open the 'NXPowerLite Settings' window: On the window's 'Attachments' tab, you can choose which file types to automatically optimize (unchecking all boxes will disable attachment optimization). You can also set the minimum file size to optimize and choose whether to re-optimize files that have already been optimized. On the 'Optimization Level' tab, you can choose your optimization settings (see 'Custom Optimization Settings' ). Email Client Integration: Microsoft® Outlook® 2007 Microsoft® Outlook® Integration (Outlook® 2007) On the 'Embedded Documents' tab, you can choose whether to flatten embedded documents (see 'Flattening Embedded Documents'). 11. Email Client Integration: Microsoft® Outlook® Express / Windows® Mail 12. Microsoft® Outlook® Express / Windows® Mail Integration (OE / Mail 6.0) If you installed NXPowerLite with a 'Typical' or 'Complete' setup (or ticked the 'Outlook® Express Integration' box during a 'Custom' setup), Microsoft® Outlook® Express integration (Windows® XP) or Windows® Mail integration (Windows® Vista® or later) will be enabled. Whenever you send an email with an attachment that NXPowerLite can optimize, it will be automatically optimized as the email is sent. If you don't want NXPowerLite to optimize an attachment, click the 'NXPowerLite On' button in Outlook® Express / Windows® Mail. The button text will change to 'NXPowerLite Off' and optimization will be temporarily disabled. It will be re-enabled the next time you send an email. Clicking the 'NXPowerLite Settings' button will open the 'NXPowerLite Settings' window: On the 'Attachments' tab, you can choose which file types to automatically optimize (unchecking all boxes will disable attachment optimization). You can also set the minimum file size to optimize and choose whether to re-optimize files that have already been optimized. On the 'Optimization Level' tab, you can choose your optimization settings (see 'Custom Optimization Settings' ). On the 'Embedded Documents' tab, you can choose whether to flatten embedded documents (see 'Flattening Embedded Documents'). 13. 14. 15. For further information, technical support or sales enquires, please contact: UK Office US Office Neuxpower Solutions Ltd Studio 400 Highgate Studios 53-79 Highgate Road London NW5 1TL UK Neuxpower Inc 1800 JFK Blvd Suite 300 Philadelphia, PA 19103 USA Tel: +44 (0)207 424 8700 Tel: +1 267 238 3833 Alternatively, visit us online at www.neuxpower.com. NXPowerLite is a Trademark of Neuxpower Solutions Ltd. Microsoft, Excel, Outlook, PowerPoint and Windows are Registered Trademarks of Microsoft Corporation. Lotus Notes is a Registered Trademark of IBM Corporation. © 2001-2010 Neuxpower Solutions Ltd. All rights Reserved.