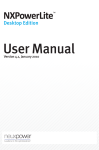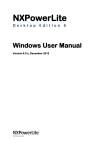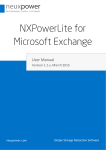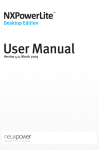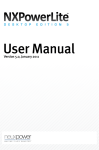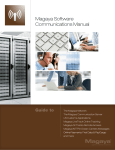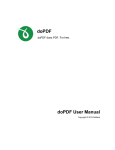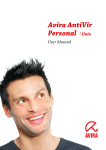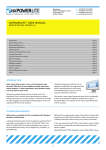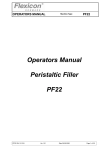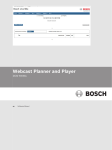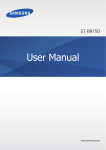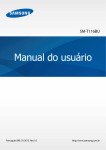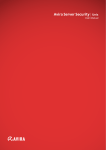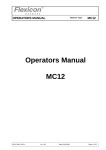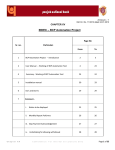Download User Manual
Transcript
User Manual Version 4.3, December 2010 Introduction, System Requirements, File Types Optimized, What is File Optimization, What is Visual Content Integrity? 2. Introduction NXPowerLite for File Servers radically reduces the size of Word documents, Excel® spreadsheets, PowerPoint® presentations and JPEG images on your server, enabling you to instantly reclaim vast amounts of primary storage. Files remain in their original format, with no discernible loss of quality - and there's no need to unzip before using them. System Requirements NXPowerLite for File Servers is compatible with servers running Microsoft® Windows® Server 2000 SP4 or later, or PCs running Microsoft® Windows® 2000 SP4 or later. It can be tasked to optimize files on other platforms. File Types Optimized Microsoft® Word (97-2010) Microsoft® Excel® (97-2010) Microsoft® PowerPoint® (97-2010) JPEG What is file optimization? Files are often much larger than they need to be. File optimization makes them smaller. It attacks file bloat by eliminating any excess baggage and converting graphics to the most appropriate file format and resolution. You're left with a file that looks and feels identical to the original, but is much smaller. Optimized files remain in their original format, retaining all their attributes and visual content integrity. They don't need to be decompressed or rehydrated, and there's no need for special viewing software – so they can be opened and edited by anybody. This makes file optimization the perfect solution for primary storage reduction. What is visual content integrity? 'Visual content integrity' means optimized files look identical to the originals in every way. Using NXPowerLite's default settings, there is no visual difference between the original andoptimized version of a file – the optimized version is just much smaller. Neuxpower's primary development focus is to ensure the visual content integrity of all files. Our testers optimize many thousands of files and carefully check the results – so you can confidently reduce file sizes without concern for impairment. File optimization is 'lossy' by design – trimming bloated elements is the only way to permanently reduce file sizes. NXPowerLite can remove, convert or adjust the following: PowerPoint®, Word and Excel®: JPEG: • Remove unnecessary metadata. • Remove 'fast save' information. • Convert inserted images to the most efficient file format. • Adjust the JPEG quality of images. • Resize inserted images to the most appropriate size. • Remove cropped areas of inserted images. • Flatten embedded documents. • Adjust the JPEG quality of images. • Downsamples chroma information. • Uses Huffman tables that are optimized for each specific image. How NXPowerLite works NXPowerLite optimizes files on a server, reducing file bloat and reclaiming valuable storage space. It can run in two distinct modes: 'Analysis' and 'Optimization'. If set to 'Analysis mode', NXPowerLite analyzes the files in the set locations, calculating the expected savings if optimization were to be performed on those files. In this mode, NXPowerLite copies each file in turn to create a temporary file and then optimizes it. It then deletes the temporary file, taking note of the difference between the size of the original and optimized versions of the file. When it has finished processing each candidate file, NXPowerLite generates a detailed report on the expected space savings. In Analysis mode, the original file is never modified, deleted or replaced. If set to 'Optimization mode', NXPowerLite operates very similarly except that files in the selected locations are replaced with smaller, optimized versions. A report is generated showing detailed information about the actual space savings achieved. When a job is started, a scanning process is initiated. During this scanning process, NXPowerLite builds a list of candidate files for analysis or optimization. Candidate files are files that meet the configured criteria (location, file type and age). Files or folders that are added to the selected locations after the list of candidate files is built will not be included in the job; another job will need to be run in order to process these files. What Does NXPowerLite Do to My Files?, How NXPowerLite Works What does NXPowerLite do to my files? Once the list is complete, NXPowerLite moves on to either analysis or optimization. Files are processed in the following order: PowerPoint®, Word, Excel®, JPEG. Once NXPowerLite has processed all the files in the selected locations, the job is complete. Once a job has finished NXPowerLite will produce a report detailing either the expected (Analysis mode) or actual (Optimization mode) savings. 3. Installation and Setup Installation and Setup For best performance, NXPowerLite for File Servers should be installed on the server containing the data which is to be optimized. However, it can also be installed on any Windows® machine in your network meeting the requirements listed above. You must have local administrator rights when installing the software. Once downloaded, double-click the .msi file and follow the installation wizard. The NXPowerLite Server Dashboard can then be accessed from the Desktop shortcut or from the Windows® Start menu. Post-installation service configuration NXPowerLite installs a service named 'NXPowerLite File Server'. This service is installed by default to run as the Local System account. For NXPowerLite to access data on network locations it may be necessary to configure the service with an identity that has read/write access to those locations. 4. To do this: • Open services.msc. • Double-click 'NXPowerLite File Server'. • Switch to the 'Log On' tab. • Select the 'This account;' radio button • Enter details of an account with read and write access to all locations containing files to be optimized. • Click 'OK'. • Right-click on thed 'NXPowerLite File Server' service and select 'Restart' from the menu. If you are configuring NXPowerLite to access a Novell® NetWare® installation please login to via eDirectory®, eDirectory® for a Windows® service. To get started quickly, simply configure volume and folder locations for the files to be analyzed/optimized. The default settings for all other configuration parameters have been carefully chosen to deliver significant space savings without noticeably affecting quality. To set locations: • Click the 'edit' link within the Locations section on the left-hand side of the NXPowerLite Dashboard. • This will open a window where you can add locations and exceptions to those locations. For example, to add the 'C:\ Users' folder, click 'Add location' then use the resulting browse window to select the 'Users' folder in the C: drive. • Locations are searched recursively; files in all subfolders of included locations will be included unless those subfolders are specifically excluded. • Once all the locations of files to be optimized have been added, click 'OK'. • A 'Play' button will appear to the right-hand side of the Dashboard; clicking this button will start an analysis job. Getting Started, Evaluation and Registration Getting Started Evaluation and Registration After installation, Optimization mode will not be available; NXPowerLite for File Servers will only analyze files and cannot replace files with optimized versions. To unlock Optimization mode, please purchase a registration code and enter it into the application. Please contact Neuxpower or your local reseller to purchase a registration code. To enter your registration code, click the 'Enter registration code' link on the Dashboard. Enter your registration code in the resulting window; the code will be validated when the 'OK' button is clicked. If the code is valid, the 'About NXPowerLite for File Servers' window will appear with your confirmed registration details. 5. The Dashboard The Dashboard The Dashboard displays an overview of NXPowerLite's status and configuration settings and is the central window in the application. From here, you can navigate to configure all settings within the application. The 'Configure job' section on the left provides access to all application settings, along with a summary of the current configuration. 6. The sections on the right allow the mode of operation to be configured, show details of current progress and provide controls to start, pause and stop a job. NXPowerLite has two modes of operation. 'Analysis mode' shows the expected space savings without overwriting any files. 'Optimization mode' will replace all files in the selected locations with optimized versions, reclaiming space on your server. The 'Mode' radio buttons at the top right-hand side of the Dashboard can be used to change the mode. Analysis mode The intended use of Analysis mode is to show the expected space savings on your file server. In this mode, NXPowerLite will not modify any files. When running in analysis mode, NXPowerLite copies each file in turn to create a temporary file and then optimizes it. It then deletes the temporary file, taking note of the difference between the size of the original and optimized versions of the file. This means that the statistics given in Analysis mode are representative of the actual space savings that can be achieved. Mode Mode Optimization mode In Optimization mode, NXPowerLite will replace files with optimized versions. As the original files are overwritten, this is an irreversible process. The default settings have been carefully chosen to deliver significant space savings without noticeably affecting quality, but for maximum safety we recommend that a backup or snapshot is taken before running NXPowerLite in Optimization mode, particularly when experimenting with more aggressive optimization settings. In order to unlock NXPowerLite's Optimization mode and reclaim space on your server, you must purchase and enter a registration code. 7. Status Controls Status Controls The Status section of the Dashboard shows the current status of NXPowerLite and provides controls for starting, stopping and pausing a job. Using the controls in the Status section it is possible to start, stop and pause the current job. When NXPowerLite is first installed, these controls will not be visible until Locations have been configured. Play/Pause button Once configuration is complete a job can be started by clicking the 'Play' button. Once a job is started, the 'Play' button changes to a 'Pause' button. Pressing the 'Pause' button will pause the current job. The job can be resumed from the point it was paused by clicking the 'Play' button again. While a job is running, even if paused, it is only possible to edit the 'Weekly schedule' settings. No other configuration settings will be available. To change locations, file types or settings, it is necessary to stop the job completely. 8. Stop button When the 'Stop' button is pressed, NXPowerLite will continue processing the current file and then stop. Once stopped, a report is produced detailing the progress of NXPowerLite up to the point where it was stopped. This can be accessed by the 'View report' link in the 'Previous job summary' section of the Dashboard. Once NXPowerLite is stopped, all configuration settings can be edited. Stopping a job is safe and will not damage any files. However, when running in Optimization mode the files processed to date in the current job will remain in their optimized state. Progress bar The progress bar becomes active once a job has been started, and indicates NXPowerLite's progress in processing the selected files. The total number of files to be processed by the job and the current file are displayed below the progress bar. The status message indicates the current state of the application. Possible states are as follows: Analysis mode: Ready No further configuration is required and NXPowerLite is ready to analyze files in the configured locations to show expected space savings. Optimization mode: Ready No further configuration is required and NXPowerLite is ready to optimize files in the configured locations, overwriting files to reclaim space. Analysis mode: Scanning NXPowerLite is scanning the configured locations to build a list of files to analyze. Optimization mode: Scanning NXPowerLite is scanning the configured locations to build a list of files to optimize. Analysis mode: Analyzing NXPowerLite is set to Analysis mode and is currently analyzing files in the configured locations. Optimization mode: Optimizing NXPowerLite is set to Optimization mode and is currently optimizing files in the configured locations. Analysis mode: Scheduled Break While NXPowerLite has an active job in Analysis mode, it is not currently analyzing files due to schedule settings. Optimization mode: Scheduled Break While NXPowerLite has an active job in Optimization mode, it is not currently optimizing files due to schedule settings. Analysis mode: Initializing NXPowerLite is set to Analysis mode and the NXPowerLite File Server service is not started. To restart the service, press the 'Play' button (which will also start the job) or close and reopen the Dashboard. Optimization mode: Initializing NXPowerLite is set to Optimization mode and the NXPowerLite File Server service is not started. To restart the service, press the 'Play' button (which will also start the job) or close and reopen the Dashboard. Status Messages Status Messages Unrecoverable Error NXPowerLite has encountered an error. 9. Current/Previous Job Summary Current/Previous Job Summary The Summary section of the Dashboard gives either an overview of the current job's progress (if a job is active) or the previous job that was run (if no job is active). The 'Space reclaimed' figure indicates how much space has been reclaimed or is expected to be reclaimed, depending on the mode that has been set. The table shows a breakdown of the space savings achieved. 10. If a job is running, the table will be constantly updated to show the space reclaimed so far. When in Analysis mode, the table shows expected (rather than actual) space savings. To edit locations, click the 'edit' link within the Locations section on the left-hand side of the Dashboard. This window allows locations (drives and folders) to be selected for processing by NXPowerLite. Selecting locations The 'Add location' button on the right opens a 'Browse for folder' window, allowing a location to be selected for analysis/ optimization. In the browse window, locate a drive or folder and select it by pressing 'OK'. Once selected, the location will appear in the locations window with a green check mark, indicating that the contents of the selected location and any of its subfolders will be included. As more locations are added, a list will be built of all locations to be included in the next job. Changes to this list will not be saved until the 'OK' button has been pressed. Note 1: Locations are searched recursively, so all subfolders of the selected locations will be processed unless certain subfolders are explicitly excluded. See Excluding locations below for details. Note 2: When NXPowerLite is searching the configured locations, NTFS junction points will not be followed. Locations Locations Network locations Shared network locations can also be added to the list. Please note: When adding a location via a mapped network drive (e.g N:), the drive letter will be replaced with the equivalent UNC path (e.g. \\server\share). This is because Windows manages drive mappings on a per-user basis, and as such they may not be available to the NXPowerLite service when it needs to process files. Excluding locations When at least one location has been added, it is possible to specify certain subfolders to be excluded. This makes it possible, for example, to configure NXPowerLite to process the whole of F:\ with the exception of F:\Marketing. To add an exception to a particular location, select the location from the list and click the 'Add exception' button. A 'Browse for folder' window will open, showing only folders within the location selected in the list. After selecting a folder and clicking 'OK', the path to the excluded location will appear beneath the relevant location in the list, indented and with a red cross alongside it. 11. Locations, Weekly Schedule Moved or deleted folders Moved or deleted folders will appear 'grayed out' in the list of locations. This is to indicate that the folder no longer exists at the specified path. Remove/Remove all Selecting an included or excluded location and clicking the 'Remove' button will remove the location from the list. If an included location has exceptions, removing that location will automatically remove all its exceptions. Clicking the 'Remove all' button will remove all locations and exceptions from the list. Warning messages when adding locations The following warning message may appear at the bottom of the Locations window: 'NXPowerLite may not be able to access network locations listed above'. This indicates that the NXPowerLite File Server service is configured to run as the Windows Local System account, and therefore may not be able to access network locations. To resolve this, please see the 'Post-installation service configuration'. section of this manual. Weekly schedule To edit the schedule, click the 'edit' link within the Weekly Schedule section on the left-hand side of the Dashboard. The weekly schedule allows NXPowerLite to be scheduled to run during selected time periods during the week. This allows an NXPowerLite job to be automatically paused and resumed at certain times. NXPowerLite's optimization technology is resource-intensive, so it is useful to be able to schedule NXPowerLite to run only during 'quiet' periods. 12. By default, the schedule is set to 'All day' both at weekends and on weekdays. This means that once configured and started, the job will run 24 hours a day, seven days a week, until it is complete. The 'Restore defaults' button at the bottom of this window can be used to restore the schedule to this default configuration. Weekly Schedule Editing the schedule To edit the schedule, click the 'edit' link next to the day that you wish to edit. This will open a window to edit the schedule for that day. Scheduled/Not scheduled: The radio buttons at the top of the window set whether or not NXPowerLite will run on the given day: • If 'Not scheduled' is selected, NXPowerLite will not run at all on the given day • If 'Scheduled' is selected, up to five time periods can be specified during which NXPowerLite will run on the given day Adding time periods: It is possible to select up to five time periods for NXPowerLite to run within a particular day. The 'Add another time period' link will add another pair of start/end times to the list; the red cross button alongside each item in the list will remove a single time period. If time periods overlap, NXPowerLite will merge them together when the 'OK' button is clicked. For example, if two time periods are created: Midnight to 04:00, and 03:00 to 09:00, they will be merged into a single period (Midnight to 09:00). Fast weekly scheduling: To make it more convenient to set time periods for several days at once, the settings for the current day can be automatically copied to other days using the drop-down list at the bottom of the window. If the current day is Monday, for example, the options available will be 'Monday only' (default), 'all days' or 'weekdays only'. Selecting 'all days' will cause the schedule for the current day to be copied to all days (Monday to Friday, Saturday and Sunday) when the 'OK' button is clicked, whereas "weekdays only" will copy the schedule only to weekdays (Monday to Friday). If the current day is Saturday or Sunday, 'weekends only' will appear instead of 'weekdays only'. Please note: The schedule cannot be set such that NXPowerLite will not run at any time of the week. Attempting to do this will result in the 'OK' button being disabled in the main Weekly Schedule window. 13. File Types File Types To change the file types that NXPowerLite will consider for processing, click the 'edit' link within the File types section on the left-hand side of the Dashboard. NXPowerLite can optimize the following types of file with the following extensions: • Microsoft® PowerPoint® 97-2003 binary format (.ppt, .pot, .pps) • Microsoft® PowerPoint® 2007 and later Open XML format (.pptx, .pptm, .potx, .potm, .ppsx, .ppsm) • Microsoft® Word 97-2003 binary format (.doc, .dot) • Microsoft® Word 2007 and later Open XML format (.docx, .docm, .dotx, .dotm) • Microsoft® Excel® 97-2003 binary format (.xls, .xlt) • Microsoft® Excel® 2007 and later Open XML format (.xlsx, .xlsm, .xltx, .xltm) • JPEG images (.jpeg, .jpg, .jpe, .jfif, .jif, .jfi) 14. The File Types window configures the types of files to be considered for optimization. By default, all file types except templates are considered. It is possible to enable or disable individual file types by expanding the tree view and checking or unchecking the corresponding checkboxes. Read-only files By default, files with the 'read-only' attribute are not processed by NXPowerLite. These files can be included by checking the "Include read-only files" checkbox. To change the settings that NXPowerLite will use when optimizing files, click the 'edit' link within the Settings section on the left-hand side of the Dashboard. This window controls the settings used by NXPowerLite when optimizing files. Changing these settings affects the tradeoff between the visual quality of optimized files and the space saving that can be achieved. Typically, storage systems contain some files that users will access and edit regularly, and other files that are not actively in use but may be consulted for reference purposes. To reflect this, NXPowerLite can apply different settings depending on the length of time since the file was last modified or accessed. Basic optimization is applied to all files older than a configurable threshold (one month by default). This level of optimization reduces the size of files without compromising users' ability to edit them in any way. Files newer than the basic optimization threshold (that is, by default, files that have been modified in the past month) will not be processed by NXPowerLite. Settings Settings Additional optimization for older files can be enabled to apply more aggressive optimization to files older than a second threshold (15 months by default). This level of optimization can be configured to crop images, and to 'flatten' embedded documents into pictures. These options can result in considerable additional space savings, but can affect users' ability to edit them (for example, by revealing more of a cropped image, or by editing the contents of an embedded document). The 'Restore defaults' button can be used to restore the settings in this window to their default configuration, but will not affect the Basic optimization settings. To return those settings to their default values, click 'edit basic settings', click the 'Restore defaults' button in the resulting window, then click 'OK'. 15. Settings Last modified/accessed: The age of a file is determined either based on the file's 'last modified' or 'last accessed' date. If 'modified' is selected, the age thresholds for 'Basic optimization' and 'Additional optimization' will be based on when files were last modified; for example, when a user last made changes to the file in question. If 'accessed' is selected, the age thresholds will be based on when files were last accessed; for example, when a user last opened the file to look at the contents. We recommend that the default setting of 'modified' is used, as the 'last accessed' date of files is often updated on Windows®-based systems even when the corresponding file has not been opened by a user. For example, Windows Explorer's thumbnail generation may cause the 'last accessed' dates of files to be updated when simply viewing the contents of a folder. Basic optimization These settings apply to all files in the selected locations that match the configured age criteria. The default setting is that files last modified more than one month ago will be considered for analysis/optimization. Age criteria are set by the 'Apply basic optimization to files older than:' dropdown and the last modified/accessed radio buttons. The 'Restore defaults' button can be used to return these settings to their default configuration. Basic settings for Microsoft® Office files JPEG quality: When NXPowerLite optimizes an image within a Microsoft® Office document, it may convert the image to JPEG format. This setting affects the level of quality applied when performing this conversion, or when optimizing images that are already in JPEG format. 16. Lower values will result in more disk space reclaimed, but will reduce the visual quality of images. In our testing, the recommended setting of seven offered an excellent balance between space saving and quality. Resize inserted images: Documents often contain very large images, taken with digital cameras for example, which contain far more visual information than will ever be seen by a user in normal use. NXPowerLite can scale these images down to target a particular display resolution. Our recommended setting of 1600 x 1200 pixels gives sufficient quality for nearly all viewing and printing purposes. Basic settings for JPEG files JPEG compression is lossy by nature, but our goal is to make JPEG compression perfectly safe; this means default settings that will result in a barely noticeable loss of quality even at 100% zoom. NXPowerLite achieves this by recompressing JPEG images without scaling them down (i.e. the number of pixels does not change). With typical images created by popular digital cameras, NXPowerLite can achieve a reduction in file size of over 70% without any noticeable effect on visual quality. NXPowerLite does not attempt to optimize JPEG images that are less than around 1.5 megapixels in size, avoiding potentially degrading the quality of images that have already been optimized for on-screen use. Most EXIF metadata (e.g. camera model and settings etc.) is preserved by the optimization process. JPEG quality: This sets the level of quality used by NXPowerLite when recompressing JPEG files. Lower values will result in more disk space reclaimed, but will reduce the visual quality of images. In our testing, the recommended setting of eight offered an excellent balance between space saving and quality. Settings Additional optimization for older files Additional optimization can be enabled to achieve greater space savings for older files, which may not be in active use. These settings may affect the editability of documents. These features are only enabled when the checkbox next to 'Apply additional optimization to files older than:' is checked, and only apply to documents older than the additional optimization threshold (15 months by default). Please note: Additional optimization only applies to Microsoft® Office documents, not to JPEG files. JPEG images contain neither cropping information nor embedded documents. Discarding cropped image data: This feature will trim cropped images within documents so that only the visible portion is stored in the file. This will reduce the size of the files, but users will no longer be able to edit cropped images to reveal the areas that have been removed. Flattening embedded documents: This feature will cause embedded documents to be 'flattened', converting them into pictures. This will reduce the size of the files but users will no longer be able to double-click embedded documents to edit them. For example, a Word document might contain an embedded Excel® sheet with a table of figures. Double-clicking the table would normally open Excel® to edit the figures, but flattening the document converts the table to a simple picture, preventing this from happening. 17. Reports Reports When a job completes, NXPowerLite generates a detailed report. A link to view the latest report appears in the 'Previous job summary' section of the Dashboard. Reports are in HTML format and open in the default web browser. Reports can also be accessed via the 'Reports' button on the Dashboard. When open, the Reports window shows a complete list of all NXPowerLite jobs that have been run on the server. Double-clicking a row in the list will open the corresponding report in the default web browser. The reports list can be sorted by clicking on the column headers. Job summary This section is always included, and summarizes the results of the job. It contains the following information: Status: The status indicates how the job ended; possible states are: • Complete – The job has finished and all the files in the selected locations have been processed. • Incomplete: Stopped – The user pressed the Stop button on the Dashboard during the job, interrupting the processing of files. • Incomplete: Application error – NXPowerLite encountered a problem when processing the job. 18. Job summary table: This table provides a high-level overview of the results of the job, indicating the total size of files at the time the job started (the 'Before' column) and when the job completed (the 'After' column). For Analysis jobs, the 'After' figures indicate the expected results if NXPowerLite had been run in Optimization mode. • Optimizable files – Shows the total size of files meeting the configured criteria (location, file type and age) that NXPowerLite was able to optimize. • Non-optimizable files – Shows the total size of files that NXPowerLite was not able to optimize for any reason. – If the minimum age for Basic optimization (default one month) is set to anything other than 0 months, this total will include files that have been accessed or modified (depending on the configuration) more recently than that. – This total also includes files that are not of an optimizable file type. – A further breakdown of reasons why files were not optimized can be found in the Non-Optimizable Files table. Inaccessible locations This section is only included if the NXPowerLite File Server service is unable to scan one or more of the configured locations. The locations that NXPowerLite failed to scan will be listed here. The most likely explanation for this is that the location is a folder that has been deleted, moved or renamed. Some possible reasons for inaccessible locations are: • The location is a folder that has been deleted, moved or renamed. • The location is on a network share that no longer exists, or is not reachable from this server. • The NXPowerLite File Server service is running as an identity that does not have the necessary permissions to access the location. To rectify this, please see the 'Post-installation service configuration' section of this manual. Optimizable files detail This section is always included, and provides a further breakdown of the totals given alongside 'Optimizable files' in the Job Summary table. The section consists of three tables, each of which shows a breakdown of optimizable files by file type. The locations that NXPowerLite failed to scan will be listed here. • The first table, Optimization total, shows the overall results achieved on optimizable files, including files that were optimized with Basic optimization and older files that were optimized with Additional optimization. • The second table, Basic optimization, shows a breakdown of optimizable files that were old enough for Basic optimization, but not old enough for Additional optimization. By default, Basic optimization is applied to files that were last modified more than one month ago. • The third table, Basic and additional optimization, shows a breakdown of optimizable files that were old enough for Additional optimization. By default, Additional optimization is not enabled, but if enabled the default age threshold is 15 months. This section is only included if the job status is 'Incomplete: Application error'. Reports Error log If NXPowerLite experiences problems that prevent it from completing a job, this section will detail the errors that occurred. The error messages are designed to aid the troubleshooting and resolution process. 19. Reports Non-optimizable files This section is always included. For files that NXPowerLite was not able to process, this table shows a breakdown of the reasons. For each reason, the total size of files that were not processed for that reason is shown. Further explanation of each reason is provided below: • Non-optimizable file type – Includes files whose names end in extensions that NXPowerLite cannot process (e.g. .wmv, .txt etc.) and also files with extensions that NXPowerLite could process, but which were not selected in the File Types configuration. – A list of the non-optimizable file extensions using the most storage space is provided in the Non-Optimizable File Types table. • Read-only – Files that NXPowerLite did not process because they had the 'read-only' attribute set. – If desired, NXPowerLite can be configured to process read-only files by enabling 'Include read-only files' in the File Types configuration. • Offiline – Files that NXPowerLite did not process because they had the 'offline' attribute set. – When this attribute is set, it usually indicates that the file has been archived to an offline storage medium (e.g. tape) and will take some time to retrieve. As this is likely to result in an increase in storage space used, NXPowerLite will not process files with this attribute. • Not old enough – Files that NXPowerLite did not process because they had been accessed or modified more recently than the minimum threshold for Basic optimization. 20. – By default, files that have been modified in the past month will not be processed; this can be changed in the Settings configuration. • Created with old version of Microsoft® Office (pre-Office 97) – NXPowerLite is unable to process Microsoft® Office documents created with versions of Office prior to Office 97. This is because the file formats used by earlier versions of Office have not been published by Microsoft®. – Files in this category will need to be converted to a more recent Office file format before NXPowerLite will be able to process them; this can be done on a file-by-file basis by opening the file in Office 97 or later and resaving. • Encrypted or password protected – NXPowerLite cannot process Microsoft® Office documents that are encrypted or password protected. This is because there is currently no way to make the necessary passwords and/or encryption keys available to NXPowerLite. • Already optimized – Files that have already been optimized by NXPowerLite. – Files that have previously been optimized may be optimized again, if they have been modified since they were last optimized or if NXPowerLite's settings have changed in such a way that it may be possible to further reduce the size of the file. • Unparsable files – Files that are of an optimizable file type, but which NXPowerLite failed to process due to encountering an unexpected condition while processing them. – A list of unparsable files is provided in the Unparsable Files table. – The 'fast saves' feature has been disabled by default since Word 2002, and has been removed entirely as of Word 2007. • JPEG files too small to be considered – NXPowerLite does not attempt to optimize JPEG images that are less than around 1.5 megapixels in size, to avoid potentially degrading the quality of images that have already been optimized for on-screen use. • Unknown error – Files that NXPowerLite failed to optimize for any other reason than those specified above. – This indicates that NXPowerLite encountered an unexpected problem when processing a file. If this happens, corresponding warnings will be written to the Windows Application Event Log. Reports • Unsupported file type (wrong extension or corrupted file) – Files with an extension that NXPowerLite expected to be able to process, but which are actually of a different file type than is indicated by the file extension. – One common example is RTF (Rich Text Format) files with a '.doc' extension. Microsoft® Word will open such files without complaint, but NXPowerLite is unable to optimize RTF files. • File in use – To avoid the possibility of data loss, NXPowerLite will not attempt to process files that are in use (e.g. because a user has the file open for editing). • Fast-saved Microsoft® Word document – NXPowerLite is currently unable to process Microsoft® Word documents that have been saved with the 'Allow fast saves' option enabled. 21. Reports Non-optimizable file types This section is only included if the configured locations include one or more files with extensions that NXPowerLite is not configured to process. When deciding whether or not to process a file, one of the first things NXPowerLite does is to check the file extension against the extensions specified in the File Types configuration. 22. This list shows the file extensions used by the top 7 file types that were not in the File Types configuration, sorted in descending order of the total size of files with each extension. This includes files whose names end in extensions that NXPowerLite cannot process (e.g. .wmv, .txt etc.) and also files with extensions that NXPowerLite could process, but which were not selected in the File Types configuration. Unparsable files This section contains a list of files that are of an optimizable file type, but which NXPowerLite failed to process due to encountering an unexpected condition while processing them. This is a rare occurrence, but please contact us and we will endeavour to ensure that in the future these files can be processed. Configuration detail This section is always included, and shows all the settings for the job. Using this section and the Job Detail section, space saving results can easily be seen alongside the settings that were used to achieve them. This section is only included if at least one unparsable file was encountered. Why is my optimization job taking so long? The optimization/analysis process can take a substantial amount of time depending on the amount of data in the selected locations and the performance of the machine on which NXPowerLite is installed. Why do I not have the option to optimize files? After installation, Optimization mode will not be available; NXPowerLite for File Servers will only analyze files and cannot replace files with optimized versions. A registration code must be purchased to unlock Optimization mode. How much disk space have I saved? If Analysis mode has been set for the job, no actual disk space savings will be achieved. NXPowerLite must be set to Optimization mode to overwrite files and reclaim space. It is possible to see the volume of expected or actual disk space savings in the job report. If Optimization mode has been set, the space saved can be seen on the Dashboard or in the report. Where can I find more information about what tasks NXPowerLite is performing or errors that occur? Every time NXPowerLite starts or stops for any reason, an entry is written to the Windows Application event log. Entries are also written for any fatal errors from which NXPowerLite could not recover. These error entries contain information about the precise nature of the problem, aiding diagnosis and resolution of the issue. Why does the prefix '\\?\' appear on paths? This prefix is used internally by NXPowerLite to enable access to paths over 260 characters in length, which would not otherwise be accessible on some versions of Windows®. You may see this syntax prefixing a path in the Event Log, or in the 'Error Log', 'Inaccessible Locations' or 'Unparsable Files' sections of a report. What happens if I close the Dashboard while NXPowerLite is running? Closing the Dashboard has no effect on the current job; the NXPowerLite File Server service will continue to analyze or optimize files in the background. When the Dashboard is re-opened, it will reconnect to the service and continue to show updated status information. To stop the current job, use the red 'Stop' button to the right of the progress bar on the Dashboard. Frequently Asked Questions Frequently Asked Qustions Where is NXPowerLite data stored on my server? NXPowerLite stores its configuration in the following locations: • Under the Registry key HKEY_LOCAL_ MACHINE\SOFTWARE\Neuxpower\ NXPowerLite Fileserver\4.0. • In a subfolder of the 'All Users profile' folder named 'Neuxpower\ NXPowerLite for File Servers'. • Depending on the version and configuration of Windows, the 'All Users profile' may be in a number of different locations. The %ALLUSERSPROFILE% environment variable should contain the full path to this folder. Is NXPowerLite processor-intensive? Yes. NXPowerLite is a processor-intensive process and therefore we recommend using NXPowerLite at times when the processor is idle (e.g. evenings and weekends). A weekly schedule can be set to automate this task. Is it possible to schedule a job to start at a specific time and date? No. While you are able to set the times at which NXPowerLite will run on a weekly basis it is currently not possible to set specific times for a job to start. 23. Technical Suport Technical Support Reset NXPowerLite after an unrecoverable error It is possible that NXPowerLite will enter an unrecoverable error state if it encounters problems that it cannot resolve. Once it has entered this state, the application will have to be reset before it is possible to start another job. Resolution: • Make sure the NXPowerLite Server Dashboard window is closed. • Open the Services administrative tool (services.msc from command prompt). • Right-click on the 'NXPowerLite File Server' service and select 'Stop' from the context menu. • Reopen the NXPowerLite Server Dashboard. This should reset NXPowerLite so that it can process files. If problems persist, please try reinstalling the application. If you are still experiencing issues, please contact Neuxpower or your local reseller for support. Login to eDirectory® for a Windows service (Novell® NetWare® only) On machines where the Novell® Client for Windows® is installed, sometimes it is desired that an application running as a Windows® service be able to access Novell® network resources. There are several Windows® service-specific differences in how this occurs as compared to a normal interactive Windows® user login. NXPowerLite installs a service to the machine from which it is installed and by default will be installed under the 'Local System' account. A login session for this service will not be able to created by default and despite the fact that you will be able to select a location on a NetWare® setup, you will not be able to analyze or optimize that data. 24. Resolution: • Configure the Windows® service to start with a specific Windows user account name and password. Create the Windows® user account with the same name as the eDirectory® user object you will want the service to login with. For example if the service will be expected to login as 'AVUPDATE.Accounting. WidgetCo', create the Windows® account name as 'AVUPDATE'. You then assign the Windows® service to start as the specific Windows® account 'AVUPDATE' in the Windows® "Services" control panel. • Set the 'Tree:' and 'Name context:' pair in the 'Client' tab of the Novell® Client Properties such that the 'Name context:' reflected for the eDirectory® tree the service will be logging in to is set to the correct context for the service's eDirectory® user. For example if the service will be expected to login to the eDirectory® tree 'MYTREE' as 'AVUPDATE.Accounting.WidgetCo', the 'Name context:' for 'MYTREE' will need to be 'Accounting.WidgetCo'. This configuration can be established by editing the 'Client' tab directly, or by logging on interactively as any eDirectory® user from the 'Accounting.WidgetCo' container. At this point, once the Windows® service is restarted, when the service attempts to access a UNC path to a Novell® resource, the Novell® Client will attempt to login to eDirectory on the non-Novell®-aware Windows® service's behalf. The Windows® user name and password the service started with will be attempted in conjunction with the context shown in the 'Name context:' shown in the 'Client' tab for the target eDirectory® tree. If this login is successful, the Windows® service will be able to access eDirectory® with the rights of this eDirectory® login that has been established specific for the Windows service. Resolution: • Please check the following: – Using Windows® Explorer, browse to a location on the network and ensure that it is possible to access/modify files. – Ensure the 'NXPowerLite File Server' service is configured with an appropriate identity to access the network locations. See the 'Post installation service configuration' section of this manual. Support and bug reporting This software has been extensively and thoroughly tested but inevitably there will be minor bugs that have avoided detection to date. If you encounter a problem which cannot be solved elsewhere in this documentation, please contact Neuxpower or your local reseller for support. Technical Support Optimize files on a network There are a number of reasons why NXPowerLite may be unable to optimize data across a network. 25. For further information, technical support or sales enquires, please contact: UK Office US Office Neuxpower Solutions Ltd Studio 400 Highgate Studios 53-79 Highgate Road London NW5 1TL UK Neuxpower Inc 1800 JFK Blvd Suite 300 Philadelphia, PA 19103 USA Tel: +44 (0)207 424 8700 Tel: +1 267 238 3833 Alternatively, visit us online at www.neuxpower.com. NXPowerLite is a Trademark of Neuxpower Solutions Ltd. Microsoft, Excel, PowerPoint and Windows are Registered Trademarks of Microsoft Corporation. Novell, eDirectory and NetWare are Registered Trademarks of Novell Inc. © 2001-2010 Neuxpower Solutions Ltd. All rights Reserved.