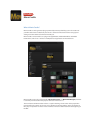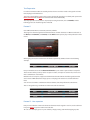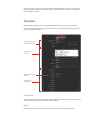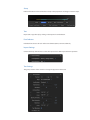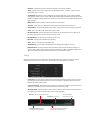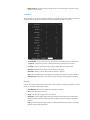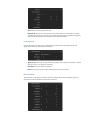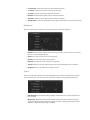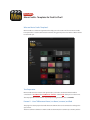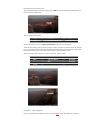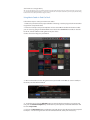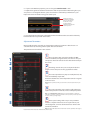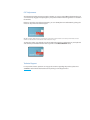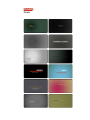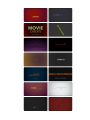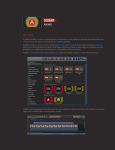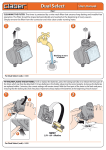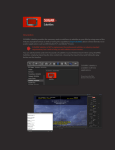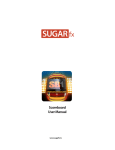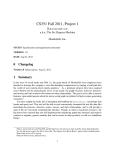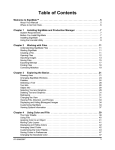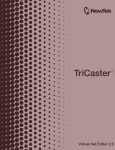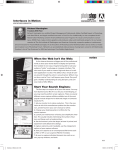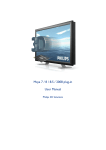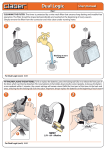Download SUGARfx Movie Credits - Templates for Final Cut Pro X
Transcript
SUGAR fx Movie Credits User Manual www.sugarfx.tv SUGAR fx Movie Credits What is Movie Credits? Movie Credits is a Title generator plug-in powered by FxFactory that helps you in the creation of your film’s main movie credits from your text in a creative and interactive manner using special settings to let the software do the hard work for you. Movie Credits comes available as a plug-in for Apple Motion, Adobe After Effects and Adobe Premiere Pro, and also as a collection of template-based generators for Final Cut Pro X. Movie Credits is not to be confused with a Movie Title Creator or a Movie Title Designer, however it could very well be used for that purpose if the user wishes to do so. The main feature of Movie Credits is that it is capable of taking a list of names of the people who participated in the creation of a movie, such as Producers, Directors, Editors, Actors and Actresses who play an important role in the movie and whose names should be featured at the beginning of the film. Text Preparation In order to use Movie Credits successfully, the list of names and roles needs to be typed in a format that the plug-in will understand. This format should follow certain rules or protocols that tells the plug-in to identify and separate the Name, Surname and the Role to be animated and treated individually. The text preparation can be done in any word processing document, such as Text Edit, and the following protocols should be typed as indicated. Protocol 1 Use a TAB between Name, Last Name (surname) and Role The plug-in has been designed to hold the three most common elements in a Movie Credit such as the Name, the Last Name (or surname) and the Role that the person plays in the production of the movie. When typing this list, the text elements should be separated by a TAB as shown in the following example: NameTABLast Name Mary TAB Summers Debois TABRole TAB Executive... Keep in mind that the use of the three text elements in your credits is optional but not required. There are times when you may need to use just one name, or maybe not use the role, or have a list with a combination of all of these. Whatever the case may be, simply leave blank where the text element should be typed, but make sure to enter a TAB between the empty spaces so the plug-in knows there is a blank element in there. You can have a list with a combination of these elements, but always follow the same format. This is a list typed using a combination of the name and role elements: NameTABLast Name TABRole Mary TAB Summers Debois TAB Executive... TAB Cher TAB as Honey Lassie TAB TAB Protocol 2 - Line separation Every movie credit that contains the three text elements must be typed in one line, and to add more lines press Enter to type the next movie credit line. TIP : You can add empty spaces in your credits by simply pressing enter without typing any text. Every time you press enter, you are telling the Movie Credits generator to count it as a new name and role line (this is useful when you want to add a long time between the movie credits beyond what the plug-in provides). Parameters The parameters in Movie Credits are organized in different sections or groups of parameters . Some groups are exposed to the user by default as these are essential to import the text, change fonts or navigate the interface. User Interface (UI) and Preset selection menus Text import and font choices. Duration and Time Unit selection Enclosed group of parameters Navigation UI Allows the selection of the Enclosed group of parameters of your choice, specially useful when you want to isolate only a group of parameters in your interface. Presets Drop down menu that allows the selection and saving of Presets included in the plug-in. Setup Enables the buttons and visual interface to help in the preparation and design of custom setups. Text Import text or type directly by clicking on the Import File or Edit button. Font Selectors Individual font selectors for each of the text elements (Name, Surname and Role). Import Settings Contains the drop down menus to select other protocols for Text Import and Item separation. Text Settings This group contains all the controls to change the appearance of the text. • Position : Controls the position of the text elements in the Canvas window. • Style : Provides some usual combination of capitalization styles, as well as a style to let the text display as it was typed. • Justification : Provides the usual configurations of text justification, such as Right Justified, Left justified, Centered and a special setting called Left & Right Justified that places the end of the Name at Right Justified and the last name (or surname) at the Left Justified side for special type of setups. • Names Size : Sets the common size for the Name and Surname. • Size Bias : Slider that sets a difference in size between the Name and the Surname. • Animate Bias : Animates the Size Bias depending on the value set in the Size Bias parameter. • Color : Two color wells for the Name and Surname text. • Back Luminosity : Controls the luminosity of the back side of the text. This is useful only if the text happens to turn around and show the back side. • Back Intensity : Sets the intensity of the back side color. • Role Size : Sets the size of the Role text element. • Color : Use this color well to set the Role color. • Text Blending : Sets the text to the Add mode, making it look brighter in tonality. • Full Name Line : Use this parameter only if the Name and Surname should be treated as a one line of text. When this parameter is enabled, the offset X, offset Y and offset Z will have no effect in the text separation because the full name is one element, not two. Timing This group of parameters control the time and animation behavior of the text elements, and it is linked to the timeline shown in the Canvas window when the setup button is enabled. • % Dissolve : Sets the amount of dissolve for when the text elements appear on the screen. A percentage value of the full animation is used in here which is divided in two halves for the beginning and the end dissolves. • % Gap In-between : Refers to the time gap that can be placed in between each animation, so that there is a moment or a few seconds in between each movie credit. • Animation Bias : Takes the Behavior Curve of the animation and makes it more prominent at the beginning or at the end depending on the value of the Bias. Blue Line : Dissolve in and out amount Green Line : Animation Yellow Line : Gap in-between (no animation is happening) Time span duration for each movie credit Time line marker that corresponds to the movie credit time span. • Behavior Curve : Controls the type of behavior that occurs during the animation. Linear being a constant speed. Animation The parameters in this group control the relation and animation between the Name and Surname elements with the option to randomize or link the animation behavior on each axis. • X - Horizontal : Controls the position in the opposite horizontal direction of each other. • Y - Vertical : Controls the position in the opposite vertical direction of each other. • Z - Depth : Controls the position in the opposite depth direction of each other. • Random : Randomizes the global position of the text elements. • Animation : Adds a position offset for the animation to happen. • Link : Takes the movement of the elements and makes them travel in the same direction. • Random Seed : Generates a new number for the calculation of the Random parameter. Rotation Controls the rotation of the Name and Surname in the selected axis with the possibility to enable automatic animation of the rotation offset. • Auto Rotation : Button that enables the automatic animation. •Axis : Select the axis for rotation. •Angle : Sets the initial angle on the axis selected. •Animation : Sets the offset angle where the animation should start from, or if the Auto Rotation button is disabled, simply provides an offset between the Name and Surname rotation. •Link : Inverts the direction of the rotation, making both text elements rotate in the same direction with the offset provided. •Invert : Rotates in the opposite direction. • Flip Vertical : Flips the Surname element in the vertical axis for special situations in which the offset rotation may be too high and one of the text elements is unreadable facing down. –This button will affect the vertical position of the Surname element. Letter Spacing Controls the kerning or letter spacing of the Name and Surname text elements with optional application preferences and automatic animation. • Apply to : Optional menu to apply the kerning value to one or both text elements as a fixed letter spacing or as an automatic animation. • Start Value : Sets the value for separation. •Invert : Inverts the animation if the animated option has been selected. Role Animation The parameters in this group control the animation of the Role text element with the option to randomize or link it to the Name and Surname animation. • X - Horizontal : Controls the position in the horizontal direction. • Y - Vertical : Controls the position in the vertical direction. • Z - Depth : Controls the position in the depth direction. •Random : Randomizes the global position of the text element. •Animation : Adds a position offset for the animation to happen. • Unify Random : Uses the same Random values applied to the Name and Surname animation. Background These set of parameters control the look and visibility of the colored background. •Keyable : Removes the background so that the movie credits can be used on top of a video layer or a custom background plate. •Center : The center location of the circular gradient. •Gradient : A color well for the circular gradient. •Diameter : Determines the size of the circular gradient. •Smooth : Blends the circular gradient and the color background with extra smoothness. •Background : The color well for the background color. Special These are parameters that provide special rendering features to enhance the quality and look for special circumstances, and at the same time may have an effect on the playback performance. • DOF Simulation : Simulates the effect of depth-of-field when the Z - Depth animation has been enabled. • Motion Blur : Optional settings for blurring depending on the text movement, specially useful when higher quality is required in a given animation. –Related parameters become available to adjust the Shutter Angle and Offset. SUGAR fx Movie Credits - Templates for Final Cut Pro X What are Movie Credits Templates? Movie Credits is a collection of generators that help you in the creation of the main movie credits from your text in a creative and interactive manner using special protocols to let the software do the hard work for you. Text Preparation Movie Credits text uses custom codes (protocols) in your text to understand what should be considered as a First Name the Last Name or Surname and the Role of the person in the movie. The text preparation can be done in any word processing document, such as Text Edit. Protocol 1 - Use a TAB between Name, Last Name (surname) and Role The plug-in has been prepared to hold three text elements that can be animated according to the style chosen. The three common elements in a Movie Credit are the Name, the Last Name (or surname) and the Role that he/she plays in the movie. The text should be prepared ahead of time using a TAB as a separator between the Name, the Last Name (surname) and the Role. This is a sample of the format: NameTABLast Name Mary TAB Summers Debois TABRole TAB Executive... Keep in mind that the use of the three text elements is optional but not required. There are times when you may need to use just one name, or maybe not use the role. If any of that is the case, simply leave blank where the text element should be typed, but make sure to enter a TAB between the empty spaces so the plug-in knows there is a blank element in there. These are samples typed without one of these elements, and the results: NameTABLast Name TABRole Mary TAB Summers Debois TAB Executive... TAB Cher TAB as Honey Lassie TAB TAB Protocol 2 - Line separation Every movie credit must be typed in one line and press Enter to type the next movie credit line ( also known as a carriage return ). TIP : You can add empty spaces in your credits by simply pressing enter without typing any movie credit line. Every time you press enter, you are telling the Movie Credits generator to count it as a new name and role line (this is useful when you want to play with the timing between the movie credits beyond what the plug-in provides). Using Movie Credits in Final Cut Pro X. Follow these steps to create your main movie credits: 1 - Make sure your text has been prepared before continuing, or use the plug-in’s built-in text editor to type them as explained above. 2 - There are 25 ready to use preset templates and one custom Movie Credit In Final Cut Pro X that you can access by going to the Theme Browser and choose the SUGARfx Movie Credits on the side bar. Then, select the Movie Credits generator of your choice. Click to select it and drag it to your timeline. 3 - Once in the timeline, click on the generator and you should see the OSC (on screen controls) in the lower part of the Viewer window. 4 - To edit the text, click on the Edit Text button to open the built-in text editor, or to import new text, press the Command+Option key combination in your keyboard, and the Edit Text button will become : Import Text. 5 - Click on the Import Text button and browse your hard drive to select the text you have prepared for import. – You can change the Font of each individual element at this point if necessary. 6 - If you use the Random properties, you can change the Random Seed as well 7 - Adjust the length of the element in the timeline until the speed of the credits feels right to you, or if you have a set length of duration, press the Control+D command key combination in your keyboard to enter the duration using your numeric pad. Change the length of the element by grabbing from one of its ends in the timeline, or press the Control+D key combination and type the duration by hand. 8 - Go to the beginning edit point in the timeline where the Movie Credits start and click the Play forward button to see a preview of the results. Adjustment Parameters Movie Credits provides a minimal set of parameters inside Final Cut Pro X so that the user can customize the look, the timing and the speed of the text animation. The parameters are divided in 5 main sections: 1 2 3 1 This is the main setup section that enables the OSC controls to Edit Text, change the fonts, and select or save your own presets. The slider controls the size of the timeline help on the screen. 2 The timing controls. Here you can adjust the dissolve length as well as the pause or time gap between credits. 3 This section provides many ways to modify the look, size, color and readability of your Text. Notice that the Role has some independent controls in regards to size and color. TIP: Modify the parameters while you observe the result of each parameter in your canvas. 4 4 5 This section provides some control to add randomness to your text position in horizontal, vertical and depth position. Note: Use the New Random Seed button in the preview window to change the randomness calculation, and keep in mind that some presets may need to reposition in order to work as you might expect. 5 These special settings offer a way to use your Movie Credits as a keyable element to use on top of video or your own background, as well as add motion blur to enhance the look of the animation. Note: The Motion Blur button will slow down the real time capabilities of the plug-in, but it will render with realistic blur animation effect when needed. OSC Adjustments All of the Movie Credits generators provide a Position on-screen-control (OSC) adjustment that you can interactively engage and adjust right in your preview window when the generator is selected in the timeline. If there is more than one of these parameters, you can identify the name of the OSC by placing the mouse on top of it for the label to appear. Tip : When using the Random feature, you may want to set the position OSC towards the center of the preview window, since the random seed calculates all of its values based on the center point or origin. To reset the position to its default, press the Command+option key combination on your keyboard and click the position OSC with the mouse (you will see the Reset Position label). Technical Support For any technical issues, questions or any type of assistance regarding this product, please visit SUGARfx.tv and make the desired selection by clicking on the Support menu. SUGAR fx Presets