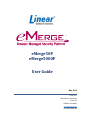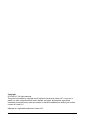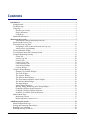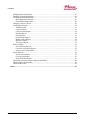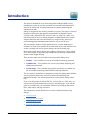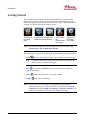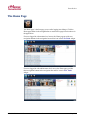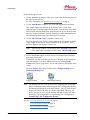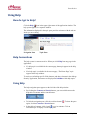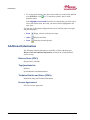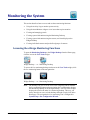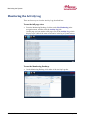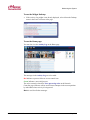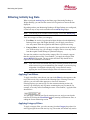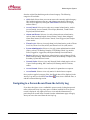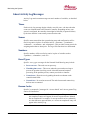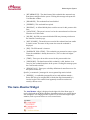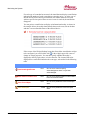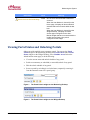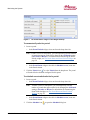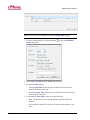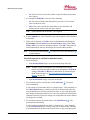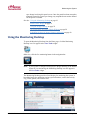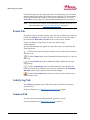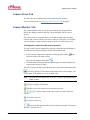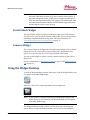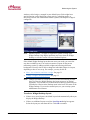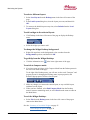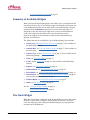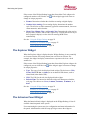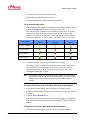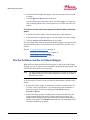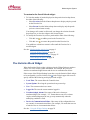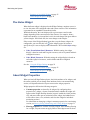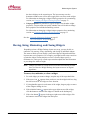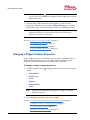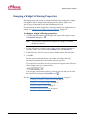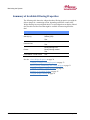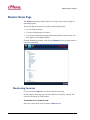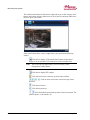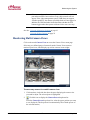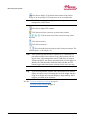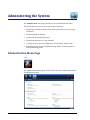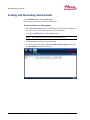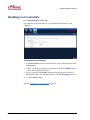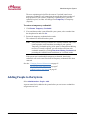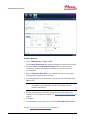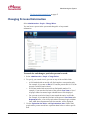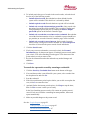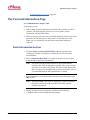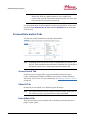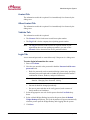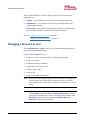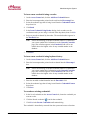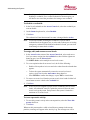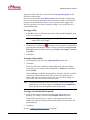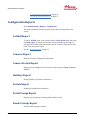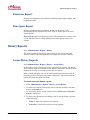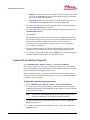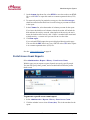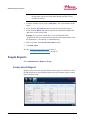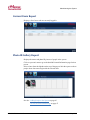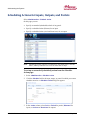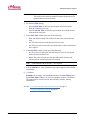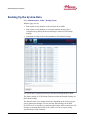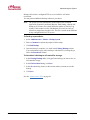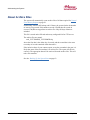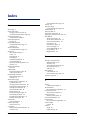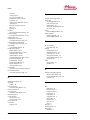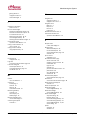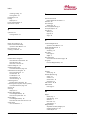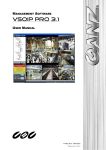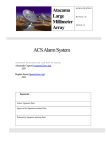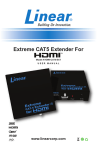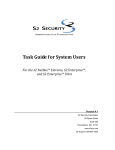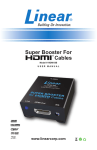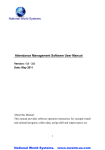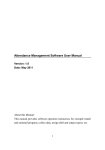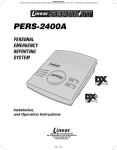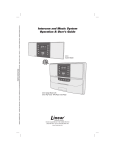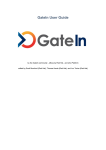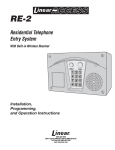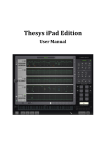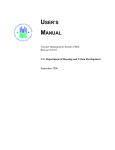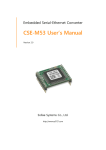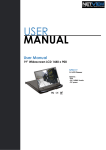Download eMerge 50P/5000P
Transcript
eMerge50P eMerge5000P User Guide May 2014 Linear LLC 1950 Camino Vida Roble Suite 150 Carlsbad, CA 92008 www.linearcorp.com Document #233192 Copyright © Linear LLC. All rights reserved. This guide is protected by copyright and all rights are reserved by Linear LLC. It may not, in whole or in part, except insofar as herein directed, be copied, photocopied, reproduced, translated or reduced to any electronic medium or machine-readable form without prior written consent of Linear LLC. eMerge® is a registered trademark of Linear LLC. 233192 AX4 Linear LLC ii May 2014 Contents Introduction ........................................................................................................................................... 1 Getting Started.................................................................................................................................. 2 The Home Page ................................................................................................................................ 3 Using Help........................................................................................................................................ 5 How do I get to Help? ................................................................................................................ 5 Help Conventions ...................................................................................................................... 5 Using Help ................................................................................................................................. 5 Additional Information ..................................................................................................................... 6 Monitoring the System ......................................................................................................................... 7 Accessing the eMerge Monitoring Functions ............................................................................ 7 Monitoring the Activity Log ............................................................................................................ 8 Filtering Activity Log Data ............................................................................................................ 10 Navigating to a Person Record from the Activity Log ............................................................ 11 About Activity Log Messages ................................................................................................. 12 The Auto-Monitor Widget.............................................................................................................. 13 Viewing Portal Status and Unlocking Portals ................................................................................ 15 Using the Monitoring Desktop ....................................................................................................... 19 Events Tab ............................................................................................................................... 20 Activity Log Tab ...................................................................................................................... 20 Cameras Tab ............................................................................................................................ 20 Camera Views Tab................................................................................................................... 21 Camera Monitor Tab ................................................................................................................ 21 Portal Unlock Widget .............................................................................................................. 22 Cameras Widget ....................................................................................................................... 22 Using the Widget Desktop.............................................................................................................. 22 Summary of Available Widgets ............................................................................................... 25 The Clock Widget .................................................................................................................... 25 The Explorer Widget................................................................................................................ 26 The Intrusion Panel Widget ..................................................................................................... 26 The Portal Status and Portal Unlock Widgets.......................................................................... 28 The Statistics Block Widget..................................................................................................... 29 The Status Widget .................................................................................................................... 30 About Widget Properties.......................................................................................................... 30 Moving, Sizing, Minimizing, and Closing Widgets ................................................................ 31 Changing a Widget's Unique Properties .................................................................................. 32 Changing a Widget's Filtering Properties ................................................................................ 33 Summary of Available Filtering Properties ............................................................................. 34 Monitor Menu Page ........................................................................................................................ 35 Monitoring Cameras ................................................................................................................ 35 Monitoring Multi-Camera Views ............................................................................................ 37 Administering the System .................................................................................................................. 39 Administration Menu Page ............................................................................................................. 39 Arming and Disarming Alarm Panels ............................................................................................ 40 Handling Lost Credentials .............................................................................................................. 41 Handling Missing Credentials ........................................................................................................ 42 233192 AX4 Linear LLC iii May 2014 Contents Adding People to the System ......................................................................................................... 43 Changing Personal Information...................................................................................................... 45 The Personal Information Page ...................................................................................................... 47 Basic Information Section........................................................................................................ 47 Personal Information Tabs ....................................................................................................... 48 Changing a Person's Access ........................................................................................................... 50 Configuration Reports .................................................................................................................... 54 As Built Report ........................................................................................................................ 54 Cameras Report........................................................................................................................ 54 Camera Presets Report ............................................................................................................. 54 Holidays Report ....................................................................................................................... 54 Portals Report .......................................................................................................................... 54 Portal Groups Report ............................................................................................................... 54 Reader Groups Report.............................................................................................................. 54 Resources Report ..................................................................................................................... 55 Time Specs Report ................................................................................................................... 55 History Reports............................................................................................................................... 55 Access History Reports ............................................................................................................ 55 General Event History Reports ................................................................................................ 56 Portal Access Count Reports ................................................................................................... 57 People Reports................................................................................................................................ 58 Access Levels Report............................................................................................................... 58 Current Users Report ............................................................................................................... 59 Photo ID Gallery Report .......................................................................................................... 59 Scheduling Actions for Inputs, Outputs, and Portals...................................................................... 60 Backing Up the System Data.......................................................................................................... 62 About Archive Files ....................................................................................................................... 64 Index ..................................................................................................................................................... 65 233192 AX4 Linear LLC iv May 2014 Introduction This guide is intended for users of the eMerge50P & eMerge5000P security management systems. It provides a printable version of the information that is found in the online help, featuring instruction for common monitoring and administration tasks. eMerge is designed for non-security personnel to operate. The system is accessed through a web interface that supports common browsers (Internet Explorer versions 8 and 9, Mozilla Firefox versions 8 and 9, or Safari 5.0), and is even usable from mobile devices. eMerge integrates credential-based access control, intrusion detection, and video surveillance for a single facility, delivering a unified management and administration interface to your web browser. The user-interface features a Home page that acts as a system dashboard. It includes User Tasks icons suitable for use with touch screens and mobile devices, so that everything you need to operate eMerge can start from that page. Much of the system data is displayed in windows, referred to as widgets, which are in static formats on the Home page and Monitoring Desktop, and adjustable formats on the Widget Desktop. There are three major user roles that can be assigned for eMerge users: • Monitor – Users with this role can use all available monitoring functions. • Administrator – Users with this role can use all available monitoring and administration functions. • System Setup – Users with this role (typically your dealer or installer) can use all available monitoring, administration, and setup functions. This user guide is divided into an introductory section for getting started with the system operation, followed by sections focused on the monitoring and administration tasks. The system setup tasks are covered in the eMerge online help. If you view this guide as an online PDF file, you can click on a TOC entry, or a section reference (blue/underlined text) to go to the linked page. If you use this guide as a printed book, you can find the references by looking up the section titles, index entries, and page references. This introductory section describes how to access information about using eMerge: 233192 AX4 Linear LLC • Getting started • Getting to the Home page • Using the Help system • Locating additional information and technical documentation 1 May 2014 Introduction Getting Started The navigation bar that appears at the top of the application window is built dynamically for each user who logs in. It displays navigation buttons only for areas of the application you have permission to view or use. The buttons that are available if you have full System Setup access are: Takes you to the Home page -orTakes you to the Monitoring Desktop or Widget Desktop Takes you to the Administration menu page Takes you to the Setup menu page Note: The live monitoring icon in the navigation bar can be selected using System Setup : Site Configuration Wizard. The following icons appear in the navigation menu below the navigation buttons: • Back Tip: takes you to the previous page in the navigation menu hierarchy. Clicking the link for any page in the path shown to the right of the Back icon takes you back to that page. • Info takes you to the About page, where you can view backup and system information. • Help • Logout displays the online help in a separate window. logs you out of eMerge. Note: When you are on a menu page (or any page that is not running a monitoring function), a period of inactivity (as defined by the Session Timeout setting under Setup : Site Settings : Network Controller) will cause your session to time out. You will need to log in again. 233192 AX4 Linear LLC 2 May 2014 Introduction The Home Page The Home page is the first page you see after logging into eMerge. Click the Home page button in the navigation bar to return to this page from elsewhere in the application. For users logged in with monitor level access, the Home page provides two navigation buttons in the navigation bar and one icon in the User Tasks widget. For users logged in with administrator level access, the Home page provides three navigation buttons in the navigation bar and six icons in User Tasks widget. 233192 AX4 Linear LLC 3 May 2014 Introduction On the Home page you can: • Use the Activity Log widget to view up to 1,000 of the most recent entries in the log of system activity. For more information, see Monitoring the Activity Log on page 8. • Use the Auto-Monitor widget to view issues that might require attention. This widget displays notifications of all currently active events of the following types: Unacknowledged Events, Node Communication Loss, Door Forced Open, and Door Held Open. It also displays all Access Denied events that have occurred within the last hour. Pointing to a notification displays an informational tooltip showing more detail about each event. • Use the Video Stream widget to monitor a camera view. The first camera in your system’s Camera Menu order will appear by default in this widget. If there are no camera definitions in the system, the Video Stream widget will not display a camera view. Note: If the eMerge window is wide enough, the User Tasks widget moves to the upper right, providing room for a larger Video Stream widget. • Use the User Tasks widget for direct access to common features (based on your login permissions). Clicking the icon for a task takes you directly to the page for performing the task. For example, if you have Administrator access, clicking People Locator takes you to a page where you can run searches to find people in the system. The User Tasks widget always includes either a Widget Desktop icon or Monitoring Desktop icon. Widget Desktop - or - Monitoring Desktop Note: The desktop icon you see in the User Tasks widget depends on whether the live monitoring button on the navigation bar is configured to display the Monitoring Desktop or the Widget Desktop. The User Tasks widget displays the icon for the other live monitoring desktop. This way, you always have direct access to both desktops through a single click on the Home page. The navigation bar live monitoring icon is configured in System Setup : Site Configuration Wizard. See also: Using the Monitoring Desktop on page 19 Using the Widget Desktop on page 22 The Auto-Monitor Widget on page 13 233192 AX4 Linear LLC 4 May 2014 Introduction Using Help How do I get to Help? Click the Help icon in the upper right corner of the application window. The help system appears in a separate window. The information displayed in the topic pane provides assistance with the task on which you are working. Navigation Pane Topic Pane Help Conventions The help system is context-sensitive. When you click Help from any page in the application: • If a help topic is available for the current page, that topic appears in the help window. • If no help topic is available for the current page, “The Home Page” topic appears in the help window. To assist you in finding specific fields, buttons, and other elements in the eMerge Security Application, their names are displayed in bold blue within help topics. Using Help The help navigation pane appears on the left side of the help window. 233192 AX4 Linear LLC • By clicking the Contents and Search buttons, you can switch between the help table of contents and the search feature: • To hide the navigation pane, click the red close button again, click the Contents or Search button. • In the table of contents, click a book to see its contents. Click an individual topic to display it in the topic pane. 5 . To show the pane May 2014 Introduction • To use the search feature, enter the word or words you want to find, and then press ENTER or click Go. To search for a phrase, enter it inside quotation marks. If the Highlight search results check box is selected when you click a topic title in the search results, the words you entered will be highlighted in the topic pane. You can also use the buttons displayed at the top of each help topic to navigate and print help topics: • Back: Brings you back to the previous topic. • Index: Displays the Index. • Print: Prints the current help topic. Additional Information The following technical information is available via links in the help topic Release Notes and Additional Information, located in the “Getting Started” section of help: Release Notes (PDF): Release Notes, all builds Top Questions for: Installers System Monitors and Administrators Technical Guides and Notes (PDFs): Installation, Setup, and Technical Documents License Agreement: End User License Agreement 233192 AX4 Linear LLC 6 May 2014 Monitoring the System This section describes how to access and use these monitoring functions: • Using the Activity Log to monitor system activity • Using the Auto-Monitor widget to view issues that require attention • Viewing and managing portals • Viewing system information using the Monitoring Desktop • Viewing system information using the custom, real-time display on the Widget Desktop • Viewing individual cameras and pre-defined groups of cameras Accessing the eMerge Monitoring Functions To open the Monitoring Desktop or the Widget Desktop from the Home page, click the icon in the User Tasks widget: Widget Desktop - or - Monitoring Desktop To access the live monitoring desktop not shown in the User Tasks widget, click the live monitoring button in the navigation bar: Widget Desktop - or - Monitoring Desktop Note: The desktop icon you see in the User Tasks widget depends on whether the live monitoring button on the navigation bar is configured to display the Monitoring Desktop or the Widget Desktop. The User Tasks widget displays the icon for the other live monitoring desktop. This way, you always have direct access to both desktops through a single click on the Home page. The navigation bar live monitoring icon is configured in System Setup : Site Configuration Wizard. 233192 AX4 Linear LLC 7 May 2014 Monitoring the System Monitoring the Activity Log There are four ways to view the Activity Log, described here. To use the full page view: • From the Monitoring Desktop, click the words Live Monitoring in the navigation menu, and then click the Activity Log link. On this page you can monitor a full page view of the Activity Log, which displays up to 1,000 of the most recent entries in the log of system activity. To use the Monitoring Desktop: • 233192 AX4 Linear LLC On the Monitoring Desktop, click either of the Activity Log tabs. 8 May 2014 Monitoring the System To use the Widget Desktop: • If the Activity Log widget is not already displayed, select it from the Desktop menu in the lower left corner of the page. To use the Home page: You can also view the Activity Log on the Home page. The messages in the Activity Log are color coded: Red indicates a process failure or access control issue. Green indicates a successful process. The color currently selected for Trace person log color on the Network Controller page indicates valid or invalid access attempts in the current partition by individuals whose activity is being traced. Black is used for all other messages. 233192 AX4 Linear LLC 9 May 2014 Monitoring the System Filtering Activity Log Data When viewing the Activity Log on the Home page, Monitoring Desktop, or Widget Desktop, you can filter the current list of log entries to narrow the data displayed. Depending on how your Monitoring Desktop or Widget Desktop was configured, a Filter box may or may not be available on that Activity Log widget. Note: Text filtering is not available on the full page view of the Activity Log. There are two types of filters you can apply: • Text filters: In Activity Log tabs and widgets (displayed on the Monitoring Desktop, Home page, and Widget Desktop), you can apply a text filter to view only entries from the original list that contain a specific text string. • Category filters: In Activity Log tabs and widgets, and also in the full page view of the Activity Log, you can apply a category filter to view only entries from the original list that belong to a particular category. You can also combine a text filter with a category filter. For example, suppose that after applying the text filter "Jean Gauthier," you apply the category filter Access Denied to the results. The new results will show only denied access requests for the cardholder Jean Gauthier. Note: Your filter results will include only entries currently defined for the view of the Activity Log you are monitoring. For example, in an Activity Log widget that is configured to display only "Access denied" entries, applying the Access Granted category filter will return no results. Applying Text Filters To apply a text filter, enter the text you want in the Filter box that appears at the top of the Activity Log, as shown in the following figure. Filtering is not casesensitive; you can enter either uppercase or lowercase characters. Filtering begins as you start to type. For the current monitoring session, the Activity Log will display only log entries containing the text you entered. For example, to see only entries containing the name “Jean Gauthier,” apply the filter shown below. You can apply a different text filter by entering new text, and you can clear the text filter by clicking the Clear Filters icon, entering a different text filter, or ending the current monitoring session Applying Category Filters To apply a category filter, you select an entry from the Category drop-down list in the upper right corner of the Activity Log. The results will include only entries 233192 AX4 Linear LLC 10 May 2014 Monitoring the System from the original list that belong to the selected category. The following categories are available: • All (default): Select when you want to remove the currently applied category filter without applying a new one, and without removing the current text filter if one is applied. (Clicking the Clear Filters icon clears all category and text filters.) • Access Control: Select to view only access control related entries, such as Access Denied, Access Granted, Forced Open, Relocked, Timed Unlock Expired, and Unlock entries. • Alarms and Events: Select to view only alarm and event related entries, such as Alarm Acknowledged, Alarm Actions Cleared, Alarm Adopted, Alarm Panel Armed, Event Actions Cleared, Event Triggered, and Tamper Alarm entries. • Threat Levels: Select to view only threat level related entries, such as Threat Level Set, Threat Level Set (ALM), and Threat Level Set (API) entries. • System Administration: Select to view only system administration related entries, such as FTP Backup Complete, FTP Backup Failed, Log Archive Failed, Logged In, Logged Out, and System Backup Successful entries. • Devices: Select to view only device related activity, such as Battery Failed, Blade Not Responding, Intrusion Panel Alarm, NAS Backup Complete, and Secondary System Restored events. • Network Nodes: Select to view only Network Node related entries, such as Coproc Not Responding, NN Connected, NN Startup, and NN Timeout, entries. • Access Granted: Select to view only entries for granted access requests. • Access Denied: Select to view only entries for denied access requests. Once you have applied a category filter, the filtered data will be displayed in the Activity Log until you click the Clear Filters icon, select a different filter, or end the current monitoring session. Navigating to a Person Record from the Activity Log If you have the right to view a cardholder's person record, clicking that person's name within an Activity Log entry opens a window in which his or her person record is displayed. Any rights you have to view and edit information in a particular person record when accessed from the Administrator page will apply when you access the record from the Activity Log. 233192 AX4 Linear LLC 11 May 2014 Monitoring the System About Activity Log Messages Activity Log entries contain message text and a number of variables, as described below. Times Each Activity Log message begins with the controller time—the time when the event was communicated to the Network Controller. Depending on how your system is configured, the controller time might be followed (in square brackets) by the time when the event actually occurred on the node. Names Specific names entered into the system during setup and configuration will be used in log entries in place of variables such as: <username>, <portalname>, <nodename>, <eventname>, and <alarmpanel>. This provides a strong reason for assigning names that are descriptive. The log will be much easier to understand. Numbers Specific numbers will be used in log entries in place of variables such as <ipaddress>, <slotnumber>, and <rev>. Reset Types Specific <reset_type> messages for the Network Node Ident log entry include: • Power on reset - The node reset on power up. • Watchdog timer reset – This occurs when the system takes too long to process an operation involving a node. It should restart and continue processing. If the problem persists, contact your dealer or installer. • Normal reset - Physical reset by pushing the node reset button on the controller/node blade. • Network loss - No reset has occurred. The node lost network connectivity but has now reconnected. Reason Codes Specific [<reasoncode>] messages for “Access denied” and “Access granted” log entries are listed below. Note: In addition to “Access denied” and “Access granted” log entries, “Access not completed” entries will appear for access requests that are initiated but not completed. For example, if a user presents his or her credentials at a door but never opens the door, an “Access not completed” entry will appear in the Activity Log. 233192 AX4 Linear LLC 12 May 2014 Monitoring the System • [BIT MISMATCH] - The data format of this credential does not match any data format configured in the system. Clicking this message code opens the Card Decoder window. • [DISABLED] - This credential has been disabled. • [EXPIRED] - This credential has expired. • [HOLIDAY] - A defined holiday does not allow access for this person at this time. • [LOCATION] - This person's access level or the current threat level does not allow the use of this reader. • [NO PIN] - No PIN was entered within the PIN entry timeout period set on the Network Controller page. • [NOT IN NODE] - The node has no record of this credential and was unable to load it in time. The name of the person who owns the credential is displayed. • [PIN] - The PIN entered is incorrect. • [PASSBACK VIOLATION] - This credential was presented to enter a region where the cardholder is already known to be. (This is a subset of tailgate violations.) • [TIME] - Time specs do not allow access for this person at this time. • [UNKNOWN] - The data format of this credential is valid, but there is no record of the credential anywhere in the system. Clicking this message opens the Card Decoder window. • [WRONG DAY] - Time specs or holiday definitions do not allow access for this person on this day. Specific [<reasoncode>] messages for Access granted log entries include: • [DURESS] – A cardholder presented his or her card and then entered a duress PIN (his or her assigned PIN, with the last digit incremented by 1) into the keypad. This resulted in an apparently normal access that was actually a duress access. The Auto-Monitor Widget The Auto-Monitor widget is displayed on the right side of the Home page. It may be displayed on the Widget Desktop, depending on how your current layout was configured. This widget provides a quick view of issues that might require attention, such as process failures or access control issues. 233192 AX4 Linear LLC 13 May 2014 Monitoring the System For each type of event that has occurred, the Auto-Monitor displays a notification indicating the number of such events that are currently active—or in the case of Recent Access Denied Activity notifications, the number that have occurred within a specific time period. Once an active event is resolved, the notification disappears. You can point to a notification to display an informational tooltip. As shown in the example below, the tooltip shows details about each event, such as the date and time it occurred and the name of the affected device. If the creator of the Widget Desktop layout has allowed the Auto-Monitor widget to be configured, you can click this icon in the widget's upper left corner to change its unique properties. You can then specify whether the tooltip is displayed to the left, right, above, or below the alert. The icon and font color displayed for a notification indicates the event type, as described in the following table. Notification Unacknowledged Events Node Communication Loss Door Forced Open Door Held Open 233192 AX4 Linear LLC Color Meaning Red One or more events requiring acknowledgement have not yet been acknowledged. Red One or more Network Nodes or MicroNodes have lost communication. Red One or more portals are in the forced open state. Yellow One or more portals are in the held open state. 14 May 2014 Monitoring the System Notification Recent Access Denied Activity Color Meaning Yellow One or more Access Denied events have occurred. When the Auto-Monitor is viewed from the Home page, it displays all Access Denied activities that have occurred within the last hour. When the Auto-Monitor is viewed from the Widget Desktop, it displays all Invalid Access types configured for the AutoMonitor widget that have occurred within the Invalid Access History time period configured for the widget. Viewing Portal Status and Unlocking Portals eMerge provides multiple ways to manage portals. You can use the Portal Unlock widget on the Monitoring Desktop, the Portal Unlock and/or Portal Status widgets on the Widget Desktop, or the Schedule Access link on the Administration menu page, to do the following: • View the current status and unlock schedule of any portal. • Perform a momentary or scheduled (or extended) unlock of any portal. • Edit the unlock schedule of any portal. • Secure a portal by switching it to a locked state, temporarily removing it from the automatic control of a portal group. Figure 1. The Portal Unlock widget on the Monitoring Desktop Figure 2. The Portal Unlock widget on the Widget Desktop 233192 AX4 Linear LLC 15 May 2014 Monitoring the System Figure 3. The Portal Status widget on the Widget Desktop To momentarily unlock a portal: 1. Locate a portal: o In the Portal Unlock widget, select one from the drop-down list. Note: To make it easier to find portals, you can temporarily limit the number of portals that appear on the list by changing the All Portals setting to Favorites or Recent. For information on customizing the Portal Unlock widget, see The Portal Status and Portal Unlock Widgets on page 28. o In the Portal Status widget or the table in Schedule Access, locate one in the Portal column. 2. Click the Unlock icon or select Unlock from the drop-down. The portal will unlock for the duration configured for this portal. To schedule an extended unlock of a portal: 1. Locate a portal: o In the Portal Unlock widget, select one from the drop-down list. Note: To make it easier to find portals, you can temporarily limit the number of portals that appear on the list by changing the All Portals setting to Favorites or Recent. For information on customizing the Portal Unlock widget, see The Portal Status and Portal Unlock Widgets on page 28. o In the Portal Status widget or the table in Schedule Access, locate one in the Portal column. 2. Click the Schedule icon 233192 AX4 Linear LLC 16 to open the Schedule dialog box. May 2014 Monitoring the System Note: You can also view scheduled events in the Portal Status widget. 3. To add a scheduled event, click the add button Events dialog box. to open the Scheduled 4. Select Lock or Unlock from the Action drop-down list. 5. For the Uses Time setting: o Select System Time for the time specifications to be based on the Network Controller time zone. o Select Local Site Time for the time specifications to be based on local Network Node time zone. 6. To schedule the Start Time, select one of the following: 233192 AX4 Linear LLC o Now: The action will start at the current date and time (filled in by default). o At: (selected by default) The action will start at the date and time you enter. 17 May 2014 Monitoring the System o In: The action will start once the number of specified hours and minutes have elapsed. 7. To schedule the End Time, select one of the following: o At: The action will end at the date and time you enter. Use the format shown for the Start Time. o After: The action will end once the number of specified hours and minutes past the action’s start time have elapsed. Note: Fields marked with an asterisk (*) are required. 8. In the Comment box, enter information you want to appear in the Scheduled Events table. 9. When you are finished, click OK to close the Scheduled Events dialog box. For Example: Select Unlock and set the Start Time to Now. Set the End Time to After 1:30 (one hour and thirty minutes). Click OK. The portal will unlock immediately and stay unlocked for one hour and thirty minutes. Note: You can use the delete button to make changes. to remove an event or the edit button To switch a portal to a locked or unlocked state: 1. Locate the portal: o In the Portal Unlock widget, select one from the drop-down list. Note: To make it easier to find portals, you can temporarily limit the number of portals that appear on the list by changing the All Portals setting to Favorites or Recent. For information on customizing the Portal Unlock widget, see The Portal Status and Portal Unlock Widgets on page 28. o In the Portal Status widget, locate one in the table. 2. To switch the portal to a locked state, click Lock Portal locks immediately. . The portal It will remain in a locked state until it is unlocked again – either manually via the Unlock Portal button or a double card read, or automatically when any new scheduled action for this portal becomes active or any portal group time spec change involving this portal occurs. Once the portal has been returned to automatic control by a time spec change, any suspended event action defined for the portal is resumed. 3. To switch the portal to an unlocked state, click Unlock Portal portal unlocks immediately. . The It will remain in an unlocked state until it is locked again – either manually via the Lock Portal button or a double card read, or automatically when any new scheduled action for this portal becomes active or any portal group time 233192 AX4 Linear LLC 18 May 2014 Monitoring the System spec change involving this portal occurs. Once the portal has been returned to automatic control by a time spec change, any suspended event action defined for the portal is resumed. See also: Using the Monitoring Desktop on page 19 Portal Unlock Widget on page 21 Using the Widget Desktop on page 22 The Portal Status and Portal Unlock Widgets on page 28 Scheduling Actions for Inputs, Outputs, and Portals on page 60 Using the Monitoring Desktop To open the Monitoring Desktop from the Home page, click the Monitoring Desktop icon if it appears in the User Tasks widget: Otherwise, click the live monitoring button in the navigation bar: Note: If your system is configured to display the Widget Desktop as the default layout for live monitoring, the Monitoring Desktop icon will appear in the User Tasks widget. The Monitoring Desktop provides a fixed display for monitoring the system. It has tabbed pages for monitoring various system functions, such as the Activity Log, events, portals, and camera views. 233192 AX4 Linear LLC 19 May 2014 Monitoring the System If a Filter box appears in the upper right corner of a tabbed page, you can narrow down the data shown on that page by entering text in that box. For the remainder of the current monitoring session (or until you enter different text or click the Clear Filter icon), the page will only show data matching the text you entered. Note: You can also use a custom, real-time display to monitor the system. For more information see Using the Widget Desktop on page 22. Events Tab By default, events are sorted in priority order. You can click the arrow next to the column title Priority to reverse the sort order. You can also click to the right of the column titles Date/Time and Name to sort events by those columns. Events will display as long as they are still active and/or require acknowledgment. By clicking buttons that may appear for a particular event, you can perform the following actions: Click the video icon in the Name column to view recorded video associated with this event. Click the Camera button in the Commands column to display live video for this event. Click the Details button and an additional window displays the Operator long message. Click the Acknowledge button to acknowledge the event. Otherwise the event will remain active until the event actions are concluded or the Maximum Duration counter expires and the event auto-acknowledges. Click the Clear Actions button to clear any active actions that have been defined for this event. Activity Log Tab The Activity Log displays up to 1,000 of the most recent entries in the log of system activity. For more information, see Monitoring the Activity Log on page 8. Cameras Tab You can select any camera configured in the system for viewing. For more information, see Monitoring Cameras on page 35. 233192 AX4 Linear LLC 20 May 2014 Monitoring the System Camera Views Tab You can select any configured four-camera quad view for viewing. For more information, see Monitoring Multi-Camera Views on page 37. Camera Monitor Tab The Camera Monitor tab is for use on systems that are not integrated with NetVR. By adding a camera to this tab, you can designate it as the camera monitor. The camera monitor can accept camera views and recorded video from other cameras, and it can be used for event-driven video or event replay. For example, you can configure a single camera monitor to switch to events as they occur. To designate a camera as the camera monitor: You can use the Cameras widget on the right side of the Monitoring Desktop to select the specific camera to display on the Camera Monitor tab. 1. In the Cameras widget on the right side of the page, point to this above the camera you want to select. The icon will change to this button: icon . 2. Click the button to bring the Camera Monitor page forward and display the selected video stream or image. You can click icons on the Camera Monitor tab to perform the following actions: Click this to display VCR controls at the bottom of the camera widget. You can use these VCR controls to review recorded video. Note: The VCR icon will appear only if you are viewing a video management (VMS) camera. Click this to display PTZ controls. Click this to move the camera to its preset home position. Click the arrows to move the camera one step in the arrow direction. Click this to zoom in. Click this to zoom out. Select from this drop-down the speed of camera movement. The slowest speed is 1; the fastest is 10. 233192 AX4 Linear LLC 21 May 2014 Monitoring the System Note: If the camera does not have these capabilities, or if the home, tilt, pan and zoom URLs have not been set up, these controls will not appear. If the video management system (VMS) does not support variable speed PTZ, the camera speed drop-down will not appear. In addition, the VMS and other factors determine whether the PTZ buttons toggle rather than operate with one click to move one step. Portal Unlock Widget The Portal Unlock widget is displayed in the upper right corner of the desktop. You can use it to view the unlock schedule of any portal. You can also perform a momentary or scheduled unlock of any portal. For more information, see Viewing Portal Status and Unlocking Portals on page 15. Cameras Widget The Cameras widget on the right side of the Monitoring Desktop will, by default, display the first two cameras in the Camera Menu order configured for your system. You can select any IP or NVR camera defined in the system. You can use this widget to select the specific camera to display on the Camera Monitor tab. For more information, see Monitoring Cameras on page 35 and Camera Monitor Tab on page 21. Using the Widget Desktop To open the Widget Desktop from the Home page, click the Widget Desktop icon if it appears in the User Tasks widget: Otherwise, click the live monitoring button in the navigation bar: Note: If your system is configured to display the Monitoring Desktop as the default layout for live monitoring, the Widget Desktop icon will appear in the User Tasks widget. The Widget Desktop provides a custom real-time display for monitoring the system. When you open the Widget Desktop, you see one or more adjustable 233192 AX4 Linear LLC 22 May 2014 Monitoring the System windows, called widgets, arranged in your default layout. Each widget has a special function, such as displaying system activity, unlocking portals, or delivering real-time web content from another system (if the Explorer widget is configured). Note: Internet Explorer 7 or higher is required for optimal viewing of the Widget Desktop. Page display problems may occur when the Widget Desktop is viewed in earlier versions of Internet Explorer. If the default Widget Desktop layout does not meet your needs, you can select any other available layout. You can also customize a layout for the current monitoring session, by adding available widgets and selecting a different background. You may also be able to change the individual widgets in a layout, depending on how it was set up. For example, you may be able to: • Move, size, minimize, and close a widget. See page 31. • Change a widget's unique properties. See page 32. Note: Changes you make to a layout are not saved across monitoring sessions. Once you close the Widget Desktop, the layout reverts to its original appearance. Layouts that were created and saved during system Setup are available for selection in the Desktop menu in the lower left corner of the Widget Desktop. If you need a custom layout, see your security system administrator for assistance. To select a Widget Desktop layout: 233192 AX4 Linear LLC • If there are no saved layouts, the default layout loads automatically when you display the Widget Desktop. • If there are additional layouts saved, the Load Layout dialog box appears. Select the layout you want from the list. Click OK to continue. 23 May 2014 Monitoring the System To select a different layout: 1. Select Load Layout from the Desktop menu in the lower left corner of the page. 2. In the Load Layout dialog box, select the layout you want, and then click OK. 3. To return to the default layout at any time, select Default from the Load Layout dialog box. To add a widget to the selected layout: • Click Desktop in the lower left corner of the page to display the Desktop menu. • Select the widget you want to add. To change the Widget Desktop background: • Right-click anywhere on the background, select a number from the Background drop-down, and then click OK. To get Help from the Widget Desktop: • Click the information icon in the lower right corner of the page. To switch to Compose mode: 4. If you have setup privileges, click Compose Mode from the Desktop menu in the lower left corner of the page. To the right of the Desktop menu, you will now see the word “Compose” and property sheets for changing the Desktop menu, layout properties, and default widget properties for the selected layout: 5. Make any changes you want to the current layout, or any available layout, and then save the layout. 6. When you have finished, select End Compose Mode from the Desktop menu to return to monitoring mode, or select Exit from the menu to return to the Main Menu. To exit the Widget Desktop: • Select Exit from the Desktop menu in the lower left corner of the page to return to the Main Menu. See also: Summary of Available Widgets on page 25 About Widget Properties on page 30 233192 AX4 Linear LLC 24 May 2014 Monitoring the System Using the Monitoring Desktop on page 19 Summary of Available Widgets When you load a Widget Desktop layout, the widgets you see will depend on the way the layout was set up. If an available widget is configured for the layout, but is not displayed by default, you can add it for the current monitoring session by selecting it from the Desktop menu in the lower left corner of the page. If a widget has a close box in the upper right corner, you can click that button to remove the widget from the layout for the current monitoring session. Some of the widgets are also available in static formats on the Monitoring Desktop, as noted below. The widgets that may be available for a given Widget Desktop layout include: • Activity Log: see Monitoring the Activity Log on page 8. Also available on the Monitoring Desktop. • Auto-Monitor: see The Auto-Monitor Widget on page 13. Also available on the Home page. • Camera View: see the Camera Views Tab on page 21. Also available on the Monitoring Desktop. • Clock: see The Clock Widget on page 25. • Events: see the Events Tab on page 20. Also available on the Monitoring Desktop. • Explorer: see The Explorer Widget on page 26. • Intrusion Panel: see The Intrusion Panel Widget on page 26. • Portal Status: see Viewing Portal Status and Unlocking Portals on page 15. • Portal Unlock: see Viewing Portal Status and Unlocking Portals on page 15. Also available on the Monitoring Desktop. • Statistics Block: see The Statistics Block Widget on page 29. • Status: see The Status Widget on page 30. See also: Using the Widget Desktop on page 22 About Widget Properties on page 30 The Clock Widget When the Clock widget is displayed on the Widget Desktop, it shows the current Network Controller time in digital or analog format. If an alarm is set for the clock, the widget plays the configured sound and displays any configured text message at the scheduled time. 233192 AX4 Linear LLC 25 May 2014 Monitoring the System If the creator of the Widget Desktop layout has allowed the Clock widget to be configured, monitors can click this icon in the widget's upper left corner to change its unique properties: • Format: Determines whether the clock has an analog or digital display. • Number Style (Analog): For an analog display, determines the number style. The choices are arabic numerals, uppercase roman numerals, lowercase roman numerals, and tick marks. • Hour Color, Minute Color, and Second Color: Determine the color used to display hours, minutes, and seconds, respectively. Clicking the box for any of these properties displays a color wheel for entering RGB values automatically. See also: Using the Widget Desktop on page 22 Summary of Available Widgets on page 25 About Widget Properties on page 30 The Explorer Widget When the Explorer widget is displayed on the Widget Desktop, it acts essentially as a browser window, delivering content from a web site in real time. For example, the widget can display content from a corporate web site or a local weather site. If the creator of the Widget Desktop layout has allowed the Explorer widget to be configured, you can click this icon in the widget's upper left corner to change its unique properties: • Type: The type of web site displayed in the widget. The choices are: Web, Secure Web, FTP site, or about (to use an internal URI scheme, such as about:blank, rather than a URL). • URL: The URL for the web site displayed in the widget. • Refresh Time: The interval at which the widget will attempt to reload the web page. The choices are: Never, 1 minute, 5 minutes, 15 minutes, or 1 hour. See also: Using the Widget Desktop on page 22 Summary of Available Widgets on page 25 About Widget Properties on page 30 The Intrusion Panel Widget When the Intrusion Panel widget is displayed on the Widget Desktop, it lists all available intrusion panels in the system. Users monitoring the system can view configuration and status information for the panels. Administrators with full setup privileges can use the widget to: 233192 AX4 Linear LLC 26 May 2014 Monitoring the System • Arm and disarm areas associated with a panel. • Bypass and reset individual zones in an area. • Activate and deactivate outputs associated with a panel. To view intrusion panels: 1. If the Intrusion Panel widget is not displayed on the Widget Desktop, select it from the Desktop menu in the lower left corner of the page. The widget displays a button for each available intrusion panel. The button indicates how many of the areas associated with the panel are currently armed. It also displays the following icons, which change color to indicate the current connection, AC power, battery, and tamper status for the panel. Icon name Normal State (green) Intermediary State (yellow) Trouble State (red) Connection Status AC Power Status Battery Status Tamper Status 2. Click the button for a panel to open the Panel Detail widget. This widget displays more detailed status information for the widget and includes options system administrators can use to control the widget, by arming and disarming its areas, bypassing and resetting its zones, and enabling and disabling its outputs. Note: Unlike other widgets, the Panel Detail widget cannot be accessed from the Desktop menu. To add it to the Widget Desktop, you must click the button for one of the intrusion panels listed on the Intrusion Panel widget. To arm or disarm an area associated with an intrusion panel: 1. In the Intrusion Panel widget, click the button for the intrusion panel. 2. In the Panel Detail widget that appears, click the button for the area you want to change. 3. Click the Arm or Disarm button. Once the change takes effect on the panel, the button toggles to its opposite state, indicating that the area is now armed or disarmed. This may take a few minutes. To bypass a zone associated with an intrusion panel: 1. In the Intrusion Panel widget, click the button for the intrusion panel. 233192 AX4 Linear LLC 27 May 2014 Monitoring the System 2. In the Panel Detail widget that appears, click the area whose zone you want to change. 3. Click the Bypass or Reset button for the zone. Once the change takes effect on the panel, the button toggles to its opposite state, indicating that the zone is now bypassed or reset. This may take a few minutes. To activate or deactivate an output associated with an intrusion panel: 1. In the Intrusion Panel widget, click the button for the intrusion panel. 2. In the Panel Detail widget that appears, click the output you want to change. 3. Click the Activate or Deactivate button for the output. Once the change takes effect on the panel, the button toggles to its opposite state, indicating that the output is now activated or deactivated. This may take a few minutes. See also: Using the Widget Desktop on page 22 Summary of Available Widgets on page 25 About Widget Properties on page 30 The Portal Status and Portal Unlock Widgets When the Portal Status and Portal Unlock widgets are displayed on the Widget Desktop, you can use them to view portal status, unlock portals momentarily, and schedule lock and unlock events for portals. Note: The Portal Status and Portal Unlock widgets are available for display on the Widget Desktop, but will only show portals if at least one or more is defined in the system. To lock or unlock a portal, you can use either the Portal Status or Portal Unlock widget: 233192 AX4 Linear LLC • In the Portal Unlock widget, all portals are available from a drop-down list. To make it easier to find portals, you can temporarily limit the number of portals that appear on the list by changing the All Portals setting to Favorites or Recent. • In the Portal Status widget, available portals are listed in a table. For each portal, the table displays the portal's location and its current status. The Action column displays buttons for performing momentary and scheduled unlocks of the portal. The Schedule column lists the lock and unlock actions currently scheduled for the portal. 28 May 2014 Monitoring the System To customize the Portal Unlock widget: 1. To limit the number of portals displayed on the portal selection drop-down, do either of the following: o Select Favorites from the leftmost drop-down to display only the portals on the Favorites list. o Select Recent from the leftmost drop-down to display only the portals you have selected most recently. Your changes will remain in effect until you change the selection from the drop-down list, or close the widget or the selected layout. 2. To modify the Favorites list, select a portal and do either of the following: o Click this icon to add the portal to the Favorites list. o Click this icon to remove the portal from the Favorites list. Your additions or deletions remain in effect until the Favorites list is modified again. See also: Monitoring the Activity Log on page 8 Using the Widget Desktop on page 22 Summary of Available Widgets on page 25 About Widget Properties on page 30 The Statistics Block Widget When the Statistics Block widget is displayed on the Widget Desktop, monitors can use it to view various system information. For example, they can view statistics on unacknowledged alarms and devices in communication failure. If the creator of the Widget Desktop layout has set up the Statistics Block widget to be configurable, you can click this icon in the widget's upper left corner to specify which of the following are displayed in the widget: • Local Time: The current Network Controller time. • System Uptime: How long the system has been powered up. • User: The current monitor's user name. • Logged In: The time the current monitor logged in. • Unacknowledged Alarms: How many of the active alarms are unacknowledged. For example, “1/5” means that one out of five alarms requires acknowledgement; the rest go away automatically when the underlying condition is fixed. • Devices in Communication Failure: How many of the configured devices are currently in communication failure. For example, 2/9 means that two out of nine devices are in communication failure. See also: Using the Widget Desktop on page 22 233192 AX4 Linear LLC 29 May 2014 Monitoring the System Summary of Available Widgets on page 25 About Widget Properties on page 30 The Status Widget When the Status widget is displayed on the Widget Desktop, monitors can use it to view the status of all configured nodes and system resources. This information is presented in an expandable, hierarchical format. Within the hierarchy, the icons displayed for a given resource and its node change depending on the current status of the resource. For example, when a blade needs attention, its icon and the icon for its node change from green balls to yellow triangles. If the blade fails, the icons change to red triangles. If the creator of the Widget Desktop layout has set up the Status widget to be configurable, you can click this icon in the widget's upper left corner to specify the style it uses to display status information. The available Style settings are: • Node | Portal/Alarm Panel | Resources: With this setting, the widget display is based on each node's logical resources, such as its portals and their configured resources. • Node | Blade | Resources: With this setting, the widget display is based on each node's physical resources, such its blades and their configured resources. See also: Using the Widget Desktop on page 22 Summary of Available Widgets on page 25 About Widget Properties on page 30 About Widget Properties When you load a Widget Desktop layout, the initial attributes of its widgets, and the extent to which you can change these attributes for the current monitoring session, will depend on how the layout creator set the widget properties. Widget properties fall into the following categories: • Common properties are shared by all widgets. By configuring these properties for a widget, a layout creator determines whether the widget will appear on the Widget Desktop when the layout is loaded; the initial position, size, and state (either open or minimized) of the widget; and whether users will be able to move, size, minimize, and close the widget for individual monitoring sessions. For information on changing a widget's common properties for a monitoring session, see Moving, Sizing, Minimizing, and Closing Widgets on page 31. • 233192 AX4 Linear LLC Filtering properties are available for many widgets. After enabling filtering for a widget, a layout creator can apply filters to the widget to narrow down 30 May 2014 Monitoring the System the data it displays in the current layout. The layout creator can also determine whether users will be able to apply their own filters to the widget. For information on changing a widget's filtering properties for a monitoring session, see Changing a Widget's Filtering Properties on page 33. • Unique properties are particular to a given widget. Like the other widget properties, a layout creator can specify whether users will be able to change these properties for individual monitoring sessions. For information on changing a widget's unique properties for a monitoring session, see Changing a Widget's Unique Properties on page 32. See also: Using the Monitoring Desktop on page 19 The Auto-Monitor Widget on page 13 Moving, Sizing, Minimizing, and Closing Widgets Depending on how a Widget Desktop layout was set up, you may be able to customize it by moving, sizing, minimizing, and closing its individual widgets. The extent to which you can modify a particular widget will depend on how the layout creator set its properties. For example, you might be able to move and size a particular widget, but not minimize or close it. Some widgets specify a minimum size; some specify a fixed aspect ratio that adjusts the other dimension as you change the width or height. Note: Changes you make to a layout are not saved across monitoring sessions. Once you close the Widget Desktop, the layout reverts to its original appearance. To move, size, minimize, or close a widget: 1. For each widget you want to change, complete any of the steps that follow. 2. If the move icon appears when you hover over the widget's title bar, drag the title bar to move the widget to a new location. 3. If sizing handles appear in each corner of the widget, drag any edge or corner of the widget to change its size. 4. If the minimize button appears in the upper right corner of the widget, click the button to minimize the widget to a button on the desktop tray. 5. If the close button appears in the upper right corner of the widget, click the button to remove the widget from the layout. 233192 AX4 Linear LLC 31 May 2014 Monitoring the System Note: If the properties button appears in the upper left corner of the widget, you can click it to change various properties of the widget for the current monitoring session. 6. Once you have finished using the selected layout, you can close it by displaying a different layout, exiting the Widget Desktop page, or logging off from the system. The modified layout reverts to its original appearance. Note: If a grid is displayed on the desktop background, widgets will automatically align to the nearest intersection of lines in the grid whenever you move or resize them. See also: Summary of Available Widgets on page 25 About Widget Properties on page 30 Using the Widget Desktop on page 22 Using the Monitoring Desktop on page 19 Changing a Widget's Unique Properties Unique widget properties are particular to a given widget. Depending on how a Widget Desktop layout was set up, you might be able to change the unique properties of individual widgets for the current monitoring session. To change a widget's unique properties: 1. Click the properties button widgets: o Auto-Monitor o Camera View o Clock o Explorer o Statistics Block o Status in the upper left corner of any of the following Note: If the properties button does not appear on a widget, you cannot change its properties. 2. After changing the properties you want, click OK. See also Moving, Sizing, Minimizing, and Closing Widgets on page 31 Changing a Widget's Filtering Properties on page 33 Using the Widget Desktop on page 22 Summary of Available Widgets on page 25 233192 AX4 Linear LLC 32 May 2014 Monitoring the System Changing a Widget's Filtering Properties Depending on how the creator of a Widget Desktop layout configured a widget, you might be able to change its filtering properties to make it display only specific types of data and/or only data matching specific text. For information on which widgets have filtering properties you might be able to change, see Summary of Available Filtering Properties on page 34. To change a widget's filtering properties: 1. Click the properties button its Properties dialog box. in the upper left corner of the widget to open Note: If the properties button does not appear on a widget, you cannot change its properties. 2. For any filter that is available for the widget, use the right-arrow button to move the criteria you want from the Available list to the Selected list. 3. In the Filter box, enter any text you want to further narrow down the data. 4. Click OK. For the current monitoring session, the widget will display data only information matching the criteria and/or text you specified. If you specified a text filter, the text you entered will appear in the Filter box on the widget's title bar, as shown below. You can apply a different text filter by entering new text, and you can clear the text filter by clicking the Clear Filter icon . See also: Moving, Sizing, Minimizing, and Closing Widgets on page 31 Changing a Widget's Unique Properties on page 32 Summary of Available Widgets on page 25 Using the Widget Desktop on page 22 Using the Monitoring Desktop on page 19 233192 AX4 Linear LLC 33 May 2014 Monitoring the System Summary of Available Filtering Properties The following table shows the widgets that have filtering properties you might be able to change for a monitoring session, depending on how the creator of the Widget Desktop layout configured them. For each widget that can display filtered data, the table lists the filters that might be available for narrowing down the data. Widget Available Filters Activity Log Log entry type Reader group Text Camera View View type Text Events Priority filtering level Priority filtering method Text Portal Status / Portal Unlock Text See also: About Widget Properties on page 30 Changing a Widget's Filtering Properties on page 33 Moving, Sizing, Minimizing, and Closing Widgets on page 31 Changing a Widget's Unique Properties on page 32 Summary of Available Widgets on page 25 Using the Widget Desktop on page 22 233192 AX4 Linear LLC 34 May 2014 Monitoring the System Monitor Menu Page The Monitor menu page contains links for viewing cameras and accessing live monitoring options. This section describes how to access these monitoring functions: • View individual cameras • View pre-defined groups of cameras • View system information using the Monitoring Desktop or the custom, realtime display on the Widget Desktop From the Monitoring Desktop, click the word Monitor in the navigation menu to access this menu page. Monitoring Cameras Click on the word Cameras to access the Cameras menu page. On the Cameras menu page you can select and aim a camera for viewing. You can select IP cameras or NVR cameras. To monitor a live camera view: Select any camera in the system from the Cameras menu. 233192 AX4 Linear LLC 35 May 2014 Monitoring the System The controls at the bottom of the camera widget allow you to aim cameras, move them to their home position, and zoom in or out if pan, tilt, and zoom URLs have been set up for your system. Icons at the bottom of the camera widget allow you to perform the following actions: Click this to display VCR controls at the bottom of the camera widget. You can use these VCR controls to review recorded video. Note: The VCR icon will appear only if you are viewing a video management (VMS) camera. Click this to display PTZ controls. Click this to move the camera to its preset home position. Click an arrow to move the camera one step in that direction. Click this to zoom in. Click this to zoom out. Select from this drop-down the speed of camera movement. The slowest speed is 1; the fastest is 10. 233192 AX4 Linear LLC 36 May 2014 Monitoring the System Note: If the camera does not have these capabilities, or if the home, tilt, pan and zoom URLs have not been set up, these controls will not appear. If the video management system (VMS) does not support variable speed PTZ, the camera speed drop-down will not appear. In addition, the VMS and other factors determine whether the PTZ buttons toggle rather than operate with one click to move one step. See also: Using the Monitoring Desktop on page 19 Using the Widget Desktop on page 22 Monitoring Multi-Camera Views Click on the words Camera Views to access the Camera Views menu page. Select any pre-defined group of cameras from the Camera Views menu to monitor a quad view, which displays up to four cameras in one widget. To move any camera in a multi-camera view: 1. Click anywhere in the title bar above the pane displaying the camera view you want to adjust. The selected pane is highlighted. 2. Click this icon to display the Camera Preset drop-down list. From the Camera Preset drop-down list, select the preset position you want to see displayed. (This drop-down list automatically fills with the presets of the selected camera.) 233192 AX4 Linear LLC 37 May 2014 Monitoring the System Click this to display VCR controls at the bottom of the camera widget. You can use these VCR controls to review recorded video. Note: The VCR icon will appear only if you are viewing a video management (VMS) camera. Click this to display PTZ controls. Click this to move the camera to its preset home position. Click an arrow to move the camera one step in that direction. Click this to zoom in. Click this to zoom out. Select from this drop-down the speed of camera movement. The slowest speed is 1; the fastest is 10. Note: If the camera does not have these capabilities, or if the home, tilt, pan and zoom URLs have not been set up, these controls will not appear. If the video management system (VMS) does not support variable speed PTZ, the camera speed drop-down will not appear. In addition, the VMS and other factors determine whether the PTZ buttons toggle rather than operate with one click to move one step. Tip: If you are using Internet Explorer and a monitor that is too small to display all camera views, increasing the size of the widget and then using its scroll bars may cause the display to begin flashing. If this happens, press F11 on the keyboard. See also: Using the Monitoring Desktop on page 19 Using the Widget Desktop on page 22 233192 AX4 Linear LLC 38 May 2014 Administering the System The Administration menu page provides access to all administration tasks. This section describes how to access and use these functions: • Maintaining information about people in the system, their access privileges and history • Performing database backups • Arming and disarming alarm panels • Determining the owner of a lost credential • Creating reports of system configuration, activity history, and user data • Scheduling actions for activating/deactivating outputs, disarming inputs, or locking/unlocking portals Administration Menu Page Click: The Administration menu page provides links for the most common tasks and for all administration tasks. 233192 AX4 Linear LLC 39 May 2014 Adminstering the System Arming and Disarming Alarm Panels Select Administration : Arm Alarm Panel. On this page you can arm or disarm an alarm panel. To arm or disarm an alarm panel: 1. The Arm Alarm Panel displays a table listing all alarm panels configured in the system, their current state, and any activity information. 2. Click the Arm/Disarm link in the Action column. Note: You cannot arm a panel if it shows any zone activity. 3. When prompted, confirm the requested action. 4. If you are arming the panel, the Panel arming warning output activates for the Warning duration set for this panel. 233192 AX4 Linear LLC 40 May 2014 Administering the System Handling Lost Credentials Select Administration : Lost Cards. If a credential is found and turned in, you can determine the identity of the cardholder. To handle a lost credential: 1. In the Hot stamp # text box, enter the number on the credential and click the Search button. 2. If there is no number printed on the credential, click the Use Reader link and a small reader window will appear. 3. Select a reader from the Reader drop-down list and swipe the credential through that reader. The credential number will fill the Hot stamp # text box. 4. Click the Search button. See also: Adding People to the System on page 43 233192 AX4 Linear LLC 41 May 2014 Adminstering the System Handling Missing Credentials Handling credentials that have been forgotten or temporarily lost can be a timeconsuming and error-prone process. To address this problem, the system provides an automated procedure for quickly and accurately issuing, extending, and returning temporary credentials. This procedure, which is available in person records when the Enable temporary credential workflow check box is selected on the Network Controller page, lets you: • Issue a temporary credential. • Extend the expiration period for a temporary credential (if your system's Temporary Credential policy allows extensions). • Return a temporary credential. Note: Credential status settings applied during the temporary credentials procedure can be used to create a Credential Audit report showing the current state of missing and temporary credentials. To issue a temporary credential: 1. After verifying the identity of the person reporting a lost or forgotten credential, locate and open his or her person record. 2. Select the Access Control tab. 3. Click Issue Temporary Credential. 4. If an enrollment reader is not defined for your system, select a reader from the drop-down list and click Go. 5. Present the temporary credential to the enrollment reader. The temporary credential is added to the credentials list. All other credentials in the list might become disabled, if this is stipulated by your system's Temporary Credential policy. Attempting to use such a credential will result in an "Access denied" Activity Log entry with the reason code: Missing [DISABLED]. Note: A person can have only one active temporary credential at a time. Each time an additional temporary credential is issued to a person, the previously issued temporary credential is disabled and its status changes from Temporary to Temporary (Disabled). To extend the expiration period for a temporary credential: 1. Click Extend Temporary Credential. This button will appear only if your system's Temporary Credentials policy allows extensions. 2. If an enrollment reader is not defined for your system, select a reader from the drop-down list and click Go. 3. Present the temporary credential to the reader. 233192 AX4 Linear LLC 42 May 2014 Administering the System The new expiration period will be the same as if you had issued a new temporary credential. It will extend past the current date for the number of days specified in your system's Temporary Credential policy. Once the credential expires, its status will change from Temporary to Temporary (Expired). To return a temporary credential: 1. Click Return Temporary Credential. 2. If an enrollment reader is not defined for your system, select a reader from the drop-down list and click Go. 3. Present the temporary credential to the reader. The credential is deleted from the system. Note: If the person's missing credentials are currently disabled, and a read is not required to reactivate them (according to your system's Temporary Credentials policy), their status is changed from Missing to Active. If a read is required, you will need to reactivate each credential manually by clicking Reactivate Missing Credential and presenting the credential to the enrollment (or a selected) reader. If the person was issued multiple temporary credentials, the missing credentials will not be reactivated until all temporary credentials have been returned. See also: Changing Personal Information on page 45 The Personal Information Page on page 47 Adding People to the System on page 43 Adding People to the System Select Administration : People : Add. A person must first be added to the system before you can issue a credential or assign an access level. 233192 AX4 Linear LLC 43 May 2014 Adminstering the System To add a person: 1. Select Administration : People : Add. The Personal Information page appears and displays a blank person record. 2. The Last Name and Activation Date/Time fields are required entries. Clicking the calendar icon displays a calendar you can use to select the activation date. 3. Enter an Expiration Date/Time if you want the person's access to expire automatically at a particular date and time. 4. If your organization issues ID numbers, enter the person's ID number in the ID# text box. Note: Although the ID# is not required, supplying a unique Person ID for each person record allows the records to be reliably retrieved, modified, and deleted. 5. Review the information on the tabs, and make any needed changes and additions. For information on each tab, see The Personal Information Page on page 47. 6. Click Save. 7. To add another person to the system, click the Add Another Person button. See also: Changing Personal Information on page 45 233192 AX4 Linear LLC 44 May 2014 Administering the System The Personal Information Page on page 47 Changing Personal Information Select Administration : People : Change/Delete. You can locate a person in the system and change his or her personal information. To search for and change a particular person's record: 1. Select Administration : People : Change/Delete. 2. To specify your search criteria, you can use any of the available fields. o A field marked with an asterisk will find complete, exact matches only. For example, if you enter an ID# of 123 and the person's ID# is 1234, the person's record will not be found. o A field not marked with an asterisk can find partial matches. For example, if you enter the first letter of the person's Last Name, a list of all people whose last names begin with that letter will be displayed. o For a person record to be found, it must match the entries in all fields. For example, if you enter the first letter of the person's Last Name and a Department name, a list of all people whose last names begin with that letter AND whose department name also matches, will be displayed. 3. Use the Expiration date before and Expiration date after fields to find people whose person records have expiration dates before or after a specific date. 233192 AX4 Linear LLC 45 May 2014 Adminstering the System 4. To include particular types of records in the search results, select the check box for any of the following records: o Include deleted records: Records that have been deleted from the system will be included. This check box is selected by default. o Include expired records: Records that have expired will be included. o Include only records with non-unique person IDs: Only records with non-unique person IDs will be included. This is useful for finding and fixing non-unique person IDs prior to enabling the Enforce unique person IDs option on the Network Controller page. o Include only records that exceed max active credentials: Records that exceed the maximum number of active credentials a person should have per partition (as set on the Network Controller page) will be included. o Include only records for traced persons: Only records for people whose activity is being traced will be included. The Trace this person check box is selected in the person record of such individuals. 5. Click the Search button. 6. If only one person record matches your search criteria, the Personal Information page for that person appears. If multiple person records match your criteria, a list of the matching records appears. Click the name of the person whose record you want to edit. 7. Review the information on the tabs and make any needed changes and additions. 8. Click Save. To search for a person's record by scanning a credential: 1. Click the Search by Credential Scan button at the bottom of the page. 2. If an enrollment reader is not defined for your system, select a reader from the drop-down list and click Go. 3. Scan the credential. 4. If the 90 second timeout period expires before you are able to complete the scan, click Go to restart the timer. 5. (optional) Before the timeout period expires, click Stop to stop the timer, then click Go to restart it when you are ready. In the list of matching person records, click a name to open the person’s record. If only one record has a matching hot stamp number, that record opens automatically. 6. Make any needed changes to the person record. See also: People Reports on page 58 Adding People to the System on page 43 The Personal Information Page 47 233192 AX4 Linear LLC 46 May 2014 Administering the System Changing a Person's Access on page 50 The Personal Information Page Select Administration : People : Add. On this page you can: • Add or change personal information associated with a person’s record. For example, you can change the person's access levels, photo, contact information, and login information. • Delete or undelete a person's record. Note that deleting a person's record does not remove it from the system; it only removes it from the active roster. When you view a deleted record, the Delete action button changes to Undelete. Basic Information Section 1. The Last Name and Activation Date/Time fields are required entries. Clicking the calendar icon displays a calendar you can use to select the activation date. 2. Enter an Expiration Date/Time if you want the person's access to expire automatically at a particular date and time. Note: It is possible for the activation date to be more recent than the expiration date. This can happen, for example, when you re-activate a person's record after it has expired. The most recently entered date takes precedence. Even though such a person record will be active, it is recommended that the old expiration date be deleted. 3. If your organization issues ID numbers, enter the person's ID number in the ID# text box. Note: Although the ID# is not required, supplying a unique Person ID for each person record allows the records to be reliably retrieved, modified, and deleted. 4. Modify information on any of the tabs, which are described below. 5. Click Save when you have finished making changes. 233192 AX4 Linear LLC 47 May 2014 Adminstering the System Note: The read-only Last Modified Data & Time and Last Modified User fields, which are updated whenever a user modifies the person’s data, show the current date and time and the user name used to log into the current session, respectively. For information about who last modified a person record and when, see the readonly fields Last Modified Date & Time and Last Modified User at the bottom of this section. Personal Information Tabs You can also modify information on the tabs, shown below: Note: Depending on how the person record is configured for your system, you may see fewer tabs than are described here. In addition, the User-defined tab may have been given a unique name and custom data fields. Access Control Tab On this tab you can assign a PIN; assign an extended unlock period; issue, revoke, and temporarily disable credentials; trace a person’s usage, and assign and remove access levels. For more information, see Changing a Person’s Access on page 49. Photo ID Tab On this tab you can upload, save, and delete photo ID images. Note: Each photo ID image must be assigned a unique filename, must end with the extension .jpeg or .jpg, and must be no larger than 80KB. User-defined Tab There are 20 fields you can customize and use for data you need to capture for people in your system. 233192 AX4 Linear LLC 48 May 2014 Administering the System Contact Tab The information on this tab is optional. It is intended only for reference by the eMerge user. Other Contact Tab The information on this tab is optional. It is intended only for reference by the eMerge user. Vehicles Tab The information on this tab is optional: • The License# field is for the state-issued license plate number. • The Tag# field is for the company-issued parking permit number. Note: The Tag # field can be used to search for a person record. If your organization does not issue parking tag numbers, you can use the License# field to determine who owns a particular vehicle. Login Tab A user name and password are entered here only if the person is a eMerge user. To enter login information for a user: 1. Enter a User Name. 2. Have the user enter his or her password in both the Password and Re-enter password fields. o Rules for passwords can be customized during system setup, specifying minimum password length and/or whether the password must contain a combination of letters, numbers, and special characters. Note: More details about the customized password requirements can be found in “Changing Your Password” in Help. o Passwords should be changed periodically. o Do not use passwords that can be easily guessed, such as names of family members or birth dates. 3. Select the appropriate user role for this person from the User Role dropdown. 4. Select a default Widget Desktop layout for this person from the Default Widget Desktop drop-down. This is the layout that will appear automatically when the person opens the Widget Desktop after logging into the system. 5. Click Save. 233192 AX4 Linear LLC 49 May 2014 Adminstering the System There are three default user roles for eMerge system users. From lowest to highest they are: • Monitor – Users with this role can use all available Monitor functions. • Administrator – Users with this role can use all available Monitor and Administration functions. • System setup – Users with this role (typically your dealer or installer) can use all available Monitor, Administration, and Setup functions. See also: Adding People to the System on page 43 Changing Personal Information on page 45 Changing a Person's Access Select Administration : People, enter a name, and click Search to display the person's Personal Information Page. On the Access Control tab you can: • Issue a new access card using a reader or using a keyboard entry. • Revoke a credential. • Temporarily disable a credential. • Assign and remove access levels. • Trace a person’s usage. • Assign a PIN • Assign an extended unlock period. Note: Access levels are assigned to people, not to credentials. All credentials issued to a particular person will have the same access levels as the person. Each person in the system is limited to a maximum of 32 access levels. Note: If the Hot Stamp and encoded numbers default identical check box is selected (Setup : Access Control : Card/Keypad Formats), whenever you enroll a credential using a reader or manually enter a number in the Hot Stamp # field, the system populates both Hot Stamp # and Encoded # fields with the same value. 233192 AX4 Linear LLC 50 May 2014 Administering the System To issue a new credential using a reader: 1. On the Access Control tab, click the Add New Credential button. 2. Enter the hot stamp number printed on the card into the Hot stamp # box. 3. Select the credential type that is being issued from the Credential Format drop-down list. 4. Click Read. 5. In the Issue Credential Using Reader dialog, check to make sure the enrollment reader you are using is selected in the drop-down, then click Go. 6. Swipe or pass the credential by the reader. The encoded number appears in the Encoded # box. Note: If auto-incrementing of encoded credential numbers is enabled for your system (under Misc. Information on the Network Controller page), the value that appears in the Encoded # field will be one number above the highest value for any encoded number in the database. 7. Click Save. To issue a new credential using keyboard entry: 1. On the Access Control tab, click the Add New Credential button. 2. Enter the hot stamp number printed on the credential into the Hot stamp # box. Note: If auto-incrementing of encoded credential numbers is enabled for your system (under Misc. Information on the Network Controller page), the value that appears in the Encoded # field will be one number above the highest value for any encoded number in the database. 3. Enter the encoded credential number into the Encoded # field. 4. Select the credential type that is being issued from the Credential Format drop-down. 5. Click Save. To revoke an existing credential: 1. In the list of credentials on the Access Control tab, locate the credential you want to revoke. 2. Click the Revoke credential icon for that credential. 3. Click Yes in the Revoke Credential confirmation dialog. The credential is immediately removed from the system and ceases to function. 233192 AX4 Linear LLC 51 May 2014 Adminstering the System Note: Revoking a credential is not temporary. In this respect it differs from disabling a credential. For a revoked credential to function again, you will have to use one of the procedures for issuing a new credential. To disable a credential: 1. In the list of credentials on the Access Control tab, select the credential you want to disable. 2. On the Status drop-down list, select Disabled. 3. Click Save. The credential will not function until its status is changed back to Active. Note: You should consider disabling the credential of a person whose credential has been forgotten, lost, or stolen and to whom you are issuing a temporary credential. If the disabled credential is found, you can select it and change its status back to Active. To assign, edit, and remove access levels: 1. In the Access Levels section of the Access Control tab, select each access level you want to assign from the Available box, then click the right arrow button to move it to the Selected table. Use SHIFT-click to select multiple access levels at once. 2. To set an expiration date for an access level, do all of the following: o Double-click anywhere in its row and select a date from the calendar that appears. o To have the system automatically remove the access level once it expires, select Yes from the Auto-remove drop-down list. o Press ENTER to confirm the changes, or press ESC to cancel them. 3. To remove an access level from the person record, select it and click the left arrow button to move it back to the Available list. 4. Click Save. Note: Access levels are assigned to people, not to credentials (such as access cards). All credentials issued to a particular person will have the same access levels as the person. Each person in the system is limited to a maximum of 32 access levels. To trace a person's activity: 1. To trace this person's activity in the current partition, select the Trace this person check box. 2. Click Save. Whenever this person makes a valid or invalid access attempt in the current partition, a message will appear in the Activity Log. The message text will be 233192 AX4 Linear LLC 52 May 2014 Administering the System displayed in bold, and in the color selected for Trace person log color on the Network Controller page. If an event is selected for Trace person event on the Network Controller page, the event will be triggered whenever this person makes a valid or invalid access attempt in the current partition. These event activations will be logged in the Activity Log and you can report on them by setting a Trace people filter for a custom history report. To assign a PIN: 1. In the PIN text box in the lower right corner of the Access Control tab, enter a four- to six-digit PIN. Note: Most Wiegand keypads support four digit PINs. Bit-burst keypads support PINs of any length. 2. Alternatively, click this icon next to the text box to enter an automatically generated PIN containing the number of digits specified for Auto-generated PIN digits on the Network Controller page (Setup : Site Settings : Network Controller). 3. Click Save. To assign a Duress PIN: 1. After assigning a PIN, select the Assign duress PIN check box. 2. Click Save. The duress PIN is the cardholder's assigned PIN code, with the last digit increased by 1. For example, if the assigned PIN is 127643, the duress PIN will be 127644. If the cardholder's credentials are presented at a portal to which he or she has valid access, followed by the duress PIN, an Activity Log message will indicate that a duress entry has occurred. For any event whose trigger is a duress entry, the event actions will become active. Note: To include information on duress accesses in a custom History report, administrators can select the system event Duress access completed on the Events tab when entering filter criteria for the report. To assign an extended unlock period: 1. If this person requires extra time to get through a door (because of a disability, for example), select the Use Extended Unlock check box. Whenever this person accesses a portal, it will remain unlocked for the number of seconds specified by the Extended Unlock Time specified in the portal definition. 2. Click Save. See also: Adding People to the System on page 43 233192 AX4 Linear LLC 53 May 2014 Adminstering the System Changing Personal Information on page 45 The Personal Information Page on page 47 Configuration Reports Select Administration : Reports : Configuration. This menu includes the following reports on the current configuration of the system. As Built Report To run an As Built report, select a node from the Network Node drop-down and click Run report. A new browser window will open and display an image of each application blade in the node and the specific resources configured for that blade. You can print this report. See also: Resources Report on page 55 Cameras Report Displays all camera configuration information. Camera Presets Report Displays presets configured for each camera in the system (at Setup : Cameras : Presets). Holidays Report Displays holiday specification information. Portals Report Displays portal definition information. Portal Groups Report Displays all portal groups, and the portals included in each. Reader Groups Report Displays defined groups of readers. 233192 AX4 Linear LLC 54 May 2014 Administering the System Resources Report Displays all configured system resources including readers, inputs, outputs, and temperature points. Time Specs Report Displays all defined time specifications currently in the system. Time specifications define allowed access times. They are used as part of an access level definition. Start and End times for each time spec are in 24 hour format. For example, 900 is 9:00 AM and 1700 is 5:00 PM. Holidays are listed in groups as they were entered. History Reports Select Administration : Reports : History. This menu includes the following reports, which let you retrieve data from archives when the requested report data is no longer active on the controller. Access History Reports Select Administration : Reports : History : Access History. On this page you can create reports to trace system access requests. The default Access History report searches the security database and archive files and returns information on every access request received by the system. Before running the report, you can set search parameters to limit the results to particular people, event types, time periods, and portals. You can also limit the number of records the report will return. To create an access history report: 1. Select Administration : Reports : History : Access History. 2. To return only requests from anyone with a particular last name, enter that name in the Person field. 3. To return only valid or invalid requests, select Valid accesses or Rejected accesses, respectively. 4. To return only requests received during a specific period of time, select one of the following: 233192 AX4 Linear LLC o Today to return only requests received today. o Yesterday to return only requests received yesterday. 55 May 2014 Adminstering the System o Month(s) to return only requests received from the first day of the month you select on the From drop-down list through the last day of the month you select on the To drop-down list. o Custom Period to return only requests received from the date you enter in the From field through the date you enter in the Thru field. 5. To return only requests received at a particular portal, select the portal name from the At (portal name) drop-down list. 6. To return no more than a certain number of requests, enter that number in the Maximum Records field. 7. Click Search. The results are displayed in a table. For each access request, the table shows the date and time the request was received on the Controller and on the node, the person who made the request, the location where the request was received, and a description of the event type, such as “Access granted” or “Access denied (Unknown)”. 8. Click any column header to sort the data on that column. Click the header multiple times to switch between an ascending and descending sort order. 9. To view the report in PDF format, click the PDF link. To export the report as a comma-separated values (CSV) file, click the CSV link. General Event History Reports Select Administration : Reports : History : General Event History. On this page you can create a variety of reports on system activity. The default General Event History report searches the security database and archive files and returns information on all logged system activity. Before running the report, you can set search parameters to limit the results to particular time periods, portals, and event types. You can also limit the number of records the report will return. To generate a specific event type report: 1. Select Administration : Reports : History : General Event History. 2. To return only an activity logged during a specific period of time, enter the beginning and end dates in the From and To date fields, or click the calendar icons and select the dates. Note: If you do not enter a beginning date for the report, the system will search back through the entire history available in archives. 3. To return only activity at a particular portal, select it from the At (portal name) drop-down list. 4. To return no more than a certain number of entries, enter that number in the Limit to text box. 233192 AX4 Linear LLC 56 May 2014 Administering the System 5. On the Output drop-down list, select HTML to save the results as an HTML file, or select CSV to export the results to a comma-separated values (CSV) file. 6. To return only activity for particular event types, clear the All event types check box and select the check box for each event type you want to include in the report. 7. In the Columns list, select the number of columns you want for the report. If you leave the default set of columns selected, the results will include the date and time, the activity occurred, a description of the activity, the user’s name, the location of the activity, and – if there is recorded video associated with the activity – a camera icon you can click to view the video. 8. Click Run report. If you selected HTML output, the report is displayed directly on this page. You can click the PDF link to save it as a PDF file or the CSV link to export it as a comma-separated values (CSV) file. See also: About Archive Files on page 64 Portal Access Count Reports Select Administration : Reports : History : Portal Access Count. With this page you can request a report of portal accesses by specific people. You can also specify dates, portals, and a user-defined field from the person detail record. To generate a portal access count report: 1. Select Administration : Reports : History : Portal Access Count. 2. Click the calendar icon to select a From (date). This is the start date for the report. 233192 AX4 Linear LLC 57 May 2014 Adminstering the System Note: If you do not enter a From (date) to specify the beginning date for the report the system will search back through the entire history available in archives. 3. Click the calendar icon to select a Thru (date). This is the end date for the report. 4. Select from the at Portals drop-down a specific portal for this report. 5. Select from the Where drop-down a specific user-defined field and to the right select a value for this field. Example: If your person records have a user-defined field called "Department" then you could restrict the report to only those records where the department is "Accounting" or "Manufacturing." 6. Enter a last name in the Person (last name) text box. 7. Click Run report. See also: Monitoring the Activity Log on page 8 Using the Monitoring Desktop on page 19 People Reports Select Administration : Reports : People. Access Levels Report Displays all access levels currently defined in the system. For each access level, the report includes its specified description, time specification, reader or reader group, and floor group. 233192 AX4 Linear LLC 58 May 2014 Administering the System Current Users Report Displays a list of users who are currently logged in. Photo ID Gallery Report Displays the names and photo ID pictures of people in the system. Click on a person's name to go to the detailed Personal Information page for that person. Select a letter from the alphabet at the top of the page to limit the report results to people whose last names begin with the selected letter. See also: Adding People to the System on page 43 The Personal Information Page on page 47 233192 AX4 Linear LLC 59 May 2014 Adminstering the System Scheduling Actions for Inputs, Outputs, and Portals Select Administration : Schedule Action. On this page you can: • Specify an extended (scheduled) unlock of any portal. • Specify a scheduled action (Disarm) for an input. • Specify a scheduled action (Activate/Deactivate) for an output. Note: Scheduled Actions cannot be scheduled for more than 30 days into the future, and they cannot be set to run for more than 30 days. To set up an extended (scheduled) action from the Schedule Action page: 1. Select Administration : Schedule Action. 2. Click the Schedule link for the input, output, or portal for which you want to schedule an action. A Schedule Action dialog box appears. 3. In the Action column, select Lock or Unlock for portals, Disarmed for inputs, or Activate or Deactivate for outputs. 233192 AX4 Linear LLC 60 May 2014 Administering the System CAUTION: Do not unlock a portal by scheduling an action for its lock output. This could create an alarm condition, because the portal may be opened without a valid card read. 4. For the Uses Time setting: o Select System Time for the time specifications to be based on the Network Controller time zone. o Select Local Site Time for the time specifications to be based on local Network Node time zone. 5. In the Start Time column, select one of the following: o Now: (the default setting) The action will start at the current date and time. o At: The action will start at the date and time you enter. o In: The action will start once the specified number of hours and minutes have elapsed. 6. In the End Time column, select one of the following: o At: The action will end at the date and time you enter. Use the format shown for the Start Date/Time. o After: The action will end once the specified number of hours and minutes past the action's start time have elapsed. Note: Fields marked with an asterisk (*) are required. 7. In the Comment box, enter information you want to appear in the Schedule Action table. 8. Click Save. Example: For an output, select Activate and leave the Start Time at Now. Set the End Time to After 1:30 (one hour and thirty minutes). Click Save. The output will be activated for one hour and thirty minutes, starting immediately. See also: Viewing Portal Status and Unlocking Portals on page 15 Using the Monitoring Desktop on page 19 233192 AX4 Linear LLC 61 May 2014 Adminstering the System Backing Up the System Data Select Administration : Utility : Backup System. With this page you can: • Back up the security database to the solid state drive (SSD). • Back up the security database to a network attached storage if one is configured using Setting the Network Storage Location or FTP Backup Settings. • Download a backup of the security database to off-controller storage. The system data is regularly backed up to the SSD each night at 00:15 hours. The Sunday backup is a Full Backup. Backups on Monday through Saturday are Differential backups. The SSD will store a few months of backups, depending on the activity on your system. Subsequent backups will overwrite the oldest backups on the SSD. If an FTP server or NAS drive is configured all backups will be written there. We strongly recommend that an FTP site or a NAS server be set up for storing system backups off the controller. 233192 AX4 Linear LLC 62 May 2014 Administering the System Backups delivered to a configured FTP server or NAS drive will not be overwritten. You can perform additional backups whenever you choose. Note: The system will also automatically create archive files of all data required for General Event History Reports. Each Sunday, after the full backup at 00:15 hours, the system checks the number of Activity Log records. If this number exceeds 150,000 then all records in excess of 100,000 are zipped into an archive file. This file is stored on the SSD and on any configured NAS or FTP servers. To back up system data: 1. Select Administration : Utilities : Backup System. 2. Enter a Comment to explain the purpose of this backup. 3. Click Full Backup. 4. Once the backup is complete, it is listed in the Existing Backups section. You can download a copy of this backup to a disk drive by clicking the get link in the Download? column. To download a backup to off-controller storage: 1. In the Existing Backups table, click get for the backup you want to save to off-controller storage. 2. In the File Download dialog, click Save. 3. In the Save As dialog, browse to the location where you want to save this backup. 4. Click Save. See also: About Archive Files on page 64 233192 AX4 Linear LLC 63 May 2014 Adminstering the System About Archive Files The system will automatically create archive files of all data required for General Event History Reports on page 56. Each Sunday, after the full backup at 00:15 hours, the system checks the number of Activity Log records. If this number exceeds 150,000 then all records in excess of 100,000 are zipped into an archive file. Only full days of data are included. This file is stored on the SD card and on any configured NAS or FTP servers. The archive files are named: arch_YYYYMMDD_YYYYMMDD.zip where the first date is the oldest day of records, and the second date is the most recent day of records contained within the archive. If the inclusive dates of your custom reports are weeks or months in the past, it is likely that some of the relevant data is in archive files. The report will still run correctly. The appropriate data will be retrieved from the archive files. This will take a few moments. See also: Backing Up the System Data on page 62 233192 AX4 Linear LLC 64 May 2014 Index on the Administration page · 64 archives · 55 Arm Alarm Panel on the Administration page · 40 As Built Report · 54 assigning a PIN · 53 assigning an access level · 52 assigning an extended unlock time · 53 Auto-Monitor access control issues · 13 access denied notifications · 14 color-coded notifications · 14 home page · 4, 13 icons for event types · 14 on the home page · 15 on the Widget Desktop · 15 process failures · 13 Widget Desktop · 13 A About page · 2 Access Control tab changing a person's access · 50 on the Personal Information page · 48 Access Denied events · 4 on Auto-Monitor widget · 4 Access History Report creating · 55 Access History Reports on the Administration page · 55 overview · 55 Access Levels Report on the Administration page · 58 Activity Log color-coded messages · 9 entries · 12 full page view · 8 home page · 4 on Monitoring Desktop · 8 on the home page · 9 tab on the Monitoring Desktop · 20 variables · 12 Activity Log messages times · 12 adding people Personal Information page · 44 unique person ID# · 44 administering the system Administration page · 39 overview · 39 Administration page adding people to the system · 43 arm alarm panel · 40 changing personal information · 45 General Event History Reports · 56 handling lost credentials · 41 links provided for tasks · 39 People reports · 58 Personal Information page · 43 Photo Gallery ID Report · 59 Portal Access Count Reports · 57 Schedule Action page · 60 administrator user role definition · 1 Adminstration page History reports · 55 archive files data for General History Reports · 64 on SD card · 64 233192 AX4 Linear LLC B backing up the system data differential backup · 62 full backup · 62 on the Administration page · 62 storing the backup · 63 Utility link · 62 Backup System in the Utility link · 62 on the Administration page · 62 browsers, supported · 1 C Camera in Video Stream widget · 4 Camera Monitor tab on the Monitoring Desktop · 21 Camera Monitor tab select camera to display · 21 camera preset list selecting camera views · 37 Camera Presets Report · 54 Camera Views tab on the Monitoring Desktop · 21 camera widget controls · 36 cameras aiming · 36 display flashing · 38 65 May 2014 Index menu · 35 moving · 36, 38 pan, tilt, zoom (PTZ) · 36 preset home position · 36, 38 quad view · 37 reviewing recorded video · 36, 38 selecting · 35 speed of movement · 36, 38 types · 35 viewing · 35 Cameras tab on the Monitoring Desktop · 20 Cameras widget on the Monitoring Desktop · 21, 22 category filter · 10 changing a person's access on the Administration page · 50 changing personal information on the Administration page · 45 Clock widget on the Widget Desktop · 25 Configuration reports As Built Report · 54, 55 Cameras Presets Report · 54, 55 Cameras Report · 54, 55 Holidays Report · 54, 55 on the Administration page · 54, 55 Portal Groups Report · 54 Portals Report · 54, 55 Reader Groups Report · 54 Resources Reports · 55 Time Specs Report · 55 Contact tabs on the Personal Information page · 49 Current Users Report on the Administration page · 59 E End User License Agreement · 6 Events Tab acknowledge button · 20 clear actions link · 20 details button · 20 on the Monitoring Desktop · 20 sort order · 20 exiting from the Widget Desktop · 24 Explorer widget change properties · 26 on the Widget Desktop · 26 F F11 on keyboard fix camera view · 38 filtering Activity Log data · 10 available properties · 34 Clear Filter icon · 10, 11 clearing the text filter · 33 on the Widget Desktop · 33 properties · 33 filters category filter · 10 text filter · 10 G General Event History Reports All event type, default · 56 on the Administration page · 56 overview · 56 D disabling a credential · 52 displaying widgets · 32 door forced open reported in Auto-Monitor · 14 Door Forced Open · 4 door held open reported in Auto-Monitor · 14 Door Held Open · 4 duress accesses History report · 53 in History report · 53 duress entry · 53 duress PIN assigning · 53 233192 AX4 Linear LLC H Help Back button · 6 Contents button · 5 context-sensitive · 5 conventions · 5 Index button · 6 navigation pane · 5 Print button · 6 Search button · 5 topic pane · 5 using · 5 Help icon · 5 Holidays Report · 54 home page · 1 described · 3 66 May 2014 Administering the System getting started · 2 navigation buttons · 3 User tasks widget · 3 N navigation bar navigation buttons · 2 navigation menu icons · 2 navigation menu Back icon · 2 Help icon · 2 Info icon · 2 Logout icon · 2 Node Communication Loss · 4 node-communication loss reported in Auto-Monitor · 14 I installation information where to find · 6 Intrusion Panel widget activate and deactivate outputs · 28 activiate and deactivate outputs · 26 arm and disarm areas · 27 bypass and reset zones · 26, 27 on the Widget Desktop · 26 selecting the Panel Detaiul widget · 27 invalid access events reported in Auto-Monitor · 15 issuing a new credential · 51 using a reader · 51 issuing a new crredential using keyboard entry · 51 P People Locator in User Tasks widget · 4 People reports Access Levels Report · 58 Current Users Report · 58 on the Administration page · 58 overview · 58 person record navigating to · 11 Personal Information page access control tab · 48 changing a person's access · 50 contact tabs · 49 login tab · 49 overview · 47 personal information section · 47 photo ID tab · 48 user-defined tab · 48 vehicles tab · 49 Photo ID Gallery Report on the Administration page · 59 Photo ID tab on the Personal Information page · 48 Portal Access Count Reports overview · 57 Portal Groups Report · 54 Portal Statu widget on the Widget Desktop · 15 Portal Status widget on the Widget Desktop · 28 Portal Unlock widget all portals setting · 28 favorites setting · 28 on the Monitoring Desktop · 22 on the Montioring Desktop · 15 on the Widget Desktop · 15, 28 recent setting · 28 portals managing · 15 schedule · 15 L live monitoring navigation bar · 4, 7 Login tab on the Personal Information page · 49 Lost Cards dialog box Hot stamp # text box · 41 on the Administration page · 41 Use Reader link · 41 M monitor user role definition · 1 monitoring Activity Log · 8 cameras · 35 filtering · 34 multi-camera views · 37 Monitoring Desktop overview · 19 static display · 19 tabbed pages · 19 Monitoring Desktop icon in User Tasks widget · 4 monitoring the system overview · 7 233192 AX4 Linear LLC 67 May 2014 Index unlocking, locking · 15 viewing status · 15 Portals Report · 54 Printing Help topics · 6 Pronto 2 Release Notes · 6 PTZ controls · 36, 38 T quad view · 37 moving cameras · 37 technical documents finding additional information · 6 text filter · 10 time messages Activity Log · 12 time out (system setting) · 2 Time Specs Report · 55 trace person activity · 52 log entry · 9 usage · 50 R U Reader Groups Report · 54 recent access denied activity reported in Auto-Monitor · 15 Resources Report · 55 revoking a credential · 51 unacknowledged events reported in Auto-Monitor · 14 Unacknowledged Events · 4 unlocking portals scheduling · 16 User Tasks home page · 4 widget · 3 User-defined tab on the Personal Information page · 48 using help from the Widget Desktop · 24 Q S Schedule Action dialog box select Activate or Disactivate · 60 select Disarmed · 60 select Lock or Unlock · 60 schedule dialog box · 16 Scheduled Action page on the Administration page · 60 scheduled events dialog box · 17 action drop-down list · 17 comment box · 18 end date/time · 18 start date/time · 17 uses time setting · 17 scheduling actions Schedule Action dialog box · 60 scheduling actions (inputs, outputs, portals) on the Administration page · 60 SD card · 64 searching Help topics · 6 Statistics Block widget on the Widget Desktop · 29 view various system data · 29 Status Widget on the Widget Desktop · 30 view status of nodes and resources · 30 system setup user role definition · 1 233192 AX4 Linear LLC V variables Activity Log · 12 variables (Activity Log) names · 12 numbers · 12 reason codes · 12 reset types · 12 VCR controls · 36, 38 Video Stream home page · 4 W widget Activity Log · 4 Auto-Monitor · 4, 13 definition · 1 User Tasks · 3, 4 Video Stream · 4 Widget Desktop adjustable windows (widgets) · 22 changing background · 24 custom layout · 23 68 May 2014 Administering the System custom, real-time display · 20, 22 default layout · 23 exiting from this view · 24 overview · 22 using help · 24 Widget Desktop icon in User Tasks widget · 4 widgets Activity Log · 25 Auto-Monitor · 25 Camera View · 25 changing properties · 32 Clock · 25 closing · 31 common properties · 30 Events · 25 Explorer · 25 filtering properties · 30 233192 AX4 Linear LLC Intrusion Panel · 25 minimizing · 31 moving · 31 Portal Status · 25 Portal Unlock · 25 properties · 30 sizing · 31 Statistics Block · 25 Status · 25 summary of types · 25 unique properties · 31 Z zooming cameras · 36 69 May 2014